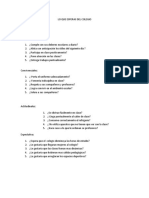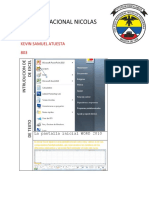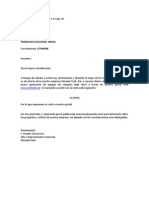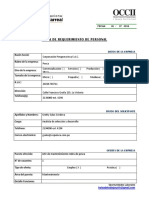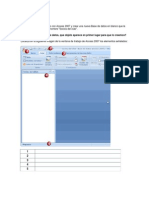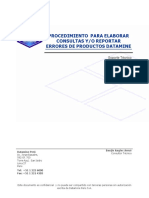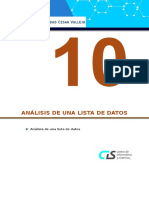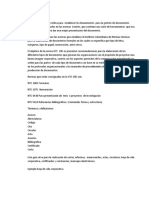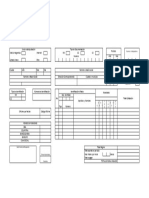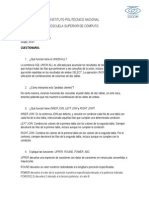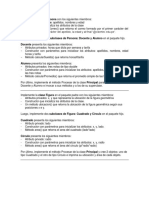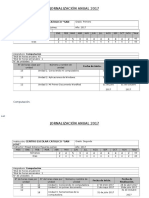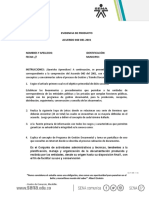Escolar Documentos
Profissional Documentos
Cultura Documentos
Unidad 5
Enviado por
SÃMÜ ÄTÜËSTÄTítulo original
Direitos autorais
Formatos disponíveis
Compartilhar este documento
Compartilhar ou incorporar documento
Você considera este documento útil?
Este conteúdo é inapropriado?
Denunciar este documentoDireitos autorais:
Formatos disponíveis
Unidad 5
Enviado por
SÃMÜ ÄTÜËSTÄDireitos autorais:
Formatos disponíveis
COLEGIO NACIONAL NICOLAS ESGUERRA
EDIFICAMOS FUTURO
5.1. Eliminar filas duplicadas
Frecuentemente, cuando trabajamos con un gran volumen de información o recopilamos datos desde varios
orígenes diferentes, aparecen en nuestro libro de trabajo filas idénticas. A menos que lo que nos interese
sea estudiar la frecuencia con la que aparece un determinado registro, la mayoría de las veces no nos
interesará tener duplicados, porque no aportan información adicional y pueden comprometer la fiabilidad
de las estadísticas basadas en los datos.
Por ejemplo, si disponemos de un listado de trabajadores y queremos saber la media de edad, el cálculo se
vería comprometido en el caso de que un mismo trabajador apareciese varias veces.
Para eliminar filas duplicadas:
- Deberemos tener como celda activa uno de los registros a comprobar, de forma que, si existen varias
tablas distintas, Excel sepa interpretar a cuál nos referimos. Visualizarás un marco alrededor de todos los
registros que se verán afectados por la comprobación.
- En la prestaña Datos pulsamos Quitar duplicados .
Si te quieres asegurar de que realmente se comprueban las filas que deseas, puedes seleccionarlas
manualmente antes de pulsar el botón.
Para practicar estas operaciones te aconsejamos realizar el Ejercicio Eliminar filas duplicadas.
SAMUEL ATUESTA JUAN AVENDAÑO 801
COLEGIO NACIONAL NICOLAS ESGUERRA
EDIFICAMOS FUTURO
5.2. La validación de datos
La validación de datos nos permite asegurarnos de que los valores que se introducen en las celdas son los adecuados; pudiendo incluso mostrar un mensaje de error
o aviso si nos equivocamos.
Para aplicar una validación a una celda.
- Seleccionamos la celda que queremos validar.
- Accedemos a la pestaña Datos y pulsamos Validación de datos. En él podremos escoger remarcar los errores con círculos o borrar estos círculos de validación.
Pero nos vamos a centrar en la opción Validación de datos....
- Nos aparece un cuadro de diálogo Validación de datos como el que vemos en la imagen donde podemos elegir entre varios tipos de validaciones.
En la sección Criterio de validación indicamos la condición para que el datos sea correcto.
Dentro de Permitir podemos encontrar Cualquier valor, Número entero, Decimal, Lista, Fecha, Hora, Longitud de texto y personalizada. Por ejemplo si
elegimos Número entero, Excel sólo permitirá números enteros en esa celda, si el usuario intenta escribir un número decimal, se producirá un error.
Podemos restringir más los valores permitidos en la celda con la opción Datos, donde, por ejemplo, podemos indicar que los valores estén entre 2 y 8.
Si en la opción Permitir: elegimos Lista, podremos escribir una lista de valores para que el usuario pueda escoger un valor de los disponibles en la lista. En el
recuadro que aparecerá, Origen: podremos escribir los distintos valores separados por ; (punto y coma) para que aparezcan en forma de lista.
En la pestaña Mensaje de entrada podemos introducir un mensaje que se muestre al acceder a la celda. Este mensaje sirve para informar de qué tipos de datos son
considerados válidos para esa celda.
En la pestaña Mensaje de error podemos escribir el mensaje de error que queremos se le muestre al usuario cuando introduzca en la celda un valor incorrecto.
Para practicar estas operaciones te aconsejamos realizar el Ejercicio Crear una validación de datos.
801 SAMUEL ATUESTA JUAN AVENDAÑO 803
COLEGIO NACIONAL NICOLAS ESGUERRA
EDIFICAMOS FUTURO
5.3. Ordenar datos
Cuando disponemos de muchos datos, lo más habitual es ordenarlos siguiendo algún criterio. Esta ordenación se puede hacer de forma simple, es decir, ordenar por una columna u ordenar por
diferentes columnas a la vez, siguiendo una jerarquía.
Para hacer una ordenación simple debemos posicionarnos en la columna que queramos ordenar y, desde la pestaña Datos y los botones botones ordenar de la sección Ordenar y filtrar, para
que la ordenación sea ascendente o descendente respectivamente. También podemos pulsar sobre Ordenar... y escoger el criterio de ordenación, aunque en este caso esta opción es menos
rápida. Ésto ordenará todo el conjunto de la fila.
Si lo que queremos es ordenar una determinada columna, sin que esto afecte al resto, deberemos hacer clic sobre el encabezado de la misma. Por ejemplo, sobre el encabezado A. En ese caso,
nos aparecerá una ventana como la siguiente:Aviso - Ordenar
Si elegimos Ampliar la selección, ordenará toda la fila.
Si en cambio elegimos Continuar con la selección actual, se ordenará sólo la columna seleccionada, sin tener en cuenta los datos que se encuentran en la misma fila.
Tras elegir, pulsamos Aceptar y veremos que los cambios se han aplicado
- En el desplegable Ordenar por elegiremos la columna. Si los datos tienen un
encabezado que les da nombre, Excel los mostrará. Si no, mostrará los nombres de
columna (columna A, columna B, ...).
- Deberemos indicar en qué se basa nuestra ordenación (Ordenar según). Se puede
elegir entre tener en cuenta el valor de la celda, el color de su texto o fondo, o su
icono.
- Y cuál es el Criterio de ordenación: Si ascendente (A a Z), descendente (Z a A). O
bien si se trata de un criterio personalizado como: lunes, martes, miércoles...
SAMUEL ATUESTA JUAN AVENDAÑO 801
COLEGIO NACIONAL NICOLAS ESGUERRA
EDIFICAMOS FUTURO
5.4. Buscar y reemplazar datos
Cuando manejamos una cantidad importante de datos, en ocasiones necesitamos localizar en el libro un dato concreto. Para facilitarnos esta
tarea existe la herramienta de búsqueda. La encontraremos en la pestaña Inicio > Buscar y seleccionar.
Buscar... (teclas CTRL+B) abrirá un cuadro de diálogo que te permite introducir el dato que deseas encontrar.
Al hacer clic en Buscar siguiente iremos pasando de una celda a otra, de entre las que contentienen el valor introducido. Buscará a partir de
donde estemos situados, por lo que deberemos situarnos en la primera celda para que busque en toda la hoja. Además, si tenemos varias celdas
seleccionadas, sólo buscará en ellas.
También podemos pulsar Buscar todos, para mostrar en la propia ventana un listado con la localización de cada una de las celdas en que se
encuentra el dato. La lista de resultados será un conjunto de enlaces y simplemente haciendo clic sobre uno de ellos nos situará en la celda en
cuestión.
El botón Opciones nos permite ampliar la ventana de búsqueda con opciones extra. Podremos elegir dónde buscar (si en la hoja en que estamos
o en todo el libro), si buscamos únicamente las celdas con un formato concreto (por ejemplo, sólo las celdas con formato de moneda), etc.
En la pestaña Reemplazar de esta misma ventana, o bien en la opción Reemplazar... del botón Buscar y seleccionar (teclas CTRL+L) podremos
realizar una sustitución de los datos, cambiando un valor original por otro. La opción de reemplazo no se limita únicamente a valores, también
puede referirse a formatos. Por ejemplo, podríamos buscar todos las celdas que contengan el valor 0 en formato moneda y reemplazarlo por el
mismo valor pero con un color de celda rojo, para destacarlos.
La opción Ir a... (teclas CTRL+I) nos permite situarnos en una celda en concreto. La ventaja que tiene frente a otras formas de desplazarnos entre
las celdas es que guarda un historial de las celdas que se van visitando, de forma que si vamos a trabajar con las mismas celdas todo el tiempo,
es posible que nos interese utilizar esta opción.
SAMUEL ATUESTA JUAN AVENDAÑO 801
Você também pode gostar
- Unidad 6Documento10 páginasUnidad 6SÃMÜ ÄTÜËSTÄAinda não há avaliações
- Diapositiva ImagenesDocumento1 páginaDiapositiva ImagenesSÃMÜ ÄTÜËSTÄAinda não há avaliações
- Trabajo en ClaseDocumento2 páginasTrabajo en ClaseSÃMÜ ÄTÜËSTÄAinda não há avaliações
- Unidad 6Documento8 páginasUnidad 6SÃMÜ ÄTÜËSTÄAinda não há avaliações
- Presentación 1Documento11 páginasPresentación 1SÃMÜ ÄTÜËSTÄAinda não há avaliações
- Caracteres Especiales y Espacios en BlancoDocumento3 páginasCaracteres Especiales y Espacios en BlancoSÃMÜ ÄTÜËSTÄAinda não há avaliações
- Presentación1 NormasDocumento10 páginasPresentación1 NormasSÃMÜ ÄTÜËSTÄAinda não há avaliações
- Codigo HTML 5Documento8 páginasCodigo HTML 5SÃMÜ ÄTÜËSTÄAinda não há avaliações
- Unidad 4Documento8 páginasUnidad 4SÃMÜ ÄTÜËSTÄAinda não há avaliações
- Lo Que Esperas Del ColegioDocumento2 páginasLo Que Esperas Del ColegioSÃMÜ ÄTÜËSTÄAinda não há avaliações
- Trabajo en ClaseDocumento4 páginasTrabajo en ClaseSÃMÜ ÄTÜËSTÄAinda não há avaliações
- Estructura de Una PaginaDocumento1 páginaEstructura de Una Paginakevinsantiago barbosa ruizAinda não há avaliações
- HolaDocumento4 páginasHolaSÃMÜ ÄTÜËSTÄAinda não há avaliações
- PortadaDocumento1 páginaPortadaSÃMÜ ÄTÜËSTÄAinda não há avaliações
- Encuesta ColegioDocumento2 páginasEncuesta ColegioSÃMÜ ÄTÜËSTÄAinda não há avaliações
- GRAFICASDocumento4 páginasGRAFICASSÃMÜ ÄTÜËSTÄAinda não há avaliações
- HTMLDocumento2 páginasHTMLSÃMÜ ÄTÜËSTÄAinda não há avaliações
- Estadisticas NacionalDocumento3 páginasEstadisticas NacionalSÃMÜ ÄTÜËSTÄAinda não há avaliações
- Encuesta Colegio PDFDocumento2 páginasEncuesta Colegio PDFSÃMÜ ÄTÜËSTÄAinda não há avaliações
- BGGGDocumento1 páginaBGGGSÃMÜ ÄTÜËSTÄAinda não há avaliações
- Aaaaaaaaaaaaaaaaaaaaaa AaaaaaaaaaaaaaaaaaaaaaaaDocumento1 páginaAaaaaaaaaaaaaaaaaaaaaa AaaaaaaaaaaaaaaaaaaaaaaaSÃMÜ ÄTÜËSTÄAinda não há avaliações
- Colegio Nacional Nicolas EguerraDocumento1 páginaColegio Nacional Nicolas EguerraSÃMÜ ÄTÜËSTÄAinda não há avaliações
- Colegio Nacional Nicolas EsguerraDocumento1 páginaColegio Nacional Nicolas EsguerraSÃMÜ ÄTÜËSTÄAinda não há avaliações
- Colegio Nacional Nicolas Esguerra: Kevin Samuel Atuesta 803Documento2 páginasColegio Nacional Nicolas Esguerra: Kevin Samuel Atuesta 803SÃMÜ ÄTÜËSTÄAinda não há avaliações
- SamuelDocumento1 páginaSamuelSÃMÜ ÄTÜËSTÄAinda não há avaliações
- PPA Altamente RiesgosasDocumento3 páginasPPA Altamente Riesgosasul84Ainda não há avaliações
- 120 CorrespondenciaDocumento121 páginas120 CorrespondenciaVictor Hugo Martinez VaraAinda não há avaliações
- Ford EcoSport Club - Ver Tema - How To... - Reemplazo Banda - Correa Poli-V de Accesorios 2Documento33 páginasFord EcoSport Club - Ver Tema - How To... - Reemplazo Banda - Correa Poli-V de Accesorios 2Michael Cordero100% (1)
- Jefe Mant Redes PescaDocumento2 páginasJefe Mant Redes PescaGian Cordova CHAinda não há avaliações
- Practica 1 AccessDocumento3 páginasPractica 1 AccessgleyxAinda não há avaliações
- Procedimiento de Reporte de Errores o Consultas A Datamine PeruDocumento8 páginasProcedimiento de Reporte de Errores o Consultas A Datamine PeruRCBAinda não há avaliações
- Guia RedatamDocumento10 páginasGuia RedatamFelipeMejíasHerreraAinda não há avaliações
- Ejercicios Del Álgebra y Cálculo PDFDocumento6 páginasEjercicios Del Álgebra y Cálculo PDFseba8282Ainda não há avaliações
- Manual de Detección de NecesidadesDocumento2 páginasManual de Detección de NecesidadesRoberto ChavezAinda não há avaliações
- Modelo de Formulario Facul Espanhola PDFDocumento2 páginasModelo de Formulario Facul Espanhola PDFRayeslleneAinda não há avaliações
- Acciones de Copiar Cortar y PegarDocumento2 páginasAcciones de Copiar Cortar y PegarKendry CastilloAinda não há avaliações
- ClubDocumento11 páginasClubPiere LE Armand CordovaAinda não há avaliações
- s10 - 01 Actividad Aprendizaje DesarrolladaDocumento18 páginass10 - 01 Actividad Aprendizaje DesarrolladaJuan AguilarAinda não há avaliações
- Tarifas cursos ingeniería 2018Documento4 páginasTarifas cursos ingeniería 2018Orellana Zeballos Luis CristianAinda não há avaliações
- Planilla InsDocumento1 páginaPlanilla InsRoberth RoldanAinda não há avaliações
- GTC 185Documento4 páginasGTC 185Yessica CanoAinda não há avaliações
- 4 Excel Repaso Formato Basico Sandoval Carlos PDFDocumento1 página4 Excel Repaso Formato Basico Sandoval Carlos PDFCARLOS SANDOVALAinda não há avaliações
- XYZ-dxf v13Documento24 páginasXYZ-dxf v13Angelica CatoniAinda não há avaliações
- Ejercicios Multitabla Con MySQLDocumento8 páginasEjercicios Multitabla Con MySQLAle Pe CaAinda não há avaliações
- Ejercicios Propuestos POODocumento2 páginasEjercicios Propuestos POOLuiggi carlo0% (1)
- Jornalizacion ComputaciónDocumento11 páginasJornalizacion ComputaciónMisael FigueroaAinda não há avaliações
- Nueva Sicaa Com MX Tips Tecnicos 60 Sensores CKP y CMP SentrDocumento2 páginasNueva Sicaa Com MX Tips Tecnicos 60 Sensores CKP y CMP SentrHyb CerrajeriaAinda não há avaliações
- Algoritmo Del BanqueroDocumento6 páginasAlgoritmo Del BanqueroMartín FlvAinda não há avaliações
- Crear Dynpros para Crear, Modificar y Visualizar Datos en Una Base de DatosDocumento12 páginasCrear Dynpros para Crear, Modificar y Visualizar Datos en Una Base de DatosClasesXXXAinda não há avaliações
- Practica 2 DBADocumento10 páginasPractica 2 DBALuis Alberto CZAinda não há avaliações
- GEISER - Guía de funcionamiento para la gestión de registrosDocumento44 páginasGEISER - Guía de funcionamiento para la gestión de registrosJosé Luis Cereceda GonzálezAinda não há avaliações
- Acta de Reunion Gerencial Primer Trimestre 2019Documento2 páginasActa de Reunion Gerencial Primer Trimestre 2019Keye Dii RiosAinda não há avaliações
- Modelo RelacionalDocumento12 páginasModelo RelacionalFernando Palomino SalazarAinda não há avaliações
- Taller Acuerdo 060 Del 2001 (Autoguardado)Documento4 páginasTaller Acuerdo 060 Del 2001 (Autoguardado)LAURA MELISA LOPEZ JOYARAinda não há avaliações
- Guia 02 Guia Rapida para El Manejo de Postgres PDFDocumento3 páginasGuia 02 Guia Rapida para El Manejo de Postgres PDFpattiko17Ainda não há avaliações