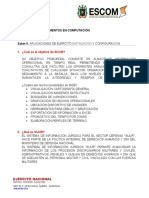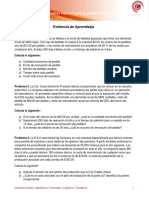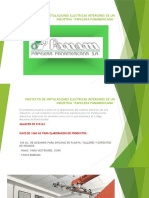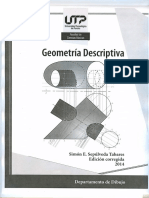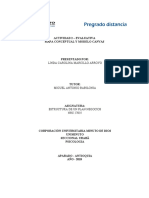Escolar Documentos
Profissional Documentos
Cultura Documentos
Unidad 5
Enviado por
Luisa Castillo0 notas0% acharam este documento útil (0 voto)
18 visualizações17 páginasUnidad 5
Direitos autorais
© © All Rights Reserved
Formatos disponíveis
PPTX, PDF, TXT ou leia online no Scribd
Compartilhar este documento
Compartilhar ou incorporar documento
Você considera este documento útil?
Este conteúdo é inapropriado?
Denunciar este documentoUnidad 5
Direitos autorais:
© All Rights Reserved
Formatos disponíveis
Baixe no formato PPTX, PDF, TXT ou leia online no Scribd
0 notas0% acharam este documento útil (0 voto)
18 visualizações17 páginasUnidad 5
Enviado por
Luisa CastilloUnidad 5
Direitos autorais:
© All Rights Reserved
Formatos disponíveis
Baixe no formato PPTX, PDF, TXT ou leia online no Scribd
Você está na página 1de 17
COLEGIO NACIONAL NICOLAS ESGUERRA
Edificamos Futuro
Unidad 5. Insertar imágenes, tablas y otros elementos
5.1. Insertar imágenes
5.2. Insertar un dibujo
5.3. Insertar un gráfico
5.4. Insertar una tabla
5.5. Usar la tabla
5.6. Modificar una tabla
5.7. Insertar marcadores
5.8. Vínculos
Vincular a un marcador externo
5.9. Comentarios
5.10. Salto de página
5.11. Encabezado y pie de página
5.12. Línea horizontal
5.13. Caracteres especiales
5.14. Ecuaciones
5.15. Índices
5.16. Nota al pie
Alejandro Cendales – Luisa Castillo 10-02
COLEGIO NACIONAL NICOLAS ESGUERRA
Edificamos Futuro
Insertar la imagen:Para incluir una imagen en nuestro documento, primero habrá que insertarla, eligiendo Imagen en el menú
Insertar.
Cargar:Si la imagen está en nuestro equipo, entonces, en la parte superior debe estar seleccionada la palabra Cargar, se resalta
con una pequeña línea azul y es la opción predeterminada. Aquí podemos tomar una imagen de una carpeta de nuestro disco
duro y arrastrarla hasta el recuadro con línea punteada.
Tomar una instantánea:Abre una pequeña ventana en donde nos solicita autorización para utilizar la cámara de nuestro
equipo.
De URL:En este caso se abre una caja de texto en donde debemos escribir o pegar la dirección URL de una imagen ubicada en
Internet.
Tus álbumes:Buscará entre los álbumes de tu cuenta de G+ (Google plus).
Google Drive:Nos permitirá navegar entre las carpetas de nuestra unidad de Drive para seleccionar una imagen que tengamos
almacenada ahí.
Búsqueda:Finalmente, podemos insertar una imagen en nuestro documento que haya resultado de una búsqueda en Internet,
pero sin necesidad de abrir otra ventana del navegador para utilizar Google.
Modificar la imagen:
Alejandro Cendales – Luisa Castillo 10-02
COLEGIO NACIONAL NICOLAS ESGUERRA
Edificamos Futuro
Documentos de Google incluye una paleta con herramientas
básicas para dibujar. El resultado se añade a nuestros
documentos. El menú, por supuesto, es Insertar → Dibujo.
La barra de herramientas permite dibujar a mano alzada o
formas predefinidas. También permite insertar texto, imágenes
y WordArt.
Cuando seleccionamos un objeto ya dibujado, la barra se
transforma con las herramientas adecuadas para trabajar con
él, por ejemplo, para establecer, color de relleno, de borde,
tipo de líneas, grosor, etcétera. Una vez que pulsamos el botón
Guardar y cerrar, el dibujo pasa a formar parte del documento.
A su vez, con un clic sobre él, aparece un pequeño panel
adosado en la parte inferior en donde podremos establecer el
ajuste de texto, si fluido a su alrededor o separado.
Alejandro Cendales – Luisa Castillo 10-02
COLEGIO NACIONAL NICOLAS ESGUERRA
Edificamos Futuro
Otro elemento visual que podemos insertar en Documentos de
Google son los gráficos. Definimos como gráficos a la
representación visual de series numéricas. Hay diversos tipos
de gráficos para básicamente pueden resumirse en tres grupos
principales: Los gráficos de barras (o columnas en en esencia
son lo mismo), los gráficos de líneas y los de pastel. El menú,
como podrás adivinar, es Insertar → Gráfico.
Para construir el gráfico necesitamos tener los datos dispuestos
para el mismo.
Los pequeños recuadros azules de alrededor nos permiten
redimensionar el gráfico en el documento cuando los
arrastramos con el ratón.
Para que el gráfico modificado se refleje en nuestro
documento, debemos ir a él y pulsar el botón actualizar que
aparece en la esquina superior derecha de la ventana del
gráfico.
Obviamente, volveremos sobre los gráficos en las hojas de
cálculo en la unidad correspondiente.
Alejandro Cendales – Luisa Castillo 10-02
COLEGIO NACIONAL NICOLAS ESGUERRA
Edificamos Futuro
Las tablas permiten organizar la información en filas y
columnas.
La utilidad de las tablas en Documentos de Google es su uso
para mejorar el diseño de los documentos, ya que facilitan la
distribución de los textos y gráficos contenidos en sus casillas.
Vemos, pues, que esta forma de organizar los datos es mucho
más potente que utilizando las tabulaciones u otros métodos.
Una tabla está formada por celdas o casillas, agrupadas por
filas y columnas, en cada casilla se puede insertar texto,
números o gráficos.
Con el cuadro de diálogo podemos establecer:
Color y ancho del Borde de tabla.
Color de fondo de la celda.
Alineación vertical de la celda
Las Dimensiones
Relleno de celda.
Alineación de tabla
Sangría izquierda de toda la tabla
Pulsando Aceptar, establecemos las propiedades de la tabla en
el documento.
Alejandro Cendales – Luisa Castillo 10-02
COLEGIO NACIONAL NICOLAS ESGUERRA
Edificamos Futuro
Una vez insertada la tabla , basta con situar el punto de
inserción en la celda que queramos, y escribir un texto, insertar
una imagen u otro elemento.
La mayor parte de las funciones sobre formato están
disponibles en el texto de las tablas, se puede poner texto en
negrita, cambiar el tamaño, se pueden incluir párrafos y se
pueden alinear de varias formas igual que se hace
normalmente. Nos podemos desplazar por las celdas con las
teclas de movimiento del cursor, se puede seleccionar, copiar y
borrar el texto de las celdas de forma normal, pero además,
hay algunas formas específicas de desplazarse, seleccionar y
borrar para las tablas que vamos a ver a continuación.
Para colocarse en una celda, basta hacer clic en ella con el
cursor.
Alejandro Cendales – Luisa Castillo 10-02
COLEGIO NACIONAL NICOLAS ESGUERRA
Edificamos Futuro
Es frecuente que una vez creada nuestra tabla, nos veamos en
la necesidad de aumentar su tamaño, insertar filas, o eliminar
columnas, incluso cambiar el color de algunas celdas. Podemos
modificar nuestra tabla, sin tener que crear una nueva.
Los comandos para hacerlo los encontramos en el menú Tabla y
en el menú contextual de la propia tabla. Una vez que la tabla
está creada y tenemos nuestro punto de inserción en una
celda, se activa la mayor parte de sus opciones.
Redimensionar el tamaño
Añadir y eliminar filas o columnas
Eliminar filas, columnas y tablas
Bordes y colores
Combinar celdas
Alejandro Cendales – Luisa Castillo 10-02
COLEGIO NACIONAL NICOLAS ESGUERRA
Edificamos Futuro
Insertar un marcador en nuestro documento consiste en
insertar un punto de referencia, que luego podremos vincular
para acceder a él directamente.
Por ejemplo, si tenemos un documento largo, y creamos un
índice personalizado con los apartados, insertariamos un
marcador al inicio de cada apartado, para que que al pulsar en
el indice, el documento se desplace hasta el propio apartado
siguiente.
Insertar un marcador
Eliminar un marcador
Alejandro Cendales – Luisa Castillo 10-02
COLEGIO NACIONAL NICOLAS ESGUERRA
Edificamos Futuro
Un enlace o vínculo es una palabra, frase o gráfico, que al hacer
clic sobre él nos lleva a otro elemento, al que apunta el vínculo.
Documentos de Google nos permite realizar un enlace a otra
parte dentro del mismo documento, a otro documento, a una
página web o a una dirección de correo electrónico.
Para crear un vínculo, podemos seleccionar el texto o la imagen
y luego utilizar la opción de menú Insertar → Insertar vínculo, o
bien el botón de la barra de herramientas . También podemos
usar la combinación de teclas Ctrl + K.
Alejandro Cendales – Luisa Castillo 10-02
COLEGIO NACIONAL NICOLAS ESGUERRA
Edificamos Futuro
Documentos de Google nos permite insertar comentarios de
texto en nuestros documentos. Estos comentarios son sólo
visibles a la hora de editar el documento, no en su visualización
o impresión.
Son especialmente útiles en documentos compartidos, para
dejar un mensaje o una aclaración sobre algo.
Para insertar un comentario podemos:
Hacer clic en el menú Insertar y elegir Comentario.
Con las teclas Ctrl +Alt + M.
También aparece un pequeño en la línea donde esté nuestro
punto de inserción cuando acercamos el cursor al borde
derecho de la página.
Alejandro Cendales – Luisa Castillo 10-02
COLEGIO NACIONAL NICOLAS ESGUERRA
Edificamos Futuro
Para mejorar la presentación de un documento, en ocasiones
es conveniente insertar saltos de página, eso evita trocear
ciertos párrafos. Insertando un salto de página, forzamos a la
impresora a imprimir en una página nueva. Por default,
Documentos de Google nos muestra una vista del diseño de
impresión, de modo que es fácil ver el efecto que tiene insertar
un salto de página en el documento. La opción de menú es, por
supuesto, Insertar → Salto de página.
También podemos usar la combinación de telcas Ctrl + Intro.
Alejandro Cendales – Luisa Castillo 10-02
COLEGIO NACIONAL NICOLAS ESGUERRA
Edificamos Futuro
Podemos añadir a nuestros documentos encabezados y pies de
página. Ambas opciones las encontramos en el menú Insertar.
El encabezado se colocará al principio del documento, delante
de todo el texto, mientras que el pie de página lo hará al final.
Dentro de estos elementos, podemos introducir texto con el
formato que queremos. La diferencia con el texto normal, es
que se mostrarán en todas las páginas que genere el
documento, por ejemplo al imprimir o exportar a PDF.
Una vez que hemos insertado un encabezado de página, un
pie, o ambos, podremos verlos en todas las páginas, así como
podremos editarlos en cualquier momento. Para eliminarlos,
basta con seleccionar el texto y borrarlo.
Alejandro Cendales – Luisa Castillo 10-02
COLEGIO NACIONAL NICOLAS ESGUERRA
Edificamos Futuro
Consiste en una línea horizontal que se extiende a lo largo del
documento o la celda donde la insertemos. Se corresponde con
la etiqueta <hr /> del HTML.
Alejandro Cendales – Luisa Castillo 10-02
COLEGIO NACIONAL NICOLAS ESGUERRA
Edificamos Futuro
Puede que en determinadas ocasiones, necesitemos insertar
en nuestro documento caracteres que no aparecen en nuestro
teclado, como monedas extranjeras, letras griegas o cirílicas,
flechas u otros símbolos.
Podemos entonces, elegir un símbolo del Mapa de caracteres
de Documentos de Google.
En el menú Insertar seleccionamos Caracteres especiales.
Alejandro Cendales – Luisa Castillo 10-02
COLEGIO NACIONAL NICOLAS ESGUERRA
Edificamos Futuro
De modo similar a la inserción de caracteres especiales,
Documentos de Google nos permite escribir y editar
ecuaciones matemáticas. Cuando seleccionamos la opción de
menú Insertar → Ecuación muestra una barra de herramientas,
bajo la barra estándar que ya conocemos, con los diversos
símbolos matemáticos para el efecto agrupados en botones
desplegables.
• Letras griegas.
• Otras operaciones.
• Relaciones.
• Operaciones matemáticas.
• Flechas.
Mientras las editamos, las ecuaciones quedan en un pequeño
recuadro azul independiente del texto. De ese modo podemos
escribirlas fácilmente.
Alejandro Cendales – Luisa Castillo 10-02
COLEGIO NACIONAL NICOLAS ESGUERRA
Edificamos Futuro
Documentos de Google nos permite crear fácilmente índices o
tablas de contenido con enlaces a cada uno de los apartados de
nuestros documentos.
En este caso es donde toma importancia el uso de encabezados
(títulos), y su orden. Documentos de Google recorrerá el
documento, tomando los Título 1 como apartados, los Título 2
como subapartados, los Títulos 3 como puntos del
subapartado, y así sucesivamente. Por eso no es lo mismo
utilizar un encabezado, que darle formato a una línea de
párrafo para hacer un título de apartado.
Alejandro Cendales – Luisa Castillo 10-02
COLEGIO NACIONAL NICOLAS ESGUERRA
Edificamos Futuro
En muchos textos es habitual encontrar notas al pie, una
aclaración al final de la página de una palabra. Normalmente
viene indicado con un número superíndice (palabra3). Al ir al
pie de la página, encontramos las distintas notas numeradas.
En Documentos de Google podemos añadir fácilmente este
tipo de notas. No tenemos más que seleccionar la palabra y
elegir Nota a pie de página en el menú Insertar.
En la palabra aparecerá el número que le corresponde a la
nota, en tanto que el cursor se mostrará al pie de la página
junto al número para que podamos escribir la nota. A su vez,
una línea separa las notas al pie del texto.
Alejandro Cendales – Luisa Castillo 10-02
Você também pode gostar
- Actividad Saber IiDocumento3 páginasActividad Saber IiJOSE REPIZOAinda não há avaliações
- Ensayo-Plan Cuaternal GRCDocumento8 páginasEnsayo-Plan Cuaternal GRCLucy GallardoAinda não há avaliações
- Ficha Técnica - Parex Decoflex Terminacion FinaDocumento2 páginasFicha Técnica - Parex Decoflex Terminacion FinaParexKlaukolAinda não há avaliações
- POESDocumento51 páginasPOESMariajose Marenco100% (7)
- Valor EficazDocumento11 páginasValor EficazCarlos DiazAinda não há avaliações
- Escuela Militar de Ingeniería PDFDocumento6 páginasEscuela Militar de Ingeniería PDFBeimar Miguel CeronAinda não há avaliações
- La Comunicación Perturbada y Su Impacto en La Construcción Del Conocimiento EscolarDocumento118 páginasLa Comunicación Perturbada y Su Impacto en La Construcción Del Conocimiento EscolarCorphain PhyslakAinda não há avaliações
- Cultura y Administración de Recursos Humanos en América LatinaDocumento18 páginasCultura y Administración de Recursos Humanos en América LatinaJonna LunaAinda não há avaliações
- U3 EA EjerDocumento3 páginasU3 EA Ejeromar tochel lopezAinda não há avaliações
- Proyecto de Instalaciones Electricas Interiores de Un IndustriaDocumento9 páginasProyecto de Instalaciones Electricas Interiores de Un IndustriaJose Luis BelitoAinda não há avaliações
- Leche y LácteosDocumento112 páginasLeche y LácteosMario Silva100% (7)
- Proyecto Pedidos YaDocumento100 páginasProyecto Pedidos YaNoemi AyoviAinda não há avaliações
- Informe El Mensaje Comercial Arreglado-1Documento9 páginasInforme El Mensaje Comercial Arreglado-1Carlos Zabala GuzmanAinda não há avaliações
- Geometría Descriptiva UTPDocumento170 páginasGeometría Descriptiva UTPBigotes BlancosAinda não há avaliações
- Ficha de Sesión SexualidadDocumento3 páginasFicha de Sesión SexualidadJulio César Choquecota MamaniAinda não há avaliações
- Clasificacion de Los HierrosDocumento19 páginasClasificacion de Los HierrosCarlos Asqui100% (1)
- Heidegger - IntroduccionDocumento2 páginasHeidegger - IntroduccionAlejandra DominguezAinda não há avaliações
- Tema 1. El Léxico Castellano. Origen y FormaciónDocumento7 páginasTema 1. El Léxico Castellano. Origen y Formaciónalfredo_mongeolmedaAinda não há avaliações
- TP 1Documento5 páginasTP 1Jennifer BrodskyAinda não há avaliações
- Guante de Seguridad MR 720Documento1 páginaGuante de Seguridad MR 720Alexander GarciaAinda não há avaliações
- Modelo Canvas LindaDocumento6 páginasModelo Canvas LindaDairon villalobos mercadoAinda não há avaliações
- Apertura Oficina FarmaceuticaDocumento14 páginasApertura Oficina FarmaceuticaYeremy Alexander Riche SiapoAinda não há avaliações
- Diseño de AlgoritmosDocumento181 páginasDiseño de AlgoritmosRafael OviedoAinda não há avaliações
- ETICA COMPORTAMIENTO ETICO DEL INVESTIGADOR Y DEL TECNOLOGoDocumento3 páginasETICA COMPORTAMIENTO ETICO DEL INVESTIGADOR Y DEL TECNOLOGoalexAinda não há avaliações
- 00 Modulo - Lectura Escritura y Usos de Números Hasta 10 000Documento4 páginas00 Modulo - Lectura Escritura y Usos de Números Hasta 10 000Carlos BeRuizAinda não há avaliações
- RBD573 DIA LECTURA 2 A Resultados Asignatura Monitoreo Intermedio 2022 PDFDocumento9 páginasRBD573 DIA LECTURA 2 A Resultados Asignatura Monitoreo Intermedio 2022 PDFacyutaAinda não há avaliações
- Design ThinkingDocumento18 páginasDesign ThinkingElizabeth Karina Pkm AguilarAinda não há avaliações
- PROSPECTIVA ESTRATEGICA - Fase 3 - Construir El Escenario ApuestaDocumento14 páginasPROSPECTIVA ESTRATEGICA - Fase 3 - Construir El Escenario ApuestaKarolina OrtizAinda não há avaliações
- Electronica de Potencia-Lab3Documento4 páginasElectronica de Potencia-Lab3Andres Felipe Vasquez RojasAinda não há avaliações
- Shot - FerDocumento15 páginasShot - FerhualaychoAinda não há avaliações