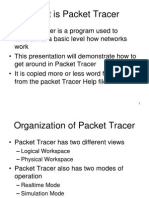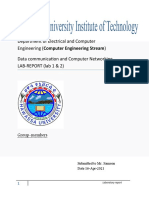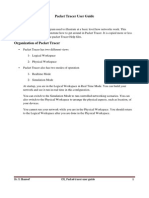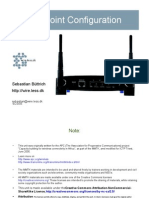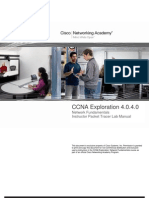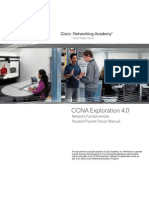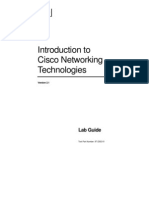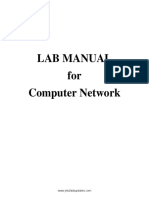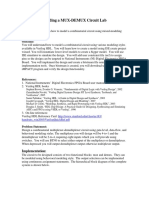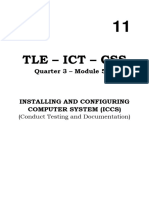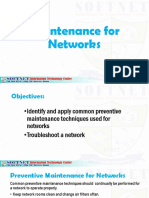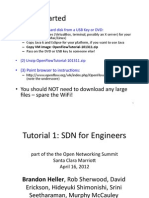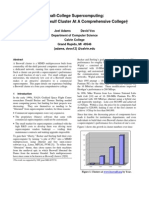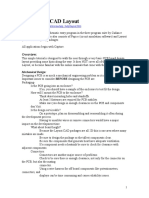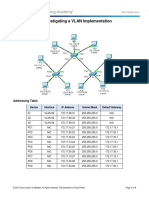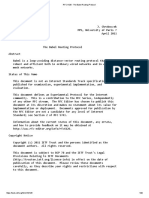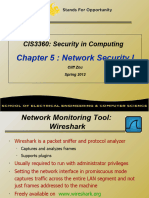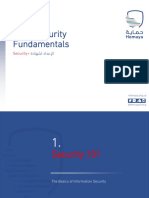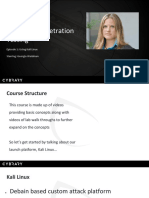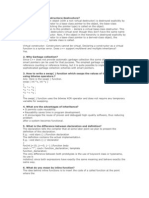Escolar Documentos
Profissional Documentos
Cultura Documentos
How To Use Packet Tracer
Enviado por
lawrelated0 notas0% acharam este documento útil (0 voto)
3 visualizações76 páginasTítulo original
How to Use Packet Tracer.pptx
Direitos autorais
© © All Rights Reserved
Formatos disponíveis
PPTX, PDF, TXT ou leia online no Scribd
Compartilhar este documento
Compartilhar ou incorporar documento
Você considera este documento útil?
Este conteúdo é inapropriado?
Denunciar este documentoDireitos autorais:
© All Rights Reserved
Formatos disponíveis
Baixe no formato PPTX, PDF, TXT ou leia online no Scribd
0 notas0% acharam este documento útil (0 voto)
3 visualizações76 páginasHow To Use Packet Tracer
Enviado por
lawrelatedDireitos autorais:
© All Rights Reserved
Formatos disponíveis
Baixe no formato PPTX, PDF, TXT ou leia online no Scribd
Você está na página 1de 76
How to Use Packet Tracer
Last Update 2007.06.08
1.0.0
Copyright 2007 Kenneth M. Chipps PhD 1
www.chipps.com
What is Packet Tracer
• Packet Tracer is a program used to
illustrate at a basic level how networks
work
• This presentation will demonstrate how to
get around in Packet Tracer
• It is copied more or less word for word
from the packet Tracer Help files
Copyright 2007 Kenneth M. Chipps PhD www.chipps.com 2
Organization of Packet Tracer
• Packet Tracer has two different views
– Logical Workspace
– Physical Workspace
• Packet Tracer also has two modes of
operation
– Realtime Mode
– Simulation Mode
Copyright 2007 Kenneth M. Chipps PhD www.chipps.com 3
Organization of Packet Tracer
• At startup, you are in the Logical
Workspace in Realtime Mode
• You can build your network and see it run
in real time in this configuration
• You can switch to Simulation Mode to run
controlled networking scenarios
• You can also switch to the Physical
Workspace to arrange the physical
aspects, such as location, of your devices
Copyright 2007 Kenneth M. Chipps PhD www.chipps.com 4
Organization of Packet Tracer
• You cannot run your network while you are
in the Physical Workspace
• You should return to the Logical
Workspace after you are done in the
Physical Workspace
Copyright 2007 Kenneth M. Chipps PhD www.chipps.com 5
Interface
Copyright 2007 Kenneth M. Chipps PhD www.chipps.com 6
Interface
• The areas show on the screenshot are
Copyright 2007 Kenneth M. Chipps PhD www.chipps.com 7
Menu Bar - 1
• This bar provides the File, Options, and
Help menus
• You will find basic commands such as
Open, Save, Print, and Preferences in
these menus
• You will also be able to access the Activity
Wizard from the File menu
Copyright 2007 Kenneth M. Chipps PhD www.chipps.com 8
Main Tool Bar - 2
• This bar provides shortcut icons to the File
menu commands, including the Activity
Wizard
• On the right, you will also find the Network
Information button, which you can use to
enter a description for the current network
or any text you wish to include
Copyright 2007 Kenneth M. Chipps PhD www.chipps.com 9
Common Tools Bar - 3
• This bar provides access to these
commonly used workspace tools
– Select
– Move Layout
– Place Note
– Delete
– Inspect
– Add Simple PDU
– Add Complex PDU
Copyright 2007 Kenneth M. Chipps PhD www.chipps.com 10
Workspace Type Bar - 4
• You can toggle between the Physical
Workspace and the Logical Workspace
with the tabs on this bar
Copyright 2007 Kenneth M. Chipps PhD www.chipps.com 11
Workspace - 5
• This area is where you will create your
network, watch simulations, and view
many kinds of information and statistics
Copyright 2007 Kenneth M. Chipps PhD www.chipps.com 12
Realtime or Simulation Bar - 6
• You can toggle between Realtime Mode
and Simulation Mode with the tabs on this
bar
Copyright 2007 Kenneth M. Chipps PhD www.chipps.com 13
Network Component Box - 7
• This box is where you choose devices and
connections to put onto the workspace
• It contains the Device-Type Selection Box
and the Device-Specific Selection Box
Copyright 2007 Kenneth M. Chipps PhD www.chipps.com 14
Device Type Selection Box - 8
• This box contains the type of devices and
connections available in Packet Tracer 4.0
• The Device-Specific Selection Box will
change depending on which type of
devices you clicked
Copyright 2007 Kenneth M. Chipps PhD www.chipps.com 15
Device Selection Box - 9
• This box is where you choose specifically
which devices you want to put in your
network and which connections to make
Copyright 2007 Kenneth M. Chipps PhD www.chipps.com 16
Created Packet Window -10
• This window manages the packets you put
in the network during simulation scenarios
Copyright 2007 Kenneth M. Chipps PhD www.chipps.com 17
Sample Network Simulation
• Let’s create a sample network to see how
Packet Tracer simulates a network
Copyright 2007 Kenneth M. Chipps PhD www.chipps.com 18
Sample Network Simulation
• Start creating your network by loading a
background grid using the Set Tiled
Background button
• Select the
– grid_25x25.png
• for this example
Copyright 2007 Kenneth M. Chipps PhD www.chipps.com 19
Sample Network Simulation
Copyright 2007 Kenneth M. Chipps PhD www.chipps.com 20
Sample Network Simulation
• Select the Generic PC under End Devices
and drag it as the first PC onto the
workspace
Copyright 2007 Kenneth M. Chipps PhD www.chipps.com 21
Sample Network Simulation
Copyright 2007 Kenneth M. Chipps PhD www.chipps.com 22
Sample Network Simulation
• Always remember to close windows after
you're done viewing them, otherwise, they
will clutter the workspace
• Open the PC's configuration window and
change its settings by going to the Config
tab
Copyright 2007 Kenneth M. Chipps PhD www.chipps.com 23
Sample Network Simulation
Copyright 2007 Kenneth M. Chipps PhD www.chipps.com 24
Sample Network Simulation
• Change the PC's name to Tokyo
• Under Interface, click on FastEthernet and
set the IP address as 192.168.1.1
Copyright 2007 Kenneth M. Chipps PhD www.chipps.com 25
Sample Network Simulation
• It will assume other settings for you
• Make sure that the Port Status is on
• Note for future reference that you could
modify other Ethernet interface settings,
such as bandwidth, duplex, MAC address,
and subnet mask in this window
• Drag another PC to the workspace, name
it Paris and set its IP address as
192.168.1.2Copyright 2007 Kenneth M. Chipps PhD www.chipps.com 26
Sample Network Simulation
• Make sure that the Port Status is on
• Under Connections, select the Copper
Straight-through cable, the solid black line,
and make a connection between the
devices with it
• The red lights on the link indicate that the
connection is not working
• The point is the simulator will do what you
tell it, whether that is right ort wrong
Copyright 2007 Kenneth M. Chipps PhD www.chipps.com 27
Sample Network Simulation
• Now, using the Delete tool, remove the
Copper Straight-through cable, and use a
Copper Cross-over cable instead
Copyright 2007 Kenneth M. Chipps PhD www.chipps.com 28
Sample Network Simulation
Copyright 2007 Kenneth M. Chipps PhD www.chipps.com 29
Sample Network Simulation
• The lights should turn green at this point,
and if you mouse over or hover over either
PC, you'll see the link status indicated as
up
Copyright 2007 Kenneth M. Chipps PhD www.chipps.com 30
Sample Network Simulation
• Your network should look similar to this
Copyright 2007 Kenneth M. Chipps PhD www.chipps.com 31
Sample Network Simulation
Copyright 2007 Kenneth M. Chipps PhD www.chipps.com 32
Sample Network Simulation
• Reposition your network devices by
dragging them
• Add an overall network description by
using the i button on the upper right corner
of Packet Tracer 4.0
• Then add some text labels on the logical
workspace by using the Place Note tool
Copyright 2007 Kenneth M. Chipps PhD www.chipps.com 33
Sample Network Simulation
Copyright 2007 Kenneth M. Chipps PhD www.chipps.com 34
Sample Network Simulation
• Single click on the Tokyo PC
• Turn the PC on and off and on again,
while paying attention to the link lights
• Do the same step for the Paris PC
• Turning devices off will result in red link
lights meaning that the link is down
• Save your work by using the File -> Save
As option
Copyright 2007 Kenneth M. Chipps PhD www.chipps.com 35
Sample Network Simulation
• Start with your original saved file open
• Notice you are in Realtime Mode
• Use the Add Simple PDU tool to send a
simple 1-time ping message called an
echo request, to the other PC, which
responds with an echo reply because you
have properly configured their IP address
settings
Copyright 2007 Kenneth M. Chipps PhD www.chipps.com 36
Sample Network Simulation
Copyright 2007 Kenneth M. Chipps PhD www.chipps.com 37
Sample Network Simulation
• To use the Add Simple PDU tool
– Click on it
– Click on the first PC
– Click on the second PC
• Then look down in the bottom right corner
to see if the ping was successful
Copyright 2007 Kenneth M. Chipps PhD www.chipps.com 38
Sample Network Simulation
Copyright 2007 Kenneth M. Chipps PhD www.chipps.com 39
Sample Network Simulation
• Scroll around in the User Created Packet
Window to see the different aspects of this
ping message, including an indication that
the ping was successful
• Alternatively, toggle the PDU List Window
to see a larger display of this message
Copyright 2007 Kenneth M. Chipps PhD www.chipps.com 40
Sample Network Simulation
Copyright 2007 Kenneth M. Chipps PhD www.chipps.com 41
Sample Network Simulation
• You can save one or more of these
messages as a scenario
• When you start, you are in Scenario 0
• Label this first scenario with an i note
• Different scenarios allow you to use the
same topology for experiments with
different groupings of user created packets
• Click on New to create a new scenario
Copyright 2007 Kenneth M. Chipps PhD www.chipps.com 42
Sample Network Simulation
• New scenarios will always initially be blank
• Add two packets by using the Simple PDU
tool, perhaps a PDU from Paris to Tokyo
and a different PDU from Tokyo to Paris
• Then add a little i note describing the
scenario, to complete Scenario 1
• An example is shown next
Copyright 2007 Kenneth M. Chipps PhD www.chipps.com 43
Sample Network Simulation
Copyright 2007 Kenneth M. Chipps PhD www.chipps.com 44
Sample Network Simulation
• Go back and forth between Scenario 0
and 1
• Several different scenarios can be saved
for a single network
• Now delete Scenario 1 using the Delete
button
• You are back at Scenario 0
Copyright 2007 Kenneth M. Chipps PhD www.chipps.com 45
Sample Network Simulation
• If you want to remove the PDU, you could
scroll across in the User Created Packet
Window and click on delete on the last
column
• Do so
• Delete the whole scenario
Copyright 2007 Kenneth M. Chipps PhD www.chipps.com 46
Sample Network Simulation
• Start with your original saved file open
• In Realtime Mode, send a simple PDU
from Tokyo to Paris
• Delete the PDU by using the method
learned in the previous section
• Switch to Simulation Mode
Copyright 2007 Kenneth M. Chipps PhD www.chipps.com 47
Sample Network Simulation
• In this mode, time freezes, therefore you
can watch your network run at a slower
pace, observing the paths that packets
take and inspecting them in detail packet
tracing
• Under the Event List Filters, click on
All/None to uncheck all fields, and then
click on ICMP to only view ICMP packets
in the animation
Copyright 2007 Kenneth M. Chipps PhD www.chipps.com 48
Sample Network Simulation
• Add a simple PDU from Tokyo to Paris
• The eye icon at the left of the Event List
indicates that this packet is currently
displayed as an envelope
• Click on Capture/Forward button once
• This acts like a network sniffing program,
capturing the next event that occurs on the
network
Copyright 2007 Kenneth M. Chipps PhD www.chipps.com 49
Sample Network Simulation
• Note that after clicking on
Capture/Forward, the packet in the
workspace moves from one device to
another - this is the ICMP echo request
message from Tokyo to Paris
• Another event is also added in the Event
List this reflects the change that happened
in the workspace
Copyright 2007 Kenneth M. Chipps PhD www.chipps.com 50
Sample Network Simulation
• The first time through an animation, the
meaning of the Capture/Forward is
Capture; after resetting the simulation, the
meaning would be Forward
• Adjust the speed of the animation by
dragging the Play Speed slider to the right
• Click on Capture/Forward button a second
time
Copyright 2007 Kenneth M. Chipps PhD www.chipps.com 51
Sample Network Simulation
• This captures the next network event - this
is the echo reply from Paris to Tokyo,
shown as successful with a green check
mark on the envelope, and the animation
plays faster this time
• Dragging the speed slider to the opposite
direction - to the left - would have slowed
the animation
• Click on Capture/Forward button again
Copyright 2007 Kenneth M. Chipps PhD www.chipps.com 52
Sample Network Simulation
• At this point, Paris has already sent an
echo reply to Tokyo therefore, there are no
more ICMP events left to capture
• A No More Events window will appear
notifying you of this, as shown in the
screenshot below
• Click OK
Copyright 2007 Kenneth M. Chipps PhD www.chipps.com 53
Sample Network Simulation
Copyright 2007 Kenneth M. Chipps PhD www.chipps.com 54
Sample Network Simulation
• Continuing from the last activity, click on
Reset Simulation
• This clears the entries in the Event List
except for the original packet
• Click on the packet envelope on the
workspace to bring up the PDU
Information window like the one shown in
the screenshot below
Copyright 2007 Kenneth M. Chipps PhD www.chipps.com 55
Sample Network Simulation
• This window contains the OSI model tab
which shows how the packet is processed
at each layer of the OSI model by the
current device
• Close this window, and note that this
packet is indicated in the Event List by the
eye icon
• The whole row in the Event List is also
highlighted
Copyright 2007 Kenneth M. Chipps PhD www.chipps.com 56
Sample Network Simulation
• For this row, clicking on the color square in
the Info column is equivalent to clicking
directly on the packet envelope
Copyright 2007 Kenneth M. Chipps PhD www.chipps.com 57
Sample Network Simulation
Copyright 2007 Kenneth M. Chipps PhD www.chipps.com 58
Sample Network Simulation
• Use the Next Layer and Previous Layer
buttons to see details of the packet
processing at the relevant OSI Layers
• Note that only the Out Layers can be
viewed in the case of this original echo
request message
Copyright 2007 Kenneth M. Chipps PhD www.chipps.com 59
Sample Network Simulation
• Click on the Outbound PDU Details tab
• This shows exactly what is in the PDU
headers, broken up into header type and
the individual fields in each header
• Close the PDU Information window
• Click on Capture/Forward button once
Copyright 2007 Kenneth M. Chipps PhD www.chipps.com 60
Sample Network Simulation
• Click again on the packet in the workspace
to open the PDU Information window
• Notice that this time, information regarding
the In Layers and Out Layers can both be
viewed
• Click on the Inbound PDU Details tab
Copyright 2007 Kenneth M. Chipps PhD www.chipps.com 61
Sample Network Simulation
• In this case this shows the details of the
inbound echo request packet from Tokyo
to Paris
• Click on the Outbound PDU Details tab,
which shows similar information, but in this
case for the echo reply packet from Paris
to Tokyo
Copyright 2007 Kenneth M. Chipps PhD www.chipps.com 62
Sample Network Simulation
• Click on Reset Simulation again
• This time click on Auto Capture/Play
• The echo request and echo reply will be
automatically captured, and the No More
Events message will occur automatically
Copyright 2007 Kenneth M. Chipps PhD www.chipps.com 63
Sample Network Simulation
• Click on the Back Button twice to rewind
the animation one step at a time
• Now click on the Capture/Forward button
twice to forward the packet through the
animation
• Also note the change in which packet is
highlighted in the Event List
Copyright 2007 Kenneth M. Chipps PhD www.chipps.com 64
Sample Network Simulation
• Remember that at any time, you can either
click on the packet envelope directly, or
click on the Info column in the Event List,
to open up the PDU Information window
• Click on the Back Button twice to rewind
the animation
• This time click Auto Capture/Play and the
packet animation will automatically occur
Copyright 2007 Kenneth M. Chipps PhD www.chipps.com 65
Sample Network Simulation
• Start by closing the existing workspace
and reopening your original saved file
• Open the ARP Tables for both PCs by
clicking on each PC using the Inspect tool
• The ARP tables always appear on the
same spot
• Reposition one of them to make them both
visible
Copyright 2007 Kenneth M. Chipps PhD www.chipps.com 66
Sample Network Simulation
• You can also resize the tables for better
viewing
• In Realtime Mode, send a simple PDU
from Tokyo to Paris
• Notice that the ARP tables are filled in
automatically as shown here
Copyright 2007 Kenneth M. Chipps PhD www.chipps.com 67
Sample Network Simulation
Copyright 2007 Kenneth M. Chipps PhD www.chipps.com 68
Sample Network Simulation
• Delete the PDU using the method learned
in the previous sections
• Notice that the entries in the ARP tables
are not cleared
• This is so because the ARP entries for
both devices have already been learned
• Deleting the user created PDUs does not
reset what already occurred in the network
Copyright 2007 Kenneth M. Chipps PhD www.chipps.com 69
Sample Network Simulation
• Click Reset Network
• Notice that the ARP tables are cleared
• The Reset Network button power cycles
devices by turning them off and then on
• By doing so, they lose temporary
information like the tables they learned
• Go to Simulation Mode
Copyright 2007 Kenneth M. Chipps PhD www.chipps.com 70
Sample Network Simulation
• In the Event List Filters, make sure that
ICMP and ARP are checked so that you
can view ICMP and ARP packets in the
animation
• Create a new simple PDU from Tokyo to
Paris
• Notice that since you reset the network
earlier, the ARP tables are empty
Copyright 2007 Kenneth M. Chipps PhD www.chipps.com 71
Sample Network Simulation
• ARP request packets need to be issued
before the ICMP ping packets, so that the
devices in the network can learn about
each other
• Click on Auto Capture/Play to watch the
animation
• Click on Reset Simulation
Copyright 2007 Kenneth M. Chipps PhD www.chipps.com 72
Sample Network Simulation
• Notice that even though the Event List is
cleared - except for the user created PDU,
the ARP tables still remain full
• Click on Capture/Play
• This time, since the ARP tables are full,
there are no new ARP packets issued
• Click on Reset Network
• Doing so will empty the tables
Copyright 2007 Kenneth M. Chipps PhD www.chipps.com 73
Sample Network Simulation
• Notice that a new ARP request packet
appears automatically on the Event List
• Single-clicking on the Delete button
removes the entire scenario including all
the PDUs associated with it
• Double-clicking on (delete) in the far right
column in the PDU List window deletes
individual PDUs
Copyright 2007 Kenneth M. Chipps PhD www.chipps.com 74
Sample Network Simulation
• The Reset Simulation button clears all
entries in the Event List, except for User
Created PDUs, and allows you to restart
the animation
• This, however, does not reset the device
tables
• The Reset Network button allows you to
power-cycle all of the devices in your
network
Copyright 2007 Kenneth M. Chipps PhD www.chipps.com 75
Sample Network Simulation
• It turns all devices off and then turns them
back on so the tables that the devices built
are lost along with configurations and
other information not automatically saved
• Saving your work periodically prevents you
from losing configurations and changes in
the network that you want to keep
Copyright 2007 Kenneth M. Chipps PhD www.chipps.com 76
Você também pode gostar
- What Is Packet TracerDocumento75 páginasWhat Is Packet TracerSanchita GhoshAinda não há avaliações
- SDN LabDocumento71 páginasSDN LabUli23100% (1)
- Computernetworking LAB REPORTDocumento7 páginasComputernetworking LAB REPORTmigadAinda não há avaliações
- Windows XP Admin TipsDocumento4 páginasWindows XP Admin Tips123456hariAinda não há avaliações
- CSC305: Introduction to OPNET Simulation for Network Modeling and AnalysisDocumento24 páginasCSC305: Introduction to OPNET Simulation for Network Modeling and AnalysisAbed Al-HalwaniAinda não há avaliações
- CNs-Lab-1-How To Use Packet TracerDocumento8 páginasCNs-Lab-1-How To Use Packet TracerHemin EssaAinda não há avaliações
- Topic 6.0 Network TroubleshootingDocumento22 páginasTopic 6.0 Network TroubleshootingمحمدجوزيايAinda não há avaliações
- Access Point Configuration 20050623Documento24 páginasAccess Point Configuration 20050623ahmad_naser12Ainda não há avaliações
- CCNA Exploration 4.0.4.0 Instructor Packet Tracer Lab ManualDocumento38 páginasCCNA Exploration 4.0.4.0 Instructor Packet Tracer Lab ManualshaytoonballaAinda não há avaliações
- En ENetwork IPTM v4040Documento38 páginasEn ENetwork IPTM v4040abdelhf1Ainda não há avaliações
- CiscoDocumento35 páginasCiscoFlorin Zamfir100% (1)
- Basic LAN SetupDocumento5 páginasBasic LAN SetupMusaab CmbAinda não há avaliações
- Introduction to Packet Tracer LabDocumento7 páginasIntroduction to Packet Tracer LabNouman SaleemAinda não há avaliações
- Introduction To Cisco RoutersDocumento196 páginasIntroduction To Cisco RoutersJonathan Velez VelazquezAinda não há avaliações
- Computer Networks Lab ManualDocumento34 páginasComputer Networks Lab ManualRamesh VarathanAinda não há avaliações
- Security Labs in OPNETDocumento9 páginasSecurity Labs in OPNETFlorin SilivăstruAinda não há avaliações
- Building A MUX-DEMUX Circuit Lab: OverviewDocumento10 páginasBuilding A MUX-DEMUX Circuit Lab: OverviewKaran MohiteAinda não há avaliações
- Imaging and Printing Technical FundamentalsDocumento222 páginasImaging and Printing Technical FundamentalsCarlos EstribiAinda não há avaliações
- Lab Manual 2017Documento18 páginasLab Manual 2017Gebruu HagossAinda não há avaliações
- Iot QBDocumento5 páginasIot QBAdil QureshiAinda não há avaliações
- Ict 4Documento16 páginasIct 4jerry.mejiaAinda não há avaliações
- CCNA Exp4 - Chapter08 - Network TroubleshootingDocumento72 páginasCCNA Exp4 - Chapter08 - Network Troubleshootinghttp://heiserz.com/Ainda não há avaliações
- LESSON 4 - Maintenance and TroubleshootingDocumento10 páginasLESSON 4 - Maintenance and TroubleshootingMelvin LacopiaAinda não há avaliações
- Lab 1 CNFDocumento10 páginasLab 1 CNFAdek KecohAinda não há avaliações
- CCN Lab1 Manual Doc File NEWDocumento75 páginasCCN Lab1 Manual Doc File NEWRaghavendra BhandageAinda não há avaliações
- Module 1 - Introduction To Networking: CCNA 1 Version 3.1Documento0 páginaModule 1 - Introduction To Networking: CCNA 1 Version 3.1Hà TrầnAinda não há avaliações
- 2 - Chapter1 - Introduction To Computer OrganizationsDocumento41 páginas2 - Chapter1 - Introduction To Computer OrganizationsRazinR8Ainda não há avaliações
- Computer Networks: Lab Contents: 1-Interface Overview 2 - Cable Standards 3 - Creating A First NetworkDocumento7 páginasComputer Networks: Lab Contents: 1-Interface Overview 2 - Cable Standards 3 - Creating A First Networkhullk3Ainda não há avaliações
- All Operation SheetsDocumento27 páginasAll Operation Sheetsshiferaw haileAinda não há avaliações
- Networking Essentials Notes Chapter8Documento7 páginasNetworking Essentials Notes Chapter8cute_guddyAinda não há avaliações
- Installation and Introduction of Packet Tracer Objective:: Experiment # 03Documento16 páginasInstallation and Introduction of Packet Tracer Objective:: Experiment # 03نیان سیف باٹھAinda não há avaliações
- PIC Microcontrollers: An Introduction to MicroelectronicsNo EverandPIC Microcontrollers: An Introduction to MicroelectronicsNota: 5 de 5 estrelas5/5 (1)
- DCN Lab FileDocumento38 páginasDCN Lab FilenauniAinda não há avaliações
- CN Packet Tracer (Chetan)Documento13 páginasCN Packet Tracer (Chetan)Chetan ChoudharyAinda não há avaliações
- EIC 2017 PCB Design Class IntroductionDocumento22 páginasEIC 2017 PCB Design Class IntroductionER KaAinda não há avaliações
- Guidelines For Testing Computer Systems and Network: Quarter 2-Week 5 ModuleDocumento6 páginasGuidelines For Testing Computer Systems and Network: Quarter 2-Week 5 ModuleReicy Mae TrinidadAinda não há avaliações
- MethodologyDocumento54 páginasMethodologyRahul ChinoyAinda não há avaliações
- How To Use Packet TracerDocumento13 páginasHow To Use Packet TracerDave Carlo de GuzmanAinda não há avaliações
- OpenFlowTutorial ONS HellerDocumento135 páginasOpenFlowTutorial ONS Hellerkobe_vnu100% (1)
- CN Lab 2Documento12 páginasCN Lab 2Tushar KanjwaniAinda não há avaliações
- Identify and Resolve Network ProblemsDocumento19 páginasIdentify and Resolve Network ProblemsAbubeker Hashim100% (3)
- Packet Tracer IntroductionDocumento24 páginasPacket Tracer Introductionpratham.sagittarusAinda não há avaliações
- Networking Lab Manual 1650438107Documento36 páginasNetworking Lab Manual 1650438107Nikhil YadavAinda não há avaliações
- Introduction To Troubleshooting Cisco Networks: Expert Reference Series of White PapersDocumento11 páginasIntroduction To Troubleshooting Cisco Networks: Expert Reference Series of White Paperselgabo500195830% (1)
- Building A SOHO NetworkDocumento20 páginasBuilding A SOHO NetworkJeffrey Maxwell100% (1)
- Local Area Network (Lan) TrainerDocumento36 páginasLocal Area Network (Lan) TrainerCauVong JustinAinda não há avaliações
- Small College SupercomputingDocumento5 páginasSmall College SupercomputingsriniefsAinda não há avaliações
- Computer Organisation & Architecture: UNIT-1Documento37 páginasComputer Organisation & Architecture: UNIT-1Sarthak GuptaAinda não há avaliações
- Editable Computer Network ManualDocumento168 páginasEditable Computer Network ManualPRABHAKAR MOREAinda não há avaliações
- Online Job Portal-SRSDocumento16 páginasOnline Job Portal-SRSnaganathan310150% (4)
- DCC Lab Manual Final Practicals PDFDocumento152 páginasDCC Lab Manual Final Practicals PDFKaran LatayeAinda não há avaliações
- Yale Cadance OrCAD Layout TutorialDocumento32 páginasYale Cadance OrCAD Layout TutorialIon IonutAinda não há avaliações
- Assembling and Configuring A Peer-To-peer Lan - (SCPPN Part 8)Documento12 páginasAssembling and Configuring A Peer-To-peer Lan - (SCPPN Part 8)Roger EmbalsadoAinda não há avaliações
- Course Code: Cap423 COURSE NAME: Network Operating System - I Homework No. 1Documento11 páginasCourse Code: Cap423 COURSE NAME: Network Operating System - I Homework No. 1Priyanka SharmaAinda não há avaliações
- SDN ExerciseDocumento12 páginasSDN ExerciseSandeep ReddyAinda não há avaliações
- Open-Source Robotics and Process Control Cookbook: Designing and Building Robust, Dependable Real-time SystemsNo EverandOpen-Source Robotics and Process Control Cookbook: Designing and Building Robust, Dependable Real-time SystemsNota: 3 de 5 estrelas3/5 (1)
- Interfacing PIC Microcontrollers: Embedded Design by Interactive SimulationNo EverandInterfacing PIC Microcontrollers: Embedded Design by Interactive SimulationAinda não há avaliações
- Exam 8-10Documento27 páginasExam 8-10Tomy MoodutoAinda não há avaliações
- CMD CommandsDocumento27 páginasCMD CommandsAbhishek gargAinda não há avaliações
- Picos 2.2 l2 l3 Configuration GuideDocumento326 páginasPicos 2.2 l2 l3 Configuration GuideMicheal Kyaw ZinAinda não há avaliações
- 3.1.2.7 Packet Tracer - Investigating A VLAN Implementation Instructions PDFDocumento4 páginas3.1.2.7 Packet Tracer - Investigating A VLAN Implementation Instructions PDFAthena BuenavistaAinda não há avaliações
- CCNA 4 v3.1 Module 5 Frame RelayDocumento30 páginasCCNA 4 v3.1 Module 5 Frame RelaySami KhanAinda não há avaliações
- First Hop Redundancy Protocols Configuration Guide, Cisco IOS XE 17Documento230 páginasFirst Hop Redundancy Protocols Configuration Guide, Cisco IOS XE 17disox14258Ainda não há avaliações
- CCNA 1 v7 Modules 8 - 10 - Communicating Between Networks Exam AnswersDocumento31 páginasCCNA 1 v7 Modules 8 - 10 - Communicating Between Networks Exam AnswersBagus Fajariyanto 21.01.4647Ainda não há avaliações
- ZTE ZXR10 5960&5900E V2.09.10 Ethernet Switch Version Upgrade Guide - R1.0 - 560843Documento42 páginasZTE ZXR10 5960&5900E V2.09.10 Ethernet Switch Version Upgrade Guide - R1.0 - 560843Juan VegaAinda não há avaliações
- Linux Tutorial NetworkingDocumento22 páginasLinux Tutorial Networkinggplai100% (1)
- OSI Model ExplainedDocumento6 páginasOSI Model ExplainedSuyasha JainAinda não há avaliações
- Troubleshooting (V200R002C00 02) PDFDocumento457 páginasTroubleshooting (V200R002C00 02) PDFerikAinda não há avaliações
- Lab ReportDocumento6 páginasLab ReporttowhidulAinda não há avaliações
- Infoblox CLI Guide: NIOS 6.1 For Infoblox Network Core Services AppliancesDocumento118 páginasInfoblox CLI Guide: NIOS 6.1 For Infoblox Network Core Services AppliancesPriyanto UkiAinda não há avaliações
- Alcatel-Lucent Omniswitch 9900 Series: Modular Lan ChassisDocumento14 páginasAlcatel-Lucent Omniswitch 9900 Series: Modular Lan ChassisNamingAinda não há avaliações
- LAB 4 Diagnostic Utilities of NetworkDocumento12 páginasLAB 4 Diagnostic Utilities of Networkali haiderAinda não há avaliações
- Ansible Ad Hoc Commands Lab Guide With RAW Module 1704011008Documento20 páginasAnsible Ad Hoc Commands Lab Guide With RAW Module 1704011008DanielAinda não há avaliações
- RFC 6126 - The Babel Routing ProtocolDocumento90 páginasRFC 6126 - The Babel Routing ProtocolAditya WijayantoAinda não há avaliações
- Ch05 NetworkSecurityDocumento27 páginasCh05 NetworkSecurityChidaAinda não há avaliações
- Programming Linux Hacker Tools UncoveredDocumento340 páginasProgramming Linux Hacker Tools UncoveredMaximus Cosmo100% (1)
- Day 1Documento70 páginasDay 1aAinda não há avaliações
- Basic Router ConfigurationDocumento26 páginasBasic Router ConfigurationNajeeb KhanAinda não há avaliações
- Computer NetworkingDocumento117 páginasComputer NetworkingFelix Santos83% (6)
- Huawei FusionSphere 5.1 Technical Presentation (Virtualization) - 1Documento95 páginasHuawei FusionSphere 5.1 Technical Presentation (Virtualization) - 1riyasathsafranAinda não há avaliações
- Task 1: Analyze Cisco Express ForwardingDocumento3 páginasTask 1: Analyze Cisco Express ForwardingIonut StanciuAinda não há avaliações
- The Ultimate Guide to the Data Link LayerDocumento20 páginasThe Ultimate Guide to the Data Link LayeromerAinda não há avaliações
- TCP IP - IP Protocol Suite PDFDocumento62 páginasTCP IP - IP Protocol Suite PDFMustafa Al HassanAinda não há avaliações
- Advanced Penetration Testing: Your Picture HereDocumento377 páginasAdvanced Penetration Testing: Your Picture HereHosny ipsecAinda não há avaliações
- Camera: Installation Guide v1.0Documento6 páginasCamera: Installation Guide v1.0LeonardLapatratAinda não há avaliações
- AnswersDocumento28 páginasAnswersPrabhu RajaAinda não há avaliações
- Huawei H12-711 Exam Dumps with 52 QuestionsDocumento14 páginasHuawei H12-711 Exam Dumps with 52 QuestionsEDWARD KIWALABYE100% (1)