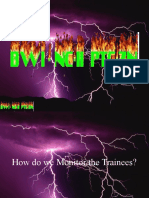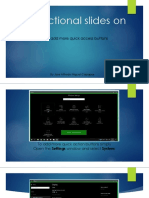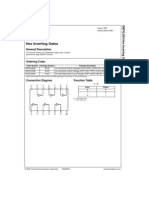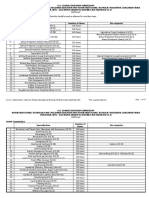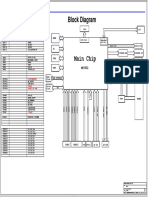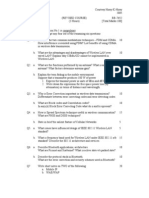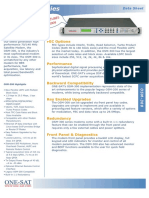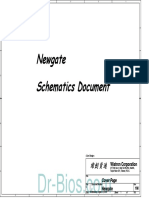Escolar Documentos
Profissional Documentos
Cultura Documentos
Input Output
Enviado por
Jonald Bual0 notas0% acharam este documento útil (0 voto)
12 visualizações22 páginasInputOutput
Título original
InputOutput
Direitos autorais
© © All Rights Reserved
Formatos disponíveis
PPTX, PDF, TXT ou leia online no Scribd
Compartilhar este documento
Compartilhar ou incorporar documento
Você considera este documento útil?
Este conteúdo é inapropriado?
Denunciar este documentoInputOutput
Direitos autorais:
© All Rights Reserved
Formatos disponíveis
Baixe no formato PPTX, PDF, TXT ou leia online no Scribd
0 notas0% acharam este documento útil (0 voto)
12 visualizações22 páginasInput Output
Enviado por
Jonald BualInputOutput
Direitos autorais:
© All Rights Reserved
Formatos disponíveis
Baixe no formato PPTX, PDF, TXT ou leia online no Scribd
Você está na página 1de 22
Input/output Devices
Supporting Common I/O Ports
Whenever you’re dealing with an I/O device
that isn’t playing nice, you need to remember
that you’re never dealing with just a
device⎯you’re dealing with a device and the
port to which it is connected.
Before you start looking at I/O devices, you
need to take a look into the issues and
technologies of some of the more common
I/O ports and see what needs to be done to
keep them running well.
Serial Ports
It’s difficult to find a new PC with a real serial port,
because devices that traditionally used serial ports
have for the most part moved on to better interfaces,
in particular USB.
Physical serial ports may be getting hard to find on
new PC cases, but many devices, in particular the
modems many people still use to access the Internet,
continue to use built-in serial ports.
COM ports are nothing more than preset I/O
addresses and interrupt request lines (IRQs) for serial
ports.
Serial Ports
Your PC’s expansion bus uses parallel
communication⎯multiple data wires, each one sending
one bit of data at a time between your devices.
Many I/O devices use serial communication⎯
one wire to send data and another wire to
receive data.
The job of a serial port is to convert data
moving between parallel and serial devices.
Serial Ports
A traditional serial port consists of two pieces: the
physical, 9-pin DB connector (Figure 14.1), and a chip
that actually does the conversion between the serial
data and parallel data, called the universal
asynchronous receiver/transmitter
(UART) chip.
The port on the back of your PC is nothing
more than a standardized connector that
enables different serial devices to use the serial
port.
Serial Ports
Figure 14.1 Serial port
Serial Ports
RS-232 is a very old standard that defines
everything about serial ports: how fast they
communicate, the “language” they use, even how the
connectors should look.
The RS-232 standard specifies that two serial devices
must talk to each other in 8-bit chunks of data, but it also
allows flexibility in other areas, such as speed and error-
checking.
Serial came out back in the days when devices were
configured manually, and the RS-232 standard has never
been updated for automatic configuration
USB Ports
The cornerstone of a USB connection is the USB
host controller , an integrated circuit that is
usually built into the chipset, which controls every
USB device that connects to it.
Inside the host controller is a USB root hub ⎯ the
part of the host controller that makes the physical
connection to the USB ports.
Every USB root hub is really just a bus⎯ similar in
many ways to an expansion bus.
USB Ports
USB Ports
No rule says how many USB ports a single
host adapter may use.
Early USB host adapters had two USB ports.
The most recent ones support up to ten.
Even if a host adapter supports a certain
number of ports, there’s no guarantee that the
motherboard maker will supply that many
ports.
USB Ports
The most important point to remember about
this is that every USB device connected to a
single host adapter/root hub shares that USB bus
with every other device connected to it.
The more devices you place on a single host
adapter, the more the total USB bus slows down
and the more power they use.
These issues are two of the biggest headaches
that take place with USB devices in the real
world.
USB Ports
Every USB device is designed to run at one of three
different speeds.
The first USB standard, version 1.1, defined two
speeds: Low-Speed USB , running at a maximum
of 1.5 Mbps (plenty for keyboards and mice), and
Full-Speed USB , running up to 12 Mbps.
Later, the USB 2.0 standard introduced Hi-Speed
USB running at a whopping 480 Mbps.
The industry sometimes refers to Low-Speed and
Full-Speed USB as USB 1.1 and Hi-Speed as USB 2.0,
respectively.
USB Ports
In addition to a much faster transfer rate, Hi-Speed
USB is fully backward compatible with devices that
operate under the slower USB standards.
Those old devices won’t run any faster than they
used to, however.
To take advantage of the fastest USB speed, you must
connect Hi-Speed USB devices to Hi-Speed USB
ports using Hi-Speed USB cables.
Hi-Speed USB devices will function when plugged into
Full-Speed USB ports, but they will run at only 12
Mbps.
USB Ports
When USB 2.0 came out in 2001, folks scrambled to buy
USB 2.0 controllers so their new Hi-Speed devices would
work at their designed speeds.
Of the variety of different solutions people came up with,
the most popular early on was to add a USB 2.0 adapter
card like the one shown in Figure 14.5.
Motherboard makers quickly added a second USB 2.0
host controller⎯and they did it in a clever way.
Instead of making the USB 2.0 host controller separate
from the USB 1.1 host controller, they designed things so
that both controllers share all of the connected USB
ports (Figure 14.6).
USB Ports
USB Hubs and Cables
Each USB host controller supports up to 127 USB
devices, but as mentioned earlier, most motherboard
makers provide only six to eight real USB ports.
So what do you do when you need to add more USB
devices than the motherboard provides ports?
You can add more host controllers (in the form of
internal cards), or you can use a USB hub.
A USB hub is a device that extends a single USB
connection to two or more USB ports, almost always
directly from one of the USB ports connected to the root
hub.
USB Hubs and Cables
USB Hubs and Cables
USB hubs are sometime embedded into peripherals.
The keyboard in Figure 14.8 comes with a built-in USB
hub⎯very handy!
USB hubs are one of those parts of a PC that tend not to
work nearly as well in the real world as they do on paper.
USB hubs have a speed just like any other USB device; for
example, the hub in the keyboard in Figure 14.8 runs at
Full-Speed.
This becomes a problem when someone decides to insert
a Hi-Speed USB device into one of those ports, as it
forces the Hi-Speed device to crawl along at only 12
Mbps.
USB Hubs and Cables
USB hubs are sometime embedded into peripherals.
The keyboard in Figure 14.8 comes with a built-in USB
hub⎯very handy!
USB hubs are one of those parts of a PC that tend not to
work nearly as well in the real world as they do on paper.
USB hubs have a speed just like any other USB device; for
example, the hub in the keyboard in Figure 14.8 runs at
Full-Speed.
This becomes a problem when someone decides to insert
a Hi-Speed USB device into one of those ports, as it
forces the Hi-Speed device to crawl along at only 12
Mbps.
USB Hubs and Cables
Hubs also come in powered and bus-powered versions.
If you choose to use a general purpose USB hub like the
one shown in Figure 14.7, try to find a powered one, as
too many devices on a single USB root hub will draw too
much power and create problems.
USB Hubs and Cables
Cable length is an important limitation to keep in mind
with USB.
USB specifications allow for a maximum cable length of 5
meters, although you may add a powered USB hub every
5 meters to extend this distance.
Although most USB devices never get near this maximum,
some devices, such as digital cameras, can come with
cables at or near the maximum 5-meter cable length.
If you really want to play it safe, spend a few extra dollars
and get a high-quality USB 2.0 cable.
These cables come with extra shielding and improved
electrical performance .
USB Hubs and Cables
Você também pode gostar
- The Legend of Piña: Porridge For Me? I Am So Weak That I Cannot Get Up!" Pina IgnoredDocumento3 páginasThe Legend of Piña: Porridge For Me? I Am So Weak That I Cannot Get Up!" Pina IgnoredJonald BualAinda não há avaliações
- ChipsetsDocumento24 páginasChipsetsJonald BualAinda não há avaliações
- Welcome To The Linux WorldDocumento18 páginasWelcome To The Linux WorldJonald BualAinda não há avaliações
- Assembly 101Documento17 páginasAssembly 101Jonald BualAinda não há avaliações
- AudioDocumento28 páginasAudioJonald BualAinda não há avaliações
- Click Here For Terms of UseDocumento15 páginasClick Here For Terms of UseJonald BualAinda não há avaliações
- The Visible PC Activity Rubrics: Computer ServicingDocumento1 páginaThe Visible PC Activity Rubrics: Computer ServicingJonald BualAinda não há avaliações
- Implementing Hard DrivesDocumento22 páginasImplementing Hard DrivesJonald BualAinda não há avaliações
- Basic Network Concepts (Part 3)Documento20 páginasBasic Network Concepts (Part 3)Jonald BualAinda não há avaliações
- Rubrics For Blog: Criteria Scoring (30 Points) ContentDocumento1 páginaRubrics For Blog: Criteria Scoring (30 Points) ContentJonald BualAinda não há avaliações
- Reaction Paper RubricsDocumento1 páginaReaction Paper RubricsJonald BualAinda não há avaliações
- Understanding Video (Part 2)Documento34 páginasUnderstanding Video (Part 2)Jonald BualAinda não há avaliações
- Basic Network ConceptsDocumento12 páginasBasic Network ConceptsJonald BualAinda não há avaliações
- Basic Network Concepts (Part 2)Documento26 páginasBasic Network Concepts (Part 2)Jonald BualAinda não há avaliações
- Autocad ShortcutsDocumento13 páginasAutocad ShortcutsKriscel CaraanAinda não há avaliações
- Skilled Worker Module 6Documento40 páginasSkilled Worker Module 6Terry PenneyAinda não há avaliações
- ChipsetsDocumento24 páginasChipsetsJonald BualAinda não há avaliações
- The Computer Repair Workshop and Workshop LayoutDocumento9 páginasThe Computer Repair Workshop and Workshop LayoutJonald BualAinda não há avaliações
- Motherboard 2014Documento24 páginasMotherboard 2014Jonald BualAinda não há avaliações
- Progress ChartDocumento4 páginasProgress Chartconzy_779370% (2)
- Instructional Slides On Lock ScreenDocumento10 páginasInstructional Slides On Lock ScreenJonald BualAinda não há avaliações
- Instructional Slides On Multiple DesktopDocumento6 páginasInstructional Slides On Multiple DesktopJonald BualAinda não há avaliações
- Jhon Lester A. Bacolinao: Operating SystemDocumento38 páginasJhon Lester A. Bacolinao: Operating SystemJonald BualAinda não há avaliações
- Wireless Netwoking 2015Documento52 páginasWireless Netwoking 2015Jonald BualAinda não há avaliações
- Click Here For Terms of UseDocumento10 páginasClick Here For Terms of UseJonald BualAinda não há avaliações
- Instructional Slides On Quick AccessDocumento7 páginasInstructional Slides On Quick AccessJonald BualAinda não há avaliações
- 74LS04Documento5 páginas74LS04marioromo100% (1)
- Electronics Product Assembly and Servicing NC II CG PDFDocumento57 páginasElectronics Product Assembly and Servicing NC II CG PDFJonathan Marc Fule Castillo100% (1)
- The Visible PCDocumento29 páginasThe Visible PCJonald BualAinda não há avaliações
- The Subtle Art of Not Giving a F*ck: A Counterintuitive Approach to Living a Good LifeNo EverandThe Subtle Art of Not Giving a F*ck: A Counterintuitive Approach to Living a Good LifeNota: 4 de 5 estrelas4/5 (5794)
- The Little Book of Hygge: Danish Secrets to Happy LivingNo EverandThe Little Book of Hygge: Danish Secrets to Happy LivingNota: 3.5 de 5 estrelas3.5/5 (400)
- Hidden Figures: The American Dream and the Untold Story of the Black Women Mathematicians Who Helped Win the Space RaceNo EverandHidden Figures: The American Dream and the Untold Story of the Black Women Mathematicians Who Helped Win the Space RaceNota: 4 de 5 estrelas4/5 (895)
- The Yellow House: A Memoir (2019 National Book Award Winner)No EverandThe Yellow House: A Memoir (2019 National Book Award Winner)Nota: 4 de 5 estrelas4/5 (98)
- The Emperor of All Maladies: A Biography of CancerNo EverandThe Emperor of All Maladies: A Biography of CancerNota: 4.5 de 5 estrelas4.5/5 (271)
- A Heartbreaking Work Of Staggering Genius: A Memoir Based on a True StoryNo EverandA Heartbreaking Work Of Staggering Genius: A Memoir Based on a True StoryNota: 3.5 de 5 estrelas3.5/5 (231)
- Never Split the Difference: Negotiating As If Your Life Depended On ItNo EverandNever Split the Difference: Negotiating As If Your Life Depended On ItNota: 4.5 de 5 estrelas4.5/5 (838)
- Elon Musk: Tesla, SpaceX, and the Quest for a Fantastic FutureNo EverandElon Musk: Tesla, SpaceX, and the Quest for a Fantastic FutureNota: 4.5 de 5 estrelas4.5/5 (474)
- Devil in the Grove: Thurgood Marshall, the Groveland Boys, and the Dawn of a New AmericaNo EverandDevil in the Grove: Thurgood Marshall, the Groveland Boys, and the Dawn of a New AmericaNota: 4.5 de 5 estrelas4.5/5 (266)
- The Unwinding: An Inner History of the New AmericaNo EverandThe Unwinding: An Inner History of the New AmericaNota: 4 de 5 estrelas4/5 (45)
- Team of Rivals: The Political Genius of Abraham LincolnNo EverandTeam of Rivals: The Political Genius of Abraham LincolnNota: 4.5 de 5 estrelas4.5/5 (234)
- The World Is Flat 3.0: A Brief History of the Twenty-first CenturyNo EverandThe World Is Flat 3.0: A Brief History of the Twenty-first CenturyNota: 3.5 de 5 estrelas3.5/5 (2259)
- The Gifts of Imperfection: Let Go of Who You Think You're Supposed to Be and Embrace Who You AreNo EverandThe Gifts of Imperfection: Let Go of Who You Think You're Supposed to Be and Embrace Who You AreNota: 4 de 5 estrelas4/5 (1090)
- The Hard Thing About Hard Things: Building a Business When There Are No Easy AnswersNo EverandThe Hard Thing About Hard Things: Building a Business When There Are No Easy AnswersNota: 4.5 de 5 estrelas4.5/5 (344)
- The Sympathizer: A Novel (Pulitzer Prize for Fiction)No EverandThe Sympathizer: A Novel (Pulitzer Prize for Fiction)Nota: 4.5 de 5 estrelas4.5/5 (121)
- Grouping PAC (LTE) Serving Cell 20170523163749 1Documento38 páginasGrouping PAC (LTE) Serving Cell 20170523163749 1heruAinda não há avaliações
- Huawei BSC 6000 PDFDocumento87 páginasHuawei BSC 6000 PDFTommyAinda não há avaliações
- Module 4 WCCDocumento32 páginasModule 4 WCCKali LinuxAinda não há avaliações
- The Medium Access Control SublayerDocumento64 páginasThe Medium Access Control SublayerNeeraj YadavAinda não há avaliações
- CDATA-XPON ONU - (C+ BOSA) - FD511G-X-F690 (1GE) Datasheet-V3.0Documento4 páginasCDATA-XPON ONU - (C+ BOSA) - FD511G-X-F690 (1GE) Datasheet-V3.0fabi1988lindaAinda não há avaliações
- Ecs V10il1 37GV10000 C0 Rev C PDFDocumento32 páginasEcs V10il1 37GV10000 C0 Rev C PDFSigit SandjajaAinda não há avaliações
- Manual Service BLE5015RTUDocumento22 páginasManual Service BLE5015RTUtalygriggioAinda não há avaliações
- R03 I24b01 Cce XX XX SDW Ic 10323Documento1 páginaR03 I24b01 Cce XX XX SDW Ic 10323Sohail YounisAinda não há avaliações
- UntitledDocumento2 páginasUntitledEhsan RasheedAinda não há avaliações
- Bussystem AS-Interface - Katalog Deutsch 2008/2009Documento282 páginasBussystem AS-Interface - Katalog Deutsch 2008/2009ifm electronicAinda não há avaliações
- Optical Transport Network Solution: Training DepartmentDocumento83 páginasOptical Transport Network Solution: Training DepartmentMuhammad AbdulfatahAinda não há avaliações
- Wireless Question and AnswersDocumento2 páginasWireless Question and Answersapi-26355935Ainda não há avaliações
- Evo8200 BSC CTHDocumento11 páginasEvo8200 BSC CTHtongai_mutengwa5194100% (4)
- Ts A300dDocumento42 páginasTs A300dEvgeniy KotAinda não há avaliações
- Adc Lesson PlanDocumento2 páginasAdc Lesson PlanKalaimani ThirugnanamAinda não há avaliações
- OTB105101 OptiX Metro 3100 System Hardware ISSUE2.10Documento98 páginasOTB105101 OptiX Metro 3100 System Hardware ISSUE2.10r_mahbubAinda não há avaliações
- OSM-300 Series: New Fea Tures FOR 2009Documento2 páginasOSM-300 Series: New Fea Tures FOR 2009francescoli80Ainda não há avaliações
- 5454 /45industrial Cabling Technology For Ethernet PROFINET and PROFIBUSDocumento20 páginas5454 /45industrial Cabling Technology For Ethernet PROFINET and PROFIBUSJesus Alexander Carreño PulidoAinda não há avaliações
- 14307-1M SCHEMATIC Newgate - SLS MB GDDR5 Acer Aspire VN7-792GDocumento78 páginas14307-1M SCHEMATIC Newgate - SLS MB GDDR5 Acer Aspire VN7-792GCarlosAinda não há avaliações
- 50pug7406 78 QSG BRPDocumento2 páginas50pug7406 78 QSG BRPcarlosAinda não há avaliações
- 1655 Access Multiplexer Universal Applications and Planning Guide Release 1.0 Through 4.1 PDFDocumento236 páginas1655 Access Multiplexer Universal Applications and Planning Guide Release 1.0 Through 4.1 PDFgglaze16107Ainda não há avaliações
- Key Attributes STP Example Topology: STP (Spanning Tree Protocol) - Cheat Sheet - PartDocumento1 páginaKey Attributes STP Example Topology: STP (Spanning Tree Protocol) - Cheat Sheet - PartPraveen RaiAinda não há avaliações
- Examen 4-7Documento10 páginasExamen 4-7Jhon RojasAinda não há avaliações
- Legrand - Arteor White 2023Documento2 páginasLegrand - Arteor White 2023Poshan GautamAinda não há avaliações
- Data Communication (PCM)Documento234 páginasData Communication (PCM)Siddhartha GuptaAinda não há avaliações
- K42Jr PDFDocumento97 páginasK42Jr PDFguvenelktAinda não há avaliações
- Huawei Wi-Fi 6 METODOLOGIA (IEEE 802.11ax) Technology White PaperDocumento29 páginasHuawei Wi-Fi 6 METODOLOGIA (IEEE 802.11ax) Technology White PaperLeidy ChAinda não há avaliações
- Ceragon - FibeAir IP-10 Technical Specifications - Data SheetDocumento16 páginasCeragon - FibeAir IP-10 Technical Specifications - Data SheetplirkAinda não há avaliações
- A Comparison Between IEEE 802.11 N and Ac StandardsDocumento5 páginasA Comparison Between IEEE 802.11 N and Ac StandardsIOSRjournalAinda não há avaliações
- Plup StandardDocumento45 páginasPlup Standardreyes torradoAinda não há avaliações