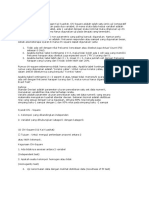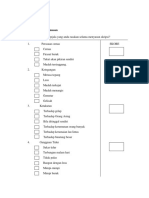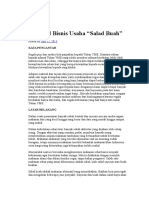Escolar Documentos
Profissional Documentos
Cultura Documentos
Ms. Excel 1 Lanjutan
Enviado por
IGedeBajangGoodly0 notas0% acharam este documento útil (0 voto)
7 visualizações16 páginasok
Direitos autorais
© © All Rights Reserved
Formatos disponíveis
PPTX, PDF, TXT ou leia online no Scribd
Compartilhar este documento
Compartilhar ou incorporar documento
Você considera este documento útil?
Este conteúdo é inapropriado?
Denunciar este documentook
Direitos autorais:
© All Rights Reserved
Formatos disponíveis
Baixe no formato PPTX, PDF, TXT ou leia online no Scribd
0 notas0% acharam este documento útil (0 voto)
7 visualizações16 páginasMs. Excel 1 Lanjutan
Enviado por
IGedeBajangGoodlyok
Direitos autorais:
© All Rights Reserved
Formatos disponíveis
Baixe no formato PPTX, PDF, TXT ou leia online no Scribd
Você está na página 1de 16
ENTRY DATA
Entri Data dengan Formula (Rumus)
• Entri data yang dilakukan secara manual atau
bisa langsung mengetiknya pada lembar kerja
dapat dilakukan dengan menggunakan
formula atau rumus. Formula atau rumus
tersebut menggunakan operator metematika
yaitu :
- ^ : Pangkat - + : penambahan
- * : Perkalian - - : Pengurangan
- / : Pembagian
Memformat Kolom dan Baris
• Letakkan pointer di pembatas kolom yang
ingin dirubah ukurannya, lalu drag sesuai
dengan ukuran yang di inginkan.
ATAU
• Kemudian klik tab Home dan klik icon Format
Column Width Isi lebar kolom dan tekan Ok.
FORMAT BARIS
• Letakkan pointer di pembatas baris yang ingin
dirubah ukurannya, lalu drag sesuai dengan
ukuran yang di inginkan
• Jika ingin merubah ukuran baris lebih dari satu
baris, maka blok baris yang ingin dirubah
menggunakan mouse atau menggunakan
tombol keyboard.
• Kemudian klik tab Home dan klik icon Format
RowHeight Isi lebar Baris dan tekan Ok
Memindahkan Data
• Untuk memindahkan data ke tempat lain, baik
dalam 1 sheet maupun pada sheet atau buku
kerja lain, gunakan cara berikut :
Pilih atau sorot data yang akan dipindahkan,
misalnya klik range E2:E6
Pada Menu Home dan dalam group
Clipboard, klik Ikon CUT atau tekan Ctrl + X
Pindahkan penunjuk sel (mouse pointer) pada
sel lain sesuai keinginan.
Pada Menu Home dan dalam group Clipboard
klik icon Paste atau tekan Ctrl + V
• Selain dengan perintah tersebut diatas,
memindahkan data dapat dilakukan dengan
cara berikut :
Sorot atau pilih data yang akan dipindahkan.
Tempatkan penunjuk mouse ditepi border sel
atau range yang anda pilih sebelumnya dalam
bentuk tanda panah empat arah .
klik jangan dilepas, kemudian geser atau drag
pada alamat sel yang diinginkan.
Setelah berada pada sel yang diinginkan, lepaskan
tombol mouse tersebut.
MEMINDAHKAN WORKSHEET
• Untuk memindahkan worksheet, ikuti langka
langkah sebagai berikut :
tempatkan mouse pointer pada salah satu
worksheet yang akan dipindahkan.
Klik kanan pada nama worksheet yang akan
dipindahkan, sehingga dilayar terlihat kotak
dialog move or copy
Pada bagian to Book, tentukan tujuan
penyimpanan sheet. Apabila ingin memindahkan
pada buku kerja baru, maka klik pilihan new
book.
Klik Ok
Duplikat Worksheet
• Untuk menduplikat atau copy sheet, gunakan
cara berikut :
tempatkan mouse pointer pada salah satu
nama sheet yang akan diduplikat
Klik kanan pada nama sheet yang akan
diduplikat
Dilayar akan terlihat kotak dialog Move or Copy
Pada bagian To Book tentukan tujuan duplikat/
copy sheet, misanya book2. apabila ingin
menduplikat pada buku kerja baru, maka klik
pilihan new Book
Pada bagian before sheet, tentukan posisi
penempatan sheet.
Pada kotak Create a Copy
Klik Ok
Mengetengahkan Teks
• Klik tab Home
• Klik di tanda panah icon Alignment
• Klik Alignment
• Pada Horizontal pilih Center
• Pada Vertical pilih Center
• Klik Ok
Menggabungkan Sel
• Blok sel yang ingin digabungkan
• Pilih menu Format – Cells
• Klik Alignment Tandai / klik Merge Cells – Ok
Atau
• Blok sel yang ingin digabungkan secara
berurutan
• Klik icon
Membuat Simbol Mata Uang
• Blok semua angka yang ingin diberi simbol
mata uang
• Klik Alignment
• Pilih Number
• Klik Accounting
• Pilih mata uang di Symbol
• Isikan angka 0 (nol) pada Decimal Places
• Klik Ok
Membuat Nama Satuan Pada Penulisan
Angka
• Blok semua sel yang berisi angka
• Klik Alignment
• Klik Number – Custom
• Pada Type tuliskan 0 “unit”
• (untuk nama satuan unit)
• Klik Ok
Você também pode gostar
- Rumus Chi SquareDocumento2 páginasRumus Chi SquareIGedeBajangGoodlyAinda não há avaliações
- Modul 5 - Uji Chi-SquareDocumento10 páginasModul 5 - Uji Chi-SquarenanangAinda não há avaliações
- Alat Ukur CemasDocumento4 páginasAlat Ukur CemasIGedeBajangGoodlyAinda não há avaliações
- Proposal Bisnis UsahaDocumento6 páginasProposal Bisnis UsahaIGedeBajangGoodlyAinda não há avaliações