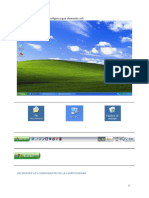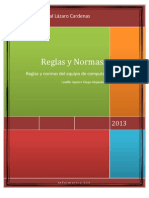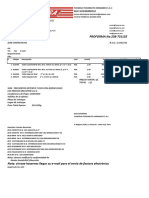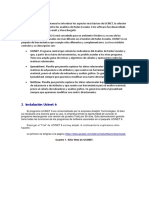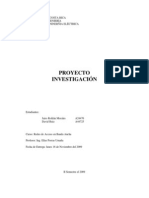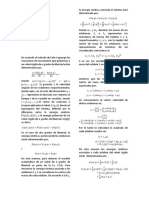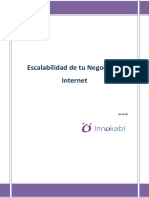Escolar Documentos
Profissional Documentos
Cultura Documentos
Unidad 7
Enviado por
Juan Diego 17Título original
Direitos autorais
Formatos disponíveis
Compartilhar este documento
Compartilhar ou incorporar documento
Você considera este documento útil?
Este conteúdo é inapropriado?
Denunciar este documentoDireitos autorais:
Formatos disponíveis
Unidad 7
Enviado por
Juan Diego 17Direitos autorais:
Formatos disponíveis
COLEGIO NACIONAL NICOLAS ESGUERRA
FUTURUM EDIFICAMUS
-Fuente
-Alineación
-Bordes
-Rellenos
-Estilos predefinidos
-Copia rápida de formato
-Formato de los valores numéricos
-El formato condicional
-Los temas
INDICE
JUAN DAVID PARRA DURAN—SEBASTIAN QUIJANO-----802------UNIDAD 7 DE EXCEL
COLEGIO NACIONAL NICOLAS ESGUERRA
FUTURUM EDIFICAMUS
Excel nos permite cambiar la apariencia de los datos de una hoja de cálculo cambiando la fuente, el tamaño, estilo y color de los datos de una celda.
Para cambiar la apariencia de los datos de nuestra hoja de cálculo, podemos utilizar los cuadros de diálogo o la banda de opciones, a continuación te describimos estas dos formas, en cualquiera de las dos primero deberás previamente seleccionar el
rango de celdas al cual se quiere modificar el aspecto:
Utilizando los cuadros de diálogo:
En la pestaña Inicio haz clic en la flecha que se encuentra al pie de la sección Fuente.
Se abrirá el cuadro de diálogo Formato de celdas, y más concretamente la pestaña Fuente. formato celdas
Una vez elegidos todos los aspectos deseados, hacemos clic sobre el botón Aceptar.
Conforme vamos cambiando los valores de la ficha, aparece en el recuadro Vista previa un modelo de cómo quedará nuestra selección en la celda.
Esto es muy útil a la hora de elegir el formato que más se adapte a lo que queremos.
A continuación pasamos a explicarte las distintas opciones de la ficha Fuente.
- Fuente: Son los tipos de letra disponibles. Hay que elegir una de la lista.
Si elegimos un tipo de letra con el identificativo delante de su nombre, nos indica que la fuente elegida es True Type, es decir, que se usará la
misma fuente en la pantalla que la impresora, y que además es una fuente escalable (podemos escribir un tamaño de fuente aunque no aparezca en
la lista de tamaños disponibles).
FUENTE PARTE 1
Estilo: Se elegirá de la lista un estilo de escritura. No todos los estilos son disponibles con cada tipo de fuente. Los estilos posibles son: Normal, Cursiva, Negrita, Negrita Cursiva.
- Tamaño: Dependiendo del tipo de fuente elegido, se elegirá un tamaño u otro. Se puede elegir de la lista o bien teclearlo directamente una vez situados en el recuadro.
- Subrayado: Observa como la opción activa es Ninguno, haciendo clic sobre la flecha de la derecha se abrirá una lista desplegable donde tendrás que elegir un tipo de subrayado.
- Color: Por defecto el color activo es Automático, pero haciendo clic sobre la flecha de la derecha podrás elegir un color para la letra.
- Efectos: Tenemos disponibles tres efectos distintos: Tachado, Superíndice y Subíndice. Para activar o desactivar uno de ellos, hacer clic sobre la casilla de verificación que se encuentra a la izquierda.
- Fuente normal: Si esta opción se activa, se devuelven todas las opciones de fuente que Excel 2010 tiene por defecto.
JUAN DAVID PARRA DURAN—SEBASTIAN QUIJANO-----802------UNIDAD 7 DE EXCEL
COLEGIO NACIONAL NICOLAS ESGUERRA
FUTURUM EDIFICAMUS
En la Cinta de opciones disponemos de unos botones que nos permiten modificar algunas de las opciones vistas anteriormente y de forma más rápida. Si
seleccionas previamente un texto, los cambios se aplicarán a él, y si no se aplicarán al nuevo texto que escribas. Puedes encontrar los botones para:
Elegir el tipo de fuente y el tamaño del texto .botón fuente. Para cambiar el tamaño también puedes utilizar los botones Fuente más
grande o más pequeña, que aumentan o disminuyen el tamaño un nivel por cada clic, respectivamente.
- Cambiar los estilos:
botón negrita Activa o desactiva la Negrita. Anteriormente se representaba con una B.
botón cursiva Activa o desactiva la Cursiva. Anteriormente se representaba con una I.
botón subrayado Activa o desactiva el Subrayado simple.
Puedes utilizar los tres a la vez sobre el mismo texto.
- O colorear la celda (bote de pintura) o el texto (A). botón color fuente respectivamente. Al hacer clic sobre la flecha de la derecha se abrirá la paleta
de colores para escoger uno.
FUENTE PARTE 2
JUAN DAVID PARRA DURAN—SEBASTIAN QUIJANO-----802------UNIDAD 7 DE EXCEL
COLEGIO NACIONAL NICOLAS ESGUERRA
FUTURUM EDIFICAMUS
e puede asignar formato a las entradas de las celdas a fin de que los datos queden alineados u orientados de una forma determinada.
Para cambiar la alineación de los datos de nuestra hoja de cálculo, seguir los siguientes pasos:
Seleccionar el rango de celdas al cual queremos modificar la alineación.
Haz clic en la flecha que se encuentra al pie de la sección Alineación.
Aparecerá la ficha de la imagen.
ALINEACION PARTE 1
JUAN DAVID PARRA DURAN—SEBASTIAN QUIJANO-----802------UNIDAD 7 DE EXCEL
COLEGIO NACIONAL NICOLAS ESGUERRA
FUTURUM EDIFICAMUS
HOLA
• JUAN DAVID PARRA DURAN—SEBASTIAN QUIJANO-----802------
COLEGIO NACIONAL NICOLAS ESGUERRA
FUTURUM EDIFICAMUS
HOLA
• JUAN DAVID PARRA DURAN—SEBASTIAN QUIJANO-----802------
COLEGIO NACIONAL NICOLAS ESGUERRA
FUTURUM EDIFICAMUS
HOLA
• JUAN DAVID PARRA DURAN—SEBASTIAN QUIJANO-----802------
COLEGIO NACIONAL NICOLAS ESGUERRA
FUTURUM EDIFICAMUS
HOLA
• JUAN DAVID PARRA DURAN—SEBASTIAN QUIJANO-----802------
COLEGIO NACIONAL NICOLAS ESGUERRA
FUTURUM EDIFICAMUS
HOLA
• JUAN DAVID PARRA DURAN—SEBASTIAN QUIJANO-----802------
COLEGIO NACIONAL NICOLAS ESGUERRA
FUTURUM EDIFICAMUS
HOLA
• JUAN DAVID PARRA DURAN—SEBASTIAN QUIJANO-----802------
COLEGIO NACIONAL NICOLAS ESGUERRA
FUTURUM EDIFICAMUS
HOLA
• JUAN DAVID PARRA DURAN—SEBASTIAN QUIJANO-----802------
Você também pode gostar
- Cálculo de Tuberias EléctricasDocumento1 páginaCálculo de Tuberias EléctricasAlejandro MoralesAinda não há avaliações
- Flujo de Informacion Del Sistema de CostosDocumento2 páginasFlujo de Informacion Del Sistema de CostosLotus Flowers100% (4)
- ENFENDocumento3 páginasENFENVIVIANA MARINAinda não há avaliações
- 603198791131/virtualeducation/8411/anuncios/11606/ejercicios Practicos Ofimatica 1Documento8 páginas603198791131/virtualeducation/8411/anuncios/11606/ejercicios Practicos Ofimatica 1odjlopezAinda não há avaliações
- Variables de Estado - TCDocumento12 páginasVariables de Estado - TCAndres HernandezAinda não há avaliações
- Talleres de Cisco CCNA1 - Cálculo de Subredes IPv4 9.1.4Documento10 páginasTalleres de Cisco CCNA1 - Cálculo de Subredes IPv4 9.1.4Anibal VegaAinda não há avaliações
- Operar El Equipo de Cómputo de Acuerdo A Las Reglas y NormasDocumento4 páginasOperar El Equipo de Cómputo de Acuerdo A Las Reglas y Normasdiego96castillotitanAinda não há avaliações
- Programa de Asignatura: Universidad de Tarapacá Escuela Univ. de Ingeniería Eléctrica-ElectrónicaDocumento3 páginasPrograma de Asignatura: Universidad de Tarapacá Escuela Univ. de Ingeniería Eléctrica-ElectrónicaMEKArotAinda não há avaliações
- Informe Corto CircuitoDocumento5 páginasInforme Corto CircuitoPedro Flores SánchezAinda não há avaliações
- Cotización 238731135 Ajax ContratistasDocumento1 páginaCotización 238731135 Ajax ContratistasSergio Agusto Flores QuinchoAinda não há avaliações
- Informe Final 1-LAB CIRCUITOS ELECTRICOSDocumento6 páginasInforme Final 1-LAB CIRCUITOS ELECTRICOSRaul Villano ObregónAinda não há avaliações
- Portafolio de Evidencia de I.A. Rosa IvethDocumento30 páginasPortafolio de Evidencia de I.A. Rosa IvethRosa Iveth Mastranzo CasanovaAinda não há avaliações
- Primeros Pasos UnicetDocumento28 páginasPrimeros Pasos UnicetLeonardo PlazaAinda não há avaliações
- AP08 ArraysDocumento32 páginasAP08 ArraysHernan VierasAinda não há avaliações
- Decreto 1899 Del 22 de Noviembre de 2017Documento5 páginasDecreto 1899 Del 22 de Noviembre de 2017Luis Eduardo Ferro CotesAinda não há avaliações
- Redes NGNDocumento17 páginasRedes NGNJairo_Roldan_M_766Ainda não há avaliações
- Practica Control (1) FabiolaDocumento4 páginasPractica Control (1) FabiolaFabi CruzAinda não há avaliações
- Aplicaciones de Las Propiedades Matriciales A Una Matriz de 4x4Documento8 páginasAplicaciones de Las Propiedades Matriciales A Una Matriz de 4x4Peter ArguetaAinda não há avaliações
- NTC Iso 14001 LiderazgoDocumento9 páginasNTC Iso 14001 LiderazgoJavier SaNzhez GaRciaAinda não há avaliações
- Ensamblaje de PC Basico PDFDocumento11 páginasEnsamblaje de PC Basico PDFPilar AlulemaAinda não há avaliações
- Parcial 4Documento2 páginasParcial 4ibrain23Ainda não há avaliações
- 1 ElectromiografoDocumento3 páginas1 ElectromiografoAlemontse JiménezAinda não há avaliações
- Siem MP277 PDFDocumento294 páginasSiem MP277 PDFMarco VargasAinda não há avaliações
- Manualx10 130422054250 Phpapp01Documento84 páginasManualx10 130422054250 Phpapp01tokio2424Ainda não há avaliações
- Merma Pancca Ruben PabloDocumento16 páginasMerma Pancca Ruben PabloSteve AguilarAinda não há avaliações
- Cadena de ValorDocumento12 páginasCadena de ValorRoxana Yanet Aguilar MegoAinda não há avaliações
- Plantilla Escalabilidad de Tu NegocioDocumento5 páginasPlantilla Escalabilidad de Tu NegocioMarta Nelly Gómez RomanAinda não há avaliações
- Ecuaciones SimultaneasDocumento20 páginasEcuaciones SimultaneasRocio Hernandez Vasquez100% (1)
- CUello de BotellaDocumento18 páginasCUello de BotellaPedro FrancoAinda não há avaliações