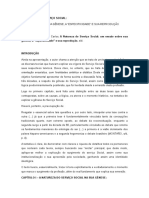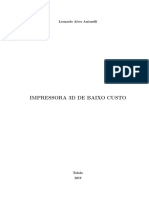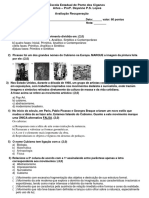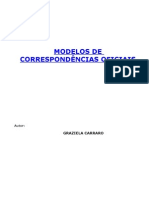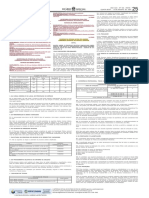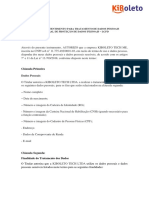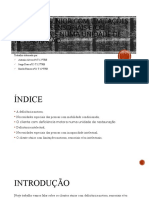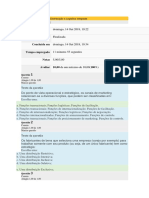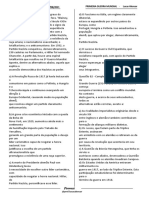Escolar Documentos
Profissional Documentos
Cultura Documentos
Instação Do Python
Enviado por
Gabriel CavalcantiDescrição original:
Título original
Direitos autorais
Formatos disponíveis
Compartilhar este documento
Compartilhar ou incorporar documento
Você considera este documento útil?
Este conteúdo é inapropriado?
Denunciar este documentoDireitos autorais:
Formatos disponíveis
Instação Do Python
Enviado por
Gabriel CavalcantiDireitos autorais:
Formatos disponíveis
GUIA
DEFINITIVO DO
PYTHON PARA
WINDOWS
Gabriel Purificação Cavalcanti
Instalação do · Veremos como instalar o Python no computador
Python · Iremos configurar as variáveis de ambiente
Instalação do Python
Passo 1: Acessar o python.org
Instalação do Python
Passo 2: Clique em downloads (seta vermelha) se o seu computador for de 64 bits, ou
clique python 3.8.2 (versão mais atualizada), (seta laranja) se for 32 bits.
· Independente do sistema
operacional ser de 32 ou
64 bits, a instalação ocorre
da mesma forma, que
mostrada mais à frente.
· Se não souber qual
é a versão do sistema
operacional, veja a
parte das variáveis
de ambiente (passo
4).
Instalação do Python
Passo 3: Escolha a versão 64 bits do python. Clique em “latest Python 3 Release – Python 3.8.2”
Instalação do Python
Passo 4: Desça a tela e escolha a versão de 64 bits para o Windows (seta vermelha). Caso seja de 32 bits, escolha a opção
da seta laranja.
Instalação do Python
Passo 5: Abra o executável no canto inferior da tela (seta vermelha).
Passo 6: Isso irá abrir a tela de instalação do python. Clique em “Add Python 3.8 to PATH” (Seta vermelha).
· Clicando nesta, opção o Python automaticamente cria o
PATH. Veremos mais à frente como o configurar manualmente,
para caso de um problema e desconhecimento de onde fica o
PATH.
Instalação do Python
Passo 7: Clique em “ Install Now”. (seta vermelha)
· Ele mostra o diretório onde o Python será
instalado. No caso: C:\Users\1545 IRON\AppData\
Local\Programs\Python\Python38
Instalação do Python
Passo 8: Clique em “Close” (Seta vermelha), quando terminar de instalar, para fechar o instalador.
· Pronto. O python estará instalado perfeitamente no seu computador.
Configurando as variáveis de ambiente
· Após o Python ter sido instalado, já podemos começar a aprender a linguagem. Mas antes temos que entender onde
acessar as variáveis de ambiente do Windows e configurar o PATH (caminho, em inglês).
Passo 1: Digite “painel de controle” na busca do computador. E clique no ícone (seta vermelha).
· As variáveis de ambiente é o local onde se configura os
caminhos do Windows.
· O intuito de configurar as variáveis de ambiente e ter acesso
ao Python no terminal e ao pip.
· Sem configurar o PATH, não será possível instalar novos
pacotes para o Python e acessa-lo via terminal.
Passo 2: Clique em “Sistema e Segurança” (seta vermelha).
Passo 3: clique em ”Sistema” (seta vermelha)
Passo 4: Clique em “Configurações avançadas do Sistema” (seta vermelha de cima).
· Aqui você pode verificar
o tipo de sistema, se ele é
32 ou 64 bits.
Passo 5: Clique em “variáveis de Ambiente” Passo 6: Clique em “Editar” na parte de cima. Verifique se está
selecionado Path.
· Existem as variáveis de usuário, onde os
caminhos (Path) serão acessados apenas nesse
usuário. E existem as variáveis do sistema,
onde qualquer usuário do computador pode
testar.
· Aqui podemos ver todos os caminhos do usuário. Vemos que o Python já criou dois
caminhos, pois selecionamos para adicionar ao Path. O primeiro caminho dá acesso ao
python e o segundo ao pip (veremos mais à frente).
· Como o path está configurado, fica habilitado que o
Python seja ativado no terminal de comando do
Windows, o cmd. Não se preocupe, caso não seja
possível usar esse comando, é porque o path não está
configurado. Veremos a seguir como configurar.
· Passo 7: Caso não esteja configurado, vá aonde o python foi instalado (passo 7 da instalação) e copie o
caminho (dê dois cliques).
· A pasta AppData é oculta, ou seja, não
é possível vê-la nas pastas. Você pode
escrever no caminho acima ou clicar em
exibir -> itens ocultos.
· Passo 8: Vá para as variáveis de ambiente, clique em “Novo” (seta vermelha) e cole.
· Passo 9: Clique em “Novo” outra vez e adicione o
mesmo caminho mas com o acréscimo de \Scripts.
Com isso, as variáveis de ambiente estão configuradas. Volte
e teste no cmd. Pode usar o comando Python ou py.
Você também pode gostar
- Documento Curricular RoraimaDocumento586 páginasDocumento Curricular RoraimaCarmen Pazoto100% (8)
- Música na Educação InfantilDocumento12 páginasMúsica na Educação InfantilAparecida Cordeiro100% (1)
- Questões Práticas Gerenciais EstácioDocumento14 páginasQuestões Práticas Gerenciais Estáciolucifchrist75% (4)
- Origens do Serviço Social: Duas Teses ExplicativasDocumento18 páginasOrigens do Serviço Social: Duas Teses ExplicativasMere GuimarãesAinda não há avaliações
- Impressora 3D de Baixo CustoDocumento61 páginasImpressora 3D de Baixo CustoSimone G. GoularteAinda não há avaliações
- Relatório Coordenador DepartamentoDocumento6 páginasRelatório Coordenador Departamentoisifer100% (7)
- Anais Do X Seminário de Teses e Dissertações Do PpgpsDocumento179 páginasAnais Do X Seminário de Teses e Dissertações Do PpgpsJuberto SouzaAinda não há avaliações
- Ficha de Leitura Didatica 3Documento2 páginasFicha de Leitura Didatica 3Rafik Benjamim Fabião Guissimone0% (1)
- Avaliação de Artes Cubismo e Movimentos ArtísticosDocumento3 páginasAvaliação de Artes Cubismo e Movimentos ArtísticosDayanne Patielle Santos Lopes100% (3)
- PCIMark PNE ECADocumento6 páginasPCIMark PNE ECAGabriel CavalcantiAinda não há avaliações
- Declaracao 160121337Documento1 páginaDeclaracao 160121337Gabriel CavalcantiAinda não há avaliações
- Cpcpa 013 13Documento11 páginasCpcpa 013 13Gabriel CavalcantiAinda não há avaliações
- Sgaprof 019 17Documento13 páginasSgaprof 019 17Gabriel CavalcantiAinda não há avaliações
- Plano de AulaDocumento11 páginasPlano de Aulafabi alvesAinda não há avaliações
- MODELOS de CORRESPONDÊNCIAS OFICIAIS. Concursos Públicos. Redação OficialDocumento87 páginasMODELOS de CORRESPONDÊNCIAS OFICIAIS. Concursos Públicos. Redação OficialCristina Goulart100% (9)
- Processo seletivo CEDAE para Agente de Saneamento BásicoDocumento4 páginasProcesso seletivo CEDAE para Agente de Saneamento BásicoSilas Rodrigues BarrosAinda não há avaliações
- Resenha - Avaliação MediadoraDocumento3 páginasResenha - Avaliação MediadoraEcclesiae Assessoria CatólicaAinda não há avaliações
- Dinamizando a leitura literáriaDocumento93 páginasDinamizando a leitura literáriaandreafomAinda não há avaliações
- Lei 9455/97 - Fundamentos e tipos penais da Lei de TorturaDocumento6 páginasLei 9455/97 - Fundamentos e tipos penais da Lei de TorturaFlávio AugustoAinda não há avaliações
- Acervo Bibliográfico Por Autor - 3Documento70 páginasAcervo Bibliográfico Por Autor - 3Vinicius MorendeAinda não há avaliações
- Consentimento para tratamento de dados pessoais segundo a LGPDDocumento3 páginasConsentimento para tratamento de dados pessoais segundo a LGPDYasmin SantanaAinda não há avaliações
- Auditoria da Justiça do ParanáDocumento738 páginasAuditoria da Justiça do ParanáFrederico JunkertAinda não há avaliações
- O Cliente Sénior Com Limitações Motoras, Sensoriais-Antonio-Jorge-SimaoDocumento13 páginasO Cliente Sénior Com Limitações Motoras, Sensoriais-Antonio-Jorge-SimaoanisabelbaAinda não há avaliações
- Questoes LogisticaDocumento4 páginasQuestoes LogisticawsflexAinda não há avaliações
- APOSTILA DIREITO AMBIENTAL - OficialDocumento110 páginasAPOSTILA DIREITO AMBIENTAL - OficialCláudia TokashikiAinda não há avaliações
- Weininger (2013) Continuamos Do Aquário em Direção Ao Mar Aberto? Mais Mudanças No Papel Do Professor e Do AlunoDocumento33 páginasWeininger (2013) Continuamos Do Aquário em Direção Ao Mar Aberto? Mais Mudanças No Papel Do Professor e Do AlunoshambhavaAinda não há avaliações
- A Imefer Produziu Um Novo DVD InstitucionalDocumento4 páginasA Imefer Produziu Um Novo DVD InstitucionalpumzinAinda não há avaliações
- Carta Do Leitor (Documento2 páginasCarta Do Leitor (Jéssica Pinheiro100% (1)
- Ebook Pedagogia Do Incluir Planneta EducacaoDocumento9 páginasEbook Pedagogia Do Incluir Planneta EducacaoDeane AlencarAinda não há avaliações
- Planejamento agregado de produção para indústria de confecçõesDocumento4 páginasPlanejamento agregado de produção para indústria de confecçõesPatrícia BrandãoAinda não há avaliações
- Manual Do Usuario DGM 6100Documento90 páginasManual Do Usuario DGM 6100lightlucas8866100% (1)
- Educação Brasileira Estrutura FuncionamentoDocumento33 páginasEducação Brasileira Estrutura FuncionamentoÉvila SáAinda não há avaliações
- Pmerj - História - 02 - 08 - 2021Documento8 páginasPmerj - História - 02 - 08 - 2021Lucas AlencarAinda não há avaliações
- Camila Relatório de EstágioDocumento14 páginasCamila Relatório de EstágioLuana Ribeiro PinheiroAinda não há avaliações