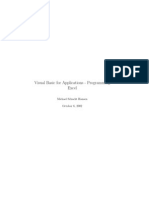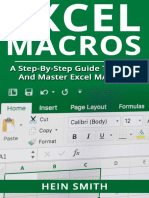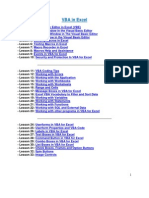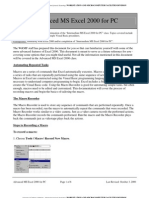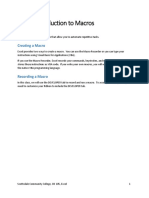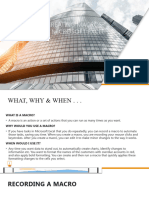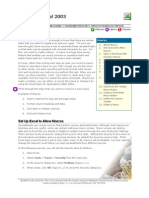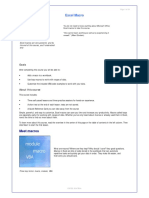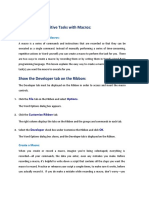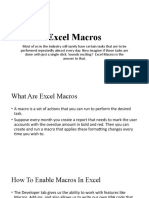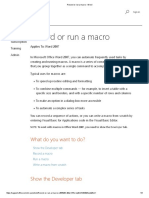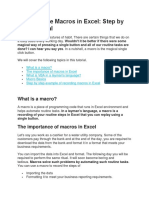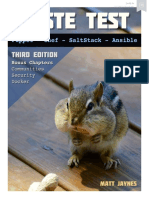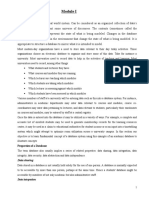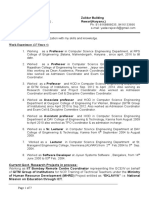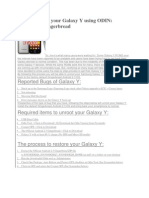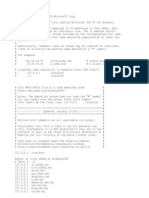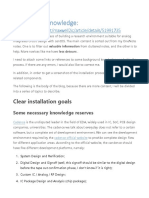Escolar Documentos
Profissional Documentos
Cultura Documentos
Excel Macro Training
Enviado por
api-373800783%(6)83% acharam este documento útil (6 votos)
4K visualizações21 páginasSome time back i had prepared an presentation on creating a simple macro.
Direitos autorais
© Attribution Non-Commercial (BY-NC)
Formatos disponíveis
PPT, PDF, TXT ou leia online no Scribd
Compartilhar este documento
Compartilhar ou incorporar documento
Você considera este documento útil?
Este conteúdo é inapropriado?
Denunciar este documentoSome time back i had prepared an presentation on creating a simple macro.
Direitos autorais:
Attribution Non-Commercial (BY-NC)
Formatos disponíveis
Baixe no formato PPT, PDF, TXT ou leia online no Scribd
83%(6)83% acharam este documento útil (6 votos)
4K visualizações21 páginasExcel Macro Training
Enviado por
api-3738007Some time back i had prepared an presentation on creating a simple macro.
Direitos autorais:
Attribution Non-Commercial (BY-NC)
Formatos disponíveis
Baixe no formato PPT, PDF, TXT ou leia online no Scribd
Você está na página 1de 21
Microsoft Excel Training
Creating Simple Macros
Introduction
We do a lot of repetitive tasks like copy
pasting, formatting etc.
A macros help us to automate tedious or
repetitive tasks with ease of a click of a button
or shortcut key.
A macro is a set of instructions that tells Excel
to perform one or more actions for you. Macros
are like computer programs, but they run
completely within Excel.
Macros can carry out sequence of actions
much more quickly than you could do yourself.
Agenda
There are 2 ways to create a a macro: You can
record it, or can build it by entering instructions
in a module. Either way your instructions are
encoded in the programming language MS
VBA.
You’ll learn how to rerecord and execute a
simple macro.
Then you will learn how to view the recorded
macro and make it more useful by doing some
simple editing.
Overview
The overall process for recording a macro
consists of three steps.
• Start the macro recorder and supply a name
for the macro.
• Perform the actions you want to record
• Stop the macro recorder.
Macro
UD save time effor
F t
XL quality
efficiency
Using the Macro Recorder
Rather than type macros character by
character, you can have Excel create a
macro by recording the menu commands,
keystrokes, and other action needed to
accomplish a task.
Lets see how to create a macro to draw a
boarder around a selected area.
Using the Macro Recorder cont…
1. Select the small area in a blank work sheet
2. Choose Tools>Macro>Record New Macro.
Excel displays the Record Macro dialogue
box.
3. Assign Name to the macro.
4. Assign a key combination to the macro by
entering a letter.
Using the Macro Recorder cont…
1. Store the macro in the currently active work
book.
2. Enter a description for the macro in the
description box.
3. To begin recording click OK. Excel displays
the message Recording in the status bar and
Stop Recording tool bar.
4. Press Ctrl+1 and draw borders in the borders
tab.
5. Click the Stop Recording Macro button on the
Stop Recording toolbar.
Running a Macro Without Using
a Keyboard Shortcut
You don’t have to know a macro’s key
combination to run the macro. Instead, you can
use the Macro dialog box:
Choose Tools>Macro, Macros to display the
dialog box.
Select the name of the macro, and click Run.
You also can use the Macro dialog box to view
and edit macros, as you’ll see in the next
section.
Behind the Scenes: The VBA
Environment
Now that you’ve recorded your macro, let’s find
out what Excel did. When you clicked OK in the
Record Macro dialog box, Excel created
something called a module in the active
workbook. As you drawn a table in the
worksheet, Excel recorded your actions and
inserted the corresponding VBA code in the
module.
The new module doesn’t appear with the other
sheets in the workbook; to view the module,
choose Tools, Macro, Macros. Next, select the
“Border” macro, and click the Edit button.
Behind the Scenes: The VBA
Environment cont…
The Visual Basic Editor (VBE) starts up, and
the module that contains the “Border” macro
appears.
The first and last lines of the code act as the
beginning and endpoints for the macro you’ve
recorded; a Sub statement starts the macro
and names it, and an End Sub statement ends
the macro. You’ll notice that special VBA
terms, called keywords, are displayed in dark
blue.
Adding Code to an Existing
Macro
Suppose you’ve recorded a macro that enters a
series of labels, sets their font, and then draws a
border around them. Then you discover that you
forgot a step or that you recorded a step
incorrectly—you chose the wrong border format,
for example. What do you do?
To add code to an existing macro, you can
record actions in a temporary macro and then
transfer the code into the macro you want to
change. For example, to the “Border” macro a
step that sets font and border options for the
table, follow these steps:
Adding Code to an Existing
Macro cont…
1. Choose Tools, Macro, Record New Macro.
Excel presents the Record Macro dialog box.
In the Macro Name box, enter MacroTemp
and click OK. Excel displays the Stop
Recording toolbar.
2. Choose Format, Cells, and click the Font tab.
Select Trebuchet MS, 10-point, and Bold Italic.
Then click OK to apply the formats.
3. Click the Stop Recording button on the Stop
Recording toolbar.
Adding Code to an Existing
Macro cont…
1. Choose Tools, Macro, Macros. In the Macro
dialog box, select MacroTemp and click Edit.
2. A window appears that contains the original
macro you recorded plus the MacroTemp
macro.
3. Select all the code inside the macro—from
the line beginning With through the line
beginning End With—and then choose Edit,
Copy.
4. Scroll up to display the “Border” macro
Adding Code to an Existing
Macro cont…
1. Click at the penultimate that contains this
statement:
End Sub
Press Enter to create a blank line. Then
position the insertion point at the beginning of
the blank line.
Choose Edit, Paste.
Scroll back down and delete the entire
MacroTemp macro, from the Sub statement
to the End Sub statement.
Adding Code to an Existing
Macro cont…
To test the macro, return to Excel (press
Alt+F11 or select the Excel button on the
taskbar). Clear the company name and
address that you entered earlier when you
recorded the macro. Then press Ctrl+Shift+A.
Using the Personal Macro
Workbook
When you recorded the “Border” macro earlier, you
placed the macro in a module that belongs to the active
workbook. A macro that has been placed in a module is
available only when the workbook containing the module
is open.
To make a macro available at all times, store it in the
Personal Macro Workbook. This workbook is normally
hidden. you can unhide it by choosing Window, Unhide
and selecting Personal in the Unhide dialog box.
If you don’t see the Personal file in the Unhide dialog box,
or if the Unhide command is unavailable, you have not
yet created a Personal Macro Workbook.
Using the Personal Macro
Workbook cont…
To create one, begin recording a macro, as described
earlier in this chapter, andselect the Personal Macro
Workbook option in the Record New Macro dialog box.
Excel creates the Personal Macro Workbook and places
its file (Personal.xls) in the XLStart folder.
Excel opens Personal.xls, as it does any other file in the
XLStart folder, each time you start Excel.
Because the Personal Macro Workbook is always
available when you work in Excel, it’s a good place to
record macros that you want to be able to use in any
workbook.
Going On from Here
You’ve learned how to create macros with the help of the
macro recorder. As you learn more about the VBA
programming language (a subject beyond the scope of
this session), you’ll notice that the macro recorder often
creates more code for a task than you really need. The
recorder adds these lines because it didn’t (and couldn’t)
know they weren’t necessary. You can edit them out
without changing the functionality of the macro in any
way.
As you move toward expertise in VBA, you will probably
find yourself creating most of your code directly in the
VBE, bypassing the recorder altogether
Conclusion
The best way to use the lessons learned
today is to practice it. Use the macros in
day to day office work.
Try to innovate and experiment on the
things you have learned.
Share your acquired knowledge with
others.
Where to Get More Information
Visit: www.gomzyxl.blogspot.com
Any questions, queries, suggestions or
comments?
Thank You
hailgautam@yahoo.com
Seemed the world was divided into good and bad
people. The good ones slept better... while the bad
ones seemed to enjoy the waking hours much more
Você também pode gostar
- VBA for Excel: Programming VBA Macros - The Easy Introduction for Beginners and Non-ProgrammersNo EverandVBA for Excel: Programming VBA Macros - The Easy Introduction for Beginners and Non-ProgrammersNota: 3.5 de 5 estrelas3.5/5 (3)
- Excel VBA - Intermediate Lessons in Excel VBA Programming for Professional Advancement: 2No EverandExcel VBA - Intermediate Lessons in Excel VBA Programming for Professional Advancement: 2Ainda não há avaliações
- 20 Useful Excel Macro ExamplesDocumento25 páginas20 Useful Excel Macro ExamplesglenlcyAinda não há avaliações
- Codes VBADocumento17 páginasCodes VBAAnandAinda não há avaliações
- Excel VBA BasicsDocumento88 páginasExcel VBA BasicsJoan Paul Tasayco100% (2)
- Excel Vba ExamplesDocumento133 páginasExcel Vba Examplesggkmurty100% (1)
- Excel VBADocumento16 páginasExcel VBAThomas Garfield Ingalls0% (1)
- VBA Excel BOOKDocumento131 páginasVBA Excel BOOKSokol100% (8)
- Excel VBADocumento121 páginasExcel VBAjhaicey100% (10)
- ExcelVBA Reference GuideDocumento121 páginasExcelVBA Reference Guideipcmsa100% (5)
- Excel VBA Good BookDocumento36 páginasExcel VBA Good Bookpinku_malhotra00786% (7)
- Mastering Excel Macros - Object - Mark Moore PDFDocumento28 páginasMastering Excel Macros - Object - Mark Moore PDFDario AlvarezdAinda não há avaliações
- VBADocumento85 páginasVBAShahnawazSoomro75% (8)
- Excel Macros A Step by Step Guide To Learn and Master Excel MacrosDocumento57 páginasExcel Macros A Step by Step Guide To Learn and Master Excel MacrosGeorgetta60% (5)
- Excel AdvancedDocumento19 páginasExcel Advancedsushant_pol_1Ainda não há avaliações
- 300 Excel TipsDocumento5 páginas300 Excel TipsGlenn96% (23)
- Protect and organize Excel sheetsDocumento36 páginasProtect and organize Excel sheetsNguyen Nhat MinhAinda não há avaliações
- Financial Data Access With SQL, Excel & VBA: Guy YollinDocumento50 páginasFinancial Data Access With SQL, Excel & VBA: Guy YollintraisimdoAinda não há avaliações
- VBA in ExcelDocumento64 páginasVBA in ExcelSarimSomaly0% (1)
- Excel TipsDocumento118 páginasExcel TipsGovind Taori100% (1)
- Excel VBA Macro ProgrammingDocumento50 páginasExcel VBA Macro Programmingnatee8632Ainda não há avaliações
- F1 - Get The Most Out of Excel Formulas and FunctionsDocumento485 páginasF1 - Get The Most Out of Excel Formulas and FunctionsSalman Awan100% (5)
- VbA Notes For ProfessionalsDocumento202 páginasVbA Notes For Professionalstesztellek83% (6)
- 154 Excel MacrosDocumento64 páginas154 Excel Macrosjmcc2Ainda não há avaliações
- Excel Formulas & FunctionsDocumento74 páginasExcel Formulas & FunctionsStefos Pepes100% (1)
- MS-Excel Workbook MaterialDocumento60 páginasMS-Excel Workbook MaterialJagan Satish100% (1)
- Excel VBA Formula SpreadsheetDocumento44 páginasExcel VBA Formula SpreadsheetMuhammad Reyhan Zalbina100% (2)
- Excel PIVOT TableDocumento15 páginasExcel PIVOT Tableharivs80Ainda não há avaliações
- Excel Macros and VBA Programming Training BangaloreDocumento6 páginasExcel Macros and VBA Programming Training BangaloreIgeeks Technologies,BangaloreAinda não há avaliações
- Excel Macro TrainingDocumento21 páginasExcel Macro TrainingMuhammad KhadrawyAinda não há avaliações
- Advanced MS Excel 2000 For PC: Automating Repeated TasksDocumento8 páginasAdvanced MS Excel 2000 For PC: Automating Repeated TasksRejaur RAHMAN100% (2)
- Simplify Frequent Chores: Record A Simple MacroDocumento3 páginasSimplify Frequent Chores: Record A Simple MacroAnit Jacob PhilipAinda não há avaliações
- Macro BasicsDocumento19 páginasMacro BasicsMarimuthu KumarAinda não há avaliações
- Introduction to Excel MacrosDocumento6 páginasIntroduction to Excel MacrosS PAinda não há avaliações
- G7 - Block2 - Sheet1 - Appropriate Illustrations - WordDocumento15 páginasG7 - Block2 - Sheet1 - Appropriate Illustrations - Wordshimaa youssifAinda não há avaliações
- Creating Macros in Microsoft ExcelDocumento17 páginasCreating Macros in Microsoft Exceloh7207887Ainda não há avaliações
- Developer Tab - Creating Macros To Simplify Repetitive Tasks in Excel Enabling Macros in ExcelDocumento27 páginasDeveloper Tab - Creating Macros To Simplify Repetitive Tasks in Excel Enabling Macros in ExcelLwin Moe AungAinda não há avaliações
- Creating Macros in Microsoft Excel 2003: What's A Macro?Documento11 páginasCreating Macros in Microsoft Excel 2003: What's A Macro?dreadknight22Ainda não há avaliações
- Excel Campus Quick Guide - 7 Steps To Getting Started With Macros & VBA PDFDocumento9 páginasExcel Campus Quick Guide - 7 Steps To Getting Started With Macros & VBA PDFOlona Hasin'ny Tany OhtAinda não há avaliações
- Create Excel MacrosDocumento3 páginasCreate Excel MacrosSrinu MiracleAinda não há avaliações
- Microsoft Excel 2003: MacrosDocumento8 páginasMicrosoft Excel 2003: MacrosjosedejesusAinda não há avaliações
- About MacrosDocumento3 páginasAbout MacrosAs FazilAinda não há avaliações
- Automate Excel tasks with macrosDocumento8 páginasAutomate Excel tasks with macrosSandynestleAinda não há avaliações
- MS. Excell VBA-#2, July 24, 2013Documento5 páginasMS. Excell VBA-#2, July 24, 2013Jogi Oscar SinagaAinda não há avaliações
- Writing A MacroDocumento8 páginasWriting A MacroSAUGATA RAYAinda não há avaliações
- Visual Basic Editor Commands in WordDocumento1 páginaVisual Basic Editor Commands in Wordarbab buttAinda não há avaliações
- Learning Unit 8Documento16 páginasLearning Unit 8sphamandla kubhekaAinda não há avaliações
- A. Overview: Excel MacroDocumento10 páginasA. Overview: Excel MacroLeon FouroneAinda não há avaliações
- MS Word Chapter 22Documento4 páginasMS Word Chapter 22Shahwaiz Bin Imran BajwaAinda não há avaliações
- Excel MacrosDocumento13 páginasExcel MacrosSuraj SharmaAinda não há avaliações
- Introducción A La Automatización de Hoja de CálculoDocumento36 páginasIntroducción A La Automatización de Hoja de CálculoFernando TorresAinda não há avaliações
- Etutorial VBADocumento17 páginasEtutorial VBAlatagiridharAinda não há avaliações
- Run A Macro: Change Macro Security Settings in ExcelDocumento6 páginasRun A Macro: Change Macro Security Settings in ExcelLeyii EyiiAinda não há avaliações
- MACROS: The First Step: Prof. Bhumika Patel Asst. Professor, I.T. Dept., Scet Lecture Notes On VBADocumento79 páginasMACROS: The First Step: Prof. Bhumika Patel Asst. Professor, I.T. Dept., Scet Lecture Notes On VBAPalak AriwalaAinda não há avaliações
- Record or Run A Macro - WordDocumento5 páginasRecord or Run A Macro - WordAlbert ArominAinda não há avaliações
- Macro: Create A Macro in Microsoft WordDocumento3 páginasMacro: Create A Macro in Microsoft Wordஹெலன் பிரிசில்லாAinda não há avaliações
- Excel VBA Course Exercises 14-3-13Documento116 páginasExcel VBA Course Exercises 14-3-13gh19612005Ainda não há avaliações
- How To Create Run and Edit MacrosDocumento26 páginasHow To Create Run and Edit Macrosapi-247871582Ainda não há avaliações
- How to Write Excel Macros: Record Automated Tasks in a Few Easy StepsDocumento14 páginasHow to Write Excel Macros: Record Automated Tasks in a Few Easy StepsQueenie AlgireAinda não há avaliações
- How To Write Macros in ExcelDocumento9 páginasHow To Write Macros in Excelfer maAinda não há avaliações
- Taste Test Puppet Chef SaltStack Ansible Third EditionDocumento142 páginasTaste Test Puppet Chef SaltStack Ansible Third Editionjia11421Ainda não há avaliações
- Voice Recognition Using JavaDocumento17 páginasVoice Recognition Using JavaArjun HandeAinda não há avaliações
- The New Style To ScanDocumento4 páginasThe New Style To ScanA AAinda não há avaliações
- DataBase Management SystemDocumento88 páginasDataBase Management SystemAbdi MosisaAinda não há avaliações
- Rsa Netwitness Endpoint: Detect Unknown Threats. Reduce Dwell Time. Accelerate ResponseDocumento8 páginasRsa Netwitness Endpoint: Detect Unknown Threats. Reduce Dwell Time. Accelerate ResponseRaghavAinda não há avaliações
- Question Bank For MSBTE Class TestDocumento2 páginasQuestion Bank For MSBTE Class TestViveka NaikAinda não há avaliações
- Ecn User Guide Eda 1200Documento95 páginasEcn User Guide Eda 1200Jaime ColvatelAinda não há avaliações
- Grid Infrastructure Installation Guide PDFDocumento198 páginasGrid Infrastructure Installation Guide PDFjmsalgadosAinda não há avaliações
- Screen Lock SettingsDocumento20 páginasScreen Lock SettingsgotubhaiyaAinda não há avaliações
- Raj Resum LLM 2019Documento7 páginasRaj Resum LLM 2019BRCMGroup BahalAinda não há avaliações
- LH 1600 Alarm Reference GuideDocumento212 páginasLH 1600 Alarm Reference Guidexyang066Ainda não há avaliações
- Cassandra Quick GuideDocumento60 páginasCassandra Quick GuideuuuuuuuuuAinda não há avaliações
- Mesh Intro 17.0 WS1.1 Workshop Instructions FEA ANSYS WB Meshing Basics PDFDocumento20 páginasMesh Intro 17.0 WS1.1 Workshop Instructions FEA ANSYS WB Meshing Basics PDFcvgfAinda não há avaliações
- 05 MTCST PDFDocumento19 páginas05 MTCST PDFAkhtar RazaAinda não há avaliações
- Unroot Galaxy Y and Restore to Gingerbread with ODINDocumento4 páginasUnroot Galaxy Y and Restore to Gingerbread with ODINShiejay GumalalAinda não há avaliações
- MBASE Model ApproachDocumento6 páginasMBASE Model ApproachBilal RehmanAinda não há avaliações
- HostsDocumento277 páginasHostsjondoes1Ainda não há avaliações
- C5050-062 Urbancode DeployDocumento30 páginasC5050-062 Urbancode DeployRAMESHBABU100% (1)
- KYOCERA Net Admin Installation GuideDocumento18 páginasKYOCERA Net Admin Installation GuideSamuel AntonioAinda não há avaliações
- SQL Injection Cheat Sheet OverviewDocumento3 páginasSQL Injection Cheat Sheet OverviewdexAinda não há avaliações
- Computer E-Books From Class-III To Class-X (PDFDrive)Documento635 páginasComputer E-Books From Class-III To Class-X (PDFDrive)Test Test100% (1)
- Office Scripts With ChatGPTDocumento13 páginasOffice Scripts With ChatGPTRobin KavalonAinda não há avaliações
- Etabs & OapiDocumento8 páginasEtabs & Oapiamirah queenAinda não há avaliações
- Python DreamWinDocumento160 páginasPython DreamWinArun Reddy100% (1)
- Language Contenttype Pageencoding Prefix Uri: "Java" "Text/Html Charset Iso-8859-1" "Iso-8859-1" "C"Documento5 páginasLanguage Contenttype Pageencoding Prefix Uri: "Java" "Text/Html Charset Iso-8859-1" "Iso-8859-1" "C"Venkat GowdaAinda não há avaliações
- Tutorial de MS Project 2007 2º ParteDocumento12 páginasTutorial de MS Project 2007 2º ParteSociocultural Project100% (45)
- Oracle Reports Reference Manual 2.5Documento659 páginasOracle Reports Reference Manual 2.5Gustavo GabrielAinda não há avaliações
- Benjamin Franklin Walter IsaacsonDocumento3 páginasBenjamin Franklin Walter IsaacsonMáximo MoreiraAinda não há avaliações
- Fdocuments - in - Online Quiz System ProjectDocumento17 páginasFdocuments - in - Online Quiz System ProjectAman KumarAinda não há avaliações
- Installing Cadence Virtuoso PDFDocumento25 páginasInstalling Cadence Virtuoso PDFAhmed SalehAinda não há avaliações