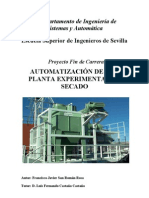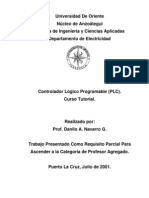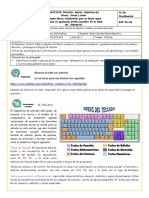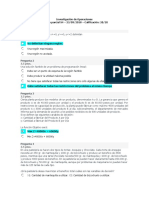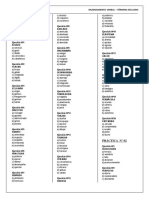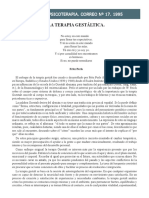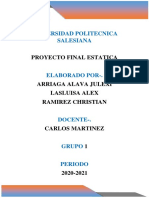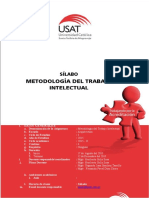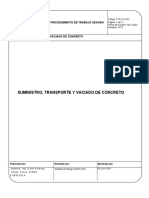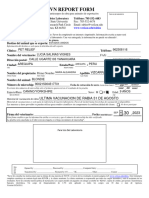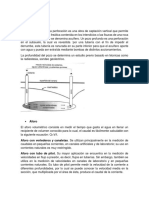Escolar Documentos
Profissional Documentos
Cultura Documentos
Actividad Semana 4
Enviado por
Weimar G. SalazarDireitos autorais
Formatos disponíveis
Compartilhar este documento
Compartilhar ou incorporar documento
Você considera este documento útil?
Este conteúdo é inapropriado?
Denunciar este documentoDireitos autorais:
Formatos disponíveis
Actividad Semana 4
Enviado por
Weimar G. SalazarDireitos autorais:
Formatos disponíveis
ACTIVIDADES SEMANA 4
Estimados Aprendices: Esta es la ultima semana del curso uno de las actividades consiste en terminar el proyecto que hemos venido realizando a lo largo de estas tres semanas de trabajo y adicionalmente en la ultima pagina esta el segundo ejercicio a realizar. Esta es la actividad que hay que desarrollarla obviando el punto de la impresin. Revisare que el proyecto este lo mas completo posible.
En resumen para esta semana deben enviar el plano completamente terminado:
Acotacin y texto ( 20 puntos ) La Mancheta ( 20 puntos ). Es el cuadro donde se consigna toda la informacin del plano. Pueden tomar de modelo la que les envo en esta actividad. Poner la escala al plano ( 20 puntos ) Configurar el plano y dejarlo listo para imprimir. ( 20 puntos ) Figura adicional ( 20 Puntos ) Muchos xitos y recuerden que cualquier duda, la pueden plantear por medio del foro tcnico de la plataforma. Sandra Mnica Benavides Giraldo Instructora Virtual Centro Agroindustrial Sena Regional Quindo
Agradecimientos al Arquitecto Nstor Narvez por el desarrollo de esta gua
Seores y seoras ustedes ya deben de estar en este nivel, a continuacin vamos a insertarle a este plano las cotas y el texto.
Auto CAD 2D
Sena Virtual Regional Quindo 2008
Dando clic izquierdo sobre la botonera aparecer el listado de todos los comandos los que aparece con chulos estn activos, para este ejercicio busca la barra acotar (dimensin) y les da clic derecho y automticamente queda la barra lista para trabajar.
(Dimensin)
Auto CAD 2D
Sena Virtual Regional Quindo 2008
1Esta es la barra que
vamos a trabajar deben seguir las instrucciones arriba para activarla
Por defecto la barra queda as, le acercamos el clic sobre ella y la acomodamos a un lado de las dems botoneras.
Ya activada la barra de herramientas, aqu le mostramos unas cotas son las mas usuales y podemos apreciar que por defecto el texto y las flechas salen sin escalar con respecto a la proporcin del dibujo ahora veremos como ajustar esa escala.
Auto CAD 2D
Sena Virtual Regional Quindo 2008
Esta barra esta por defecto y nos permite acercar o alejar el dibujo, desplazarlo y localizarlo son muy tiles explrenlas.
Nota: En Auto CAD se trabajar a escala 1:1, todo lo que usted haga es a esa escala, el escalado lo veremos mas adelante
Hay dos formas distintas para escalar la cota una es con la barra de herramientas y la otra es a travs de los comandos superiores, no hay ninguna diferencia en cual se emplea, ambos llegan al mismo punto
(Format)
Auto CAD 2D
Sena Virtual Regional Quindo 2008
Aqu tambin encontramos como sacar los distintos tipos de lneas, estilo de texto etc. (Aunque el grosor de lnea les aconsejo hacerlo como lo explico mas adelante)
Esta es a travs de los comandos superiores.
Nota: En Auto CAD se trabaja a escala 1:1, todo lo que usted haga es a esa escala, el escalado lo veremos mas adelante
Forma directa con la botonera
Aqu ya empezamos a trabajar, siga los siguientes pasos y recuerde completar lo sealado. Por defecto le aparece una cota ya creada y es ISO-25, ah aparece una que ya esta definida pero no le ponga cuidado, en esa columna aparece los distintos tipos de cotas que ustedes crean.
Auto CAD 2D
Sena Virtual Regional Quindo 2008
da clic aqu
da clic aqu y le da nombre
da clic aqu
1 Da clic aqu
Aqu modificamos todo lo que tiene que ver con el tamao de texto, flechas y otras cosas.
Auto CAD 2D
Sena Virtual Regional Quindo 2008
Ustedes son libres de hacer las modificaciones que quieran, la escala es dependiendo de la proporcin del dibujo con respecto a la cota y a los dems elementos que quieran.
Auto CAD 2D
Sena Virtual Regional Quindo 2008
da clic aqu
Aqu modificamos este valor si lo disminuyen automticamente el tamao del texto lo hace, en el ejercicio el valor fue 0.13 o varia dependiendo del tamao que ud desea darle a la cota
(No se si la diferencia de versiones sirva o vari estos valores)
Dando clic en el punto 8 le aparece esta informacin por defecto, en el cuadro al lado izquierdo le pegue el mismo cuadro con unos valores, ustedes son libres de copiarlos el objetivo es que ustedes vean a donde se hacen los cambios sustanciales.
Auto CAD 2D
Sena Virtual Regional Quindo 2008
da clic aqu
da clic aqu
Nota: No se confunda con los dos cuadros solo les muestro donde deben de hacer los cambios
Cuando ustedes le dan cerrar finalizan y queda creada la cota, pero suele ocurrir algo que cuando van a trazar una cota vuelve a trazar la misma anterior con formato grande y uno piensa que hizo mal el procedimiento Qu debo hacer??????????????.
Auto CAD 2D
Sena Virtual Regional Quindo 2008
10
da clic aqu y finalizan
10
Volvemos nuevamente activar el comando, el automticamente nos muestra esta caja de dialogo que ya la habamos visto, seleccionamos la cota que trabajamos y seguimos los siguientes pasos. Si los resultados no son los esperados le damos click en este mismo cuadro en la accin de modificar y modificamos lo que se necesita
Auto CAD 2D
Sena Virtual Regional Quindo 2008
Selecciona la cota ya creada aqu.
da clic aqu
da clic aqu y finalizan
1 Da clic aqu
Ahora si pueden ver la diferencia entre la cota por defecto y la ya creada
11
Empezamos a trazar las cotas es muy sencillo despus de configurarlas aqu trazamos la primera y veras lo sencillo de trazar las dems.
Auto CAD 2D
Sena Virtual Regional Quindo 2008
3 primer punto
2 Da clic aqu
4 segundo punto
1 Da clic aqu para activar la referencia
12
Le damos click en el punto 5 en el icono continuar y vera lo fcil de trazar las cotas automticamente se van trazando sin ningn esfuerzo conservando el orden y lineamiento es muy sencillo acotar de aqu en adelante.
Auto CAD 2D
Sena Virtual Regional Quindo 2008
6 Tercer punto 5 Da clic aqu 7 Cuarto punto 8 Quinto punto
13
Ahora vamos a darle intensidades a las lneas, se supone que las lneas de los muros van gruesas y las lneas de las texturas van mas delgadas, hay una gran variedad para hacer esto como lo veremos a continuacin:
Auto CAD 2D
Sena Virtual Regional Quindo 2008
1 Da clic aqu
Aqu activa o desactiva las capas Aqu cambia el color de la capa
Nota: Si le da clic aqu cuando vaya a imprimir no aparecer las lneas que estn con esa capa.
(Se debe utilizar una capa en el formato base ver 1)
4 Seleccionamos
el grosor
2 Seleccionamos la
capa que deseamos colocarle grosor de la lnea
3 Da clic aqu
y aparece el cuadro de dialogo (Grosor
de lnea)
5 Da clic aqu
6 Da clic aqu y finaliza
14
As mismo hacemos con todas las capas que estamos trabajando, la intensidad de las lneas va de acuerdo al criterio del diseador, les recomiendo guiarse no como se vea en el monitor, guese a travs de impresiones de prueba con respecto a la escala.
Auto CAD 2D
Sena Virtual Regional Quindo 2008
7 Da clic aqu y vera el grosor que asigno.
15
Ahora vamos a darle escala al dibujo y siga las siguientes recomendaciones, el ejercicio lo hacemos con una hoja oficio pero es lo mismo que un formato de pliego lo nico que cambia son las dimensiones.
Auto CAD 2D
Sena Virtual Regional Quindo 2008
1 Da clic aqu
(ver 1 diapositiva 14)
2 Da un punto aqu y digite lo siguiente
@0.27,0.21 / enter (este cuadrito tiene las
dimensiones de una hoja carta esta en escala 1:1 y en la prxima pagina le daremos escala recuerde en la diapositiva 14 hay una opcin de que las lneas no se vean el formato debe tener una capa con esa caracterstica)
16
En el paso 3 le damos clic en el comando escala y en el paso 4 seleccionamos el formato que ya lo habamos dibujado, damos clic en cualquier punto y digitamos la escala como lo veremos a continuacin.
Auto CAD 2D
Sena Virtual Regional Quindo 2008
3 Da clic aqu
4 Seleccionamos el formato/
damos clic en cualquier punto/ digitamos la escala 75, (en este caso la escala es 1:75)/ y finalizamos enter
17
Aqu ya queda el formato listo para imprimir ya depende de la mancheta que Auto CAD 2D cada uno le disee al plano, hace un dibujo como gusten pero importante Sena Virtual Regional Quindo 2008 que quede insertado en el formato para darle espacio mnimo de impresin.
3 Selecciona la fuente que usted desea 2 Da clic aqu y escribe el nombre
1 Da clic aqu
18
El texto es muy sencillo por defecto el texto esta en una fuente grande y Auto CAD 2D extraa siga los siguientes pasos y para ajustarlo con respecto a la escala Sena Virtual Regional Quindo 2008 del dibujo. Si vas a hacer otro texto sencillo copie y ajuste el texto copiado.
4 Selecciona este punto y arrastra
5 Da clic aqu
y escala el dibujo a gusto suyo
hasta que quede el texto horizontal
Mire aqu y notara como se reduce o amplia el texto.
19
Ahora vamos a finalizar viendo cmo imprimir el proyecto, el mtodo es similar que con plotter, pero como lo mas usual es la impresora lo veremos con la impresora casera y ayuda que el proyecto es pequeo.
Auto CAD 2D
Sena Virtual Regional Quindo 2008
1Damos clic aqu o
digitamos las teclas ctrl+P
3 Seleccionamos la
impresora que tengamos predeterminada en mi caso personal es esta Epson C-92
2 Da clic aqu
4 Da clic aqu y
seleccione el formato en este caso es una hoya de carta, la cual ya tenemos configurada.
20
Cuando llegamos al punto 6 de seleccionar la ventana automticamente Auto CAD 2D volvemos al plano a continuacin hacemos la ventana sobre el formato ya Sena Virtual Regional Quindo 2008 dibujado.
6 Seleccionamos la
opcin ventana
5 Da clic aqu
21
Empezamos dando clic en un extremo del formato y terminamos en la esquina opuesta.
Auto CAD 2D
Sena Virtual Regional Quindo 2008
7 Da clic aqu
8
Recuerde activar la referencia
Da clic aqu
22
Volvemos nuevamente a la caja de dialogo a seguir con los siguientes pasos.
Auto CAD 2D
Sena Virtual Regional Quindo 2008
11 pre visualizamos
9 Da clic aqu
10 Da clic aqu
23
Aqu muestra la pre visualizada aunque creamos que el dibujo esta a escala no lo esta, en la pre visualizada se pueden corregir cosas antes de dar la orden de imprimir, en el siguiente paso le ajustaremos la escala.
Auto CAD 2D
Sena Virtual Regional Quindo 2008
24
Aqu ya finalizamos, las propiedades de impresin ya varan mucho y depende de las distintas marcas de impresoras y plotters ya cada uno conoce su herramienta y el manejo es similar que imprimir como en un archivo de word.
Auto CAD 2D
Sena Virtual Regional Quindo 2008
16 Da clic en
propiedades, estas propiedades va de acuerdo a la configuracin de cada impresora
12 Da clic aqu para
14 Digitamos el numero 1000 15 Digitamos el numero 75
desactivar esta accin
13 colocamos la
opcin en mm
17 Y finalizamos aqu
25
Ejercicio 2. Adicionalmente a terminar el proyecto que hemos venido trabajando, deben realizar la siguiente figura para que practiquen los comandos de la gua de esta semana. En este ejercicio tendrs que dibujar crculos, hacer Fillet entre crculos, cortar y dibujarle un Hatch a la figura. (20 puntos).
Auto CAD 2D
Sena Virtual Regional Quindo 2008
Você também pode gostar
- Eliminacion Grasa Sin TonteriasDocumento68 páginasEliminacion Grasa Sin Tonteriaskylar_manson90% (20)
- P&ID Instrumentacion Control de ProcesosDocumento213 páginasP&ID Instrumentacion Control de ProcesosFPizarro2293% (14)
- Culturismo Sin TonteriasDocumento219 páginasCulturismo Sin TonteriasStefano Devoto Dunkley100% (17)
- Fundamentos de Robotica - Barrientos, Peñin, Balaguer y AracilDocumento343 páginasFundamentos de Robotica - Barrientos, Peñin, Balaguer y AracilapiocrudoAinda não há avaliações
- Electricidad BasicaDocumento6 páginasElectricidad Basicajavier vallejoAinda não há avaliações
- Coneccion PLC ContactorDocumento16 páginasConeccion PLC ContactorWeimar G. SalazarAinda não há avaliações
- Proyecto Automatizacion de Una Planta Experimental de SecadoDocumento125 páginasProyecto Automatizacion de Una Planta Experimental de SecadoWeimar G. SalazarAinda não há avaliações
- Dibujando en 3D - Ramon QuizaDocumento80 páginasDibujando en 3D - Ramon QuizatitorosasAinda não há avaliações
- Automatización de Procesos Industriales PDFDocumento231 páginasAutomatización de Procesos Industriales PDFFidel RomeroAinda não há avaliações
- PLC Principios BasicosDocumento31 páginasPLC Principios BasicoswsalcedoAinda não há avaliações
- PLC TeoriaDocumento159 páginasPLC Teoriaagalarzag96% (23)
- Guia - Planes de Saneamiento BasicoDocumento6 páginasGuia - Planes de Saneamiento BasicoLuz Katerine Martinez CrespoAinda não há avaliações
- Brochure GecolsaDocumento12 páginasBrochure GecolsaluisferAinda não há avaliações
- Practica II Circuito San Antonio de Los CobresDocumento6 páginasPractica II Circuito San Antonio de Los CobrescrberriAinda não há avaliações
- Guia I-03 PDFDocumento4 páginasGuia I-03 PDFKaryto RincónAinda não há avaliações
- Gestión Básica de Almacenamiento IIIDocumento34 páginasGestión Básica de Almacenamiento IIIGabrielaRodríguezVelardedeBayaAinda não há avaliações
- Investigación de Operaciones Examen ParcialDocumento13 páginasInvestigación de Operaciones Examen ParcialgeredorAinda não há avaliações
- Puente ChacaoDocumento15 páginasPuente ChacaoVanne FormalhautAinda não há avaliações
- Termino Excluido 4Documento8 páginasTermino Excluido 4angely2Ainda não há avaliações
- Lineas de Accion de La NEMDocumento1 páginaLineas de Accion de La NEMElizabeth EstradaAinda não há avaliações
- Elaboracion de Frutas en AlmibarDocumento3 páginasElaboracion de Frutas en Almibarjerson rocaAinda não há avaliações
- Problemas de Rectas Paralelas y Perpendiculares (En El Plano)Documento10 páginasProblemas de Rectas Paralelas y Perpendiculares (En El Plano)Edgar Abarca QuezadaAinda não há avaliações
- Libro Pisocologia de Las Organizaciones y Del Trabajo II 2017 PDFDocumento648 páginasLibro Pisocologia de Las Organizaciones y Del Trabajo II 2017 PDFalejandraAinda não há avaliações
- Intercambiadores de CabezalDocumento6 páginasIntercambiadores de CabezalJocelyne Bruselas AuzaAinda não há avaliações
- Manual para Entender e Invertigar Un AtepDocumento13 páginasManual para Entender e Invertigar Un Atepsushi290900Ainda não há avaliações
- 5° Primaria Educación FisicaDocumento1 página5° Primaria Educación Fisicagchavezd gggAinda não há avaliações
- Gestalt 17Documento2 páginasGestalt 17rodduantAinda não há avaliações
- COMPRESORES de AIRE Fundamento Mecanico - Docx 1Documento20 páginasCOMPRESORES de AIRE Fundamento Mecanico - Docx 1alex100% (1)
- Proyecto Final Estatica PDFDocumento14 páginasProyecto Final Estatica PDFisabel arriagaAinda não há avaliações
- Actividad de Puntos Evaluables - Escenario 2 Ciencias Basicas Probabilidad Grupo b01Documento4 páginasActividad de Puntos Evaluables - Escenario 2 Ciencias Basicas Probabilidad Grupo b01leoniAinda não há avaliações
- Presentacion de Universo Ciencias II ULICORI 2022Documento36 páginasPresentacion de Universo Ciencias II ULICORI 2022Yeribeth Gamez MonteroAinda não há avaliações
- Metodologia Del Trabajo IntelectualDocumento11 páginasMetodologia Del Trabajo IntelectualTania AlvarezAinda não há avaliações
- PTS Suministro, Transporte y Vaciado de Mortero Cementoso Autonivelante (Grout)Documento15 páginasPTS Suministro, Transporte y Vaciado de Mortero Cementoso Autonivelante (Grout)EVLYNAinda não há avaliações
- Guia Inspeccion Tecnica EdificiosDocumento60 páginasGuia Inspeccion Tecnica EdificiosEmma PatanéAinda não há avaliações
- Actividad 4 - Administración de Recursos en El Sector PúblicoDocumento6 páginasActividad 4 - Administración de Recursos en El Sector PúblicoSahid NarvaezAinda não há avaliações
- Cuatro Operaciones para Quinto de Primaria PDFDocumento2 páginasCuatro Operaciones para Quinto de Primaria PDFErika Armas Aguilar100% (4)
- In Delhabrum-MetodologíaDocumento3 páginasIn Delhabrum-MetodologíaEnno EisenkolbAinda não há avaliações
- FAVN Submission SpanishDocumento2 páginasFAVN Submission SpanishLu Salinas VignesAinda não há avaliações
- Aforo en Pozo ProfundoDocumento30 páginasAforo en Pozo ProfundoMaria Corena100% (1)
- 2024GameManual EspañolDocumento149 páginas2024GameManual EspañoldaNyAinda não há avaliações
- Generaccion Edicion 73 Turismo 128Documento4 páginasGeneraccion Edicion 73 Turismo 128BheronykaAinda não há avaliações