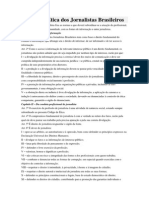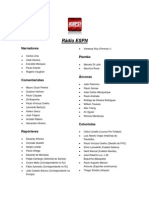Escolar Documentos
Profissional Documentos
Cultura Documentos
Manual Ava
Enviado por
Juliano RangelDireitos autorais
Formatos disponíveis
Compartilhar este documento
Compartilhar ou incorporar documento
Você considera este documento útil?
Este conteúdo é inapropriado?
Denunciar este documentoDireitos autorais:
Formatos disponíveis
Manual Ava
Enviado por
Juliano RangelDireitos autorais:
Formatos disponíveis
Manual do Aluno
Verso 1
SUMRIO
1. Acessando o AVA - Ambiente Virtual de Aprendizagem .........................................2 1.1. Acesso ao Sistema ............................................................................................2 2. Gerenciamento as informaes do usurio .............................................................3 2.1. Perfil do usurio .................................................................................................3 3. Organizao do Ambiente de Trabalho...................................................................5 3.1. Navegao em Abas e janelas ..........................................................................5 3.2. Identificao do Aluno .......................................................................................6 3.3. Identificao do Professor .................................................................................6 3.4. Plano de Ensino ................................................................................................7 3.5. Cronograma de atividades (Etapas de estudo) ..................................................7 3.6. Vdeos ...............................................................................................................8 3.7. Downloads .........................................................................................................9 3.8. Links ..................................................................................................................9 3.9. Atividades Avaliativas ........................................................................................9 3.10. Testes eletrnicos ......................................................................................... 10 3.11. Quadro de Avisos ......................................................................................... 12 3.12. Frum de discusso ...................................................................................... 12 3.13. Conversas Troca de mensagens com o Professor .....................................13 3.14. Chat em Turma ............................................................................................. 14 3.15. Chat individual .............................................................................................. 16
1. Acessando o AVA - Ambiente Virtual de Aprendizagem 1.1. Acesso ao Sistema Para acessar o AVA (Ambiente Virtual e Aprendizagem), o aluno possui dois caminhos principais. O primeiro atravs da CENTRAL DO ALUNO, e o segundo acessando direto o endereo do AVA via internet. Indicamos o uso do navegador Google Chrome para que a utilizao do sistema, tanto no seu computador pessoal ou tablet, ocorra de maneira mais estvel, mesmo sendo possvel utilizar, no seu computador, no diversos navegadores disponveis, como Mozila Firefox e Microsoft Intenet Explorer. Na CENTRAL DO ALUNO o aluno deve clicar no nome da disciplina para acessar o AVA sem a necessidade de informar usurio e senha. Dessa forma o aluno j entrar no sistema e poder acessar a sala de aula suas disciplinas.Veja a figura a seguir.
importante lembrar que ocorre neste ocorre uma autenticao automtica, no percebida pelo usurio, mas que garante a segurana do acesso. Caso opte por realizar seu acesso diretamente no sistema AVA, basta acessar o endereo abaixo:
Ao acessar este endereo o sistema exibir tela de Acesso ao sistema onde poder efetuar sua autenticao por meio do seu endereo de e-mail ou seu CPF cadastrado. Veja a seguir:
Aps inserir os dados solicitados, clique no boto Acessar para efetuar acesso ao sistema.
2. Gerenciamento as informaes do usurio 2.1. Perfil do usurio Aps efetuar o acesso ao sistema o aluno ser identificado no canto superior direito da tela inicial do sistema com seu primeiro nome. Veja a seguir:
Para visualizar ou alterar as informaes do usurio o aluno deve clicar na opo Meu perfil localizado no canto superior direito da tela inicial.
Aps clicar na opo Meu perfil o sistema exibir uma janela com seus dados j cadastrados pela instituio. Altere as informaes necessrias e clique em Salvar para que seus novos dados sejam armazenados. Veja na tela a seguir.
Ser necessrio inserir seus dados completos para que possa iniciar a utilizao do sistema. Os dados so sigilosos e sero disponibilizados para atualizao junto instituio. Seu CPF no poder ser atualizado, pois atualizado diretamente pela FAESA nos diferentes sistemas da instituio. Caso seja necessrio atualizar entre em contato com o Ncleo de Aendimento ao Aluno. Na seo Opes, escolha se deseja receber e-mail das utilizaes do Frum de discusso de suas disciplinas e se seu e-mail ficar disponvel para todos os usurios do sistema. Caso no queria salvar as informaes alteradas clique em retornar para restaurar as informaes originais.
5 3. Organizao do Ambiente de Trabalho A serguir a viso geral da rea de trabalho.
3.1. Navegao em Abas e janelas O AVA oferecido pela FAESA possui dois recursos de navegao que facilitam o acesso do aluno s informaes de suas disciplinas proporcionando uma navegao rpida e precisa, independente do dispositivo utilizados, seja por meio de um Tablet ou um Computador Pessoal. O primeiro recursos so as abas que permite a navegao entre as disciplinas sem necessitar novo acesso. Basta clicar na aba desejada e o sistema carregar os dados necessrios para o acesso do aluno, alternando rapidamente entre cursos, disciplinas, turmas e funes do AVA.
O sistema inovador de janelas em mltiplos nveis permite o acesso de cada funo em todos os seus detalhes sem necessitar carregar novas pginas. Dessa forma o sistema ter maior velocidade no acesso e necessitar menor tempo para gerenciar as atividades da sala de aula virtual. Veja a seguir:
Aps acessar diversos nveis de janelas, basta fechar as janelas para retornar ao ambiente de trabalho sem necessitar recarregar a pgina.
3.2. Identificao do Aluno O aluno ser identificado no ambiente no lado superior esquerdo.Veja a imagem a seguir. Clique na opo editar perfil para alterar suas ifnormaes.
3.3. Identificao do Professor
Esta rea identifica o professor responsvel pela disciplina.
7 3.4. Plano de Ensino O Plano de Ensino da disciplina estdisponvel no AVA por meio de um arquivo PDF contendo o Plano de Ensino da Disciplina. Para realizar o cadastro clique na opo cadastrar abaixo da opo Plano de Ensino.
Ao clicar na informao visualizar a janela ser exibida com as informaes referentes ao Plano de Ensino da disciplina. Veja na figura a seguir.
3.5. Cronograma de atividades (Etapas de estudo) A ferramenta de elaborao de cronogramas foi criada no AVA com o objetivo de orientar os alunos em relao a grande variedade de recursos e atividades postadas. Sendo assim, esta ferramenta, uma das mais importantes em relao ao planejamento da disciplina.
Ao passar o cursor sobre o nmero da atividade, a mesma ser exibida e permitir que o acesso seja feito de forma direta ferramenta.
A medida que as tarefas sejam cumpridas, o nmero das tarefas ficaro na cor verde para que tenham controle de atividades cumpridas.
3.6. Vdeos O AVA da FAESA disponibiliza arquivos de vdeo e utiliza o Youtube (www.youtube.com) como repositrio. Clique no nome do vdeo para assistir e testar se o cdigo postado funcionou corretamente. A exibio ser da mesma forma para os alunos.
3.7. Downloads Na seo downloads o professor pode disponibilizar arquivos de qualquer extenso ou tipo para que os alunos possam acessar.
Clique no boto download para efetuar o download do arquivo em seu ambiente.
3.8. Links O recurso de links foi criado para disponibilizar aos alunos hyperlinks teis para a conduo da disciplina, como bases de consultas, sites de cases de sucesso, ou outros que sejam necessrios.
Clique em acessar para que ser redirecionado para o link corretamente. Todos os links acessados sero abertos em um nova janela.
3.9. Atividades Avaliativas A ferramenta de Atividades Avaliativas foi criada para que o professor encaminhe e receba, por meio do AVA, qualquer trabalho a ser desenvolvido pelo aluno.
10
A tela apresentar as informaes atividades e oaluno poder acompanhar o andamento da atividade.
Aps realizar o download do arquivo da atividade, o aluno dever clicar na opo enviar arquivo de resposta para que o professor possa efetuar a correo da atividade. Veja na imagem a seguir.
3.10.
Testes eletrnicos
Os testes eletrnicos so ferramentas de testes com questes objetivas que so corrigidas pelo prprio sistema. Clique em acessar para iniciar seu teste.
O teste ser dispobilizado como na imagem a seguir, e apresentar a estatstica da participao do aluno, apontando, nmero de realizaes, maior quantidade de acerto obtida e quando isto ocorreu.
11
Ao clicar em corrigir o resultado ser apresentado, destacando as respostas corretas, as opes corretas, as questes erradas e a pontuao. Estas opes de exibio sero definidas pelo professor.
12 3.11. Quadro de Avisos
O quadro de aviso a forma mais rpida de se comunicar com todos os alunos de sua sala de aula virtual. Os avisos passam em rea de estaque para os alunos na dinmica de banners.
3.12.
Frum de discusso
O Frum de discusso a principal forma de interao com a sala de aula no AVA. Ele permite de tpicos de discusso sejam criados para que complementem as informaes dos materiais disponibilizados. Todas as postagens devem ser monitoradas e respondidas pelo professor. O Frum o canal de comunicao entre o professor e a turma. As outras ferramentas tratam de maneira individual. Para maior controle do professor, o frum sempre exibe estatsticas de sua utilizao. J na tela inicial, em frente de cada tpico o sistema disponibiliza o total de postagens de cada tpico.
A tela a seguir mostra o frum de discusso com seus comentrios, que faz rolagem automtica para o comentrio mais recente.
13
3.13.
Conversas Troca de mensagens com o Professor
A ferramenta Conversas foi criada para a interao individual entre professor e aluno. As mensagens enviadas e respondidas no sero publicadas para turma. Este servio foi criado na estrutura de chamado de atendimento para que o aluno tenha controle preciso do prazo e andamento de cada atendimento. O sistema avisar se a conversa foi finalizada ou se esta em aberto. Uma conversa finalizada pode ser reaberta a qualquer momento com nova interao de ambas as partes.
Veja a tela de interao de conversas entre professor e aluno.
14
3.14.
Chat em Turma
A ferramenta de Chat em Turma permite a interao simultnea entre o professor e a turma. Esta ferramenta permite uma interao sncrona em grupo.
O chat em turma dever ser agendado para que os alunos possam se organizar para participar.
15
Os chats realizados tero seu contedo disponibilizados em PDF para download do aluno para estudos e leitura posterior.
Quando o chat estiver durante sua execuo o boto acessar ficar disponvel. Clique para acessar. Para organizar a conversa a rea mensagem da turma ser de livre digitao e no ser registrado no arquivo PDF para download. O professor escolher a mensagem que deseja promover para sua rea restrita, selecionando a mensagem desejada e clicando no boto promover mensagem. Apenas as mensagens exibid as na rea mensagens do tutor sero gravadas no arquivo PDF.
16
Na imagem a seguir voc pode visualizar a interao entre professor e aluno com a mensagem selecionada. Dessa forma, as mensagens desnecessrias sero descartadas e o arquivo ter apenas o contedo importante para os alunos.
Esta ferramenta a nica forma de interao sncrona, ou seja, em tempo real em grupo do ambiente AVA.
3.15.
Chat individual
O chat individual a ferramenta utilizada para conversa sncrona entre todos os usurios do sistema. A qualquer momento, o usurio que estiver disponvel para conversa aparecer com a identificao na cor verde em frente sua foto. Clique sobre sua foto e uma janela aparecer no canto inferior direito da tela e permanecer piscando a cada interao chamando sua ateno.
17 Voc pode minimizar a janela ou fech-la quando necessrio. Para isso utilize os botes de controle dentro da janela do chat individual. Este contedo no ser armazenado pelo sistema. Dessa forma, as orientaes formais devem ser feitas pela ferramenta conversas que possui registro e acompanhamento.
Você também pode gostar
- Premiados Agrinho 2017Documento5 páginasPremiados Agrinho 2017Juliano RangelAinda não há avaliações
- 1.217 Títulos de Eleitor Podem Ser Cancelados Na Região SerranaDocumento2 páginas1.217 Títulos de Eleitor Podem Ser Cancelados Na Região SerranaJuliano RangelAinda não há avaliações
- Tabela Segunda Fase Copa Do Brasil Anexo Of. Dco-Ger-050.12Documento3 páginasTabela Segunda Fase Copa Do Brasil Anexo Of. Dco-Ger-050.12Juliano RangelAinda não há avaliações
- NBB TEMPORADA 2016/2017 - Primeiro Turno: 1 RodadaDocumento4 páginasNBB TEMPORADA 2016/2017 - Primeiro Turno: 1 RodadaJuliano RangelAinda não há avaliações
- Composição Dos Grupos Da Série D 2012Documento1 páginaComposição Dos Grupos Da Série D 2012Juliano RangelAinda não há avaliações
- Código de Ética Dos Jornalistas BrasileirosDocumento4 páginasCódigo de Ética Dos Jornalistas BrasileirosJuliano RangelAinda não há avaliações
- Regras Do Futebol FPF 2013 2014Documento116 páginasRegras Do Futebol FPF 2013 2014Juliano RangelAinda não há avaliações
- Guia EuropeusDocumento8 páginasGuia EuropeusjulianorangeldossantosAinda não há avaliações
- Composição Dos Grupos Da Série D 2012Documento1 páginaComposição Dos Grupos Da Série D 2012Juliano RangelAinda não há avaliações
- Manual AvaDocumento18 páginasManual AvaJuliano RangelAinda não há avaliações
- Rádio ESPN (Equipe)Documento1 páginaRádio ESPN (Equipe)Juliano RangelAinda não há avaliações
- Manual AvaDocumento18 páginasManual AvaJuliano RangelAinda não há avaliações
- Manual AvaDocumento18 páginasManual AvaJuliano RangelAinda não há avaliações
- Apresentação 2Documento10 páginasApresentação 2Juliano RangelAinda não há avaliações