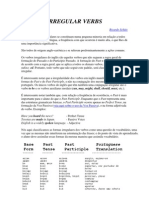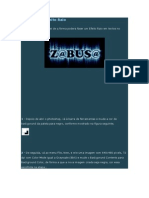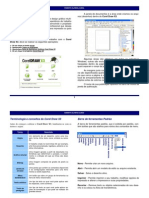Escolar Documentos
Profissional Documentos
Cultura Documentos
Photoshop Efeito Raio
Enviado por
Gabriel Alves AquinoDireitos autorais
Formatos disponíveis
Compartilhar este documento
Compartilhar ou incorporar documento
Você considera este documento útil?
Este conteúdo é inapropriado?
Denunciar este documentoDireitos autorais:
Formatos disponíveis
Photoshop Efeito Raio
Enviado por
Gabriel Alves AquinoDireitos autorais:
Formatos disponíveis
Photoshop - Efeito Raio
Neste Tutorial, ensinarei de q forma podera faser um Efeito Raio em textos no Photoshop.
1 - Depois de abri o photoshop, v barra de ferramentas e mude a cor de backgorund da paleta para negro, conforme mostrado na figura seguinte;
2 - De seguida, v ao menu File, New, e crie uma imagem com 640x480 pixels, 72 dpi com Color Mode igual a Grayscale (8bit) e mude o Backgorund Contents para Background Color, de forma a que a nova imagem criada seja negra, cor essa escolhida na etapa ;
3 - Presione a tecla T no seu teclado, para selecionar a ferramenta de textos e, com ela, clique no meio meio da imagem, de forma a deixar o texto centralizado;
4 - Pressone a tecla Control e, com esta tecla pressionada, faa clique no layer das letras, na janela Layers. Este procedimento activara a mascara das letras;
5 - V ao menu Select e escolha Save Selection, de forma a gravar essa mascara. Na janela seguinte, escolha um nome para a mascara e carregue em Ok;
6 - V ao menu Image, Rotate Canvas e escolha 90 CW, de forma a rodar a imagem em 90 graus no sentido horario;
7 - V ao menu Filter, Stylize e escolha Wind. selecione as opes Wind e From the Right;
8 - Repita a etapa 7, de forma a reforar o efeito. Tera, entao, algo como o mostrado na figura seguinte:
9 - Novamente v ao menu Filter, Stylize e escolha Wind, Mas desta vez vc selecionara as opes Wind e From the left;
10 - Repita a etapa 9, de forma a reforar o efeito. Tera entao, algo como o mostrado na figura seguinte:
11 - V ao menu Image, Rotate Canvas e, desta vez, escolha a opo 90 CCW, para rodar a imagem no sentido horario, ou seja, volta-la posio normal;
12 - Agora, com a imagem em sua posio normal, repita as etapas 7 e 9 apenas uma vez. Tera, ento, algo como mostrado na imagem seguinte:
13 - V ao menu Filter, Blur e escolha Gaussian Blur, ajustando-o com radios igual a 0,3;
14 - V ao menu select, escolha Load Selection, escolha, no campo chanel, a mascara que gravou na etapa 5 e de OK;
15 - V ao menu Select, Modify e escolha Contract, ajustando-o em 2 pixels. Este comando fara uma contrao da mascara em 2 pixels. Se sua imagem for maior, a reduo tambem tera de ser. Lembrando que 2 pixels, foi a melhor opo para minnha imagem, entao voce ajuste de acordo com a melhor opo para a sua imagem;
16 - Torne mais suave a mascara. V ao menu Select, Modify e escolha Feather e ajuste-o tambem com 2 pixels;
17 - V ao menu Edit e escolha Cut, de forma a eliminar partes da imagem. ter ento, algo como o visto na imagem seguinte:
18 - hora de dar cor! V ao menu Image, Mode e escolha RGB Color.
19 - Presione Ctrl+B, selecione shadows, ajsutando como na imagem seguinte -44 0 +39:
De seguida selecione Midtones, ajustando como na imagem seguinte -31 0 +10:
De seguida selecione Highlights para ajustar a luminosidade, na minha imagem deixei tudo 0 pois axei q ela ja fiko otima sem Highlights:
Terminando de ajustar as cores pode dar Ok na janela Color Balance, e tera entao, algo como na imagem seguinte:
Você também pode gostar
- A origem e evolução do skateDocumento19 páginasA origem e evolução do skateGabriel Alves AquinoAinda não há avaliações
- TesteDocumento1 páginaTesteGabriel Alves AquinoAinda não há avaliações
- O Milagre Da Canção Do IrmãoDocumento2 páginasO Milagre Da Canção Do IrmãoGabriel Alves AquinoAinda não há avaliações
- Irregular VerbsDocumento3 páginasIrregular VerbsGabriel Alves AquinoAinda não há avaliações
- Photoshop Efeito RaioDocumento9 páginasPhotoshop Efeito RaioGabriel Alves AquinoAinda não há avaliações
- Photoshop Efeito RaioDocumento9 páginasPhotoshop Efeito RaioGabriel Alves AquinoAinda não há avaliações
- Corel DrawDocumento23 páginasCorel DrawJEBECKERAinda não há avaliações
- Ativando Windows Vista Com SP1Documento7 páginasAtivando Windows Vista Com SP1Gabriel Alves AquinoAinda não há avaliações
- Trabalho de SociologiaDocumento5 páginasTrabalho de SociologiaGabriel Alves AquinoAinda não há avaliações
- Trabalho de InglesDocumento2 páginasTrabalho de InglesGabriel Alves AquinoAinda não há avaliações