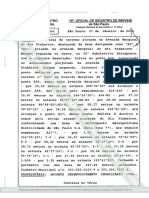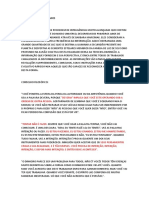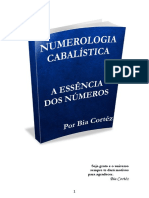Escolar Documentos
Profissional Documentos
Cultura Documentos
Spring - Manual Prático para Uso Do Spring - Eduardo
Enviado por
Jorge ShahiniTítulo original
Direitos autorais
Formatos disponíveis
Compartilhar este documento
Compartilhar ou incorporar documento
Você considera este documento útil?
Este conteúdo é inapropriado?
Denunciar este documentoDireitos autorais:
Formatos disponíveis
Spring - Manual Prático para Uso Do Spring - Eduardo
Enviado por
Jorge ShahiniDireitos autorais:
Formatos disponíveis
Eduardo Augusto Werneck Ribeiro
Manual Prtico Para Uso do Spring
Aplicaes e uso do Banco de Dados Pres.Prudente
1 edio
Presidente Prudente, 2007
Editora Aziute
2
W524m
Ribeiro, Eduardo Augusto Werneck.
Manual prtico de uso do spring : utiliza!o do banco de dados
"residente "rudente # Eduardo Augusto Werneck Ribeiro. $ "residen%
te "rudente : Azimut, 2&&'
( ar). pd* : imagens color.
+,-.: /'0%05%1&&11%&(%0
(. 2eogra*ia. 2. 2eoprocessamento. 3. -anco de dados %
"residente "rudente. +. Ribeiro, Eduardo Augusto Werneck. ++. 45tulo.
677 8(0.ed.9 /(&
:ic;a catalogr*ica elaborada pelo ,er<io 4=cnico de -iblioteca e 7ocumenta!o
>.E," % :64 $ 6ampus de "residente "rudente
3
Surio
Apresenta!"o 5
#ap$tulo % &escopactando e abrindo o ar'ui(o
1.1 -Descompactando o Banco de Dados
7
1.2 - Abrindo o banco de dados Pres. Prudente a partir
do Sprin
!
#ap$tulo 2 Utilizando e con)igurando os coandos
2.1 -"riar no#os Pro$etos
12
2.2 -"riar cateorias e planos de in%ormao
17
#ap$tulo * Manipula!"o de dados iportados
&.1 - 'mportar dados para o pro$eto
2(
&.2 - 'mportar outros tipos de dados
27
&.& - )udanas de cor das lin*as importadas
&&
&.( - "riando no#os Planos de 'n%ormao para os dados
importados
&+
3.5 % 'mportar dados D,-
(&
#ap$tulo + Aplica!,es de alguas )un!,es
(.1 - "riar .reas *ac*uradas/ pol0onos e classes
tem.ticas.
(+
(.2 - Aplicar o uso de classes na delimitao de .reas de
proteo permanente - APP
5!
4
Apresenta!"o
1ste manual tem como ob$eti#o a$udar na aplicao do so%t2are Sprin
para o manuseio do banco de dados c*amado Presidente Prudente. Para a sua
con%eco utili3amos uma linuaem simples somada com muitas imaens do
prorama para %acilitar o desen#ol#imento do conte4do.
5embramos aos usu.rios 6ue/ ao %a3er o do2nload do prorama Sprin
na p.ina do 'nstituto 7acional de Pes6uisas 1spaciais - '7P1/ 8 necess.rio
bai9ar a #erso completa. : com ela 6ue o usu.rio poder. utili3ar o tutorial/
com todas as %unes e aplicaes e9empli%icadas a partir de uma imaem e
dados de Bras0lia ; D-.
)uitas #e3es escutamos 6ue e9istem muitos obst.culos a serem
superados por a6ueles 6ue se a#enturam a utili3ar este so%t2are. < 6ue
acontece muitas #e3es 8 6ue a inter%ace r.%ica/ associada a uma s8rie de
comandos do Sprin/ pode erar con%uso/ o 6ue desanima muitos dos
potenciais usu.rios.
: neste sentido 6ue criamos este manual. < material 8 rico em %iuras
6ue/ al8m de ilustrar/ tamb8m descre#e os procedimentos. =ma dica
importante 8 a reali3ao de uma primeira leitura do manual oriinal do Sprin
>o tutorial do prorama completo?/ para 6ue o usu.rio ten*a um panorama eral
deste aplicati#o.
< manual 6ue apresentamos 8 %ruto das ati#idades desen#ol#idas no
)inist8rio P4blico do 1stado de So Paulo >aradecemos especialmente o
assistente t8cnico Dr. )arcos 7oberto Boin? e o aprimoramento em 1studos
'ndependentes/ disciplina ministrada pelo autor no curso de @urismo da
-aculdade de Presidente Prudente da =7'1SP ; SP/ nos 4ltimos anos.
< banco de Dados Presidente Prudente 8 pr8-%ormatado. <s ar6ui#os
contAm duas imaens de sat8lite 5andsat >%ai9a 222 e 22&?. As duas imaens
so de aosto e de maio de 2BB5.
1speramos 6ue este manual a$ude a di%undir o uso do so%t2are e %uturas
aplicaes do Sprin.
Bom estudoC
5
#ap$tulo %
&escopactando e abrindo o
ar'ui(o
-este cap$tulo (oc. ir/
%0%0 &escopactar o banco de dado
%020 Abrir o banco de dados Pres0 Prudente a partir
do Spring0
1
%0%0 &escopactando o 1anco de &ados
Para iniciarmos este manual/ partimos do pressuposto 6ue o usu.rio $.
se cadastrou e %e3 o do2nload do prorama Sprin no site do 'nstituto 7acional
de Pes6uisas 1spaciais >222.inpe.br?.
Ao receber o ar6ui#o do banco de dados/ primeiramente/ #ocA de#e
descompact.-lo. < so%t2are 6ue utili3amos para isto 8 D'7EAE. 1ste
prorama 8 semel*ante ao D'7F'P e pode ser encontrado ratuitamente em
sites como Bai9aGi/ *ospedado no portal 'H >222.i.com.br? ou
Superdo2nloads/ *ospedado no portal da =<5.>222.uol.com.br?.
Ao abrir o "d-rom/ #ocA #isuali3ar. o seuinte ar6ui#o
=ma #e3 clicando neste 0cone/ abrir-se-. uma $anela/ como mostramos
abai9oI
Selecione o icone springgdb2Presidente Prudente e cli6ue em E3trair
Para0 7a se6JAncia aparecer. uma outra tela indicando onde #ocA de#er.
colocar o ar6ui#o.
'
&4#A/ colo6ue em um
diretKrio de %.cil
#isuali3ao e 6ue no %aa
#ocA perder o camin*o.
=ma outra suesto 8
coloc.-lo dentro do diretKrio
do prKprio Spring.
.
%020 Abrindo o Spring e o 1anco de &ados
: importante #ocA $. se %amiliari3ar com os 0cones e as suas respecti#as
%unes. Para isso/ ten*a sempre aberto o tutorial do prKprio Sprin.
7este momento #amos abrir o banco de dados 6ue acabamos de
descompactar/ o springgdb 5 Presidente Prudente.
Ao abrir o Sprin/ cli6ue em Banco de Dados. : o primeiro 0cone
superior L es6uerda.
5./ o usu.rio de#e buscar o ar6ui#o c*amado springdb2Presidente
Prudente/ uma #e3 clicando DiretKrio. 5embre-se onde descompactou o
diretKrio. Me$a esta operao como mostra a %iura abai9oI
=ma #e3 selecionado o ar6ui#o com um duplo cli6ue/ aparecer. mais
duas sub-pastas. Dei9e assim/ no cli6ue em mais nen*uma. < importante 8
6ue aparea apenas as duas sub-pastas Pres Prudente e tpl. "omo
demonstra a %iura abai9o.
0
A $anela ir. desaparecer. Meri%i6ue no alto da tela/ depois da
identi%icao SPR4-6 +0*0% 7pode ser outro n8ero coo na iage
acia9, se aparece o nome do banco de dados em colc*etes - :Pres
Prudente;0
ApKs este procedimento/ #. ao seundo 0cone >uma r8ua/ es6uadro e
um l.pis? c*amado Projeto como mostra a %iura abai9oI
Depois de clicar este 0cone aparecer. uma $anela como esta acima.
Selecione o pro$eto PresPrudente >com o nome $unto? e cli6ue em ati#ar.
Pro#a#elmente aparecer. a seuinte telaI
/
Se no aparecer esta tela/ no %i6ue preocupado. < importante at8 a6ui
8 6ue o banco de dados Pres Prudente >separado? e o pro$eto PresPrudente
>$unto? esto ati#os e podemos #eri%icar isso obser#ando no canto superior da
tela a direita.
Sendo assim/ o Sprin est. %uncionando com o banco de dados
c*amado de PresPrudente. 1ste 8 um banco de dados eral/ 6ue ser. nossa
%onte de trabal*o/ pois sempre estaremos nos remetendo a ele para montar
outros bancos de dados.
(&
Agora 'ue con<ece o cain<o para ati(ar o Spring, 'ue tal sair do
prograa=
Para isto/ cli6ue na cru3 do canto superior direito. 7este caso/
aparecer. a seuinte %raseI con%irma a sa0da do aplicati#oN "li6ue em Si0
Depois entre de no#o no Sprin. <bser#e o 6ue acontece.
Me$a 6ue o Sprin #oltar. e9atamente onde #ocA esta#a. 1le tem um
sistema de #olta no 6ual #ocA este#e trabal*ando. "uidadoC 'sso no 8
autosal#amento como o do Word/ por isso no dei9e de estar sal#ando o
trabal*o. Sobre isto/ #eremos mais detal*es adiante.
((
#ap$tulo 2
Utilizando e con)igurando os
coandos
-este cap$tulo (oc. ir/
2.( #riar no(os pro>etos
202 #riar categorias e planos de in)ora!,es
(2
20%0 #riando no(os pro>etos
Pro$etos no Sprin 8 um Sub-ar6ui#o >uma sub-pasta? do banco de
dados eral Pres Prudente 7separado9. 1staremos aora criando estas no#as
pastas dentro do banco de dados Pres Prudente.
: bom lembrar 6ue o pro$eto >sub-pasta? c*ama-se PresPrudente
>$unto?. =m pro$eto tem 6ue ter seu limite estabelecido/ ou se$a/ sempre
teremos 6ue ter pelo menos dois pontos de limites para comear a criar um
pro$eto.
"omo comeamos a criar um pro$etoN
Bom/ primeiramente/ 8 importante 6ue o pro$eto PresPrudente este$a
ati#ado.
7a tela de comando do Sprin tem uma $anela c*amada "oordenadas/
6ue pro#a#elmente estar. indicando Inativa. Selecione este campo e cli6ue em
P?A-AS0
Por 6ue P5A7ASN < banco de dados est. montado nas coordenadas
=@)O"Krreo Alere e SADP+/ e como diretri3 para o desen#ol#imento deste
manual/ adotaremos as coordenadas planas para os trabal*os/ como mostra a
%iura abai9o.
=ma #e3 selecionado/ obser#e na parte in%erior da tela do Sprin 6ue ao
mo#er o cursor/ *a#er. um 0cone 6ue mostrar. as coordenadas em 6ue o
cursor se encontra. Me$a na imaem.
<s n4meros @/ *%AA*2,BCC2 e D/ 7A**EC0,0BB7 so indicati#os da
locali3ao/ usando o sistema cartor.%ico em =@).
1ste 8 um item importante/ pois 8 atra#8s desta %uno 6ue poderemos
e9trair as coordenadas para os no#os pro$etos 6ue iremos desen#ol#er.
(3
1nto #amos %a3er um no#o pro$etoN
Para o no#o pro$eto/ primeiramente de#emos pear aluns pontos de
re%erAncia da .rea 6ue ser. ob$eto do trabal*o.
5embre-se 6ue/ para isso/ a $anela #oordenadas tem 6ue estar ati#a e
selecionada em P?A-AS.
-eito todo os procedimentos acima descritos/ #amos criar um pro$eto
c*amado Santo E3pedito.
7osso primeiro passo ser. ento locali3.-lo. 1ste munic0pio se locali3a
ao norte de Presidente Prudente/ ao lono do rio Aguapei Peixe.
Para isso use os seuintes 0conesI
- 1ste 0cone %ar. com 6ue #ocA mo#imente a imaem para os
lados 6ue dese$ar.
- <s 0cones ao lado 8 a %uno 3oom. =ma #e3
selecionado/ #ocA pode dar um 3oom mais para #isuali3ar os detal*es das
imaens.
- 1ste 0cone tem a %uno de selecionar a .rea ou #ocA pode
ainda us.-la como marcador. =ma #e3/ selecionada esta %uno/ #ocA apenas
precisa de um to6ue >apenas um? no boto es6uerdo do mouse para marcar o
primeiro ponto do per0metro a ser selecionado. Perceba 6ue aparecer. uma
%lec*a branca. 'ndo para direo dese$ada e para %inali3ar a reio escol*ida/
cli6ue mais uma #e3 o mesmo boto es6uerdo. ProntoC
7ote 6ue o per0metro estar. demarcado at8 6ue #ocA inicie uma outra
%uno. 5embre de 6ue o desen*o 6ue #ocA %e3 aora ser. muito 4til na *ora
de buscar as coordenadas do no#o pro$eto.
AF4SG 4MPGRHA-HEI "aso a sua imaem no aparea na tela os
nomes dos munic0pios e seus limites/ %aa o seuinte procedimento. "li6ue no
0cone >painel de controle?. 7a se6JAncia/ aparecer. uma outra tela.
#e$a a prK9ima %iura.
(4
Aora poderemos selecionar o munic0pio de Santo 19pedito. =ma #e3
encontrado o munic0pio/ selecione todo o per0metro municipal/ %aa um
6uadrado entorno da .rea/ usando este 0cone . MocA de#er. %a3er um
6uadrado como a %iura abai9oI
(5
7esta tela Painel de #ontrole
aparecero dois campos/ #ategorias e Planos
de 4n)ora!,es.
Para 6ue a imaem possa aparecer/
procure em Categorias/ um item c*amado
HMI200Aag%AI22227A0 Me$a 6ue/ ao selecion.-
lo/ aparecer. em Planos de informaes
sintIR%02*+Arec0 7a se6JAncia/cli6ue em
Sint8tica e depois no 0cone desen*ar >desen*o
6ue parece um l.pis?. Me$a os n4meros 1 e 2
para no se perder.
-aa isso tamb8m para o item
HMI200Aag22I22*27A. Assim as imaens #o
aparecer.
Para os limites dos munic0pios e os
nomes aparecerem na tela/ #e$a em "ateorias
o item ?iitesIunicipais0 Depois/ em Plano
de in%ormao/ cli6ue em ?in<as e He3to e
depois cli6ue no 0cone desen*ar.
(
2
Perceba 6ue o 6uadrado de#er. en#ol#er totalmente os limites do
munic0pio/ mesmo 6ue peue os limites dos munic0pios #i3in*os.
Quando #ocA terminar de selecionar a sua .rea/ l. no canto in%erior da
tela/ estar. aparecendo os pontos de re%erAncia de onde este 6uadrado %oi
%eito. 5embre de selecionar coordenadas e planas no painel da parte superior.
-eito isso/ #amos ento para aluns procedimentos.
Peue um papel e uma caneta/ pois #ocA de#er. pear aluns dados
desta imaem.
Se #ocA colocar o cursor no canto in%erior L direita do 6uadrado
desen*ado com o cursor >se no lembrar como %a3er 8 sK ir L pgina CJ?/ ele
apontar. os #alores de , e R deste ponto. Anote estes n4meros. Para o ,
anote os & primeiros n4meros e para o R anote os ( primeiros. 7o canto
superior L es6uerda deste 6uadrado >ou retSnulo?/ repita o mesmo
procedimento.
Mas (oc. lebra por 'ue estaos )azendo isto=
<ra/ se #ocA no est. lembrando/ nKs estamos buscando os pontos de
re%erAncia para podermos criar o nosso pro$eto Santo E3pedito0
Depois de recuperarmos a ra3o do 6ue estamos %a3endo/ #e$amos o
6ue $. %i3emosI
Selecionamos os limites do munic0pio de Santo 19pedito com o
0cone . < 6uadrado ou retSnulo produ3ido tem o ob$eti#o
de obtermos os limites do pro$eto.
Anotamos os pontos/ dois pontos na %orma de uma lin*a diaonal/
onde o ponto 1 > ,1 e R1? 8 o ponto in%erior a es6uerda 8 o
primeiro e o ponto 2 > ,2 e R2?8 o canto superior a direita do
6uadrado 6ue #ocA desen*ou em #olta dos limites de Santo
19pedito.
5embre 6ue os #alores de ,1 sempre de#em ser menores 6ue
,2.
MocA pode clicar neste 0cone >desen*ar?. Me$a 6ue a %uno 8
semel*ante ao 3oom.
Ee#ise tudo e depois destes procedimentos cli6ue em Pro$etos .
Aparecer. a seuinte tela/ con%orme abai9oI
(1
7o item -oe e Pro>etos/ apaue no campo nome/ a pala#ra
PresPrudente 7>unto9 e depois no luar diite SantoE3pedito 7>unto90
Depois/ colo6ue a6ueles #alores dos pontos 1 e 2 > os #alores de , e R?
6ue #ocA anotou anteriormente. 7este caso/ os #alores de#em estar prK9imos
a ,1I (5P e R1I757! / o ,2I (P! e R2I75+P/ no precisa ser os mesmos #alores
mas pelo menos lembre 6ue os n4meros so de um retSnulo 6ue en6uadre
totalmente a .rea do trabal*o.
G1SERFAKLG/ Muando esti(er colocando os (alores de @ e D,
sepre adicione * zeros no )inal0
Depois de colocar os #alores/ cli6ue em criar e depois cli6ue em ati#ar.
('
Aparecer. a mensaem di3endo para sair do pro$eto PresPrudente0
#li6ue em S4M. Assim/ a imaem sumir./ %icar. apenas uma tela branca e uma
pe6uena tela/ como esta abai9o.
Meri%i6ue no alto superior do prorama a seuinte especi%icaoI
7o se importe com o n4mero 6ue #em do Sprin/ mas com as pala#ras
6ue esto em colc*etes :Pres Prudente;:SantoE3pedito;0 Se esti#er assim/
ento/ tudo est. certo. Se no/ #olte/ pois #ocA pro#a#elmente errou alum
comando anterior.
ApKs os passos descritos/ #ocA pode %ec*ar a tela 6ue se c*ama Painel
de Controle. Para 6ue ela sur$a de no#o/ lembre 6ue o 0cone desta %uno 8 o
6uinto 0cone da es6uerda para a direita.
Bom/ %inalmente estamos no pro$eto SantoE3pedito0 Precisamos aora
importar a imaem de sat8lite para trabal*armos.
(0
202 2 #riando #ategorias e Plano de 4n)ora!,es
Para importarmos 6ual6uer dados para o pro$eto/ primeiro precisamos
criar uma se6JAncia de layers e sub2laNers para 6ue possamos ir adiante.
< Sprin orani3a seus dados em "ateorias >5aTers? 6ue so os temas
6ue #ocA est. orani3ando. <s seus dados e Planos de 'n%ormao >sub-
laTers? so uma especi%icao do seu dado. 19emploI Uidrora%ia 8 a
"ateoria ; Heral? e o rio Pirapo3in*o 8 o Plano de 'n%ormao. Me$amos os
passos necess.rios para a criao de ambas.
Para criarmos as #ategorias, 8 preciso clicar em Modelos de &ados
6ue 8 o terceiro 0cone/ .
Aparecer. a seuinte tela
7a tela Modelo de &ados/ bus6ue e selecione nas cateorias o item
HMI200Aago%AI22227A, selecione em Modelo/ 4age e depois cli6ue em
e9ecutar.
-eito este procedimento/ cli6ue no 0cone seuinte / 6ue 8 Plano
de 'n%ormaes. Aparecer. a seuinte telaI
(/
7esta tela estaremos atribuindo na cateoria os tipos de sub-
in%ormaes 6ue ela estar. apresentando. Se #ocA reparar/ esta $anela tem os
mesmo itens 6ue a tela anterior de cateorias. 7este caso/ temos 6ue %a3er
alumas modi%icaes. < Sprin no aceita cateoria e Planos de in%ormaes
com o mesmo nome. Por isso temos 6ue mudar aluma coisa neste item.
Bus6ue HMI200Aago%AI22227A outra #e3. )as desta #e3/ #ocA ter. 6ue
diitar este nome sem o VHMIO0 Assim/ o Plano de 'n%ormao %icar. apenas
200Aago%AI22227A0
2&
7ote 6ue 6uando #ocA diita/ ao lado tem um item c*amado ')AH1)/ o
6ue sini%ica 6ue estamos criando um laTer com a %uno de arma3enar uma
imaem.
-eito este passo/ cli6ue em Retngulo Envolvente. Aparecer. a $anela
abai9o. A6ui/ selecione no item cursor os seuintes comandos I -"o ; Pro>eto
2 Planas 5 S 5 S e depois E3ecutar0
Quando #ocA clica em coordenadas/ colo6ue Planas0 Perceba 6ue so
as mesmas 6ue #ocA diitou no inicio do pro$eto. Se no %orem as mesmas/
aluma coisa saiu errado. Molte e #eri%i6ue na tela superior do 0cone Pro>etos
6uais so as coordenadas 6ue #ocA diitou nos limites do Pro>eto.
-eito este passo/ #ocA ter. a tela Plano de 4n)ora!"o outra #e3. Aora
#. em Resoluo e colo6ue %0 para , e R e cli6ue em Criar e Fechar.
2(
)uito bem/ $. orani3amos os laTers do pro$eto SantoE3pedito. Para
#eri%icar/ #e$a no Painel de 'n%ormaes 6ue 8 este 0cone .
Aparecer. esta tela. Meri%i6ue 6ue os nomes dos laTers 6ue sa0ram no
painel de controle est. como esta tela.
22
#ap$tulo *
Manipula!"o de dados iportados
-este cap$tulo (oc. ir/
*0% 2 4portar dados para o pro>eto/ iage
*02 2 4portar outros tipos de dados
*0* 2 Mudan!as de cor das lin<as iportadas
*0+ 2 #riando no(os Planos de 4n)ora!"o para os
dados iportados
*0A 2 4portar ar'ui(os &@P
23
*0% 5 4portar dados para o pro>eto/ iage
Aora estamos pronto para importar a imaem necess.ria. M. em 1ditar
e cli6ue em )osaico/ como mostra a %iura abai9o.
Depois aparecer. uma tela com trAs colunas $. selecionadas. 7este
caso Pro$eto/ "ateoria e Plano de 'n%ormao de <riem. 1ste comando 6ue
iremos mostrar tem como %inalidade importar uma imaem ou 6ual6uer dado de
um pro$eto $. e9istente.
Selecione em Pro$eto - PresPrudente
Selecione em Proeto ; PresPrudente e em Categorias
HMI200Aag%AI22227A e Plano de !nformao de "rigem sintIR%02*+Arec
24
Depois #. em Ret#ngulo en$ol$ente/ selecione cursor ; 7o/ selecione
tamb8m em Pro$eto/ coordenadas - Planas/ Uemis%8rio ; S e e9ecute. "omo
mostra a %iura.
<bser#e 6ue os n4meros so os mesmos 6ue #ocA %orneceu para a
criao do pro$eto. A6ui #ocA est. dando in%ormao para a m.6uina di3endo
6ue importe a imaem dentro destes parSmetros 6ue est. mostrando >pro$eto?.
25
Ao terminar este comando/ na tela #oltar. a estar selecionado
Santo19pedito e os itens acima destacados. -ec*e esta tela e #. em painel de
controle. Aparecer. a seuinte tela.
"li6ue em Planos de 'n%ormao ; selecione sint8tica e depois cli6ue
em desen*ar. Aparecer. a maem como esta.
< procedimento #ale para 6ual6uer P' 6ue este$a no banco de dados
PresPrudente. 5embre de 6ue 8 necess.rio/ primeiro/ %a3er todos os la%ers
para depois importar.
21
*02 2 4portanto outros tipos de dados
7esta seo estaremos mostrando como importar outros tipos de dados
para o pro$eto Santo19pedito. 7este caso #amos importar os limites deste
munic0pio.
Primeiramente/ #ocA de#e criar a "ateoria e seu Plano de 'n%ormao.
M. para modelos de dados e selecione a cateoria ?iitesIMunicipais/
como demonstra a %iura abai9o.
Selecione &imites e cli6ue em 'xecutar. Depois de clicar/ a tela %icar.
limpa como apresenta a imaem acima.
Depois cli6ue em Planos de 'n%ormao/ selecione ?iitesIunicipais
e diite no espao em brancoI ?iitesIdoIunicipio, como mostra a %iura
abai9o >)lec<a %?.
2'
7o campo 1scala/ colo6ue 1I2BBBB >)lec<a 2?. Para #eri%icao/ obser#e
ao lado do campo -oe onde #ocA acabou de diitar/ se o campo Modelo
apresenta a pala#ra Cadastral0
Depois > )lec<a *? #. em retSnulo en#ol#ente/ selecione/ cursor ; -"o/
Pro>eto/ "oordenadas -Planas/ Uemis%8rio ; S e E3ecute0
20
(
2
3
Me$a se a resoluo apareceu com 1B, 1B e se a escala tamb8m/ no
caso 1I2B.BBB. "aso no aparea esta escala/ %ornea. Me$a no painel de
controle 6ue %oi criado a cateoria ?iitesIunicipais e o P'
?iitesIdoIunicipio.
-eito estes passos/ aora #amos importar as lin*as 6ue compem o
laTer liitesIdoIunic$pio. Selecione a cateoria ?iitesIunicipais e
cli6ue em (esenhar ) *cone na forma de l+pis,. Depois/ #. em Editar e
selecione o item Mosaico0
1m )osaico/ #e$a >na es6uerda da tela 6ue sure? o campo Pro>etos e
selecione PresPrudente0
Depois/ em #ategorias, selecione ?iitesIMunicipais0 7o campo
in%erior c*amado Planos de 4n)ora!"o de Grige, aparecer.
?iiIunicipais $. selecionado.
1m Representa!,es/ selecione os itensI lin*as e te9to.
"li6ue em RetQngulo En(ol(ente/ e selecione como mostra a seunda
%iura abai9o e cli6ue em e9ecutar.
2/
Depois de e9ecutar/ #./ outra #e3/ em Painel de 'n%ormao.
3&
Perceba 6ue $. aparecero trAs itens a serem selecionados. Assim/
selecione ?iitesIunicipais em "ateoria e no Plano de 'n%ormao ;
?iitesIdoIunicipio/ os itensI 5in*as e @e9to. 7a se6JAncia/ cli6ue em
desen*ar.
Me$a a imaem 6ue suriu. Perceba 6ue na imaem tem alumas lin*as
em #ermel*o. So os limites do munic0pio. )as elas esto di%0ceis de identi%ic.-
las. 1nto #amos mudar as cores e aumentar o taman*o das lin*as.
3(
32
*0* 2 Mudando cores das lin<as iportadas
Para mudar aluma coisa nas lin*as/ no alto do painel do prorama/
cli6ue em #adastral > ela estar. ati#a?.
Depois de clicar em edio vetorial/ aparecer. a tela Edi!"o
HopolRgica0
=ma #e3 na tela 1dio @opolKica/ cli6ue no primeiro item c*amado
Feri)ica!"o 6ue est. ao lado da Edi!"o 6r)ica0 Perceba 6ue uma #e3
selecionado Meri%icao/ o cursor muda de %orma.
Aparecer. uma outra tela/ como a mostra a %iura abai9o. Assim/ #. com
o cursor e cli6ue em aluma lin*a 6ue #ocA importou.
33
=ma #e3 selecionada a lin*a >ela %icar. destacada com uma outra cor?
aparecer. na tela de Feri)ica!"o alumas in%ormaes/ como mostra a %iura
abai9oI
34
< prK9imo passo ser. mudar a cor desta lin*a. 1nto cli6ue em Visual
na tela 'dio -opol.gica. 7o precisa %ec*ar a tela de Feri)ica!"o0
Aparecer. a seuinte telaI
M. em ?in<as/ cli6ue em cor e escol*a Rello2W1 e cli6ue GS.
35
Depois #. em ?argura/ escol*a o n4mero 2 e cli6ue em uma das lin*as
#ermel*as e depois cli6ue em Substituir e depois E3ecutar0
Perceba 6ue apenas uma %icou amarela. Aora cli6ue no restante das
lin*as para 6ue todas %i6uem amarelas. -eito isso/ %ec*e a tela Visuais de
Apresentao0
31
Depois #oltar. a mesma tela 6ue iniciamos este passo. "li6ue em
Atualizar $ndices em 'dio -opol.gica. ProntoC Aora podemos editar os
limites.
Mamos limpar as in%ormaes 6ue esto sobrando nesta imaem.
M. em Gpera!"o na tela 'dio -opol.gica e selecione Eliinar ?in<a0
3'
Ao selecionar a lin*a 6ue #ocA 6uer tirar/ aparecer. sempre a
mensaem de con%irmao. 7este caso/ cli6ue S')/ con%orme a %iura abai9o e
depois sal#e na tecla 6ue %icar. ati#o/ depois 6ue #ocA terminar a edio.
Aora/ %aa a limpe3a dos limites de Santo 19peditoC
30
*0+ 2 #riando no(os Planos de 4n)ora!"o para os dados
iportados
Aora nKs #amos trabal*ar dentro dos limites de Santo 19pedito. 7a
imaem e9iste uma s8rie de in%ormaes importantes 6ue no esto no %ormato
diital/ como a *idrora%ia.
Mamos traar a *idrora%ia de Santo 19pedito.
Primeiro passo 8 criar o P4 <idrogra)ia. "li6ue em )odelos de dados/
cli6ue em Uidrora%ia/ depois e9ecute. 7a se6JAncia/ #. em P' e escol*a
*idrora%ia e diite Eio em nome. Me$a 6ue o modelo 8 tem.tico. <
procedimento para o retSnulo en#ol#ente 8 o mesmo 6ue %i3emos
anteriormente. "li6ue em "E'AE e depois %ec*e.
Aora/ no alto da tela #. em Hetico e escol*a 'dio /etorial.
3/
Aparecer. a tela de 1dio @opolKica. A edio de lin*as est. correta/
$. estar. ati#a a operao ; "E'AE 5'7UA. Selecione o item VFisual000O > #e$a
%iura a .rea selecionada?.
4&
Aparecer. a tela de cores e larura da lin*a. 1scol*a B5=1W5 e larura
Mamos diitali3arC
)as antes #. em 1dio de 5in*as e colo6ue as se6uintes in%ormaesI
)odoI Passo
@opoloiaI Autotica
-ator DiitI 0,%0
1stas in%ormaes ser#em para todos os P' 6ue #ocA ir. %a3er. Portanto/
lembre sempre dissoC
"omece pelo Eio do Pei9e 6ue %ica ao norte do )unic0pio. "on%orme
#ocA clica/ aparecer. os nKs e o camin*o 6ue estar. contornando.
4(
Me$a 6ue as lin*as esto depois de sal#as em cor a3ul.
Mamos aora para um no#o procedimento.
42
*0A 2 4portar dados &@P
Para este procedimento/ #amos criar um Pro>eto c*amado
Assentaento. As coordenadas 6ue utili3aremos sero *+BT7A02 e *A*T7A07
e estaremos trabal*ando no Plano de 4n)ora!"o com o assentamento Ugua
Azul.
Para importar dados com e9tenso D,- >plantas do '7"EA ou '@1SP/
por e9emplo?/ o procedimento 8 o mesmo 6ue importar uma imaem. Gs
dados de(e estar no )orato &@P (ers"o %20 Se n"o esti(ere,
con(erta2osJ
1nto %aa o pro$eto e as cateorias necess.rias. )as/ cuidado/ temos
6ue tomar aluns cuidados.
< primeiro cuidado 8 na *ora de criar o modelo de dado. Suerimos criar
uma cateoria no modelo @1)A@'"</ con%orme demonstra a %iura abai9o/
c*amada Assentaentos.
7o prK9imo passo 6ue 8 a criao do P'/ dA o nome de #orregoAzul
>suesto?.
43
5embre de colocar o retSnulo en#ol#endo o mesmo 6ue o Pro$eto.
Bom/ %eito isto/ #amos importar os dados. M. em Ar6ui#os/ como mostra
a %iura.
1scol*a o item 4portar. Surir. a seuinte tela.
44
Selecione o %ormato do dado 6ue #ocA ir. procurar. Procure o diretKrio
onde #ocA colocou o ar6ui#o D,- com o 0cone DiretKrio. "li6ue em ?aNer
>como mostra a %lec*a acima? e aparecer. a seuinte tela.
Selecione os itens 6ue #ocA dese$a importar do ar6ui#o. Para c*ecar se
#ocA est. importando o conte4do/ cli6ue em mostrar conte4do 6ue indicar. o
6ue #ocA estar. importando. Depois/ cli6ue em e9ecutar.
45
Perceba 6ue depois 6ue #ocA e9ecutou os laTers selecionados
aparecer. um 3ero no 0cone. 1ste 3ero sini%ica 6ue e9iste uma s8rie de itens
6ue esto selecionados. "aso #ocA ten*a apenas selecionado um item/ ele iria
aparecer no laTer.
1staremos trabal*ando sempre com lin<as se a>uste e unidade em
etros0 5embre 6ue a pro$eo 8 a mesma do pro$eto e tamb8m o retSnulo
en#ol#ente.
As plantas do '@1SP e '7"EA eralmente #em na escala 1I2B.BBB/ mas
na d4#ida/ sempre 8 bom c*ecar a escala. -eito isso obser#e no item SPE'7H/
o camin*o 6ue est. sendo %eito. 7este caso/ Pro$eto- Assentaento/
"ateoria ; Assentaentos/ P' ; #orregoAzul.
Quando #ocA importa #etores no Sprin/ ela tra3 este e trans%orma em
#etores na cor #ermel*a. "omo a imaem tem bastante tons em #ermel*o/
tro6ue como %i3emos ao importar os limites em Santo19pedito. Se #ocA %i3er
tudo certo/ o resultado sair. assimI
41
7este caso/ ao escol*er os dados no ar6ui#o oriinal/ escol*emos
aluns dados para a nossa ilustrao.
4'
#ap$tulo +
Aplica!,es de alguas )un!,es
-este cap$tulo (oc. ir/
4.( #riar reas <ac<uradas, pol$gonos e classes
teticas0
+02 Aplicar o uso de classes na deliita!"o de reas
de prote!"o peranente 2 APP
40
+0% 2 Procedientos para criar regi,es poligonizadas 2 #lasses
Primeiramente/ crie um Modelo de Dados 6ue ser. representado
por uma classe *ac*uriada. 7este caso/ estamos criando um modelo de dados
c*amado UreaIUida0 MocA pode escol*er em Modelos de Dados a opo
tetico, como apresenta a tela abai9oI
7a se6JAncia/ cli6ue em #riar e depois em E3ecutar.
Bom/ como #ocA pode perceber/ apKs clicar em 19ecutar/ o item
UreaIuida aparecer.. Me$a no c0rculo destacado na tela abai9o.
4/
Aora/ #ocA ir. criar uma classe tetica com o nome de VAuidaO0
1ste 8 o nosso ob$eti#o/ pois, possibilitar. a nossa #isuali3ao dos limites das
.reas 4midas no mapa.
Para este procedimento/ obser#e 6ue abai9o do item #ategorias, e9iste
o campo #lasses Heticas0 &iite no campo -oe >como mostra a seta
acima? a pala#ra VAumidaX/ depois cli6ue em #riar e depois E3ecutar0
-eito estes passos/ acontecer. a seuinte situaoI os nomes no iro
aparecer de prin0ipio. Assim/ #ocA de#er. clicar em )odelos de Dados >apenas
selecione/ dei9ando destacado como mostra a %iura abai9o?.
5&
=ma #e3 criado a "ateoria e a "lasse @em.tica/ precisamos atribuir
6ue toda a "lasse @em.tica ser. #isuali3ada como uma reio *ac*uriada.
Para isto/ selecione em "lasses @em.ticas e cli6ue em VFisual00.X/ con%orme
aponta a seta #ermel*a acima.
Aparecer. a seuinte telaI
5(
"li6ue em Ureas, 6ue 8 o primeiro campo 6ue aparece nesta tela/ e
selecione WA#WUR4A&G. Aparecero outras telas como o tipo de *ac*ura e o
Snulo 6ue elas #o %ormar. Dei9e a con%iurao como aparece na tela
abai9o.
Depois cli6ue em E3ecutar0
@erminado este procedimento/ #. a VPlanos de 4n)ora!"oO .
Ao clicar neste 0cone/ aparecer. a seuinte telaI
Selecione UreaIuida e no campo -oeI colo6ue Aumida. Depois
cli6ue em RetQngulo En(ol(ente/ assim aparecer. a seuinte telaI
52
7este caso/ #ocA pode %a3er dois camin*os/ ambos %uncionam para a
nossa %inalidade. Mamos di%erenciar os dois.
%2 A primeira opo 8 como apresenta a tela abai9o. )as o 6ue ela
sini%icaN 1sta modalidade sini%ica 6ue a "ateoria UreaIuida sK #ai
%uncionar na .rea 6ue aparece na sua tela do computador 7P4 ati(o9, na .rea
especi%ica na 6ual estar. trabal*ando0 MocA pode manter as coordenadas
como Heor.%ica ou Planas. 7o trar. problemas %uturos.
22 A seunda alternati#a 8 a escol*a do Pro>eto0 7este caso o e%eito
desta %uno/ poder. ser %eita em todo o ar6ui#o >pro$eto? Pres Prudente/ ao
contr.rio do outro 6ue est. especi%icamente locali3ado na6uela reio.
7a se6JAncia/ cli6ue em E3ecutar e loo apKs em #riar e Pec<ar0
G1SERFAKXG/ "aso a imaem sua da tela, cli6ue no 0cone
para #oltar a imaem.
Depois de tudo isso/ aora #ocA #ai para o Painel de #ontrole .
Perceba 6ue ao clicar neste 0cone/ aparecer. a tela a seuir/ com os seuintes
itens destacados.
53
-eito isso/ aora obser#e na parte superior do prorama/ o item
Hetico0 #li'ue2o, como apresenta a %iura abai9o.
Depois/ cli6ue em Edi!"o Fetorial/ como mostra a %iura.
ApKs clicar/ aparecer. uma tela com #.rias opes. "li6ue aora em
Edi!"o Fetorial. Surir. a tela de comandos para Edi!"o HopolRgica. Me$a na
%iura abai9o.
54
7este passo em 1dio de 5in*as no item Modo/ escol*a PASSG0 7a
se6JAncia em Gpera!"o, escol*a #riar ?in<a Pec<ada0
ApKs todo os procedimentos apresentados/ #amos #eri%icar se ao
%a3ermos uma %iura >pol0ono?/ apresentar. *ac*ura como #isuali3ao. Para
isto/ %aremos um teste. -aa um pol0ono 6ual6uer. <bser#e a %iura abai9o.
55
Ao %a3er o desen*o lin<a )ec<ada, sal#e-o na se6JAncia. Depois
selecione com o cursor e cli6ue no boto da direita do mouse. "li6ue em
A>ustar e depois em Pol$gono0
51
Ao clicar A>ustar e Poligonizar/ aparecer. uma tela di3endo 6ue $.
e9iste uma topoloia criada. 7este caso/ con%irme ; clicando em Si0
Depois/ cli6ue em "lasse. Aparecer. a tela 1ditar "lasse @em.tica/
como mostra a %iura acima. Me$a 6ue aparecer. o item Aumida $. selecionada.
5oo abai9o/ #eri%i6ue o item Entidade. Depois/ cli6ue o Aplicar e Hodos e
Pec<ar0
Pode acontecer 6ue o pol0ono no aparea com a %iura *ac*uriada.
Desta %orma/ para 6ue isto ocorra/ selecione de no#o a %iura/ clicando o boto
da direita do mouse e cli6ue em A$ustar. ProntoC MocA acabou de %a3er sua
reio >pol$gono? *ac*uriada >classe?.
5'
+02 2 Aplicar o uso de classes na deliita!"o de reas de
prote!"o peranente 2 APP
Heralmente/ as propriedades rurais possuem alum cKrreo ou represa
no seu interior ou entorno e este de#e ser preser#ado de acordo com a lei.
Para cada tipo de .rea 4mida distinta/ *. uma determinada Yrea de
Preser#ao Permanente >APP? a ser estabelecida.
<s procedimentos 6ue iremos apresentar 8 uma aplicao em uma
%a3enda c*amada Santa Maria 44.
Primeiramente para esta ati#idade %oi criado um Banco de Dados e um
Pro$eto no SPE'7H/ adotando o Sistema de Pro$eo de interesse. 1m eral/
trabal*a-se com o sistema =@)/ adotando o datum "Krreo Alere ou SADP+.
7a se6JAncia/ de#e ser %eita a )odelaem de Dados/ criando as "ateorias
necess.rias/ bem como os Planos de 'n%ormao >P'Zs?/ cada 6ual pertencente
aos )odelos de Dados 'maem/ )7@/ @em.tico/ <b$eto/ "adastral/ Eede ou
7o-1spacial.
1m seuida/ %oi importadas as imaens de sat8lite ou %otora%ias a8reas
6ue sero utili3adas para locali3ar as propriedades rurais/ bem como na an.lise
ambiental.
-eito isso/ atra#8s das in%ormaes pre#iamente con*ecidas sobre a
propriedade/ esta de#e ser locali3ada na imaem >ou %oto a8rea?/ como ilustra
a %iura abai9o.
A partir da locali3ao da propriedade rural > no 6uadrado amarelo? na
imaem/ %oi %eita a #etori3ao da propriedade/ a %im de delimitar a .rea de
interesse e %acilitar a sua locali3ao. Para tanto/ inicialmente %oi criada uma
"ateoria denominada PropriedadesI#ad/ pertencente ao )odelo "adastral/
50
e o P' PazISantaIMariaI44/ 6ue representa o nome da propriedade em
6uesto.
: bom lembrar/ para reali3ar a #etori3ao clica-se em 1ditar
Metorial. 7a $anela 1dio @opolKica/ seleciona-se a o )odo Passo/ a
<perao "riar 5in*a -ec*ada e #etori3a-se o limite da propriedade/ como
podemos #er na %iura abai9o.
5/
Para editar a cor das lin*as/ clica-se na opo Fisual e/ ento/
seleciona-se a cor da lin*a de interesse/ como as %iuras abai9o mostramI
1&
Al8m disso/ pode tamb8m ser inserido um te9to com o nome da
propriedade. Para reali3ar esta operao/ clica-se em Editar
He3tos.
Assim/ na $anela Editar He3to/ diita-se o te9to de interesse e clica-se em
'nserir/ como ilustra a %iura abai9o. -eito isso/ na opo Fisual 8 poss0#el
editar a cor/ o taman*o e outras propriedades do te9to.
Heralmente/ as propriedades rurais possuem alum cKrreo ou represa
no seu interior ou entorno e este de#e ser preser#ado de acordo com a lei.
Para cada tipo de .rea 4mida distinta/ *. uma determinada Yrea de
Preser#ao Permanente >APP? a ser estabelecida.
7o caso da propriedade -a3enda Santa )aria ''/ e9iste o cKrreo
denominado So "arlos locali3ado em uma de suas e9tremidades. Assim/ %a3-
se necess.rio de%inir um 0uffer 6ue delimite a APP no local.
'nicialmente/ com au90lio da imaem de sat8lite/ de#e ser #etori3ado o
trec*o do cKrreo 6ue %a3 limite com a propriedade/ como ilustra abai9oI
1(
1m seuida/ #etori3a-se tamb8m a Urea Yida 7AU9/ como 8 #isto na
se6JAnciaI
"on#8m ressaltar 6ue/ at8 ento/ as "ateorias criadas %oramI
HMI200Aag22I22*27A / pertencente ao )odelo 'maem e criada para ar-
ma3enar a imaem de sat8lite eorre%erenciada[
12
PropriedadesI#ad / pertencente ao )odelo "adastral e criada para ar-
ma3enar o limite das propriedades rurais[
#Rrregos I pertencente ao )odelo @em.tico e criada para arma3enar a
#etori3ao dos cKrreos[
AreaIUida / pertencente ao )odelo @em.tico e criada para arma3enar a
representao #etorial das Yreas \midas.
Para a "ateoria UreaIUida %oi criada ainda a "lasse @em.tica
AUida/ associando um #isual de *ac*ura para o preenc*imento de pol0ono/
como mostra as %iuras abai9o. Assim/ na $anela Edi!"o HopolRgica/ clica-se
em "lasses e associa-se o #isual criado para a "lasse @em.tica com a %eio
de interesse/ sendo esta/ no caso/ a Yrea \mida no entorno do "Krreo So
"arlos .
13
7a se6JAncia/ de#e ser criada uma no#a "ateoria 6ue ir. representar a
APP/ indicando o comprimento >15/ &B/ 5B etc.? do 0uffer a ser erado. Para
esta "ateoria de%ine-se tamb8m uma "lasse @em.tica e associa-se a esta um
#isual/ como 8 #isto na %iura a seuir.
14
Por %im/ seleciona-se no Painel de #ontrole a "ateoria UreaIUida/
ao redor da 6ual ser. erado o 0uffer 6ue representa a APP. 1nto/ clica-se
em Hetico
Mapa de &istQncias/ *abilitando uma no#a $anela. 1nto/
indica-se o 6ue ser. selecionado e o tipo de entidade e clica-se no elemento de
interesse. 7a opo Sa0da/ seleciona-se a "ateoria na 6ual ser. representado
o 0uffer e nomeia-se o P'/ como ilustra a seunda %iura da p.ina P1.
Ao clicar em &e)ini!"o/ na $anela Mapa de &istQncias/ estipula-se os
#alores inicial e %inal e o passo >indica-se o #alor do comprimento do 0uffer? -
de%inindo o taan<o da Patia -/ clica-se em 4nserir e em E3ecutar. 1m
seuida clica-se em Associao/ de#endo-se associar a "lasse @em.tica
criada para a #ategoria APPIA0 com a Patia de%inida anteriormente. Me$a os
passos a ser seuido pelas as %iuras abai9oI
15
Gerao de Mapa de Distncias
Definio de Fatias e Associao com Classes Temticas
< passo seuinte ser. uma mel*or #isuali3ao do pro$eto 6ue estamos
trabal*ando/ este procedimento c*ama-se recorte de imaem. MocA
selecionar. apenas a parte 6ue interessa a ser representada.
Para isto/ inicialmente/ de#e ser de%inido um pol0ono 6ue enlobe toda
a .rea da propriedade/ como mostra a %iura 6ue ilustra abai9o. 1m seuida/ 8
%eita uma cKpia da imaem de sat8lite para ser recortada/ a %im de obter
somente o trec*o de interesse. Para reali3ar este recorte/ de#e estar ati#o no
Painel de "ontrole o P' 6ue ser. recortado/ clicando-se/ ento/ em
11
-erramentas
Eecortar Plano de 'n%ormao/ como ilustra as imaens a
seuirI
7a $anela Eecortar Plano de 'n%ormao/ seleciona-se a %eio a ser
utili3ada como m.scara de recorte/ ou se$a/ o pol0ono de%inido anteriormente e
ilustrado na -iura 15. Assim/ na @ela 5 do SPE'7H 8 mostrada a m.scara
selecionada/ de#endo-se clicar no interior desta. Por 4ltimo/ escol*e-se o P' ou
a "ateoria a ser recortada e clica-se em 19ecutar.
< Eesultado do recorte do Plano de 'n%ormao 6ue contin*a a cKpia da
imaem de sat8lite ser. a seuinteI
1'
Assim/ podemos obser#ar a delimitao da .rea de APP/ na imaem.
Salientamos 6ue para mais esclarecimentos sobre a aplicao da lei sobre a
APP/ consulte a lei -Z +077%, &E %A de setebro de %CEA.
10
Você também pode gostar
- E Book Guia Leitura EficienteDocumento53 páginasE Book Guia Leitura EficienteDesenvolvendo a cabeça100% (6)
- Direito SP - InglesDocumento7 páginasDireito SP - InglesJorge ShahiniAinda não há avaliações
- Direito Sp-ArtesDocumento8 páginasDireito Sp-ArtesJorge ShahiniAinda não há avaliações
- Adendo - Vii Concurso Hípico Quinta Da Baroneza 2010-20100423-110053Documento1 páginaAdendo - Vii Concurso Hípico Quinta Da Baroneza 2010-20100423-110053Jorge ShahiniAinda não há avaliações
- Direito SP - PortuguesDocumento8 páginasDireito SP - PortuguesJorge ShahiniAinda não há avaliações
- Direito SP - Geografia PDFDocumento7 páginasDireito SP - Geografia PDFJorge ShahiniAinda não há avaliações
- Direito Sp-RedacaoDocumento6 páginasDireito Sp-RedacaoJorge ShahiniAinda não há avaliações
- Acordo de Delacao Premiada PDFDocumento16 páginasAcordo de Delacao Premiada PDFJorge ShahiniAinda não há avaliações
- Direito Sp-RedacaoDocumento6 páginasDireito Sp-RedacaoJorge ShahiniAinda não há avaliações
- Miolo Rpa Fuvest 2018Documento208 páginasMiolo Rpa Fuvest 2018Rodrigo B RodriguesAinda não há avaliações
- O Chefe - Ivo PatarraDocumento458 páginasO Chefe - Ivo PatarraEnio Fernandes ForjanesAinda não há avaliações
- Decreto #15078Documento12 páginasDecreto #15078Jorge ShahiniAinda não há avaliações
- Parque GlobalDocumento6 páginasParque GlobalJorge ShahiniAinda não há avaliações
- Edital CaixaDocumento105 páginasEdital CaixaJorge Shahini100% (1)
- Ebook Mercado Imobiliario PDFDocumento64 páginasEbook Mercado Imobiliario PDFCenario Imobiliario Investimento SeguroAinda não há avaliações
- Charles Fielding - A Cabala PráticaDocumento188 páginasCharles Fielding - A Cabala PráticarciribellyAinda não há avaliações
- Como RezarDocumento7 páginasComo RezarJorge ShahiniAinda não há avaliações
- ABRAHAM HICKS. Mude Sua Vida em 30 DiasDocumento170 páginasABRAHAM HICKS. Mude Sua Vida em 30 DiasAna Carolina100% (8)
- Estudo Numerológico Piramide InvertidaDocumento6 páginasEstudo Numerológico Piramide InvertidaJorge Shahini50% (2)
- 7 at It Udes High StakesDocumento20 páginas7 at It Udes High Stakesabreufabricio5182Ainda não há avaliações
- Ensinamentos PleiadianosDocumento48 páginasEnsinamentos PleiadianosJorge Shahini100% (1)
- E Book Numerologia Cabalistica A Essencia Dos NumerosDocumento66 páginasE Book Numerologia Cabalistica A Essencia Dos NumerosCarmen Rodriguez Ruiz100% (1)
- Curso EFT Andre LimaDocumento91 páginasCurso EFT Andre LimaKaaio NascimentoAinda não há avaliações
- CABALA OS SEGREDOS DO MISTICISMO JUDAICO Super Interessante PDFDocumento64 páginasCABALA OS SEGREDOS DO MISTICISMO JUDAICO Super Interessante PDFJorge ShahiniAinda não há avaliações
- Baixar Livro Aprendendo A Silenciar A Mente - OshoDocumento64 páginasBaixar Livro Aprendendo A Silenciar A Mente - OshoJorge ShahiniAinda não há avaliações
- Compra No ExteriorDocumento121 páginasCompra No ExteriorRobson Hilário da SilvaAinda não há avaliações
- 7 at It Udes High StakesDocumento20 páginas7 at It Udes High Stakesabreufabricio5182Ainda não há avaliações
- CONTRATO DE COMPRA E VENDA (IMàVEL NA PLANTA FINANCIADO)Documento7 páginasCONTRATO DE COMPRA E VENDA (IMàVEL NA PLANTA FINANCIADO)Jorge ShahiniAinda não há avaliações