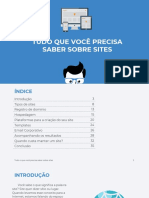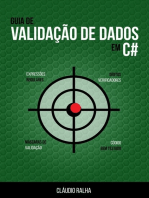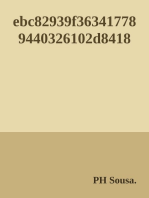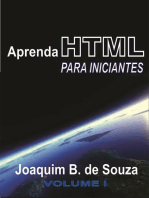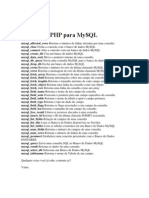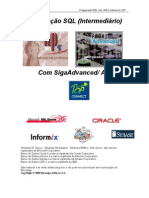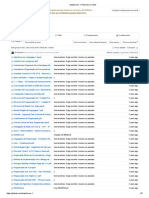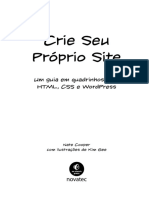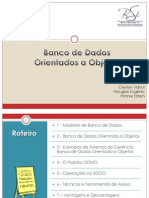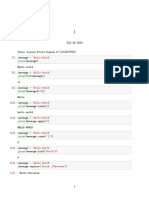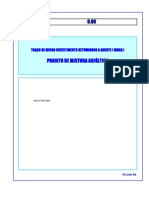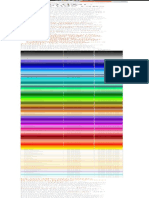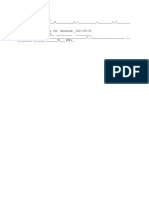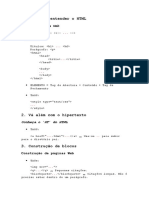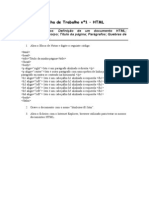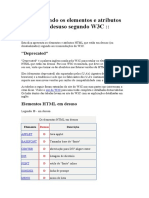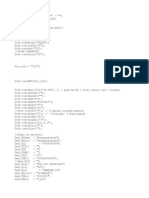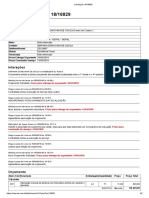Escolar Documentos
Profissional Documentos
Cultura Documentos
Web Design
Enviado por
JVitorAlmeidaDireitos autorais
Formatos disponíveis
Compartilhar este documento
Compartilhar ou incorporar documento
Você considera este documento útil?
Este conteúdo é inapropriado?
Denunciar este documentoDireitos autorais:
Formatos disponíveis
Web Design
Enviado por
JVitorAlmeidaDireitos autorais:
Formatos disponíveis
NDICE
HTML
1. DEFINIO..........................................................................................................01
2. CRIANDO DOCUMENTOS HTML.......................................................................03
2.1 - ELEMENTOS BSICOS.........................................................................05
2.1.1 - TTULOS..............................................................................................05
2.1.2 - CABEALHO.......................................................................................06
2.1.3 - PARGRAFO.......................................................................................07
2.1.4 - QUEBRA DE LINHA.............................................................................08
2.1.5 - COMENTRIOS...................................................................................09
2.1.6 - LISTA DE ELEMENTOS BSICOS......................................................09
2.1.7 - DICAS...................................................................................................10
3. FORMATAO DE TEXTO.................................................................................11
3.1 - DEFININDO FONTES.............................................................................11
3.2 - ESTILO DE TEXTOS..............................................................................12
3.3 - FORMATANDO BLOCO DE TEXTOS....................................................13
3.3.1 - TAG DIV...............................................................................................13
4. CONTROLE DE CORES E GRFICOS DE FUNDO...........................................15
4.1 - CORES E ELEMENTOS GRFICOS DE FUNDO..................................15
4.1.1 - BACKGROUND (IMAGEM DE FUNDO)..............................................15
4.1.2 - BGCOLOR............................................................................................16
4.2 - CORES DE LETRAS E LINKS................................................................18
4.2.1 - ATRIBUTO TEXT..................................................................................18
4.2.2 - ATRIBUTO LINK, VLINK E ALINK........................................................19
5. LINKS.....................................................................................................................21
5.1 - NCORAS..............................................................................................21
5.2 - INTERLIGANDO DOCUMENTOS EM OUTROS DIRETRIOS...........22
5.3 - INTERLIGANDO URL'S.........................................................................25
5.4 - LINKS PARA E-MAILS...........................................................................25
6. LISTAS..................................................................................................................26
6.1 - LISTAS NO NUMERADAS.....................................................................26
6.2 - LISTAS NUMERADAS..............................................................................28
6.3 - LISTA DE DEFINIES...........................................................................30
6.4 - LISTA INTERCALADAS............................................................................33
7. IMAGENS...............................................................................................................35
7.1 - INSERINDO IMAGENS NA PGINA.......................................................36
7.2 - DIMENSIONANDO IMAGENS.................................................................37
7.3 - ALINHANDO IMAGENS...........................................................................38
7.3.1 - ALINHAMENTO EM RELAO AO NAVEGADOR...............................38
7.3.2 - ALINHAMENTO EM RELAO AO TEXTO... ......................................39
7.4 - OUTROS ATRIBUTOS..............................................................................40
8.TABELAS................................................................................................................42
8.1 - MARCAES BSICAS...........................................................................42
8.2 - DESENVOLVENDO UMA TABELA SIMPLES..........................................43
8.3 - ATRIBUTOS DE CONTROLE DE TABELAS............................................45
8.4 - CORES E IMAGEM NA TABELA..............................................................56
8.4.1 - CORES NA TABELA..............................................................................56
8.5 - IMAGEM DE FUNDO NAS TABELAS.......................................................57
9. CORES................................................................................................................55
9.1 - MATIZ, SATURAO E TONALIDADE................................................. 55
9.2 - SISTEMA DE REPRESENTAO DAS CORES...................................55
9.3 - PSICOLOGIA DAS CORES....................................................................56
10. TIPOLOGIA.......................................................................................................59
10.1 - ESTILO ANTIGO.....................................................................................59
10.2 - ESTILO MODERNO................................................................................60
10.3 - SERIFA GROSSA...................................................................................61
10.4 - SEM SERIFA...........................................................................................62
10.5 MANUSCRITO........................................................................................62
10.6 DECORATIVO........................................................................................63
PHOTOSHOP
11. FERRAMENTAS DO PHOTOSHOP................................................................64
11.1 INICIANDO O PHOTOSHOP...............................................................64
EXERCCIOS PARA REVISO......................................................................66
12. VISUALIZANDO AS IMAGENS.......................................................................67
EXERCCIOS PARA REVISO......................................................................68
13. SELECIONANDO E MOVENDO IMAGENS....................................................69
13.1 MARCA DE SELEO........................................................................69
13.2 LAO...................................................................................................70
13.3 VARINHA MGICA..............................................................................71
13.4 CORTE DEMARCADO........................................................................73
EXERCCIOS PARA REVISO......................................................................73
14. MODIFICANDO AS SELEES.....................................................................74
14.1 FILTROS..............................................................................................75
EXERCCIOS PARA REVISO......................................................................76
15. TRANSFORMANDO AS SELEES..............................................................77
15.1 PINCEL................................................................................................78
15.2 FERRAMENTA DEGRAD.................................................................78
15.3 CARIMBO............................................................................................80
15.4 DESFOQUE, NITIDEZ E BORRAR.....................................................81
EXERCCIOS PARA REVISO......................................................................81
16. FERRAMENTAS DE TEXTO...........................................................................82
EXERCCIOS PARA REVISO......................................................................84
17. CRIAES DE ARQUIVOS PARA WEB........................................................86
EXERCCIOS PARA REVISO......................................................................88
18. VOCABULRIO UTILIZADO NO PHOTOSHOP............................................89
19. SEJA UM BOM WEB DESIGNER...................................................................91
DREAMWEAVER
20. APRESENTANDO O DREAMWEAVER..........................................................93
20.1 BARRA DE TTULOS...........................................................................94
20.2 BARRA DE MENUS.............................................................................94
20.3 BARRA INSERIR..................................................................................94
20.4 BARRA DE FERRAMENTAS DOCUMENTOS....................................94
20.5 PAINIS................................................................................................95
20.6 GRUPOS DE PAINIS.........................................................................95
20.7 REA DE DESENVOLVIMENTO.........................................................95
20.8 VISUALIZAO DO DREAMWEAVER................................................95
20.9 BARRA DE STATUS............................................................................96
20.1.1 MENUS CONTEXTUAIS....................................................................96
EXERCCIOS PARA REVISO.......................................................................96
21. CRIANDO UM NOVO SITE...............................................................................97
22. INICIANDO UMA PGINA NO DREAMWEAVER...........................................98
22.1 CRIANDO E SALVANDO UMA NOVA PGINA......................................98
22.2 CRIANDO O ARQUIVO INDEX.HTM.......................................................98
22.3 DEFININDO AS PROPRIEDADES DA PGINA......................................99
22.4 INSERINDO TABELAS...........................................................................100
22.5 MAPEAMENTO DE IMAGENS...............................................................101
EXERCCIOS PARA REVISO..........................................................................102
23. LINKS E NAVEGAO...................................................................................103
23.1 LOCALIZAO E CAMINHOS DOS DOCUMENTOS..............................103
23.2 TESTANDO A PGINA.............................................................................105
EXERCCIOS PARA REVISO.............................................................................106
24. FORMULRIOS...............................................................................................107
25. DICAS PARA A CRIAO DE UM SITE........................................................110
25.1 DEFINIR O CONTEDO, O QUE SER DIVULGADO NO SITE..........110
25.2 ESTABELECER OBJ ETIVOS................................................................110
25.3 DIVIDA SEUS CONTEDOS EM TPICOS.........................................111
25.4 QUAIS AS QUESTES QUE DEVO LEVANTAR COM RELAO
ORGANIZAO E NAVEGAO DE UM SITE?.......................................111
25.5 Prxima etapa do planejamento.............................................................111
____________________________________________________________ Pgina - 1 -
1. DEFINIO
Os arquivos em HTML - HyperText Markup Language - Linguagem de Formatao de
Hipertexto - pode ser gerados em qualquer editor de texto. possvel transformar um arquivo .doc (formato
Word) para HTML.
A linguagem HTML utiliza marcaes especficas e distintas para dizer ao navegador (Internet
Explorer, Firefox, Mozilla, e outros) como exibir o documento.
Os comandos HTML so chamados de TAGS, compreende as marcas padres que so
utilizadas para fazer indicaes a um browser. Assim como em outras linguagens, os comandos tm uma
sintaxe prpria e seguem algumas regras:
As TAGs aparecem sempre entre os sinais de menor que (<) e maior que (>);
Geralmente so utilizados em pares , sendo que a TAG de finalizao de um comando
precedida de uma barra (/).
A maioria das etiquetas tem a sua correspondente de fechamento:
<etiqueta> ............................................. </etiqueta>
De um modo geral, as tags aparecem em pares, por exemplo:
<H1> Cabecalho </H1>
Onde:
A tag <H1> indica o incio na instruo;
O texto Cabealho indica o texto que ser formatado;
E a tag </H1> indica o final da instruo.
O smbolo que termina uma determinada etiqueta igual aquele que a inicia, antecedido por
uma barra ( / ) e precedido pelo texto referente.
As etiquetas so necessrias, pois servem para definir a formatao de um bloco de texto, e
assim marcamos onde comea e termina o texto com a formatao especifica por ela.
____________________________________________________________ Pgina - 2 -
<font> IDEPAC Instituto de Desenvolvimento Profissional Amigos
Contabilistas, Empresrios, Profissionais Liberais e Informtica </font>
H excesses para a utilizao dos pares de etiquetas. Por exemplo, a que indica um final de
um pargrafo: <p> no necessita de uma correspondente </p> para terminar a formatao do bloco de
texto. A etiqueta que indica quebra de linha <br> tambm no precisa de etiqueta correspondente, entre
outras.
____________________________________________________________ Pgina - 3 -
2. CRIANDO DOCUMENTOS HTML
Todo documento HTML precisa conter certas tags padronizadas, no mnimo <HEAD>,
</HEAD>, <BODY> e </BODY>, pois elas constituem as duas partes bsicas de um documento HTML que
so: o HEAD (cabealho) e o BODY (corpo do documento).
<HTML>
<HEAD>
<TITLE>Curso de WebDesign</TITLE>
</HEAD>
<BODY>
<H1>Este o primeiro nvel de cabealho.</H1><p>
Bem-vindo ao mundo do HTML. Este o primeiro pargrafo.<p>
Este o segundo paragrfo
</BODY>
</HTML>
A tag <HEAD> contm, entre outras coisas, o <TITLE> (ttulo), e a tag <BODY> armazena
todo o contedo do documento, normalmente composto de pargrafos, listas, tabelas, etc.
Para interpretar corretamente o contedo do documento HTML, os browsers esperam
informaes em acordo com as especificaes HTML.
Abra o bloco de notas, e digite o cdigo acima e salve-o como primeiro.html. Em seguida, abra
arquivo primeiro.html no navegador (Internet Explorer, ou outro).
____________________________________________________________ Pgina - 4 -
1.1 Modelo de arquivo HTML
Explicao:
A primeira TAG que encontramos no documento <HTML>. Ela o elemento raiz de um
documento HTML, pois dentro dela est todo o contedo da pgina. Esta tag diz ao navegador para iniciar
um novo documento HTML, onde o contedo que dever ser exibido esta entre as tags <HTML> e
<\HTML>.
O texto contido ente as TAG <HEAD> e <\HEAD> define o cabealho do documento. Estas
informaes so importantes pois indicam ao navegador a forma que a pgina deve ser apresentada
graficamente.
A tag <TITLE> define o ttulo da pgina. Observe a figura 1.1 o topo do navegador, est
informado Curso de WebDesign.
A tag <BODY> informa ao navegador o que dever ser exibido graficamente. O corpo da
pgina BODY constituido pelo contedo que est entre as tags <BODY> e </BODY>.
____________________________________________________________ Pgina - 5 -
2.1 ELEMENTOS BSICOS
2.1.1 TTULOS
Todo documento em HTML deve possuir um ttulo. O ttulo exibido em local separado da
pgina, e utilizado para identificar o documento em outros contextos, de modo que o ttulo deve indicar
claramente o contedo do documento.
As tag utilizadas para ttulos so: <TITLE> e <\TITLE>.
<html>
<title>Este o ttulo</title>
<body>
<h2>E este o cabealho de nvel 2</h2>
Aqui entra o texto do documento ...
</body>
</html>
Fgura2.1 Modelo de ttulo
2.1.2 CABEALHO
Os cabealhos normalmente so usados para ttulos e sub-ttulos de uma texto da pgina. A
linguagem HTML possui seis nveis de cabealhos, numerados de 1 a 6; quanto menor o nvel, maior ser
o destaque.
Em geral, os cabealhos so exibidos em letras maiores e em negrito, e o HTML adiciona uma
linha em branca antes e depois do cabealhos. O primeiro cabealho de uma pgina deve ser marcada
como <H1>.
____________________________________________________________ Pgina - 6 -
COMANDO:
<Hy> Texto do Cabealho </Hy>
Onde o y um nmero que poder ser especificado entre 1 a 6, definindo o nvel do
cabealho.
COMANDO:
<H1> Cabealho nvel 1 </H1>
<H2> Cabealho nvel 2 </H2>
<H3> Cabealho nvel 3 </H3>
<H4> Cabealho nvel 4 </H4>
<H5> Cabealho nvel 5 </H5>
<H6> Cabealho nvel 5 </H6>
Fgura 2.1 Modelo de Cabealhos
____________________________________________________________ Pgina - 7 -
2.1.3 PARGRAFO
A tag <p> utilizada para definir o nicio de um pargrafo, criando uma linha em branco entre
cada pargrafo. O tag <p> tambm responsvel pelo alinhamento dos pargrafos.
O alinhamento pode ser:
LEFT : Pargrafo alinhado a esquerda.
CENTER: Pargrafo alinhado ao centro.
RIGHT: Pargrado alinhado a direita.
JUSTIFY : Pargrafo justificado.
<html>
<head>
<title>Alinhamento de pargrafos</title>
</head>
<body>
<p>Este pargrafo utiliza o alinhamento padro dos navegadores de Internet
(esquerdo).
<p align="center">Este pargrafo utiliza o alinhamento centralizado
<p align="right">Este pargrado utiliza o alinhamento direita.
</body>
</html>
Fgura 2.2 Modelo de alinhamento de pargrafos
____________________________________________________________ Pgina - 8 -
2.1.4 QUEBRA DE LINHA
A tag <br> usada para terminar uma linha sem iniciar um novo pargrafo. Esta tag <br>, ou
line break, provoca uma mudana de linha sem acrescentar espao extra entre as linhas.
Veja a diferena entre o uso da tag <p> e da tag <br>:
MODELO I
<html>
<body>
<h1>Utilizando a tag p </h1>
Vamos separar esta linha com a marcao de paragrfo.<p>
Para verificar a diferena.
</body>
</html>
MODELO II
<html>
<body>
<h1>Utilizando a tag br</h1>
Diferena quando separamos duas linhas utilizando<br>
a marcao de quebra de linha<br>
Diferena quando separamos duas linhas utilizando<br>
a marcao de quebra de linha <br>
Verificou a diferena?
</body>
</html>
Fgura 2.3 Modelos de quebra de linha
____________________________________________________________ Pgina - 9 -
2.1.5 COMENTRIOS
Os comentrios servem para dizer ao navegador que o contedo apenas anotaes e que
no devem ser apresentados graficamente na pgina.
Os comentrios so utilizados para explicar o cdigo fonte para que mais tarde seja possvel
compreender o que foi feito.
COMANDO:
<!-- Comentrio da pgina -->
2.1.6 LISTA DE ELEMENTOS BSICOS
ELEMENTOS DESCRIO
<html> Elemento que contm todas as instrues para pgina HTML
<title> Elemento que define o ttulo da pgina.
<body> Elemento que contm o corpo body da pgina.
<h1> ... <h6> Elemento que define cabealhos, desde de o nvel 1 (maior destaque) at o nvel 6
(menor destaque).
<p> Elemento de definio de pargrafos.
<br> Elemento que provoca quebra de linha no contudo da pgina.
<!-- -- > Elemento para insero de comentrios na pgina.
____________________________________________________________ Pgina - 10 -
2.1.7 DICAS
Quando criamos pginas em HTML devemos ter sempre ateno ao fato
delas poderem ser apresentadas de forma diferente em cada navegadores
(browsers) ou em conmputadores diferentes. O ASPECTO GRFICO PODE
DIFERIR ENTRE COMPUTADORES OU ENTRE NAVEGADORES ! Isso ocorre
no s pela diferena ente os sistemas, mas tambm pelo fato de que os usurios
possuem monitores diferentes e podem redimensionar a janela do navegador para
o tamanho que prefirirem.
As diferenas nos tamanhos das janelas dos navegadores fazem com que
o nmero de linhas varie muito. Por esse motivo no seremos capazes de controlar
nem o nmero de linhas nem os locais em que acontecem as mudanas de linhas.
Sempre que quiser inserir linhas em branco use <br>.
J observou alguma vez uma pgina da internet, e se perguntou: Quais
as instrues que foram utilizadas?. Se estiver utilizando o Internet Explorer e
quiser descobrir as instrues, v at o menu Exibir e escolha a opo Cdigo
Fonte, ou clique com o boto direito do mouse e selecione a opo Exibir Cdigo
Fonte.
No desanime se o aspecto do cdigo fonte lhe aparecer assustador. Se
esse for o caso, pode ter certeza que a pgina que est visualizando foi feita por
um programa especfico. Ao longo do curso, ser possvel verificar que o cdigo
HTML bem escrito a mo muito fcil de ler, mas muitas pessoas complicam o
cdigo para confundir.
______________________________________________________________________ Exerccios
Reviso
REVISO CPITULO 1 e 2
1) Qual o smbolo que determina o fechamento de uma tag?
2) Quais os elementos bsicos de uma pgina HTML?
3) Qual a diferena entre a tag <p> e a tag <br>?
4) Quando utilizamos os comentrios?
____________________________________________________________ Pgina - 11 -
3. FORMATAO DE TEXTOS
3.1 DEFININDO FONTES
A tag <font> permite que voc insira em sua pgina um texto com fontes, tamanhos, cores e
tipos diferentes.
COMANDO:
<FONT SIZE=n FACE=nome COLOR=cor> Texto </font>
Onde:
SIZE: indica o tamanho da fonte que varia de 1 a 7, sendo 3 o valor padro da maioria dos
navegadores.
FACE: indica o nome da fonte utilizada. As fontes padres da maioria dos navegadores so:
ARIAL, TIMES NEW ROMAN, GEORGIA, COURIER, VERDANA.
COLOR : Define a cor da fonte do texto, em hexadecimal.
Fgura 3.1 Modelo de Formatao de Fontes
____________________________________________________________ Pgina - 12 -
Caso a fonte utilizada na pgina no esteja disponvel para o usurio que visit-la, a fonte ser
substituida ento pela fonte padro do navegador utilizado pelo usurio.
Pode-se definir mais de uma fonte FACE, pois caso a primeira no esteja instalada no sistema
do usurio, o navegador reconhe a prxima fonte definida.
3.2 ESTILO DE TEXTOS
O HTML define muitos elementos para formatar textos, como por exemplo escrever em negrito,
itlico ou sublinhado.
ELEMENTO DESCRIO
<b> Define texto escrito em negrito.
<big> Define texto com letra maior.
<em> Define texto enfatizado. (escrita com caracteres itlicos)
<i> Define texto escrito com caracteres itlicos.
<small> Define texto com letra menor.
<strong> Define texto forte (escrita com caracteres em negrito)
<sub> Texto subscrito (alinhado um pouco mais para baixo)
<sup> Texto sobrescrito (alinhado um pouco mais para cima)
<blink> Texto pulsante
COMANDO:
<html>
<head>
<title>Exemplo</title>
</head>
<body>
<b>Isto texto em negrito</b> <br>
<strong>Isto texto forte</strong> <br>
<big>Isto texto maior</big> <br>
<em>Isto texto enfatizado</em> <br>
<i>Isto texto itlico</i> <br>
<small>Isto texto mais pequeno</small> <br>
Este texto contm uma parte alinhada mais <sub>abaixo</sub> <br>
Este texto contm uma parte alinhada mais <sup>acima</sup>
</body>
</html>
____________________________________________________________ Pgina - 13 -
Fgura 2.4 Modelo de formatao de texto
3.3 FORMATANDO BLOCO DE TEXTOS
3.3.1 TAG DIV
A tag <div> permite alinhar horizontalmente qualquer elemento em sua pgina. O alinhamento
pode ser: left, center ou right.
Onde a posio pode ser:
LEFT: Alinhamento a esquerda;
CENTER: Alinhamento centralizado;
RIGHT: Alinhamento a direita.
O padro de alinhamento da tag <div> a esquerda.
COMANDO:
<div align=posicao>Elementos a serem alinhados</div>
<html>
<head>
<title>ALINHAMENTO DE ELEMENTOS COM A TAG DIV</title>
</head>
<body>
<div align=center>
<h1>Usando a TAG DIV </h1></div>
<div align=right>
<p> Usando a tag DIV possvel alinhar o texto sem problemas
<p>Pode utilizar o alinhamento a direita que alinha o seu texto na margem direita da
tela.<br>
Como um texto criado em um editor de texto para ser exibido na pgina.
</div></body></html>
______________________________________________________________________ Exerccios
Reviso
REVISO CAPTULO 3
1) Qual a tag utilizada para formatar textos?
2) O que significa os atributos FACE e SIZE?
3) Quais tags utilizarei para:
a) Exibir o texto em negrito:____________________________________________________________
b) Exibir o texto em itlico: ____________________________________________________________
2) Qual a funo da tag <DIV>?
____________________________________________________________ Pgina - 14 -
4. CONTROLE DE CORES E GRFICOS DE FUNDO
Uma cor ou imagem de fundo bem escolhidos podem melhorar o aspecto da pgina, mas uma
m escolha capaz de causar danos muito graves na legibilidade e no aspecto geral.
A maioria dos browsers permite a utilizao de cores, apenas 256, mas j o suficiente para
criar uma pgina com fundo e textos personalizados.
As cores so compostas por cdigo RGB (red, green, blue). Cada cdigo define a intensidade
do vermelho, do verde e do azul.
4.1 CORES E ELEMENTOS GRFICOS DE FUNDO
4.1.1 BACKGROUND (IMAGEM DE FUNDO)
O atributo background deve ser aplicado tag <body>, que especifica uma imagem que ser
utilizada como fundo de uma pgina, sendo que a imagem ocupar toda a rea de fundo da tela.
COMANDO:
<body background=URL>Corpo da pgina</body>
<html>
<head>
<title>Imagem de fundo - BACKGROUND</title>
</head>
<body background="fundo.jpg">
<h1 align="center">Imagem de fundo<br>Background</h1>
<p align="center">Com esse atributo voc insere imagem de fundos nas pginas.
</body>
</html>
____________________________________________________________ Pgina - 15 -
Fgura 4.1 Modelo do atributo background
4.1.2 BGCOLOR
O atributo BGCOLOR o atributo que determina a cor de fundo da pgina, permitindo que se
defina uma cor de fundo padro para a pgina sem a necessidade de utilizar um arquivo de imagem.
COMANDO:
<body bgcolor=#FFFFCC>Corpo da pgina</body>
<html>
<head>
<title>Cor de fundo - BGCOLOR</title>
</head>
<body bgcolor="#FFFFCC">
<h1 align="center">Cor de Fundo<br>BGCOLOR</h1>
<p align="center">Com esse atributo voc controla a cor de fundo das pginas.
</body>
</html>
____________________________________________________________ Pgina - 16 -
Fgura 4.2 Modelo de uso do atributo BGCOLOR
DICAS:
importante ter cuidado ao aplicar elementos de fundo, para no prejudicar a leitura
dos textos.
interessante sempre visitar outras pginas que utilizam este recurso para
recolher boas idias.
Para tornar a visualizao das pginas mais rpidas, alguns usurios no utilizam
imagens em suas pginas, em vez disso utilizam o atributo BGCOLOR.
____________________________________________________________ Pgina - 17 -
4.2 CORES DE LETRAS E LINKS
4.2.1 ATRIBUTO TEXT
O atributo TEXT utilizado para controlar a cor do texto normal de uma pgina, ou seja, define
a cor de todo o texto do documento, execeto os links.
O atributo TEXT inserido na tag <BODY>, tendo como padro a cor preto (#000000).
COMANDO:
<body text=#RRGGBB>Corpo da Pgina </body>
<html>
<head>
<title>Cor de texto - TEXT</title>
</head>
<body bgcolor="#FFFFFF" text="#333333">
<h1 align="center">CORES DE LETRAS DE TEXTO NORMAL</h1>
<p align="center">Com esse atributo voc controla a cor do texto em uma pgina.
</body>
</html>
Fgura 4.3 Modelo do uso do atributo TEXT
____________________________________________________________ Pgina - 18 -
4.2.2 ATRIBUTO LINK, VLINK E ALINK
Os atributos LINK, VLINK e ALINK fazem o controle das cores do textos que funcionam como
link na pgina.
LINK: Define cores de links no visitados. Cor padro o AZUL.
VLINK: Define as cores dos links j consultados. Cor padro vermelho-prpura.
ALINK: Define as cores dos links selecionados, ou seja, quando o usurio pressionou o
boto do mouse e ainda no soltou. Cor padro vermelho.
COMANDO:
<body link=#RRGGBB vlink=#RRGGBB alink=#RRGGBB>Corpo da pgina</body>
<html>
<head>
<title>Cor de Links - LINK VLINK ALINK</title>
</head>
<body bgcolor="#FFFFE0" text="#FF6347" LINK"#0000CD" VLINK="#7FFFD4"
ALINK="#ADFF2F" >
<h1 align="center">EXEMPLO DE CORES</h1>
<p align="center">O fundo da pgina est com uma cor especial:<BR>
<B>Lightyellow - RGB : #FFFFE0</b><br>
<b>Alink = GreenYellow - RGB:"#ADFF2F"</b><br>
<b>Link = MediumBlue RGB:"#0000CD"</b><br>
<b>Vlink = Aquamarine- RGB: "#7FFFD4"</b>
</body>
</html>
____________________________________________________________ Pgina - 19 -
Fgura 4.4 Modelo de cores de Links
______________________________________________________________________ Exerccios
Reviso
REVISO CAPTULO 4
1) Porque importante ter cautela ao utilizar cores e imagens de fundo em pginas para WEB?
2) Qual a diferena entre o atributo BACKGROUND e BGCOLOR?
3) O atributo TEXT utilizado em qual TAG?
4) Defina os atributos:
a) LINK: _____________________________________________________________________________
b) VLINK: ____________________________________________________________________________
c) ALINK: ____________________________________________________________________________
____________________________________________________________ Pgina - 20 -
5. LINKS
O principal poder do HTML, est na capacidade de ligar partes de textos e imagens a outros
documentos. A interligao entre documentos feito utilizando a tag <a>, e no se restringe apenas a
outras pginas. Os links podem apontar para qualquer recurso disponvel na WEB, podendo ser uma pgina
em HTML, uma imagem, um arquivo de som, um filme, etc.
5.1 NCORAS
As ncoras so links que utilizamos quando queremos buscar o contedo na mesma pgina.
So muito utilizadas em pginas que tm o contedo extenso, onde definimos sees na pginas, sendo
que cada seo ter um nome que servir de referncia para o link.
Para criarmos uma ncora selecionamos um local da pgina para inser-la.
<a name=nomedaseo> </a>
Onde:
<a (h um espao depois do a): a abertura da tag de link;
name:nome da seo: o nome dado a seo.
No necessrio inserir nada entre as tags <a> e </a>;
</a>: utilizada para encerrar a tag.
Com essa tag voc inserir uma imagem ou texto que indicar ao usurio que ao clicar neste
tipo de link, este ir gui-lo at o local onde foi inserida a ncora.
<a href=#Nome da Seo> Texto ou imagem </a>
____________________________________________________________ Pgina - 21 -
Onde:
<a = a abertura da tag de link;
href=#Nome da Seo = indica o nome da seo que ser acessada.
Texto ou imagem = indica o texto ou a imagem que receber o link.
</a> = encerra a TAG.
O smbolo # indica ao navegador que o link se encontra na mesma pgina. indispensvel
o uso de #.
5.2 INTERLIGANDO DOCUMENTOS EM OUTROS DIRETRIOS
Para interligar documentos em outros diretrios necessrio apenas indicar o caminho
completo da localizao do mesmo.
Quando falamos de WEB, a forma de localizar arquivos diferente do Windows e DOS,
vejamos por que:
A barra utilizada para separar diretrios a barra convencional ( / );
O diretrio atual ser sempre o ponto de partida para buscarmos arquivos em outro
diretrio;
Caso o arquivo esteja localizado em outros nveis de diretrios, utilizamos .. / .
Exemplo:
Ao clicar no link Pagina 1, na pgina index.html, queremos quer abra a pgina pagina1.htm,
localizada dentro do diretorio pagina1.
<a href=pagina1/pagina1.html>Pgina 1</a>
Fgura 5.1 Modelo de links para documentos localizados em outros diretrios
____________________________________________________________ Pgina - 22 -
Vamos imaginar a seguinte situao:
Estamos na pgina materias.html, localizada no diretrio materias, dentro do diretrio pagina1,
e ao clicarmos no link Pgina Inicial queremos que nos posicione na index.html que esta fora do diretrio
pagina1. Como fazemos?
Fgura 5.2 Modelo de nveis de diretrios
Na pgina materias.html devemos escrever o cdigo mencionado abaixo:
<html>
<head>
<title>LINK PARA OUTRO DIRETRIO</title>
</head>
<body>
<div align="center">
<h1 align="center">Pgina Matrias</h1>
<p> Modelo de interligao de documentos localizados em nvel diferente.<br>
<a href="../../index.html">Pgina Inicial </a>
</body>
</html>
Observe a linha:
<a href=../../index.html>Pgina Inicial </a>
Sendo que:
<a = a tag de abertura de link;
href = especifica a localizao de qualquer tipo de recurso da internet, incluindo arquivos
HTML.
../../index.html = indica que o arquivo index.html est 2 NVEIS ( ../../ ) inferior a pgina
atual, ou seja, para exibir o arquivo index.html, teremos que retornar dois diretrios, sendo
estes os diretrios materias/pagina1. (Observe a figura 5.2)
Pgina Inicial = o texto que ser utilizado como link, para que ao clicarmos este nos
direcione para o local indicado no atributo href.
____________________________________________________________ Pgina - 23 -
O visitante da pgina apenas visualizar a palavra indicada entre as tags <a> </a>, que no
caso citado acima a palavra Pgina Inicial.
5.3 INTERLINGANDO URL's
Para criarmos um link para qualquer endereo localizado na internet, utilizamos uma URL.
URL a abreviao de Uniform Resource Locator, que tem a funo de especificar a
localizao de pginas ou arquivos em servidores da WEB.
A URL composta de duas partes:
1) O protocolo Internet do documento;
2) O endereo do servidor da pgina.
<a href: protocolo://servidor.arquivo> texto ou imagem </a>
Onde:
O protocolo: o tipo de servidor que est sendo acessado;
Os mais utilizado so:
HTTP: = Hiper Text Transfer Protocol, um servidor da www.
FTP: = File Transfer Protocol, um servio para a troca de arquivos, programas entre
o servidor e o computador remoto.
Servidor = Entenda como servidor o computador onde a pgina est localizada.
Arquivo = o arquivo que deseja ser visualizado, podendo ser um diretrio e o nome
do arquivo.
5.4 LINKS PARA E-MAILS
possvel colocar links para e-mail em pginas HTML. Ao clicar sobre o link do e-mail, abrir o
programa de envio de e-mail, podendo ser este o OULTLOOK EXPRESS ou outro que estiver configurado
no computador.
<a href=mailto:endereo>Texto ou Imagem </a>
Onde:
mailto = informa ao navegador que o link para e-mails;
endereo = dever ser informado o e-mail que ser direcionada as mensagens.
______________________________________________________________________ Exerccios
Reviso
REVISO CAPTULO 5
1) Qual a tag utilizada para indicar links?
2) O que so ncoras? E para que servem?
3) Como fazer links com arquivos que esto em outros diretrios, o que utilizamos?
4) Escreva o comando para fazer links para e-mails.
____________________________________________________________ Pgina - 24 -
6 . Li st as
As listas so utilizadas para organizar os contedos das pginas, servindo como resumos ou
ndices dos sites. As listas podem conter links para outras pginas, para arquivos ou outros sites.
Existem 4 tipos de listas, sendo estas:
LISTA NO NUMERADA;
LISTA NUMERADA
LISTA DE DEFINIES
LISTA INTERCALADAS.
6.1 LISTAS NO NUMERADAS
As listas no numeradas inserem marcadores na frente de cada item.
Comando:
<UL TYPE=formato>
<LI> Item 1
<LI> Item 2
<LI> Item 3
</UL>
Onde:
<UL>: indica o nicio da lista pontuada;
TYPE=formato: indica o formato do marcador da lista, pode ser:
disc : formato de ponto (padro utilizado pelos navegadores);
square: formato de quadrado;
circle: formato de crculo;
<LI>: indica os tpicos da lista.
</UL>: indica o fim da lista.
____________________________________________________________ Pgina - 25 -
<html>
<head>
<title> Listas no numeradas </title>
</head>
<body>
<h1> Listas no numeradas</h1>
<ul type="disc">
<li> Type = "disc"
<li> Item 1
<li> Item 2
<li> Item 3
</ul>
<ul type="square">
<li> type="square"
<li> Item 1
<li> Item 2
<li> Item 3
</ul>
<ul type="circle">
<li> type = "circle"
<li> Item 1
<li> Item 2
<li> Item 3
</ul>
</body>
</html>
Fgura 6.1 Modelo de lista no numerada
____________________________________________________________ Pgina - 26 -
6.2 LISTAS NUMEREDAS
A lista numerada semelhante a lista no numerada, porm no lugar de marcadores inserido
na pgina uma lista numrica ou alfabtica, com valor pr-definido ou no.
Comando:
<OL TYPE=formato START=n>
<LI> Item 1
<LI> Item 2
<LI> Item 3
</OL>
Onde:
OL: indica o nicio da lista numerada.
Type=formato : indica o formato da numerao da lista, que pode ser:
1: Lista numrica
A: Lista alfabtica com letras maisculas;
a: Lista alfabtica com letras minsculas;
I : Lista numrica com nmeros romanos maisculos;
i : Lista numrica com nmeros romanos minsculos.
START=n : indic o valor inicial da lista numerada;
<LI>: indica o tpico da lista.
</OL> indica o fim da lista numerada.
<html>
<head>
<title> Listas numerada </title>
</head>
<body>
<h1> Listas numeradas</h1>
<h3>Lista numerada padro</h3>
<ol>
<li> Item 1
<li> Item 2
<li> Item 3
</ol>
<h3>Lista numerada padro com START="10"</h3>
<ol start="10">
<li> Item 1
<li> Item 2
<li> Item 3
</ol>
<h3>Lista alfabtica com letras maisculas</h3>
<ol type="A">
<li> Item 1
<li> Item 2
<li> Item 3
</ol>
</body>
</html>
____________________________________________________________ Pgina - 27 -
Fgura 6.2 Modelo de Lista numerada
6.3 LISTAS DE DEFINIES
A lista de definies so diferentes da demais listas, pois cada item da lista possui dois
elementos: um item e uma descrio do item.
Comando:
<DL>
<DT> Item 1
<DD> Descrio do Item 1
<DT> Item 2
<DD> Descrio do Item 2
</DL>
Onde:
<DL>: indica o nicio da lista descritiva;
<DT>: indica o item da lista;
<DD>: indica a descrio do item da lista ;
</DL>: indica o fim da lista.
____________________________________________________________ Pgina - 28 -
NOTA:
Para cada tag <DT> existe uma tag <DD>
No necessrio encerrar as tags <DT> e <DD>
<html>
<head>
<title> Listas de Definies </title>
</head>
<body>
<h1> Listas de Definies</h1>
<DL>
<DT><b>Listas no numeradas</b>
<DD> As listas no numeradas ou pontuadas inserem marcadores na frente de
cada item.
</DL>
<DL>
<DT><b>Lista numeradas</b>
<DD>As listas numeradas inserem nmeros ou letras na frente de cada item.
</DL>
<DL>
<DT><b>Lista de Definies</b>
<DD>As listas de definies so diferentes das demais listas pois possuem
dois elementos: o item e a descrio do item.
</DL>
</body>
</html>
____________________________________________________________ Pgina - 29 -
Fgura 6.3 Modelo de lista de definies
6.4 LISTAS INTERCALADAS
As listas intercaladas so utilizadas para melhor organizar as estruturas dos itens, podendo
criar hierarquias, unindo listas numeradas com listas no numeradas.
<html>
<head>
<title> Listas Intercaladas </title>
</head>
<body>
<h1> Lista Intercaladas</h1>
<UL>
<LI>Estados da Regio Sul
<UL>
<LI>Paran
<LI>Santa Catarina
</UL>
<LI>Estados da regio Sudeste
<OL>
<LI>So Paulo
<LI>Rio de Janeiro
<LI>Minas Gerais
</OL>
</UL>
</body>
</html>
____________________________________________________________ Pgina - 30 -
Fgura 6.4 Modelo de Lista Intercalada
______________________________________________________________________ Exerccios
Reviso
REVISO CAPTULO 6
1) Para que servem as listas?
2) Defina:
a) LISTA NO
NUMERADA:________________________________________________________________
______________________________________________________________________________________
_
b) LISTA
NUMERADA:____________________________________________________________________
______________________________________________________________________________________
_
c) LISTA DE DEFINIES:
________________________________________________________________
______________________________________________________________________________________
_
d) LISTA INTERCALADA:_________________________________________________________________
3) A tag <OL> utilizada para indicar qual tipo de lista?
4) Para escreve uma lista alfabtica, qual o comando devo utilizar? Escreva o comando.
5) Qual a diferena entre a lista de definies das demais listas?
____________________________________________________________ Pgina - 31 -
7. Imagens
Hoje em dia, a grande maioria dos navegadores exibem imagens dispostas em sites, porm as
imagens possuem formatos especficos, pois no qualquer tipo de arquivo de imagem que deve ser
inserido em uma pgina para WEB.
Os formatos mais aceitos so os arquivos com a extenso: .GIF ou . JPEG (JPG).
O formato GIF (Grafic Interchange Format) suporta no mximo 256 cores e gera imagens com
tamanhos menores. Este formato muito utilizado para desenhos ou grficos, gerando arquivos com a
extenso .GIF.
J o formato JPEG (Joint Photografic Engineering Group) suporte 16 milhes de cores e pode
reduzir o tamanho de uma imagem em at 10 vezes. Este formato muito utilizado para fotos, gerando
arquivos com a extenso .JPEG ou JPG.
Ao utilizar gifs animados, tenha cuidado, pois estes arquivos podem ocupar bastante espao
em disco. O tamanho dos gifs animados depender da quantidade de cores e quadros utilizados para a
animao.
Estes detalhes faro com que sua pgina carregue mais rpido no navegador do usurio,
tornado assim a visitao ao site mais agradvel.
____________________________________________________________ Pgina - 32 -
7.1 INSERINDO IMAGENS NA PGINA
Comando:
<img src=diretorio/arquivo>
Onde:
<img>: tag que indica que h uma imagem na pgina.
Src =diretorio/arquivo : atributo que indica o diretrio e a imagem que dever ser exibida.
Fgura 7.1 Modelo de insero de imagens
____________________________________________________________ Pgina - 33 -
7.2 DIMENSIONANDO IMAGENS
Todas as imagens possuem um tamanho x e y, sendo x sua largura e y a sua altura. O
tamanho das imagens exibidas no navegador pode ser redimensionada.
Para redimensionar a imagem utilizamos dois atributos: o WIDHT e o HEIGHT.
Comando:
<img src=imagem/diretorio width=n height=n>
Onde:
Widht=n: indica a largura da imagem em pixels.
Height=n : indica a altura da imagem em pixels.
Fgura 7.2 Modelo de redimensionamento de imagens
NOTA:
MUITO CUIDADO, ao redimensionar imagens, pois elas podem perder a
sua definio, ficando com o aspecto distorcido.
____________________________________________________________ Pgina - 34 -
7.3 ALINHANDO IMAGENS
As imagens inseridas em uma pgina podem ser posicionadas na tela da seguinte forma: TOP,
MIDDLE, BOTTOM, LEFT e RIGHT. O atributo utilizado para alinhar a imagem o ALIGN.
Comando:
<img src=diretorio/arquivo widht=n height=n ALIGN=posio>
7.3.1 ALINHAMENTO EM RELAO AO NAVEGADOR
Em relao ao navegador, utilizamos duas posies sendo estas:
LEFT: Alinha a imagem a esqueda. (posio padro dos navegadores)
RIGHT : Alinha a imagem a direita.
<html>
<head>
<title>Alinhando Imagens</title>
</head>
<body>
<h1>Alinhamento de Imagens</h1>
<p>Alinhamento a Esquerda<br>
<img src="ft02.gif" width="150" height="150" align="left"><br>
<br><BR><BR><BR><BR><BR>
<p>Alinhamento a Direita
<img src="ft02.gif" width="150" height="150" align="right" >
</body>
</html>
____________________________________________________________ Pgina - 35 -
Fgura 7.2 Modelo de alinhamento de imagens ao navegador
7.3.2 ALINHAMENTO EM RELAO AO TEXTO
Em relao ao texto podemos utilizar os seguintes alinhamentos: TOP, BOTTOM e MIDDLE.
Onde:
TOP: Alinha o texto com o topo da imagem;
MIDDLE: Alinha o texto com o centro da imagem;
BOTTOM: Alinha o texto com o rodap da imagem.
____________________________________________________________ Pgina - 36 -
Fgura 7.3 Modelo de alinhamento de imagem ao texto
7.4 OUTROS ATRIBUTOS
O atriibuto ALT utilizado para exibir uma mensagem quando a imagem est sendo carregada.
Tambm tem a funo de especificar ou indicar a imagem, quando o cursor do mouse colocado sobre ela.
Comando:
<img src=diretorio/imagem width=n height=n align=posicao ALT=mensagem>
Onde:
ALT = mensagem : indica a mensagem que ser exibida quando o cursor do mouse for
colocado sobre a imagem.
____________________________________________________________ Pgina - 37 -
Fgura 7.5 Modelo de utilizao do atributo ALT
<html>
<head>
<title>Redimensionado Imagens</title>
</head>
<body>
<h1>Redimensionamento de Imagens </h1>
<img src="ft01.jpg" alt="A mensagem inserida aqui ser apresentada quando o cursor
do mouse for posicionado sobre a imagem">
</body>
</html>
______________________________________________________________________ Exerccios
Reviso
REVISO - CAPTULO 7
1) Quais os formatos de arquivos de imagens mais indicados para WEB?
2) Qual a diferena entre as imagens no formato GIF e JPG?
2) Defina os alinhamentos:
a) TOP:
________________________________________________________________________________
______________________________________________________________________________________
_
b) MIDDLE:
_____________________________________________________________________________
______________________________________________________________________________________
_
c) BOTTOM : ___________________________________________________________________________
______________________________________________________________________________________
_
d) LEFT:
_______________________________________________________________________________
e) RIGHT:
______________________________________________________________________________
5) O atributo ALT utilizado para:
____________________________________________________________ Pgina - 38 -
8 . Tabelas
As tabelas so muito utilizadas na internet hoje em dia, para estruturar o layout das pginas,
para organizar dados, etc.
Em uma tabela podemos inserir textos, imagens, links e outros elementos e ainda podemos
utilizar uma tabela dentro outra tabela.
No primeiro contato, possvel achar difcil a compreenso das tags utilizadas para estruturar
as tabelas, mas com o uso tornar mais fcil a utilizao e a interpretao de possveis falhas que um editor
de HTML qualquer possa gerar.
8.1 MARCAES BSICAS
<TABLE> </TABLE>
Esta tag indica o nicio e o fim da tabela. O atributo border insere uma borda para marcar a
diviso das clulas.
<TR> </TR>
Esta tag indica as linhas da tabela.
<TD> </TD>
Esta tag indica as clulas contidas em cada linha da tabela. nesta tag que inserimos os
dados que sero exibidos na tabela.
<TH> </TH>
Esta tag define os ttulos de uma tabela, podendo ser utilizado em qualquer clula. A diferena
entre a tag <TD></TD> e a tag <TH> <TH> que o contedo inserido entre as tags <TH></TH> ser
exibido em negrito.
<CAPTION> </CAPTION>
Esta tag insere a legenda da tabela. Deve ser inserida entre as tags <TABLE> </TABLE>.
____________________________________________________________ Pgina - 39 -
8.2 DESENVOLVENDO UMA TABELA SIMPLES
Com base no contedo do item acima, vamos desenvolver nossa primeira tabela.
1. MODELO
<table border>
<tr>
<td>Primeira Clula 1 Linha</td>
<td>Segunda Clula 1 Linha</td>
</tr>
<tr>
<td>Primeira Clula 2 Linha</td>
<td>Segunda Clula 2 Linha</td>
</tr>
</table>
Onde o comando acima ir ser exibido da seguinte forma:
Fgura 8.1 Primeiro modelo de tabela
____________________________________________________________ Pgina - 40 -
2. MODELO
<table border>
<CAPTION>Modelo 2 de Tabelas Simples</CAPTION>
<tr>
<td>Itens/Ms</td>
<th>Janeiro</th>
<th>Fevereiro</th>
<th>Maro</th>
</tr>
<tr>
<th>Usurios</th>
<td>100</td>
<td>200</td>
<td>300</td>
</tr>
<tr>
<th>Linhas</th>
<td>1</td>
<td>2</td>
<td>3</td>
</tr>
</table>
Fgura 8.2 Segundo exemplo de tabela
____________________________________________________________ Pgina - 41 -
8.3 ATRIBUTOS DE CONTROLE DE TABELAS
WIDTH
Este atributo utilizado para alterar a largura da tabela e das clulas em relao ao
navegador. Os valores inseridos podem ser em pixel ou em percentuais, ou seja, este atributo determina a
rea da tela que a tabela ir ocupar.
Comando:
1 MODELO WIDTH na tag <TABLE>
<table border widht=50>
<tr>
<td>Segunda</td>
<td>Tera </td>
<td>Quarta</td>
</tr>
<tr>
<td>Quinta</td>
<td>Sexta</td>
<td>Sbado</td>
</tr>
</table>
____________________________________________________________ Pgina - 42 -
Fgura 8.3 Modelo de atributo width na tabela
2 MODELO WIDTH na tag <TD>
<table border>
<tr>
<td width=50%>Segunda</td>
<td>Tera </td>
<td>Quarta</td>
</tr>
<tr>
<td>Quinta</td>
<td>Sexta</td>
<td>Sbado</td>
</tr>
</table>
____________________________________________________________ Pgina - 43 -
Fgura 8.4 Modelo de atributo width na tag <TD>
BORDER
O atributo border utilizado na tag <TABLE>, para definir se a tabela ser exibida com linhas
de contorno. Caso o atributo no esteja informado, a tabela aparecer sem bordas.
Observe:
Fgura 8.5 Modelo do uso do atributo BORDER
____________________________________________________________ Pgina - 44 -
Modelo de uso utilizando o atributo BORDER
<html>
<head>
<title>Tabelas</title>
</head>
<body>
<h1>Atributos BORDER</h1><BR>
<table width="300" border="2" >
<tr>
<td >1</td>
<td >2</td>
<td>3</td>
</tr>
</table>
</body>
</html>
Modelo de uso sem o atributo BORDER
<html>
<head>
<title>Tabelas</title>
</head>
<body>
<h1>Atributos BORDER </h1><BR>
<table width="300" >
<tr>
<td >1</td>
<td >2</td>
<td>3</td>
</tr>
</table>
</body>
</html>
ALIGN
O atributo ALIGN controla o alinhamento da tabela em relao a pgina. Pode se utilizado nas
tags <TD> <TH>, onde este alinhar o texto contidos nas clulas a posio informada no ALIGN.
O atributo ALIGN aceita as seguintes posies:
LEFT : alinhamento a esquerda;
RIGHT: alinhamento a direita;
CENTER: alinhamento centralizado.
____________________________________________________________ Pgina - 45 -
Fgura 8.6 Modelo de uso do atributo ALIGN
Modelo de uso do atributo ALIGN na tag <TABLE>
<html>
<head>
<title>Tabelas</title>
</head>
<body>
<h1>Atributos ALIGN - tag TABLE</h1><BR>
<table width="300" border="2" align="center">
<tr>
<td >1</td>
<td >2</td>
<td >3</td>
</tr>
</table>
</body>
</html>
____________________________________________________________ Pgina - 46 -
Modelo de uso do atributo ALIGN na tag <TD> <TH>
<html>
<head>
<title>Tabelas</title>
</head>
<body>
<h1>Atributos ALIGN - tag TD e TH</h1><BR>
<table width="300" border="2" align="center">
<tr>
<td align="center">1</td>
<td align="left">2</td>
<td align="right">3</td>
</tr>
<tr>
<tH align="center">Alinhamento CENTER</tH>
<tH align="left">Alinhamento LEFT</tH>
<tH align="right">Alinhamento RIGHT</tH>
</tr>
</table>
</body>
</html>
VALIGN
O atributo VALIGN controla o alinhamento do contedo das clulas em relao a borda
superior e inferior. Pode se utilizado nas tags <TD> <TH>.
O atributo VALIGN aceita as seguintes posies:
TOP : alinhamento ao topo;
MIDDLE: alinhamento ao centro;
BOTTOM: alinhamento ao rodap.
____________________________________________________________ Pgina - 47 -
Fgura 8.7 Modelo de uso do atributo VALIGN
Modelo de uso do atributo VALIGN
<html>
<head>
<title>Tabelas</title>
</head>
<body>
<h1>Atributos VALIGN</h1><BR>
<table width="300" border="2" align="center">
<tr>
<td align="center" valign="top" height="50">1</td>
<td align="center" valign="middle">2</td>
<td align="center" valign="bottom">3</td>
</tr>
<tr>
<tH align="center">Alinhamento TOP</tH>
<tH align="center">Alinhamento MIDDLE</tH>
<tH align="center">Alinhamento BOTTOM</tH>
</tr>
</table>
</body>
</html>
____________________________________________________________ Pgina - 48 -
CELLSPACING
O atributo CELLSPACING define a distncia entre as clulas e linhas, sendo aplicavl a tag
<TABLE>. Os valores informados neste atributo so em pixels.
Fgura 8.8 Modelo de uso do atributo CELLSPACING com valores variados
____________________________________________________________ Pgina - 49 -
Modelo de uso do atributo CELLSPACING
<html>
<head>
<title>Tabelas</title>
</head>
<body>
<h1>Atributo CELLSPACING</h1><BR>
<table width="300" border="2" align="center" cellspacing="0">
<tr>
<td align="center" height="30">1</td>
<td align="center" >2</td>
<td align="center" >3</td>
</tr>
</table>
</body>
</html>
CELLPADDING
O atributo CELLPADDING defne a distncia ente o contedo da clula em relao as suas
bordas, sendo aplicavl na tag <TABLE>. Os valores informados neste atributo so em pixels.
Fgura 8.9 Modelo de uso do atributo CELLPADDING com valores variados
____________________________________________________________ Pgina - 50 -
Modelo de uso do atributo CELLPADDING
<html>
<head>
<title>Tabelas</title>
</head>
<body>
<h1>Atributo CELLPADDING</h1><BR>
<table width="300" border="2" align="center" cellspacing="0" cellpadding="10">
<tr>
<td align="center" >1</td>
<td align="center" >2</td>
<td align="center" >3</td>
</tr>
</table>
</body>
</html>
COLSPAN
O atributo COLSPAN aplicado nas tags <TH> e <TD>, pois define quantas colunas uma
clula pode abranger. Por padro, na maioria dos navegadores cada clula corresponde a uma coluna na
tabela.
Fgura 8.10 Modelo de uso do atributo COLSPAN
____________________________________________________________ Pgina - 51 -
<html>
<head>
<title>Tabelas</title>
</head>
<body>
<h1>Atributo COLSPAN</h1><BR>
<table width="300" border="2" align="center" cellspacing="2" cellpadding="2">
<tr>
<td align="center" colspan="2">1</td>
<td align="center">2</td>
</tr>
<tr>
<td align="center" >3</td>
<td align="center" >4</td>
<td align="center" >5</td>
</tr>
</table>
</body>
</html>
ROWSPAN
O atributo ROWSPAN aplicado nas tags <TH> e <TD>, pois define quantas colunas uma
clula pode abranger. Por padro, na maioria dos navegadores cada clula corresponde a uma coluna na
tabela.
Fgura 8.11 Modelo de uso do atributo ROWSPAN
____________________________________________________________ Pgina - 52 -
Modelo de uso do atributo ROWSPAN
<html>
<head>
<title>Tabelas</title>
</head>
<body>
<h1>Atributo ROWSPAN</h1><BR>
<table width="300" border="2" align="center" cellspacing="2" cellpadding="2">
<tr>
<td align="center" rowspan="2">1</td>
<td align="center">2</td>
<td align="center">3</td>
</tr>
<tr>
<td align="center" >4</td>
<td align="center" >5</td>
</tr>
</table>
</body>
</html>
8.4 CORES E IMAGEM NA TABELA
8.4.1 CORES NA TABELA
O atributo BGCOLOR utilizado para aplicar cor de fundo a clula ou a tabela. Este atributo
pode ser inserido nas tags <TABLE> , <TD> e <TH>.
Fgura 8.12 Modelo de uso de cores de fundo
____________________________________________________________ Pgina - 53 -
Modelo de uso do atributo BGCOLOR
<html>
<head>
<title>Tabelas</title>
</head>
<body>
<h1>CORES NA TABELA</h1><BR>
<table width="300" border="2" align="center" cellspacing="2" cellpadding="2">
<tr>
<td align="center" bgcolor="blue">1</td>
<td align="center" bgcolor="green">2</td>
<td align="center" bgcolor="magenta">3</td>
</tr>
<tr>
<td align="center" bgcolor="red">4</td>
<td align="center" bgcolor="white">4</td>
<td align="center" bgcolor="yellow">5</td>
</tr>
</table>
</body>
</html>
8.4.2 IMAGEM DE FUNDO NAS TABELAS
Semelhante a inserir cores de fundo, possvel colocar imagens com fundo da tabela. Essa
tcnica muito utilizada, e para isso usamos o atributo BACKGROUND. Este atributo pode ser utilizado nas
tags <TABLE>, <TD>, <TH>.
Fgura 8.13 Modelo de uso de imagens como fundo de tabela.
____________________________________________________________ Pgina - 54 -
<html>
<head>
<title>Tabelas</title>
</head>
<body>
<h1>IMAGENS NA TABELA</h1><BR>
<table width="300" border="2" align="center" cellspacing="2" cellpadding="2"
background="ft02.gif">
<tr>
<td align="right" valign="bottom"><H2>Modelo de Imagem de Fundo<H2></TD>
</tr>
</table>
</body>
</html>
______________________________________________________________________ Exerccios
Reviso
REVISO CAPTULO 8
1) Quais as tags bsicas para estruturarmos uma tabela?
2) Escreva o cdigo de uma tabela simples.
3) O atributo BORDER utilizado para:
_____________________________________________________
4) O atributo ALIGN utilizado para: _______________________________________________________
5) Para que serve o atributo COLSPAN e ROWSPAN?
____________________________________________________________ Pgina - 55 -
9 . CORES
A cor um poderoso aspecto da nossa experincia do mundo, quando bem aplicada, pode
melhorar e muito a mensagem que queremos transmitir. Quando falamos de cores precisamos entender o
que representam para ns e para a outras pessoas.
O efeito das cores nos meios de comunicao tem sido estudado h vrios anos. Cada meio
de comunicao (jornal, revista, televiso, web, etc) representa as cores de maneiras diferentes.
As cores se diferenciam em trs fatores: matiz, saturao (intensidade) e tonalidade
(luminosidade).
9.1 MATIZ, SATURAO E TONALIDADE
MATIZ a cor pura dominante, como por exemplo: azul, amarelo, vermelho.
SATURAO OU INTENSIDADE o quanto a cor pura dominante (ou matiz) diluda pela
luz branca e intensidade o quantidade de luz refletida (claro/escuro)
TONALIDADE a qualidade acromtica e representa o brilho relativo, do claro ao escuro, de
uma cor, em relao a uma escala de cinzas que varia do branco ao preto.
CONTRASTE: O contraste a base da distino da forma, tamanho, posio, volume e
aparncia dos objetos. Considerando a cor, o contraste pode ser obtido entre a diferena no matiz e a
tonalidade ou iluminao. O contraste entre as cores pode ser usado para alterar a sensao.
9.2 SISTEMA DE REPRESENTAO DAS CORES
O sistema RGB o padro de cores na web. um sistema cartesiano (x, y, z) onde cada cor
primria (Red, Green e Blue) representa um dos eixos do cubo RGB. o modelo usado em TV e monitores
O modelo CMYK formado pelas cores ciano (Cyan), magenta (Magenta), amarelo (Yellow) e preto (blacK).
utilizado em dispositivos de impresso.
Algumas cores podem ser exibidas nos monitores de vdeo, mas no podem ser impressas, e
algumas cores pode ser impressas, mas no exibidas em monitores. Alm disso, existem cores que
enxergamos que no podem ser presentadas pelo monitores e impressoras.
____________________________________________________________ Pgina - 56 -
9.3 PSICOLOGIA DAS CORES
As cores tm propriedades diferentes de acordo com a cultura onde so consideradas. No
caso da WEB, preciso ter cuidados especiais para transmitir a mesma mensagem visual a pessoas de
diferentes culturas.
Cada cor possui uma caracterstica e uma influncia sobre todos ns. As nossas emoes
estimuladas pelas cores podem ter uma relao negativa ou positiva dependendo da experincia que
associamos a elas. As cores podem tanto acalmar quando estimular.
Alm disso, os diversos fatores culturais fixam atitudes psicolgicas que orientam
inconscientemente as inclinaes individuais.
Veja alguns exemplos:
BRANCO: Indica limpeza, pureza.
CINZA: Indica tristeza e neutralidade.
ROSA: Indica graa e ternura.
PRETO: Indica sujeira e coisas negativas.
VERMELHO: Indica calor e energia.
AZUL: Indica honradez, f e pureza.
Esses significados ficam enraizados na cultura de um povo e passam a integrar, nas
sensaes visuais para definir estados emocionais ou situaes vividas pelo indivduo.
Em relao criao publicitria, os psiclogos procuram dar um sentido mais prtico quanto
ao uso das cores.
De acordo com estudos, existe uma estreita relao entre a idade e a preferncia que uma
pessoa manifesta por determinada cor. Este estudo muito utilizado para elaborar projetos comunicao
visual baseados no pblico alvo.
Os adultos idosos preferem cores mais escuras, como o azul e o verde, enquanto as crianas
preferem cores vibrantes como o vermelho e o amarelo.
Veja a tabela abaixo:
CORES IDADES SENSAO
VERMELHO 1 a 10 anos Efervecncia e espontaneidade
LARANJA 10 a 20 anos Imaginao, excitao e aventura
AMARELO 20 a 30 anos Fora, potncia, arrogncia
VERDE 30 a 40 anos Diminuio do fogo juvenil
AZUL 40 a 50 anos Pensamento Inteligncia
LILS 50 a 60 anos Juzo, misticismo e lei
ROXO 60 anos Saber, Benevolncia e experincia
____________________________________________________________ Pgina - 57 -
O ser humano reage a cores para gostar ou no gostar de determinada coisa, para reagir ou
no reagir, para negar ou afirmar.
Todos os psiclogos esto em comum acordo ao atribuirem significados a cores que so
bsicas a qualquer indivduo que viva dentro de nossa sociedade e cultura.
Vejamos alguns significados, segundo um estudo realizado pelo Prof. Modesto Farina:
BRANCO: Sugere pureza, simplicidade, otimismo, Com a ausncia de caracteres, cria a
impresso de vzio e infinito. Evoca ao refrescante e desinfetante, principalmente quando usado junto
com o azul claro.
PRETO: Smbolo do infortnio e da morte, exibe caracterstica impenetrvel. a cor mais
desprovida de sentimento, porm se for brilhante, confere nobreza, distino e elegncia.
CINZA: Exprime um estado de alma duvidoso e neutro e evoca medo, desnimo e monotonia,
medida em que for mais escuro. O tom mais escuro a cor do sujo e desprezvel, como no tom grafite.
Brilhante como a prata, clssico e nobre.
VERMELHO: Significa fora, alegria de viver, virilidade, dinamismo. s vezes pode ser irritante
ou exaltante. Impe-se como dignidade e severidade, benevolncia e charme. Cor quente por definio,
sem as caractersticas do Amarelo que espalha e invade todas as cores ao seu redor. uma cor conclusiva,
porque se basta. Quanto mais escuro, mais profundo, grave e circunspecto, como o Vermelho Cardinalcio.
Se mais claro, exprime temperamento jovial e fantasioso.
VERDE: a cor mais fria, calma e tranquila, no exprimindo qualquer sentimento de alegria,
tristeza ou paixo. Imvel, satisfeita, tambm a cor da esperana. Se tiver um pitadinha de Amarelo,
torna-se ensolarada, ativa, indiferente. J se ouver a predominncia do Azul, torna-se carregada, severa,
repleta de pensamentos.
AZUL: Cor que exprime calma profunda, interior, infinita e diferente do verde. solene, grave e
espiritual, as anlises racionais so ignoradas. Nos tons mais claros e brilhantes, provoca sensao de
frescor e higiene, sendo a preferida pelas mulheres. O tom turquesa exprime grande fora, fogo interior e
frio, como os lagos iluminados pelo sol de vero. As tonalidades mais escuras agradam mais aos homens.
AMARELO: Luminosa, vibrante, vistosa e gostosa, principalmente em tons claros e limpos.
cor superficial, no transmitindo profundidade. cor muito ativa, que estimula a criatividade, mas se sujar
com o marrom ou verde, apresenta aspecto doentio, repugnante. Aquecida com ligeiros tons de Vermelho,
evoca um misto de alegria e satisfao.
LARANJA: a cor mais acolhedora, quente, ntima como fogo ardente, mais irradiante e
expansiva que o vermelho. Ao mesmo tempo, transmite refrescncia se associada com o fruto.
VIOLETA: Misteriosa e triste, melanclica e mediativa, demonstra um pensamento profundo e
religioso. Em tons mais claros e luminosos, como o lils, torna-se mgica e mstica.
ROSA: Tmido, romntico, intimista. O Rosa a cor feminina por excelncia, com pouca
vitalidade exprimindo afeio e afetuosidade. Sugere intimidade.
MARROM: a cor mais realista, segundo estudiosos, a cor que representa justia. No
____________________________________________________________ Pgina - 58 -
sendo brutal ou vulgar, evoca a vida s e cotidiana. Neutra por excelncia, a medida que vai escurecendo
adquire caractersticas do Preto.
PASTEL: A caracterstica de abrandamento e afabilidade das cores quais se origina. Os tons
Pastel so a representao das coisas que se encontram dentro da solido e do foro ntimo.
As cores devem ser planejadas para interface considerando o contexto em que sero
utilizadas, muitas vezes tendo que respeitar a cor do logotipo da empresa.
DICAS
Evitar fundos escuros. Fundo preto no recomendado (principalmente em portais
de comunicao), pois h poucas cores que contrastam e causa cansao visual. No
caso de impresso em Preto e Branco, a cor a ser usada para o texto ou imagem
pode ser convertida para o escuro.
Reduzir o nmero de cores. Muitos designers se esquecem que a maioria dos
monitores apenas conseguem representar, milhares de cores, outros 256 ou 16
cores, alm dos monitores em Preto e Branco que equipam sistemas comerciais.
Para sistemas comerciais, usar apenas 16 cores, pois ao serem convertidas para o
monocromtico, h padres de cinza suficientes.
Usar sempre textos com letras pretas. A letra preta, sobre um fundo claro, tem
melhor legibilidade. Podemos dispor de opes para troca da cor de plano de fundo,
porm esse recurso pode no ser bem aceito pela maioria.
No tornar a tela muito brilhante ou escura, use cores brilhantes em reas pequenas
e cores suaves em reas maiores.
Tenham em mente que as cores mal utilizadas so piores do que no fazer uso
delas.
____________________________________________________________ Pgina -
59 -
10.TIPOLOGIA
A TIPOLOGIA significa o estudo dos tipos, ou seja, o conjunto de caracteres tipogrficos que
so conhecidos como fontes. Elas admitem algumas variaes tais como itlico, negrito, sublinhado, etc.
Hoje em dia, existem diversos tipos disponveis de fontes. A maior parte dos tipos de fontes,
podem ser classificados em 6 categorias, que so estas:
ESTILO ANTIGO
Moderno
Serifa Grossa
Sem Serifa
Manuscrito
DECORATIVO
Iremos conhecer as similaridades entre os tipos, tornando-o mais conciente quando aos
detalhes e aplicaes das letras.
10.1 ESTILO ANTIGO
Os tipos criados no estilo antigo baseiam-se na escrita mo dos escribas que trabalhavam
com uma pena na mo. Os estilo antigos sempre tm serifa e as serifas das letras em caixa-baixa
(minsculas) sempre tm um ngulo. Por isso todos os traos curvos das letras passam de grossos para
____________________________________________________________ Pgina -
60 -
finos, o que chamamos tecnicamente de transio grosso-fino. Um tipo Estilo Antigo tem uma nfase
diagonal.
Algumas fontes:
Times New Roman
Garamond
Goudy
Palatino
Os estilo antigo o melhor grupo de tipos para utilizar em grandes extenses de texto corrido.
Caso esteja trabalhando com um texto muito longo e deseja que as pessoas o leiam, coloque-o no estilo
antigo.
10.2 ESTILO MODERNO
Os tipos modernos tm serifas, mas estas so horizontais e no inclinadas e so muito mais
finas. Semelhante a uma ponte de ao, a estrutura forte com uma transio grosso-fino radical, ou
contraste, nos traos. No h evidncias da inclinao, a nfase perfeitamente vertical. Os tipos
modernos tm uma esttica fria e elegante.
Os tipos modernos tm uma aparncia forte, principalmente quando so muito grandes. Por
suas fortes transies grosso-fino, a maioria dos tipos modernos no so uma boa opo de grandes
extenses de texto corrido.
____________________________________________________________ Pgina -
61 -
Algumas fontes:
Bodoni
Times Bold
Fenice
Ultra
Walbaum
10.3 SERIFA GROSSA
As letras com serifa grossa tm pouca transio ou nenhuma transio grosso-fino. s vezes,
essa categoria de tipos chamada de Clarendon, porque a fonte Clarendon a sntese desse estilo. Muitos
dos tipos com serifa grossa, com contraste grosso-fino suavem tm um grau muito elevado de legibilidade,
o que siginifica que podem ser facilmente utilizados em textos extensos. Porm esse tipos criam uma
pgina mais escura do que aqueles em estilo antigo, pois seus traos so mais grossos e o peso de cada
letra relativamente igual. Tipos com serifa grossa costumam ser utilizados em livros infantis, poi sua
esttica clara e direta.
Algumas fontes:
Clarendon
New Century Scoolbook
____________________________________________________________ Pgina -
62 -
10.4 SEM SERIFA
Os tipos sem serifa so quase sempre de peso igual, o que significa qie virtualmente no h
transio grosso-fino vsivel nos traos; as letras tm sempre a mesma espessura.
Algumas fontes:
Arial
Century Gothic
Folio
Tahoma
10.5 MANUSCRITO
A categoria de tipos manuscritos inclui todos os tipos que parecem ter sido escritos a mo, com
uma caneta tinteiro, com um pncel ou, s vezes, com um lpis ou caneta profissional. Os tipos manuscritos
devem sem utilizados pouco a pouco, ou seja, os tipos mais elaborados nunca deveriam ser colocados na
forma de blocos de textos e nunca com todas as letras em caixa-alta (maiculas).
Algumas fontes:
Linoscript
Zapf Chancery
Carpe Diem
10.6 DECORATIVO
____________________________________________________________ Pgina -
63 -
Os tipos decorativos so fceis de identificar. Eles so timos, engraados, diferentes, fceis
de usar, costumam ser baratos e sempre existe uma fonte para cada capricho que voc queira expressar.
lgico que por serem diferenciados, seu uso dever ser limitado.
Algumas fontes:
Addled
Extravaganza
Fajita
Scarlett
Party
______________________________________________________________ Pgina - 64 -
11. FERRAMENTAS DO PHOTOSHOP
Vamos iniciar o uso do PHOTOSHOP para tratamento e edio de imagens para a
Web. Fotos e imagens so fundamentais para o desenvolvimento de um layout, mas uma imagem
ou foto tem que estar num certo padro para ser inserida dentro de uma pgina da Internet. Com
este programa de edio, vamos fazer com que os arquivos tenham uma tima resoluo e um
tamanho de arquivo pequeno, gerando um rpido acesso a esta imagem.
11.1. INICIANDO O PHOTOSHOP
Para iniciarmos uma edio de imagens no PHOTOSHOP, vamos conhecer primeiro
as ferramentas que ele oferece no menu, conhecer seus nomes e funes para depois aplicarmos
em exemplos cada uma das ferramentas:
Figura 1.0 Barra de ferramentas do PHOTOSHOP
______________________________________________________________ Pgina - 65 -
Estas ferramentas respondem seleo e movimento de reas selecionadas. Ao
pressionarmos o ponteiro do mouse sobre a ferramenta que apresenta um tringulo no
canto inferior direito, sero exibidas outras ferramentas que se relacionam com funes e
se encontram agrupadas na ferramenta inicial.
Adobe Online Acesse o site da Adobe e verifique as novidades de download e informaes
sobre os programas da linha Adobe e informaes do PHOTOSHOP.
Marca de Seleo Com a ferramenta de marca, selecionamos um traado geomtrico para
seleo e corte. Nesta ferramenta temos opes ocultas, ao clicarmos sobre o boto e segurarmos
por alguns instantes, aparecer algumas opes dos formatos de seleo.
Mover Para estar movendo uma imagem dentro da rea de trabalho.
Lao Faz traados livres para seleo e corte de imagens, esta ferramenta possui ainda o Lao
Poligonal e o Lao Magntico.
Varinha Mgica Esta ferramenta trabalha muito com as cores e pixels. Ela seleciona reas com
cores iguais ou pixels mais prximos. Ideal para grandes reas que devem ser excludas.
Corte Demarcado Tambm conhecido como CROP, ela seleciona a rea e o que for externo a
esta seleo ser excludo. Usando a tecla CRTL pressionada ter o controle da dimenso.
Fatia Conhecido tambm como slice, ele dividi a imagem em partes e cria um arquivo HTML,
assim a imagem carregada em partes e com mais velocidade.
Nesta rea, encontram-se as ferramentas relativas pintura aerogrfica e com
pincel; borracha e lpis (trao); carimbo e manchar; (aproximar reas); clarear reas;
degrad e desfoque.
Pincel Uso livre para pintura e efeitos em imagem.
Carimbo Ferramenta utilizada para clonar partes de uma imagem.
Pincel do Histrico Retira as partes que foram pintadas com o pincel.
Borracha Como o prprio nome diz, ela apaga trechos que no devem aparecer na imagem.
______________________________________________________________ Pgina - 66 -
Degrad Efeitos de cores nas imagens.
Desfoque Ferramenta que tira o foco, ou seja, a nitidez da imagem.
Subexposio Proporciona uma claridade na imagem para destaque. Dentro desta ferramenta
h opes inversas que utilizam forma de escurecer e destacar.
Nesta rea, temos ferramentas como (texto, trao e graduao) que so relativas
incluso, movimentao e aumento da imagem.
Seleo de componente de demarcador Uma das ferramentas mais utilizadas, para selecionar
as imagens que esto sendo utilizadas, recorta imagens selecionadas e arrasta imagens de uma
janela a outra.
Texto Para criao de textos nas imagens.
Caneta Criao de linhas livres.
Retngulo Para criar formas geomtricas.
Observaes Ferramenta de texto que possibilita escrever os procedimentos que esto sendo
utilizados nesta edio, como um lembrete.
Conta-gotas Com esta ferramenta selecionamos um ponto com a cor que queremos que seja o
primeiro plano de nossa rea de trabalho.
Mo Ferramenta para navegar pela imagem.
Zoom Para ampliar ou diminuir a imagem.
EXERCCIOS PARA REVISO
1. Quais as diferenas entre as 3 reas da barra de ferramentas?
2. Para editar basicamente uma imagem, precisamos, selecionar, cortar reas no
utilizadas, trabalhar as cores e texto. Explique uma ferramenta de cada rea que
possa seguir esta linha de edio.
______________________________________________________________ Pgina - 67 -
12. VISUALIZANDO AS IMAGENS
Ao abrir uma imagem ou um arquivo para criao, o PHOTOSHOP abre uma janela
onde ser sua rea de trabalho. Abra um arquivo de imagem e vamos ajustar para uma
visualizao onde possamos trabalhar a edio da mesma com mais facilidade. Com a ferramenta
MO, clique duas vezes em cima da imagem para ajustar a imagem na janela; aqui a ferramenta
LUPA (zoom) utilizada para aproximar a imagem num setor onde seja necessrio estar editando
com mais preciso. Podemos ter vrios arquivos do PHOTOSHOP abertos ao mesmo tempo, cada
um sendo mostrado em uma janela, mas somente uma delas pode ser a janela ativa. Existem
vrios modos de exibio das imagens no monitor, a primeira o modo padro, onde cada janela
aparece no tamanho normal. Os outros dois modos trabalham com a tela cheia. Para alternar entre
estes modos, d um clique em um dos botes na parte inferior da barra de ferramentas ou
pressione a tecla F para alterar entre estes modos.
Figura 2.0 Janela da rea de trabalho do PHOTOSHOP
Observe que no ttulo da janela, temos o nome do arquivo que est sendo editado e a
porcentagem de zoom que est sendo usada; entre parnteses temos o sistema de cor utilizada,
______________________________________________________________ Pgina - 68 -
RGB red green blue. Temos a janela menor que oferece a opo navegador, para situaes
quando a imagem est com alto zoom, podemos navegar pela imagem menor com o quadro
vermelho livremente pela imagem, acessando mais rpido e fcil o setor desejado, caso esta
opo no esteja aberta, use a opo MOSTRAR NAVEGADOR na opo JANELA dentro do
MENU.
Figura 2.1 Visualizador de imagens no Menu de ferramentas do PHOTOSHOP
Mas apesar de observar a imagem em tela cheia voc se sentir incomodado com as
janelas auxiliares do PHOTOSHOP, bastar pressionar a tecla TAB e ficar visvel na tela somente
a imagem que est sendo editada, ao pressionar TAB novamente para elas voltarem a aparecer.
NOTA: A ferramenta MO pode ser uma boa opo, alm de poder arrastar a imagem dentro da
rea de trabalho e do navegador, ela pode ser utilizada como zoom, pressionando as teclas CRTL
e ALT, voc ter mais ou menos zoom conforme a sua necessidade.
EXERCCIOS PARA REVISO
1. Quais as informaes que aparecem no ttulo das janelas com imagens?
2. Quais as vantagens de utilizar a opo NAVEGADOR?
______________________________________________________________ Pgina - 69 -
13. SELECIONANDO E MOVENDO IMAGENS
As selees so reas da imagem que voc marcou para fazer alguma alterao, e
so limitadas e especificadas por uma linha pontilhada em torno da regio desejada. Podemos
criar selees utilizando a ferramenta Marca de Seleo, Lao, Varinha Mgica, Corte Demarcado
e Lao, como veremos mais adiante.
13.1. MARCA DE SELEO
Com as ferramentas de MARCA, selecionamos uma das opes e qual formato
utilizaremos para selecionar a parte da imagem que desejamos trabalhar. Podemos variar
conforme a necessidade, com a ferramenta MARCA, ela oferece opes geomtricas como
retangular e elptica. Selecionada a opo, mantenha pressionado o boto esquerdo do mouse
arrastando sobre a rea da figura que queremos selecionar. Podemos editar esta linha pontilhada
que fica sobre a rea selecionada, mantendo os botes SHIFT ou ALT, aumentando ou diminuindo
a rea de seleo.
Figura 3.1 reas de seleo feitas com a ferramenta MARCA
Ao posicionar o ponteiro dentro da rea de seleo, podemos arrastar a seleo sem
modificar a imagem; se pressionar a tecla CRTL o ponteiro ser modificado para o formato de uma
tesoura, indicando que esta rea ser recortada da imagem. Selecionando a ferramenta MOVER,
______________________________________________________________ Pgina - 70 -
ela ter a mesma funo, recortando a imagem selecionada e arrastando para outra rea da
imagem.
Podemos ainda selecionar esta rea de recorte e arrastar para dentro de outra imagem
ou ainda para uma nona janela; ao recortar esta imagem, voc pode copiar esta rea selecionada
ou ainda retir-la da imagem, aplicando um CTRL+C para copiar ou CTRL+X para recortar esta
rea, e dentro de uma nova janela ou dentro de outro arquivo, faa um CRTL+V para inserir a rea
recortada.
13.2. LAO
Vimos que a ferramenta MARCA faz selees com formatos geomtricos, ideais para
selecionar grandes reas dentro de uma imagem, mas s vezes necessrio termo contornos
mais preciso, ou reas mais precisas para seleo. A ferramenta LAO possibilita traados livres
dentro de uma imagem, oferecendo trs opes de laos: LAO, LAO POLIGONAL e LAO
MAGNTICO. Com o LAO fazemos selees totalmente livres, arrastando o ponteiro pela rea
solicitada; o LAO POLIGONAL utilizamos linhas retas para a seleo e o LAO MAGNTICO
utilizada para selecionar reas com extremidades complexas com fundos de muita luz, ela atua
como um im selecionando a rea com maior intensidade de luz do ponto que foi solicitado a
escolha da seleo.
Selecionando a rea, voc precisar fechar esta seleo, para concluir a seleo de
uma extremidade a outra, ao final aparecer ao lado do ponteiro um pequeno crculo indicando o
ponto inicial da seleo, ento se pode excluir esta rea selecionada pressionando a tecla
DELETE, caso no tenha sido esta rea a desejada, pressione CTRL+Z para retornar a rea e
clique com o ponteiro dentro da rea selecionada para desfazer esta seleo.
______________________________________________________________ Pgina - 71 -
Figura 3.2 Figura selecionada com a Ferramenta LAO
13.3. VARINHA MGICA
Esta ferramenta trabalha com as cores da imagem, selecionando reas com o mesmo
tom de cor prximas ao ponto que for pressionado o ponteiro; muito utilizada para selecionar
grandes reas com o mesmo tom de cor, selecionando assim todo o epao que for necessrio
estar editando. Para uma maior preciso da rea que deseja selecionar, o item TOLERNCIA
pode ser modificada aumentando ou diminuindo o valor entre 0 e 255, isto aproxima ou afasta as
cores mais parecidas com a que foi selecionada. As opes SUAVIZAO DE SERRILHADO e
ADJACENTE oferece opes para trabalhar com toda a imagem ou apenas com as cores da rea
selecionada.
NOTA: Muitas vezes selecionamos mais de uma rea com estas ferramentas de seleo e
recortamos as mesmas ou ainda exclumos a rea. Mas pode ter ocorrido um equvoco ou ainda
um erro de seleo; se pressionar as teclas CTRL+Z ser cancelado o ltimo comando utilizado,
mas se o comando anterior ao ltimo, pressione CTRL+ALT+Z para retornar comandos
anteriores a este. uma forma de no perdemos a edio correta da imagem e assim partir do
ponto que no houve o erro. Ainda h outra opo que a JANELA HISTRICO, para ativ-la
selecione no MENU-JANELA na seqncia MOSTRAR HISTRICO. Nesta janela podemos
observar as aes que foram feitas, podendo voltar ao ponto que nos interessa.
______________________________________________________________ Pgina - 72 -
Figura 3.3 rea selecionada com a ferramenta VARINHA MGICA
Figura 3.3.1 rea selecionada e a opo da JANELA HISTRICO
______________________________________________________________ Pgina - 73 -
13.4. CORTE DEMARCADO
Esta ferramenta exclui toda rea externa a que for selecionada, para grandes imagens
ideal para utilizar apenas a rea que interessante. Arraste o mouse sobre a rea selecionada,
observe que teremos a opo de dimensionar a rea, mantenha o boto SHIFT pressionado para
que assim possamos manter a proporo constante da imagem.
Figura 3.4 rea demarcada para edio com a ferramenta CORTE DEMARCADO
EXERCCIOS PARA REVISO
1. Aps crias uma rea de seleo, como podemos alterar o formato desta rea?
2. Qual a diferena entre as opes da ferramenta LAO?
3. Como atua a ferramenta VARINHA MGICA para a seleo de uma imagem?
______________________________________________________________ Pgina - 74 -
14. MODIFICANDO AS SELEES
Aprendemos at aqui como modificar e selecionar o que nos interessa dentro de uma
imagem, podendo aumentar, diminuir, selecionar apenas uma rea, cortar em partes para assim
utilizar a imagem da maneira que gostaramos. Mas temos muito mais para fazer com estas
imagens para que elas sejam alteradas e assim possamos fazer outros efeitos com cores,
distores, bordas, filtros, textos e muito mais.
Uma seleo pode ser preenchida por uma cor, uma imagem vinda de outro arquivo ou
uma textura. Para criar um novo arquivo com o fundo colorido, vamos ao menu ARQUIVO-NOVO e
temos as seguintes opes: Nome do arquivo; Preset Size (padroniza o tamanho da rea de
trabalho que possa ser utilizada); Largura e Altura da rea de trabalho, selecionando a medida
utilizada como pixels, cm entre outras; Resoluo da imagem que ser criada, normalmente uma
imagem para internet utiliza a resoluo de 72dpi e para imagens impressas a medida de 300dpi;
Modo de cor utilizado como RGB, BITMAP, CMYK para cada tipo de utilizao da imagem seja
para Internet, jornais, revistas, etc; e CONTENTS Aqui selecionamos as opes de rea branca,
rea colorida ou rea transparente.
Figura 4.0 Tela de incio para criao de um novo arquivo
______________________________________________________________ Pgina - 75 -
No menu de ferramentas, ainda temos a opo de selecionar o primeiro e segundo
plano da imagem, podendo ser alterada diretamente nos quadros e ainda retornando a opo
inicial com preto e branco clicando no quadrinho menor em preto e branco.
Figura 4.0.1 Menu de ferramentas opo de cores de plano
14.1. FILTROS
Para fazer alguns efeitos na sua imagem, deixar elas com estilos de pinturas, vidros,
3D, cores fortes, clssicas entre outras, o PHOTOSHOP oferece FILTROS para a edio de sua
imagem. No menu a opo FILTROS oferece diversas opes, selecione vrias delas para fazer
testes, modifique a quantidade e direo de luz utilizada, o tamanho do efeito, o relevo entre outras
configuraes que estar disponvel quando o efeito for selecionado. Temos tambm a opo
TRAAR (stroke) que cria um contorno em volta da sua imagem, acessando atravs do menu
EDITAR-TRAAR (stroke), podendo sofrer alterao no tamanho da linha de contorno, a
localizao desta linha na imagem a cor e alguns modos que o PHOTOSHOP oferece.
NOTA: No abuse tanto dos efeitos dos FILTROS, ele pode deixar sua imagem muito festiva e
no passar a mensagem necessria daquela imagem. Tente trabalhar os efeitos com qualidade,
com objetividade e assim manter o aspecto original da imagem. Ao inserir um filtro, lembre-se que
sua imagem ter um aumento tambm no tamanho do arquivo quando for salv-lo, tente trabalhar
com as ferramentas para conseguir o efeito desejado, isto pode manter a qualidade da imagem e
no carregar o seu arquivo final.
______________________________________________________________ Pgina - 76 -
EXERCCIOS PARA REVISO
1. Para que utilizamos os FILTROS nas imagens?
2. Devemos sempre estar utilizando FILTROS nas imagens? De um exemplo de tipo de
filtro e que tipo de imagem deve ser utilizada.
______________________________________________________________ Pgina - 77 -
15. TRANSFORMANDO AS SELEES
Nosso trabalho ainda pode sofrer mais modificaes conforme o necessrio, escalar,
rotacionar, inclinar, distorcer, inverter e alterar as perspectiva, so opes que podemos fazer com
os objetos selecionados. Muitas destas opes se encontram no menu SELECIONAR, mas para
ativar as opes devemos selecionar antes a rea que ser feita transformao, como uma
inverso, um objeto com o fundo branco pode ser selecionado com a inverso, basta clicar com a
varinha no fundo do objeto, depois no menu SELECIONAR a opo INVERTER, seu objeto estar
selecionado e pronto para ser modificado, podendo ainda alterar a sua ROTAO clicando na
opo TRANSFORMAO LIVRE no menu editar ou simplesmente um comando CTRL+T, assim
altera o tamanho e a inclinao da imagem, lembrando que para aumentar ou diminuir o tamanho
da imagem, utiliza a tecla SHIFT pressionada para no perder a proporo da imagem.
Figura 5.0 Seleo da imagem com Inverso e Transformao Livre
NOTA: Sempre que fizer algum tipo de alterao na imagem, o PHOTOSHOP oferece uma opo
de concluir o efeito, no concluir o efeito ou cancelar o efeito, caso voc ainda no tenha certeza
que efeito ou alterao esta fazendo, clique em cancelar, se a sua opo alterar o tamanho ou
algum estilo do efeito, clique em no concluir o efeito.
______________________________________________________________ Pgina - 78 -
15.1. PINCEL
O PINCEL oferece diversas formas para pintar livremente uma imagem, completar
uma imagem j pronta ou ainda fazer efeitos com pincel estilizado. Temos como exemplos o
PINCEL BORRIFO 39 que funciona como um spray dentro da imagem, o PINCEL 45 que espalha
a tinta como se fosse uma aquarela na imagem, alguns pincis com formas de bolhas, estrelas,
riscos que vo espalhando dentro da imagem. Observe na figura os detalhes em amarelo, todos
criados com efeitos do pincel.
Figura 5.1 Imagem com efeitos da ferramenta PINCEL
15.2. FERRAMENTA DEGRAD
Normalmente utilizamos DEGRAD para o fundo das imagens. Temos algumas
opes de como deve estar o DEGRAD, de onde ele deve partir dentro da imagem, que cor deve
variar entre outras opes, como LINEAR, RADIAL, ANGULAR, REFLETIDO e etc.
______________________________________________________________ Pgina - 79 -
Para inserir este efeito nas imagens, selecione a imagem e arraste a ferramenta DEGRADE a
partir do ponto que queira que comece e termine o efeito. Voc pode ainda alterar as cores do
DEGRADE e mudar as posies de cada uma, suavizao entre outras opes clicando na rea
que aparece o degrade na barra de menu da ferramenta DEGRADE.
DEGRADE LINEAR cria uma matiz do ponto de partida ao ponto final em uma linha reta.
DEGRADE RADIAL cria uma matiz do ponto de partida ao ponto final num padro circular.
DEGRADE ANGULAR cria uma matiz ao redor do ponto de partida.
DEGRADE REFLETIDO cria uma matiz usando gradientes lineares simtricos em qualquer lado
do ponto de partida.
DEGRADE DIAMANTE cria uma matiz do ponto de partida externo em um padro de diamante.
O ponto final define um canto do diamante.
Figura 5.2 Barra de menu da ferramenta DEGRADE
Observe no exemplo abaixo, que foi utilizado apenas a funo DEGRAD, para inserir
o efeito abaixo, selecionamos a rea das montanhas em preto com a VARINHA MGICA, em
seguida fizemos a inverso da seleo e aplicamos o DEGRADE, com o efeito RADIAL com
diversas tonalidades de cores. Note que o efeito ocorreu apenas na rea fora das montanhas
conforme a seleo.
Figura 5.2.1 Imagem original e imagem com aplicao do efeito DEGRADE
______________________________________________________________ Pgina - 80 -
15.3 CARIMBO
A ferramenta CARIMBO utilizada para copiar trechos de uma imagem e coloc-los
em outra rea da imagem, ele cria um clone dos pixels da imagem, como se fosse um carimbo de
seleo. Utilizamos o carimbo para correo de imagens, como marcas ou manchas nas imagens,
ampliao da imagem, coberturas de trechos que no devem aparecer entre outras funes. Para
utiliz-lo voc deve clicar na rea que deseja clonar com a tecla ALT pressionado e preencher a
rea desejada. O CARIMBO oferece opes de formatos do pincel, alm de tamanho de rea que
o ponteiro dever estar copiando dentro das opes do pincel, voc seleciona o dimetro do
ponteiro.
Figura 5.3 Menu da ferramenta CARIMBO
Figura 5.3.1 Transformao da imagem com a ferramenta CARIMBO
______________________________________________________________ Pgina - 81 -
15.4 DESFOQUE, NITIDEZ E BORRAR
A ferramenta DESFOQUE faz com que a rea da figura selecionada, perca sua nitidez,
deixando com um aspecto embaado. A ferramenta NITIDEZ faz o contrrio da ferramenta
DESFOQUE. Ela reconhece as cores dos pixels em volta da rea selecionada, e adiciona
automaticamente contrastes e cores nas matizes dos pixels, de modo que eles fiquem mais claros
e exuberantes. Ela quase consegue reverter o trabalho da ferramenta DESFOQUE. Porm, de
maneira muito leve, e quando saturada ela destri os pixels da rea selecionada, transformando a
figura. Deve ser utilizada com cautela. Com a ferramenta BORRAR fazemos um efeito de borro
criado com o dedo sobre uma pintura ainda fresca. Ela cria bordas mais suaves quando mistura e
harmoniza os pixels por onde passa.
NOTA: Muitas fotos podem estar com uma excelente qualidade, e mesmo assim podem receber
ainda um bom banho de tratamento. No menu IMAGEM AJUSTES, temos funes para melhorar a
qualidade da foto em diferentes aspectos. Podemos ajustar os Nveis da imagem automticos que
na maioria dos casos j faz uma grande diferena, ou ainda trabalhar com os nveis personalizados
que oferecem trabalhos com os tons de cores, a luminosidade da imagem, brilhos e contrates,
balano de cores entre outros. Com a opo SATURAR retiramos as cores da imagem mantendo o
aspecto preto e branco e assim podemos designar qualquer cor para esta imagem, esta funo
muito utilizada para mudar cor de olhos e cabelos, bastando apenas selecionar a rea que deseja
fazer esta mudana de cor e na opo BALAO DE CORES podemos colocar a cor que
quisermos e assim alterar a imagem.
Outra opo para trabalhos com fotos que s vezes se torna necessrio para a
montagem de uma pgina de Internet e de inverter a imagem, muito conhecido como flipar a
imagem. No menu IMAGEM temos a opo rotao da imagem, ela inverte a viso da imagem
como se espelha-se a mesma.
EXERCCIOS PARA REVISO
1. Como diminuir o tamanho fsico de uma imagem, sem perder a sua resoluo? Onde
podemos encontrar as opes no menu de tamanho da imagem?
2. Quais opes de DEGRADE podemos encontrar?
3. Para que serve a ferramenta CARIMBO?
______________________________________________________________ Pgina - 82 -
16. FERRAMENTAS DE TEXTO
Passamos agora a trabalhar com textos, que podem ser inseridos dentro das imagens
que editamos, ou ainda se tornar uma imagem tambm, pois os textos tambm pode ser editados
com efeitos e aparecendo muitas vezes mais que uma imagem. Ttulos de pginas, nomes,
destaque para letras e muitas outras opes que iremos aprender neste captulo.
Figura 6.0 Barra de menu das propriedades da ferramenta TEXTO
Uma camada de texto no pode ser criada para imagens em modos multicanal,
bitmap, ou cores indexadas, porque estes modos no suportam camadas. Nestes modos de
imagem o texto aparece no Plano de Fundo e no pode ser editado. Por isso quando voc
quiser trabalhar com texto trabalhe sempre com arquivos .psd.
Selecione a ferramenta TEXTO e clique no ponto onde deseja inserir o texto, observe
que na barra de propriedades da ferramenta textos, tm as opes como escolher a fonte, o
tamanho, o espaamento entre linhas, a cor do texto, etc. O texto pode ser digitado em um novo
arquivo para criao de uma nova imagem ou pode ser dentro de uma imagem j existente para
definir a imagem.
______________________________________________________________ Pgina - 83 -
Figura 6.0.1 Inserindo TEXTO dentro de uma imagem
Nesta imagem criamos apenas um texto definindo o que est na imagem, mas esta
ferramenta oferece muitas outras opes para destacar mais o texto ou ainda criar novas opes
com eles. Observe nas imagens abaixo alguns exemplos de textos criados com esta ferramenta.
Figura 6.0.2 Estilos de fontes criadas com os efeitos do PHOTOSHOP
______________________________________________________________ Pgina - 84 -
EXERCCIOS PARA REVISO
1. Faa este exerccio para a criao de um estilo no TEXTO:
1. Crie um novo documento com o fundo branco e escreva a palavra que quiser, eu estou
usando a FONT chamada TAG XTREME;
2. Clique com o boto direito na camada do texto e depois em Rasterize Layer;
3. Segura CTRL e clique na camada do texto para selecion-la;
4. Selecione a ferramenta GRADIENTE TOOL e crie um novo degrad parecido com o do
exemplo abaixo (voc pode mudar as cores se preferir);
5. Na parte de cima e abaixo do texto, faa um trao com a ferramenta GRADIENTE e solte o
boto;
6. Ainda com o texto selecionado, crie uma nova camada e selecione EDIT / STROKE;
7. Selecione agora o comando FILTER / BLUR / GAUSSIAN BLUR e coloque o RADIUS
como 0,8;
______________________________________________________________ Pgina - 85 -
8. Junte o traado com a camada de texto (CTRL+E);
9. Novamente selecione EDIT / STROKE e agora faa o traado com a cor preta;
10. Pronto! Seu texto esta terminado, e assim deve ser o resultado:
Este exerccio conhecido como TUTORIAL, um passo a passo de efeitos para criao de
imagens e textos para os programas de edio. Existem muitos sites que disponibilizam esses
tutorais para ajudar os Designers e assim oferecer uma troca de informao entre os usurios de
cada programa.
Procure sempre estar praticando estes TUTORIAIS, eles so grandes exerccios para praticarmos
e conhecer os recursos que o programa PHOTOSHOP disponibiliza. Procure pr sites como
http://www.webtutoriais.com.br oferecem vrios efeitos e dicas para os usurios trocarem entre si.
______________________________________________________________ Pgina - 86 -
17. CRIAES DE ARQUIVOS PARA WEB
Quando utilizamos a Internet procura de informaes, queremos que estas cheguem
o mais breve possvel em nosso computador. Mas, com o aprimoramento da parte visual das
pginas, s vezes ficamos um bom tempo esperando uma figura ser carregada pelo navegador,
mesmo com conexes de banda larga, e pior para conexes discadas, por isso importante que
ao editar uma imagem para publicao na WEB lembre-se que quanto maior o tamanho do arquivo
da imagem, maior ser o tempo de recebimento (dowload) desta pgina.
Na verso mais recente do PHOTOSHOP, foi includa a opo SALVAR PARA WEB
do menu ARQUIVO, esta opo facilita ao salvar uma imagem e assim trabalhar com sua
qualidade e tamanho de arquivo que ser salvo. O PHOTOSHOP oferece vrias extenses para
salvar seu arquivo, dependendo de como esta imagem ser publicada; opes como JPG, GIF,
GIF ANIMADO, PNG, entre outras; resoluo normalmente utilizada para imagens na WEB se 72
DPI, o tamanho fsico da imagem vai depender do espao que voc estar utilizando a mesma,
lembrando que tente editar a imagem no tamanho que ser utilizado, pois na opo SALVAR
IMAGEM tambm podemos alterar este tamanho fsico, mas perdemos em resoluo de pixels.
Normalmente utilizamos para internet imagens com extenso GIF ou JPG que trazem
uma boa resoluo e um tamanho de arquivo pequeno para carregar nas pginas. GIF ANIMADO
uma animao feita em camadas, ou seja, aquele tipo desenho que fazemos no papel passando
pginas ele d movimento conforme a velocidade, PNG uma extenso grande que possibilita
alterar o arquivo, seus efeitos, proporo entre outras alteraes que ocorrerem na imagem. H
opo TIFF de excelente resoluo com um tamanho de arquivo muito grande, ideal para
impresso de revistas e jornais.
______________________________________________________________ Pgina - 87 -
Figura 7.0 rea de Salvar Imagem para WEB
Neste exemplo estamos salvando um arquivo tipo JPG, observe que temos algumas
abas acima da imagem que possibilita visualizar a imagem original e a imagem editada. Na rea
SETTINGS selecionamos a extenso na qual ser salvo o arquivo, abaixo o nvel de proporo e a
qualidade desta proporo de pixels; a caixa PROGRESSIVE pode manter a qualidade da imagem
e diminuir o tamanho do arquivo, ela mostra a imagem gradualmente enquanto est sendo
carregada. Note que a imagem original tem o tamanho de 3,37M e a que ser salva para a Web
possue 52,98K, mantendo o mesmo tamanho fsico, alterando apenas a qualidade da imagem.
NOTA: Sempre que criar um arquivo com vrias imagens, efeitos e camadas, salve a opo PNG
para possveis alteraes que queira fazer futuramente. Este extenso de arquivo ir possibilitar
que voc trabalhe todas as layers, camadas e efeitos que foram utilizados. Mas verifique se voc
possue espao para salvar arquivos com esta extenso, pois os arquivos PNG ficam com grande
tamanho ao salvar e no devemos alterar a proporo e qualidade das imagens.
______________________________________________________________ Pgina - 88 -
EXERCCIO PARA REVISO
1. Agora que voc aprendeu a editar e criar uma imagem, salve a imagem com a melhor
extenso que puder colocar em um site, com uma boa qualidade e um tamanho de arquivo
que no interfira nesta qualidade.
______________________________________________________________ Pgina - 89 -
18. VOCABULRIO UTILIZADO NO PHOTOSHOP
Quando comeamos a trabalhar com o PHOTOSHOP, vamos descobrindo novas
ferramentas e assim novas palavras; pode-se dizer que o PHOTOSHOP tem seu prprio
vocabulrio, quando se trata de passar informaes entre seus usurios, aqui est disponvel uma
pequena lista de algumas palavras utilizadas:
ANTIALIASING Numa imagem do tipo bitmap, a suavizao das bordas dos objetos para que
no fiquem com aspectos serrilhados.
BATCH Recurso do PHOTOSHOP que permite a aplicao de uma ao a um conjunto de
arquivos simultaneamente.
BLENDING Mistura de duas ou mais cores em um polgono ou pixel na construo de imagens
digitais, criando uma nova cor. No PHOTOSHOP, os efeitos de blending podem ser aplicados
individualmente, em cada camada do arquivo.
CAMADAS Componentes que se comportam como folhas de papel transparente, permitindo o
empilhamento de elementos numa imagem. As camadas podem ser editadas separadamente e
ocultadas.
CANAL ALFA Canal de informao contido em arquivos de imagem. Armazena dados sobre
selees, mscaras e transparncias.
FATIAMENTO Recurso que permite dividir uma imagem em partes menores, para facilitar seu
carregamento em pginas web, ou usar efeitos especiais. Ao fatiar uma imagem, o PHOTOSHOP
cria tambm o cdigo HTML necessrio para que ela seja exibida corretamente.
FILE BROWSER Ferramenta do PHOTOSHOP que permite visualizar miniaturas dos arquivos
antes de abri-los. O FILE BROWSER tambm possibilita a realizao de operaes simples como
rotao das imagens e incluso de metadados.
______________________________________________________________ Pgina - 90 -
HISTORY Paleta do PHOTOSHOP que registra toas s aes feitas na imagem. Ela contm o
histograma, um grfico que mostra a quantidade de pixels de cada nvel de luminosidade da
imagem. No PHOTOSHOP, o histograma permite ajustar caractersticas como contraste e
colorao.
______________________________________________________________ Pgina - 91 -
19. SEJA UM BOM WEB DESIGNER!
Para poder criar um site como um bom Web Designer, preciso seguir algumas
regras, no s para tornar a pginas bonita e agradvel, mas tambm para torn-la eficaz.
Algumas regras que consideramos essenciais:
SIMPLICIDADE A CHAVE Faa com que tudo seja muito simples, evite pginas com muita
informao, colocando apenas o essencial numa pgina, principalmente se for pgina principal
de seu site.
EVITE TEXTOS LONGOS Textos longos devem ser resumidos ao mximo ou divididos em
vrias pginas pequenas, sempre evitando textos longos.
USE IMAGENS Sempre que possvel, use imagens no lugar de textos, uma imagem expressa
muito mais que palavras s vezes, principalmente na internet, onde o usurio no tem pacincia
para grandes leituras.
EVITE OS EXAGEIROS Jamais utilize coisas do tipo msicas de fundo, bolas e figuras como
Gifs animadas e todo tipo de elemento semelhante. Nem pense em usar clipart em suas
homepage, um Gif Animado pode ser utilizado s vezes na criao de um logo ou bunner, mas
sem muito exagero de efeitos.
FAA PGINAS LEVES Nenhuma pgina do site deve demorar a carregar, caso seu contedo
seja grande e importante, devemos avisar o usurio que poder demorar a carregar.
CONHEA O USURIO Pense sempre que o usurio ter um equipamento inferior ao seu e que
deve acessar o mesmo contedo. Caso uma conexo mais lenta, uma visualizao de 800x600,
diferentes navegadores, este o tipo de usurio que devemos atingir.
______________________________________________________________ Pgina - 92 -
CORES E FONTES Utilizem sempre cores para destacar elementos, mas no de uma forma to
destacada, mistura de cores e tudo mais, pois muitas cores podem fazer um belo carnaval do seu
site. Cuidado ao utilizar fontes diferentes, nem sempre o usurio ter este tipo sofisticado de fonte
que voc queira utilizar, normalmente um tipo de fonte ARIAL, TIMES e suas derivadas pode ser
ideal. Se precisar usar algum tipo de fonte diferente, crie a mesma como uma figura que possa
carregar no navegador do usurio sem sofrer alteraes.
EMOO X RAZO - D preferncia a usar o lado emocional em vez do racional quando criar um
design, algo que agrade aos olhos e a navegao do usurio com simplicidade.
._____________________________________________________________ Pgina - 93 -
20. APRESENTANDO O DREAMWEAVER
O DREAMWEAVER MX um editor de HTML profissional para o desenvolvimento de
pginas, sites e aplicativos para a INTERNET que j bastante utilizado no meio dos
desenvolvedores pela facilidade que sua interface apresenta. Ele oferece ferramentas suficientes
para aqueles que gostam de trabalhar em modo texto, como por exemplo, as dicas de cdigo que
so exibidas medida que so digitados os comandos. Tambm facilita a vida daqueles que no
tem afinidade com cdigos HTML, ele possui uma interface grfica que possibilita a criao de
pginas, sites e aplicativos sem a necessidade de digitao de uma nica linha de cdigo;
possuindo painis, guias, menus e o inspetor de propriedades junto da rea de trabalho, facilita-se
a busca de problemas e se agiliza as definies em geral.
Figura 1.0 rea de trabalho do Dreamweaver
._____________________________________________________________ Pgina - 94 -
20.1 BARRA TTULO
A barra de ttulos contm o nome do programa que est sendo usado, no caso,
Micromedia Dreamweaver e o nome do arquivo que est sendo editado.
20.2 BARRA DE MENUS
Nesta barra h vrios menus como Arquivo, Editar, Exibir, Inserir, Modificar, Texto,
Comandos, Site, Janela, Ajuda.
20.3 BARRA INSERIR
Esta barra contm guias que possuem cones de atalhos para ferramentas bsicas, ou
seja, as mais utilizadas na construo do site. Para exibi-la ou ocult-la clique no menu JANELA e
selecione a opo INSERIR.
Figura 1.1 Barra Inserir
Nessa guia h algumas ferramentas bsicas, algumas esto cobertas, pois no iremos
aprofundar muito o contedo das mesmas, outras como (da esquerda para a direita):
HIPERLINK: inserir link;
E-MAIL: link para e-mail;
ANCORA: link para um lugar especfico dentro do prprio documento ou outro qualquer;
INSERIR TABELA: inseri tabelas;
DESENHAR: desenha camadas;
IMAGEM: insere uma imagem;
IMAGEM ROLLOVER: insere uma imagem que substituda por outra ao passar do
mouse;
MENU DE NAVEGAO: cria um menu com troca de imagens;
LINHA HORIZONTAL: insere linhas horizontais;
DATA: insere datas
COMENTARIOS: insere comentrios
20.4 BARRA DE FERRAMENTAS DOCUMENTO
Denominada documento essa barra possui ferramentas que exibem informaes do
arquivo em edio, tais como, o ttulo, exibio de layout, layout e HTML e apenas o HTML.
muito usada na manuteno dos sites, quando h necessidade de correes no cdigo HTML.
._____________________________________________________________ Pgina - 95 -
Para exibi-la ou ocult-la clique no menu EXIBIR e selecione BARRA DE
FERRAMENTAS na opo DOCUMENTO (Document).
Figura 1.2 Barra de ferramentas documento
20.5 PAINIS
Os painis possuem informaes relacionadas a aes avanadas dentro de uma
pgina. Dentre os principais existentes podemos destacar:
Design: onde buscaremos informaes sobre o arquivo css que ser vinculado ao arquivo;
Arquivos: onde teremos a definio e a respectiva rvore de diretrios do site em
evidncia.
Esses painis podem ser exibidos e ocultados atravs do menu janela na opo ocultar
painis.
20.6 GRUPOS DE PAINIS
Os painis e grupos de painis podem ser encaixados e combinados conforme a sua
necessidade. Para expandir e reduzir o grupo de painis clique na seta de expanso. Para separar
o grupo de painis arraste o grupo atravs da pina. Para agrupar um painel em outro grupo de
painis clique no cone de opes que fica a direita da janela.
20.7 REA DE DESENVOLVIMENTO
A rea de desenvolvimento exibe tudo o que est sendo criado no site, assim tudo o
que est na rea de desenvolvimento est como ser exibido no browser, excetuando-se as linhas
e marcas de smbolos visveis que identificam algum atributo, imagem ou texto.
20.8 VISUALIZAO DO DREAMWEAVER
possvel visualizar o projeto e o cdigo na mesma janela do documento ou cada um
separadamente. Ao criar documentos no DREAMWEAVER, o cdigo HTML gerado
automaticamente. O interessado no apenas a visualizao, mas a possibilidade de trabalhar e
editar o cdigo ou o projeto. As alteraes realizadas atualizam automaticamente o documento;
somente o cdigo; cdigo e projeto; somente o projeto.
._____________________________________________________________ Pgina - 96 -
20.9 BARRA DE STATUS
Os elementos da barra de status so:
Seletor de tags: exibe as tags dos objetos selecionados na pgina;
Tamanho da janela: permite definir o tamanho da janela configurando-a para caber nos
diversos tamanhos de monitores e tambm as dimenses atuais da janela do documento
(em pixels).
Tamanho do documento e tempo estimado: mostra o tamanho do documento incluindo os
arquivos dependentes. Mostrando o tempo estimado para carreg-lo no navegador. Por
padro calculado o tempo de download baseado em modem de 28.8 Kbs.
20.1.1 MENUS CONTEXTUAIS
Os menus contextuais so utilizados para facilitar o acesso aos comandos e
propriedades mais utilizados para facilitar o acesso aos comandos e propriedades mais utilizados,
relativos ao objeto ou janela que est sendo trabalhada. Os menus contextuais contm apenas a
lista dos comandos que pertencem seleo atual. Abra o menu contextual, clicando o boto
direito do mouse no objeto ou janela.
EXERCCIOS PARA REVISO
1. Quais as categorias da Barra Inserir? Qual a funo geral desta barra?
2. Quais os elementos que compem a Barra de Ferramentas Documentos? Qual a
funo geral desta barra?
3. Qual a funo do menu Arquivo (file)?
._____________________________________________________________ Pgina - 97 -
21. CRIANDO UM NOVO SITE
Para iniciar a construo de um site, vamos primeiramente criar uma pasta para
colocarmos os arquivos que iremos utilizar neste site, podemos chamar a pasta de DWMX. Agora
clique no menu SITE / NOVO SITE (new site), onde estaremos trabalhando com um assistente de
criao para a criao deste site. Ao aparecer este assistente, verifique se a aba se encontra
selecionada no BSICO e damos o primeiro passo que inserir o nome do site, seguido de
AVANAR; na seqncia ele pergunta se ir trabalhar com uma tecnologia de servidor, neste caso
selecione a opo NO, pois iremos trabalhar com um site esttico.
Na opo seguinte, selecione o primeiro item (recomendvel), pois vamos editar os
arquivos localmente e ento public-los no servidor remoto. Para o prximo passo, selecione a
pasta que iremos salvar nossas pginas e arquivos, selecione a pasta SITE que foi criada no incio
desta lio; na seqncia ele vai perguntar como se conectar ao servidor web, como aqui um
exemplo, selecione a opo NONE. PRONTO! Nesta ltima tela, temos um sumrio das
configuraes que foram feitas de uma forma resumida, agora podemos dar seqncia nas
configuraes ou fazer alguma alterao se for necessrio.
Figura 2.0 Concluindo o assistente de criao de site
._____________________________________________________________ Pgina - 98 -
22. INICIANDO UMA PGINA NO DREAMWEAVER
22.1 CRIANDO E SALVANDO UMA NOVA PGINA
Quando voc cria uma nova pgina, a primeira coisa que deve fazer salvar seu
documento. Para criar um novo documento, escolha ARQUIVO (FILE) / NOVO (NEW); clique na
guia geral e escolha a Pgina Bsica na lista de categorias; escolha HTML na lista da coluna
Pgina Bsica e clique no boto criar. Mesmo antes de terminar o seu documento voc deve salv-
lo. Se voc no salvar um documento e inserir objetos grficos no mesmo, estes estaro num
caminho de nome file://. Algumas convenes para salvar um arquivo:
Seu documento poder ter a extenso .htm ou .html, porm Teste.htm diferente de
teste.html.;
Use apenas caracteres alfanumricos (AZ ou az) e nmeros (0 a 9);
Jamais use espaos em nomes de arquivos. Use caracteres de sublinhado ou hfen para
simular um espao, se voc precisar separar palavras.
No use quaisquer caracteres especiais, como >, <, *, / entre outros.
Evite iniciar seus nomes de arquivos com nmeros.
22.2 CRIANDO O ARQUIVO INDEX.HTM
Ao carregar um site, a pgina inicial de suma importncia, pois atravs dela que
podemos abrir um conjunto de pginas relacionadas (site). Para o DREAMWEAVER, a pgina
inicial (home page) dever receber o nome de index.htm ou index.html. Para cri-la:
Clique com o boto direito do mouse na pasta local do site;
Escolha a opo NOVO ARQUIVO (File/New). adicionada uma nova pgina ao site;
Renomeie para index.htm.
Todo documento HTML que voc cria precisa ter um ttulo. O ttulo usado
principalmente para identificao do documento. Ele apresentado na barra de ttulo do
navegador. Escolha uma frase curta e informativa que descreva o objetivo do documento.
._____________________________________________________________ Pgina - 99 -
NOTA: O DREAMWEAVER possui layouts prontos para inserir seu contedo. No menu ARQUIVO,
clique no comando NOVO, ser aberta a caixa de dilogo novo documento com a guia Geral j
selecionada. Na lista Categoria, selecione o tipo de pgina: Page Designs, selecione o tipo de
layout desejado, observe que na janela preview possvel observar o modelo e abaixo temos um
resumo dos elementos de design utilizado.
22.3 DEFININDO AS PROPRIEDADES DA PGINA
Vamos trabalhar o layout desta nova pgina que criamos, as propriedades como COR
DE FUNDO (BG COLOR) aparece uma paleta de cores com o cone de conta-gotas para
selecionar a cor, podemos tambm inserir o cdigo hexadecimal para inserir diretamente uma
tonalidade pessoal. Para definir uma imagem ou uma cor para o fundo da pgina, use a caixa de
dilogo das propriedades da pgina. Se voc usar uma imagem de fundo e uma cor do fundo, a
cor aparece enquanto so carregadas as imagens, e ento a imagem se sobrepe cor. Se a
imagem de fundo contiver rea de transparncia, a cor do fundo tambm aparece.
Figura 3.3 Pgina de propriedades
._____________________________________________________________ Pgina - 100 -
22.4 INSERINDO TABELAS
A maneira mais comum de dispor os elementos numa pgina trabalhando com
tabelas. Uma tabela formada de trs elementos:
Linha: espaamento horizontal entre uma borda e outra;
Coluna: espaamento vertical entre uma borda e outra;
Clula: espao resultante da interseo de uma linha com uma coluna.
Figura 3.4 Linha, Colunas e Clulas
Existem duas maneiras de criar tabelas: pelo Painel Inserir Comuns > Inserir tabela, ou
pela barra de menus Inserir > Tabela. Vamos criar uma tabela com 3 linhas e 1 coluna, largura de
760 pixels, preenchimento da clula = 0, espaamento entre as clulas = 0 e borda = 0. Clique em
OK.
Figura 3.4.1 Configurao de uma tabela
Aps inserir a tabela, vamos trabalhar com as propriedades, quando a tabela estiver
selecionada, suas caractersticas aparecero no Inspetor de Propriedades. No campo Alinhar
(Align) selecione a opo Ao centro (center). H opes como tamanho de borda (Border),
espaamento dentro da borda, cor, altura que podemos alterar conforme a necessidade. Observe
que podemos fazer todas as alteraes nas tabelas alterando apenas os campos na Barra
Propriedades (Properties), sem precisar alterar diretamente no cdigo.
._____________________________________________________________ Pgina - 101 -
Figura 3.4.2 Barra de propriedades para configurao de uma tabela
Podemos ainda inserir mais linha e colunas na tabela j existente conforme a
necessidade, Selecione uma linha da tabela e clique com o boto direito do mouse sobre a rea
selecionada, no menu de opes que ser exibido selecione as opes Tabela > Inserir Linhas
ou Colunas. Na outra janela que se abre selecione o nmero de linhas ou colunas que deseja
inserir e a posio em que elas sero includas. H ainda a opo de editar uma linha j existente,
para dividir:
Selecione a clula, linha ou coluna que pretende dividir e no Inspetor de propriedades
selecione as opes Clula > Divide as clulas em linha ou colunas;
Para mesclar: Selecione as clulas, linhas ou colunas que pretende mesclar e no Inspetor
de propriedades selecione as opes Clula / Linha > Mesclar as clulas selecionadas
utilizando extenses.
Se for necessrio excluir linhas ou colunas, posicione o cursor sobre a linha ou coluna
a ser excluda, clique sobre a rea selecionada com o boto direito do mouse e no menu de
opes que ser exibido escolha as opes Tabela > Deletar Linha / Deletar Coluna.
Figura 3.4.3 Barra de propriedades para atalhos das clulas
22.5 MAPEAMENTO DE IMAGENS
O mapeamento de imagens utilizado quando h necessidade de colocar vnculo em
apenas uma parte de uma imagem, e no na imagem toda. Selecione uma imagem (na primeira
linha da tabela). Vamos mapear a rea da imagem onde aparece alguma palavra ou objeto em
._____________________________________________________________ Pgina - 102 -
destaque, colocando um link para a pgina index.html. Com a imagem selecionada, veja que a
Barra de Propriedades (Properties) disponibiliza trs tipos de mapas: retangular, oval e poligonal.
Selecione a opo retangular, como mostra a figura abaixo.
Figura 3.4.4 Formas de mapeamento (link) das imagens.
EXERCCIOS PARA REVISO
1. Qual o procedimento bsico para a criao de uma nova pgina em branco?
2. Cite algum nmero hexadecimal para as cores que voc ir utilizar na criao de seu
site.
3. Defina como formada uma tabela.
._____________________________________________________________ Pgina - 103 -
23. LINKS E NAVEGAO
O DREAMWEAVER oferece diversos modos de criar links de hipertexto para
documentos, imagens, arquivos d multimdia ou programas dos quais se pode efetuar o download.
Podem ser estabelecidos links com qualquer texto ou imagem em qualquer parte de um
documento, inclusive texto ou imagens localizados em um cabealho, lista, tabela, camada ou
moldura.
23.1 LOCALIZAO E CAMINHOS DOS DOCUMENTOS
Cada pgina da Web tem um endereo nico chamado Universal Resource Locator
(URL). Ao criar links, essencial compreender o caminho de arquivo entre o documento do qual
parte o link e o que est sendo vinculado. Veja alguns tipos de links:
Internos para documentos de um mesmo site;
Externos para documentos de um outro site;
Correio Eletrnico para enviar mensagens atravs do gerenciador de e-mails;
ncoras para sees especficas de uma pgina;
Quando se cria um link preciso definir o caminho entre o documento de onde parte o
link at o que est sendo chamado. Esse caminho pode ser absoluto ou relativo:
Caminho absoluto usado para estabelecer um link a um documento em outro servidor,
preciso fornecer a URL (endereo) completa do documento que est sendo chamado.
Por exemplo http://www.xxx.com.br/treinamentos/index_treinamentos.html.
Caminho relativo usado para criar vnculos locais na maioria dos sites. til para
estabelecer vnculos com documentos situados na mesma pasta ou em outra pasta do
mesmo site, atravs de caminhos de estrutura das pastas. Nesse caso, coloca-se somente
o segmento do caminho, no necessrio especificar a URL.
Figura 4.1- Barra de Propriedades (Properties) para os comandos de LINK
._____________________________________________________________ Pgina - 104 -
Observe na rea em vermelho que temos a pgina que a figura est direcionando o
link, antes de inserir este caminho, o campo vem preenchido com # que s deve ser tirado caso
tenha um caminho de link. No campo TARGET abaixo do campo LINK, definimos se este link ir
abrir em uma nova pgina ou dentro desta mesma pgina que estamos navegando.
Para inserir um link dentro do texto que pode vir acompanhado da imagem, ou apenas
em alguma palavra, o procedimento ser o mesmo que a figura, selecionando o texto ou a palavra
e inserindo o link dentro do campo LINK na Barra de Propriedades (Properties).
Figura 4.1.2- Barra de Propriedades (Properties) para os comandos de LINK
Para definir um link de correio eletrnico: coloque a expresso mailto: e em seguida o
e-mail do destinatrio, exemplo mailto:fulano@uol.com.br.
As NCORAS so utilizadas em pginas que possuem contedo muito extenso.
Atribui-se um ncora para cada pargrafo ou para cada tpico da pgina, e depois cria-se um
menu no incio da mesma com links para essas ncoras. Esse recurso agiliza a navegao pelo
contedo da pgina, dispensando o uso da barra de rolagem, que normalmente se forma nesses
documentos muitos extensos. Para inserir uma ncora, na barra de menus selecione INSERIR /
NCORA com nome, ou no Painel Inserir: COMUNS / NCORA com nome:
Coloque o cursor no incio do tpico, ou seja, no comeo do texto. Na barra de menus
selecione INSERIR / NCORA com Nome, ou no Painel Inserir: COMUNS / NCORA com
Nome. Na janela que se abre, digite o nome da ncora: no caso a palavra que deve
buscar, e clique em OK. Faa o mesmo procedimento para os demais tpicos, as prximas
ncoras devem receber outras palavras.
Crie um menu no incio da pgina, contendo apenas os ttulos dos tpicos, as informaes
mais importantes do texto.
Vincule cada nfo do menu a sua respectiva ncora. Selecione o nfo do menu, e no
campo Link do Inspetor de Propriedades digite o nome da ncora precedido pelo smbolo
#. Exemplo: #informatica
importante tambm disponibilizar uma forma do usurio voltar para o menu no topo da
pgina aps ter acessado um determinado tpico. Para isso, insira uma ncora no incio da
pgina, antes do menu. Essa ncora ter o nome de topo. Em seguida digite a palavra
Topo no final de cada tpico e faa um link para a ncora topo (#topo).
._____________________________________________________________ Pgina - 105 -
NOTA: Se a ncora fosse chamada de uma outra pgina, o link ficaria assim:
pagina.html#ancora.
Imagem Inserindo um link ANCORA no texto
Observe nesta imagem que foi criado o menu superior e em cada palavra deste, foi inserido
um link como mostra na Barra Propriedades (Properties) com o nome #lorem1, este link vai
buscar no texto o link NCORA que foi inserido ao em cada parte do texto que iremos buscar
diretamente.
23.2 TESTANDO A PGINA
Podemos testar os LINKs em um navegador, para garantir o funcionamento da pgina
conforme o que foi feito. Salvamos o arquivo e pressionamos a tecla F12, assim podemos testar os
links e formato da pgina dentro do navegador do usurio.
._____________________________________________________________ Pgina - 106 -
EXERCCIOS PARA REVISO
1. Monte 3 pginas e insira os diversos tipos de links apresentados neste captulo,
lembrando sempre de fazer o teste no navegador se est direcionando os links
corretamente.
._____________________________________________________________ Pgina - 107 -
24. FORMULRIOS
Muitas pginas utilizam formulrios para obter informaes das pessoas que esto
visitando sua pgina e solicitando seus servios.
1) No corpo da pgina, dentro da tabela, digite o ttulo "Atendimento ao Consumidor" em
negrito. Na Barra Propriedades (Properties) escolha fonte verdana, tamanho 2.
2) Pule uma linha e digite "Contato" e em seguida os dados da empresa (e-mail, telefone,
fax);
3) Em seguida digite: "Se voc tem alguma dvida ou sugesto sobre os nossos produtos,
preencha o formulrio abaixo:";
4) Na barra Inserir, selecione o tem Formulrio;
5) Selecione a primeira opo Formulrio, para que ele crie a tag form (como se fosse a
moldura do formulrio);
6) Dentro da tag form, pule uma linha e digite "Nome:"; Na frente do nome crie um campo de
formulrio, ser um campo texto: crie um campo texto clicando na 2 opo Campo de
texto;
Selecione esse campo e na Barra Propriedades (Properties) preencha as propriedades do
campo:
Campo de texto (nome do campo): nome
Largura do caractere (tamanho da moldura do campo): 50
Nmero mximo de caracteres. (nmero mximo de caracteres que podero ser
digitados): 50 Tipo (tipo de linha): Linha simples
Valor inicial (valor inicial): deixar em branco
._____________________________________________________________ Pgina - 108 -
7) Pule uma linha e digite "E-mail:"
Na frente do e-mail crie um campo de formulrio, ser um campo texto: crie um campo texto
clicando na 2 opo Text Field.
Selecione esse campo e na Barra Propriedades (Properties) preencha as propriedades:
Campo de texto (nome do campo): e-mail
Largura do caractere (tamanho da moldura do campo): 40
Nmero mximo de caracteres (nmero mximo de caracteres que podero ser
digitados): 40
Tipo (tipo de campo): Linha simples.
Valor inicial (valor inicial): deixar em branco.
8) Pule uma linha e digite "Sexo:"
Crie um campo texto clicando na 8 opo Menu de Lista
Sexo:
Selecione esse campo e no Inspetor de Propriedades preencha as propriedades:
Lista / Menu (nome do campo): sexo
Tipo (tipo de lista, as opes tm a mesma funo, s muda a forma de exibio).
Clique no boto Valores da lista: adicione os valores "masculino" e "feminino" (para
adicionar um novo valor clique no sinal +).
Clique em OK.
9) Pule uma linha e digite "Dvidas ou sugestes:"
Crie um campo texto clicando na 4 opo rea de texto
Selecione esse campo e no Inspetor de Propriedades preencha as propriedades:
Campo de texto (nome do campo): sugestes
Largura do caractere (tamanho da moldura do campo): 50
Nmero mximo de caracteres. (nmero de linhas do campo): 5
._____________________________________________________________ Pgina - 109 -
Tipo (tipo de campo): Multi-linha
Valor inicial: deixar em branco
10) Pule uma linha e crie um boto clicando na opo 11 opo Boto
Selecione esse campo e no Inspetor de Propriedades preencha as propriedades:
Boto (nome do boto): Submit
Action (ao): Enviar formulrio
Obs: a ao reset form serve para limpar os campos do formulrio.
11) Edite o cdigo HTML e no action da tag form coloque o e-mail para onde sero
encaminhados os dados (mailto:xxxxxxxxxxx).
O formulrio ser exibido dessa forma:
Nome:
E-mail:
Sexo:
Dvidas ou Sugestes:
._____________________________________________________________ Pgina - 110 -
25. DICAS PARA A CRIAO DE UM SITE
Crie um esboo, desenhe as vrias pginas imaginando como seria o seu visual em tela,
posio das fotos, textos, ttulos etc.
Faa um estudo prvio: marque reunies com o seu cliente, converse e discuta solues
com a equipe de cliente, converse e discuta solues com a equipe de desenvolvimento,
pesquise outras fontes de informaes, formule perguntas e obtenha as respostas
necessrias para construo do site.
Apresente uma resposta com o projeto que pretende executar, tempo e custo.
Faa um contrato, ele um instrumento legal de comum acordo entre ambas as partes.
Cronograma, atravs dele ser possvel definir as etapas e perodos de desenvolvimento
do site.
Defina o objetivo do site. formal ou informal? Usa cores fortes ou discretas? Veicula em
outros meios de comunicao?
Pblico Alvo: quem visitar seu site?
25.1 - DEFINIR O CONTEDO, O QUE SER DIVULGADO NO SITE
Informaes pessoais: informaes sobre voc;
Publicaes como jornais, revistas;
Perfis da empresa; segmento da empresa; clientes, parceiros, etc.
25.2 - ESTABELECER OBJETIVOS
Voc deve perguntar-se o que os usurios vo estar procurando no site;
Qual o objetivo do site;
Antes de comear entrar com cdigos ou imagens voc deve pensar o que voc quer
colocar em sua pgina;
Como ser estruturada? Ela est adequada ou no ao meu pblico alvo?
Ao Desenvolver um site para uma empresa ou pessoas, importante que voc colha junto
ao seu cliente seus objetivos, idias, a forma que imagina sua pgina, etc;
Assim ficar bem mais fcil de comear seu trabalho.
._____________________________________________________________ Pgina - 111 -
25.3 - DIVIDA O SEU CONTEDO EM TPICOS
Crie uma lista com os principais tpicos, a princpio no importa a ordem. Esta forma
de comear a se organizar. Sua lista poder ter quantos tpicos desejar, mas cuidado, o seu leitor
poder se cansar e se perder em meio a tantas opes.
25.4 - QUAIS AS QUESTES QUE DEVO LEVANTAR COM RELAO ORGANIZAO E
NAVEGAO DE UM SITE
Ser que os usurios conseguem navegar pelo contedo de cada tipo de estrutura para
encontrar as informaes de que precisam.
Como ter certeza de que os usurios conseguem se localizar nos meus documentos
(contexto) e achar o caminho de volta at uma posio conhecida.
25.5 - PRXIMA ETAPA DO PLANEJAMENTO
Sua apresentao da Web consiste em determinar o contedo que ser apresentado
em cada uma das pginas e criar alguns vnculos (links) simples que possibilitem a navegao por
essas pginas.
Coloque cada tpico em uma pgina, mas se tiver um grande nmero de tpicos, a
manuteno e vinculao podem se tornar maante.
Defina bem a forma de navegao entre as pginas. Se houver formas alternativas, torne a
navegao para os leitores a mais intuitiva possvel.
Tome cuidado com o que ser includo na home page, lembre-se que ela ser a porta da
sua apresentao.
Tenha sempre em mente seus objetivos. Procure no se distanciar deles.
NOTA: A disposio de imagens, textos, vdeos, etc. Tudo que voc desejar colocar em sua
pgina precisa ser colocado de forma agradvel ao leitor. Abordamos, de forma geral, a
diagramao. Esta palavra vem do mundo dos impressos. Trata-se da disposio de elementos
que compem uma pgina, deve ser observado o tamanho das fontes, disposio das imagens,
forma como o texto ser apresentado, etc. Uma boa diagramao tambm garante o retorno do
usurio.
Você também pode gostar
- Tudo sobre criação e gestão de sitesDocumento36 páginasTudo sobre criação e gestão de sitesWeslley Silva Vieira MeloAinda não há avaliações
- Introdução A Delphi Com Banco De Dados FirebirdNo EverandIntrodução A Delphi Com Banco De Dados FirebirdAinda não há avaliações
- Apostila De Controle De VendasNo EverandApostila De Controle De VendasAinda não há avaliações
- Apostila – Criando Um Mvc Em PhpNo EverandApostila – Criando Um Mvc Em PhpAinda não há avaliações
- Iot Para Medir Dinamômetro Com Esp32 Programado Em ArduinoNo EverandIot Para Medir Dinamômetro Com Esp32 Programado Em ArduinoAinda não há avaliações
- Introdução à análise de dados categóricos com aplicaçõesNo EverandIntrodução à análise de dados categóricos com aplicaçõesAinda não há avaliações
- Lógica de Programação e AlgoritmosDocumento88 páginasLógica de Programação e AlgoritmosDiego ZanelattiAinda não há avaliações
- Aplicação De S.g.b.d. Firebird Para Construção De Banco De DadosNo EverandAplicação De S.g.b.d. Firebird Para Construção De Banco De DadosAinda não há avaliações
- Comandos PHP para MySQLDocumento14 páginasComandos PHP para MySQLcallaciusAinda não há avaliações
- Microsoft Access 2010 Controle De Contratos E ConvêniosNo EverandMicrosoft Access 2010 Controle De Contratos E ConvêniosAinda não há avaliações
- Usando Uma Impressora Térmica Para Registrar Radiação Uv Programado No ArduinoNo EverandUsando Uma Impressora Térmica Para Registrar Radiação Uv Programado No ArduinoAinda não há avaliações
- Primeiros passos com HTML5Documento12 páginasPrimeiros passos com HTML5Kleber Dios BendigaAinda não há avaliações
- Postgres FunctionsDocumento10 páginasPostgres Functionsdiegoruggeru100% (10)
- Programação OO IntroduçãoDocumento18 páginasProgramação OO IntroduçãoRodrigo AzevedoAinda não há avaliações
- Introdução A HTML e CSS - Desenvolvimento Web Com HTML, CSS e JavaScriptDocumento51 páginasIntrodução A HTML e CSS - Desenvolvimento Web Com HTML, CSS e JavaScriptJozimar BernardiAinda não há avaliações
- Anexo 77 - Introdução A Banco de DadosDocumento118 páginasAnexo 77 - Introdução A Banco de DadosRodrigo D. O. Toledo100% (3)
- Ebook 50 Exercícios de JavaScriptDocumento37 páginasEbook 50 Exercícios de JavaScriptlouvores louvoresAinda não há avaliações
- CURSO DE Contrução de Web SitesDocumento119 páginasCURSO DE Contrução de Web SitesDinho MoralAinda não há avaliações
- Checklist de usabilidade webDocumento2 páginasChecklist de usabilidade webMarcosAinda não há avaliações
- CssDocumento79 páginasCssRoberci Ferreira de SáAinda não há avaliações
- SQL Magazine 01Documento50 páginasSQL Magazine 01oseasprogAinda não há avaliações
- Tuning Apache MySQL e PHPDocumento75 páginasTuning Apache MySQL e PHPMateus Macedo Dos AnjosAinda não há avaliações
- Manual Programação SQLDocumento30 páginasManual Programação SQLJorge SáAinda não há avaliações
- Aprenda CSS básicoDocumento28 páginasAprenda CSS básicoJulio Pereira TavaresAinda não há avaliações
- Apostila de Atalhos Do WindowsDocumento52 páginasApostila de Atalhos Do Windowsdaniel-ruschAinda não há avaliações
- Agenda 03 - A Lógica Aplicada em JavaDocumento30 páginasAgenda 03 - A Lógica Aplicada em JavaBruno CorreaAinda não há avaliações
- Exercício Prático de HTML CSS BootstrapDocumento2 páginasExercício Prático de HTML CSS BootstrapVi RuizAinda não há avaliações
- Noções de Lógica: Razão, Proporção e Raciocínio LógicoDocumento24 páginasNoções de Lógica: Razão, Proporção e Raciocínio LógicoPaulo pimentel macárioAinda não há avaliações
- Programação SQL IntermediarioDocumento36 páginasProgramação SQL IntermediarioRodrigo Salomão0% (1)
- .Java - Para.web Conexao - JavaDocumento43 páginas.Java - Para.web Conexao - JavaAragon GonçalvesAinda não há avaliações
- Construcao de Web Sites HTML e Javascript 2 PDFDocumento223 páginasConstrucao de Web Sites HTML e Javascript 2 PDFTiago SousaAinda não há avaliações
- Apostila Delphi Xe 5Documento79 páginasApostila Delphi Xe 5kohelethAinda não há avaliações
- Livros GitHub coleçãoDocumento2 páginasLivros GitHub coleçãoErialdo DomingosAinda não há avaliações
- Apostila HTML para ImprimirDocumento28 páginasApostila HTML para ImprimirwselletoAinda não há avaliações
- Crie Seu Próprio SiteDocumento5 páginasCrie Seu Próprio SiteKroxXAinda não há avaliações
- Apostila de JavaScript e PHP para ensino de InformáticaDocumento128 páginasApostila de JavaScript e PHP para ensino de InformáticaclaudiomarconiAinda não há avaliações
- Banco de Dados Orientado A ObjetosDocumento102 páginasBanco de Dados Orientado A ObjetosRonnie100% (1)
- Testando Funções Do Python No Google ColabDocumento59 páginasTestando Funções Do Python No Google ColabAugusto SalgadoAinda não há avaliações
- MRBQ da Nova DutraDocumento14 páginasMRBQ da Nova DutraDarlanMaciel100% (1)
- Como Converter HTML para PDFDocumento2 páginasComo Converter HTML para PDFInyongAinda não há avaliações
- Tabela de Cores HTML Aplicando Cores Nas Tags HTML HomehostDocumento1 páginaTabela de Cores HTML Aplicando Cores Nas Tags HTML Homehosttaenpatado bigjinAinda não há avaliações
- Caterpillar Bucket Tooth Reference ChartDocumento35 páginasCaterpillar Bucket Tooth Reference ChartAntonio Fraga100% (1)
- Cronograma de CasamentoDocumento34 páginasCronograma de CasamentoyesidoAinda não há avaliações
- Lição 06Documento2.072 páginasLição 06Ezequiel SantosAinda não há avaliações
- Rodrigo Alcon QuintanilhaDocumento973 páginasRodrigo Alcon QuintanilhaLaurie SánchezAinda não há avaliações
- Resumo Livro Use A Cabeça HTML Com Css e XHTMLDocumento5 páginasResumo Livro Use A Cabeça HTML Com Css e XHTMLAmando LourençoAinda não há avaliações
- Fichas de Trabalho HTMLDocumento7 páginasFichas de Trabalho HTMLSusana FonsecaAinda não há avaliações
- Elementos e Atributos HTML em Desuso Segundo W3CDocumento7 páginasElementos e Atributos HTML em Desuso Segundo W3CAthenaAinda não há avaliações
- Exemplo Completo PHP 2 TXT 2 XML2 NFEAntes Print DanfeDocumento14 páginasExemplo Completo PHP 2 TXT 2 XML2 NFEAntes Print DanfeJosé Marcos Ferreira NevesAinda não há avaliações
- Ferramentas de Conversão de PDF Online ABCD - 100% GrátisDocumento2 páginasFerramentas de Conversão de PDF Online ABCD - 100% GrátisCarlos Fortunato Silva MagalhãesAinda não há avaliações
- Como Converter XML para PDF OnlineDocumento2 páginasComo Converter XML para PDF OnlineDariusAinda não há avaliações
- Solicitação de pintura entre andares em edifícioDocumento2 páginasSolicitação de pintura entre andares em edifícioweb76280Ainda não há avaliações
- Flexbox - Propriedades e conceitos básicosDocumento15 páginasFlexbox - Propriedades e conceitos básicosLeandro De OliveiraAinda não há avaliações
- Odontologia Veterinária - Gioso 2003 PDFDocumento205 páginasOdontologia Veterinária - Gioso 2003 PDFPriscila MarcelleAinda não há avaliações
- Catálogo Rubete CDocumento30 páginasCatálogo Rubete ChuraluAinda não há avaliações