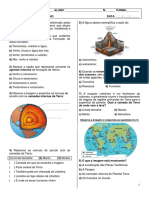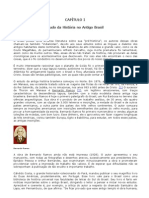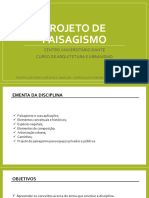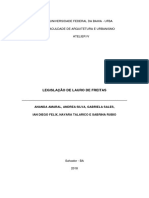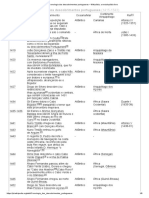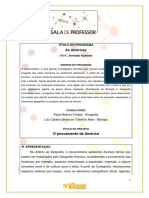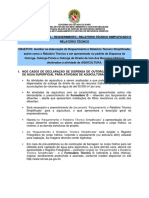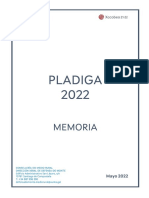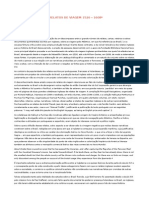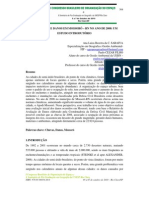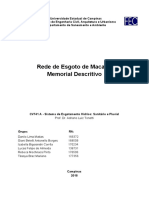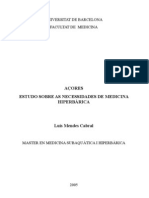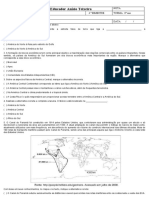Escolar Documentos
Profissional Documentos
Cultura Documentos
12 - Mapa de Distancia
Enviado por
Daai Mayer0 notas0% acharam este documento útil (0 voto)
2 visualizações14 páginasDireitos autorais
© © All Rights Reserved
Formatos disponíveis
PDF, TXT ou leia online no Scribd
Compartilhar este documento
Compartilhar ou incorporar documento
Você considera este documento útil?
Este conteúdo é inapropriado?
Denunciar este documentoDireitos autorais:
© All Rights Reserved
Formatos disponíveis
Baixe no formato PDF, TXT ou leia online no Scribd
0 notas0% acharam este documento útil (0 voto)
2 visualizações14 páginas12 - Mapa de Distancia
Enviado por
Daai MayerDireitos autorais:
© All Rights Reserved
Formatos disponíveis
Baixe no formato PDF, TXT ou leia online no Scribd
Você está na página 1de 14
12 - MAPA DE DISTNCIA
Para fazer uso da ferramenta Mapa de Distancia do SPRING, a titulo de exemplo,
vamos considerar a rea de Preservao Permanente APP de um rio. Desta forma,
importante conhecer o artigo dois da lei Federal N o 4.771/65 Cdigo Florestal:
...
Art. 2o Considera-se de preservao permanente, pelo s efeito desta Lei, as
florestas e demais formas de vegetao natural situadas:
a) ao longo dos rios ou de qualquer curso d`gua desde seu nvel mais alto em faixa
marginal cuja largura mnima seja:
1. de 30 (trinta) metros para os cursos d`gua que tenha menos de 10 (dez) metros de
largura;
2. de 50 (cinqenta) metros para os cursos d`gua que tenham de 10 (dez) a 50
(cinqenta) metros;
3. de 100 (cem) metros para os cursos d`gua que tenham de 50 (cinqenta) a 200
(duzentos) metros de largura;
4. de 200 (duzentos) metros para os cursos d`gua que tenham de 200 (duzentos) a
600 (seiscentos) metros;
5. de 500 (quinhentos) metros para os cursos d`gua que tenham largura superior a
600 (seiscentos) metros;
b) Ao redor das lagoas, lagos ou reservatrios d`gua naturais ou artificiais;
c) nas nascentes, ainda que intermitentes e nos chamados olhos d`gua, qualquer que
seja a sua situao topogrfica, num raio mnimo de 50 (cinqenta) metros de largura;
...
Seguir os passos:
1. Carregar na tela do SPRING uma imagem e ampliar um trecho do rio representado
na imagem (Fig.1).
Fig.1- Tela do SPRING com a rea de estudo ampliada
2. Para criar uma nova classe temtica, na barra de ferramenta, clicar em Modelo de
dados (Fig.2).
Fig.2- Barra de ferramenta Modelo de Dados
3. Na caixa Modelo de Dados, clicar sobre CAT_Tematico para selecionar e depois
em Classes Temticas (Fig.3).
Fig.3- Caixa Modelo de Dados
4. Criar uma nova classe temtica, em Nome digitar Rio, clicar em Criar e Executar
(Fig.4) e fechar a caixa.
Fig.4- Classe temtica Rio criada
5. Para criar um novo Plano de Informao, na barra de ferramenta, clicar em Plano de
Informaes (Fig.5).
Fig.5- Barra de ferramenta Plano de Informaes
6. Na caixa Plano de Informao, selecionar clicando sobre CAT_Tematico, em
Nome digite Rio e clicar em Criar. Fechar a caixa Plano de Informao (Fig.6).
Fig.6- Criar Plano de Informao Rio
7. No Painel de Controle, clicar sobre o novo PI para selecion-lo (Fig.7).
Fig.7- Plano de Informao selecionado
Fig.7- Plano de Informao Rio selecionado
8. No Menu, clicar em Temtico e Edio Vetorial (Fig.8). Ficar disponibilizada a
barra de ferramenta para edio vetorial.
Fig.8- Menu Edio Vetorial
9. Na barra de ferramenta, selecionar Modo e Passo (Fig.9).
Fig.9 Edio Vetorial Seleo do Modo Passo
10. Na barra de ferramenta selecionar Criar Linha Fechada (Fig.10).
Fig.10 Edio Vetorial Seleo de Linha Fechada
11. Clicar no boto esquerdo do mouse e com o cursor contornar o trecho do rio
selecionado. Para finalizar o contorno, clicar com o boto direito do mouse (Fig.11).
Fig.11 Contorno de um trecho de rio
Obs: Quanto maior for a preciso na digitalizao do contorno do rio, maior ser a
preciso da delimitao da APP, por conseqncia, maior coerncia com a medida no
terreno.
12. Depois de delimitar uma rea, na barra de ferramentas, clicar em Ajustar. Abrir
uma caixa com a opo para salvar linhas, clicar em SIM. Clicar em Poligonalizar e
depois clicar em Classe (Fig.12).
Fig.12 Edio Vetorial Salvar Polgono
13. Na caixa Editar Classe Temtica, no campo Classes, selecionar Rio clicando
sobre ele e clicar em Polgono (Fig.13).
Fig.13 Caixa Editar Classe Temtica
14. Com o cursor, clicar dentro do polgono que voc desenhou. Ele receber a cor
indicada na caixa Editar Classe Temtica (Fig.14).
Fig.14 Tela do SPRING com o polgono associado a classe Rio
15. Fechar a caixa Editar Classe Temtica clicando no X e clicar em Sair Edio
Vetorial (Fig.15).
Fig.15 Fechar a caixa Editar Classe Temtica e Sair Edio Vetorial
16. Amplie a imagem o suficiente para medir a largura do rio. No menu do SPRING,
clicar em Ferramentas e em Operaes Mtricas (Fig.16).
Fig.16 Menu do SPRING Operaes Mtricas e imagem ampliada do rio.
17. Na caixa Medidas, clicar em Edio, escolher a opo Comprimento e unidade
m. Fazer a medida da largura do rio e clicar em Calcular (Fig.17).
Fig.17 Caixa Medidas e medida da largura do rio
18. A medida do exemplo foi de 53m, como mostra a caixa Medidas (Fig.18).
Fig.18 Caixa Medidas - Calculo da largura do rio
19. No menu do SPRING, clicar em Temtico e Mapa de Distncia (Fig.19).
Fig.19 Menu Mapa de Distncia
20. Na caixa Mapa de Distncia, clicar em Classe e em Categoria (Fig.20).
Fig.20 Caixa Mapa de Distncia
21. Na caixa Lista de Categoria, clicar sobre CAT_Temtico para selecion-lo e em
Executar (Fig.21).
Fig.21 Caixa Lista de Categoria
22. A Categoria ser disponibilizada na caixa Mapa de Distncia juntamente com a
opo Definio, clicar sobre Definio (Fig.22).
Fig.22 Caixa Mapa de Distncia com Categoria e Definio habilitadas
Determinar a APP do rio considerando a medida feita por voc. Como no exemplo do
Tutorial foi de 53 m, foi considerado o item trs do Cdigo Florestal: 3. de 100 (cem)
metros para os cursos d`gua que tenham de 50 (cinqenta) a 200 (duzentos) metros
de largura.
23. Na caixa Definio de Fatias, em Inicial colocar zero (inicio da delimitao), em
Final colocar 100 (distncia desejada em m) e em Passo 100 (para no subdividir a
rea). Clicar em Inserir e aparecero os dados automaticamente no campo Fatias,
clicar em Executar (Fig.23).
Fig.23 Caixa Definio de Fatias
24. Com o cursor em cruz na tela do SPRING, clicar sobre o Rio. Aparecer a classe
selecionada e o rio mudar de cor (Fig.24).
Fig.24 Tela do SPRING com a classe selecionada
25. Na caixa Mapa de Distncia dar nome ao novo PI (APP) e no campo No. de
Pontos da Curva colocar 5 (esse valor refere-se a quantidade de pontos para facilitar a
confeco de curvas) e clicar em Executar (Fig.25).
Fig.25 Caixa Mapa de Distncia Executar APP
26. Abrir a tela Auxiliar, feche a tela clicando no X (Fig.26).
Fig.26 Tela Auxiliar com APP Fechar
27. Fechar a caixa Mapa de Distncia e no Painel de Controle desabilitar o PI rio,
clicando duas vezes no (V) Rio. Clicar em APP, Linha e Desenhar, para disponibilizar
a delimitao da APP (Fig.27).
Fig.27 Tela do SPRING com a APP disponibilizada
Você também pode gostar
- Prova 6o Ano - Relevo Ação Interna e Externa TerraDocumento2 páginasProva 6o Ano - Relevo Ação Interna e Externa TerraJazz Mim90% (177)
- Antiga Historia Do Brasil Cap IDocumento47 páginasAntiga Historia Do Brasil Cap IRuy Alberti100% (1)
- Manual Parsolo 1290703848Documento43 páginasManual Parsolo 1290703848Erick M Oraes100% (1)
- Aula 01 - Introdução Ao Projeto de PaisagismoDocumento28 páginasAula 01 - Introdução Ao Projeto de PaisagismoÉder Karpovicz0% (1)
- Fundamentos Do Direito MarítimoDocumento20 páginasFundamentos Do Direito MarítimoElias MascarenhasAinda não há avaliações
- Legislação de Lauro de Freitas - FinalDocumento61 páginasLegislação de Lauro de Freitas - FinalSabrina Rubio100% (1)
- Lab6 Teste Gramatica 04Documento1 páginaLab6 Teste Gramatica 04api-376165111Ainda não há avaliações
- PaleotologiaDocumento21 páginasPaleotologiaRuben Sierra100% (1)
- Cronologia Dos Descobrimentos PortuguesesDocumento8 páginasCronologia Dos Descobrimentos PortuguesesrobertaquinoAinda não há avaliações
- HGPDocumento4 páginasHGPFamília Feliz100% (1)
- Plano Municipal de Educação 2012-2022-Documento-Base - Hotsite2Documento152 páginasPlano Municipal de Educação 2012-2022-Documento-Base - Hotsite2Anonymous 3rS4IYFJXoAinda não há avaliações
- Sala Do Professor - Jornada Humana - As AméricasDocumento18 páginasSala Do Professor - Jornada Humana - As AméricasAntonio ArrAinda não há avaliações
- Vegatação SoldadoDocumento33 páginasVegatação SoldadoAllanSouza0% (1)
- Andersen, Hans Christian - A SereiazinhaDocumento12 páginasAndersen, Hans Christian - A SereiazinhaRodrigo Siqueira MoraesAinda não há avaliações
- Ficha de TrabalhoDocumento3 páginasFicha de TrabalhoCarolina Silva0% (1)
- Astronomia - Curso de Astronáultica e Ciência No EspaçoDocumento190 páginasAstronomia - Curso de Astronáultica e Ciência No EspaçoPesquisa-Unificada100% (1)
- Termo de Referência - AquiculturaDocumento2 páginasTermo de Referência - Aquiculturagazela2Ainda não há avaliações
- 02 - Sousa Neto 2000-1Documento12 páginas02 - Sousa Neto 2000-1cangaru pernetaAinda não há avaliações
- Boletim Tecnico N.° 30Documento482 páginasBoletim Tecnico N.° 30Alcinei Ribeiro100% (1)
- Tartaruga DragãoDocumento1 páginaTartaruga DragãoRonaldo BrumAinda não há avaliações
- 01 Memoria Pladiga 2022 CastDocumento261 páginas01 Memoria Pladiga 2022 CastLibros RaniAinda não há avaliações
- PLano Diretor Nova FriburgoDocumento33 páginasPLano Diretor Nova FriburgoRômulo CastroAinda não há avaliações
- Ingleses No Brasil: Relatos de Viagem 1526 - 1608 PDFDocumento28 páginasIngleses No Brasil: Relatos de Viagem 1526 - 1608 PDFFelipe BorgesAinda não há avaliações
- Ana Luiza Bezerra - Inundações e Danos em Mossoró - RN No Ano de 2008Documento11 páginasAna Luiza Bezerra - Inundações e Danos em Mossoró - RN No Ano de 2008Nubia Beray ArmondAinda não há avaliações
- Memorial DescritivoDocumento29 páginasMemorial DescritivoAnderson100% (1)
- A Importância Da GeografiaDocumento2 páginasA Importância Da GeografiaLuana Rodrigues100% (1)
- Açores - Estudo Sobre As Necessidades de Medicina HiperbáricaDocumento101 páginasAçores - Estudo Sobre As Necessidades de Medicina Hiperbárica914706560Ainda não há avaliações
- Introducao A PisciculturaDocumento14 páginasIntroducao A PisciculturaFabricia Carla MoraisAinda não há avaliações
- Avaliação - 8º Ano - 4º Bimestre 2022Documento2 páginasAvaliação - 8º Ano - 4º Bimestre 2022Ronilson FerreiraAinda não há avaliações
- Conteúdo Programático para As Provas Escrita de PráticoDocumento4 páginasConteúdo Programático para As Provas Escrita de PráticoDiego MarquesAinda não há avaliações