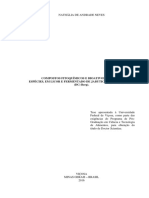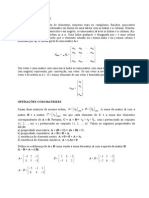Escolar Documentos
Profissional Documentos
Cultura Documentos
Autocad Basico Civil
Enviado por
vamhellsing0 notas0% acharam este documento útil (0 voto)
4 visualizações34 páginasDireitos autorais
© © All Rights Reserved
Formatos disponíveis
PDF, TXT ou leia online no Scribd
Compartilhar este documento
Compartilhar ou incorporar documento
Você considera este documento útil?
Este conteúdo é inapropriado?
Denunciar este documentoDireitos autorais:
© All Rights Reserved
Formatos disponíveis
Baixe no formato PDF, TXT ou leia online no Scribd
0 notas0% acharam este documento útil (0 voto)
4 visualizações34 páginasAutocad Basico Civil
Enviado por
vamhellsingDireitos autorais:
© All Rights Reserved
Formatos disponíveis
Baixe no formato PDF, TXT ou leia online no Scribd
Você está na página 1de 34
UNIVERSIDADE DO EXTREMO SUL CATARINENSE
Auto CAD Auto CAD Auto CAD Auto CAD
Principais ferramentas:
Ambiente de Trabalho
Sistemas de Coordenadas
Ferramentas de preciso
Visualizao e Seleo
Organizao do Desenho
Criao de Elementos
Edio de Elementos
Dimensionamento
Blocos
Plotagem
CAPTULO 01 INICIANDO O AUTOCAD
1. INTRODUO
CAD Computer Aided Design ou Desenho Auxiliado por Computador, So sistemas
computacionais, desenvolvidos especificamente para o desenho e a construo de
projetos das mais diversas reas da cincia, como a Matemtica, a Engenharia Civil,
Arquitetura, Mecnica, Agrimensura, entre outras.
Tais sistemas iniciaram-se na dcada de 60, com o advento da indstria aeroespacial
e automobilstica, onde, at ento, todos os desenhos eram realizados de forma manual.
Ainda nessa poca, essas ferramentas erram de utilizadas apenas por grandes empresas,
e viria a se tornar domstica, com o surgimento dos PCs, e a primeira verso do
AutoCAD, em 1982.
Atualmente, existem inmeros programas CAD, desde os comerciais e mais utilizados
AutoCAD, agora em sua verso 2002, o MicroStation, o MiniCAD, at softwares Cad
gratuitos, como o ITTISCAD.
A interao entre os projetistas e estas ferramentas atualmente, imprescindvel, pois
a facilidade para o desenvolvimento e, principalmente, para as correes, e ampliaes
tornam os projetos muito mais eficientes e precisos.
2. ARQUIVOS DE DESENHO
Os principais formatos de arquivos de trabalho do AutoCAD so o DWG e o DXF.
DWG - Formato de arquivo nativo do AutoCAD DXF - Formato de transferncia do AutoCAD.
O AutoCAD, ainda permite a entrada e sada de arquivos de imagens raster,
ASCII, e outros softwares CAD e GIS.
3. CARREGANDO O PROGRAMA
No menu INICIAR, Selecione a Opo PROGRAMAS - AUTODESK MAP 5.
4. AMBIENTE DE TRABALHO
O ambiente de trabalho do AutoCAD organizado e amigvel, apresenta vrias
sees, desde a tela grfica at menus flutuantes, barras de tarefas e linha de comando.
muito vlida nossa ateno nesta etapa, pois neste ambiente que
desenvolveremos nossos projetos, e o conhecimento desta rea permite a otimizao da
produo e a racionalizao dos recursos disponveis no programa.
4.1 Barra de Ttulo - a barra superior horizontal que mostra o nome do desenho no qual voc est
trabalhando no momento. Ali, voc tambm encontra trs pequenos cones para minimizar o
programa, o arquivo, e sair do programa.
4.2 Barra de Menu - A barra de menu contm os nomes dos menus mais utilizados no AutoCAD
2000, uma das trs opes de entrada de comandos do programa.
4.3 Barra de Ferramentas Padro - Esta barra agiliza o gerenciamento de seus arquivos, desenho e
visualizao do AutoCAD. Ali voc pode alterar o desenho em que est trabalhando, salvar,
imprimir, etc.. Voc tambm pode voltar um comando com os cones undo e redo, e movimentar-se
pelo desenho com os cones zoom e pan. Nesta barra tambm contm o cone da ajuda do
AutoCAD.
4.4 Barra de Propriedades do Objeto - Essa barra composta por diversos elementos. Na lista
suspensa na barra, voc pode alterar a camada (layer) do objeto atual, e modificar suas
propriedades, alterar a cor dos objetos, e o seus tipos de linha. Voc tambm poder mudar as
caractersticas de seu texto, como altura, posicionamento e valor.
4.5 Barra de Ferramentas Flutuantes - Tambm chamada de menu de cones, a barra de ferramentas
flutuantes outra modo de entrada de comandos no AutoCAD. Ali se encontram as principais
ferramentas que voc poder utilizar, os menus draw e modify. Esta barra flutuante, voc poder
mov-la para qualquer parte da tela, e poder tambm, configur-la de acordo com o seu mtodo de
trabalho.
4.6 Barra de Status - Esta barra se encontra na parte mais baixa da tela, e lhe fornece diversas
informaes importantes, como as coordenadas atuais do cursor do mouse, se os modos snap, grade
e ortho esto ligadas ou desligadas, e qual espao de trabalho est ativo.
4.7 rea Grfica - nesta rea que as imagens que voc cria no desenho tomam forma, nela voc
constri e edita os objetos, tanto no espao de modelagem como na preparao dos layouts de
impresso. Para uma maior eficincia na interao do usurio com o software, possvel definir
algumas configuraes importantes que alteram a tela grfica, como a resoluo do vdeo, e os
limites da rea de trabalho.
4.8 Linha de Comando - A linha de comando um recurso importantssimo no AutoCAD, e muito
difcil de se acostumar, Esta a terceira opo de entrada de comandos que o programa dispe, e
talvez a mais rpida, mais a depende de cada usurio. Nesta linha, voc poder entrar com todos os
comandos possveis do AutoCAD, o que voc no poder nunca faz-lo atravs de cones
flutuantes, ou mesmo da barra de ferramentas padro ou da barra de menu. Mas mesmo para quem
utiliza essas duas ltimas opes, a linha de comando importante, pois ali que voc digitar as
coordenadas dos pontos que ir criar, e nela voc poder observar o ltimo comando dado, e
garantir que este foi realmente executado.
4.9 cone UCS - O sistema da coordenada de usurio (UCS) um sistema utilizado para a entrada
de coordenadas, operao, e viso dos eixos de posio de cada elemento. A maioria de comandos
de edio de figuras geomtricas de AutoCAD so dependentes da posio e orientao do UCS.
4.10 Espao de Trabalho (Modelagem e Lay-out) Nesta rea voc navega entre dois importantes
planos de trabalho do AutoCAD, O Model Space e o Lay-out, No espao de modelagem, o usurio
realizar toda as operaes para a construo do desenho, e no Lay-out, o usurio ir configurar a
pgina de impresso do projeto, incluir tabelas de outros programa, selo, legenda e demais
metadados.
5. CONFIGURAES DA REA DE TRABALHO
Antes de iniciarmos o uso do Auto CAD, podemos configurar algumas ferramentas disponveis
no programa, de forma a otimizar nosso trabalho, as principais so:
5.1 Definio do tamanho do cursor No menu tools- options display , a opo crosshair size,
define a abertura das linhas perpendiculares que orientam o sistema de coordenadas do AutoCAD,
atravs do cursor.
5.2 Customizao do boto direito O boto direito do mouse possui poderosos recursos que
oferecem agilidade na construo dos desenhos, como os comandos enter e repeat last comand,
essas duas opes permitem o encerramento de comandos e a repetio automtica do ltimo
comando realizado. Para acessar esta opo, no menu tools- options user preferences shortcut
menus in drawing rea e clique no boto right click customization. Em default mode, selecione
repeat last comand; em edit mode, selecione repeat last comand; e em command mode, selecione
enter.
5.3 Definio da cor de fundo da tela A escolha da cor de fundo da tela grfica pode ser alterada
na caixa de dilogo options do menu tools, selecionando o boto colors. Selecione o espao de
trabalho e escolha a cor desejada.
6. MANIPULAO DE ARQUIVOS
A barra de ferramentas padro do AutoCAD, localizada na parte superior da tela, logo abaixo
da barra de menus, disponibiliza vrios comandos de manipulao de arquivos, entre eles,
destacamos alguns principais:
New Permite abrir uma nova seo de desenho;
Abrir Permite abrir um arquivo de desenho j existente em qualquer drive do Micro ou atravs de
uma rede intranet;
Save Permite salvar as atualizaes realizadas no desenho ativo;
Plot Abre a caixa de dilogos Plot, para a impresso de desenhos;
Cut Permite recortar objetos;
Copy Permite copiar objetos;
Paste Permite colar objetos;
Undo Volta os ltimos comandos;
Redo Refaz somente o ltimo retorno.
CAPTULO 02 VISUALIZAO E SELEO DE OBJETOS
1. VISUALIZAO DE OBJETOS Adaptado de Jos Maurcio de Barros (Curso de AutoCAD 2002).
Uma das principais funes do AutoCAD a visualizao de objetos, fundamental
para a criao e edio dos desenhos gerados pelos usurios. A visualizao ou o zoom
essencial em qualquer projeto, atravs deste comando que podemos visualizar todos
os elementos de um desenho, permitindo enquadrar na rea grfica toda uma construo,
ou os seus menores detalhes.
No AutoCAD, pode-se acessar o comando zoom, a partir da barra de tarefas padro, do
menu view, ou atravs da linha de comando, digitando z e pressionando a tecla enter.
redraw Redesenha os objetos na tela
regen Redesenha os objetos na tela e suaviza suas faces.
zoom Visualiza todos os objetos na tela
zoom all Visualiza a rea total do desenho na tela
zoom center Visualiza os objetos a partir do centro da janela
corrente
zoom dynamic Define uma janela de visualizao interativa,
mostra o limite do desenho (janela azul), janela atual (janela
verde) e prxima janela (janela mvel)
zoom extents Ajusta a janela afim de enquadrar todos os
objetos do desenho
zoom previous Volta janela de visualizao anterior
zoom scale Ajusta a janela variando de acordo com a escala
(aproximao, afastamento)
zoom window Visualiza os objetos a partir de uma janela
definida pelo usurio
zoom real time Aproxima ou afasta a visualizao dos
objetos de acordo com o movimento do mouse
pan Movimenta o desenho na tela sem alterar o
posicionamento dos objetos
EXERCCIOS: Caderno de Atividades CAP.02 N 01
2. SELEO DE OBJETOS
A seleo de objetos no AutoCAD, um procedimento utilizado praticamente em
todas as operaes, principalmente na criao e edio de dos desenhos.
O conhecimento dos modos de seleo premissa bsica para que um usurio
tenha xito na utilizao do sistema. O uso adequado de cada modo de seleo, de
acordo com as funes realizadas fundamental para a agilidade na construo dos
objetos.
O AutoCAD possibilita timos recursos para a seleo de objetos, alguns muito
potentes como o filter, que veremos nos seminrios, e outros mais simples e rotineiros,
como os descritos nesta apostila.
pick o principal conceito de seleo do AutoCAD, pick um click com o ponteiro
esquerdo do mouse diretamente sob uma parte de um objeto ou na parte vazia da rea grfica do
AutoCAD, nesse caso, o cursor se transforma numa janela de seleo, que pode ser aplicada de
dois modos: window e crossing:
window Na janela de seleo window, sero selecionados apenas os objetos que estiverem
totalmente inseridos dentro do retngulo. Neste modo, a janela criada da esquerda para a direita.
crossing Nesta opo, todos os objetos cortados pela janela sero selecionados,
independentemente de estarem inseridos total ou parcialmente no retngulo. No modo crossing, a
janela criada da direita para a esquerda.
previous Seleciona o ltimo objeto ou conjunto de objetos selecionados anteriormente.
all Seleciona todos os elementos do desenho, cujos layers no estejam congelados.
add (a) Adiciona elementos seleo atual
remove (r) Remove elementos seleo atual
CAPTULO 03 ORGANIZAO DO DESENHO
1. LAYERS
Os nveis de informaes (Layers), no AutoCAD, se encontram na barra de ferramentas object
properties, ou so acessados atravs do menu format. Pela linha de comando, a caixa de dilogo
layers ativada quando digitamos o comando: la e teclamos enter.
Atravs desta caixa, podemos controlar o nvel de separao e classificao de cada elemento,
alterar suas caractersticas como: cor, tipo de linha, espessura da linha, estilo de plotagem, nome,
alm de trancar, congelar ou desligar as camadas.
Propriedades da caixa de dilogo layer properties manager:
Quadro Superior:
New cria um novo plano de informao;
Delete apaga o layer selecionado, desde que ele no esteja sendo utilizado;
Current torna o layer corrente ou ativo;
Details ativa ou tranca o quadro de detalhes dos layers;
Named layer filter seleciona o layer desejado para visualizao;
Quadro Principal:
Name Exibe o nome do layer;
On Liga ou desliga o layer selecionado;
Freeze Congela ou Descongela o layer selecionado;
Lock Trava ou destrava o layer selecionado;
Color Altera a cor do layer selecionado;
Linetype Altera o tipo de linha do layer selecionado;
Lineweigth altera a espessura da linha do layer selecionado;
Plot style Define um estilo de plotagem para a camada;
Plot Permite imprimir ou no o layer selecionado;
Quadro de Detalhes
Name Exibe o nome do layer;
Color Altera a cor do layer selecionado;
Lineweigth altera a espessura da linha do layer selecionado;
Linetype Altera o tipo de linha do layer selecionado;
Plot style Define um estilo de plotagem para a camada;
Off for display Liga ou desliga o layer selecionado;
Lock for editing Trava ou destrava o layer selecionado;
Do not plot Permite imprimir ou no o layer selecionado;
Freeze all viewports Congela ou Descongela todos os viewports;
CAPTULO 04 SISTEMA DE COORDENADAS
O AutoCAD possui um sistema de coordenadas cartesianas, com dois eixos: X e
Y, que representam o espao bidimensional, e Z, perpendicular ao plano x,y, que
representa a elevao dos objetos. atravs deste sistema, que localizamos um ponto no
espao.
SISTEMA DE COORDENADAS ABSOLUTAS
Os pontos so localizados no sistema a partir de um
clique na tela, ou de um par de coordenadas digitadas no
teclado. Cada eixo do sistema deve ser separado por vrgula.
Ex.: P1= 3,1 P2= -4,3.5
SISTEMA DE COORDENADAS RELATIVAS
Os pontos so localizados a partir das informaes
relativas ao ltimo ponto gerado.
Neste sistema, soma-se ao ponto de referncia os
valores das coordenadas x,y,z.
Para utilizar este mtodo, usa-se o sinal@, antes do
deslocamento.
Ex. P1= 3,1 P2= @-2,1
SISTEMA DE COORDENADAS POLARES
So coordenadas polares, relativas ao ltimo
ponto localizado no sistema, atravs da indicao de
ngulo e distncia. Ex.: P1= 3,1
P2=@3<45
Sistemas de ngulos do AutoCAD
FERRAMENTAS DE AUXLIO AO DESENHO
O AutoCAD possui uma srie de funes que permitem auxiliar a construo dos
desenhos. Veremos aqui as opes SNAP, GRID e OSNAP.
1. SNAP
O modo SNAP, fora o cursor do mouse a saltar uma distncia pr-determinada
pelo usurio, facilitando o desenho de objetos de preciso, como uma grade ou uma
tabela.
O comando SNAP, pode ser acessado pela caixa de dilogo drafting settings, ou atravs da
tecla F9.
2. GRID
A funo GRID, constri uma grade de pontos na tela, a partir de uma distncia de
coordenadas x e y, definidas pelo usurio.
Este modo pode ser ativado ou desativado atravs da caixa de dilogo drafting settings, ou
atravs da tecla F7.
3. OSNAP Object Snap
Este um modo importantssimo, muito utilizado no programa, que facilita e agiliza a
criao e modificao de elementos.
O OSNAP permite pegar os elementos com preciso, a partir de uma regio especfica de
sua geometria, como aresta, centro, vrtice, etc.
Esta funo pode ser ativada ou desativada atravs da caixa de dilogo drafting settings, ou
atravs da tecla F3.
Endpoint Pega o ponto final de um
elemento;
Midpoint Pega o ponto mdio de
um elemento;
Center Pega o ponto central de
arcos e crculos;
Node Pega o elemento ponto;
Quadrant Pega os quadrantes de
arcos e crculos;
Intersection Pega a interseo de
dois elementos;
Extension Encontra a extenso de
uma linha;
Insertion Pega o ponto de insero
de blocos e textos;
Perpendicular Pega o ponto
perpendicular em referncia a uma
reta a partir do ltimo ponto
marcado;
Tangent Pega o ponto de um arco ou crculo tangente ao ltimo ponto marcado;
Nearest Pega o ponto qualquer de um elemento;
Aparent Intersection Pega a interseo aparente de dois elementos;
Parallel Desenha linhas paralelas a outras linhas existentes;
Select all Seleciona todos os comandos OSNAP;
Clear all Desativa todos os comandos OSNAP;
BARRA DE MENU FLUTUANTE OBJECT SNAP
CAPTULO 05 CRIAO DE OBJETOS Adaptado de Ezequiel Mendona Rezende (1999).
Pode-se utilizar os comandos de criao de objetos no AutoCAD, alm da linha de
comando, no menu e barra de ferramentas draw.
Line Desenha linhas, indicando os pontos inicial e final. Finaliza-se o comando com enter ou esc.
A tecla de atalho u, desfaz o ltimo segmento de linha, e a tecla c, fecha um polgono;
Ray Desenha uma linha com incio e sem fim. Utiliza-se como linha de auxlio ao desenho;
Construction line Desenha uma linha infinita, utilizada como ferramenta de auxlio ao desenho;
Multiline Desenha linhas mltiplas e paralelas;
Opes de multililne:
Justification: Define a posio da linha de referncia da multilinha;
Top linha superior
Zero linha central
Botton linha inferior
Scale: Define a escala ou largura da multilinha
Style: Define o estilo de linha utilizado
From point: Define o ponto inicial da multilinha.
Polyline Desenha linhas contguas, e permite a criao de arcos e linhas conectados. Todos os
segmentos de linha so identificados como um nico elemento.
Opes de Polyline:
Arc Cria trechos em arcos;
HalfWidth Define metade da espessura dos prximos segmentos;
length Define o comprimento da linha dos prximos segmentos;
width Define a espessura da linha dos prximos segmentos;
end point of line Ponto final da polilinha.
Polygon Desenha polgonos, definido pelo lado, inscrito ou circunscrito por um crculo.
rectangle Desenha retngulos, indicando os pontos inicial e final em diagonal.
Opes de rectangle:
First Corner - especifica um retngulo atravs de dois pontos quaiquer definidos pelo
mouse;
Chamfer - coleta uma distncia horizontal e uma vertical para chamfrearo retngulo;
Elevation - cria uma elevao para o retngulo;
Fillet - cria arestas arredondadas no retngulo;
Tickness - Define a densidade do retngulo;
Widht Define a espessura das linhas que formam os lados do retngulo.
Arc Cria arcos Sentido anti-horrio.
Opes de arc:
arc continue continua a criar arcos a partir do ltimo arco criado.
Circle Cria crculos
Donut Cria circunferncias com espessura.
Spline Cria linhas curvas, atravs de pontos de referncia
Desenho: Jos Maurcio Barros
Elipse Cria elipses atravs do centro e eixo (s).
Point - Cria pontos. O AutoCAD permite criar pontos de dois modos: Simples e Mltiplo.
Opes de point:
Single Cria um ponto por vez;
Multiple Cria uma seqncia de pontos.
Text Permite criar textos. Os textos no Autocad so
criados a partir de dois modos: Simples e Mltiplo.
Opes de text:
Multiple Permite criar textos mltiplos, atravs de uma caixa de dilogo que permite
configurar suas propriedades;
Single Line Text Cria textos simples e dinmicos
Hatch Permite preencher os objetos com hachuras pr-definidas pelo usurio. um recurso muito
utilizado para especificar diferentes classes de objetos e identificar as feies do desenho.
A caixa de dilogo Boundary Hatch, gerencia as propriedades da hachura, como o tipo de
hachura, a escala, ngulo e objetos a serem preenchidos.
pattern: Permite escolher o padro da hachura;
Swatch Visualiza o padro de hachura selecionado;
Angle Indica o ngulo de inclinao em casos de hachuras lineares;
Scale Indica a escala de afastamento das linhas que compreendem as hachuras;
Pick points Define a regio a ser hachurada
atravs de um clique do mouse no interior dessa
rea;
Select objects Define a regio a ser hachurada
atravs de um clique do mouse diretamente
sobre o objeto desejado;
Remove islands Remove os objetos internos ao
objeto selecionado;
Preview Visualiza a hachura configurada.
CAPTULO 06 MODIFICAO DE OBJETOS Adaptado de Ezequiel Mendona Rezende (1999).
O AutoCAD possui uma gama de ferramentas para edio de objetos, desde funes
simples como mover ou rotacionar at modificaes mais criteriosas como espelhar ou criar um
arranjo de elementos.
Todas essas opes encontram-se no menu ou na barra de ferramentas MODIFY.
Erase Apaga uma entidade ou um grupo de entidades selecionadas.
Copy Copia uma entidade ou um grupo de entidades selecionadas de um ponto base
para um ponto final. A opo multiple permite a cpia do mesmo objeto vrias vezes.
Mirror Espelha uma entidade ou um grupo de entidades selecionadas por uma linha de
espelho definida por dois pontos. A distcia dos objetos a linha de espelho so iguais. O
comando pergunta se mantm ou apaga o objeto original.
Offset Faz a cpia para o lado (offset) de linhas, polilinhas, arcos e crculos. O comando
inicialmente pergunta pela distncia do offset.
Array Gera um arranjo com uma entidade ou um grupo de entidades selecionadas. Tendo
como opo o array retangular, onde as entidades se alinham em torno de colunas e
linhas, ou o array polar, onde as entidades se organizam em torno de um eixo. O array
polar ainda pode ser rotacionado ou no rotacionado.
Move Altera a localizao das entidades selecionadas. Para a execuo do comando,
elecione um grupo de entidades, d um pick para o ponto incio do movimento e um pick
para o fim do movimento.
9
Rotate Rotaciona uma entidade ou um grupo de entidades em torno de um ponto base. O
comando tem a opo reference que permite a mudana da referncia (o ngulo default
zero).
Scale Modifica a escala de uma entidade ou um grupo de entidades selecionadas. O valor
de escala maior que 1 aumenta, e menor que 1 diminui. O comando pede um ponto de
base para a partir dele executar a ao.
Stretch Estica as entidades selecionadas. S podem ser utilizados os modos de seleo
crossing e window (tambm WC e CP) para este comando.
Lengthen Modifica o comprimetro do objeto selecionado
Trim Corta linhas, polilinhas e arcos em relao a uma outra entidade (fronteira). As
fronteiras devem estar cruzando as entidades.
1 - Seleciona-se as fronteiras
2 - Seleciona-se as entidades a serem cortadas
Extend Extende uma linha, polilinha ou arco em direo a uma outra entidade (fronteira).
As fronteiras devem estar no alcance das entidades.
1 - Seleciona-se as fronteiras
2 - Seleciona-se as entidades a serm extendidas
Break Quebra linhas, polilinhas, crculo ou arco em um ou dois pontos.
Fillet Faz a unio das pontas de duas linhas, polilinhas ou arcos. Tambm permite fazer a
concordncia de linhas atravs de um arco, com raio definido pelo comando.
Chanfer Semelhante ao fillet, faz a unio das pontas de duas linhas, polilinhas ou arcos.
Tambm permite fazer a concordncia de linhas atravs de um chanfro, com as distncias
definidas pelo comando.
Explode Explode (desagrupa) as entidades como: blocos, polilinhas, hatch,
dimensionamento, malhas e slidos. No se deve explodir dimensionamento (cotas).
Pode existir no desenho blocos aninhados, isto , blocos criados com outros blocos. Para
explodi-los ser necessrio explodi-lo vrias vezes, inicialmente o bloco principal, depois
os outros demais blocos internos.
CAPTULO 07 BLOCOS por: Ezequiel Mendona Rezende (1999).
A manipulao de blocos uma das ferramentas mais poderosa do AutoCAD,
permitindo a construo de bibliotecas de desenhos padres para posterior utilizao. Os
blocos nada mais so que simples desenhos feitos normalmente no editor do AutoCAD.
Eles devem ser salvos no disco rgido (HD) para posterior utilizao.
Bmake Este comando cria uma entidade bloco com as entidades selecionadas.
Este bloco criado existe somente no desenho em edio Ex.: Para fazer o bloco de uma
porta de 80 cm, desenhe uma polilinha fechada e um arco. Entre com o comando Bmake e
aparecer o quadro de dilogo ao lado. De um
nome ao bloco, por exemplo P-80, selecione o
ponto de base, como indicado no desenho ao
lado, este ser o ponto de insero do bloco,
quando voc utiliza-lo.
Selecione os objetos que compe o
bloco, e click no OK. O seu bloco est Pronto,
mas lembre-se que ele existe somente neste
seu desenho que esta sendo editado.
Wblock Entre com este comando
no prompt para criar um bloco e grava-lo
no H.D como um desenho DWG.
Insert block (ddinsert) Este comando insere no desenho os blocos existentes no desenho
ou no disco rgido. Permite ainda a mudana de escalas no x, y, z e rotao. Selecione todas
as trs opes Specify on screen, seno o programa vai inserir o bloco no ponto, escala e
rotao especificado dentro do quadro de dilogo. Tambm pode explodir um bloco,
desagrupando suas entidades, durante ou depois de sua insero no desenho.
CAPTULO 08 DIMENSIONAMENTO por: Ezequiel Mendona Rezende (1999).
22
DimLinear Executa um dimensionamento linear, podendo ser horizontal, vertical
ou alinhado a dois pontos.
DimRotated Permite fazer um dimensionamento rotacionado. Primeiro indica o
ngulo de inclinao da cota, e depois faz o dimensionamento.
DimOrdinate Fornece os valores de X ou de Y em relao ao ponto cotado.
DimRadius Dimensiona o raio de arcos e crculos com o smbolo R.
DimDiameter Dimensiona o dimetro de arcos e crculos com o smbolo .
DimAngular Dimensiona ngulos.
DimBaseline Faz as medidas a partir de um ponto de base. Normalmente utilizado para
desenho mecnico.
DimContinue Permite continuar os dimensionamentos DimLinear, DimAligned,
DimOrdinate e DimBaseline.
DimLeader Coloca linha e seta com texto explicativo, utilizando o Multitext.
Tolerance Cria anotaes de tolerncia.
DimCenter Marca o centro de arcos e crculos com uma cruz (+).
DimEdit-Home Fora o texto da cota a voltar ao seu local original.
DimEdit-New Muda o texto de uma cota para um outro valor desejado. Para retornar ao
texto original, entra com um texto nulo (tecla enter) e seleciona as cotas.
DimEdit-Rotate Rotaciona o texto da cota.
DimEdit-Oblique Posiciona o texto de forma inclinada.
Dim.Updade Fora as cotas antigas a mudarem para o estilo de dimensionamento corrente.
Dimensiom Style Abre o quadro de configurao de dimensionamento. Neste quadro
vrias configuraes devero ser ajustadas para um perfeito dimensionamento. Na
realidade, este quadro modifica as variveis de dimensionamento (Dimvar) que mantm
controle sobre as cotas.
Se voc utiliza um prottipo Template j configurado com um estilo de
dimensionamento, e deseja criar mais um novo estilo, basta dar um click no boto New e
especificar um novo nome para este novo estilo (Ex: base-50) e ser criado como uma
cpia identica do estilo existente. Para modificar este estilo, click no boto Modify e edite
as configuraes conforme o desejado.
CAPTULO 9 - CONFIGURAO DE LAYOUTS
9.1 ADICIONAR DRIVE DE PLOTER
No menu tools, selecione options
Clique na guia plotting, e selecione o boto add or configure plotters, aparecer a caixa de
dilogo plotters.
Clique sobre o cone add-A-plotter wizard.
Na pgina de Introduo, clique em avanar, depois escolha a origem das configuraes de
seu plotter, use os principais drives de plotters instalados com o AutoCAD MAP 2000, em My
Computer, depois selecione avanar.
Na caixa plotter model, escolha a marca e o modelo de seu ploter, depois, clique em avanar.
Clique novamente em avanar, no quadro de importao de configuraes de ploter.
Na caixa Ports, escolha a porta de entrada do ploter. (Ex. LPT1), e clique em avanar.
Na caixa plotter name, nomeie a configurao corrente, e selecione avanar.
Na caixa finish, clique em concluir.
Clique em ok para fechar a caixa de dilogo Options.
9.2 CONFIGURANDO LAYOUTS
Aps o trmino do desenho e a configurao dos drives de ploters, estamos prontos para
configurar o layout de nosso projeto. nele que constaro as viewports com os desenhos e
detalhes de nosso projeto, a mscara com o selo, legenda e convenes, mapas de localizao e
configuraes de escala e posicionamento da prancha.
No canto inferior esquerdo da barra de rolagem scroll, clique na guia Layout 1, aparecer a
caixa de dilogo Page Setup. (caso voc j tenha entrado no layout anteriormente, voc poder
acessar esta caixa de dilogo, no menu file Page Setup.
Na guia Plot Device, acesse a caixa de listagem name e selecione o nome de seu ploter.
Depois clique no boto Properties, para configurar as propriedades do papel. Aparecer a caixa
de dilogo plotter configuration editor.
Selecione a rea Custon Paper Size.
Clique no boto ADD. Aparecer a caixa de dilogo Custon Paper Size. Selecione Start from
scratch e clique em avanar. Indique as dimenses da folha e a unidade de medidas e clique em
avanar. Indique as dimenses da rea de impresso a partir das bordas e clique em avanar.
Escreva o nome de sua folha e clique em avanar. Confirme o nome da configurao do ploter
e clique em avanar. Em Finish, clique em concluir. Sua folha est configurada e aparecer na
rea de listagem.
Clique em OK, duas vezes para voltar para a caixa de dilogo Page Setup.
Agora configuraremos a tabela de penas, na rea plot style table, clique em New. Aparecer a
caixa de dilogo Add Color-Dependent Plot Style Table. Selecione Start from scratch e clique
em avanar. Escreva o nome da tabela de penas e clique em avanar. Em finish, clique no
boto Plot Style Table Editor. Aparecer a caixa de dilogo para a edio da tabela de estilos de
plotagem.
Para editar um estilo, clique sobre a cor na rea Plot Styles, depois, em Properties color,
selecione a cor que ser representada na plotagem. Em Properties-Lineweight, selecione a
espessura da linha. Aps toda a edio, selecione o boto Save e Close , e depois em Concluir
para voltar para a caixa de dilogo Page Setup.
Para escolhermos as propriedades do papel, orientao, unidades e escalas, selecionamos a guia
layout settings, apresentada abaixo.
Na caixa de listagem Paper Size, selecionaremos a folha configurada para o desenho.
Na rea de Orientao da folha, escolha Portrait ou Landscape. N rea Plot Scale, escolha a
escala 1:1. Selecione ok para fechar a caixa de dilogo.
9.3 CRIANDO VIEWPORTS
Para trazermos o desenho para a rea de layouts, devemos criar viewports. Digite mv <enter>,
ou v no menu View-Viewports-1 Viewport.
Selecione a rea que ser ocupada pelo viewport (semelhante ao processo de se construir um
retngulo).
Para definir a escala, entre no model space floatting, digitando ms <enter>, ou dando um clique
duplo dentro da view. Digite 1000/100 xp, para colocar o desenho na escala 1/100, por
exemplo. O nmero 1000, converte a unidade de metros para milmetros. O numero 100, define
a escala do desenho e o smbolo xp, define a varivel de sistema que adotar o fator de escala
estabelecido.
Depois, digite PS, para voltar ao Layout.
CAPTULO 10 - CORTES
So projees verticais representadas por linhas imaginrias. So longitudinais
quando feitas no sentido de maior comprimento da obra e transversais quando
perpendiculares a esta.
O local de representao das linhas de corte na planta baixa, escolhido de
acordo com a necessidade de detalhamento de partes da obra, e visualizado por uma
linha interrompida e de boa espessura, contendo as letras AA ou AB.
Os cortes, contendo as dimenses, devem conter: altura dos cmodos ou p
direito; altura dos peitoris; espessura de lajes e alvenarias; perfil do terreno,
engradamento do telhado e diferenas de nvel.
Em nosso projeto criaremos um corte AA, no sentido transversal, que passa pelos
cmodos: Cozinha, rea de Servio e Cmodo. Fig. 01
ETAPAS:
a) Trace a linha horizontal para formar o nvel do solo;
b) Trace as linhas de referncia a partir da planta baixa;
c) Crie a linha horizontal que define a laje do piso (espessura: 15 cm);
d) Desenhe a laje do piso (altura: 35 cm);
e) Hachure a laje do piso: (hachura slida);
f) Crie a representao do solo (afastamento: 5 ou 10 cm./ espessura: 80 cm a 1 metro);
g) Hachure o solo (hatch type: NET, angulo: 45, escala: .01 );
h) Crie a linha que representa o p direito (altura: 2.80 metros)
i) Corte as linhas que ultrapassam este limite;
j) Desenhe a laje do teto (espessura e altura:10 cm);
k) Hachure a laje do teto;
l) Desenhe o quadro que representa a porta (altura: 2,10 metros);
m) Desenhe os quadros que representam as janelas (Altura do peitoril: 1,70 metros, altura da
janela 40 cm.);
n) Insira os blocos das janelas (60 x 40 cm);
o) Desenhe a representao das portas que so projetadas nas paredes; (espessura: 6cm)
p) Desenhe o engradamento do telhado (n vos: 10, Altura: 1,10 metros - Base horizontal:
50cm, espessura: 10 cm. Largura Beiral: 80 cm. Espessura Beiral: 5 cm.;
q) Desenhe o telhado (Altura 75cm)
r) Hachure o telhado (Hatch type: AR-RSHKE, ngulo:0, escala: .001);
s) Para finalizar o desenho do corte, Insira os textos indicativos as cotas.
CAPTULO 11 - FACHADA OU ELEVAO
a projeo em plano vertical de uma ou mais faces externas, geralmente
representando com maior detalhamento e acabamento a fachada principal, ou seja a
frente da edificao. A fachada no deve ser cotada.
Fachada Frontal Obs. Incluiu-se no projeto da planta baixa, uma varanda,
conforme a figura a seguir.
ETAPAS:
a) Rotacionar a planta baixa em 180 graus para servir de base na construo da fachada
frontal;
b) Criar a linha horizontal para formar o nvel do solo;
c) Trace as linhas de referncia a partir da planta baixa;
d) Crie a representao do solo (afastamento: 5 ou 10 cm./ espessura: 80 cm a 1 metro);
e) Hachure o solo (hatch type: NET, angulo: 45, escala: .01 );
f) Desenhe o piso (altura 50cm.);
g) Projete o p direito (altura 2.65 metros) e desenhe os pilares;
h) Desenhe o quadro da janela (altura piso: 1,00 metros, altura janela: 1,20 metros) e da porta
(altura: 2,20 metros);
i) Insira os blocos da janela (1.20x1.00x1.20) e da porta de vidro (1.20x2.20);
j) Desenhe o telhado (altura 1,85m);
k) Hachure o telhado (Hatch type: AR-RSHKE, ngulo:0, escala: .001);
l) Para finalizar, insira os textos indicativos.
CAPTULO 12 - PLANTA DE SITUAO
Estabelece a situao da edificao em relao ao terreno e ao entorno, deve
indicar:
Distncia das divisas;
Orientao topogrfica;
Demais instalaes, se houver;
Se possvel, cotas altimetricas do terreno.
Planta de Situao
ETAPAS:
a) Recorte de uma janela de aproximao, localizando a obra no mapa do municpio;
b) Elimine os elementos desnecessrios;
c) Dimensione as divisas do terreno;
d) Indique a orientao topogrfica (Norte);
e) Insira os textos indicativos.
Você também pode gostar
- Compostos Fitoquímicos e Bioativos em Diferentes Espécies, em Licor e Fermentado de JabuticabDocumento104 páginasCompostos Fitoquímicos e Bioativos em Diferentes Espécies, em Licor e Fermentado de JabuticabJhonatan TedescoAinda não há avaliações
- Álgebra MatricialDocumento7 páginasÁlgebra MatricialJhonatan TedescoAinda não há avaliações
- Descritivo SCCHDocumento3 páginasDescritivo SCCHJhonatan TedescoAinda não há avaliações
- Capitulo07 Balanceam RacoesDocumento0 páginaCapitulo07 Balanceam RacoessilviomonteAinda não há avaliações
- Manual para Geração de Tabela Automática de Locação de Estacas No AutocadDocumento12 páginasManual para Geração de Tabela Automática de Locação de Estacas No AutocadThiago Alexandre AlvesAinda não há avaliações
- AmorDocumento1 páginaAmorJhonatan TedescoAinda não há avaliações
- Área PoligonoDocumento2 páginasÁrea PoligonoJhonatan TedescoAinda não há avaliações
- Anotações Não ArquivadasDocumento2 páginasAnotações Não ArquivadasJhonatan TedescoAinda não há avaliações
- 1026 - Cartilha P Dados Versão 2006Documento27 páginas1026 - Cartilha P Dados Versão 2006Jhonatan TedescoAinda não há avaliações