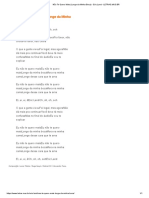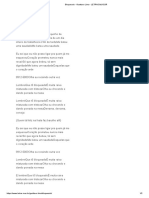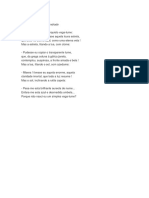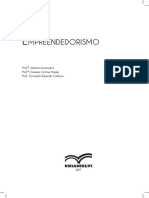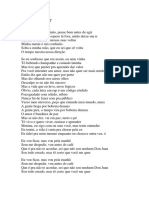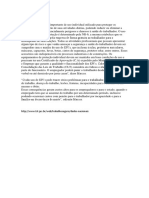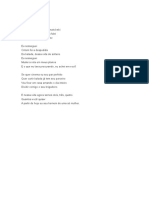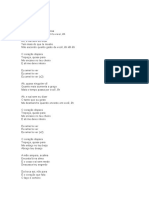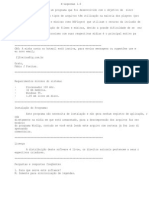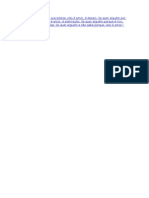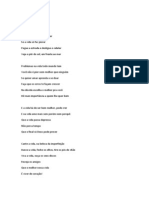Escolar Documentos
Profissional Documentos
Cultura Documentos
Dicas e Truques Facilitam Uso Do Word
Enviado por
Barbara Machado0 notas0% acharam este documento útil (0 voto)
5 visualizações12 páginasDireitos autorais
© © All Rights Reserved
Formatos disponíveis
DOC, PDF, TXT ou leia online no Scribd
Compartilhar este documento
Compartilhar ou incorporar documento
Você considera este documento útil?
Este conteúdo é inapropriado?
Denunciar este documentoDireitos autorais:
© All Rights Reserved
Formatos disponíveis
Baixe no formato DOC, PDF, TXT ou leia online no Scribd
0 notas0% acharam este documento útil (0 voto)
5 visualizações12 páginasDicas e Truques Facilitam Uso Do Word
Enviado por
Barbara MachadoDireitos autorais:
© All Rights Reserved
Formatos disponíveis
Baixe no formato DOC, PDF, TXT ou leia online no Scribd
Você está na página 1de 12
Dicas e truques facilitam uso do Word
Tem espao demais:
Para tirar espaos em branco em texto colados do e-mail, use o recurso
AutoFormatao:
No menu Formatar, clique em AutoFormatar e d OK.
Eliminar formatos: oc recebe um documento e ele est! c"eio CTRL + T
e, em se#uida, CTRL + SHIFT + . No $ord %P, &! ' caixa de estilos da
barra de (erramentas Padro e clique na alternati&a )*impar Formatao).
Copiar sem formata!o: +uitas &e,es, quando copiamos e colamos um
texto, principalmente da -nternet, ele &em acompan"ado de caracteres
estran"os ou (ormatao esquisita. .omo (a,er para ter s/ o texto0
1elecione o texto a ser copiado e pressione .23* 4 . para copi!-lo. Abra o
$ord e posicione o cursor no ponto onde ser! colado o texto copiado. .lique no
menu 5ditar e depois em .olar especial. No campo ).omo), selecione a opo
)2exto no (ormatado) e depois clique em OK.
Com a cara do ori"inal: oc perde o seu precioso tempo (ormatando seu
documento, escol"endo la6out e (ontes especiais, da7 o en&ia para o seu
c"e(e pensando que &ai impression!-lo. 1/ que quando ele abre o
documento, nada daquele &isual capric"ado aparece. O que (a,er0 1al&ar o
documento de modo a incorporar nele todas as caracter7sticas ori#inais dese8adas.
No menu )Arqui&o), clique em )1al&ar .omo) e, na caixa de di!lo#o, no boto-menu
Ferramentas, clique em Op9es :erais ;Op9es de 1al&ar, no $ord %P<. Nas
op9es que aparecem, marque a caixa )-ncorporar Fontes 2rue26pe).
#an$e tempo na edi!o: Para selecionar uma (rase inteira, aperte a tecla
.23* enquanto clica com o mouse em qualquer ponto da (rase. Para
selecionar uma pala&ra, d um duplo clique de mouse sobre ela. Para
passar rapidamente de um documento para outro, pressione .23* 4 F=.
Para selecionar um par!#ra(o inteiro, d um clique triplo em qualquer ponto do
par!#ra(o.
Tranferir o%&etos: 5sta dica do ):uia -n(o $ord) > bastante ?til para quem
trabal"a com edio de textos. )O $ord @AAA o(erece um recurso para
mo&er de uma s/ &e, m?ltiplos itens espal"ados num documento. Admita
que &oc tem um texto de cinco par!#ra(os. Ao re&isar o que escre&eu,
&oc decide que os par!#ra(os B e C, nessa ordem, de&em ser trans(eridos para o
(inal do texto. 1elecione o par!#ra(o B e pressione .32* 4 FC. 5sse recurso &ale
para texto e tamb>m para outros ob8etos no documento, como ima#ens e desen"os).
'(I)SC*L(S e min+sculas: Para trans(ormar as letras de uma pala&ra
em ma7sculas ou min?sculas, selecione a pala&ra ou (rase dese8ada e tecle
1"i(t 4 FC para alternar entre tudo mai?sculo, tudo min?sculo e s/ iniciais
mai?sculas.
Sal,ar tudo: oc tem &!rios documentos abertos e quer sal&ar e (ec"ar
tudo de uma &e,0 5nto, pressione a tecla 1D-F2 enquanto clica no menu
Arqui&o e depois em )1al&ar tudo). Para (ec"ar tudo, repita a operao e
escol"a )Fec"ar tudo).
Redu-ir para ca%er: Euando redi#imos uma carta, um relat/rio ou outro
documento > comum acontecer de al#umas poucas lin"as correrem para a
se#unda p!#ina. Al>m do desperd7cio de papel, no > muito ele#ante um
documento com uma p!#ina praticamente em branco. 5m &e, de perder
tempo testando outras (ontes ou taman"os, deixe que o pr/prio $ord resol&a o
problema. Fasta acionar a opo Arqui&oGisuali,ar -mpresso e clicar no boto
)3edu,ir para .aber)
Copiar num piscar de ol$os: Para copiar um texto inteiro dentro de
outro no > preciso abrir o documento dese8ado, selecion!-lo e depois
copi!-lo para o outro documento. oc pode (a,er isso, claro, se ti&er
tempo. +as um modo de (a,er isso rapidamente > usando o recurso
)-nserir arqui&o). Posicione o cursor no ponto do texto onde &oc dese8a inserir o
arqui&o. No menu -nserir, escol"a Arqui&o e locali,e e selecione o documento
dese8ado. .lique em OK.
(rqui,o corrompido: 5mbora se8a incomum, pode acontecer de o
modelo .ormal/dot, em que esto #ra&adas as con(i#ura9es-padro
do $ord, ser corrompido. .aso isso acontea, > bem simples consertar
o problema. *ocali,e o arqui&o ;use o -niciar-*ocali,ar do $indoHs< e o
renomeie para Normal.old. A#ora, ao abrir o $ord no&amente, ele ir! criar um no&o
Normal.dot. .laro que todas as suas con(i#ura9es ;(onte, par!#ra(o, idioma etc<
sero perdidas.
e8a a se#uir al#umas dicas para minimi,ar a ao da Auto-correo:
Comandos e0tras: As &ers9es mais no&as do $ord marcam em
&ermel"o as pala&ras que o pro#rama considera erros de orto#ra(ia
;caso seu $ord no (aa isso, acione a entrada )Op9es) do menu
)Ferramentas), &! para a aba )Orto#ra(ia e #ram!tica) e marque a caixa
)eri(icar orto#ra(ia ao di#itar)<. .aso os sublin"ados incomodem, > poss7&el elimin!-
los imediatamente. Fasta clicar com o boto direito do mouse sobre a pala&ra
sublin"ada para abrir um menu de contexto. No topo aparecem as )su#est9es de
orto#ra(ia), pala&ras com #ra(ia correta que o $ord o(erece. O se#undo #rupo de&e
ser usado quando no se dese8a alterar a #ra(ia da pala&ra sublin"ada: )-#norar
tudo) (a, com que todas as demais &e,es que aquela pala&ra aparecer no texto
se8am i#noradas. A opo )Adicionar ao dicion!rio) inclui a pala&ra em seu dicion!rio
pessoal.
Lin$as de alerta: As lin"as &ermel"as onduladas que sublin"am os
erros em um texto tornam mais di(7cil esquecer de corri#i-los antes de
terminar o trabal"o. Por>m, se &oc apenas usar o boto direito do
mouse para as corre9es, em &e, de utili,ar a caixa de di!lo#o do
corretor orto#r!(ico, no poder! adicionar pala&ras 's de(ini9es de Auto.orrect
;Autocorreo<. Ao clicar com o boto direito, &! mais abaixo no menu at>
Autocorreo, escol"a a7 a orto#ra(ia correta e o $ord ir! adicion!-la ' lista
autom!tica. 1e no dese8a #uardar uma correo, se8a uma 8! incorporada se8a uma
8! adicionada, clique na opo Op9es de Autocorreo, nesse mesmo menu: clique
na correo para a des(a,er s/ por esta &e,, ou desati&e-a para que no aparea no
(uturo.
1equenos deli-es: Is &e,es pode acontecer de cometermos erros de
orto#ra(ia 8ustamente onde eles mais saltam aos ol"os: nos t7tulos e
subt7tulos de documentos. A ra,o mais comum para isso > (!cil de
corri#ir: caso &oc ten"a o "!bito de #ra(ar t7tulos em caixa alta e
quando encontra neles um erro de orto#ra(ia que escapou da &eri(icao orto#r!(ica,
acione a opo )Op9es) do menu )Ferramentas), &! at> a aba )Orto#ra(ia e
#ram!tica) e &eri(ique se a caixa )-#norar pala&ras em +A-J1.K*A1) est! marcada.
1e esti&er, desmarque-a e seus t7tulos sero inclu7dos na &eri(icao.
1e o seu documento esti&er no estilo )blocado) ;as lin"as so todas do
mesmo taman"o<, pode ser que dese8e "i(eni,ar o texto
automaticamente. Para isso:
B. No menu Ferramentas, aponte para -dioma e clique em
Di(eni,ao.
@. +arque a caixa de seleo Di(eni,ar o documento automaticamente.
C. Na caixa ListMncia tolerada da mar#em, insira o espao entre o (im da ?ltima
pala&ra em uma lin"a e a mar#em direita. Para redu,ir o n?mero de "i(ens,
aumente a distMncia tolerada da mar#em. Para redu,ir a irre#ularidade da
mar#em direita, diminua a distMncia tolerada da mar#em.
N. Na caixa *imite de "i(ens consecuti&os, insira o n?mero de lin"as consecuti&as
que podem ser "i(eni,adas.
O. Para impedir que o $ord "i(eni,e automaticamente parte do documento,
selecione o texto e clique em Par!#ra(o no menu Formatar. .lique na #uia
Euebras de lin"a e de p!#ina e marque a caixa de seleo No "i(eni,ar.
A (uno )Auto.ompletar) do $ord permite que &oc insira itens inteiros
;como datas e entradas de Auto2exto< quando di#ita al#uns caracteres
de identi(icao. Para obter uma lista completa das altera9es de
AutoFormatao, Auto.orreo e Auto.ompletar que o $ord e(etua,
clique em -nserirGAuto2extoGAuto2exto. oc pode (acilmente ati&ar ou desati&ar
esses recursos autom!ticos. Para ati&ar ou desati&ar o Auto.ompletar, no menu
-nserir, aponte para Auto2exto. 5m se#uida, clique em Auto2exto. Lepois marque ou
desmarque a caixa de seleo )1u#erir dica de Auto.ompletar para Auto2exto e
datas).
P poss7&el usar a (uno Auto2exto para automati,ar o trabal"o de
di#itar express9es ou si#las que &oc usa com re#ularidade em seus
trabal"os. e8a como (a,er isso:
1. Li#ite a expresso que dese8a. 5x.: Fanco Nacional de
Lesen&ol&imento 5conQmico e 1ocial - FNL51
2. Formate a expresso como &oc quer que ela aparea no texto
3. 1elecione a expresso di#itada
4. 2ecle Alt4FC para abrir a caixa de di!lo#o .riar Auto2exto
5. No campo )Atribua um nome ' sua entrada de Auto2exto) di#ite a si#la pela
qual o Auto2exto ser! c"amado -exemplo: FNL51. Kse no m7nimo N d7#itos
para o nome
6. L OK.
Para alterar uma entrada de AutoTexto crie a nova entrada com o mesmo
nome da antiga e o Word perguntar se voc !uer su"stituir a antiga pela
nova.
1e &oc inclui ma pala&ra errada no dicion!rio do $ord, clique em
Ferramentas-Op9es e depois na aba Orto#ra(ia e :ram!tica. .lique no
boto dicion!rio, selecione o dicion!rio ;o padro > dicionario.dic< e
clique em 5ditar. A#ora, locali,e o termo errado.
e8a abaixo al#uns atal"os de teclado que (acilitam em muito o uso do $ord:
Aperte as teclas Para
F1
Abrir a Ajuda do Word. Este
recurso s funciona com o
Assistente do Office desativado
CTRL + O
Criar um novo documento do
mesmo tipo do atual ou mais
recente
CTRL + A Abrir um documento
CTRL + W Fechar um documento
ALT + CTRL + S Dividir a janela do documento
ALT + SHIFT + C
Remover a diviso da janela do
documento
CTRL + B alvar um documento
CTRL + L
!ocali"ar te#to$ formata%o e
itens especiais
ALT + CTRL + Y
Repetir o comando !ocali"ar
&aps fechar a janela Find and
Replace'
CTRL + U
ubstituir te#to$ formata%o
espec(fica e itens espec(ficos
CTRL + Y
)r para uma p*+ina$ um
indicador$ uma nota de rodap,$
uma tabela$ um coment*rio$ um
elemento +r*fico ou para um
outro local
ALT + CTRL + Z -oltar para uma p*+ina$ um
indicador$ uma nota de rodap,$
Trabalhar com documentos:
uma tabela$ um coment*rio$ um
elemento +r*fico ou para um
outro local
ALT + CTRL +
HOME/b
.ave+ar por um documento
Aperte as teclas Para
ESC Cancelar a a%o
CTRL + Z Desfa"er a a%o
CTRL + Y Refa"er ou repetir a a%o
ALT + CTRL + P
Alternar para o modo de e#ibi%o
de la/out de impresso.
ALT + CTRL + O
Alternar para o modo de e#ibi%o
de estrutura de tpicos
ALT + CTRL + ! Alternar para o modo normal
CTRL + "
0over1se entre um documento
mestre e seus subdocumentos
Aperte as teclas Para
CTRL + SHIFT + C Copiar a formata%o do te#to
CTRL + SHIFT + #
Aplicar a formata%o copiada ao
te#to
CTRL + SHIFT + F Alterar a fonte
CTRL + SHIFT + P Alterar o tamanho da fonte
CTRL + SHIFT + Aumentar o tamanho da fonte
CTRL + SHIFT + $ Diminuir o tamanho da fonte
CTRL + %
Aumentar em um ponto o
tamanho da fonte
CTRL + &
Diminuir em um ponto o
tamanho da fonte
CTRL + SHIFT + A
Formatar todas as letras com
mai2sculas
CTRL + ! Formatar com ne+rito
Aes e modo de exibio:
Formata%o de caracteres e
par*+rafos3
CTRL + I Formata com it*lico
CTRL + S Aplicar um sublinhado
CTRL + SHIFT + W
ublinhar as palavras$ mas no
os espa%os
CTRL + SHIFT + ' Aplicar duplo sublinhado ao te#to
CTRL + SHIFT + H
Aplicar formata%o de te#to
oculto
CTRL + 1 Aplicar entrelinhamento simples
CTRL + ( Aplicar entrelinhamento duplo
CTRL + )
Aplicar entrelinhamento de 4$5
linha
CTRL + * +,er-.
Adicionar ou remover um espa%o
de uma linha antes de um
par*+rafo
CTRL + E Centrali"ar um par*+rafo
CTRL + / 6ustificar um par*+rafo
CTRL + 0 Alinhar um par*+rafo 7 direita
F11 Alinhar um par*+rafo 7 es8uerda
CTRL + M Recuar um par*+rafo 7 es8uerda
CTRL + 1
Remover a formata%o de
par*+rafo
CTRL + SHIFT + M
Remover um recuo de um
par*+rafo 7 es88uerda
CTRL + SHIFT + / Criar um recuo deslocado
CTRL + SHIFT + T Redu"ir um recuo deslocado
CTRL + SHIFT + U Aplica um estilo
ALT + CTRL + 2 )nicia a AutoFormat
CTRL + SHIFT + B Aplica o estilo .ormal
ALT + CTRL + 1 Aplica o estilo 9(tulo 4
ALT + CTRL + ( Aplica o estilo 9(tulo :
ALT + CTRL + 3 Aplica o estilo 9(tulo ;
SHIFT + F11 Aplica o estilo !ista
Aperte as teclas Para
TAB
)r para a c,lula se+uinte na
linha
SHIFT + TAB )r para a c,lula anterior na linha
ALT + HOME &com o
teclado num,rico
)r para a primeira c,lula da linha
Mover-se por uma tabela:
desativado'
ALT + E!' &com o
teclado num,rico
desativado'
)r para a 2ltima c,lula da linha
ALT + PA0E UP
)r para a primeira c,lula da
coluna
ALT + PA0E 'OW! )r para a 2ltima c,lula da coluna
SETA ACIMA )r para a linha anterior
SETA ABAI4O )r para a linha se+uinte
TAB no fim da 2ltima
linha
Adicionar uma nova linha no p,
da tabela
CTRL + TAB
Di+itar espa%o de tabula%o
dentro da c,lula
Tarefas automati-adas: +acros so recursos bastante ?teis em
qualquer so(tHare. 5las a#ili,am tare(as, redu,indo um monte de
comandos a simples combina9es de teclas. Para ter esses
comandos instalados no seu documento-padro do $ord, > preciso
adicionar as macros no documento modelo. e8a como:
No menu Ferramentas, clique em +odelos e suplementos
.lique em Fiblioteca e, em se#uida, na #uia +acros
Para copiar itens de ou para outro modelo ou arqui&o, clique em Fec"ar arqui&o
para (ec"ar o documento ati&o e seu modelo anexado ou para (ec"ar o modelo
Normal. Lepois, clique em Abrir arqui&o e abra o modelo ou arqui&o que dese8ar
.lique nos itens que &oc dese8a copiar em qualquer uma das listas e, em
se#uida, clique em .opiar.
#"s.$ %e voc tiver atri"u&do macros a "arras de 'erramentas( dever copiar tam")m
as "arras de 'erramentas.
Cansei da macro: e8a como excluir uma ?nica macro:
No menu Ferramentas, aponte para +acro e clique em +acros
Na caixa Nome da macro, clique no nome da macro que &oc
dese8a excluir
1e a macro no constar na lista, selecione outro documento modelo na caixa
+acros em.
.lique em 5xcluir.
.omo me li&rar de duas ou mais macros0
No menu Ferramentas, aponte para +acro e clique em +acros
.lique em Fiblioteca
Na #uia +acros, clique na macro que &oc dese8a excluir da lista
e, em se#uida, clique em 5xcluir
O +icroso(t $ord exibir! as macros usadas no documento ati&o na lista da esquerda
e as macros do modelo normal de documento na lista da direita.
1osso mudar o nome da macro2 1empre que dese8ar. P s/
renomear a macro:
No menu Ferramentas, clique em +odelos e suplementos
.lique em Fiblioteca
.lique na #uia +acros
Na caixa )5m) do documento ou modelo, clique na entrada que &oc dese8a
renomear e, em se#uida, clique em 3enomear
Na caixa de di!lo#o )3enomear), di#ite um no&o nome para a entrada.
.lique em OK e, em se#uida, em Fec"ar.
Desa%ilitar macros: Para desabilitar todas as macros de um
documento, pressione a tecla 1"i(t enquanto o arqui&o est! abrindo.
Ima"ens e o%&etos: Para inserir ima#ens e outros ob8etos em um
documento do $ord, > mel"or trabal"ar no modo isuali,ao da
-mpresso para &er como tudo &ai (icar. Nesse modo, contudo, a
p!#ina aparece menor e "! um espao desnecess!rio entre a
p!#ina e a borda da 8anela. Para li&rar-se desses espaos, &! no menu 5xibir e
clique em Room. 1elecione BAAS de ,oom e clique em OK.
Lin$as r3pidas: 1e &oc quiser dar uma aparncia mais
pro(issional a um documento, pode di&idir uma p!#ina com uma
r>#ua "ori,ontal, em &e, de sublin"ar um t7tulo de cap7tulo ou
seo. Para isso, no > necess!rio mexer na barra de (erramentas
de 2abelas e Fordas. Fasta usar o teclado.
Para criar uma lin"a preta: di#ite trs tra&ess9es ;s"i(t ---< e d 5nter
Para criar uma lin"a dupla: di#ite trs sinais de i#ual ;TTT< e d 5nter
Para ter uma lin"a tripla: di#ite trs cardinais ;UUU< e d 5nter
Para ter uma lin"a pontil"ada: di#ite trs asteriscos ;VVV< e d 5nter
Para ter uma lin"a ondulada: di#ite trs til ;WWW<
Comandos e0tras: Euando &oc escol"e um ob8eto no $ord
clicando com o boto direito do mouse, sur#e um menu de contexto
com comandos ?teis. P poss7&el adicionar comandos extras atra&>s
de Ferramentas, Personali,ar, .aixas de Ferramentas. 5scol"a a
caixa +enus de Atal"o, que a#ora aparecer! na tela como outra barra de
(erramentas.
oc possui uma /tima ima#em para ilustrar seu texto e sabe
exatamente onde dese8a posicion!-la. No entanto, ao inserir a
ima#em, ela se desprende da p!#ina ou parece estar cortada, o que
no corresponde ao que &oc queria. D! uma soluo r!pida para isso. Euando
uma ima#em > inserida em um documento do $ord, sua colocao padro >
alin"ada ao texto. Ou se8a, o $ord insere a ima#em onde o cursor esti&er, embora
ela no este8a alin"ada corretamente ao texto ao seu redor.
e8a como reposicionar a ima#em de (orma precisa:
B. .lique na ima#em para selecion!-la.
@. No menu Formatar, clique em -ma#em e depois na #uia *a6out.
C. .lique em A&anado.
N. Na #uia Euebra Autom!tica de 2exto, selecione a disposio do texto 1uperior
e in(erior ou outra disposio de sua escol"a.
O. 1e &oc quiser especi(icar a ListMncia do texto da ima#em, use as caixas
1uperior e -n(erior ou di#ite a distMncia. Al#uns elementos da #uia podem estar
esmaecidos, dependendo das escol"as (eitas.
=. .lique na #uia Posio da -ma#em para selecionar os posicionamentos
"ori,ontal e &ertical da ima#em, bem como outras op9es.
1osso colocar uma ima"em no documento diretamente da
c4mera di"ital2: .erti(ique-se de que o dispositi&o ;cMmera di#ital
ou scanner< > compat7&el com 2$A-N. eri(ique tamb>m se o
so(tHare que acompan"a o dispositi&o est! instalado. Feito isto:
B. No menu -nserir, aponte para -ma#em e clique em Lo scanner ou cMmera.
@. 1elecione o dispositi&o que dese8a usar.
C. 1e o dispositi&o selecionado (or um scanner, e &oc quiser usar as de(ini9es
padr9es para di#itali,ar a ima#em, clique em Eualidade de $eb ;se (or exibir a
ima#em na tela< ou Eualidade de impresso ;se (or imprimi-la< e clique em
-nserir.
N. 1e o dispositi&o no (or um scanner ;por exemplo, uma cMmera di#ital< ou se
&oc quiser personali,ar todas as con(i#ura9es antes de di#itali,ar a ima#em,
clique em -nsero personali,ada. 1i#a as instru9es que acompan"am o
dispositi&o que &oc est! usando.
Editando ima"em: oc pode cortar uma ima#em em seu
documento, para se li&rar de !reas in?teis ou realar uma re#io.
Para isso, use o comando .ortar.
B. 1elecione a ima#em que &oc dese8a cortar.
@. Na barra de (erramentas )-ma#em), clique em .ortar.
Obser&ao 1e a barra de (erramentas -ma#em no esti&er &is7&el, clique em
Farras de Ferramentas no menu 5xibir e, em se#uida, clique em -ma#em.
C. Posicione a (erramenta de corte sobre uma ala de corte e si#a um destes
procedimentos:
N. Para cortar um lado, arraste a ala central desse lado para dentro.
O. Para cortar i#ualmente de dois lados de uma &e,, manten"a a tecla .23*
pressionada ao arrastar a ala central de qualquer um dos lados para dentro.
=. Para cortar i#ualmente todos os quatro lados de uma &e,, manten"a a tecla
.23* pressionada ao arrastar uma das alas de canto para dentro.
X. Na barra de (erramentas )-ma#em), clique em .ortar para desati&ar o
comando .ortar.
#"s.$ * poss&vel des'a+er um corte a !ual!uer momento antes de salvar a imagem.
(lterar posicionamento de ima"em: Para alterar uma ima#em
entre lin"as para uma ima#em sobreposta e &ice-&ersa, execute os
se#uintes passos:
B. 1elecione a ima#em. 1e esti&er na tela de desen"o, selecione
a tela.
@. No menu Formatar, clique em -ma#em ou em 2ela de Lesen"o e, em se#uida,
na #uia *a6out.
1i#a um destes procedimentos:
C. Para alterar uma ima#em entre lin"as para uma ima#em sobreposta, selecione
o estilo de disposio do texto dese8ado.
N. Para alterar uma ima#em sobreposta para uma ima#em embutida, escol"a
Alin"ado com o texto no estilo Lisposio.
Ta%elas: .omo (a,er para colocar uma tabela ao lado da outra em
um documento0 Outra boa dica do ):uia -n(o $ord): Posicione o
cursor no ponto dese8ado do texto e insira duas tabelas uma
embaixo da outra. A8uste o taman"o das tabelas de (orma que a
lar#ura de cada uma se8a menor que a metade da lar#ura ?til do texto. 1elecione as
dias tabelas. Na barra de (erramentas Padro, clique no boto .olunas e selecione a
opo )@ .olunas). Pronto. Lepois > s/ aplicar os a8ustes necess!rios.
Ta%ela no teclado: P poss7&el criar uma tabela sem usar o recurso
criar tabela do $ord e sem o mouse. Para criar uma tabela com B
lin"a e N colunas di#ite:
4----4----4----4----4 e tecle 5nter.
Para criar uma tabela com B lin"a e @ colunas mais lar#as di#ite
4---------4---------4 e tecle 5nter.
Para acrescentar lin"as ' tabela coloque o cursor na ?ltima c>lula da direita e tecle
2ab ou 5nter.
Ta%ela no lu"ar certo: Para posicionar uma tabela em um texto
;&oc pode querer que a tabela (ique no meio do texto, ' esquerda
do texto, ' direita do texto ou at> sobrepondo o texto<, (aa o
se#uinte:
B- .om o boto direito do mouse, clique na tabela e esol"a )Propriedades da
2abela).
@- Na tela que sur#e, (aa suas op9es de alin"amento ;' direita, ' esquerda, no
centro<, d o espao da borda para o texto, con(i#ure a altura da lin"a, a lar#ura da
coluna, o taman"o da c>lula e o alin"amento do texto dentro da tabela. .lique OK.
Taman$o e0ato: 2odo usu!rio do $ord sabe que > poss7&el mudar
a lar#ura da coluna e altura da lin"a de uma tabela mo&endo os
#rades com o mouse. +as e se &oc quiser que essas
especi(ica9es se8am exatas0 1elecione a coluna ou a lin"a que
&oc quer mudar ;todas as c>lulas da lin"a ou da coluna< e clique com o boto
direito do mouse. 1elecione )Propriedades da 2abela) e, nas abas, .oluna, *in"a, e
.>lula, especi(ique @A- arra de ferramentas: Para criar uma barra de (erramentas
personali,ada, si#a os se#uintes passos:
B. No menu Ferramentas, clique em Personali,ar
@. .lique na #uia Farra de Ferramentas
C. .lique em No&a
N. Na caixa )Nome da barra de (erramentas), di#ite o nome dese8ado
O. Na caixa )2orne a barra de (erramentas dispon7&el para), selecione o modelo
do documento ou o documento dese8ado e clique em OK.
=. .lique na #uia .omandos e adicione os bot9es que dese8a ter na barra,
selecionando-os na caixa .ate#oriasG.omandos e arrastando-os para a barra
de (erramentas exibidas
X. Euando &oc ti&er adicionado todos os bot9es e menus dese8ados, clique em
Fec"ar.
.!o quero $iperlin5:
A con(i#urao padro do $ord trans(orma qualquer endereo $eb
em "iperlinY. Para desati&ar essa (uno, no menu Ferramentas,
clique em Auto.orreo. Na aba )AutoFormatao ao Li#itar), no
bloco )1ubstituir ao Li#itar), desli#ue a caixa )-nternet e .amin"os de 3ede por
DiperlinYs). .lique OK.
(lterar a fonte6padr!o: Por que ser! que toda &e, que comeo um
documento no&o, o tipo e o taman"o de (ontes so sempre os
mesmos0 A culpa > da con(i#urao de (!brica do $ord, cu8o padro
de (onte > 2imes NeH 3oman, taman"o BA. Para modi(icar essas
de(ini9es, clique no menu Formatar e depois em Fonte. Na tela que se abre,
escol"a a (onte, o estilo e o taman"o dese8ados. .lique no boto )Padro) e
con(irme a operao. Pronto. Lesse ponto em diante, todos os documentos &o usar
a (onte-padro que &oc escol"eu.
Documentos recentes:No menu arqui&o, o $ord lista os quatro
?ltimos documentos editados, mas > poss7&el exibir at> no&e
arqui&os. ! em FerramentasGOp9es e clique na aba :eral. No
item )*ista de Arqui&os Ktili,ados), indique o n?mero dese8ado. 1e
no quiser exibir os documentos recentes, basta desmarcar esse item.
7 arqui,o est3 "rande: O $ord tem um recurso de #ra&ao
r!pida que &ai sal&ando apenas modi(ica9es e(etuadas no texto ao
lon#o da edio. -sso (a, com que o texto que &oc sal&a &!rias
&e,es aparea, internamente, como &!rios pedaos e ten"a um
taman"o irreal ;at> trec"os de texto que &oc excluiu (icam #ra&adas<. Para
solucionar o problema, > preciso desabilitar o recurso de #ra&ao r!pida. .lique no
menu Ferramentas e depois em Op9es. Na aba 1al&ar, desabilite a caixa )Permitir
#ra&ao r!pida) e clique em OK.
'emori-ar atal$os: P poss7&el con(i#urar o $ord para lembr!-lo
das combina9es de teclas nas etiquetas que aparecem quando se
pousa o ponteiro do mouse sobre um boto nas barras de (erramentas. Para isso,
acione FerramentasGPersonali,ar e, na caixa de di!lo#o, clique na aba Op9es. Ati&e
a opo +ostrar Licas de 2ela nas Farras de Ferramentas e depois )ostrar 2eclas de
Atal"o nas Licas de 2ela). Euando &oc passar o mouse sobre um boto da barra
de (erramentas, aquela 8anelin"a amarela &ai mostrar, al>m da (uno do boto, as
teclas de atal"o.
8ue l9n"ua eu falo2: 1e &oc sempre precisa mudar a l7n#ua do
$ord para o Portu#us do Frasil, > mel"or ter isso de(inido como
padro, no c"amado template normal. Para (a,er isso, no menu
Formatar, clique em 5stilo ;5stilos e Formatao, no %P<. 5scol"a o
modelo Normal. Na setin"a do lado, clique para abrir o menu. Nas opWeos que
aparecem, clique em +odi(icar. Na caixa que aparece, clique no boto )Formatar) e
escol"a -dioma e selecione Portu#us ;Frasil< na lista que aparece. .lique em OK e
depois em OK. Euando o $ord (ec"ar, ir! sal&ar o modelo padro.
Dias da semana: Se ,oc: ; um daqueles que se irrita quando o
Word coloca dias de semana em mai+scula <Tera=> ,3 at;
Ferramentas e (utocorre!o/ Desa%ilite o campo ?Colocar
nomes dos dias em mai+sculas?/
Você também pode gostar
- ILHA - Luan SantanaDocumento2 páginasILHA - Luan SantanaBarbara MachadoAinda não há avaliações
- Sorria (Part. MC Don Juan) - Luan SantanaDocumento2 páginasSorria (Part. MC Don Juan) - Luan SantanaBarbara MachadoAinda não há avaliações
- Amar Não É Pecado - Luan SantanaDocumento2 páginasAmar Não É Pecado - Luan SantanaBarbara MachadoAinda não há avaliações
- ACORDA PEDRINHO - Jovem DionisioDocumento1 páginaACORDA PEDRINHO - Jovem DionisioBarbara MachadoAinda não há avaliações
- Luan Santana - Erro Planejado (part. Henrique e Juliano) LETRASDocumento1 páginaLuan Santana - Erro Planejado (part. Henrique e Juliano) LETRASBarbara MachadoAinda não há avaliações
- Não Pare e volte para o marDocumento2 páginasNão Pare e volte para o marBarbara Machado100% (3)
- Não Te Quero Mais (Longe Da Minha Boca) - Eric LandDocumento1 páginaNão Te Quero Mais (Longe Da Minha Boca) - Eric LandBarbara MachadoAinda não há avaliações
- ABALO EMOCIONAL - Luan SantanaDocumento2 páginasABALO EMOCIONAL - Luan SantanaBarbara MachadoAinda não há avaliações
- Escala de Equilc3adbrio de Berg2Documento5 páginasEscala de Equilc3adbrio de Berg2Nina RobinsonAinda não há avaliações
- Bloqueado Gusttavo Lima músicaDocumento2 páginasBloqueado Gusttavo Lima músicaBarbara MachadoAinda não há avaliações
- Letra PabloDocumento2 páginasLetra PabloBarbara MachadoAinda não há avaliações
- Círculo ViciosoDocumento1 páginaCírculo Viciosobrl1991Ainda não há avaliações
- DeixeDocumento2 páginasDeixeBarbara MachadoAinda não há avaliações
- Caderno EmpreendedorismoDocumento210 páginasCaderno EmpreendedorismoVinicius Ribeiro Junqueira100% (2)
- Água Com AçúcarDocumento2 páginasÁgua Com AçúcarBarbara MachadoAinda não há avaliações
- Deixe-Me IrDocumento2 páginasDeixe-Me IrBarbara MachadoAinda não há avaliações
- EpisDocumento1 páginaEpisBarbara MachadoAinda não há avaliações
- SossegueiDocumento1 páginaSossegueiBarbara MachadoAinda não há avaliações
- Ela Só Quer Paz ProjotaDocumento2 páginasEla Só Quer Paz ProjotaBarbara MachadoAinda não há avaliações
- Amei te ver - Tiago IorcDocumento2 páginasAmei te ver - Tiago IorcBarbara MachadoAinda não há avaliações
- LeiameDocumento4 páginasLeiameBarbara MachadoAinda não há avaliações
- Se Quer Alguém Por Sua BelezaDocumento1 páginaSe Quer Alguém Por Sua BelezaBarbara MachadoAinda não há avaliações
- Ela Só Quer Paz - ProjotaDocumento2 páginasEla Só Quer Paz - ProjotaBarbara MachadoAinda não há avaliações
- Sorriso Maroto - ClicheDocumento1 páginaSorriso Maroto - ClicheBarbara MachadoAinda não há avaliações
- Se Quer Alguém Por Sua BelezaDocumento1 páginaSe Quer Alguém Por Sua BelezaBarbara MachadoAinda não há avaliações
- Catra PresidenteDocumento1 páginaCatra PresidenteBarbara MachadoAinda não há avaliações
- SonetoDocumento1 páginaSonetoBarbara MachadoAinda não há avaliações
- Pôr Do SolDocumento1 páginaPôr Do SolBarbara MachadoAinda não há avaliações
- Open Your EyesDocumento3 páginasOpen Your EyesBarbara MachadoAinda não há avaliações