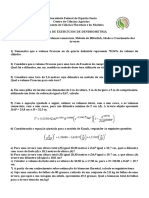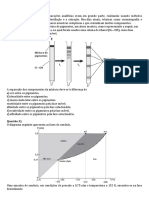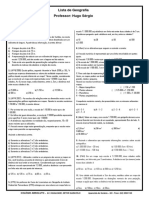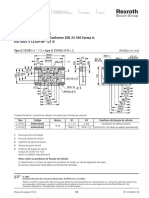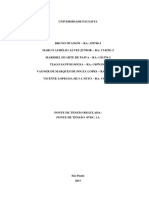Escolar Documentos
Profissional Documentos
Cultura Documentos
Apostila Arcgis PDF
Apostila Arcgis PDF
Enviado por
claytoninea0 notas0% acharam este documento útil (0 voto)
22 visualizações69 páginasTítulo original
APOSTILA ARCGIS.pdf
Direitos autorais
© © All Rights Reserved
Formatos disponíveis
PDF, TXT ou leia online no Scribd
Compartilhar este documento
Compartilhar ou incorporar documento
Você considera este documento útil?
Este conteúdo é inapropriado?
Denunciar este documentoDireitos autorais:
© All Rights Reserved
Formatos disponíveis
Baixe no formato PDF, TXT ou leia online no Scribd
0 notas0% acharam este documento útil (0 voto)
22 visualizações69 páginasApostila Arcgis PDF
Apostila Arcgis PDF
Enviado por
claytonineaDireitos autorais:
© All Rights Reserved
Formatos disponíveis
Baixe no formato PDF, TXT ou leia online no Scribd
Você está na página 1de 69
UNIVERSIDADE FEDERAL DE MATO GROSSO
INSTITUTO DE CINCIAS HUMANAS E SOCIAIS
DEPARTAMENTO DE GEOGRAFIA
PROGRAMA DE CAPACITAO TALENTOS HUMANOS DA
PREFEITURA MUNICIPAL DE CUIAB
SISTEMAS DE INFORMAES GEOGRFICAS
GRUPODEESTUDOSESTRATGICOSEDEPLANEJAMENTOINTEGRADOS
Abril de 2007
SUMRIO
PRODUTOS E CARACTERSTICAS DO ARCGIS .......................................................1
MUDANA DE PROJEO DE SHAPES UTILIZANDO O ARCGIS .......................11
ASSIGN DATA BY LOCATION (JOIN SPATIAL) .....................................................19
IMPORTANDO O ANNOTATION ORIUNDO DO CAD PARA ARCGIS ...............21
Utilizando dados de anotao do CAD em trabalhos de Layout .....................................22
POSICIONANDO TEXTO NO ARCMAPA..................................................................25
COMO CRIAR TEMAS E UTILIZAR A FERRAMENTA FLIP .................................27
SALVANDO LEGENDA NO ARCGIS .........................................................................29
INSTRUES PARA GERAR LAYOUT NO ARCMAP ............................................30
Importando um projeto do ArcView 3.2 para o ArcGis 9.1 ............................................41
Editando um arquivo no ArcGIS 9.1 com a ferramenta Editor ....................................43
AJUSTE DE IMAGENS GEORREFERENCIADAS UTILIZANDO O ARCGIS ........55
CORREO DE ERROS TOPOLGICOS NO ARCGIS ............................................58
AJUSTE DOS VETORES NA IMAGEM NCORA NO ARC-GIS ........................65
1
PRODUTOS E CARACTERSTICAS DO ARCGIS
Sob o nome ArcGIS Desktop so comercializados os sistemas ArcInfo, ArcEditor e ArcView, que
compartilham um mesmo ncleo e um nmero de funes que varia da verso mais completa
(ArcInfo) at a mais simples (ArcView). Cada um deles composto por trs aplicativos integrados: o
ArcMap, o ArcCatalog e o ArcToolbox.
ArcMap
O ArcMap o aplicativo do ArcGIS voltado para o desenho e a investigao de mapas, para a
anlise dos mesmos de modo a resolver questes geogrficas, e para a produo de mapas que
expressam essa anlise.
ArcCatalog
O ArcCatalog uma ferramenta disponvel a partir da verso 8 do ArcGIS, que permite a
visualizao, gerenciamento e organizao dos dados espaciais. O modo de trabalho do ArcCatalog
bastante semelhante ao do Windows Explorer, onde esquerda localiza-se a rvore de diretrios, e
direita o contedo destas conexes. O contedo pode ser visualizado de diversas formas, e ainda
possvel pr-visualizar a geografia ou os atributos dos layers, e pode-se editar os metadados.
Ainda no ArcCatalog possvel fazer pesquisas para localizar os dados, baseadas no nome, no local
ou nos metadados. O ArcCatalog o nico local no qual novos shapefiles podem ser criados a partir
do zero.
2
Arc Toolbox
O ArcToolbox o conjunto de ferramentas de converso de dados. Nele pode-se definir o tipo de
projeo a ser utilizada em shapes, grids, etc, reprojetar um sistema de coordenadas para outro e
proceder a ajustes espaciais necessrios.
3
Organizao dos dados no ArcGis
No ArcGis os dados espaciais puros so armazenados em arquivos tipo shapefile (arquivo vetorial
padro, extenso *.SHP), sendo possvel modificar a representao dos atributos de um shapefile e
salv-la como um layer (um arquivo *.LYR). Desta maneira economiza-se espao de
armazenamento, pois o shapefile e seus arquivos associados (*.DBF e *.SHX) so guardados apenas
uma vez, e suas transformaes, que ocupam um espao muito menor, podem ser armazenadas em
grande nmero. Na figura abaixo, um mesmo shapefile gerou trs layers.
Os shapefiles podem ser de trs tipos, de acordo com o objeto a ser representado: shapefile de
pontos, linhas ou polgonos. Para cada tipo de shapefile ou outro arquivo podem ser gerados layers.
A seguir esto dispostos os principais tipos de dados (e respectivos layers) da maneira em que so
representados como cones pelo ArcCatalog. Todos os formatos listados abaixo so reconhecidos
pelo ArcGIS em sua forma nativa, no sendo necessrio nenhum procedimento de
exportao/importao.
4
A disposio dos layers, o modo como so representados, as informaes alfanumricas e todos os
demais itens em uma sesso de trabalho (legendas, escalas, etc.) no ArcMap podem ser salvas como
um mapa, um arquivo no formato *.MXD.
INTERFACE DO ARCMAP E FERRAMENTAS BSICAS
Quando se inicia o programa pela primeira vez a disposio da interface semelhante da figura
acima. Em uma rea principal, o Map Display, so dispostos os layers georreferenciados, que podem
5
ser visualisados como data view, onde so editados e trabalhados os dados, ou no layout view, onde
so criados elementos para apresentao dos mapas, como escala, legenda, ttulo, etc. A Table of
Contents ou tabela de contedos, consiste em uma legenda onde so listados todos os data frames,
layers e shapes do documento aberto e mostradas a simbologia utilizada para representar cada feio
de cada shape/layer. Atravs da tabela de contedos possvel mudar a ordem, renomear e remover
data frames, layers e shapes. Podem tambm ser observados os caminhos completos das pastas onde
esto armazenados estes arquivos.
As diversas barras de ferramenta (Toolboxes) controlam todas as operaes do software.
Abrindo shapes (.shp), layers (.lyr), mapas (.mxd)
Shapes e layers podem ser abertas a partir do Menu Principal>File>Add Data, a partir da barra de
ferramentas Standard, ou ainda clicando com o boto direito do mouse sobre o data frame e ento
add data. Um mapa .mxd pode ser aberto a partir do Menu Principa>File>Open ou a partir da barra
de ferramentas Standard.
Barras de ferramentas
Clique com o boto direito do mouse em qualquer parte do menu principal e se abrir uma caixa de
dilogo com todas as barras de ferramentas disponveis. Se voc quiser montar sua barra de
ferramenta prpria clique em customize e insira os cones um a um. Esta caixa tambm acessvel a
partir do menu principal em View>Toolbars. Voc pode personalizar suas barras de ferramentas
inserindo botes que voc utiliza mais. Para isso v at View>Toolbars>customize>commands.
Selecione o boto que voc quer inserir clicando sobre ele no campo commands e o arraste at a
barra de ferramentas.
6
Menu principal: a partir dele pode se ter acesso a todas outras ferramentas
Padro: principais ferramentas para adicionar novas shapes, salvar mapas mxd, imprimir, etc
Ferramentas: principais ferramentas de zoom e seleo
Desenho: ferramentas de desenho grfico no georrefenciado
Edio: ferramentas de edio de shapes
Layout: ferramentas de zoom no modo layout
Efeitos: brilho, contraste e transparncia
Topologia: ferramentas para construo e edio de relaes topolgicas
Georreferenciamento: ferramentas para georreferenciamento
Data frame: rotao de data frame
Navegando pelo mapa
Ferramentas de visualizao
Disponveis no menu principal View ou atravs da barra de ferramentas Tools
Data/Layout view
Zoom in/out: aproxima ou afasta objetos
Fixed zoom in/out: aproxima ou afasta objetos em escalas fixas predeterminadas
Full extent: visualizao de todo o espao de objetos de todas shapes e layers
Previous/Next extent: Zoom anterior/posterior
Zoom to selected features: Visualizao dos objetos selecionados
Zoom layout: Ferramentas de zoom para Layout
Pan: deslocamento lateral
Bookmarks: fixa determinadas reas dos mapas para rpida visualizao
Identify: lista atributos dos objetos
Disponveis no menu principal Window
Overview: abre uma janela auxiliar onde se pode visualizar todo o mapa com rea de detalhe
identificada
Magnifier: abre janela onde se pode ver detalhes de determinada rea selecionada
Ferramentas de seleo
Disponveis no menu principal Selection ou atravs da barra de ferramentas Tools
Select features: seleciona objetos georreferenciados (features)
Select elements: seleciona elementos no referenciados (desenhos grficos, labes, etc)
Select by attributes: seleciona features atravs de um ou mais de seus atributos
Select by location: seleciona features atravs de suas relaes com outras
Select by graphic: seleciona features atravs de suas relaes com desenhos grficos
Zoom to selected features: Visualizao dos objetos selecionados
Set selectable layers: marca quais layers podem ser selecionadas a partir das ferramentas de seleo
Clear selected features: limpar seleo
Interative selection method: adiciona ou remove itens selecionados
7
Options: determina quais as formas de seleo, se objetos dentro da rea, parcialmente dentro da
rea, cor dos objetos selecionados, etc.
Manipulando o data frame
Os data frames listados na tabela de contedos so conjuntos de layers ou shapes que no
compartilham necessariamente o mesmo espao geogrfico. Tm a funo de permitir a gerao de
mapas em diferentes regies, dentro do mesmo layout. Os data frames so os correspondentes s
Views no Arcview 3.x. possvel a criao de links entre dois data frames para se realar um
detalhe de rea.
Para inserir novo data frame, clique no menu principal em Insert>data frame. Para abrir a janela de
dilogo do data frame clique com o boto direito do mouse sobre o data frame ou map display.
Janela de dilogo do data frame
Add Data: adiciona nova shape ou layer
New Group Layers: Agrupar layers para trabalhar como uma s, p.ex, duas layers de estradas.
Copy/Paste: Copiar e colar layers
Remove: Remover data frames
Set reference scale: Fixar zoom em escala determinada
Advanced drawing Options: opes de desenho avanadas
Convert labes to annotation: links de labels em anotao tipo grfica
Convert features to graphics: converter objeto com referencia espacial em desenho grfico
Activate: ativar data frames
Properties: propriedades do data frame
8
Janela de Propriedades do data frame
Gerais: nome, descrio e caractersticas gerais do data frame
Data frame: fixao ou no de escala e rea de visualizao
Sistema de coordenadas: mostra e modifica o sistema de coordenadas utilizado no data frame
Iluminao: utilizada em modelos digitais
Grid: insere grid no mapa observado no layout view
Label: aciona a visualizao de texto no data frame
Annotation Group: Gerencia grupos de anotao grfica
Extent rectangles: Relaciona reas de diferentes data frames para visualizao no layout, criando
links
Frame: insere bordas e cor de fundo no seu layout
Size and position: define o tamanho e a posio de sua janela no layout
Manipulando Shapes e Layers
Uma check box prxima shape indica se ela est visvel ou no no map display. Clique com o
boto direito do mouse sobre a shape e se abrir a janela de dilogo
9
Copy/Remove: Copiar e remover shapes/layers
Open atribute tables: Abrir tabelas de atributos tipo .dbf
Join and relates: Unir e relacionar tabelas de atributos
Zoom: aproximao de shapes/layers
Visible scale range: Fixar escalas onde a shape/layer ser visvel ou no
Selection: Ferramentas de seleo de objetos da shape/layer
Labels: aciona a visualizao de legendas relacionadas a determinados campos da tabela de
atributos
Convert label to annotation: Converte label em anotaes grficas
Convert features to graphics: Converter features (polgonos, linhas, pontos gorreferenciados) em
desenhos grficos
Data: Exportar shape/layer ou objetos da shape/layer
Properties: Propriedades das shapes/layers
Janela de propriedades das layers
10
Gerais: nome, visibilidade, etc
Source: coordenadas, sistema de referncia
Selection: Opes de seleo dos objetos da layer
Display: mostrar map tips, escala, transparncia da layer
Symbology: representao de cores e traos da layer
Fields: campos da tabela
Query: pesquisa objetos a partir de suas caractersticas na tabela de atributos
Labels: Opes de seleo de labels de acordo com os campos da tabela
Join and relates: relaciona e une tabelas de atributos com base em um campo comum.
11
MUDANA DE PROJEO DE SHAPES UTILIZANDO O ARCGIS
A mudana de projeo de arquivos no ArcGis pode ser efetuada a partir da
frame ou da Ferramenta ArcToolbox.
a) Mudana a partir da Frame
1- O primeiro passo consiste em definir a projeo da Frame que dever ter o
mesmo sistema e parmetros para os quais a shape ser reprojetada.
2- Clicando com o boto direito do mouse sobre o cone LAYERS, v at a opo
PROPERTIES.
3- Na caixa de dilogo que abrir selecione a opo: PROJECTED.../
CONTINENTAL /SOUTH AMERICA/LAMBER CONFORMAL CONIC e
depois clique em MODIFY.
12
4- A caixa de dilogo que permite a mudana dos parmetros ser aberta.
Os parmetros devero estar em Geogrfica decimal. Com os dados de Mato Grosso
estes parmetros seriam:
Longitude de Origem (meridiano central) = -56
13
1 Paralelo Padro = -10,5000000000 (obs: 10 casas decimais)
2 Paralelo Padro = -15,5000000000 ( idem)
Latitude de Origem = -13
Modificando os dados finalize aplicando-os
5- Adicione a shape a ser reprojetada no Dataframe.
6- Clique com o boto direito no cone da shape e v para a opo
DATA/EXPORT DATA.
14
7- Na caixa de dilogo que aparecer selecione a opo: USE THE SAME
COODINATE SYSTEM AS THE DATA FRAME, e d a sada para a sua shape
reprojetada.
8- Abrir uma caixa de dilogo perguntando se voc deseja adicionar a nova shape
reprojetada no Dataframe (no necessrio adicion-la).
9- Est pronta a reprojeo.
b) A partir da Ferramenta ArcToolbox (cone maleta de Ferramentas)
Em primeiro lugar o usrio deve configurar o sistema de coordenadas dos seus
arquivos indo em ArcToolbox (Maleta de Ferramentas)
Procurar o Define Projection Wizard (shapefiles geodatabase) em projections.
Escolher os arquivos para definio do sistema de projeo.
15
Clicar em avanar e selecionar o Sistema de Coordenadas do shapefile original.
Clique em Select.
16
Se o sistema de coordenadas for UTM SAD/69
Selecione Projected Coordinate Systems >> UTM >> Other CGS >> South
American 1969 Zone 21S.prj
Agora clique em MODIFY
Transforme o LINEAR UNIT de METER para KILOMETER
Clique em APLICAR E OK
Clique em CONTINUE e depois em FINISH
17
Depois que o usurio configurar o sistema de projeo, para mudar o sistema de
coordenadas, novamente no ArcToolbox procure Project (shapefiles geodatabases)
em projections and transformation.
Selecione os arquivos que tero sua projeo modificada
Clique em avanar
Especifique o local e o nome do novo arquivo a ser criado.
Clique em Avanar
Clicar em avanar e selecionar o Sistema de Coordenadas do shapefile original.
18
Clique em Select.
Se o sistema de coordenadas for UTM SAD 69
Selecione Projected Coordinate Systems >> UTM >> Other CGS >> South
American zone 21S.prj
Clique em OK e siga at o final sempre clicando em OK.
19
ASSIGN DATA BY LOCATION (JOIN SPATIAL)
Esta operao, feita do mesmo modo tanto no ArcView como no ArcGIs,
permite relacionamento espacial de temas (juno de dados da tabela de atributos de
um tema tabela de atributo de um outro tema)
V em extensions e ative:
Geoprossessing
Em seguida v em
View e clique
Geoprocessing
Wizard, assim
aparecer a seguinte
tela: Clique em
Assign data by
location (join
spatial) e em
seguida Next.
O Assign data by location ser feito entre os arquivo da geologia e o do
tectnico, sendo que o tema da geologia que receber a tabela de atributos do
tectnico. Aps a unio das tabelas dever ser checado as discrepncias e diferenas
entre os campos SIGLA do geolgico e SIGLA do tectnico. Onde houver diferena
ter que ser feita nova classificao tectnica.
20
Os campos em amarelo mostram onde h problema e tambm onde ser preciso
classificao.
Sigla do
geolgico
Sigla geolgica do
tectnico antigo
Campos das unidades
litotectnicas e dos
domnios tectnicos que
devero ser preenchidos
O arquivo geolgico
aps receber a tabela
do tectnico fica
metaestvel. Salve
uma outra shape
21
IMPORTANDO O ANNOTATION ORIUNDO DO CAD PARA
ARCGIS
Quando importamos uma annotation oriunda de um CAD, a mesma fica
armazenada na tabela de atributos. No processo de importao o ArcGIS cria uma
feature class de pontos que indicam a posio dos textos, os quais esto armazenados na
tabela de atributos.
No ArcCatalog expanda o diretrio onde os arquivos CAD esto armazenados.
Observe que informaes distintas so armazenadas em 'subdiretrios' diferentes.
Para importar a annotation basta:
1. Criar uma geodatabase;
2. Clique com o boto direito sobre o Geodatabase > Import > Cad to Geodatabase...;
3. Em "Input Cad file" escolha o seu desenho. Em "Select an existing CAD feature
Class:" selecione uma feio do Cad (ponto, linha, polilinha ou anotao) voc deve
importar um por vez. Em "Enter the name of the new feature class" escolha um nome de
sada;
4. Clique Ok;
22
Utilizando dados de anotao do CAD em trabalhos de Layout
Em trabalhos de layout, querendo o usurio utilizar as informaes de anotao
do arquivo Cad, ele dever proceder da seguinte maneira:
1- Definir qual a projeo da dataframe que se deseja inserir as anotaes.
2- A partir da ferramenta ArcCatalog defina qual a projeo e os parmetros do
arquivo Cad que contm a anotao, seguindo os seguintes passos:
a) clicando com o boto direito do mouse sobre o arquivo Cad que se desejar a
anotao, v at o item PROPERTIES.
23
b) Na caixa de dilogo seguinte clique em SPATIAL REFERENCE e depois em
EDIT.
24
c) Defina qual sistema de projeo do arquivo Cad. ( o dele)
d) Depois de definir a projeo salve o arquivo de projeo com o mesmo nome do
arquivo Cad.
25
POSICIONANDO TEXTO NO ARCMAPA
- Adicionar o arquivo que possui o texto e o ngulo de posicionamento no Arcmap;
- Colocar o label ;
- Clicar no tema com o boto direito do mouse e ir em PROPERTIES:
- Clicar em LABELS
LABEL FIELD: Selecionar o campo que contm a informao do texto;
SYMBOL: Definir tamanho, com e estilo do texto;
26
LABEL PLACEMENT OPTIONS>
Ativar a opo:
PLACE LABEL AT NA ANGLE SPECIFIED BY A FIELD
Clicar em
ROTATION FIELD
Em ROTATE LABELS BY ANGLE IN THIS FIELD
escolher o campo que possui os nglulos
OK
OK
OK
27
COMO CRIAR TEMAS E UTILIZAR A FERRAMENTA FLIP
Depois de abrir o ArcGis, adicione a shape de estrutura ou v no ArcCatalog e crie
um novo tema de linha.
De um nome, diga se uma linha, polgono ou ponto e tambm defina a
projeo. Como na figura abaixo
Depois de criado o tema saia do Catalog e adicione o tema na frame. Utilizando
a ferramenta Edit Toolbar, coloque em start editing (mdulo de edio) e edit a sua
linha ou estrutura.
28
Depois para mudar o sentido, clique o mouse no boto direito e clic em Flip.
Assim invertido o sentido da digitalizao. Aps esta etapa saia do mdulo de edio
Stop Editing
29
SALVANDO LEGENDA NO ARCGIS
Aps implementar a legenda de acordo com a figura abaixo
V na shape, clique do lado direito do mouse e v em Save AS Layer File
Como indicado na figura abaixo.
Em seguida abrir uma nova janela onde o usurio ir dar um nome para sua
nova legenda de cores e salva-la no diretrio escolhido. A exteno deste arquivo .lyr
30
Depois s ir em Simbology e importar a legenda.lyr para o arquivo a
semelhana de importar a avl.
INSTRUES PARA GERAR LAYOUT NO ARCMAP
No ArcGIS o conceito de projeto (arquivo *.MXD) compreende uma rea de
trabalho (map display) onde os layers so acrescentados e representados da maneira que o
usurio deseja. O map display pode mostrar os dados espaciais de duas maneiras diferentes:
31
Data View (para simples consulta e representao grfica) e Layout View (para produo
de mapas). Embora estes dois modos possam ser relacionados aos objetos View e Layout
(do Arcview 3.x), respectivamente, existem algumas diferenas. Uma outra observao
importante que cada projeto *.MXD pode ter apenas um layout.
32
Como editar o layout:
No menu principal selecione a opo View em seguida Layout View
33
Depois de selecionada esta opo, o usurio deve personalizar o tamanho da pgina do
layout. No menu principal click na opo File e selecionea opo Page Setup
Abrir a seguinte janela
Desabilite as opes
Same as Printer
Scale map elements
proportionally to changes
in page size e customize o
tamanho da pgina do seu
layout.
34
A sua tela ficara desse jeito.
Depois de finalizada a operao fixe a escala do mapa. Para fixar a escala do
mapa click com o boto direito do mouse em cima da opo Leyers e selecione a opo
Properties
35
Click na opo Data Frame em
seguida Fixed Scale e edite o
tamanho da escala do mapa
Depois de fixada a escala ajuste o mapa para o local desejado
36
Depois que o mapa j estiver no local desejado insira a legenda, o titulo do mapa.
Para inserir legenda, texto, titulo e etc selecione no menu principal a opo Insert em
seguida escolha o item que deseja inserir e siga as instrues do ArcGis
Depois de selecionada a opo Insert, Legend abrira a seguinte janela
37
Selecione a legenda do tema que deseja inserir, o nmero de colunas e avance a
operao. Na medida em que o usurio for avanando a operao poder escolher o tipo
de fonte, o tamanho e a cor do texto da legenda.
Para editar a legenda, click com o boto direito do mouse e selecione a opo
Convert To Graphics.
Em seguida click com o boto direito do mouse e selecione a opo Ungroup. Feito
isso sua legenda esta pronta para ser editada.
Depois de selecionada a opo Insert, Text para editar o texto basta clicar com
o boto direito em cima da caixa de texto e selecionar a opo Properties
38
Feito isso, o usurio deve clicar na opo
Change Symbol para editar a cor, tipo e
o tamanho da fonte
Para configurar a impresso do mapa no menu principal, selecione a opo File em
seguida Print.
Aparecer a janela abaixo. Selecione a opo Properties
39
Na janela seguinte edite o tamanho do
papel que ser utilizado na impresso
Quando a operao for finalizada aparecera a tela abaixo. O usurio deve ento
selecionar a opo Tile map to printer paper e cancelar a operao para poder
visualizar como ficar a impresso do mapa
40
Volte ao menu principal e selecione a opo File
em seguida Print Preview
Selecione ento a pagina que deseja visualizar (Next) e execute a operao
(Print)
Aparecer a janela de impresso.
Escolha a pgina a imprimir e pronto.
41
Importando um projeto do ArcView 3.2 para o ArcGis 9.1
V em File / import from ArcView Project e
selecione o projeto que voc quer importar.
Aps escolhido o projeto, clique em OK
Se o projeto tiver vrios Layouts, voc poder
escolher apenas um deles para importao, nesse caso somente as views que
aparecem nesse layout que sero importadas.
Se voc optar por escolher apenas as views, basta selecion-las marcando-as.
42
Aps escolher as views, elas sero importadas como data frames com os
nomes originais do ArcView 3.2.
Quando for importado um projeto com Layout este poder ser visualizado no
modo Layout View
43
Editando um arquivo no ArcGIS 9.1 com a ferramenta Editor
A ferramenta EDITOR utilizada para editar arquivos shapefile (criao e
modificao de linhas, polgonos, pontos), no ARCGIS.
Para a edio das shapes necessrio que o arquivo esteja no formato de edio
(Editor>Start Edinting).
Na janela TASK indicar qual a funo ser realizada:
Aparecer na barra de ferramenta uma Caneta, que ser usada para
criar uma nova feio e uma seta, que ser utilizada para modificar
feies.
Create New Feature: habilitar a caneta e
permitindo a criao de novas feies,
prolongamento de linhas etc.
Modify Task: desabilitar a caneta e
permitir que feies sejam modificadas
atravs da seta. Cada um dos comandos
selecionados possibilitara procedimentos
como: cortar feies, gerar feies
espelhadas, cortar linhas e modificar
manualmente as feies.
Topology Task permite a modificao de ns e
o fechamento automtico de polgonos.
44
Para facilitar a edio no ARCGIS necessrio utilizar a ferramenta SNAPPING. Est
ferramenta, alm de ajudar na edio evita que possveis erros topolgicos sejam
criados. A ferramenta SNAP cria limites de tolerncias que so utilizados para unio de
linhas e pontos possibilitando o fechamento de polgonos.
possvel utilizar a tolerncia tanto em ns como em linhas.
Para isso preciso selecionar as caixas VERTEX (ns) e/ou
EDGE (linhas) para utilizar a ferramenta. Ser criado um
crculo que levar o cursor diretos nos pontos ou linhas.
Evitando erros de topologia no momento da edio.
45
Para selecionar o limite de tolerncia do SNAP, selecione no EDITOR> OPITION e
indique no STREAM TOLERANCE a tolerncia desejada.
46
PARA TRABALHAR COM IMAGEM
FILEEXTENSIONSIMAGE ANALYSIS
a) Mosaicar
Aps ativada a exteno carrega as imagens escolhendo de acordo com o escrito no box
com a seta vermelha (Image Analysis Data Sourse), de acordo com a figura abaixo. No
se importe com a shape do recorte do estado. Ela s esta ai para eu poder explicar o
procedimento de recorte. Peguei como exemplo. Preste ateno como se carrega e
trabalha imagem.
47
Aps carregado as imagens fica assim:
Uma das coisas que que se pode fazer com a extensa Image Analyst e Mosaicar ou
seja juntar duas imagens. Para isso vai no boto Image Analysis, como indicado na seta.
48
Aps aberta a caixa de dialogos, selecione as duas imagens que se queira juntar (Tufar
as duas como indicado na figura abaixo), depois vai em Mosaic e clique como indicado
na seta.
A partir da comeara
o processamento para
mosaicar.
Ser criado uma
imagem chamada
Mosaic que virtual.
O usurio dever
depois ir em
THEMESave Image
As . A partir da
escolhe-se o diretrio
( da um nome para a
imagem) e pronto.... A
partir desse
prcedimento junta-se
todas as cenas.
Na barra fica aparecendo o percentual
de processamento da mquina (este
processo dependendo da mquina
leva alguns minutos.
49
Essa imagem criada a definitiva.
Depois de ter juntado todas as cenas ou mosaicos das folhas, formando um grande
Mosaico, utiliza-se a mesma Extensao Image Analysis para fazer o recorte...
(Marco, agora no final da tarde eu tentei e deu certo. Minha mquina esta acusando
pouca memria virtual.....
b) Para georreferenciar e recortar uma imagem
Para georreferenciar, tambm deve estar ativada a exteno (
FILEEXTENSIONSIMAGE ANALYSIS
50
Feito isso carregue a imagem Image Analysis data Source
V nessa ferramenta,
Que parece uma
setinha.
51
Clique na setinha, v no ponto da Shape e leve para o ponto que voc acha que deva ser
na imagem. Se no ficou legal, clique no mause com o boto direito e desfaa. A
medida que voc vai acrescentando os pontos vai sendo colocado em tela o erro
associado.
Quando terminar v em Theme e SaveImage As
Estando a imagem Georreferenciada a partir dos dados da Shape. O melhor seria
georreferenciar atravs de pontos conhecidos na imagem e por exemplo com o arquivo
de drenagem ou estradas. Coloquei o Arquivo de contorno s para ilustrar. O bom
obter vrios pontos de diferentes partes da imagem e no apenas concentrado em um
pnto s.
52
Para recortar a imagem v em Image Analysis - Properties
Nesses lugarea aonde esto as
seta coloque o arquivo shape
pelo qual voc quer recortar a
imagem.
Cliqe em OK!
53
V depois e clique em Subset
De o nome de sada para o mosaico e pronto.
Dependendo da mquina o processamento leva alguns minutos.
54
Feito. Ficou recortado pela forma do Estado
55
AJUSTE DE IMAGENS GEORREFERENCIADAS UTILIZANDO O
ARCGIS
Antes de fazer ajuste em imagens de qualquer natureza utilizando o ARCGIS,
necessrio primeiramente indicar na DATA FRAME, o Sistema de Referncia a ser
utilizado. Para isso clik no boto direito do mouse, depois em propriedade e selecione,
Coordinat System e indique o Sistema que ser utilizado.
Depois de adicionar a Base e a Imagem (georreferenciada) de interesse muito comum que ocorram deslocamentos entre
ambas. Nesse caso importante ter certeza da confiabilidade da Base utilizada.
Para ajustar a imagem Base necessria a utilizao de Pontos de Controles,
ou seja, pontos que so facilmente identificados na imagem e na base como: confluncia
de rios, cruzamento de duas estradas, etc. Para esse procedimento ser utilizado o
Georeferencing.
56
Para comear o ajuste necessrio que a imagem esteja habilitada no Layer da
ferramenta.
O prximo passo selecionar a ferramenta ADD Contros Points. Em seguida
necessrio selecionar os pontos de controle, clicando primeiramente no local
reconhecido da imagem e em seguida no mesmo local indicado na base.
Os pontos adicionados podem ser vistos na ferramenta VIEW
Selecionando o ponto na
imagem
Selecionando o ponto na
base
Ponto adicionado
57
LINK TABLE
A quantidade de pontos que devem ser inserido varivel. Quanto mais ponto
for adicionado, maior a chance de um bom ajuste. recomendvel um maior
espaamento entre os pontos, pois uma grande quantidade de pontos muito prxima
pode distorcer a imagem.
Vale ressaltar que mesmos sendo inserido muitos pontos, no h garantia de um
ajuste perfeito, pois, alm da quantidade de pontos, o ajuste estar associado a preciso
dos pontos inseridos.
Na tabela tambm aparecera: a) O Total do RMS Erro Mdio quadrtico que
deve ser compatvel com Escala utilizada e b) o Erro Residual que corresponde o erro
ocasionado pela diferena entre as coordenadas do mapa e da imagem e principalmente
as imprecises de pontaria.
a
b
58
A partir de 4 pontos possvel aplicar o Polinmio de 1 Ordem, 8 2 Ordem e
12 3 Ordem, e assim sucessivamente. Estas transformaes so necessrias para o
reamostragem da nova imagem gerada.
Os pontos de controles podem ser salvos para posterior consulta.
Depois de adicionado e conferido todos os pontos a imagem dever ser salva
utilizando o comando Georeferencing Rectify. Escolhe o caminho e o formato a ser
utilizado.
CORREO DE ERROS TOPOLGICOS NO ARCGIS
Para fazer a correo de erros topolgicos no Arc-GIS o usurio dever ter a licena do
ArcINFO e criar um geodatabase.
1- Para criar um geodatabase:
Abra o ArcCatalog e selecione o diretrio onde queira criar o geodatabase. Clique com
o boto direito e depois clique em new - personal geodatabase (possui um limite de 2
Giga bytes) e d um nome para ele.
2-Para criar um feature dataset:
Clique com o boto direito sobre o geodatabase criado e depois clique em new - feature
dataset. D um nome para ele e selecione o tipo de projeo, que dever ser o mesmo de
suas shapes. A feature class que ser criada em seguida assumir, automaticamente esta
projeo.
3- Para criar um feature class:
Pode-se criar um novo arquivo ou utilizar um shapefile j existente.
1 - Para um novo arquivo clique com o boto direito sobre o feature dataset e
depois clique em new - feature class, d o nome e escolha se vai inserir somente
polgonos, linhas ou pontos, ou tambm annotations. Clique em next. Na segunda
janela, deixe selecionado o default. Na prxima janela crie os campos que devem existir
na tabela ou clique em import para importar a tabela de atributos de um shapefile j
existente.
2 - Para inserir um shape j existente, clique em import Shapefile to
Geotabase Wizard. Na janela que se abre, selecione o shapefile a importar e clique em
next, depois escolha um nome para a nova feature class clique em next, next novamente
e finish para concluir.
59
60
Obs. A shape de origem e a feature class agora so coisas diferentes. Qualquer mudana
na feature class no se refletir na shape e vice versa. Caso o usurio queira,
posteriormente, transformar a feature class em shape novamente, levando todas as
correes que foram feitas, dever clicar com o boto direito do mouse sobre a feature
class, ento em export e geodatabase to shapefile, criando uma nova shape.
61
4- Para criar topologia:
A topologia pode ser criada entre os dados de uma ou mais feature class, devendo, para
isso estarem inseridas dentro da mesma feature dataset. Clique com o boto direito do
mouse sobre a feature dataset, e depois clique em new - topology.
Na janela que se abriu clique em avanar (next) e na prxima escolha um nome para o arquivo de
relaes topolgicas
.
62
Qualquer mudana neste arquivo se refletir na feature class. O default para a
tolerncia normalmente apropriado e no precisa de grandes mudanas. Clique em
avanar (next) e selecione uma ou mais feature class que participaro da topologia.
Na janela seguinte deixar o valor de rank no default.
63
Na janela abaixo o usurio poder adicionar quantas regras de topologia quiser.
Quando terminar, conclua o procedimento.
Regras de topologia:
- Must no overlap (no deve haver intersees entre os polgonos)
- Must not have gaps (no deve haver fendas entre os polgonos)
- Must not overlap with (no deve haver intersees entre os polgonos de uma
layer com os da outra)
- Must be covered by feature class of (a rea de uma layer deve sobrepor a area de
outra layer)
- Must cover each other (deve haver a sobreposiao mtua entre a area de uma
layer e a area de outra layer)
- Must be covered by ( A rea de uma layer deve estar contida na rea de outra
layer)
64
- Boundary must be covered by (Os limites de uma rea de uma layer devem estar
contidos nos limites de uma linha de outra layer)
- rea boundary must be covered by bound (Os limites de uma area de um layes
devem estar contidos no limites de uma rea de outra layer)
- Containts points (uma rea de uma layer de polgonos deve conter pelo menos
um ponto de uma layer de pontos)
Uma janela se abre automaticamente perguntando se o usurio quer validar a topologia,
confirme e o novo arquivo ser criado e validado dentro do mesmo feature dataset.
5- Para checar e corrigir erros de topologia:
Para checar erros de topologia o usurio dever utilizar o arcmap, inserindo a feature
class de topologia no dataframe atravs do boto add data. O programa ir perguntar se
as feature class que participam desta topologia, tambm sero inseridas para visualizar
as mudanas que esto sendo feitas.
As checagens e correes so feitas atravs da barra de ferramentas topology e ficam
disponveis somente se a seo de edio estiver ativada (editor start editing).
Com a ferramenta fix topology error tool, os erros so selecionados. A ferramenta error
inspector te diz qual a regra topolgica que no foi cumprida. Aps avaliao clique
com o boto direito do mouse sobre o erro selecionado e se abre um menu com algumas
sugestes de correo. Pode-se tambm marcar o erro como uma exceo regra. Toda
correo feita aqui atualizada da feature class de origem. Ao final valide as correes
topolgicas com as opes de validao existentes na barra, para toda a rea, ou s a
que est sendo visualizada. Salve a seo ao fim da edio.
A figura a seguir mostra uma sobreposio de polgonos.
Arquivo de regras topolgicas
65
AJUSTE DOS VETORES NA IMAGEM NCORA NO ARC-GIS
1) Adicionar a imagem ncora e as layers com os vetores a serem corrigidos no Arc-
Gis.
Obs. importante salientar que o usurio dever colocar todos arquivos vetoriais
(shape) no mesmo diretrio.
2) Iniciar a edio clicando em: Editor Start Editing e selecionar o vetor que ser
editado Ex. hidrografia
3) Selecione no menu View Toolbars e em seguida em Spatial Adjustament para
inserir a barra de ferramenta. Clique em Spatial Adjustment Set adjust data All
Features in these layes selecione o arquivo e em seguida clique OK.
66
4) Clicar em Spatial Adjustment Adjustment Methods, para selecionar o mtodo de
ajuste.
4.1- Para ajustar todo o vetor clicar em Transformation Similarity
4.2- Para ajustar s uma parte do arquivo como exemplo, num arquivo de hidrografia
que apenas alguns rios no esto bem ajustados, clicar em Rubbersheet.
5) A partir desses procedimentos o usurio dever dar Zoom na imagem e no vetor e
depois clicar na tecla new displacement link que fica ao lado direito da seta de
seleo como aparece na figura a seguir.
67
6) Clicar primeiro no vetor e depois no ponto correspondente da imagem. O ideal
selecionar quatro pontos espalhados nos cantos extremos e depois selecionar mais
pontos no meio do arquivo.
7) Depois de selecionar bastantes pontos, bem espalhados, clicar em: Spatial
Adjustment Adjustment.
8) Se o ajuste ficar bom o arquivo poder ser salvo (editor Save edits), seno o
usurio ter que selecionar novos pontos.
Você também pode gostar
- Exercícios Cromatografia Gasosa e HPLCDocumento5 páginasExercícios Cromatografia Gasosa e HPLCDaiana Daniele Boeff100% (1)
- Edital de Tomada de Precos N 008 2018 Projeto BasicoDocumento87 páginasEdital de Tomada de Precos N 008 2018 Projeto BasicoSamora Tooling EngineerAinda não há avaliações
- Dendrometria Lista P3 EnunciadoDocumento6 páginasDendrometria Lista P3 EnunciadoVinicius SouzaAinda não há avaliações
- Trabalho A2 - Quimica TecnologicaDocumento5 páginasTrabalho A2 - Quimica TecnologicaStéphanie CalazansAinda não há avaliações
- Verificao e Ajuste Cilindro - A30fDocumento5 páginasVerificao e Ajuste Cilindro - A30frogerAinda não há avaliações
- Unidade DosadoraDocumento5 páginasUnidade Dosadoramessas93100% (1)
- Atividade 1 - JackelineMDocumento4 páginasAtividade 1 - JackelineMJackeline MeirelesAinda não há avaliações
- Andamentos Musicais - Tese PDFDocumento141 páginasAndamentos Musicais - Tese PDFdanielle_sardin8113Ainda não há avaliações
- AV1 Probabilidade e Estatística Apk A Engenharia.Documento6 páginasAV1 Probabilidade e Estatística Apk A Engenharia.Carlos Alberto dos SantosAinda não há avaliações
- Exercício Divisibilidade 01Documento2 páginasExercício Divisibilidade 01elcimarAinda não há avaliações
- Pequeninos Abc - AmostraDocumento33 páginasPequeninos Abc - AmostraLucicley Castro de SantanaAinda não há avaliações
- Lista de EscalasDocumento2 páginasLista de EscalasHugo SérgioAinda não há avaliações
- Projeto de Estradas - Aula 01 - INTRODUÇÃO PDFDocumento11 páginasProjeto de Estradas - Aula 01 - INTRODUÇÃO PDFBreno AugustoAinda não há avaliações
- Exercicios Zener e ReguladorDocumento10 páginasExercicios Zener e ReguladorPlinioSantosAinda não há avaliações
- Química - Pré-Vestibular Impacto - Tabela Periódica - Propriedades PeriódicasDocumento2 páginasQuímica - Pré-Vestibular Impacto - Tabela Periódica - Propriedades PeriódicasQuímica Qui100% (5)
- Manual de Auxílio para CompressoresDocumento5 páginasManual de Auxílio para CompressoresAmaury MoreiraAinda não há avaliações
- Relatório Física Experimental 1Documento3 páginasRelatório Física Experimental 1André BezerraAinda não há avaliações
- RP 45060Documento2 páginasRP 45060Engenharia Solution AutomaçãoAinda não há avaliações
- MS Bematech MP20Documento55 páginasMS Bematech MP203kinformaticaAinda não há avaliações
- Lista Exercicios MRU e MRUVDocumento4 páginasLista Exercicios MRU e MRUVWander Luiz100% (1)
- Apostila de Parametrização CFW-09Documento101 páginasApostila de Parametrização CFW-09Edimilson Rodrigues100% (1)
- Elementos e Fatores Do Clima - ResumoDocumento37 páginasElementos e Fatores Do Clima - ResumoBeatriz AlvesAinda não há avaliações
- Trabalho de Recuperação BimestralDocumento2 páginasTrabalho de Recuperação BimestralRuth DuarteAinda não há avaliações
- Mob. Neural CaptDocumento15 páginasMob. Neural CaptEnayle FernandesAinda não há avaliações
- LaudoTecnico 0039 22Documento2 páginasLaudoTecnico 0039 22Josias SerafimAinda não há avaliações
- Psi2307 - 2004 Teoria 5 AmpPSDocumento19 páginasPsi2307 - 2004 Teoria 5 AmpPSFernando MoraisAinda não há avaliações
- Prova II 6anoDocumento5 páginasProva II 6anoLaiz LeiteAinda não há avaliações
- APS - 2017 - Fonte de TensãoDocumento24 páginasAPS - 2017 - Fonte de TensãoMarco AurelioAinda não há avaliações
- Sfi-Pro 6 PDFDocumento176 páginasSfi-Pro 6 PDFFatima Rodrigues PereiraAinda não há avaliações
- GeometriaDocumento30 páginasGeometriaLeonidia MarquesAinda não há avaliações