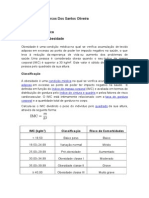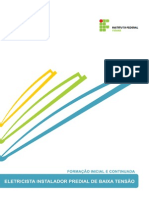Escolar Documentos
Profissional Documentos
Cultura Documentos
Auto CAD - Modulo IV
Enviado por
Antonio MarcosDireitos autorais
Formatos disponíveis
Compartilhar este documento
Compartilhar ou incorporar documento
Você considera este documento útil?
Este conteúdo é inapropriado?
Denunciar este documentoDireitos autorais:
Formatos disponíveis
Auto CAD - Modulo IV
Enviado por
Antonio MarcosDireitos autorais:
Formatos disponíveis
AUTO CAD
Edificaes, Mdulo IV
Centro Tcnico Lusadas
____________________________________________
Auto CAD
Sumrio
Introduo .......................................................................................................................... 2
Captulo I Iniciando o Auto CAD .................................................................................... 3
Captulo II Funes do Mouse ....................................................................................... 8
Captulo III Uso do Teclado Para Acionamento de Comandos ................................... 9
Captulo IV Visualizao no Auto CAD ....................................................................... 10
Captulo V Criando Desenhos ..................................................................................... 12
Captulo VI Desenhos Precisos ................................................................................... 19
1. Principais Comandos de Preciso ............................................................................................................ 20
Captulo VII Comandos de Edio ............................................................................... 24
Captulo VIII Dimensionamento ................................................................................... 29
Captulo IX Plotagem e Impresso .............................................................................. 31
Captulo X Exerccios ................................................................................................... 33
Captulo XI Referencias Bibliogrficas ....................................................................... 35
____________________________________________
Auto CAD
Introduo
O AutoCAD um dos softwares grficos de CAD (Desenho com Auxlio do
Computador) que so utilizados no mundo inteiro. Ele nos possibilita a modelagem de
projetos industriais, arquitetnicos, nas mais diversas reas.
O Objetivo desta apostila mostrar de uma forma didtica e simples a aplicao
dos recursos do programa AutoCAD em duas dimenses (2D).
Os comandos aqui sugeridos abrangem a maioria das necessidades dos
profissionais e das empresas, com enfoque especial na praticidade da aplicao destes
comandos.
O Auto CAD o software mais conhecido e utilizado em vrias reas profissionais.
Pelo seu carter abrangente, atinge usurios das reas de mecnica, engenharia eltrica,
engenharia civil, topografia, agrimensura, agronomia, arquitetura, urbanismo.
Com esse material no se pretende esgotar e limitar as possibilidades de acesso e
conhecimento s novas tecnologias via informtica, voltadas arquitetura, mas sim, abrir
as portas visualizao das infinitas possibilidades em que o Auto CAD ser talvez a
primeira e no a ltima tecnologia a ser aplicada.
____________________________________________
Auto CAD
Captulo I Iniciando o Auto CAD
Ao abrir o AutoCAD, aparecer uma tela padro de trabalho, que a interface do
programa.
Figura 01: tela inicial do Auto CAD 2010
Barra de Ttulos
Nesta rea vemos o nome do sistema (Auto CAD 2010) e o nome do desenho que
est sendo editado. Quando entramos sem especificar um nome para o desenho, aparece
a palavra [DRAWING1], indicando que ainda no foi definido o nome do desenho. Como o
Auto CAD trabalha com mais de um desenho simultaneamente, a cada novo desenho que
no foi nomeado nem salvo, o Auto CAD nomeia como Drawing1, Drawing2 e assim por
diante.
Barra de Menus
nesse local que se situam os Menus Pull Down, assim chamados porque eles se
desenrolam ou abrem em cascata, trazendo opes principais ou abrindo submenus ou
quadros de dilogo.
3
____________________________________________
Auto CAD
Figura 02: exemplo de Menu Pull Down
Title Buttons
So os botes de ttulo, usados para minimizar, restaurar, maximizar e fechar os
arquivos, padro em todas as janelas do Microsoft.
Barra de Ferramentas Padro
O Auto CAD possui Barras de Ferramentas padro, alm das que podem ser
criadas pelo usurio. Para ativ-las, necessrio que se clique com o boto direito sobre
uma das barras existentes.
A Barra de Ferramentas composta por vrios flyouts e cones correspondentes
aos comandos. Apontando apenas o mouse para um flyout ou cone, surge uma pequena
anotao chamada TOOL TIP que indica o significado do comando.
____________________________________________
Auto CAD
Quando o flyout aparece com uma seta na lateral direita inferior, significa que
apontando o mouse e mantendo pressionado o seu boto esquerdo na opo,
desenrolaro outras opes semelhantes. Por exemplo, o cone ZOOM aciona diversos
modos de visualizao e enquadramento.
As barras de ferramentas no Auto CAD podem estar fixas ou flutuantes. Elas
podem estar nos cantos da tela (fixas) ou posicionadas na rea de trabalho do Auto CAD
(flutuantes).
Barra de Propriedades
Essa barra composta por diversos elementos. Na lista suspensa na barra, pode-
se alterar a camada (layer) do objeto atual, e modificar suas propriedades, alterar a cor
dos objetos, e o seus tipos de linha. Pode-se tambm mudar as caractersticas do texto,
como altura, posicionamento e valor.
Barra de Ferramentas Desenhar
Nessa barra se encontram as principais ferramentas que voc poder utilizar, os
menus draw e modify. Esta barra flutuante, pode-se mov-la para qualquer parte da
tela, e poder tambm, configur-la de acordo com o seu mtodo de trabalho.
Barra de Ferramentas Modificar
Nessa barra se encontram as principais ferramentas que voc poder utilizar para
fazer alteraes no desenho. Esta barra tambm flutuante, pode-se mov-la para
qualquer parte da tela, e poder tambm, configur-la de acordo com o seu mtodo de
trabalho.
cone UCS
O sistema da coordenada de usurio (UCS) um sistema utilizado para a entrada
de coordenadas, operao, e viso dos eixos de posio de cada elemento. A maioria de
comandos de edio de figuras geomtricas de AutoCAD so dependentes da posio e
orientao do UCS.
5
____________________________________________
Auto CAD
rea de Mltiplos Layouts
Nesta rea voc navega entre dois importantes planos de trabalho do AutoCAD, O
Model Space e o Lay-out, No espao de modelagem, o usurio realizar toda as
operaes para a construo do desenho, e no Lay-out, o usurio ir configurar a pgina
de impresso do projeto, incluir tabelas de outros programa, selo, legenda e demais
metadados.
Linha de Comando
A linha de comando um recurso importantssimo no AutoCAD, e muito difcil de
se acostumar, Esta a terceira opo de entrada de comandos que o programa dispe, e
talvez a mais rpida, mais a depende de cada usurio. Nesta linha, voc poder entrar
com todos os comandos possveis do AutoCAD, o que voc no poder nunca faz-lo
atravs de cones flutuantes, ou mesmo da barra de ferramentas padro ou da barra de
menu. Mas mesmo para quem utiliza essas duas ltimas opes, a linha de comando
importante, pois ali que voc digitar as coordenadas dos pontos que ir criar, e nela
voc poder observar o ltimo comando dado, e garantir que este foi realmente
executado.
Barra de Status
Esta barra se encontra na parte mais baixa da tela, e lhe fornece diversas
informaes importantes, como as coordenadas atuais do cursor do mouse, se os modos
snap, grade e ortho esto ligadas ou desligadas, e qual espao de trabalho est ativo.
Barras de Rolagem
As barras de rolagem so maneiras de mover e deslocar a visualizao no sentido
vertical e horizontal na rea de Trabalho. Esta uma barra padro nos programas for
Windows.
rea Grfica
____________________________________________
Auto CAD
Este o espao de modelagem, destinado criao de qualquer objeto no Auto
CAD. nesta rea que as imagens criadas no desenho tomam forma, nela so
construdos e editados os objetos. Para uma maior eficincia na interao do usurio com
o software, possvel definir algumas configuraes importantes que alteram a tela
grfica, como a resoluo do vdeo, e os limites da rea de trabalho. O espao parece
pequeno, mas tudo questo de visualizao. A rea de trabalho do Auto CAD quase
infinita.
____________________________________________
Auto CAD
Captulo II Funes do Mouse
Os mouses tm funes um pouco diferentes no Auto CAD. O boto do meio
exerce uma funo a mais (zoom e move tela, ativao do menu de preciso, etc.).
O boto esquerdo do mouse funciona como a tecla ENTER (ou espao) do teclado.
As funes do mouse podem ser configuradas de acordo com as preferncias de
cada usurio.
Figura 03: Funes do mouse
____________________________________________
Auto CAD
Captulo III Uso do Teclado Para Acionamento de Comandos
F1: Help. Tela de ajuda (funo padro do Windows). Corresponde s opes do
comando HELP OU ?.
F3: Ativa e desativa os comandos de preciso (OsnapOn / Osnap Off)
F8: Liga e desliga o modo ortogonal. Corresponde s opes do comando ORTHO.
F9: Liga e desliga Snap (travamento do cursor na grade). Corresponde s opes
do comando SNAP.
ENTER: Se um comando foi digitado, ENTER faz com que o comando anterior seja
novamente acionado.
BARRA DE ESPAO: tem a mesma funo de ENTER.
ESC: Cancela o comando ativo, fazendo com que o prompt da rea de Dilogo do
Auto CAD volte a esperar um novo comando.
DELETE: Esse comando apaga o objeto selecionado na tela rea de Trabalho).
____________________________________________
Auto CAD
Captulo IV Visualizao no Auto CAD
Todo comando de Zoom no Auto CAD tem a funo de aproximar ou afastar
objetos da visualizao, porm essa visualizao no possui relao alguma com
alterao de escala, podendo ser utilizada a qualquer momento, mesmo durante a
execuo de outros comandos.
Na barra de ferramentas Standard situam-se todos os comandos de visualizao
do objeto:
Figura 04: Barra de Ferramentas Standard
So trs as maneiras para acessar as ferramentas de Zoom:
Digitar no prompt de Comandos Z e teclar ENTER;
Selecionar qualquer opo do comando ZOOM no Menu Superior View;
Clicar em alguns dos cones de Zoom na Barra de Ferramentas Zoom, como
mostra a figura seguinte:
Figura 05: Barra de Ferramentas Zoom
10
____________________________________________
Auto CAD
PAN: extremamente til para deslocamentos rpidos na tela em todas as
direes.
ZOOM REAL TIME: funciona com o mouse. O cursor, quando arrastado para cima,
na rea de Trabalho, amplia o desenho e para baixo, reduz. Para cancel-lo,
pressione a tecla ESC ou ENTER.
ZOOM WINDOW: exibe a rea delimitada por dois pontos em diagonal de uma
janela retangular.
ZOOM PREVIOUS: esta opo permite mostrar a vista anterior ao ltimo ZOOM.
11
____________________________________________
Auto CAD
Captulo V Criando Desenhos
O primeiro Menu Superior a ser estudado o Draw, pois nele que esto contidas
as ferramentas para criao de objetos. A estrutura de apresentao de cada comando
tem uma regra simples e fcil de ser seguida.
Todos os comandos podem ser acessados de trs formas:
Pelo teclado, digitando a varivel correspondente ao comando.
Com o mouse, clicando na opo desejada no Menu Superior.
Com o mouse, clicando no cone correspondente ao comando na Barra de
Ferramentas.
Figura 06: Barra de Ferramentas Draw
Figura 07: Menu Superior Draw
12
____________________________________________
Auto CAD
Obs.: nunca se esquea de observar o que est sendo perguntado na rea de
Dilogo (Prompt de Comandos). Os comandos do Auto CAD requerem uma srie
de dados para que seja criado aquilo que realmente foi requisitado. Acompanhe
passo a passo as instrues. E a cada vez que inserido um dado na rea de
Dilogo, necessrio pressionar a tecla ENTER para que o Auto CAD incorpore as
instrues.
Comando LINE (segmento de reta)
Este comando desenha segmentos de reta, que so caracterizados na geometria
por terem um ponto inicial e um ponto final. Esses segmentos formam polgonos abertos
ou fechados em que cada linha um objeto independente.
O comando pode ser acessado de trs maneiras:
Digitar no Prompt de Comandos LINE, ou simplesmente L e teclar ENTER.
Selecionar a opo LINE no Menu Superior Draw.
Clicar no cone
na barra de ferramentas.
Obs.: aps a entrada de trs pontos na tela com o comando LINE, h a opo
CLOSE na rea de Dilogo para o fechamento automtico do polgono.
Obs.: o CLOSE s ir funcionar em uma mesma seqncia de entrada de pontos
na tela. Se o comando LINE for cancelado e acionado novamente, o CLOSE no
ter o mesmo efeito.
Comando POLYGON (polgono)
Este comando desenha polgonos regulares, com as seguintes opes:
Digitar POL no Prompt de Comandos.
13
____________________________________________
Auto CAD
Selecionar a opo POLYGON no Menu Superior DRAW.
Clicar no cone
na Barra de Ferramentas.
Opes do Comando Polgono:
EDGE: desenha o polgono a partir de um de seus lados.
CIRCUMSCRIBED: desenha o polgono definindo seu centro e um raio. O polgono
desenhado tangenciando externamente uma circunferncia imaginria.
INSCRIBED: desenha o polgono definindo seu centro e um raio. O polgono
desenhado tangenciando internamente uma circunferncia imaginria.
Comando RECTANGLE (retngulo)
Este comando desenha retngulos definidos por dois cantos opostos.
Pode ser acessado da seguinte forma:
Digitar REC no Prompt de Comandos.
Selecionar a opo RECTANGLE no Menu Superior Draw.
Clicar no cone
na Barra de Ferramentas.
Comando CIRCLE (crculo)
14
____________________________________________
Auto CAD
Este comando desenha crculos a partir da entrada de dados sobre o centro, raio
ou dimetro.
Pode ser acessado da seguinte forma:
Digitar C no Prompt de Comandos.
Selecionar a opo CIRCLE no Menu Superior Draw
Clicar no cone
na Barra de Ferramentas.
Comando ARC (arco)
O comando ARC cria arcos com diferentes opes de entrada de dados.
Pode ser acessado da seguinte forma:
Digitar A no Prompt de Comandos.
Selecionar a opo ARC no Menu Superior Draw
Clicar no cone
na Barra de Ferramentas.
Uma das opes de desenho utilizando o comando ARC a seguinte:
Start, Center, End: desenha o arco por meio de um ponto inicial, centro e ponto final
do arco.
Comando ELLIPSE (elipse)
Com esse comando podem-se desenhar elipses.
Pode ser acessado da seguinte forma:
Digitar EL no Prompt de Comandos.
Selecionar a opo ELLIPSE no Menu Superior Draw
15
____________________________________________
Clicar no cone
Auto CAD
na Barra de Ferramentas.
Comando DONUT (anis)
Com esse comando podemos desenhar crculos e anis preenchidos.
Pode ser acessado da seguinte forma:
Digitar DO no Prompt de Comandos.
Selecionar a opo DONUT no Menu Superior Draw
Clicar no cone
na Barra de Ferramentas.
Comando SPLINE (linha flexvel)
Este comando permite criar uma curva contnua e suave, passando por
determinados pontos, gerando um nico objeto.
As splines so empregadas, por exemplo, no desenho de curvas de nvel nos
desenhos de topografia.
Primeiramente criamos uma linha definida por dois pontos e, em seguida, definimos
uma tangncia para os pontos inicial e final da spline.
Pode ser acessado da seguinte forma:
Digitar SPL no Prompt de Comandos.
Selecionar a opo SPLINE no Menu Superior Draw.
Clicar no cone
na Barra de Ferramentas.
Comando POLYLINE (polilinhas)
16
____________________________________________
Auto CAD
Muito parecido com o comando LINE, este comando cria linhas e arcos, porm,
todas essas linhas fazem parte de um nico objeto, no podendo, dessa forma, ser
selecionadas separadamente.
Pode ser acessado da seguinte forma:
Digitar PL no Prompt de Comandos.
Selecionar a opo POLYLINE no Menu Superior Draw.
Clicar no cone
na Barra de Ferramentas.
Comando HATCH (hachuras)
Hachura um preenchimento que o Auto CAD possui com alguns padres default
armazenados (predefined).
Pode ser acessado da seguinte forma:
Digitar H no Prompt de Comandos.
Selecionar a opo HATCH no Menu Superior Draw.
Clicar no cone
na Barra de Ferramentas.
Figura 08: Caixa de Dilogo para Aplicao de Hachuras
17
____________________________________________
Auto CAD
Primeiramente, deve-se escolher o tipo de hachura a ser usado. Para isso, deve-se
clicar nos trs pontos da opo PATTERN.
Ser aberta a caixa de dilogo seguinte, onde possvel visualizar cada opo de
hachura disponvel:
Figura 09: Opes de Hachuras
No momento estudaremos as opes padronizadas pelo Auto CAD, mas as opes
de hachuras podem ser personalizadas e incrementadas.
Para definio da posio em que se quer a hachura, preciso que se defina o
limite, ou seja, um ponto interno rea de preenchimento da hachura.
18
____________________________________________
Auto CAD
Captulo VI Desenhos Precisos
cones da rea de Trabalho
O cone que aparece no canto esquerdo da rea de Trabalho do Auto CAD indica a
posio do usurio na tela e qual sistema de coordenadas est sendo utilizado.
Iniciando o Auto CAD, o cone possui um W que corresponde abreviatura de
WCS (World Cordinate System), ou seja, Sistema de Coordenadas Global. Isso significa
que tudo o que for criado no Auto CAD ter uma posio no espao, mais precisamente
um ponto em relao a dois eixos: X e Y.
A sigla UCS (User Cordinate System) indica Sistema de Coordenadas do Usurio.
Nesse caso o usurio poder trabalhar em outros planos que no sejam necessariamente
os definidos pelo WCS.
Figura 10: cone WCS
Modo Ortogonal
No modo ortogonal possvel criar linhas ortogonais (formada por ngulos retos).
As linhas sero sempre desenhadas paralelamente ao eixo X (horizontal) ou ao
eixo Y (vertical). Quando acionado, o modo ortogonal limita os movimentos do cursor a
esses eixos perpendiculares.
O modo ortogonal acionado pela tecla F8 do teclado, clicando na opo ORTHO
na Barra de Status.
Funo Snap
19
____________________________________________
Auto CAD
Essa funo restringe o movimento do cursor a intervalos predeterminados pelo
usurio.
Essa funo til quando se deseja criar linhas ou modificar objetos em uma
determinada distncia constante, e auxilia na construo de objetos sem que sejam
inseridos valores para coordenadas.
Pode ser acessado da seguinte forma:
Teclar F9 para ligar ou desligar o SNAP.
Digitar SNAP na rea de Dilogo.
Figura 11: Quadro de dilogo Drafting Settings
1. Principais Comandos de Preciso
EndPoint: seleciona o ponto final de uma linha, no importando como ela foi
formada (pelos comandos Polyline, Line, Rectangle, Polygon, etc.).
MidPoint: seleciona o ponto mdio de uma linha.
20
____________________________________________
Auto CAD
Intersection: seleciona o ponto de interseo entre duas entidades.
Apparent Intersection: seleciona uma interseo aparente (no existente) entre
duas entidades.
Center: seleciona o centro de uma circunferncia ou de um arco.
Quadrant: seleciona o ponto de quadrante de uma circunferncia ou de um arco.
Perpendicular: seleciona o ponto perpendicular de uma entidade em relao
outra. Normalmente usa-se para esticar ou construir linhas perpendiculares a
outras existentes.
21
____________________________________________
Auto CAD
Tangent: utilizado para construir entidades tangentes outra j existente, podendo
ser feito entre linhas e crculos, linhas e arcos, crculos e crculos e arcos e arcos.
Node: seleciona como referncia um ponto construdo com o comando POINT.
Insertion: seleciona o ponto de insero de textos, blocos e atributos, que
depende do mtodo em que estes so colocados na rea grfica.
Nearest: seleciona um ponto qualquer em qualquer entidade, dependendo da
posio do clique de seleo sobre ela.
22
____________________________________________
Auto CAD
Extension: seleciona um ponto a partir de uma extenso de um endpoint, podendo
at digitar um valor.
Parallel: constri entidades paralelas a outras j existentes.
23
____________________________________________
Auto CAD
Captulo VII Comandos de Edio
Todos os comandos desta Barra de Ferramentas podem ser acessados pelo menu
superior MODIFY, clicando no cone correspondente ou digitando o nome do comando na
rea de Dilogo.
Figura 12: Quadro de Menus Modify.
Comando ERASE (apagar)
Este comando permite apagar objetos na rea de Trabalho;
Pode ser acessado da seguinte forma:
Digitar E no prompt de comandos e teclar ENTER;
Selecionar o comando ERASE no Menu Superior Modify;
Clicar no cone
na Barra de Ferramentas Modify.
Comando COPY (copiar)
Permite copiar objetos da rea de Trabalho. Podem ser efetuadas cpias simples
ou cpias mltiplas;
Pode ser acessado da seguinte forma:
Digitar CP no prompt de comandos e teclar ENTER;
Selecionar o comando COPY no Menu Superior Modify;
Clicar no cone
na Barra de Ferramentas Modify.
24
____________________________________________
Auto CAD
Comando MIRROR (espelhar)
Gera cpias espelhadas (inversas) na rea de Trabalho;
Pode ser acessado da seguinte forma:
Digitar MI no prompt de comandos e teclar ENTER;
Selecionar o comando MIRROR no Menu Superior Modify;
Clicar no cone
na Barra de Ferramentas Modify.
Comando OFFSET (cpia paralela)
Gera cpias paralelas ou concntricas a distncia especificada pelo usurio. So
muito teis, por exemplo, no desenho de paredes em projetos de arquitetura;
Pode ser acessado da seguinte forma:
Digitar O no prompt de comandos e teclar ENTER;
Selecionar o comando OFFSET no Menu Superior Modify;
Clicar no cone
na Barra de Ferramentas Modify.
Comando ARRAY (arranjo)
Comando que permite gerar cpias mltiplas de um objeto selecionado,
distribudas em quantidades de linhas e colunas determinadas pelo usurio (opo
retangular), ou ao redor de um ponto central de um crculo, arco ou elipse (opo
polar);
Pode ser acessado da seguinte forma:
25
____________________________________________
Auto CAD
Digitar AR no prompt de comandos e teclar ENTER;
Selecionar o comando ARRAY no Menu Superior Modify;
Clicar no cone
na Barra de Ferramentas Modify.
Comando MOVE (mover)
Permite mover objetos na rea de Trabalho;
Pode ser acessado da seguinte forma:
Digitar M no prompt de comandos e teclar ENTER;
Selecionar o comando MOVE no Menu Superior Modify;
Clicar no cone
na Barra de Ferramentas Modify.
Comando ROTATE (rotacionar)
Rotaciona objetos pela indicao de seu eixo e ngulo de rotao;
Pode ser acessado da seguinte forma:
Digitar RO no prompt de comandos e teclar ENTER;
Selecionar o comando ROTATE no Menu Superior Modify;
Clicar no cone
na Barra de Ferramentas Modify.
Comando SCALE (escala)
Permite mudar o tamanho de um objeto em relao a uma escala pedida. Este
comando no tem relao alguma com escala em plotagem.
26
____________________________________________
Auto CAD
Pode ser acessado da seguinte forma:
Digitar SC no prompt de comandos e teclar ENTER;
Selecionar o comando SCALE no Menu Superior Modify;
Clicar no cone
na Barra de Ferramentas Modify.
Comando STRECH (esticar)
Permite esticar, encolher ou mover partes selecionadas de um grupo de objetos. A
seleo dessas partes deve ser feita por meio das opes de crossing (janela
aberta da direita para a esquerda na rea de trabalho), em que os vrtices do
objeto a serem modificados devem estar contidos;
Pode ser acessado da seguinte forma:
Digitar S no prompt de comandos e teclar ENTER;
Selecionar o comando STRECH no Menu Superior Modify;
Clicar no cone
na Barra de Ferramentas Modify.
Comando TRIM (aparar)
Este comando permite apagar partes de linhas, arcos, crculos e polylines que se
interseccionem com outros objetos;
Pode ser acessado da seguinte forma:
Digitar TR no prompt de comandos e teclar ENTER;
Selecionar o comando TRIM no Menu Superior Modify;
Clicar no cone
na Barra de Ferramentas Modify.
Comando EXTEND (estender)
27
____________________________________________
Auto CAD
Este comando permite estender crculos, linhas, polilinhas at um limite definido
pelo usurio na rea de Trabalho;
Pode ser acessado da seguinte forma:
Digitar EX no prompt de comandos e teclar ENTER;
Selecionar o comando EXTEND no Menu Superior Modify;
Clicar no cone
na Barra de Ferramentas Modify.
Comando FILLET (filetar)
Esse comando une duas linhas (no paralelas) ou arcos, por meio de um arco de
raio definido pelo usurio. Caso esse raio seja igual a zero, essa juno ser feita
em canto vivo;
Pode ser acessado da seguinte forma:
Digitar F no prompt de comandos e teclar ENTER;
Selecionar o comando FILLET no Menu Superior Modify;
Clicar no cone
na Barra de Ferramentas Modify.
Comando EXPLODE (explodir)
Transforma polylines e polgonos em linhas simples e independentes (explode-as);
Pode ser acessado da seguinte forma:
Digitar X no prompt de comandos e teclar ENTER.
28
____________________________________________
Auto CAD
Captulo VIII Dimensionamento
O dimensionamento mostra as medidas geomtricas dos objetos, as distncias,
ngulos entre objetos ou elementos, raios e dimetros com elementos predefinidos.
Figura 13: Barra de Ferramentas Dimension.
Cotas:
H diversas formas de cotar um objeto. Principais cotas utilizadas: Linear (para
linhas horizontais ou verticais ou mesmo inclinadas se desejar sua projeo nos eixos X e
Y), Aligned (alinhada com retas inclinadas), Radius Dimension (informando o raio da
circunferncia ou arco), Diameter Dimension (informa o dimetro de arcos e crculos).
Figura 14: Principais cotas utilizadas.
O Auto CAD trabalha com dimensionamento associativo (Associate Dimension),
significando que se houverem alteraes em uma medida, automaticamente o Auto CAD
corrige o valor da cota. Essa opo para comandos do tipo Stretch, que permitem que
um cmodo encolha ou estique, fazendo com que o dimensionamento existente na rea
acompanhe essa modificao.
Quando se abre um novo desenho, automaticamente o Auto CAD carrega um estilo
de dimensionamento prprio. Nada impede que o usurio mude esse estilo,
personalizando-o ou criando um novo estilo de cotas.
29
____________________________________________
Auto CAD
O contedo de qualquer dimensionamento poder ser editado como um texto
normal.
Quando se abre a caixa de propriedades ou edio de texto (DDEDIT), pode-se
acrescentar qualquer observao ou alterar o contedo da cota automtica que
representada por dois smbolos: <>.
Recomenda-se no alterar o contedo, pois assim perde-se a preciso que o Auto
CAD oferece e a possibilidade de uma dimenso associativa (que varie de acordo com o
tamanho do objeto).
Modificando estilos de dimenso (comando DDIM)
Toda cota no Auto CAD pode ser modificada, conforme as necessidades do
usurio. Pode-se personaliz-la ao mximo, podendo aumentar, mudar o estilo e posio
da anotao, suprimir linhas de dimensionamento e de extenso, alterar as setas, mudar
as cores de cada parte do dimensionamento.
O comando DDIM permite a alterao e criao do dimensionamento.
Pode ser acessado de trs maneiras:
Digitar no Prompt de Comandos DDIM;
Selecionar a opo STYLE no Menu Superior Dimension;
Clicar no cone na Barra de Ferramentas.
Figura 15: Caixa de Dilogo Dimension Style Manager
30
____________________________________________
Auto CAD
Captulo IX Plotagem e Impresso
Umas das principais fases do desenho a impresso, pois nela que se determina
o que ser colocado no papel, em que escala e com que determinaes e estilos de
plotagem, como espessura, cores das linhas e preenchimentos.
O foco do estudo sobre plotagem ser sobre a criao de uma tabela de estilo de
plotagem por cor.
Depois do desenho pronto, procederemos plotagem ou impresso desse objeto
da maneira que se segue.
Para acessar a Caixa de Dilogo em que esto todos os parmetros para
impresso:
Digitar no Prompt de Comandos PLOT ou CTRL+P e teclar ENTER;
Selecionar a opo PLOT no Menu Superior Draw;
Clicar no cone
na Barra de Ferramentas.
Na guia Plot Settings esto definies sobre a impressora, o tipo de papel a ser
utilizado, informaes sobre o que ser plotado, escala a ser utilizada e a posio do
objeto no papel.
Figura 15: Caixa de Dilogo Principal do comando
31
____________________________________________
Auto CAD
Clicando na opo Plot Style Table (pen assignments), entra-se no editor em que
sero definidos os padres de cada cor.
Figura 17: Caixa de Dilogo para definio dos padres de cor
Nessa Caixa de Dilogo sero configuradas as cores para impresso e tambm
que espessura de pena cada cor que foi elaborado o desenho dever assumir.
Deve-se definir o tamanho do papel, a espessura das linhas, as cores das linhas, a
escala de plotagem e o nmero de cpias, assim, o desenho estar pronto para ser
impresso.
Aps todas as definies concludas, clique na opo OK e o documento ser
impresso.
32
____________________________________________
Auto CAD
Captulo X Exerccios
Utilizando os comandos aprendidos, fazer os exerccios pedidos:
33
____________________________________________
Auto CAD
34
____________________________________________
Auto CAD
Captulo XI Referencias Bibliogrficas
Apostila de Auto CAD 2009 IFES.
Auto CAD: Guia Prtico e Rpido / Andr Luiz Dias e Wagner Pratti So Paulo: Cana.
Auto CAD para Arquitetos e Urbanistas / Denise lvares Bittar So Paulo: rica.
http://acessodigital.spaceblog.com.br/
http://camelini.blogspot.com.br/
35
Você também pode gostar
- NBR 5444 SimbologiaDocumento9 páginasNBR 5444 Simbologialarissapalmeira91100% (5)
- Apostila Eletricista MontadorDocumento117 páginasApostila Eletricista MontadorLuiz Carlos MüllerAinda não há avaliações
- Pesquisa de EstatisticaDocumento3 páginasPesquisa de EstatisticaAntonio MarcosAinda não há avaliações
- Auto CAD - Modulo IVDocumento36 páginasAuto CAD - Modulo IVAntonio MarcosAinda não há avaliações
- Auto CAD - Modulo IVDocumento36 páginasAuto CAD - Modulo IVAntonio MarcosAinda não há avaliações
- Apostila AutoCAD 2008Documento99 páginasApostila AutoCAD 2008Antonio MarcosAinda não há avaliações
- Manualdeinstalacaoeletricaresidencial - ArquivopdfDocumento37 páginasManualdeinstalacaoeletricaresidencial - ArquivopdfLeandro NavarroAinda não há avaliações
- Eletricista Fora e Controle - Dispositivos e Comandos Eltricos de Baixa e Mdia TensoDocumento59 páginasEletricista Fora e Controle - Dispositivos e Comandos Eltricos de Baixa e Mdia TensoPROFEDALMOAinda não há avaliações
- Apostila AutoCAD 2008Documento99 páginasApostila AutoCAD 2008Antonio MarcosAinda não há avaliações
- Eletricista Instalador Predial de Baixa Tensão - PRONATEC - IFPR - 79 PáginasDocumento79 páginasEletricista Instalador Predial de Baixa Tensão - PRONATEC - IFPR - 79 Páginasaleeecarvalho3795Ainda não há avaliações