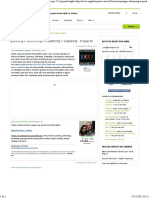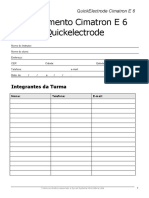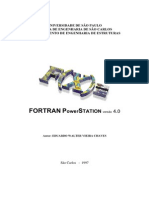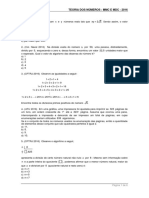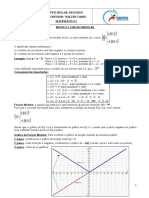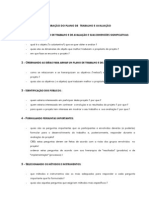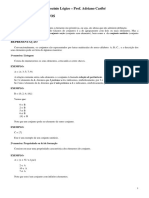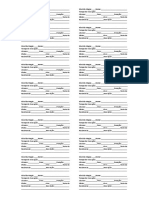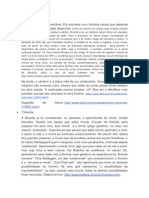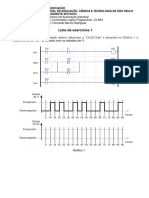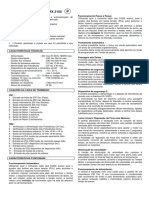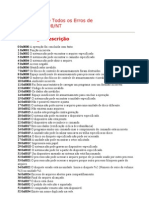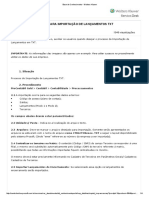Escolar Documentos
Profissional Documentos
Cultura Documentos
Apostila AutoCAD 2D
Enviado por
lobetuf123Direitos autorais
Formatos disponíveis
Compartilhar este documento
Compartilhar ou incorporar documento
Você considera este documento útil?
Este conteúdo é inapropriado?
Denunciar este documentoDireitos autorais:
Formatos disponíveis
Apostila AutoCAD 2D
Enviado por
lobetuf123Direitos autorais:
Formatos disponíveis
CURSO BSICO
Curso de AutoCAD 2D Bsico
SUMRIO:
INTRODUO ......................................................................................................................................... 5
COMEANDO / ABRINDO UM DESENHO ....................................................................................... 6
CREATE NEW DRAWING (Configurao Inicial do Arquivo) ................................................... 6
Abrir um desenho existente (Open a Drawing) ....................................................................... 6
Iniciar um desenho do zero (Start from Scratch) ................................................................ 7
Iniciar um desenho com base em um modelo (Use a Template) ........................................... 7
Utilize o assistente de configurao de desenho ........................................................................ 8
(Use a Wizard) .................................................................................................................................... 8
Quick Setup: ................................................................................................................................... 8
Advanced Setup: ............................................................................................................................ 8
COMPONENTES DA INTERFACE DO AUTOCAD ........................................................................... 9
Barra de Menus: ................................................................................................................................. 10
Barra de Ferramentas padro: ....................................................................................................... 10
Cursor de Tela: ................................................................................................................................... 10
BARRA DE STATUS.......................................................................................................................... 10
LINHA DE COMANDOS .................................................................................................................. 11
UCS (USER COORDINATE SYSTEM) .......................................................................................... 11
REA GRFICA ................................................................................................................................. 11
BARRA DE ROLAGEM ....................................................................................................................... 11
FUNES DE ACESSO E CANCELAMENTO DE COMANDOS NO AutoCAD 2004 .......... 12
COMANDOS DO AutoCAD 2004 ........................................................................................................ 13
NEW (Novo desenho) ........................................................................................................................ 13
QSAVE (Salvar) ................................................................................................................................. 14
LINE (Linha) ....................................................................................................................................... 15
DESENHANDO EM MODO ORTOGONAL ................................................................................... 15
COORDENADAS CARTESIANAS ABSOLUTAS ( X,Y ) ........................................................... 16
COORDENADAS RELATIVAS CARTESIANAS ( @X,Y ) ......................................................... 17
COORDENADAS RELATIVA POLARES ( @DISTNCIA<NGULO ) ................................... 18
FERRAMENTAS DE PRECISO NO DESENHO ............................................................................. 19
OBJECT SNAP ................................................................................................................................... 19
DSETTINGS ....................................................................................................................................... 19
TIPOS DE OBJECT SNAP: ......................................................................................................... 19
FROM.................................................................................................................................................... 21
CIRCLE ................................................................................................................................................ 22
ARC ...................................................................................................................................................... 23
COMANDOS DE VISUALIZAO .................................................................................................... 24
ZOOM ................................................................................................................................................. 24
PAN ...................................................................................................................................................... 26
REGEN ................................................................................................................................................. 26
XLINE / CONSTRUCTION LINE (LINHA INFINITA) ......................................................... 27
POLYLINE .......................................................................................................................................... 28
POLYGON ........................................................................................................................................... 29
RECTANGLE ....................................................................................................................................... 30
SPLINE ................................................................................................................................................ 31
ELLIPSE .............................................................................................................................................. 32
INSERT BLOCK................................................................................................................................. 33
MAKE BLOCK (CRIANDO UM BLOCO) ........................................................................................ 34
WBLOCK (CRIANDO UM BLOCO EXTERNO) ............................................................................ 35
Instrutor: Alexandre Nomelini Barcelos
Pgina 2 de 102
Curso de AutoCAD 2D Bsico
POINT ................................................................................................................................................. 37
EDIT POINT / DDPTYPE ................................................................................................................ 37
BHATCH.............................................................................................................................................. 38
OPES DA GUIA HATCH .................................................................................................... 38
OPES DA GUIA ADVANCED: .............................................................................................. 39
OPES DA GUIA GRADIENT: ............................................................................................... 40
OPES DE SELEO E VISUALIZAO DAS REAS A SEREM HACHURADAS: .. 41
MODIFICANDO OBJETOS ................................................................................................................ 43
UNDO (Corrigindo erros)................................................................................................................ 44
REDO (Refazer uma nica ao do UNDO) ................................................................................. 44
ERASE ................................................................................................................................................. 45
OOPS ................................................................................................................................................... 45
SELECT OBJECTS ( SELECIONANDO OBJETOS ) ................................................................ 45
MODOS DE SELEO..................................................................................................................... 45
COPY .................................................................................................................................................... 46
MIRROR .............................................................................................................................................. 47
OFFSET .............................................................................................................................................. 48
ARRAY ................................................................................................................................................. 49
POLAR ARRAY: ............................................................................................................................. 49
RECTANGULAR ARRAY:............................................................................................................. 50
MOVE ................................................................................................................................................... 51
ROTATE .............................................................................................................................................. 52
SCALE ................................................................................................................................................. 53
STRETCH............................................................................................................................................ 54
LENGTHEN ........................................................................................................................................ 55
TRIM ................................................................................................................................................... 56
EXTEND.............................................................................................................................................. 57
BREAK ................................................................................................................................................. 58
CHAMFER ........................................................................................................................................... 59
FILLET ................................................................................................................................................ 60
EDIT HATCH / HATCHEDIT ( EDIO DE HACHURAS ) .................................................... 62
EDIT POLYLINE / PEDIT .............................................................................................................. 63
EDIT TEXT ( ALTERANDO TEXTOS ) ....................................................................................... 64
LISTANDO E ANALISANDO INFORMAES DO DESENHO E DOS OBJETOS. ............. 65
DIST.................................................................................................................................................... 65
AREA ................................................................................................................................................... 66
LIST .................................................................................................................................................... 66
LOCATE POINT / ID POINT ........................................................................................................ 67
INSERO DE TEXTOS NO AutoCAD ........................................................................................... 68
TEXT STYLE...................................................................................................................................... 68
SINGLE LINE TEXT / DTEXT (TEXTO DINMICO).............................................................. 71
MULTILINE TEXT/MTEXT (MLTIPLAS LINHA DE TEXTO) ........................................... 72
ACENTUAO, EFEITOS SOBRE O TEXTO E CARACTERES ESPECIAIS ...................... 73
DIMENSIONAMENTO ........................................................................................................................ 74
DIMENSION STYLE / DDIM ....................................................................................................... 74
(ESTILO DE DIMENSIONAMENTOS) ...................................................................................... 74
FERRAMENTAS DE DIMENSIONAMENTO .................................................................................. 83
DIM LINEAR: .................................................................................................................................... 83
DIM ALIGNED .................................................................................................................................. 83
DIM ORDINATE............................................................................................................................... 83
DIM RADIUS .................................................................................................................................... 84
DIM DIAMETER ............................................................................................................................... 84
Instrutor: Alexandre Nomelini Barcelos
Pgina 3 de 102
Curso de AutoCAD 2D Bsico
DIM ANGULAR ................................................................................................................................. 84
QUICK DIMENSION ...................................................................................................................... 85
DIM BASELINE ................................................................................................................................ 85
DIM CONTINUE .............................................................................................................................. 85
QUICK LEADER ................................................................................................................................ 86
LAYERS (CAMADAS / NVEIS DE TRABALHO)...................................................................... 87
LINETYPE: .......................................................................................................................................... 91
LINEWEIGHT ................................................................................................................................... 93
PROPERTIES ..................................................................................................................................... 94
PLOT .................................................................................................................................................... 95
EXEMPLO DE UMA PRVIA DE PLOTAGEM DETALHADA NA TELA. .............................. 100
BIBLIOGRAFIA: ............................................................................................................................. 102
Instrutor: Alexandre Nomelini Barcelos
Pgina 4 de 102
Curso de AutoCAD 2D Bsico
INTRODUO
Bem vindo ao AutoCAD, um produto com uma histria rica e exclusiva. Lanado
pela primeira vez em 1982 com o nome de MicroCAD, o primeiro AutoCAD era executado
sob o sistema operacional CP/M em computadores INTEL 8080. Essa primeira verso do
AutoCAD iniciou uma revoluo nos desenhos e projetos. Hoje, o AutoCAD est traduzido
em dezoito idiomas e utilizado por milhes de usurios do mundo todo, em computadores
mil vezes mais sofisticados do que os antigos microprocessadores 8080.
O AutoCAD 2004 continua o legado do AutoCAD, trazendo TECNOLOGIA,
OBJETIVIDADE e PRODUTIVIDADE no ramo de projetos em plataforma CAD (Computer
Aided Design), ou seja, Desenho Auxiliado por Computador. O AutoCAD 2004 marca um
avano importante no modo como seus usurios conectam-se
a informaes de design,
proporcionando recursos inovadores que eliminam de forma significativa as principais
barreiras ao acesso de dados, colaborando com seus colegas e ligando voc ao mundo
externo.
Por isso, o AutoCAD 2004 tornou-se a ferramenta de PROJETO e DESIGN que mais ajuda
voc a visualizar e comunicar suas idias!!!
Instrutor: Alexandre Nomelini Barcelos
e-mail: alex.des@bol.com.br
Pgina 5 de 102
Curso de AutoCAD 2D Bsico
COMEANDO / ABRINDO UM DESENHO
CREATE NEW DRAWING (Configurao Inicial do Arquivo)
Quando
voc
iniciar
AutoCAD, ou utilizarmos o comando
NEW a caixa de dialogo STARTUP,
tambm chamada Create New Drawing,
ser exibida.
A caixa de dilogo oferece
quatro formas de iniciar um desenho.
Voc pode:
Abrir um desenho existente (Open a Drawing)
Toolbar: STANDARD
Atalho: CTRL + O
Menu: FILE => OPEN
A
tela
no
qual
apresentada permite quatro formas de
organizao de arquivo (recentemente
usados, por data, por nome do arquivo e
localizao) e permite que seja indicada
onde deseja procurar o arquivo (opo
Browse). No caso de escolher a opo
Browse ser apresentada uma nova tela.
Observe que nesta nova tela, ao clicar
sobre
nome
do
arquivo,
ser
apresentada ao lado uma imagem em miniatura do desenho (Preview), a fim de facilitar a
identificao.
Instrutor: Alexandre Nomelini Barcelos
e-mail: alex.des@bol.com.br
Pgina 6 de 102
Curso de AutoCAD 2D Bsico
Iniciar um desenho do zero (Start from Scratch)
Toolbar: STANDARD
Atalho: CTRL + N
Menu: FILE => NEW
Esta opo permite iniciar o
desenho de um modo rpido pela seleo
de uma das configuraes default do
AutoCAD
para
sistema
mtrico
(milimetros, centimetros, metros, etc...)
ou para o
sistema ingls (ps ou
polegada).
Iniciar um desenho com base em um modelo (Use a Template)
Toolbar: STANDARD
Atalho: CTRL + N
Menu: FILE => NEW
Esta opo permite iniciar
um
desenho
pela
seleo
de
um
template, isto , de um arquivo de
desenho do AutoCAD j criado e prconfigurado, que servir como padro
para o novo desenho.
Instrutor: Alexandre Nomelini Barcelos
e-mail: alex.des@bol.com.br
Pgina 7 de 102
Curso de AutoCAD 2D Bsico
Utilize o assistente de configurao de desenho
(Use a Wizard)
Utilize o assistente para ajudar a configurar a rea de trabalho por meio de
uma seguncia de passos.
Est opo permite selecionar um dos dois tipos de assistentes:
Quick Setup:
Assistente rpido que o
levar a apenas dois passos:
Configuraes
do
sistema
de
medida a ser utilizado (Units);
Especificao do tamanho da rea
do desenho (Area).
Advanced Setup:
Seleo do sistema de medida e da
preciso a ser utilizada (Units);
Seleo do tipo de medida de
ngulo e da preciso a ser utilizada
(Angle);
Seleo da direo do ngulo zero
(Angle Measure);
Especificao do tamanho da rea
do desenho (Area).
Instrutor: Alexandre Nomelini Barcelos
e-mail: alex.des@bol.com.br
Pgina 8 de 102
Curso de AutoCAD 2D Bsico
COMPONENTES DA INTERFACE DO AUTOCAD
Aps ter escolhido uma das opes de comear o desenho, ser exibida uma
tela como a da figura que segue:
Ela formada por diversos componentes que esto dispostos todos os
elementos utilizados para criar seus projetos e para receber informaes sobre eles.
5
4
LEGENDA:
1 - Barra de ttulo
2 - Barra de Menu
3 - Barra de Ferramentas Padro
4 - Barra de Ferramentas Ancorada
5 - Barra de Ferramentas Flutuante
6 - Menu de Tela (Necessita habilitar)
Instrutor: Alexandre Nomelini Barcelos
e-mail: alex.des@bol.com.br
10
00
0
11
00
7 - Smbolo de WCS / UCS ( 2D / 3D)
8 - Cursor de Mira
9 - Linhas de Comando
10 - Barra de Status
11 - rea Grfica
Pgina 9 de 102
Curso de AutoCAD 2D Bsico
Barra de Menus:
Tambm chamado de menu principal.
Voc pode Executar Praticamente todos os comandos do AutoCAD.
Barra de Ferramentas padro:
So caracterizadas por cones (smbolos) que representam comandos. Contm os
botes freqentemente utilizados como refazer, desfazer e zoom, bem como os botes
abrir, salvar, imprimir e ortografia.
As barras de ferramentas so divididas em ancoradas (fixas) ou flutuantes. As
flutuantes so as que esto soltas na rea grfica.
Cursor de Tela:
O cursor de tela pode assumir as seguintes configuraes:
Cursor de mira: cursor padro utilizado na rea grfica do AutoCAD.
Cursor PAN REAL IME
Cursor ZOOM REAL TIME.
Cursor de seleo de entidades BOX.
BARRA DE STATUS
chamada tambm de regio de informaes. A regio de informaes exibe a
posio absoluta do cursor a cada instante, em coordenadas cartesianas ou polares, ela
tambm permite configurar uma srie de outros parmetros de trabalho que sero
discutidos em momentos apropriados.
Instrutor: Alexandre Nomelini Barcelos
e-mail: alex.des@bol.com.br
Pgina 10 de 102
Curso de AutoCAD 2D Bsico
LINHA DE COMANDOS
A regio de comandos o lugar que, alm de mostrar o que se digita pelo
teclado, tambm exibe prompts que o AutoCAD usa para se comunicar com o usurio. Ela
composta pela atual e pelo histrico de comandos (tecla F2), em que so registrados os
comandos previamente digitados.
WCS (WORLD
COORDINATE SYSTEM)
COORDINATE
SYSTEMS)
UCS
(USER
UCS, significa sistema de coordenada do usurio,. Serve para indicar a direo
dos eixos X ,Y e Z correntes informando ao usurio se o desenho est em 2D ou 3D.
Os cones acima indicam o sistema 2D.
REA GRFICA
A rea grfica a rea de trabalho, na qual o usurio desenha, modifica e
implementa elementos geomtricos para compor o seu desenho.
BARRA DE ROLAGEM
Regio utilizada para deslocar a rea de trabalho.
Instrutor: Alexandre Nomelini Barcelos
e-mail: alex.des@bol.com.br
Pgina 11 de 102
Curso de AutoCAD 2D Bsico
FUNES DE ACESSO E CANCELAMENTO DE COMANDOS NO
AutoCAD 2004
A linha de comando nos fornece em formato de texto todas as operaes que
esto sendo utilizadas no momento. Sem a linha de comando seria quase impossvel saber o
que esta ocorrendo com o desenho.
Para acionar um comando basta clicar em qualquer uma das ferramentas que
esto nos menus ancorados ou simplesmente digitar a tecla correspondente ao
comando/opo e teclar ENTER para que o AutoCAD aceite a opo ou comando.
Os comandos geralmente tm opes, exibidas entre colchetes. Para escolher
uma opo, digite a letra maiscula da opo (caixa alta ou caixa baixa) na linha de comando.
Se a opo for precedida por um nmero, como por exemplo a opo 3PONTOS do comando
CIRCLE, digite o nmero e a letra maiscula: 3P.
Para executar comandos ou digitar opes de comando:
Pressionar ENTER ou a BARRA DE ESPAO .
Clicar com o boto direito do mouse na rea grfica de desenho e escolher a
opo ENTER do menu de atalho.
Para cancelar um comando ou a opo pela linha de comando basta teclar ESC
para que o AutoCAD cancele a opo ou o comando.
Instrutor: Alexandre Nomelini Barcelos
e-mail: alex.des@bol.com.br
Pgina 12 de 102
Curso de AutoCAD 2D Bsico
COMANDOS DO AutoCAD 2004
NEW (Novo desenho)
Menu: FILE => NEW
Toolbar: Standard
Na linha de comando digite: NEW.
Inicia um novo desenho. Caso tenha algum desenho na tela, o AutoCAD abrir um
quadro de dilogo pedindo a gravao do desenho corrente. Se voc descartar a gravao,
todas as alteraes feitas no desenho at a ltima gravao sero desfeitas. Logo aps ir
abrir a caixa de dilogo CREATE NEW DRAWING, no qual j foi vista anteriormente,
basta voc selecionar uma das opes desta caixa.
Instrutor: Alexandre Nomelini Barcelos
e-mail: alex.des@bol.com.br
Pgina 13 de 102
Curso de AutoCAD 2D Bsico
QSAVE (Salvar)
Menu: FILE => SAVE
Toolbar: STANDARD
Atalho via linha de comando: QSAVE
No caso de arquivos no nomeados o AutoCAD apresentar o quadro de dilogo
SAVE DRAWING AS (Salvar o desenho como). Possibilitando ao usurio definir o
diretrio para salvar, assim como , definir entre verses anteriores e extenso *.dxf
(extenso compatvel com diversos softwares de computao grfica).
Nos arquivos previamente nomeados o AutoCAD apenas atualizar o arquivo
salvando suas ltimas alteraes.
Para criar cpias de desenhos que estiverem correntes na rea grfica,
acessaremos na barra de menus opo => FILE => SAVE AS...
Se houver mais de um arquivo aberto ao mesmo tempo, voc pode fechar alguns
ou todos, como em outros programas do Windows.
Podemos usar o recurso de fechamento de arquivos clicando no X na parte
superior direita da janela do desenho, ou acessamos o menu, opo => FILE => CLOSE.
Instrutor: Alexandre Nomelini Barcelos
e-mail: alex.des@bol.com.br
Pgina 14 de 102
Curso de AutoCAD 2D Bsico
LINE (Linha)
Menu: DRAW => LINE
Toolbar: DRAW
Atalho via linha de comando: L (ENTER)
Menu de tela: DRAW => LINE
O comando LINE cria segmentos de retas que une dois ou mais pontos. Esses
pontos so especificados usando coordenadas bidimensionais ou tridimensionais.
Opes do comando:
UNDO: Desfaz o ltimo segmento de reta desenhado. Muito til quando se erra
o ponto informado. Utilizando UNDO mais de uma vez, retrocede por meio dos segmentos
criados (Observao: Est opo do comando diferente do comando UNDO).
CLOSE: Fecha o polgono, ligando o ltimo ponto clicado ao primeiro.
CONTINUE: Quando o usurio pressionar ENTER a partir de Specify first
point:, permite iniciar a linha a partir do final do ltimo segmento recm-desenhado.
DESENHANDO EM MODO ORTOGONAL
Command: _line Specify first point: (P1 PONTO QUALQUER NA REA GRFICA)
Specify next point or [Undo]: <Ortho on> 100 (P2 - LIGAR A FUNO ORTHO (F8),
MOVER O CURSOR PARA O LADO DESEJADO E DIGITAR A DISTNCIA ENTRE PONTOS)
Specify next point or [Undo]: 80 (P3)
Specify next point or [Close/Undo]: 50 (P4)
Specify next point or [Close/Undo]: C (FECHA O SEGMENTO)
O comando ORTHO permite que voc desenhe com deslocamento
exclusivamente na horizontal e na vertical. Dessa forma teremos uma enorme facilidade de
desenhar objetos / figuras ortogonais.
Podemos ainda mover ou copiar objetos com restrio de movimentos na
horizontal ou na vertical.
O comando ligado ou desligado mais facilmente pelo acionamento da tecla (F8)
ou na barra de STATUS => ORTHO.
Instrutor: Alexandre Nomelini Barcelos
e-mail: alex.des@bol.com.br
Pgina 15 de 102
Curso de AutoCAD 2D Bsico
COORDENADAS CARTESIANAS ABSOLUTAS ( X,Y )
Para inserir um ponto utilizando as coordenadas CARTESIANAS ABSOLUTAS,
especificam-se os valores de X e de Y do ponto em relao origem do sistema de
coordenadas, separados por uma vrgula.
Por exemplo:
INTERAO COM O COMANDO:
Command:
1)
2)
3)
4)
5)
6)
7)
8)
9)
10)
11)
12)
13)
14)
15)
16)
17)
18)
19)
20)
21)
1)
L (LINE) (ENTER)
LINE Specify first
Specify next point
Specify next point
Specify next point
Specify next point
Specify next point
Specify next point
Specify next point
Specify next point
Specify next point
Specify next point
Specify next point
Specify next point
Specify next point
Specify next point
Specify next point
Specify next point
Specify next point
Specify next point
Specify next point
Specify next point
Specify next point
Instrutor: Alexandre Nomelini Barcelos
e-mail: alex.des@bol.com.br
point: 40,20 (ENTER)
or [Undo]: 140,20 (ENTER)
or [Undo]: 140,30 (ENTER)
or [Close/Undo]: 70,30 (ENTER)
or [Close/Undo]: 70,40 (ENTER)
or [Close/Undo]: 140,40 (ENTER)
or [Close/Undo]: 140,60 (ENTER)
or [Close/Undo]: 70,60 (ENTER)
or [Close/Undo]: 70,70 (ENTER)
or [Close/Undo]: 140,70 (ENTER)
or [Close/Undo]: 140,90 (ENTER)
or [Close/Undo]: 90,90 (ENTER)
or [Close/Undo]: 80,80 (ENTER)
or [Close/Undo]: 70,80 (ENTER)
or [Close/Undo]: 60,90 (ENTER)
or [Close/Undo]: 40,90 (ENTER)
or [Close/Undo]: 40,80 (ENTER)
or [Close/Undo]: 50,70 (ENTER)
or [Close/Undo]: 40,60 (ENTER)
or [Close/Undo]: 50,50 (ENTER)
or [Close/Undo]: 40,40 (ENTER)
or [Close/Undo]: C (CLOSE) (ENTER)
Pgina 16 de 102
Curso de AutoCAD 2D Bsico
COORDENADAS RELATIVAS CARTESIANAS ( @X,Y )
As coordenadas RELATIVAS CARTESIANAS so utilizadas quando se sabe o
deslocamento de um ponto em relao ao ponto anterior. Para obter o prximo ponto de
linha, as coordenadas do ponto desejado sero compostas pelos deslocamentos em X e em Y
em relao ao ponto anterior, precedidos do smbolo @.
Exemplo:
INTERAO COM O COMANDO:
Command: l (ENTER)
Command: l LINE Specify first point:P1(PONTO QUALQUER)
Specify next point or [Undo]: @100,0 (ENTER) = P2
Specify next point or [Undo]: @0,80 (ENTER) = P3
Specify next point or [Close/Undo]: @-50,0 (ENTER) = P4
Specify next point or [Close/Undo]: @-50,-50 (ENTER) = P5
Specify next point or [Close/Undo]: c (ENTER)
Instrutor: Alexandre Nomelini Barcelos
e-mail: alex.des@bol.com.br
Pgina 17 de 102
Curso de AutoCAD 2D Bsico
COORDENADAS RELATIVA POLARES ( @DISTNCIA<NGULO )
A sintaxe das coordenadas RELATIVAS POLARES composta pela distncia
entre o ponto a ser obtido e o ltimo ponto inserido e o ngulo de rotao em relao
posio do ngulo zero. A distncia precedida pelo sinal de @ e o ngulo precedido pelo
sinal de
<
(menor).
Os ngulos no AutoCAD esto dispostos conforme figura abaixo, sendo possvel
ao usurio reconfigurar a disposio dos ngulos.
Exemplo:
INTERAO COM O COMANDO:
Command:L (ENTER)
Command: _line Specify first point: P1(PONTO QUALQUER)
Specify next point or [Undo]: @50<0 (ENTER) = P2
Specify next point or [Undo]: @80<45 (ENTER) = P3
Specify next point or [Close/Undo]: @50<180 (ENTER) = P4
Specify next point or [Close/Undo]: @80<225 (ENTER) = P1 OU
C (ENTER)
Specify next point or [Close/Undo]: (ENTER)
Instrutor: Alexandre Nomelini Barcelos
e-mail: alex.des@bol.com.br
Pgina 18 de 102
Curso de AutoCAD 2D Bsico
FERRAMENTAS DE PRECISO NO DESENHO
OBJECT SNAP
DSETTINGS
Menu: TOOLS => DRAFTING SETTINGS
Toolbar: OBJECT SNAP
Atalho via linha de comando: DS (ENTER)
Menu de tela: TOOLS 2 => OSNAP
Os modos OBJECT SNAP, tambm chamados OSNAP, possibilitam que se
especifique um ponto em uma localizao exata de um objeto, Cada modo, descrito
posteriormente, determina a localizao. Os modos OBJECT SNAP automticos
permanecem em efeito, ou seja, sempre ativos tambm pelo uso do comando OSNAP. Sendo
assim, se voc definir que o OSNAP estar fixo em ENDPOINT e CENTER, ao aproximar
o cursor de uma linha, automaticamente ele buscar o fim mais prximo dela e ao aproximar
de um crculo, buscar seu centro. O boto OSNAP liga e desliga modo OBJECT SNAP
automticos. Essa funo permite que voc fixe OBJECT OSNAP para selecionar pontos
notveis de objetos j selecionados, como, por exemplo: fim de uma linha, centro de um
crculo ou arco, meio de um arco, etc.
O OSNAP pode ser ligado e desligado tambm com a tecla F3.
TIPOS DE OBJECT SNAP:
ENDPOINT: Captura as extremidades (final) dos segmentos de arco, linha,
polilinha, etc...
MIDPOINT: Captura o meio dos segmentos de arco, linha, polilinha, etc...
CENTER: Captura o ponto central de crculos, arcos, elipses, etc...
NODE: Captura marcas de referncia e os defPoints criados durante o
dimensionamento.
QUADRANT: Captura o quadrante de crculos, arcos, elipses, etc...
Instrutor: Alexandre Nomelini Barcelos
e-mail: alex.des@bol.com.br
Pgina 19 de 102
Curso de AutoCAD 2D Bsico
INTERSECTION: Captura a interseco entre dois ou mais segmentos.
EXTENSION: Permite capturar um ponto na extenso aparente de um segmento
existente.
INSERTION: Captura o ponto de insero de blocos e textos.
PERPENDICULAR: Captura um ponto perpendicular ao ltimo ponto informado.
TANGENT: Captura o ponto de tangncia de linhas, crculos, arcos, elipses,
etc...
NEAREST: Captura um ponto qualquer situado sobre um segmento.
APPARENT INTERSECTION: Captura um ponto determinado atravs da
interseco de um segmento com a extenso aparente de outro segmento.
PARALLEL: permite a construo de um segmento paralelo a outro com
dimenses distintas.
OPES DO FOLDER - POLAR TRACKING:
A funo POLAR: liga
/ desliga o modo polar do
AUTOTRACK.
Em
outras
palavras, quando essa funo est
ativa, ao deslocar o mouse na
solicitao
dos
pontos,
o
AutoCAD atrai o cursor para um
ngulo notvel, toda vez que o
cursor passa por perto do ngulo
citado.
Ser
apresentada
visualmente na tela uma linha
pontilhada
chamada
track
(trilha), indicando a direo
escolhida e um tooltip, indicando
o ngulo e a distncia. Essa
funo
fantstica
para
desenhar ngulos com exatido.
Pode-se definir o intervalo de ngulos que o Polar Tracking deve ser ativado.
O POLAR pode ser ligado ou desligado tambm com a tecla F10.
Instrutor: Alexandre Nomelini Barcelos
e-mail: alex.des@bol.com.br
Pgina 20 de 102
Curso de AutoCAD 2D Bsico
FROM
Toolbar: OBJECT SNAP => FROM
Atalho via linha de comando: FROM (ENTER)
O comando FROM permite ao usurio utilizar o mtodo de SNAPS ao objeto e
coordenadas relativas para definir referncias temporrias fim de especificar pontos
subsequentes.
Por este recurso ser um subcomando, s podemos acion-lo atravs de um
comando anteriormente estipulado pelo usurio, ou seja, localizar um ponto conhecido ou
referncia.
Instrutor: Alexandre Nomelini Barcelos
e-mail: alex.des@bol.com.br
Pgina 21 de 102
Curso de AutoCAD 2D Bsico
CIRCLE
Menu: DRAW => CIRCLE => (Selecione a opo desejada)
Toolbar: DRAW
Atalho via linha de comando: C (ENTER)
Menu de tela: DRAW 1 => CIRCLE => (Selecione a opo
desejada)
Comando usado na construo de crculos. Existem seis maneiras diferentes de
costru-los, cada uma delas com uma seqncia de informaes a serem respondidas no
prompt do AutoCAD.
Crculo definido pelo Centro e Raio;
Crculo definido pelo Centro e Dimetro;
Crculo definido por trs pontos;
Crculo definido por dois pontos;
Crculo definido por duas tangentes e por um raio.
Crculo definido por trs tangentes
Instrutor: Alexandre Nomelini Barcelos
e-mail: alex.des@bol.com.br
Pgina 22 de 102
Curso de AutoCAD 2D Bsico
ARC
Menu: DRAW => ARC => (Selecione a opo desejada)
Toolbar: DRAW
Atalho via linha de comando: A (ENTER)
Menu de tela: DRAW 1 => ARC => (Selecione a opo
desejada)
Existem vrias maneiras diferentes de definirmos um
arco no AutoCAD, em qualquer das opes escolhidas, o arco ser
desenhado no sentido anti-horrio em relao ao ponto inicial. Esta
configurao de sentido anti-horrio pode ser alterada atravs do
comando units.
Tipos de ARC:
Arco definido por Trs pontos;
Arco definido por incio, centro e fim;
Arco definido por incio, centro e ngulo;
Arco definido por incio, centro e tamanho da corda;
Arco definido por incio, fim e ngulo;
Arco definido por incio, fim e direo da tangente;
Arco definido por incio, fim e raio;
Arco definido por centro, incio e fim;
Arco definido por centro, incio e ngulo;
Arco definido por centro, incio e tamanho da corda.
Instrutor: Alexandre Nomelini Barcelos
e-mail: alex.des@bol.com.br
Pgina 23 de 102
Curso de AutoCAD 2D Bsico
COMANDOS DE VISUALIZAO
ZOOM
Menu: VIEW => ZOOM
Toolbar: STANDART
Atalho via linha de comando: Z (ENTER) (Selecione a opo desejada)
Menu de tela: VIEW 1 => ZOOM (Selecione a opo desejada)
medida que se edita o desenho, o usurio necessita deslocar-se rapidamente
para diferentes reas dele. O AutoCAD fornece diversas formas de apresentaes de
desenhos, podendo ampliar ou reduzir a rea do desenho. Esta facilidade faz com que a
edio de detalhes torne-se mais dinmica e precisa.
A forma mais comum de altera uma vista utilizar uma das vrias opes de
ZOOM do AutoCAD para aumentar ou diminuir o tamanho da imagem exibida na rea
grfica. A aplicao de ZOOM no altera as dimenses do desenho, e sim o tamanho da vista
dentro da rea de desenho. O AutoCAD oferece diversos mtodos para alterao da vista,
como a especificao de uma janela de exibio, aplicao de ZOOM em uma escala
especifica e a exibio total do desenho.
A seguir, teremos algumas das opes de visualizao do comando ZOOM mais
comuns usados no AutoCAD:
WINDOW: Amplia a rea especifica por meio de uma janela definida pelo
usurio.
DYNAMIC: Enquadra a tela grfica numa tela particular em que aparecero
alguns retngulos:
Um ser maior na cor branca e indica o limite do desenho.
Outro ser verde pontilhado e indica a imagem que estava no monitor antes
do acionamento do comando.
Outro retngulo ser do mesmo tamanho que o pontilhado com um X no
ponto central e este que dever ser posicionado sobre a nova rea em que se
quer Ter o ZOOM. Para alterar o tamanho desse ltimo retngulo, basta clicar
em qualquer lugar com o boto do mouse.
Instrutor: Alexandre Nomelini Barcelos
e-mail: alex.des@bol.com.br
Pgina 24 de 102
Curso de AutoCAD 2D Bsico
SCALE: Especifica um fator de escala em relao ao limite do desenho. Se
esse valor for maior que 1, o desenho ser ampliado e se for menor que 1, o
desenho ser reduzido.
O valor que o usurio informar relativo aos limites do desenho. Se o usurio
digitar um valor seguido por um x, o AutoCAD especifica a escala relativa
vista atual. Se for seguido por xp, especifica a escala relativa unidade de
espao do papel (PAPER SPACE).
CENTER: Solicita um ponto que ser colocado no centro da tela, e um valor de
altura, que ser exatamente a altura da tela exibida.
ZOOM IN: Aplica um fator de escala de 2.0 x.
ZOOM OUT: Aplica um fator de escala de 0.5 x.
ALL: Mostra tudo o que est desenhado dentro ou fora dos limites definidos
para o desenho. Se houver desenho apenas dentro dos limites, ento mostra
todo o limite.
EXTENTS: Amplia a totalidade do desenho dentro da tela grfica sem se
importar com os limites.
PREVIOUS: Retorna ao ZOOM anterior, O AutoCAD guarda os dez ltimos
ZOOMs anteriores.
ZOOM REALTIME: Dentro das diversas opes de ZOOM, a opo REALTIME
uma das mais comuns de ser utilizadas porque extremamente dinmica. Ao
acionar o comando, aparece o smbolo de uma lupa. Mantendo pressionado o
boto esquerdo do mouse, desloque para cima e para baixo da tela grfica para
aproximar ou afastar o desenho.
Instrutor: Alexandre Nomelini Barcelos
e-mail: alex.des@bol.com.br
Pgina 25 de 102
Curso de AutoCAD 2D Bsico
PAN
Menu: VIEW => PAN
Toolbar: STANDART
Atalho via linha de comando: P (ENTER) (Selecione a opo desejada)
Menu de tela: VIEW 1 => PAN
O comando PAN permite que o usurio desloque a tela grfica um ponto
distinto do desenho, seria o mesmo que deslocar uma folha de papel. Desta forma, podemos
visualizar detalhes do desenho que se encontram fora dos limites de visualizao da tela
grfica.
Ao acessar o comando PAN o usurio manter o boto que seleciona objetos
(boto esquerdo do mouse) pressionado, movimentando o mouse e assim, deslocando a
imagem.
REGEN
Menu: VIEW => REGEN
Atalho via linha de comando: RE (ENTER)
Menu de tela: VIEW 1 => REGEN
Regenera o desenho inteiro e reprocessa as coordenadas da tela para todos os
objetos. Tambm redesenha o banco de dados do desenho para otimizar a apresentao e o
desempenho da seleo de objetos.
ANTES DO REGEN
Instrutor: Alexandre Nomelini Barcelos
e-mail: alex.des@bol.com.br
DEPOIS DO REGEN
Pgina 26 de 102
Curso de AutoCAD 2D Bsico
XLINE / CONSTRUCTION LINE (LINHA INFINITA)
Menu: DRAW => CONSTRUCTION LINE
Toolbar: DRAW
Atalho via linha de comando: XL (ENTER)
Menu de tela: DRAW 1 => XLINE
So linhas infinitas normalmente usadas como linhas de referncia e criao de
desenhos. Os comandos de visualizao, como o ZOOM Extents, no so afetados por esse
objeto.
Opes do comando:
HOR: Cria linhas infinitas na horizontal.
VER: Cria linhas infinitas na vertical.
ANG: Cria linhas infinitas com ngulo especificado. Sub-opes:
ENTER ANGLE OF XLINE (0): Entrada direta do ngulo de
inclinao. A indicao de dois pontos tambm pode definir a
inclinao.
REFERENCE: Sugere a escolha de um objeto para, a partir dele,
escolher um ngulo de inclinao.
BISECT: Cria linhas infinitas passando pela bissetriz do ngulo escolhido.
Interao:
Specify angle vertex point: vrtice
Specify angle start point: Ponto qualquer no 1 objeto
Specify angle end point: Ponto qualquer no 2 objeto
OFFSET: Cria linha infinita paralela a outro objeto. Sub-opes:
SPECIFY OFFSET DISTANCE: Solicita a distncia do deslocamento e
sugere escolha de um objeto para, a partir dele, criar a cpia paralela.
Interao:
Offset distance: Distncia desejada;
Select a line object: Escolha a linha que ser copiada;
Specify side to offset: Lado do objeto anterior que deseja criar a cpia.
THROUGH: Cria a linha infinita que passa por um ponto clicado ou definido
por coordenadas.
Interao:
Select a line objects: Escolha a linha que servir de referncia.
Specify through point: Ponto pelo qual a linha dever passar.
Instrutor: Alexandre Nomelini Barcelos
e-mail: alex.des@bol.com.br
Pgina 27 de 102
Curso de AutoCAD 2D Bsico
POLYLINE
Menu: DRAW => POLYLINE
Toolbar: DRAW
Atalho via linha de comando: PL (ENTER)
Menu de tela: DRAW 1 => PLINE
Uma POLYLINE bidimensional ou tridimensional uma seqncia de segmentos
de linhas, entendidas pelo sistema como uma nica entidade, ou seja, uma seqncia de
linhas agrupadas (coladas) pelos vrtices (extremidades). Sendo assim, ter que
transform-la em um objeto tipo linha (Use o comando Explode). A informao de pontos
similar ao comando line, porm o comando POLYLINE contm mais informaes para uso.
OPES DO COMANDO:
ARC: Polilinhas em forma de arcos;
CLOSE: Une o ltimo ponto com o primeiro de uma seqncia;
HALFWIDTH: Define a meia espessura inicial e final;
LENGTH: Permite criar um segmento, definindo seu comprimento;
UNDO: Desfaz o ltimo sub-comando POLYLINE;
WIDTH: Troca espessura corrente das prximas linhas.
Instrutor: Alexandre Nomelini Barcelos
e-mail: alex.des@bol.com.br
Pgina 28 de 102
Curso de AutoCAD 2D Bsico
POLYGON
Menu: DRAW => POLYGON
Toolbar: DRAW
Atalho via linha de comando: POL (ENTER)
Menu de tela: DRAW 1 => POLYGON
Cria um polgono que ser uma polilinha fechada, bidimensional e definido pelo
nmero de lados, que podem variar de 3 1024 lados. Para a gerao de um polgono deve-se
tambm informar-se o mesmo INCRITO ou CIRCUNSCRITO.
POLGONO INSCRITO: definido pelo centro do polgono e
por uma das quinas do polgono.
POLGONO CIRCUNSCRITO: definido pelo centro do
polgono e pelo meio de uma das faces do polgono.
Opo EDGE: Definido pela indicao da dimenso e
inclinao do seu lado, normalmente definidas por dois
pontos.
Instrutor: Alexandre Nomelini Barcelos
e-mail: alex.des@bol.com.br
Pgina 29 de 102
Curso de AutoCAD 2D Bsico
RECTANGLE
Menu: DRAW => RECTANGLE
Toolbar: DRAW
Atalho via linha de comando: REC (ENTER)
Menu de tela: DRAW 1 => RECTANG
Este comando gera um retngulo definido por dois pontos. O mesmo encontra-se
em forma de polilinha ( seguncia de linhas unidas pelos vrtices). Para informao da
coordenada do segundo canto, o comando trabalha preferencialmente com o Sistema de
Coordenadas Cartesianas (X,Y).
Opes do comando:
CHAMFER: Define as distncias de chanfro para desenhar o retngulo j
chanfrado.
ELEVATION: Especifica em que elevao ser desenhada o retngulo.
Usado em desenhos 3D.
FILLET: Especifica o raio dos cantos com o qual ser desenhado o
retngulo.
THICKNESS: Especifica a extruso do retngulo. Usado preferencialmente
em 3D.
WIDTH: Espessura da polilinha com que ser desenhado o retngulo.
Instrutor: Alexandre Nomelini Barcelos
e-mail: alex.des@bol.com.br
Pgina 30 de 102
Curso de AutoCAD 2D Bsico
SPLINE
Menu: DRAW => SPLINE
Toolbar: DRAW
Atalho via linha de comando: SL (ENTER)
Menu de tela: DRAW 1 => SPLINE
Criao de curvas SPLINES quadrticas ou cbicas. Permite a adaptao a uma
srie de pontos, facilitando construes de formas orgnicas em arquitetura, topografia,
estradas, produtos e equipamentos.
Opes do comando:
CLOSE: Fecha a polilinha com um segmento de linha, criando um objeto
fechado.
FIT TOLERANCE: Determina o quanto prximo do ponto marcado passar a
curva SPLINE. O valor 0 faz com que a SPLINE passe obrigatoriamente por
todos os pontos. Valores maiores que zero permitem adaptao da curva
dentro da tolerncia estipulada.
OBJECT: Transporte polilinhas em SPLINES.
Instrutor: Alexandre Nomelini Barcelos
e-mail: alex.des@bol.com.br
Pgina 31 de 102
Curso de AutoCAD 2D Bsico
ELLIPSE
Menu: DRAW => ELLIPSE
Toolbar: DRAW
Atalho via linha de comando: EL (ENTER)
Menu de tela: DRAW 1 => ELLIPSE
O comando ELLIPSE define um objeto do tipo elipse de duas formas distintas. A
primeira, definida a elipse atravs dos seus eixos (dois das extremidades e o terceiro
relacionado ao centro), a Segunda define uma elipse a partir do seu ponto central.
ELLIPSE definida por eixos;
ELLIPSE definida por centro e eixos;
ELLIPSE definida por Arco
Instrutor: Alexandre Nomelini Barcelos
e-mail: alex.des@bol.com.br
Pgina 32 de 102
Curso de AutoCAD 2D Bsico
INSERT BLOCK
Menu: INSERT => BLOCK
Toolbar: DRAW
Atalho via linha de comando: I (ENTER)
Menu de tela: INSERT => DDINSERT
Este comando permite inserir qualquer estrutura de bloco previamente definida
no desenho e tambm arquivos externos como um desenho feito anteriormente no AutoCAD.
NAME: Lista os blocos disponveis dentro do desenho.
BROWSE: Busca arquivos externos como blocos.
PATH: Indica o caminho do bloco selecionado em browse.
INSERT POINT: Ponto do desenho escolhido para inserir o bloco.
SCALE: Escala de insero do bloco.
ROTATION: Rotao do bloco durante a insero.
EXPLODE: Explode o bloco, convertendo-o em seus objetos de origem.
Instrutor: Alexandre Nomelini Barcelos
e-mail: alex.des@bol.com.br
Pgina 33 de 102
Curso de AutoCAD 2D Bsico
MAKE BLOCK (CRIANDO UM BLOCO)
Menu: DRAW => BLOCK => MAKE
Toolbar: DRAW
Atalho via linha de comando: B (ENTER)
Menu de tela: DRAW 2 => BMAKE
Um BLOCO um
conjunto de objetos agrupados
que constitui um s objeto. Ele
serve para agilizar o processo do
desenho, pois o usurio pode
inserir u mesmo bloco vrias
vezes, em vez de recriar
elementos a cada vez que for
desenh-los. O usurio ainda
pode inserir, mudar a escala e
aplicar rotao a um bloco de
desenho.Alm
disso,
pode
desmembrar um bloco em seus
objetos componentes, modificlos e modificar a definio de
blocos.
O
bloco
criado
dentro de um desenho s pode
ser usado, a princpio, dentro do
prprio desenho.
Opes da caixa de dilogo:
NAME: Nome do novo bloco a ser gerado.
BASE POINT: Ponto de insero do bloco. O usurio pode digitar manualmente
ou escolher um ponto na tela atravs da opo PICK POINT.
OBJECTS: Permite a seleo dos objetos que faro parte do novo bloco.
SELECT OBJETCTS: Seleciona os objetos diretamente na tela.
QUICK SELECT: Filtro de seleo de objetos, j discutido em outros
captulos.
RETAIN: Cria a definio do bloco e mantm os objetos selecionados no
formato original.
Instrutor: Alexandre Nomelini Barcelos
e-mail: alex.des@bol.com.br
Pgina 34 de 102
Curso de AutoCAD 2D Bsico
CONVERT TO BLOCK: Cria a definio do bloco e converte os objetos
selecionados em um bloco.
DELETE: Cria a definio do bloco e apaga os objetos selecionados.
PREVIEW ICON: Permite criar um cone de preview muito til na insero de
blocos, especialmente no uso do AutoCAD DesignCenter ou i-drop.
DO NOT INCLUDE AN ICON: No cria um cone de preview.
CREATE ICON FROM BLACK GEOMETRY: Cria um cone de preview.
DRAG-AND-DROP UNITS: Indica a unidade para a qual o bloco ser escalado
quando for inserido no desenho atravs do AutoCAD DesignCenter ou i-drop.
DESCRIPTION: Permite anexar uma descrio ao bloco.
HYPERLINK: Permite associar um hiperlink ao bloco.
WBLOCK (CRIANDO UM BLOCO EXTERNO)
Atalho via linha de comando: WBLOCK ou W (ENTER)
Este comando cria, na realidade, um arquivo DWG normal no diretrio escolhido,
O fato que o AutoCAD permite que um arquivo externo seja inserido como um bloco no
desenho corrente.
Instrutor: Alexandre Nomelini Barcelos
e-mail: alex.des@bol.com.br
Pgina 35 de 102
Curso de AutoCAD 2D Bsico
Opes da caixa de dilogo:
SOURCE: Fonte de objetos que iro gerar o bloco externo (arquivo DWG)
BLOCK: A partir de um bloco j gerado no desenho.
ENTIRE DRAWING: A partir do desenho corrente inteiro.
OBJECTS: A partir de objetos selecionados diretamente na tela.
Quando essa opo ativada, ficam ativas tambm as opes BASE
POINT e OBJECTS que so similares quelas vistas no comando BLOCK.
DESTINATION:
FILE NAME: Nome do arquivo a ser gerado.
LOCATION: Diretrio em que ele ser armazenado.
INSERT UNITS: Indica a unidade para a qual o bloco ser escalado
quando for inserido no desenho atravs do AutoCAD DesignCenter ou idrop.
Instrutor: Alexandre Nomelini Barcelos
e-mail: alex.des@bol.com.br
Pgina 36 de 102
Curso de AutoCAD 2D Bsico
POINT
Menu: DRAW => POINT => SINGLE POINT / MULTIPLE POINT
Toolbar: DRAW
Atalho via linha de comando: PO (ENTER)
Menu de tela: DRAW 2 => POINT
Cria pontos, ou seja, marcas no desenho para que faam referncia a uma
coordenada ou posio determinadas. As formas de pontos disponveis so mostradas em
seguida, no comando EDIT POINT tambm chamado DDTYPE.
EDIT POINT / DDPTYPE
Menu: FORMAT => POINT STYLE
Menu de tela: DRAW 2 => POINT => DDPTYPE
Quando o comando POINT
acessado, devemos antes definir o estilo de
ponto a ser usado.
Esta opo de mudana do estilo
de ponto encontrada no menu FORMAT >
POINT STYLE.
Aps a mudana do estilo de ponto.
O AutoCAD regenera automaticamente o
desenho modificando os pontos para o estilo
corrente.
Instrutor: Alexandre Nomelini Barcelos
e-mail: alex.des@bol.com.br
Pgina 37 de 102
Curso de AutoCAD 2D Bsico
BHATCH
Menu: DRAW => HATCH
Toolbar: DRAW
Atalho via linha de comando: BH ou H (ENTER)
Menu de tela: DRAW 2 => BHATCH
O AutoCAD 2004 possui cerca de 70 tipos diferentes de hachuras.
Para aplicao de hachuras devemos acessar o quadro de dilogo Boundary
Hatch encontrado no meu toolbar DRAW. Ao acionar o comando BHATCH devemos seguir
alguns passos, como: definio dos limites, escolha do tipo de hachura desejado, prvisualizao da hachura, (quando necessrio) definies de escalas e rotaes para hachura
e aplicao.
OPES DA GUIA HATCH
TYPE: Define a fonte do padro de hachura.
PREDEFINED: Seleciona o padro a partir de acadiso.pat.
USER-DEFINED: Define padro usando tipo de linha atual.
CUSTOM: Selecina padro a partir de um arquivo com extenso pat,
normalmente personalizado, diferente de acadiso.pat.
Instrutor: Alexandre Nomelini Barcelos
e-mail: alex.des@bol.com.br
Pgina 38 de 102
Curso de AutoCAD 2D Bsico
PATTERN: Mostra e permite alterar tipo de padro pr-definido de hachura.
Boto [...] : Permite que se abra um quadro de dilogo que segue, mostrando os
tipos de hachuras disponveis.
SWATHC: Visualiza uma vista prvia do padro selecionado.
CUSTOM PATTERN: Lista os padres customizados disponveis.
ANGLE: Define ngulo do padro em relao ao eixo X.
SCALE: Define escala de hachuras.
RELATIVE TO PAPER SPACE: Escala os padres de hachuras relativos a
unidades do PAPERSPACE.
SPACING: Define espaamento entre linhas num padro definido pelo usurio.
ISO PEN WIDTH: Define escala ISSO com base na espessura da caneta
selecionada.
OPES DA GUIA ADVANCED:
ISLAND DETECTION STYLE: Indica o modo usado para hachurar objetos
internos em relao aos externos.
NORMAL: Hachura, intercalando entre reas hachuradas e no hachuradas.
OUTER: Hachura a rea mais externa, ignorando as internas.
IGNORE: Hachura, ignorando os limites internos.
OBJECT TYPE: Controla o tipo de limite, se ser polilinha ou regio (comando
REGION).
Instrutor: Alexandre Nomelini Barcelos
e-mail: alex.des@bol.com.br
Pgina 39 de 102
Curso de AutoCAD 2D Bsico
RETAIN BOUNDARIES: Indica se os objetos limite criados para fazer hachura
sero mantidos ou deletados aps a hachura ser criada.
BOUNDARY SET: Define os objetos que o AutoCAD ir analisar quando definida
uma fronteira de hachura a partir de um ponto especfico.
ISLAND DETECTION METHOD: Especifica se deve incluir objetos com
fronteira externa como objetos limites. Esses objetos internos so chamados de ISLANDS
(linhas).
OPES DA GUIA GRADIENT:
ONE COLOR: Atribui apenas uma cor para formar o gradiente.
TWO COLOR: Combina uma Segunda cor para formar o gradiente.
SHADE: Controla a intensidade do gradiente, quanto mais prximo menor ser a
expanso do gradiente.
IGNORE: Controla a intensidade do gradiente, quanto mais prximo maior ser a
expanso do gradiente.
CENTERED: Ativa e desativa a posio central de onde parte o gradiente.
ANGLE: Indica o ngulo de posicionamento do gradiente.
(FORMATOS DE GRADIENTE): Nestes quadros esto os tipos de formato do
gradiente que se pode escolher.
Instrutor: Alexandre Nomelini Barcelos
e-mail: alex.des@bol.com.br
Pgina 40 de 102
Curso de AutoCAD 2D Bsico
OPES DE SELEO E VISUALIZAO DAS REAS A SEREM HACHURADAS:
PICK POINTS: Define a rea a ser
hachurada atravs de um ponto no seu interior.
SELECT OBJECTS: Seleciona objetos
dentro dos quais a hachura ser efetuada.
REMOVE ISLANDS: Remove conjunto
de limites dos objetos escolhidos pela opo PICK
POINTS. No possvel remover os limites
externos.
VIEW SELECTIONS: Mostra
conjunto de limites atualmente definidos.
INHERIT PROPERTIES: Permite que
voc selecione uma hachura associativa j
existente e copie dela todas as caractersticas.
DOUBLE: Define que um segundo
conjunto de linhas ser desenhado a noventa
graus do primeiro, num padro definido pelo
usurio.
COMPOSITIN: Define se a hachura
ser ou no associativa, ou seja, se a hachura ser
associada ou no aos objetos que a compem.
PREVIEW: Apresenta a hachura antes de aplic-la. O AutoCAD remove o quadro
de dilogo e hachura as reas selecionadas. Aps visualizar a hachura pressione ENTER para
retornar ao quadro de dilogo BOUDARY HATCH. Esta opo no estar disponvel se no
houver reas selecionadas (como na imagem acima).
OK: Finaliza o comando e cria a hachura especificada no desenho. Esta opo
no estar disponvel se no houver reas selecionadas (como na imagem acima).
Instrutor: Alexandre Nomelini Barcelos
e-mail: alex.des@bol.com.br
Pgina 41 de 102
Curso de AutoCAD 2D Bsico
DONUT
Menu: DRAW => DONUT
Toolbar: DRAW
Atalho via linha de comando: DO (ENTER)
Menu de tela: DRAW 1 => DONUT
Atravs do comando DONUT, possvel a gerao de um crculo ou anel slido.
O comando donut constri uma polilinha fechada, composta de segmentos de arcos largos.
Desenha coroas circulares ou crculos preenchidos. Na realidade, uma polilinha com
espessura. Como o AutoCAD preenche o interior do DONUT, a visibilidade dele est
associada ao comando FILL, que determina se sero vistos os contornos ou preenchidas as
polilinhas com espessuras.
Interao com o comando:
SPECIFY INSIDE DIAMETER OF DONUT < VALOR ATUAL >: Digite o
dimetro interno do DONUT.
SPECIFY OUTSIDE DIAMETER OU DONUT < VALOR ATUAL >: Digite
o dimetro externo do DONUT.
SPECIFY CENTER OF DONUT < EXIT >: Especifique o ponto que
corresponder ao centro do DONUT, ou tecle ENTER para encerrar o
comando.
Exemplos:
Instrutor: Alexandre Nomelini Barcelos
e-mail: alex.des@bol.com.br
Pgina 42 de 102
Curso de AutoCAD 2D Bsico
MODIFICANDO OBJETOS
Como em um processo normal de criao de desenhos em prancheta, tambm o
AutoCAD necessrio fazer ajustes nos objetos para que se possa corrigir ou mesmo
complementar um desenho.
Sero aqui discutidos mtodos para efetuar tais operaes. Todos os comando
podem ser usados tanto em nvel bidimensional como tridimensional; porm, ser dada
nfase ao uso bidimensional. Os comandos que sero aqui discutidos pertencem s
TOOLBAR MODIFY e MODIFY II.
Instrutor: Alexandre Nomelini Barcelos
e-mail: alex.des@bol.com.br
Pgina 43 de 102
Curso de AutoCAD 2D Bsico
UNDO (Corrigindo erros)
Menu: Edit => UNDO
Toolbar: Standard
Atalho via linha de comando: U (ENTER)
Para desfazer o comando/opo mais recente basta no menu EDIT escolher a
opo UNDO.
Ou, na linha de comando digitar UNDO e logo aps teclar ENTER.
Voc pode digitar U quantas vezes quiser, retornando passo passo at que o
desenho esteja em seu estado original (como era ao iniciar a edio atual). Quando uma
operao no pode ser desfeita, o AutoCAD apresenta o nome do comando, mas no realiza
qualquer ao. As operaes externas ao desenho atual, como plotagem ou gravao para um
arquivo, no podem ser desfeitas, se voc desfizer um comando durante o qual ocorreram
alternncia de modos ou utilizao de comandos transparentes, seus efeitos sero desfeitos
juntamente com o comando principal.
O comando U equivale a digitar UNDO . Abaixo, exemplo do comando UNDO
equivalente a 6 retornos.
REDO (Refazer uma nica ao do UNDO)
Menu: EDIT => REDO
Toolbar: Standard
Atalho via linha de comando: REDO (ENTER)
Comando que refaz o efeito do U ou UNDO automaticamente apenas uma nica
vez, por este motivo necessrio ter bastante ateno ao comando UNDO.
Instrutor: Alexandre Nomelini Barcelos
e-mail: alex.des@bol.com.br
Pgina 44 de 102
Curso de AutoCAD 2D Bsico
ERASE
Menu: MODIFY => LINE
Toolbar: MODIFY
Atalho via linha de comando: E (ENTER)
Menu de tela: MODIFY 1 => ERASE
Utilize o comando ERASE para apagar entidades de um desenho. As entidades
que devero ser apagadas podem ser selecionadas individualmente ou atravs de um dos
diversos modos de conjuntos de seleo.
OOPS
Restaura objetos apagados pelo comando ERASE. Usado quando o usurio deseja
restaurar o ltimo objeto apagado sem usar o comando UNDO.
SELECT OBJECTS ( SELECIONANDO OBJETOS )
MODOS DE SELEO
Voc pode selecionar objetos usando os diversos tipos de seleo.
Veremos a seguir os mais usuais:
AUTO:
Modo automtico de seleo. o modo padro do AutoCAD, nesse tipo de
seleo, seleciona-se o objeto clicando sobre o mesmo (SINGLE). Ao clicar em uma
regio em branco, define-se o 1 canto de uma janela de seleo (CROSSING ou
WINDOWS).
CROSSING: Seleciona objetos que cruzam ou estejam totalmente contidos dentro da
janela de seleo que deve ser arrastada da direita para esquerda. A caracterstica
principal desta janela que sua borda formada por uma linha tracejada.
WINDOWS: Seleciona objetos que estejam totalmente contidos dentro da janela de
seleo, que deve ser arrastada da esquerda para direita. A borda desta janela de
seleo formada por linha continua.
ALL: Seleciona todos os objetos de LAYERS descongelados do desenho.
FENCE: Seleciona objetos que cruzam a linha (FENCE = CERCA) de seleo.
UNDO: Cancela o ltimo objeto selecionado.
NOTA: Podemos ainda, usar o recurso de RETIRAR SELEO de objetos,
usando a tecla SHIFT (pressionada) + PICK (selecione objetos), sobre o item a ser excludo
da seleo.
Instrutor: Alexandre Nomelini Barcelos
e-mail: alex.des@bol.com.br
Pgina 45 de 102
Curso de AutoCAD 2D Bsico
COPY
Menu: MODIFY => COPY
Toolbar: MODIFY
Atalho via linha de comando: CO (ENTER)
Menu de tela: MODIFY 1 => COPY
O comando COPY possibilita a cpia de um ou vrios objetos existentes no
desenho. As cpias geradas tm a mesma orientao e escala dos originais.
O comando COPY com a opo MULTIPLE possibilita vrias cpias do mesmo
objeto acessando uma nica vez o comando.
Interao com o comando:
SELECT OBJECTS: Selecione os objetos que deseja copiar usando um dos
mtodos de seleo de objetos.
SPECIFY BASE POINT OR DISPLACEMENT, OR [MULTIPLE]: Selecione um
ponto base pelo qual deseja arrastar o objeto para copi-lo, ou tecle M e d ENTER, caso
queira fazer mais de uma cpia do objeto selecionado, em seguida ser solicitado o ponto
base novamente.
SPECIFY SECOND POINT OF DISPLACEMENT OR < USE FIRST POINT AS
DISPLACEMNTE >: Escolha o ponto para o qual queira inserir a cpia. Caso esteja na opo
MULTIPLE, tecle ENTER quando terminar de executar as cpias.
Instrutor: Alexandre Nomelini Barcelos
e-mail: alex.des@bol.com.br
Pgina 46 de 102
Curso de AutoCAD 2D Bsico
MIRROR
Menu: MODIFY => MIRROR
Toolbar: MODIFY
Atalho via linha de comando: MI (ENTER)
Menu de tela: MODIFY 1 => MIRROR
O comando MIRROR permite ao usurio gerar cpias espelhadas de objetos
existentes ou simplesmente gerar a reflexo do objeto removendo-o automaticamente do
arquivo.
OBS: DELETE SOURCE OBJECTS? (apagar objeto de origem?)
Caso sua resposta seja "y" (sim) os objetos selecionados para gerar o
espelhamento sero removidos aps o comando MIRROR.
INTERAO COM O COMANDO:
SELECT OBJECTS: Selecione os objetos a serem espelhados.
SPECIFY FIRST POINT OF MIRRO LINE: Especificar o 1 ponto da linha do
espalhamento.
SPECIFY SECOND POINT OF MIRROR LINE: : Especificar o 2 ponto da linha
do espalhamento.
DELETE SOURCE OBJECTS? [YES/ NO] < N >: N mantm o objeto original
que foi espelhado e Y apaga o objeto original.
Informaes complementares:
Variveis de sistema:
MIRRTEXT: Controla o espelhamento (ou no) dos textos selecionados.
Instrutor: Alexandre Nomelini Barcelos
e-mail: alex.des@bol.com.br
Pgina 47 de 102
Curso de AutoCAD 2D Bsico
OFFSET
Menu: MODIFY => OFFSET
Toolbar: MODIFY
Atalho via linha de comando: O (ENTER)
Menu de tela: MODIFY 1 => OFFSET
O comando OFFSET constri uma cpia paralela a uma entidade de origem com
uma distncia e um ponto especifico. Pode-se copiar linhas, arcos, crculos, polilinhas 2D,
elipses, arcos elpticos, etc.
THROUGH - Esse recurso funciona com a seleo de um objeto e o ponto
marcado por essa opo indicar a posio da cpia que se deseja efetuar.
INTERAO COM O COMANDO:
SPECIFY OFFSET DISTANCE OR
uma distncia ou pressione ENTER.
[THROUGH] < CURRENT >: Especifique
SELECT OBJECT TO OFFSET OR < EXIT >: Selecione os objetos dos quais
deseja fazer a cpia paralela.
SPECIFY POINT ON SIDE TO OFFSET? : Selecione o lado que quer a cpia.
Instrutor: Alexandre Nomelini Barcelos
e-mail: alex.des@bol.com.br
Pgina 48 de 102
Curso de AutoCAD 2D Bsico
ARRAY
Menu: MODIFY => ARRAY
Toolbar: MODIFY
Atalho via linha de comando: AR (ENTER)
Menu de tela: MODIFY 1 => ARRAY
O ARRAY cria cpias mltiplas de objetos de maneira ordenada. As cpias
podem ser criadas de um modo RETANGULAR ou POLAR (circular).
O AutoCAD 2004 apresenta um quadro de dilogo onde devemos seguir alguns
passos, como: escolha dos objetos a serem copiados, escolha do tipo de ARRAY desejado,
pr-visualizao das cpias, etc...
Conforme o tipo de ARRAY escolhido, algumas opes do quadro de dilogo
apresentam-se de um modo diferente:
Tipos de ARRAY:
POLAR ARRAY:
CENTER POINT: Especifica o ponto central para o ARRAY;
METHOD: Indica o mtodo para o ARRAY POLAR;
TOTAL NUMBERS OF ITEMS: Indicar o nmero total de objetos (objeto
original mais nmeros de cpias);
ANGLE TO FILL: ngulo total, entre objeto original e a ltima cpia;
ANGLE BETWEEN ITEMS: ngulo parcial, entre os objetos.
Instrutor: Alexandre Nomelini Barcelos
e-mail: alex.des@bol.com.br
Pgina 49 de 102
Curso de AutoCAD 2D Bsico
RECTANGULAR ARRAY:
ROWS: Indica o nmero de linhas para as cpias;
COLUMNS: Indicar o nmero de colunas para as cpias;
ROW OFFSET: Especificar a distncia entre as linhas;
COLUMN OFFSET: Especificar a distncia entre as colunas;
ANGLE OF ARRAY: Indicar o ngulo para criao de cpias de modo inclinado.
SELECT OBJECTS: Define quais objetos devero ser
copiados;
PREVIEW: Apresenta uma prvia de como ficaro as
cpias antes de finalizar o comando. Aps visualizar as cpias
pressione ENTER para retornar ao quadro de dilogo ARRAY. Esta
opo no estar disponvel se no houver objetos selecionados.
OK: Finaliza o comando criando as cpias conforme
apresentadas pela opo PREVIEW. Esta opo no estar
disponvel se no houver objetos selecionados.
Instrutor: Alexandre Nomelini Barcelos
e-mail: alex.des@bol.com.br
Pgina 50 de 102
Curso de AutoCAD 2D Bsico
MOVE
Menu: MODIFY => MOVE
Toolbar: MODIFY
Atalho via linha de comando: M (ENTER)
Menu de tela: MODIFY 2 => MOVE
O comando MOVE permite ao usurio mover uma ou mais entidades de sua
posio atual para uma nova posio dentro do desenho, sem mudar sua orientao ou
tamanho. Pode-se mover o desenho com coordenadas ou selecionando um novo ponto
manualmente.
INTERAO COM O COMANDO:
SELECT OBJETS: Selecione os objetos a serem movidos usando um dos
mtodos de seleo.
SPECIFY BASE POINT OR DISPLACEMENT: Selecione um ponto base
(origem) pelo qual deseja arrastar o objeto para mov-lo.
SPECIFY SECOND POINT OF DISPLACEMENT OR < USE FIRST POINT
AS DISPLACEMENT >: Escolha o ponto (destino) para o qual queira arrastar o objeto.
Instrutor: Alexandre Nomelini Barcelos
e-mail: alex.des@bol.com.br
Pgina 51 de 102
Curso de AutoCAD 2D Bsico
ROTATE
Menu: MODIFY => ROTATE
Toolbar: MODIFY
Atalho via linha de comando: RO (ENTER)
Menu de tela: MODIFY 2 => ROTATE
O comando ROTATE rotciona objetos a partir de um ponto base indicado, com
um ngulo de rotao especificado pelo usurio.
Os ngulos especificados com valor positivo indicam rotao no sentido antihorrio. J os ngulos de valor negativo indicaro rotao no sentido horrio.
A opo REFERENCE do comando ROTATE pede referncia de um ngulo a ser
girado o objeto. uma opo extremamente til. Pode-se alinhar objetos diversos, mesmo
sem saber quais os ngulos envolvidos no processo.
INTERAO COM O COMANDO:
SELECT OBJECTS: Selecione os objetos a serem rotacionados usando algum
mtodo de seleo.
SPECIFY BASE POINT: Especificar o ponto em torno do qual iro girar os
objetos selecionados.
SPECIFY ROTATION ANGLE OR [ REFERENCE ]: Entre com o ngulo de
rotao desejado. O valor pode tambm ser negativo ou um ponto para determinar o ngulo
de rotao.
Instrutor: Alexandre Nomelini Barcelos
e-mail: alex.des@bol.com.br
Pgina 52 de 102
Curso de AutoCAD 2D Bsico
SCALE
Menu: MODIFY => SCALE
Toolbar: MODIFY
Atalho via linha de comando: SC (ENTER)
Menu de tela: MODIFY 2 => SCALE
O comando SCALE permite alterar as dimenses de entidades existentes no
desenho, fixando um ponto base e aplicando a escala indicada nas orientaes X e Y
(reduzindo ou ampliando os objetos).
A opo do REFERENCE do comando SCALE muda a escala do objeto, usando um
comprimento de referncia e um novo comprimento especificado.
INTERAO COM O COMANDO:
SELECT OBJECTS: Use um dos mtodos de seleo para seleciona os objetos a
serem escalados.
SPECIFY BASE POINT: Informe um ponto base do qual o usurio deseja
ampliar ou reduzir os objetos.
SPECIFY SCALE FACTOR OR [ REFERENCE ]: Digite a escala de ampliao
( maior que 1 ) ou reduo ( menor que 1 ) desejada.
Instrutor: Alexandre Nomelini Barcelos
e-mail: alex.des@bol.com.br
Pgina 53 de 102
Curso de AutoCAD 2D Bsico
STRETCH
Menu: MODIFY => STRETCH
Toolbar: MODIFY
Atalho via linha de comando: S (ENTER)
Menu de tela: MODIFY 2 => STRETCH
O comando STRETCH permite modificar desenhos existentes, preservando
objetos e interseces no selecionadas. Objetos confeccionados do tipo linhas, arcos,
slidos, hachuras e polylines podem ser modificados (expandidos ou condensados).
Todo objeto posicionando completamente no interior da janela de seleo
Crossing ser movido da mesma forma que o comando Move. Todos os segmentos de linhas,
arcos e polylines que interseccionarem a janela de seleo sero modificados, movendo
somente os vrtices (extremidades) que esto dentro da janela. As extremidades que
estiverem fora da janela permanecem inalteradas.
INTERAO COM O COMANDO:
SELECT OBJECTS: Use um dos mtodos de seleo para seleciona os objetos a
serem modificados.
SPECIFY BASE POINT OR DISPLACEMENT: Especificar um ponto ( origem )
que ser referencia para o deslocamento, similar ao comando MOVE.
SPECIFY SECOND OF DISPLACEMENT: Especificar um ponto ( destino ) no
qual se deseja deslocar os objetos.
Instrutor: Alexandre Nomelini Barcelos
e-mail: alex.des@bol.com.br
Pgina 54 de 102
Curso de AutoCAD 2D Bsico
LENGTHEN
Menu: MODIFY => LENGTHEN
Toolbar: MODIFY
Atalho via linha de comando: LEN (ENTER)
Menu de tela: MODIFY 2 => LENGTHEN
Altera o comprimento de um objeto.
INTERAO COM O COMANDO:
SELECT AN OBJECT OR [DELTA/PERCENT/TOTAL/DYNAMIC]: Selecione
uma das opes que se encontram entre os colchetes.
OPES DO COMANDO:
DELTA: Muda o comprimento de um objeto, acrescentando um incremento,
medido a partir do ponto extremo do objeto selecionado mais prximo ao ponto escolhido.
No caso de um arco, a opo DELTA muda o ngulo de incluso do arco, acrescentado um
incremento, medido a partir do ponto extremo desejado do arco. Um valor positivo resulta
em um prolongamento. Um valor negativo resulta em um corte.
Interao:
ENTER DELTA LENGH OR [ANGLE] < VALOR ATUAL >: Especifique uma
distncia, digite ou pressione ENTER.
PERCENT: Define o comprimento de um objeto por meio de uma porcentagem
especificada de seu comprimento total.
Interao:
ENTER PERCENTAGE LENGH < VALOR ATUAL >: Digite um valor positivo
diferente de zero ou pressione ENTER.
SELECT AN OBJECT TO CHANGE OR [UNDO]: Selecione um objeto ou
digite U para desfazer est opo.
TOTAL: Define o comprimento de um objeto selecionado pela especificao do
comprimento absoluto total a partir do ponto extremo fixado.
Interao:
SPECIFY TOTAL LENGTH OR [ ANGLE ] < CURRENT >: Especifique uma
distncia, digite um valor positivo diferente de zero ou digite A, ou pressione ENTER.
Instrutor: Alexandre Nomelini Barcelos
e-mail: alex.des@bol.com.br
Pgina 55 de 102
Curso de AutoCAD 2D Bsico
TRIM
Menu: MODIFY => TRIM
Toolbar: MODIFY
Atalho via linha de comando: TR (ENTER)
Menu de tela: MODIFY 2 => TRIM
Este comando permite a remoo de partes de entidades que se interseccionam
com outras. O comando requer primeiro a indicao das entidades cortantes (tesouras) e
depois as entidades a serem removidas.
O comando TRIM tambm apresenta uma forma simplificada de trabalho, onde
ele entende como tesoura toda entidade que interseccione o objeto a remover. Para isto o
usurio informar ENTER ao invs de selecionar um objeto para tesoura.
INTERAO COM O COMANDO:
CURRENT SETTINGS: PROJECTION = UCS, EDGE = NONE
SELECT CUTTING EDGES ...
SELECT OBJECTS: Selecione os objetos que sero os limites de corte usando
algum dos mtodos de seleo.
SELECT OBJECT TO TRIM OR SHIFT-SELECT TO EXTEND
[PROJECT/EDGE/UNDO]: Selecione os trechos dos objetos que sofrero cortes.
OR
OPES DO COMANDO:
PROJECT: Interessante para uso em 3D.
EDGE: Interessante para uso em 3D.
UNDO: Desfaz a ltima mudana feita pelo comando TRIM.
ESCOLHA DE TODOS OS OBJETOS COMO LIMITES: uma opo muito
comum e rpida de ser utilizada, bata teclar ENTER quando o comando solicitar os objetos
que sero os limites de corte.
ESCOLHA DE MLTIPLOS TRECHOS DE CORTES: Para selecionar muitos
trechos de corte ao mesmo tempo, use a opo de seleo FENCE em SELECT OBJECTS
TO TRIM.
Instrutor: Alexandre Nomelini Barcelos
e-mail: alex.des@bol.com.br
Pgina 56 de 102
Curso de AutoCAD 2D Bsico
EXTEND
Menu: MODIFY => EXTEND
Toolbar: MODIFY
Atalho via linha de comando: EX (ENTER)
Menu de tela: MODIFY 2 => EXTEND
O comando EXTEND estende, (prolonga) entidades at um limite previamente
definido. Os objetos so estendidos, a partir do ponto final mais prximo daquele ao qual o
elemento foi selecionado. A regio alongada projetada na mesma direo, procurando a
interseco mais prxima com os limites anteriormente definidos. Se forem definidas
vrias interseces, o objeto ser estendido at a mais prxima.
INTERAO COM O COMANDO:
COMMAND: EXTEND
CURRENT SETTINGS: PROJECTION=UCS, EDGE=NONE
SELECT BOUNDARY EDGES ...
SELECT OBJECTS: Selecione os objetos que sero os limites de at onde o
usurio deseja prolongar os objetos usando algum dos mtodos de seleo.
SELECT OBJECT TO EXTEND OR SHIFT-SELECT TO TRIM
[PROJECT/EDGE/UNDO]: Selecione os trechos dos objetos que deseja estender.
OR
OPES DO COMANDO:
PROJECT: Interessante para uso em 3D.
EDGE: Interessante para uso em 3D.
UNDO: Desfaz a ltima mudana feita pelo comando EXTEND.
ESCOLHA DE TODOS OS OBJETOS COMO LIMITES: Similar ao comando
TRIM.
ESCOLHA DE MLTIPLOS TRECHOS DE CORTES: Similar ao comando TRIM.
Instrutor: Alexandre Nomelini Barcelos
e-mail: alex.des@bol.com.br
Pgina 57 de 102
Curso de AutoCAD 2D Bsico
BREAK
Menu: MODIFY => BREAK
Toolbar: MODIFY
Atalho via linha de comando: BR (ENTER)
Menu de tela: MODIFY 2 => BREAK
O comando BREAK permite remoo da parte de um objeto, mesmo sem usar
outros como limites.
INTERAO COM O COMANDO:
COMMAND: BR (ENTER)
SELECT OBJECT: Selecione o objeto para corte, j assumindo o ponto de
seleo como o 1 ponto de corte.
SPECIFY SECOND BREAK POINT OR [FIRST POINT]: Selecione o 2 ponto
para imediatamente cortar o trecho ou tecle F ( FIRST POINT ) para voltar a escolher o
1 ponto.
Est opo da TOOLBAR MODIFY permite quebrar o objeto no ponto
selecionado.
Instrutor: Alexandre Nomelini Barcelos
e-mail: alex.des@bol.com.br
Pgina 58 de 102
Curso de AutoCAD 2D Bsico
CHAMFER
Menu: MODIFY => CHAMFER
Toolbar: MODIFY
Atalho via linha de comando: CHA (ENTER)
Menu de tela: MODIFY 2 => CHAMFER
Executa chanfros ou concordncias entre objetos. criada uma nova linha ou
segmento de polilinha para que o chanfro possa ser criado.
INTERAO COM O COMANDO:
COMMAND: CHAMFER
(TRIM MODE) CURRENT CHAMFER DIST1 = 0.0000, DIST2 = 0.0000
SELECT
FIRST
LINE
OR
[POLYLINE/DISTANCE/ANGLE/TRIM/METHOD/MULTIPLE]: D ENTER Solicitar a
opo DISTANCE para informar as distncias do chanfro.
SPECIFY FIRST CHAMFER DISTANCE <0.0000>: 20 ENTER Informe a 1
distncia e d ENTER para confirmar.
SPECIFY SECOND CHAMFER DISTANCE <20.0000>: ENTER Informe a 2
distncia e / ou d ENTER para confirmar.
SELECT
FIRST
LINE
OR
[POLYLINE/DISTANCE/ANGLE/TRIM/METHOD/MULTIPLE]: Selecione o 1 objeto que
far parte do chanfro ou uma das opes.
SELECT SECOND LINE: Selecione o 2 objeto que far parte do chanfro.
OPES:
POLYLINE: Chanfra uma polilinha 2D inteira. solicitada a escolha da polilinha
a ser chanfrada;
DISTANCE: Define as distncias do chanfro a partir do lado selecionado;
ANGLE: Define as distncias do chanfro, usando uma distncia e um ngulo
especificado;
TRIM: Habilita ou desabilita a opo de cortar os lados selecionados at os
pontos extremos da linha de chanfro;
METHOD: Habilita ou desabilita a opo de: usar duas distncias ou uma
distncia e um ngulo para criar o chanfro.
Instrutor: Alexandre Nomelini Barcelos
e-mail: alex.des@bol.com.br
Pgina 59 de 102
Curso de AutoCAD 2D Bsico
FILLET
Menu: MODIFY => FILLET
Toolbar: MODIFY
Atalho via linha de comando: FI (ENTER)
Menu de tela: MODIFY 2 => FILLET
O comando FILLET concorda dois elementos (linhas, arcos ou crculos) com um
raio definido pelo usurio. Se o raio for definido como 0 (Zero), as duas linhas
simplesmente sero estendidas, ou ajustadas na interseco das entidades.
INTERAO COM O COMANDO:
COMMAND: FILLET
CURRENT SETTINGS: MODE = TRIM, RADIUS = 0.0000
SELECT FIRST OBJECT OR [POLYLINE/RADIUS/TRIM/MULTIPLE]: R
ENTER Solicitar a opo RADIUS para informar o raio de concordncia.
SPECIFY FILLET RADIUS <0.0000>: Especificar o raio.
SELECT FIRST OBJECT OR [POLYLINE/RADIUS/TRIM/MULTIPLE]:
Selecione o 1 objeto que far parte do arredondamento ou uma das opes.
SELECT SECOND OBJECT: Selecione o 2 objeto que far parte do
arredondamento.
OPES DO COMANDO
POPYLINE: Arredonda as quinas de uma polilinha 2D inteira. solicitada a
escolha da polilinha.
RADIUS: Define o raio de concordncia.
TRIM: Corta os lados selecionados at os pontos extremos da linha de
arredondamento, ou se mantm a geometria original desde que no precise complement-la
para efetuar o arredondamento.
Instrutor: Alexandre Nomelini Barcelos
e-mail: alex.des@bol.com.br
Pgina 60 de 102
Curso de AutoCAD 2D Bsico
EXPLODE
O comando EXPLODE transforma objetos complexos como POLYLINES, blocos,
cotas, malhas tridimensionais em entidades simples como arcos, linhas, crculos, textos,
etc...
INTERAO COM O COMANDO:
COMMAND: EXPLODE
SELECT OBJECTS: Use um dos mtodos de seleo para seleciona os objetos a
serem explodidos e d ENTER.
Instrutor: Alexandre Nomelini Barcelos
e-mail: alex.des@bol.com.br
Pgina 61 de 102
Curso de AutoCAD 2D Bsico
EDIT HATCH / HATCHEDIT ( EDIO DE HACHURAS )
Menu: MODIFY => OBJECT => HATCH
Toolbar: MODIFY II
Atalho via linha de comando: HE (ENTER)
Menu de tela: MODIFY 1 => HATCHEDIT
Comando que edita hachuras associativas.
Automaticamente, aps ter selecionado a hachura a ser editada, ser acionada a
caixa de dilogo similar de criao de hachura e as alteraes podero ser efetuadas.
Instrutor: Alexandre Nomelini Barcelos
e-mail: alex.des@bol.com.br
Pgina 62 de 102
Curso de AutoCAD 2D Bsico
EDIT POLYLINE / PEDIT
Menu: MODIFY => OBJECT => POLYLINE
Toolbar: MODIFY II
Atalho via linha de comando: PE (ENTER)
Menu de tela: MODIFY 1 => PEDIT
Comando para edio de polilinhas. Permite transformar linhas em polilinhas e
ainda edit-las com diversos recursos apontados no prompt do comando.
Opes do comando:
OPEN: Abre uma polilinha fechada;
CLOSE: Cria um segmento de polilinha, unindo o ltimo ponto ao primeiro,
tornando-a fechada.
JOIN: Une em uma polilinha aberta vrios segmentos, transformando todo o
conjunto em uma nica polilinha. Para que isso ocorra, os extremos de cada
segmento devem se tocar perfeitamente;
WIDTH: Solicita uma nova largura para a polilinha;
EDIT VERTEX: Permite edio dos vrtices de uma polilinha;
FIT: Cria uma curva suave formada por pares de arcos entre cada dois
vrtices. A curva passar por todos os vrtices;
SPLINE: Cria splines a partir de uma polilinha. A curva gerada atrada
pelos pontos originais da polilinha, mas no necessariamente passa por eles.
LTYPE GEN: Ativa / desativa padro contnuo de linha sobre a polilinha,
evitando / forando que cada segmento tenha reinicio do padro de linha.
DECURVE: Desfaz as curvas suaves criadas pelo FIT ou SPLINE;
UNDO: Desfaz a ltima operao dentro do comando.
Instrutor: Alexandre Nomelini Barcelos
e-mail: alex.des@bol.com.br
Pgina 63 de 102
Curso de AutoCAD 2D Bsico
EDIT TEXT ( ALTERANDO TEXTOS )
Menu: MODIFY => OBJECT => TEXT => EDIT
Toolbar: MODIFY II (Deve ser inserida a ferramenta)
Atalho via linha de comando: ED (ENTER)
Menu de tela: MODIFY 1 => DDEDIT
Comando para editar textos e atributos.
INTERAO COM O COMANDO
COMMAND: ED ENTER
SELECT AN ANNOTATION OBJECT OR [UNDO]: Selecione um texto ou
atributo, caso o usurio queira desfazer a edio basta solicitar a opo U ( UNDO ).
O resultado do comando depender do tipo de texto (DTEXT) escolhido. Se for
um texto simples, acompanhar o seguinte quadro de dilogo.
Ajuste o texto e clique em OK.
Se for um MTEXT, aparecer o quadro referente ao MTEXT.
DICA: Para editar um texto simples (DTEXT) ou multilinha (MTEXT), pode-se
tambm dar um duplo clique sobre o texto.
Instrutor: Alexandre Nomelini Barcelos
e-mail: alex.des@bol.com.br
Pgina 64 de 102
Curso de AutoCAD 2D Bsico
LISTANDO E ANALISANDO INFORMAES DO DESENHO
E DOS OBJETOS.
muito comum, durante a edio do desenho, necessitarmos saber informaes
como: distncia entre pontos, reas de um ambiente, volumes, etc.
Essas informaes so passiveis de ser obtidas atravs dos comandos de
averiguao do TOOLBAR INQUIRY.
Veremos agora tais comandos:
DIST
Menu: TOOLS => INQUIRY => DISTANCE
Toolbar: INQUIRY
Atalho via linha de comando: DI (ENTER)
Menu de tela: TOOLS 1 => DIST
O comando DIST mede a distncia e ngulo entre dois pontos especificados pelo
usurio. A informao mostrada ao usurio em unidades de desenho corrente, conforme
configuraes do comando UNITS, Voc pode exibir rapidamente as informaes a seguir
para dois pontos especificados.
A distncia entre pontos, em unidades de desenho;
O ngulo entre os pontos no plano XY;
O ngulo dos pontos a partir do plano XY;
A distncia delta X, Y e Z entre os pontos indicados.
Instrutor: Alexandre Nomelini Barcelos
e-mail: alex.des@bol.com.br
Pgina 65 de 102
Curso de AutoCAD 2D Bsico
AREA
Menu: TOOLS => INQUIRY => AREA
Toolbar: INQUIRY
Atalho via linha de comando: AA (ENTER)
Menu de tela: TOOLS 1 => AREA
Calcula a rea e o permetro que o usurio define atravs da seleo de pontos.
Todos os pontos devem estar posicionados num plano paralelo ao plano XY da UCS atual. Se
o usurio no fechar o desenho, o AutoCAD calcula a rea como se tivesse sido desenhada
uma linha do ltimo ponto introduzido, at o primeiro. Para calcular o permetro, o AutoCAD
soma o comprimento dessa linha.
OPES DE COMANDO:
OBJECT: Calcula a rea e o permetro do objeto selecionado. Voc pode calcular
a rea de crculos, elipses, polilinhas, polgonos, regies e slidos.
A seleo de uma polilinha fornece sua rea e seu comprimento. Com polilinhas
abertas, o AutoCAD calcula a rea como se fosse desenhada a partir do ltimo ponto
introduzido at o primeiro. Porm, ao contrrio do que ocorre quando voc est
selecionando pontos para criar uma rea, o comprimento dessa linha no somado ao
comprimento de uma polilinha aberta.
ADD: Alterna para o modo ADD, ou seja, adiciona uma rea quela j existente e
permite manter um acompanhamento dinmico de reas e permetros adicionados e
subtrados.
SUBTRACT: Semelhante opo ADD, porm subtrai reas e permetros.
LIST
Menu: TOOLS => INQUIRY => LIST
Toolbar: INQUIRY
Atalho via linha de comando: LI (ENTER)
Menu de tela: TOOLS 1 => LIST
O AutoCAD enumera o tipo de objeto, seu layer, a posio X, Y, Z relativa ao
UCS atual e indica se o objeto est no espao de modelagem (MODEL SPACE) ou no espao
do papel (PAPER SPACE), alm de outras informaes peculiares de cada objeto.
LIST apresenta informaes sobre cor e tipo de linha, se esses itens no
estiverem definidos como BY LAYER. A espessura de um objeto apresentada, se for
diferente de zero. A informao da coordenada Z define a elevao. Se a direo de
extruso da entrada for diferente do eixo Z (0,0,1) do UCS atual, LIST tambm informa a
direo de extruso em coordenadas UCS.
Instrutor: Alexandre Nomelini Barcelos
e-mail: alex.des@bol.com.br
Pgina 66 de 102
Curso de AutoCAD 2D Bsico
LOCATE POINT / ID POINT
Menu: TOOLS => INQUIRY => ID POINT
Toolbar: INQUIRY
Atalho via linha de comando: ID (ENTER)
Menu de tela: TOOLS 1 => ID
O comando LOCATE POINT / ID, alm de exibir as coordenadas de qualquer
ponto, tambm funciona como ponto base para qualquer ferramenta de desenho (similar ao
OBJCT SNAP FROM).
O AutoCAD apresenta na linha de comando as coordenadas UCS do ponto
solicitado.
Instrutor: Alexandre Nomelini Barcelos
e-mail: alex.des@bol.com.br
Pgina 67 de 102
Curso de AutoCAD 2D Bsico
INSERO DE TEXTOS NO AutoCAD
TEXT STYLE
Menu: FORMAT => TEXT STYLE
Toolbar: TEXT
Atalho via linha de comando: ST (ENTER)
Menu de tela: FORMAT => STYLE
O estilo (Style) um grupo de caractersticas do texto, ou seja: Forma da
letra, tamanho, inclinao, etc. Estas caractersticas podem ser definidas no quadro TEXT
STYLE.
STYLE NAME: Campo para criao e definio do estilo de texto corrente.
NEW: Cria um novo estilo.
RENAME: Permite trocar o nome de um estilo existente.
DELETE: Apaga um estilo existente.
FONT: Definio do tipo de letra (fonte).
FONT NAME: Permite escolher um tipo de fonte.
FONT STYLE: Permite escolher um estilo de fonte a ser usado, como
por exemplo: normal, negrito ou itlico.
HEIGHT: Altura da letra. (vide observao)
Instrutor: Alexandre Nomelini Barcelos
e-mail: alex.des@bol.com.br
Pgina 68 de 102
Curso de AutoCAD 2D Bsico
EFFECTS: Configurao de efeitos para o estilo.
UPSIDE DOWN: Faz com que o texto seja escrito de cabea para
baixo.
BACKWARDS: Faz com que o texto seja escrito de trs para frente.
VERTICAL: Faz com que o texto seja escrito na vertical (est opo s
funciona com alguns tipos de fonte, dando preferencia as fontes que
vem na instalao do AutoCAD).
WIDTH FACTOR: Fator de escala para largura da letra.
OBLIQUE ANGLE: ngulo de inclinao das letras.
Exemplo de configurao:
OBSERVAO:
Normalmente o valor da opo HEIGHT igual a zero, devido ao desenho
necessitar de vrias alturas de texto. Mas, para se calcular exatamente a altura do texto
no papel impresso, podemos utilizar a seguinte frmula:
Dados:
hi = Altura do texto aps a impresso;
U = Unidade de trabalho que o usurio ir usar na edio do desenho (mm, cm,
m, etc);
E = Escala de impresso (1:50; 1:100; 1:200; etc).
Instrutor: Alexandre Nomelini Barcelos
e-mail: alex.des@bol.com.br
Pgina 69 de 102
Curso de AutoCAD 2D Bsico
Nota: Transformar a unidade de trabalho em milmetros.
Exemplos:
1 m = 1.000 mm; 1 cm = 10 mm; 1 mm = 1 mm; etc.
Formula:
HEIGHT = (E / U) x hi
Exemplo do clculo:
Altura
impresso = 2 mm;
do
texto
aps
Unidade de trabalho
a
HEIGHT = (E / U) x hi
= m
(metros);
Escala de impresso = 1:50.
HEIGHT = ( 50 / 1000 ) x 2
HEIGHT = 0,05 x 2
HEIGHT = 0,1 Drawing units
(unidades de desenho)
Sendo 1 m = 1000 mm
Instrutor: Alexandre Nomelini Barcelos
e-mail: alex.des@bol.com.br
Pgina 70 de 102
Curso de AutoCAD 2D Bsico
SINGLE LINE TEXT / DTEXT (TEXTO DINMICO)
Menu: DRAW => TEXT => SINGLE LINE TEXT
Toolbar: TEXT
Atalho via linha de comando: DT (ENTER)
Menu de tela: DRAW 2 => DTEXT
Ao entrar no prompt do comando TEXT o AutoCAD indica atravs de sua linha
de comando o estilo de texto corrente e a ltima altura utilizada. Se utilizarmos o comando
sem uma definio prvia de estilo o AutoCAD aplicar o seu estilo padro (STANDARD)
que posteriormente poder ser alterado.
OPES DO COMANDO:
STYLE: Escolha do estilo de texto a ser usado. Define o tipo de caractere e sua
aparncia como um todo. A interao a que segue:
ENTER STYLE NAME OR [?] <STANDARD>: Digite o nome do estilo
ou tecle [?] (ou ainda) para que o AutoCAD mostre a lista de estilos
atualmente existentes. Para criar novos estilos, voc deve usar o
comando DDSTYLE.
JUSTIFY: Permite o ajuste do texto a um espao definido pelo usurio, bem
como promove seu alinhamento. As opes so:
ALIGN: Alinha o texto por dois pontos definidos pelo usurio e sua
altura ser ajustada proporcionalmente ao seu comprimento.
FIT: Alinha o texto por dois pontos, sua altura no alterada, mantendo
seu tamanho original.
CENTER: Alinha pelo ponto mdio da linha de base.
MIDDLE: Alinha pelo ponto mdio do texto.
RIGHT: Alinha pela direita.
TL (TOP LEFT): Alinha pelo topo, esquerda.
TC (TOP CENTER): Alinha pelo topo, ao centro.
TR (TOP RIGHT): Alinha pelo topo, direita.
ML (MIDDLE LEFT): Alinha pelo ponto mdio, esquerda.
MC (MIDDLE CENTER): Alinha pelo ponto mdio, ao centro.
MR (MIDDLE RIGHT): Alinha pelo ponto mdio, direita.
BL (BOTTOM LEFT): Alinha pela base, esquerda.
BC (BOTTOM CENTER): Alinha pela base, ao centro.
BR (BOTTOM RIGHT): Alinha pela base, direita.
Instrutor: Alexandre Nomelini Barcelos
e-mail: alex.des@bol.com.br
Pgina 71 de 102
Curso de AutoCAD 2D Bsico
MULTILINE TEXT/MTEXT (MLTIPLAS LINHA DE TEXTO)
Menu: DRAW => TEXT => MULTILINE TEXT
Toolbar: DRAW / TEXT
Atalho via linha de comando: MT (ENTER)
Menu de tela: DRAW 2 => MTEXT
Cria um texto com vrias linhas, como um pargrafo.
Ao acionar o comando MTEXT, ser solicitado para definir um retngulo, que
constituir os limites do texto. Esses limites no so impressos. O objeto MTEXT ser
nico, independente do nmero de linhas que possuir. Esses limites podem ser alterados a
qualquer momento pelo uso dos comandos de edio.
OPES DE COMANDO:
HEIGHT: Altura do texto.
JUSTIFY: Alinhamento do texto.
LINE SPACING: Espao entre linhas.
ROTATION: ngulo da moldura.
STYLE: Estilo de texto a ser usado.
WIDTH: Largura limite do texto.
A ferramenta STACK do TEXT FORMATING cria um texto empilhado, alinhado
verticalmente. Sempre que selecionar um texto que contenha o caractere / (barra), est
opo ficar ativa.
Instrutor: Alexandre Nomelini Barcelos
e-mail: alex.des@bol.com.br
Pgina 72 de 102
Curso de AutoCAD 2D Bsico
ACENTUAO, EFEITOS SOBRE O TEXTO E CARACTERES
ESPECIAIS
ACENTUAO:
Em relao aos acentos, cedilha, etc., o AutoCAD executa-o diretamente,
bastando escrev-los tais qual digita-se um texto. Deve-se apenas ficar atento para o caso
de ser necessrio converter o desenho em outras plataformas ou verses que tenham
incompatibilidade com esses caracteres acentuados.
CDIGOS DE CONTROLE
Para sublinhar um texto, inserir caracteres especiais (como smbolo de
dimetro, por exemplo) e mesmo promover um efeito sobre o texto, o usurio deve usar os
cdigos de controle. Esses cdigos trabalham sem problemas com fontes de texto
padronizadas para AutoCAD, podendo ter problemas com fontes no padronizadas.
Os principais cdigos de controle so:
%%o ......... Ativa / desativa OVERSCORE, ou seja, um trao sobre o texto.
%%u ......... Ativa / desativa UNDERSCORE, ou seja, um trao sob o texto.
%%d ......... Desenha smbolo de graus ( ).
%%p ......... Desenha smbolo de tolerncia ( ).
%%c ......... Desenha smbolo de dimetro ( )
%%% ......... Desenha sinal de porcentagem.
%%nnn ......... Apresenta o caractere especial de nmero nnn de uma fonte PostScript.
Instrutor: Alexandre Nomelini Barcelos
e-mail: alex.des@bol.com.br
Pgina 73 de 102
Curso de AutoCAD 2D Bsico
DIMENSIONAMENTO
Dimensionamento o processo de acrescentar medidas a um desenho. O
AutoCAD permite cotar linhas, multilinhas, arcos, crculos e segmentos de polilinhas u
desenhar dimensionamentos independentes.
Os dimensionamentos, ou cotas, mostram as medidas geomtricas dos objetos,
as distncias, os ngulos entre objetos ou as coordenadas XY de um bojeto.
DIMENSION STYLE / DDIM
(ESTILO DE DIMENSIONAMENTOS)
Menu: FORMAT => DIMENSION STYLE
Toolbar: DIMENSION
Atalho via linha de comando: D (ENTER)
Menu de tela: DIMENSION => DDIM
Um estilo de dimensionamento um grupo nomeado de parmetro de
dimensionamento que determinam sua aparncia. Atravs de criao de estilos, possvel
definir todas as variveis de sistema de dimensionamento relevantes e controlar sua
organizao e aparncia.
CURRENT DIMSTYLE: Mostra o estilo atualmente em uso.
STYLES: Rotaciona os estilos disponveis no desenho.
Instrutor: Alexandre Nomelini Barcelos
e-mail: alex.des@bol.com.br
Pgina 74 de 102
Curso de AutoCAD 2D Bsico
LIST: Apresenta estilos em uso ou todos.
DONT T LIST STYLES IN XREFS: Mostra ou no os estilos que esto em
arquivos de reverncia.
PREVIEW OF: Mostra uma prvia das cotas que o usurio ir criar.
DESCRIPTION: Apresenta a descrio do estilo.
SET CURRENT: Ativa um estilo de dimensionamento.
NEW: Cria um novo estilo de dimensionamento.
NEW STYLE NAME: Nome do novo estilo.
START WITH: Relaciona o novo estilo com algum estilo existente. O
AutoCAD cria uma cpia do estilo escolhido.
USE FOR: Relaciona o novo estilo aos diversos tipos de cota.
MODIFY: Modifica um estilo de dimensionamento.
OVERRIDE: Prioriza um estilo de dimensionamento.
COMPARE: Compara estilos de dimensionamento.
Os estilos de dimensionamento podem ter famlias de diferentes parmetros
para que voc possa usar um parmetro distinto para cada estilo de dimensionamento. Por
exemplo: o usurio pode precisar de um estilo de dimensionamento para dimenses lineares
e de outro para dimenses radiais. Quando se cria dimensionamentos, o AutoCAD usa a
famlia apropriada de estilos para a espcie de dimensionamento que o usurio necessita.
Se no existir membro da famlia de estilos de dimensionamento, o AutoCAD
usar o estilo de dimensionamento pai. Estes parmetros de dimensionamentos podem ser
definidos no boto new (Create New Dimension Style).
Instrutor: Alexandre Nomelini Barcelos
e-mail: alex.des@bol.com.br
Pgina 75 de 102
Curso de AutoCAD 2D Bsico
LINES AND ARROWS: Quadro de configurao para setas (ARROWHEADS),
Linhas de dimenso (DIMENSION LINES), Linhas de Extenso (EXTENSION LINES) e
Marcadores para crculos (CENTER MARK FOR CIRCLES)
DIMENSION LINES: Define propriedades da linha de cota.
COLOR: Cor da linha de cota.
LINEWEIGHT: Espessura da linha de cota.
EXTEND BEYOUND TICKS: Usando setas do tipo tick (trao), este
valor indica o quanto a linha de cota ir ultrapassar a linha de chamada.
BASELINE SPACING: Indica qual deve ser o afastamento entre linhas
de cota.
SUPRESS: Elimina a primeira e/ou a segunda linha de cota.
EXTENSION LINES: Define propriedades da linha de chamada.
COLOR: Cor da linha de chamada.
LINEWEIGHT: Espessura da linha de chamada.
EXTEND BEYOND DIM LINES: Indica o quanto a linha de chamada ir
ultrapassar a linha de cota.
OFFSET FROM ORIGIN: Distncia entre o ponto tomado como
referncia e o incio da linha de chamada.
SUPRESS: Elimina a primeira e/ou a segunda linha de chamada.
Instrutor: Alexandre Nomelini Barcelos
e-mail: alex.des@bol.com.br
Pgina 76 de 102
Curso de AutoCAD 2D Bsico
ARROWHEADS: Define propriedades das setas.
1ST: Formato da primeira seta.
2ND: Formato da segunda seta.
LEADER: Formato da seta de comentrio (LEADER).
ARROW SIZE: Tamanho da seta.
CENTER MARKS FOR CIRCLES: Controla a aparncia da marca de centro de
dimetro e raio.
TYPE: Tipo de marca.
MARK: Faz apenas uma marca no centro (tipo sinal de +).
LINE: Cria linhas estendendo para fora da circunferncia.
NONE: No faz nenhum tipo de marca.
SIZE: Comprimento da marca de centro ou que ultrapassa a
circunferncia.
TEXT: Quadro de configurao para texto de dimensionamento. Altera estilo,
cor, altura, justificao (posio) e alinhamento do texto de dimensionamento.
Instrutor: Alexandre Nomelini Barcelos
e-mail: alex.des@bol.com.br
Pgina 77 de 102
Curso de AutoCAD 2D Bsico
TEXT APPEARANCE: Controla o formato e o tamanho do texto.
TEXT STYLE: Define o estilo de texto usado nas cotas. Clicando em (
...
) o AutoCAD abre a caixa di dilogo de estilos de texto (vide
comando TEXT STYLE).
TEXT COLOR: Define a cor do texto.
TEXT HEIGHT: Tamanho do texto (vide opo HEIGHT do comando
TEXT STYLE).
SCALE FACTOR FOR FRACTION HEIGHT: Escala do tamanho das
fraes relativas ao tamanho do texto.
DRAW FRAME AROUND TEXT: Desenha uma caixa ao redor do texto
da cota.
TEXT PLACEMENT: Controla a posio do texto em relao a linha de cota.
VERTICAL POSITION: Posicionamento vertical do texto.
o
CENTERED: Centraliza o texto entre a linha de cota.
ABOVE: Localiza o texto acima da linha de cota.
OUTSIDE: Localiza o texto ao lado da linha de cota quando no
cober dentro da mesma.
JIS: Localiza o texto conforme norma japonesa (JAPANESE
INDUSTRIAL STANDARDS).
HORIZONTAL POSITION: Posicionamento horizontal do texto.
o
CENTERED: Centraliza o texto em relao a linha de cota.
1 ST EXTENSION LINE: Localiza o texto prximo da primeira
linha de chamada.
2 ST EXTENSION LINE: Localiza o texto prximo da segunda
linha de chamada.
OFFSET FROM DIMENSION LINE: Distncia entre o texto e a linha de cota.
TEXT ALIGNMENT: Controla a orientao (horizontal ou alinhada) do texto da
cota em relao ao desenho.
HORIZONTAL: Coloca todas as cotas na horizontal.
ALIGNED WITH DIMENSION LINE: O texto ser sempre alinhado
com a linha de cota.
ISO STANDARD: Alinha o texto com a linha de cota, caso no caiba ir
posicion-lo fora da linha de cota na horizontal.
Instrutor: Alexandre Nomelini Barcelos
e-mail: alex.des@bol.com.br
Pgina 78 de 102
Curso de AutoCAD 2D Bsico
FIT: Quadro de configurao do posicionamento da cota. Define quais itens
permanecero entre as linhas de extenso; texto, indicadores (ARROWS) ou ambos. Alm
de definir se o texto ficar justificado s linhas de cota e tambm a escala geral
(OVERALL SCALE).
FIT OPTIONS: Opes de encaixe dos elementos da cota.
EITHER THE TEXT OR THE ARROWS, WHICHEVER FITS BEST: Pode
ser o texto ou seta, o que se encaixar melhor. Est a opo padro.
ARROWS: Se houver espao as setas ficaro para dentro das linhas de
chamada e o texto para fora.
TEXT: Se houver espao o texto ficar dentro das linhas de chamada e
as setas para fora.
BOTH TEXT AND ARROWS: Quando no houver espao, ambos sero
posicionados fora das linhas de chamada.
ALWAYS KEEP TEXT BETWEEN EXT LINES: Manter as setas e o
texto entre as linhas de chamada.
SUPRESS ARROWS IF THEY DONT FI INSIDE EXTENSION LINES:
No desenhar setas se no houver espao entre as linhas de chamada.
Instrutor: Alexandre Nomelini Barcelos
e-mail: alex.des@bol.com.br
Pgina 79 de 102
Curso de AutoCAD 2D Bsico
TEXT PLACEMENT: Indica a localizao que o texto dever assumir quando
movido da posio definida pelo estilo.
BESIDE THE DIMENSION LINE: Localiza o texto ao lado da linha de
cota.
OVER THE DIMENSION LINA, WITH A LEADER: Se o texto for
movido de sua posio original, ser criada uma linha-guia conectando o
texto linha de cota. Est linha ser omitida se o texto estiver prximo
a linha de cota.
OVER THE DIMENSION LINE, WITHOUT A LEADER: Mantem a linha
de cota em sua posio independente do lugar do texto, e no existir
conexo direta entre texto e linha de cota.
SCALE FOR DIMENSION FEATURES: Fixa o valor de escala global de
dimensionamento ou escala em PAPER SPACE.
USE OVERALL SCALE OF: Define a escala usada para todas as variveis
de dimensionamento.
SCALE DIMENSION TO LAYOUT (PAPER SPACE): Determina se as
variveis de dimensionamento so vlidas ou no em relao sua escala
no PAPER SPACE.
FINE TUNING OPTION: Define opes adicionais de ajuste das cotas.
PLACE TEXT MANUALLY WHEN DIMENSIONING: Ignora qualquer
definio de encaixe e localiza o texto na posio que o usurio
determinar.
ALWAYS DRAW LINE BETWEEN EXT LINE: Desenho uma linha de
cota entre as linhas de chamada quando o AutoCAD localizar as setas
fora dessas.
Instrutor: Alexandre Nomelini Barcelos
e-mail: alex.des@bol.com.br
Pgina 80 de 102
Curso de AutoCAD 2D Bsico
PRIMATY UNITS: Quadro de configurao para definio das unidades e
ngulos, preciso e omisso de zeros, sufixo e prefixo, fator para arredondamentos, escala
linear, etc...
LINEAR DIMENSIONS: Define o formato e a preciso das dimenses.
UNIT FORMAT: Define o formato da unidade corrente para todas as
cotas, exceto angulares.
PRECISION: Define o nmero de casas decimais.
FRACIONAL FORMAT: Fixa o formato de frao que deseja usar.
DECIMAL SEPARATOR: Separador decimal: vrgula, ponto ou espao em
branco.
ROUD OFF: Fixa a regra para arredondamento de medidas.
PREFIX: Inclui um prefixo para o texto da cota.
SUFIX: Inclui um sufixo para o texto da cota.
MEASUREMENT SCALE: Define a escala das cotas nas seguintes
condies:
o
SCALE FACTOR: Fator de escala aplicado s medidas das cotas,
que altera os valores apresentados.
APPLY TO LAYOUT DIMENSION ONLY: Aplica o fator de
escala somente para cotas criadas em LAYOUTS.
Instrutor: Alexandre Nomelini Barcelos
e-mail: alex.des@bol.com.br
Pgina 81 de 102
Curso de AutoCAD 2D Bsico
ZERO SUPRESSION: Controla a apresentao dos valores das cotas que
contenham zero nas dimenses.
LEADING: Suprime os zeros antes do separador decimal.
TRAILING: Suprime os zeros depois do separador decimal.
0 FEED: Suprime os valores de ps quando eles forem zero.
0 INCHES: Suprime valores de polegadas de medidas em ps quando
forem zero.
ANGULAR DIMENSIONS: Define o formato corrente de medidas angulares.
UNITS FORMAT: Define o formato das unidades de medidas angulares.
PRECISION: Nmero de casas decimais.
ZERO SUPPRESSION: Suprime os zeros antes e depois das casas
decimais.
o
LEADING: Suprime os zeros antes do separador decimal.
TRAILING: Suprime os zeros depois do separador decimal.
ALTERNATE UNITS: Indica que unidade pretende usar como alternativa
principal. Por exemplo, voc poder estar fazendo um desenho em mm (milmetros) e parte
dele pode estar sendo feita com polegadas.
TOLERANCES: Controla o formato das tolerncias. As tolerncias so
acrescentadas aps a unidade primria.
Instrutor: Alexandre Nomelini Barcelos
e-mail: alex.des@bol.com.br
Pgina 82 de 102
Curso de AutoCAD 2D Bsico
FERRAMENTAS DE DIMENSIONAMENTO
DIM LINEAR:
Menu: DIMENSION => LINEAR
Toolbar: DIMENSION
Atalho via linha de comando: DLI (ENTER)
Menu de tela: DIMENSION => LINEAR
Cria dimensionamentos lineares, horizontal e vertical, usando como base o estilo
de dimensionamento corrente, configurado no quadro de dilogo do comando DIMENSION
STYLE / DDIM.
DIM ALIGNED
Menu: DIMENSION => ALIGNED
Toolbar: DIMENSION
Atalho via linha de comando: DAL (ENTER)
Menu de tela: DIMENSION => ALIGNED
Cria um dimensionamento linear alinhado usando como base o estilo de
dimensionamento corrente, configurado no quadro de dilogo do comando DDIM.
DIM ORDINATE
Menu: DIMENSION => ORDINATE
Toolbar: DIMENSION
Atalho via linha de comando: DOR (ENTER)
Menu de tela: DIMENSION => ORDINATE
Os dimensionamentos de ordenadas so compostos por uma coordenadas X ou Y
e uma linha-guia. Eles informam a distncia perpendicular entre um ponto de origem,
chamado referncia, e um elemento cotado. Esse dimensionamento impede a ocorrncia de
erros de medidas.
Recomenda-se que o modo ORTHO esteja ativado durante a criao de
dimensionamentos de ordenadas.
Instrutor: Alexandre Nomelini Barcelos
e-mail: alex.des@bol.com.br
Pgina 83 de 102
Curso de AutoCAD 2D Bsico
DIM RADIUS
Menu: DIMENSION => RADIUS
Toolbar: DIMENSION
Atalho via linha de comando: DRA (ENTER)
Menu de tela: DIMENSION => RADIUS
Cria um dimensionamento tipo radial usando como base o estilo de
dimensionamento corrente, configurado no quadro de dilogo do comando DDIM.
DIM DIAMETER
Menu: DIMENSION => DIAMETER
Toolbar: DIMENSION
Atalho via linha de comando: DDI (ENTER)
Menu de tela: DIMENSION => DIAMETER
Cria um dimensionamento tipo dimetro usando como base o estilo de
dimensionamento corrente, configurado no quadro de dilogo o comando DDIM.
DIM ANGULAR
Menu: DIMENSION => ANGULAR
Toolbar: DIMENSION
Atalho via linha de comando: DAN (ENTER)
Menu de tela: DIMENSION => ANGULAR
Cria um dimensionamento angular usando como base o estilo de dimensionamento
corrente, configurado no quadro de dilogo do comando DDIM.
Instrutor: Alexandre Nomelini Barcelos
e-mail: alex.des@bol.com.br
Pgina 84 de 102
Curso de AutoCAD 2D Bsico
QUICK DIMENSION
Menu: DIMENSION => QUICK DIMENSION
Toolbar: DIMENSION
Atalho via linha de comando: QDIM (ENTER)
Menu de tela: NO POSSUI
QUICK DIMENSION (QDIM). Modo rpido para dimensionar objetos,
polilinhas, crculos, arcos, linhas, splines. Possibilitando ao usurio definir o tipo de
dimensionamento desejado, continuous, baseline...
DIM BASELINE
Menu: DIMENSION => BASELINE
Toolbar: DIMENSION
Atalho via linha de comando: DBA (ENTER)
Menu de tela: DIMENSION => BASELINE
Cria um dimensionamento acumulado relacionado a uma cota anterior, usando
como base a primeira linha de extenso. A cota baseline criada sempre no estilo de
dimensionamento corrente, configurado no quadro de dilogo do comando DDIM.
DIM CONTINUE
Menu: DIMENSION => CONTINUE
Toolbar: DIMENSION
Atalho via linha de comando: DCO (ENTER)
Menu de tela: DIMENSION => CONTINUE
O comando DIM CONTINUE desenha uma srie de dimensionamentos
relacionados, como vrios dimensionamentos parciais que, somados, chegam medida total.
O dimensionamento contnuo tambm chamado de dimensionamento em cadeia.
Instrutor: Alexandre Nomelini Barcelos
e-mail: alex.des@bol.com.br
Pgina 85 de 102
Curso de AutoCAD 2D Bsico
QUICK LEADER
Menu: DIMENSION => LEADER
Toolbar: DIMENSION
Atalho via linha de comando: LE (ENTER)
Menu de tela: DIMENSION => LEADER
Cria uma indicao de seta tipo dimensionamento, usando como base o estilo de
dimensionamento corrente.
Para que a linha seja feita como um sublinhado no fim da anotao, basta o
usurio, aps ter chamado o comando dar um ENTER, in na guia ATTACHMENT (vide figura
abaixo), e marcar a opo UNDERLINE BOTTOM LINE.
Instrutor: Alexandre Nomelini Barcelos
e-mail: alex.des@bol.com.br
Pgina 86 de 102
Curso de AutoCAD 2D Bsico
LAYERS (CAMADAS / NVEIS DE TRABALHO)
Menu: FORMAT => LAYER
Toolbar: LAYERS
Atalho via linha de comando: LA ENTER
Menu de tela: FORMAT => LAYER
Pode-se posicionar as entidades no seu desenho em vrias camadas. O conceito
que gerncia este efeito no sistema chamado de LAYER.
Cada LAYER do desenho pode ser entendido pelo usurio como camadas
transparentes. O posicionamento de cada grupo de entidades em LAYERS especficos que
determina o mtodo de gerenciamento do AutoCAD.
No existe limite no nmero de LAYERS que podem ser definidos em um
desenho. Atributos como cores e tipos de linhas podem ser definidos a cada LAYER.
Instrutor: Alexandre Nomelini Barcelos
e-mail: alex.des@bol.com.br
Pgina 87 de 102
Curso de AutoCAD 2D Bsico
No quadro de dilogo LAYER, o usurio pode tornar um LAYER como corrente,
adicionar novos LAYERS lista NAME, apagar um LAYER vazio, renomear um LAYER
existente, tambm pode ativar e desativar, congelar e descongelar ou bloquear e
desbloquear LAYERS globalmente e at mesmo definir os LAYERS a serem impressos.
Opes de comando dos LAYERS:
INVERT FILTER: Mostra os LAYERS baseado no critrio oposto ao selecionado
anteriormente.
APPLY TO OBJECT PROPERTIES TOOLBAR: Mostra na toolbar object
properties somente os LAYERS selecionados pelo filtro.
NEW: Cria um LAYER. Escolha NEW e digite o nome para o novo LAYER no
campo NAME do quadro de dilogo LAYER PROPERTIES MANAGER. Quando digitar os
nomes, no utilize caracteres coringa ou nomes de LAYERS j existentes.
DELETE: Apaga um LAYER selecionado. Para apagar um LAYER, este no pode
estar definido como corrente e tambm no pode conter objetos.
CURRENT: Torna o LAYER selecionado o LAYER atual, ou seja, todo objeto
desenhado passar a pertencer a este LAYER. Se um LAYER estiver desativado e caso voc
o torne atual, o AutoCAd o ativar.
SHOW DETAILS: Mostra as informaes do LAYER indicando em num quadro
mais descrito.
Observao: Clicando com o boto direito do mouse sobre a rea do bloco de
dilogo, aparece o SHORTCUT MENU auxiliar de opes.
NAMED LAYER FILTERS: Permite
que voc escolha que LAYERS devem ser
mostrados na listagem.
Boto [...]: Mostra o bloco de
dilogo NAMED LAYERS FILTERS que permite
fazer a seleo de quais LAYERS deseja
mostrar.
Instrutor: Alexandre Nomelini Barcelos
e-mail: alex.des@bol.com.br
Pgina 88 de 102
Curso de AutoCAD 2D Bsico
SAVE
STATE:
Mostra o quadro de dilogo que
segue, permitindo que voc
salve um estado dos seus
LAYERS com um nome definido
pelo usurio.
RESTORE STATE: Restaura
um
estado
salvo
anteriormente. Permite ainda
que voc importe ou exporte
um estado de outro desenho,
facilitando a padronizao
documental.
O arquivo de configurao
importado/exportado de
extenso *.las.
NAME: Mostra o nome, estado, cor e tipo de linha de todos o LAYERS do
desenho. Selecione um nome de LAYER na lista LAYER NAME e escolha uma opo. Select
All seleciona todos os LAYERS da lista. Clear All apaga todas as selees de LAYERS. Para
procurar um especfico, escolha Filters.
ON/OFF: Ativa ou desativa os LAYERS selecionados Selecione os
LAYERS e escolha ON ou OFF. Os LAYERS ativados so visveis e os
desativados invisveis. Os LAYERS invisveis ainda fazem parte do desenho,
mas o AutoCAD no os mostra. Selecione os LAYERS e escolha.
Instrutor: Alexandre Nomelini Barcelos
e-mail: alex.des@bol.com.br
Pgina 89 de 102
Curso de AutoCAD 2D Bsico
FREEZE IN ALL VP: Determina se os objetos de um determinado
LAYER sero apresentados, regenerados ou plotados. O AutoCAD no
apresenta, regenera ou plota os objetos de LAYERS congelados. Para
descongelar ou congelar LAYERS, selecione-os e escolha THAW ou FREEZE.
Um F na coluna STATE indica LAYERS congelados.
LOCK: Determina se os objetos de um LAYER podem ser editados.
O bloqueio do LAYER impede a edio de seus objetos. Mas possvel criar
novos objetos em LAYER impede a edio de seus objetos. Mas possvel
criar novos objetos em LAYERS bloqueados. Para desbloquear ou bloquear
LAYERS, selecione-os e escolha UNLOCK ou LOCK. Um L na coluna STATE
indica os LAYERS bloqueados.
COLOR: Mostra o quadro de dilogo SELECT COLOR, onde voc
pode mudar a cor dos LAYERS selecionados. Selecione a cor desejada, digite
um nome ou nmero de cor no quadro de texto color.
LINETYPE: Mostra o quadro de dilogo SELECT LINETYPE, onde possvel
mudar o tipo de linha de um LAYER. O quadro de dilogo lista os tipos de linha carregados
no desenho atual.
LINEWEIGHT: Mostra o quadro de dilogo LINEWEIGHT, onde possvel
mudar a espessura de linha para um LAYER, que ser exibida na tela (vide comando
LINEWEIGHT) ou mais tarde usada para impresso.
PLOT: Permite ao usurio definir se os objetos contidos neste LAYER devero
ser impressos, ou apenas visveis na tela (monitor).
Instrutor: Alexandre Nomelini Barcelos
e-mail: alex.des@bol.com.br
Pgina 90 de 102
Curso de AutoCAD 2D Bsico
LINETYPE:
Menu: FORMAT => LINETYPE
Toolbar: LAYERS
Atalho via linha de comando: LT ENTER
Menu de tela: FORMAT => LINETYPE
Quadro de dilogo LINETYPE MANAGER, possibilita ao usurio controle total
sobre os diversos tipos de linha carregados e ainda permite carregar novos tipos e estilos
de linha.
LINETYPE FILTERS: Permite filtrar que tipos de linha sero visualizados.
Instrutor: Alexandre Nomelini Barcelos
e-mail: alex.des@bol.com.br
Pgina 91 de 102
Curso de AutoCAD 2D Bsico
LOAD: Carrega os tipos de linhas cuja definio est em um arquivo biblioteca.
O arquivo acad.lin, que contm os tipos de linha padro.
DELETE: Retira uma definio de linha da lista.
CURRENT: Assume a linha selecionada no quadro como corrente.
SHOW DETAILS: Permite mostrar detalhes de configuraes do tipo de linha
corrente.
NAME: Nome da linha.
DESCRIPTION: Descrio da funo da linha.
GLOBAL SCALE FACTOR: Fator de escala global da linha. Eqivale ao comando
LTSCALE.
CURRENT OBJECT SCALE: Define o fator de escala para o mais recente objeto
criado.
ISO PEN WIDTH: Define escala para linhas tipo ISO.
USE PAPER SPACE UNITS FOR SCALING: Seta o fator de escala no PAPER e
no MODEL SPACE de maneira idntica.
AVALIABLE LINETYPES (LOAD): Apresenta os tipos de linhas disponveis a
serem carregados. Escolha Select All, para selecionar todos os tipos de linhas disponveis.
Escolha Clear All, para limpar todas as selees atuais de tipos de linha.
Instrutor: Alexandre Nomelini Barcelos
e-mail: alex.des@bol.com.br
Pgina 92 de 102
Curso de AutoCAD 2D Bsico
LINEWEIGHT
Menu: FORMAT => LINEWEIGHT
Toolbar: LAYERS
Atalho via linha de comando: LW ENTER
Menu de tela: NO POSSUI
Para visualizar a espessura definida para os tipos de linhas, acione a opo
Display Lineweight no quadro de dilogo Lineweight Setting. Neste quadro tambm
podemos configurar o ajuste das espessuras apresentadas no monitor. Este um ajuste
visual vlido apenas para a tela.
LINEWEIGHTS: Mostra as espessuras de linhas disponveis.
UNITS FOR LISTING: Tipo de unidade usado para apresentao das
espessuras de linha: Milmetros ou Polegadas.
DISPLAY LINEWEIGHT IN MODEL SPACE: Permite mostrar / esconder
espessuras de linha no MODEL SPACE.
DEFAULT: Valor usado na criao de novos LAYERS, ou seja, quando for criado
um novo LAYER, ele ter por padro o valor indicado em default.
ADJUST DISPLAY SCALE: Ajusta a escala de apresentao da espessura da
linha do MODEL SPACE.
Instrutor: Alexandre Nomelini Barcelos
e-mail: alex.des@bol.com.br
Pgina 93 de 102
Curso de AutoCAD 2D Bsico
PROPERTIES
Menu: TOOLS => PROPERTIES
Toolbar: STANDARD
Atalho via linha de comando: CTRL + 1
Menu de tela: MODIFY 1 => PROPERTY
Este comando do AutoCAD, acumula as
funes dos comandos DDCHPROP e DDMODIFY
com maior agilidade e de forma mais intuitiva,
possibilitando ao usurio visualizar as alteraes no
momento em que so processadas.
Para maior agilidade nas operaes o
comando PROPERTIES possibilita ao usurio
escolher a forma da definio das propriedades dos
objetos selecionados, por categorias.
Quadro
de
dilogo
do
comando
PROPERTIES exibida sem objetos selecionados
definindo os objetos por suas possveis propriedades.
Instrutor: Alexandre Nomelini Barcelos
e-mail: alex.des@bol.com.br
Pgina 94 de 102
Curso de AutoCAD 2D Bsico
PLOT
Menu: FILE => PLOT
Toolbar: STANDARD
Atalho via linha de comando: CTRL + P
Menu de tela: FILE => PLOT
Imprime um desenho na impressora ou em uma plotter.
PLOT: Apresenta as opes: PLOT SETTINGS, PLOT DEVICE e opes para
visualizao.
LAYOUT NAME: Mostra o nome do layout.
PAGE SETUP NAME: Mostra a lista de qualquer page setup nomeado e salvo.
ADD: Adiciona e salva o seu page setup na lista.
PLOT DEVICE
Definio da impressora (Plotter), nmero de cpias, configurao de
espessuras e cores.
Instrutor: Alexandre Nomelini Barcelos
e-mail: alex.des@bol.com.br
Pgina 95 de 102
Curso de AutoCAD 2D Bsico
PLOTTER CONFIGURATION: Mostra e permite selecionar o tipo de plotter ou
impressora que voc deseja usar.
NAME: Nome do dispositivo (plotter ou impressora) que o usurio
deseja usar.
PROPERTIES: Visualiza e alterar propriedades.
HINTS: Mostra informaes a respeito do plotter ou impressora
escolhida.
PLOT STYLE TABLE: Define uma tabela de estilos de plotagem corrente para
atribuir ao layout de plotagem.
NAME: Permite selecionar um estilo.
EDIT: Mostra o editor de estilos, permitindo fazer alteraes no estilo.
NEW: Mostra um guia para auxiliar o usurio a criar um novo estilo de
plotagem.
PLOT TO FILE: Permite imprimir diretamente para um arquivo *.plt (para isso,
necessrio o PC possuir o drive da plotter ou impressora em que deseja imprimir o
arquivo).
FILE NAME: Nome do arquivo gerado.
LOCATION: Local no micro, rede ou internet em que ele ser
armazenado.
WHAT TO PLOT: Defini o que vai ser plotado.
CURRENT TAB: Define se ir plotar somente o LAYOUT ou MODEL
ativo quando chamado o comando.
SELECT TABS: Plotar os LAYOUTS selecionados.
NUMBER OF COPIES: Nmero de cpias desejadas do desenho.
PLOT STAMP: Define se o desenho vir acompanhado de informaes, como
data da confeco do mesmo, hora, impressora, escala, etc.
Instrutor: Alexandre Nomelini Barcelos
e-mail: alex.des@bol.com.br
Pgina 96 de 102
Curso de AutoCAD 2D Bsico
PLOT SETTINGS
Define a rea de impresso, escalas, formato do papel, centralizar o desenho na
folha, orientao.
PAPER SIZES AND PAPER UNITS: Mostra os tamanhos padres de papis
disponveis em funo do ploter ou impressora que o usurio deseja imprimir e em que
unidade de medidas deseja plotar (milmetros ou polegadas).
DRAWING ORIENTATION: Indica como ser impresso o desenho: portrait
(retrato) ou landscape (paisagem). O efeito similar a rodar o desenho 90 na folha.
ainda possvel definir se a plotagem ser de cabea para baixo (plot upsidedown). O efeito
similar a rotacionar o desenho 180 na folha.
PLOT SCALE: Controla a escala com que os objetos sero impressos (vide
exemplo de plotagem para calcular a escala).
SCALE: Define uma escala pr-definida. A opo SCALED TO FID
encaixa a poro escolhida do desenho na folha.
CUSTOM: Permite que voc defina uma escala que melhor lhe convir.
SCALE LINEWEIGHTS: Escala a espessura de linha proporcionalmente
escala de plotagem.
Instrutor: Alexandre Nomelini Barcelos
e-mail: alex.des@bol.com.br
Pgina 97 de 102
Curso de AutoCAD 2D Bsico
PLOT OFFSET: Afastamento das bordas do papel para iniciar a plotagem. A
distncia medida a partir do canto inferior esquerdo.
CENTER THE PLOT: Calcula automaticamente o valor de X e Y para
centralizar seu desenho na folha.
X: Distncia na direo X.
Y: Distncia na direo Y.
PLOT OPTIONS: Especifica uma srie de opes para plotagem.
PLOT OBJECTS LINEWEIGHTS: Plota as espessuras de linha do
objeto.
PLOT WITH PLOT STYLES: Plota com os estilos de plotagem adotados
por objeto.
PLOT PAPERSPACE LAST: Plota as entidades do MODEL SPACE antes
dos objetos da PAPER SPACE.
HIDE PAPERSPACE OBJECTS: Apaga linhas invisveis em objetos que
estejam em algum layout.
PLOT AREA: Especifica a rea do desenho que ser plotada.
LAYOUT: Plota os limites determinados pelo layout.
EXTENTS: Plota todas as entidades em toda a extenso do desenho que
contenta objetos, como se fosse um ZOOM EXTENDS.
DISPLAY: Plota a poro do desenho apresentada na tela.
VIEW:Plota uma vista nomeada.
WINDOW: Especifica uma rea a ser plotada no MODEL SPACE.
SHADED VIEWPORT OPTIONS: Configura a forma e a qualidade de
apresentao do desenho.
SHADE PLOT: Indica a forma de apresentao do desenho.
o
AS DISPLAYED: Imprime e apresenta o desenho de acordo com a
visualizao do MODEL SPACE.
WIREFREAME: Imprime e apresenta o desenho com todas as linhas
aparentes, em forma de arame.
HIDDEN: Imprime e apresenta o desenho com as linhas de
construo ocultas, conforme comando HIDE.
RENDERED: Imprime e apresenta o desenho com renderizao.
Quando o mesmo no tiver render, ele apresentar com
sombreamento, conforme comando SHADE.
Instrutor: Alexandre Nomelini Barcelos
e-mail: alex.des@bol.com.br
Pgina 98 de 102
Curso de AutoCAD 2D Bsico
QUALITY: Controla a qualidade de apresentao de um desenho,
principalmente se ele for renderizao.
o
DRAFT: Apresenta os objetos com baixa resoluo. indicado
para impresso de desenhos que estiverem em WIREFREME.
PREVIEW: Apresenta os objetos com uma resoluo sem
qualidade.
NORMAL: Apresenta os objetos com uma resoluo razovel.
indicado para impresso de desenhos que estiverem em HIDE.
PRESENTATION: Apresenta os objetos com uma resoluo de
boa qualidade. indicado para impresso de desenho em 3D.
MAXIMUM: Apresenta os objetos com uma resoluo de boa
qualidade. indicado para impresso de desenhos com
renderizao.
CUSTOM: Permite a configurao em DPIs, para uma impresso
que necessite muita qualidade. indicado para a impresso de
projetos renderizados com texturas que indiquem gradiente,
transparncia e reflexo.
DPI: O valor dever estar entre 100 e 360 dpis.
FULL PREVIEW: Mostra uma prvia detalhada na tela de como ficar a
impresso.
PARTIAL PREVIEW: Mostra uma prvia apenas das bordas do desenho e da
folha na tela de como ficar a impresso. Verifica tambm se possvel plotar o que foi
estipulando na folha disponvel.
Este recurso permite a visualizao rpida na tela da impresso do arquivo,
usando a configurao de plotagem vigente no momento do uso do comando, com todas as
cores e espessuras de linhas com que os objetos sero efetivamente plotados.
A impresso ser apresentada na tela permitindo ao usurio usar o comando
ZOOM ou PAN para melhor perceber a impresso feita.
Instrutor: Alexandre Nomelini Barcelos
e-mail: alex.des@bol.com.br
Pgina 99 de 102
Curso de AutoCAD 2D Bsico
EXEMPLO DE UMA PRVIA DE PLOTAGEM DETALHADA NA TELA.
FULL PREVIEW
Plotando passo passo.
PLOT DEVICE:
PLOT CONFIGURATION: Selecione o seu tipo de plotter ou impressora.
PLOT STYLE TABLE: Selecione um estilo de canetas ou penas.
PLOT SETTINGS:
PAPER SIZE AND PAPER UNITS: Escolha o tamanho do formato a ser plotado.
Ex: ISSO A4 (210.00 x 297.00 mm)
DRAWING ORIENTATION: Indique como ser impresso o desenho no formato.
SHADED VIEWPORT OPTIONS: Escolher o tipo e a qualidade de impresso.
PLOT SCALE: Controla a escala com que os objetos sero impressos.
Para calcular o fator de escala para plotagem, podemos utilizar a seguinte
frmula:
Dados:
PS = PLOT SCALE (Escala de plotagem)
U = Unidade de trabalho (mm, cm, m, etc);
E = Escala de impresso (1:50; 1:100; 1:200; etc).
Nota: Transformar a unidade de trabalho em milmetros.
Exemplos:
1 m = 1000 mm
1 cm = 10 mm
1 mm = 1 mm
Formula:
PS = E / U
Instrutor: Alexandre Nomelini Barcelos
e-mail: alex.des@bol.com.br
Pgina 100 de 102
Curso de AutoCAD 2D Bsico
Exemplo do clculo:
Unidade de trabalho = m (metros);
Escala de impresso = 1:50.
Sendo 1 m = 1000 mm
PS = E / U
PS = 50 / 1000
PS = 0,05 Drawing units (unidades de desenho)
PLOT OFFSET: Centraliza a plotagem.
PARTIAL PREVIEW: Pr-visualizao do desenho, mostrando a rea a ser
impressa e a rea do papel.
FULL PREVIEW; Pr-visualizao detalhada.
OK: Libera o arquivo para ser impresso / plotado.
Instrutor: Alexandre Nomelini Barcelos
e-mail: alex.des@bol.com.br
Pgina 101 de 102
Curso de AutoCAD 2D Bsico
BIBLIOGRAFIA:
DO ESPRITO SANTO, A. AutoCAD 2004 BSICO. Ed Curitiba: Copyright 2003
BALDAM, R.; COSTA, L. Utilizando Totalmente o AutoCAD 2004. 2 ed. Erica, 2004.
KALAMEJA, ALAN J. AutoCAD para desenhos de Engenharia. So Paulo: MAKRON Books,
1996.
Instrutor: Alexandre Nomelini Barcelos
e-mail: alex.des@bol.com.br
Pgina 102 de 102
Você também pode gostar
- Formulário para Inspeção de Segurança - Designado CipaDocumento2 páginasFormulário para Inspeção de Segurança - Designado Cipasirlaine100% (1)
- Dicas - Atalhos de Teclado Da IDE Do DelphiDocumento3 páginasDicas - Atalhos de Teclado Da IDE Do DelphiMarceloMoreiraCunhaAinda não há avaliações
- download-175784-WHATSAPP PARA INICIANTES (1) - 11020834 PDFDocumento34 páginasdownload-175784-WHATSAPP PARA INICIANTES (1) - 11020834 PDFRodrigo Potter100% (1)
- Scanning X Skimming X Predicting X Guessing - O Que É - Aprenda InglêsDocumento2 páginasScanning X Skimming X Predicting X Guessing - O Que É - Aprenda Inglêsfabio constancio almeida dfa silvaAinda não há avaliações
- SQL ExercíciosDocumento5 páginasSQL Exercíciosreprega&1279Ainda não há avaliações
- Eletrodo PDFDocumento33 páginasEletrodo PDFCristian RichardAinda não há avaliações
- Apostila Vray 3DMDocumento41 páginasApostila Vray 3DMIrineia Pontes de Carvalho100% (1)
- FortranDocumento84 páginasFortranmcg883Ainda não há avaliações
- Exerci Cio S Visual GDocumento17 páginasExerci Cio S Visual GhitchhitchAinda não há avaliações
- Teoria Dos Numeros - MMC e MDCDocumento6 páginasTeoria Dos Numeros - MMC e MDCRafaelRochaAinda não há avaliações
- Planilha Lista Riscos Desenvolvimento SoftwareDocumento5 páginasPlanilha Lista Riscos Desenvolvimento Softwareapi-1752250Ainda não há avaliações
- Re Sumo Vest Modulo Fun ModularDocumento3 páginasRe Sumo Vest Modulo Fun ModularFabrício AmorimAinda não há avaliações
- Actividade 1 - Francisco CaetanoDocumento14 páginasActividade 1 - Francisco CaetanofmacaetanoAinda não há avaliações
- PHLAKDocumento4 páginasPHLAKstragusrjAinda não há avaliações
- Guia Do PTA - Plano de Trabalho e Avaliação Do CPCDDocumento4 páginasGuia Do PTA - Plano de Trabalho e Avaliação Do CPCDCPCD89% (9)
- Om33c 10bra RP 1Documento503 páginasOm33c 10bra RP 1Robinson ThomaziAinda não há avaliações
- (Guia Do Usuário) Fone Estéreo Bluetooth Motorokr S9 - MotorolaDocumento2 páginas(Guia Do Usuário) Fone Estéreo Bluetooth Motorokr S9 - MotorolazuiterionAinda não há avaliações
- Material Do Professor 03 - Matemática - Adriano CaribéDocumento13 páginasMaterial Do Professor 03 - Matemática - Adriano CaribéWalter Garanhani MathiasAinda não há avaliações
- Tormenta RPG - Ficha de Personagem - Grimório - Biblioteca Élfica PDFDocumento1 páginaTormenta RPG - Ficha de Personagem - Grimório - Biblioteca Élfica PDFLuiz AraújoAinda não há avaliações
- Introdução À Teoria Dos ConjuntosDocumento27 páginasIntrodução À Teoria Dos ConjuntosSebastiao RodriguesAinda não há avaliações
- Lista de Exercicios LogicaDocumento4 páginasLista de Exercicios LogicaleolucciolaAinda não há avaliações
- Vida e MorteDocumento2 páginasVida e MorteDanielAinda não há avaliações
- Telemarketing - Script PassivoDocumento1 páginaTelemarketing - Script PassivoTiago Lemos de Oliveira0% (1)
- Questoes PraticasDocumento7 páginasQuestoes PraticasRenabass0% (1)
- Central LRX 2150 PT PDFDocumento5 páginasCentral LRX 2150 PT PDFAlexsandro CenteioAinda não há avaliações
- Lista de Quase Todos Os Erros de WindowsDocumento17 páginasLista de Quase Todos Os Erros de WindowsrandbritoAinda não há avaliações
- Exercicios Plano CartesianoDocumento4 páginasExercicios Plano CartesianoTeresa Firmo57% (7)
- Procedimento para Importação de LançamentosDocumento4 páginasProcedimento para Importação de LançamentosVicente LanaAinda não há avaliações