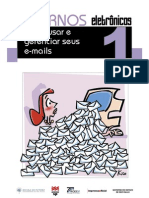Escolar Documentos
Profissional Documentos
Cultura Documentos
Tutorial Tux Paint
Enviado por
fabriciohart0 notas0% acharam este documento útil (0 voto)
11 visualizações8 páginasDireitos autorais
© Attribution Non-Commercial (BY-NC)
Formatos disponíveis
PDF, TXT ou leia online no Scribd
Compartilhar este documento
Compartilhar ou incorporar documento
Você considera este documento útil?
Este conteúdo é inapropriado?
Denunciar este documentoDireitos autorais:
Attribution Non-Commercial (BY-NC)
Formatos disponíveis
Baixe no formato PDF, TXT ou leia online no Scribd
0 notas0% acharam este documento útil (0 voto)
11 visualizações8 páginasTutorial Tux Paint
Enviado por
fabriciohartDireitos autorais:
Attribution Non-Commercial (BY-NC)
Formatos disponíveis
Baixe no formato PDF, TXT ou leia online no Scribd
Você está na página 1de 8
Tutorial do Tux Paint
O Tux Paint um software
de desenho voltado a
crianas alfabetizadas ou
no.
Ao acessar o Tux Paint,
voc ver uma tela
semelhante a tela ao lado.
Para iniciar o trabalho
com este software, basta
clicar na tela ou
pressionar uma tecla
qualquer do teclado.
O Tux Paint tem uma interface simples e acessvel, apresentando uma tela em branco
com vrias ferramentas para que qualquer usurio iniciante possa, com facilidade,
criar seus prprios desenhos.
Tela principal
A barra de Ferramentas
A barra de Ferramentas oferece as
seguintes opes (clique na opo
para saber mais detalhes de seu
uso!):
Pintar
Carimbo
Linhas
Formas
Texto
Magia
Desfazer
Refazer
Borracha
Novo
Abrir
Gravar
Imprimir
Sair
Permite desenhar a mo livre, escolhendo formatos de pincis e
cores diferentes. Ao clicar no boto "Pintar", o menu esquerda
oferecer vrias opes de "Pincis".
Voc pode selecionar a espessura e formato do Pincel desejado e
realizar seu desenho na tela central. Ao usar o pincel, um som
tocar. Quanto mais espesso o pincel, mas alto ser o som.
Os carimbos so escolhidos no menu direita da tela. A figura ao
lado mostra algumas opes de "pinguins".
Na parte inferior deste menu, existem outras duas opes: inverter
e aumentar o tamanho do carimbo.
Esta ferramenta permite desenhar linhas usando varios pincis e cores, no
menu "Pincis" (o mesmo da ferramenta " Pintar"!) que apresentado
direita. Navegue no menu para descobrir todas as opes de pincis !
As formas so escolhidas direita da tela, conforme indica a figura
ao lado.
Do lado esquerdo aparecem as figuras "vazadas" enquanto do lado
direito as forma ficaro todas preenchidas com a cor escolhida no
menu inferior.
Movendo o mouse a forma mudar de tamanho. Aps inserir a forma
e antes de soltar o mouse, possvel girar a imagem desenhada.
Esta ferramenta permite inserir textos na tela. Ao pressionar a tecla
ENTER, uma nova linha surgir. Depois de digitar o texto possvel
alterar o tipo de letra (fonte), clicando em um dos botes direita
(como na figura ao lado).
Tambm possvel selecionar negrito ou , clicando nos botes
inferiores.
Esta ferramenta disponibiliza vrios efeitos especiais.
Os efeitos so escolhidos clicando no menu "Magia" direita da tela
e clicando sobre a rea de desenho. Alguns efeitos devem ser
aplicados sobre figuras previamente desenhadas!
Cancela (desfaz) a ltima ao realizada.
OBS: podemos obter o mesmo efeito pressionando "CTRL Z" no teclado.
Refaz a ltima ao realizada (e que foi "desfeita" pelo boto "Desfazer").
OBS: podemos obter o mesmo efeito pressionando "CTRL R " no teclado.
Esta ferramenta permite apagar objetos j desenhados na tela.
Pode-se escolher o tamanho da borracha, de acordo com o objeto a
ser apagado, clicando no menu Borrachas, como na figura ao lado.
Esta ferramenta permite iniciar um novo desenho.
Mas antes de inici-lo, aparecer uma tela para
informar que o desenho anterior ser apagado, caso
no tenha sido salvo anteriormente.
OBS: o efeito o mesmo se pressionarmos "CTRL
N" no teclado
Esta ferramenta permite visualizar os desenhos criados anteriormente e
reedit-los.
Os desenhos que foram salvos mas no foram depois editados so
mostrados com um contorno verde. Os arquivos que j foram editados tm
contorno azul.
Tambm possvel apagar um desenho selecionado, clicando no arquivo a ser
excludo e depois no boto "Apagar" (cone da lixeira).
OBS: Pressionar "CTRL O" no teclado produz o mesmo efeito!
Esta ferramenta permite salvar (gravar) o desenho
criado. Se o arquivo est sendo editado a partir de
um arquivo anterior, o TuxPaint vai apresentar a tela
ao lado, perguntando se voc deseja gravar com o
mesmo nome ou como um novo desenho.
OBS (1): o TuxPaint no pede nome
para o arquivo!
OBS (2): No teclado, basta pressionar
simultaneamente "CTRL S"
ATENO:
- Quando utilizar o TuxPaint no sistema operacional Linux:
O programa no permite que o usurio escolha o nome e local onde ser salvo
um novo arquivo criado;
O arquivo salvo com o seguinte formato de nome:AnoMesDiaHoraMinSeg.png
;
Pode-se encontrar os desenhos na pasta TuxPaint que criada no seu usurio,
acessvel pelo gerenciador de arquivos (cone da casa).
Exemplo do caminho:
/home/nome_usuario/tuxpaint/saved/AnoMesDiaHoraMinSeg.png
- Quando utilizar o TuxPaint no sistema operacional Windows:
Abra o Windows Explorer e crie uma pasta para salvar seus arquivos criados
no TuxPaint (que tal usar o nome "arquivos_tuxpaint"?)
Abra o arquivo de configurao que est no endereo: C:/Arquivos de
programas/TuxPaint/tuxpaint-config, ou seja, abra o Windows Explorer, v at
a pasta onde salvou o TuxPaint e clique duas vezes sobre o nome do arquivo,
O programa abrir o arquivo de "Configurao", mostrando uma janela como a
apresentada a seguir. Clique na aba "Saving".
Ser apresentada uma janela como a da figura a seguir.
Faa o seguinte:
o Passo 1 - marque a opo "Use Alternative Save Directory"
o Passo 2 - clique no boto "Browse" e procure no seu disco aquela
pasta criada anteriormente e onde sero salvos os arquivos. Dever
aparecer o "caminho" desta pasta no espao ao lado do boto
"Browse";
o Passo 3 - Clique em "Apply" para que suas opes sejam gravadas;
o Passo 4 - Clique em "Quit" para sair do programa de configurao.
O TuxPaint passar a salvar os arquivos na pasta especificada com o mesmo
formato que aquele utilizado para o Linux -
"AnoMesDiaHoraMinSeg.png".
Esta ferramenta permite a impresso de seu
desenho. Aps clicar no boto "Imprimir", o
TuxPaint vai pedir a confirmao, mostrando a tela
ao lado. Escolha "Sim" para que o arquivo seja
encaminhado para a impressora.
Ao clicar nesta ferramenta, aparecer na tela uma
mensagem para verificar se voc deseja mesmo
finalizar o desenho no TuxPaint. Clique em "Sim"
para confirmar.
OBS (1): no esquea de Gravar seu arquivo antes!
OBS (2): Tambm possvel finalizar o programa,
usando a tecla "ESC".
Material elaborado por Lucila Santarosa, Debora Conforto, Liliana Passerino, Mra
Lcia Carneiro e Marlise Geller, 2006 para o PROINESP - Curso de Formao em
Servio de Professores em Informtica na Educao Especial
Você também pode gostar
- Caderno 2-Editoração e Processamento de TextoDocumento18 páginasCaderno 2-Editoração e Processamento de TextoShadowAinda não há avaliações
- Como Usar e Gerencias Seus EmailsDocumento18 páginasComo Usar e Gerencias Seus Emailsjoao_agostinho_3Ainda não há avaliações
- Caderno Eletronico ExcelDocumento18 páginasCaderno Eletronico ExcelRicardo AlexandreAinda não há avaliações
- Normas Simplificadas Trabalhos EscolaresDocumento7 páginasNormas Simplificadas Trabalhos Escolaresalinny3Ainda não há avaliações