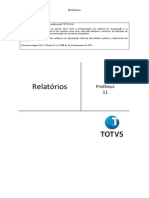Escolar Documentos
Profissional Documentos
Cultura Documentos
Manual de Excel
Enviado por
Bruno CamposDireitos autorais
Formatos disponíveis
Compartilhar este documento
Compartilhar ou incorporar documento
Você considera este documento útil?
Este conteúdo é inapropriado?
Denunciar este documentoDireitos autorais:
Formatos disponíveis
Manual de Excel
Enviado por
Bruno CamposDireitos autorais:
Formatos disponíveis
Folha de clculo Excel
Agrupamento de Escolas de Amares
Manual Folha de clculo Excel
ndice
1.
2.
3.
4.
5.
6.
7.
8.
Funcionalidades bsicas................................................................................................................... 3 1.1. Iniciar o Excel .......................................................................................................................... 3 1.2. Criar um livro novo ................................................................................................................. 3 1.3. Abrir um livro existente .......................................................................................................... 3 1.4. Inserir uma folha de clculo .................................................................................................. 4 1.5. Renomear uma folha de clculo ........................................................................................... 4 1.6. Eliminar uma folha de clculo ............................................................................................... 4 1.7. Copiar uma folha dentro de um livro ................................................................................... 5 1.8. Copiar uma folha para outro livro ......................................................................................... 5 1.9. Mover uma folha dentro de um livro .................................................................................... 6 1.10. Mover uma folha para outro livro .................................................................................... 6 Operaes bsicas ............................................................................................................................ 7 2.1. Seleccionar uma nica clula ................................................................................................ 7 2.2. Seleccionar um bloco de clulas contguas ......................................................................... 7 2.3. Seleccionar um bloco de clulas no adjacentes ............................................................... 7 2.4. Seleccionar todas as clulas .................................................................................................. 8 2.5. Inserir clulas .......................................................................................................................... 8 2.6. Colar especial ........................................................................................................................... 8 2.7. Eliminar clulas ........................................................................................................................ 9 2.8. Inserir linhas/colunas ............................................................................................................. 9 2.9. Eliminar linhas/colunas ......................................................................................................... 10 Introduo de dados ...................................................................................................................... 11 3.1. Introduzir dados .................................................................................................................... 11 3.2. Introduzir dados num conjunto de clulas ........................................................................ 11 3.3. Introduzir dados repetidos................................................................................................... 12 3.4. Criar uma srie de valores ................................................................................................... 12 Formatao de clulas ................................................................................................................... 13 4.1. Formatao de texto e nmeros ......................................................................................... 13 4.2. Formatao condicional........................................................................................................ 15 Frmulas .......................................................................................................................................... 16 5.1. Operadores aritmticos ........................................................................................................ 16 5.2. Inserir frmulas ..................................................................................................................... 16 5.3. Editar/alterar frmulas ......................................................................................................... 17 5.4. Copiar frmulas ..................................................................................................................... 18 Referncias ...................................................................................................................................... 19 6.1. Referncias relativas ............................................................................................................. 19 6.2. Referncias absolutas e referncias mistas....................................................................... 19 Funes ............................................................................................................................................ 21 7.1. Inserir uma funo................................................................................................................ 22 7.2. Inserir uma funo recorrendo a valores .......................................................................... 25 7.3. Inserir uma funo recorrendo ao Inserir funo ............................................................ 26 Grficos ............................................................................................................................................ 27 8.1. Principais elementos de um grfico .................................................................................... 27 8.2. Criar grficos .......................................................................................................................... 28
2/28
Manual Folha de clculo Excel
1. Funcionalidades bsicas
1.1. Iniciar o Excel
Para iniciar o Excel: Clique sobre Iniciar; Seleccione a opo Programas; Seleccione a opo Microsoft Excel.
1.2. Criar um livro novo
Um documento em Excel designado por livro, no qual podemos incluir e excluir folhas de trabalho. Para criar um livro: Seleccione o menu Ficheiro; Seleccione opo Novo. Cada livro aberto surge, por defeito, com o nome de Livro1; Livro2, etc. O nmero de folhas , normalmente, trs. No entanto, este nmero pode ser alterado.
1.3. Abrir um livro existente
Para abrir um livro j existente: Seleccione o menu Ficheiro; Seleccione opo Abrir.
3/28
Manual Folha de clculo Excel
1.4. Inserir uma folha de clculo
Para inserir uma folha de clculo: Seleccione o menu Inserir; Seleccione opo Folha de clculo.
1.5. Renomear uma folha de clculo
Para renomear uma folha de clculo: Coloque o cursor sobre o separador da folha de clculo que pretende mudar o nome; Prima o boto do lado direito do rato e, no menu de acesso rpido, seleccione a opo Mudar o nome; Digite o nome pretendido e, em seguida, prima a tecla Enter ou clique sobre a folha de clculo.
1.6. Eliminar uma folha de clculo
Ateno: As folhas eliminadas no podem ser recuperadas. Para eliminar uma folha de clculo: Coloque o cursor sobre o separador da folha de clculo que pretende eliminar; Prima o boto do lado direito do rato e, no menu de acesso rpido, seleccione a opo
Eliminar.
4/28
Manual Folha de clculo Excel
1.7. Copiar uma folha dentro de um livro
No possvel utilizar os comandos Cortar, Copiar e Colar para mover ou copiar folhas. Para copiar uma folha de clculo dentro de um livro: Clique sobre o separador da folha de clculo que pretende copiar; Prima a tecla Ctrl e, sem largar, arraste o cursor do rato at posio para a qual pretende efectuar a cpia.
1.8. Copiar uma folha para outro livro
Para copiar uma folha de clculo para outro livro: Coloque o cursor sobre a folha de clculo que pretende copiar; Prima o boto do lado direito do rato e, no menu de acesso rpido, seleccione a opo Mover ou copiar; Seleccione o livro de destino; Escolha o local onde deseja colocar a folha; Seleccione Criar uma cpia clicando sobre o quadro esquerda; Clique sobre OK para efectuar a cpia ou sobre Cancelar para abandonar a operao. Nota: tambm possvel copiar uma folha de clculo para um novo livro. Para tal, clique sobre o boto da caixa de seleco
Livro de destino e seleccione a opo (novo livro). A opo Criar uma cpia tambm deve ser seleccionada. Nota: As folhas copiadas dentro do mesmo livro so
renomeadas automaticamente.
5/28
Manual Folha de clculo Excel
1.9. Mover uma folha dentro de um livro
Para mover uma folha de clculo dentro de um livro: Clique sobre o separador da folha de clculo que pretende mover; Arraste o separador da folha seleccionada, pela linha de separadores, at ao local pretendido um tringulo preto indica o local onde a folha ser colocada. Nota: Podemos mover vrias folhas simultaneamente. Para tal, prima a tecla Ctrl e clique sobre as folhas que pretende mover. Em seguida, liberte a tecla Ctrl e arraste o rato at posio em que pretende colocar as folhas.
1.10.
Mover uma folha para outro livro
Para mover uma folha de clculo para outro livro: Coloque o cursor sobre a folha de clculo que pretende mover; Prima o boto do lado direito do rato e, no menu de acesso rpido, seleccione a opo Mover ou copiar; Seleccione o livro de destino; Escolha o local onde deseja colocar a folha; Clique sobre OK para efectuar a cpia ou sobre Cancelar para abandonar a operao. Nota: tambm possvel mover uma folha de clculo para um novo livro, bastando, para tal, seleccionar a opo (novo livro).
6/28
Manual Folha de clculo Excel
2. Operaes bsicas
A introduo de um dado numa folha de clculo deve ser precedida pelo posicionamento do cursor na clula em que pretendemos que esse dado seja introduzido. A movimentao nas clulas dentro de uma folha de clculo efectuada utilizando o rato ou as teclas de movimentao do teclado e a seleco de clulas contguas sempre feita formando blocos.
2.1. Seleccionar uma nica clula
Para seleccionar uma clula: Clique sobre a clula premindo o boto esquerdo do rato.
2.2. Seleccionar um bloco de clulas contguas
Para seleccionar um bloco de clulas contguas: Clique sobre a clula que se situa no canto superior esquerdo do bloco a seleccionar (neste exemplo, A1). Arraste o cursor do rato at clula situada no canto inferior direito do bloco a seleccionar (neste exemplo, B4).
2.3. Seleccionar um bloco de clulas no adjacentes
Para seleccionar um bloco de clulas no adjacentes: Mantendo a tecla Ctrl premida, clique sobre as clulas que deseja seleccionar.
7/28
Manual Folha de clculo Excel
2.4. Seleccionar todas as clulas
Para seleccionar todas as clulas: Clique o boto esquerdo do rato sobre Seleccionar tudo (canto superior esquerdo) da folha.
2.5. Inserir clulas
Para inserir clulas: Seleccione as clulas a inserir; Posicione o ponteiro do rato sobre o limite da seleco (o cursor do rato muda de forma); Prima as teclas Shift e Ctrl simultaneamente e, mantendo-as premidas, arraste essa seleco para a nova posio de destino. As clulas so inseridas entre as clulas existentes.
2.6. Colar especial
Para concretizar o processo de cpia de clulas, tendo utilizado o comando Copiar, pode substituir o comando Colar pelo comando Colar especial. O comando Colar especial permite efectuar operaes mais especficas.
Cola somente as frmulas das clulas, os valores, os formatos, os comentrios, etc.
Executa determinada operao (frmula ou valor copiado) na rea de colagem.
No copia as clulas sem contedo.
Muda a disposio das linhas ou colunas, isto , caso os dados a copiar estejam organizados por linhas, sero copiados e dispostos por colunas e vice-versa.
8/28
Manual Folha de clculo Excel
2.7. Eliminar clulas
A eliminao de uma ou mais clulas implica a sua remoo da folha de clculo. O espao deixado por estas clulas ser ocupado pelas clulas vizinhas que sero deslocadas consoante a eliminao efectuada. Uma frmula ou funo que faa referncia a clulas eliminadas no poder ser executada com sucesso e surgir uma mensagem de erro (#Ref!). Para eliminar clulas: Seleccione as clulas que deseja eliminar; Prima o boto direito do rato e, no menu de acesso rpido, seleccione a opo Eliminar; Seleccione a opo adequada; Clique em OK para validar a eliminao ou sobre Cancelar para abandonar a operao.
2.8. Inserir linhas/colunas
Para inserir linhas: Seleccione uma clula sobre a qual deseja inserir a linha; Prima o boto direito do rato e, no menu de acesso rpido, seleccione a opo Inserir; Seleccione a opo pretendida; Clique sobre OK.
Para inserir colunas: Seleccione uma clula que se situe direita da coluna que pretende inserir; Prima o boto direito do rato e, no menu de acesso rpido, seleccione a opo Inserir; Seleccione a opo pretendida;
9/28
Manual Folha de clculo Excel
Clique sobre OK.
2.9. Eliminar linhas/colunas
Para eliminar linhas: Seleccione uma clula sobre a qual deseja eliminar a linha; Prima o boto direito do rato e, no menu de acesso rpido, seleccione a opo Eliminar; Seleccione a opo pretendida; Clique sobre OK.
Para eliminar colunas: Seleccione uma clula da coluna que pretende eliminar; Prima o boto direito do rato e, no menu de acesso rpido, seleccione a opo Eliminar; Seleccione a opo pretendida; Clique sobre OK.
10/28
Manual Folha de clculo Excel
3. Introduo de dados
Numa folha de clculo podemos introduzir dados de diferentes tipos, nomeadamente: numricos, texto, datas, horas e frmulas. Dados numricos podem ser introduzidos directamente nas clulas ou resultantes de aplicao de frmulas. Podem ser de vrios tipos: positivos ou negativos, inteiros ou reais, percentuais ou monetrios, entre outros. Texto ou cadeia de caracteres so dados introduzidos directamente pelo utilizador que no sofrem alteraes a menos que este os altere. Normalmente, os dados que no so reconhecidos pelo Excel como numricos, frmulas, datas ou horas so assumidos como texto. Datas e horas, dados deste tipo devem ser introduzidos pelo utilizador para que o Excel os reconhea como tal. A sua configurao depende do que est definido no painel de controlo (Painel de controlo Opes regionais e de idioma). Frmulas so expresses matemticas que utilizam valores introduzidos directamente ou podem ser obtidos a partir de outras clulas da folha de clculo.
3.1. Introduzir dados
Para introduzir dados numa clula: Seleccione a clula onde pretende escrever; Digite o texto pretendido. Repare que o texto digitado visvel na barra de frmulas. Prima a tecla Enter ou a tecla Tab.
3.2. Introduzir dados num conjunto de clulas
Para introduzir dados num conjunto de clulas:
11/28
Manual Folha de clculo Excel
Seleccione o conjunto de clulas em que pretende introduzir o mesmo valor; Digite o valor pretendido na clula de cor branca. Prima, simultaneamente, as teclas Ctrl e Enter.
3.3. Introduzir dados repetidos
Para introduzir dados repetidos: Seleccione a clula que contm o contudo a repetir; Posicione o cursor no canto inferior direito da clula (o ponteiro fica com a forma +); Prima o boto esquerdo do rato e arraste-o at ltima clula que pretende preencher.
3.4. Criar uma srie de valores
Para criar uma srie de valores: Em clulas contguas digite os valores
pretendidos e que iro definir a sequncia; Seleccione as duas clulas e posicione o cursor no canto inferior direito da segunda clula (o ponteiro fica com a forma +); Prima o boto esquerdo do rato e arraste-o at ltima clula que pretende preencher.
12/28
Manual Folha de clculo Excel
4. Formatao de clulas
Negrito
Itlico
Sublinhado Sublinhado
Estilo Moeda
Estilo Euro Estilo Euro
Estilo Percentagem Estilo Percentagem
Separador de milhares
Diminuir casas decimais
Diminuir avano
Limites
Cor de preenchimento
Cor do tipo de letra Cor do tipo de letra
4.1. Formatao de texto e nmeros
As clulas podem ser formatadas para que o aspecto visual de uma folha de clculo seja atraente e a informao mais explcita. Assim, podemos alterar o tipo de letra, o tamanho, a cor, o alinhamento, entre outros. Contudo, h formataes que so especficas de cada tipo de dado (contedo da clula), nomeadamente dos dados numricos e do tipo de data. importante ter em ateno que a formatao de uma clula altera apenas o seu aspecto e no o seu contedo. Seleccione a clula que pretende formatar; Seleccione no menu Formatar a opo Clulas; Para cada caso, escolha: Formao de texto Na janela Formatar clulas seleccione o separador Nmero e escolha a categoria Texto. Formatao de nmeros Na janela Formatar clulas seleccione o separador Nmero e escolha a categoria Nmero e
Tipo de letra
Tamanho da letra
Alinhamento esquerda
Alinhamento ao centro
Alinhamento direita Alinhamento direita
Aumentar casas decimais Aumentar casas decimais
Aumentar avano Aumentar avano
13/28
Manual Folha de clculo Excel
defina o nmero de casas decimais. Formatao de nmeros com formato de moeda Na janela Formatar clulas seleccione o separador Nmero e
escolha a categoria Moeda e clique sobre a seta da caixa de seleco Smbolo e escolha o smbolo de moeda pretendido.
Formatao de datas e horas Na janela Formatar clulas seleccione o separador Nmero e escolha a categoria Data e seleccione o Tipo desejado.
Por vezes, aps a formatao das clulas, o resultado obtido semelhante ao visualizado.
Este erro ocorre quando a clula contm um nmero, data ou hora maior que a largura ou quando a clula contm uma frmula de data e/ou hora que devolve um resultado negativo. Repare que, apesar de na clula K8 visualizar um conjunto de sinais #, na barra de frmulas aparece o valor correcto da clula. Assim, uma vez que o problema est apenas na visualizao dos dados, basta aumentar a largura da coluna ou alterar a
14/28
Manual Folha de clculo Excel
formatao da clula para que o valor correcto passe a aparecer tambm na folha de clculo.
4.2. Formatao condicional
Para formatar com formatao condicional um conjunto de clulas: Seleccione as clulas que pretende formatar; Seleccione no menu Formatar a opo Formatao condicional; Crie as condies que desejar.
15/28
Manual Folha de clculo Excel
5. Frmulas
5.1. Operadores aritmticos
Depois de introduzidos os dados de clculo possvel, recorrendo utilizao de frmulas, efectuar, de uma forma muito simples, vrios clculos. Numa frmula esto sempre envolvidos argumentos e operadores aritmticos.
TIPO DE OPERADORES
SMBOLO + / * % ^ = > < >= <= <> :
OPERAO Adio Subtraco Diviso Multiplicao Percentagem Exponencial Igual Maior Menor Maior ou igual Menor ou igual Diferente Conjunto de clulas compreendidas entre dois endereos Unio entre um conjunto de clulas
EXEMPLOS
ARITMTICOS
= 1500*16% = (C10*12)/14 = B3*120+4^3 = A3+B3
COMPARAO
= D14>=100000 (devolve o valor Verdadeiro ou Falso, de acordo com a condio)
ENDEREO ;
B3:C8 D4;D7
5.2. Inserir frmulas
Para inserir frmulas: Seleccione a clula onde pretende introduzir a frmula; Digite a frmula. Tenha em ateno que uma frmula deve comear sempre pelo sinal =. Prima Enter.
16/28
Manual Folha de clculo Excel
Repare que na clula K6 visualizado o resultado da frmula e, na barra de frmulas, visualizada a frmula introduzida. A frmula composta por sete argumentos (a referncia s clulas C6 at J6) e pelo operador + (adio). Qualquer alterao ao contedo das clulas C6 at J6 implicar a actualizao automtica ao contedo da clula K6. de salientar que numa frmula os argumentos podem ser referncias a clulas ou nmeros.
5.3. Editar/alterar frmulas
Para editar/alterar frmulas:
Seleccione a clula que contm a frmula a alterar; Prima F2; Digite as alteraes pretendidas. Repare que, ao seleccionar a frmula, cada argumento fica da cor do contorno da clula correspondente.
17/28
Manual Folha de clculo Excel
5.4. Copiar frmulas
Se pretendemos visualizar em cada linha da coluna K a soma de cada linha da coluna C J, como podemos proceder?
Escrevendo na clula K8 a frmula =C8+D8+E8+F8+G8+H8+I8+J8, na clula K9 a frmula =C9+D9+E9+F9+G9+H9+I9+J9. Ou copiando a frmula escrita na clula K8 para as outras clulas. Seleccione a clula que contm a frmula que pretende copiar; Posicione o ponteiro do cursor no canto inferior direito da clula seleccionada. Repare que o cursor fica com forma de +; Prima o boto esquerdo do rato e, sem o largar, arraste o cursor at ltima clula em que pretende copiar a frmula. Largue o boto esquerdo do rato.
18/28
Manual Folha de clculo Excel
6. Referncias
6.1. Referncias relativas
Relativamente ao exemplo anterior, repare que os resultados obtidos nas clulas K8, K9, K10, , so os correctos porque, ao efectuar a cpia, o Excel actualizou automaticamente as referncias. Assim, na clula K9 a frmula foi actualizada para =C9+D9+E9+F9+G9+H9+I9+J9, na clula K10 para =C10+D10+E10+F10+G10+H10+I10+J10. Esta situao deve-se ao facto de termos utilizado, na frmula inicial, referncias relativas, ou seja, utilizamos apenas a letra da coluna e o nmero da linha sem qualquer outra indicao. Quando tal acontece, ao efectuar a cpia, o Excel actualiza as referncias envolvidas.
6.2. Referncias absolutas e referncias mistas
Por vezes a actualizao de referncias no desejvel e, portanto, no pretendemos que a cpia da frmula provoque a alterao das referncias que a constituem. Nesta situao, devemos indicar ao Excel que pretendemos que tanto a linha como a coluna permaneam inalteradas. Esta indicao dada colocando o sinal $ antes da letra da coluna e do nmero da linha. As referncias com esta indicao denominam-se referncias absolutas. Quando pretendemos fixar apenas a linha ou a coluna devemos utilizar referncias mistas.
REFERNCIAS RELATIVA ABSOLUTA MISTA B5 (a cpia provoca a actualizao da linha e da coluna) $B$5 (a cpia no provoca qualquer alterao) $B5 (a coluna mantm-se variando apenas a linha) B$5 (a coluna varia mantendo-se a linha inalterada)
19/28
Manual Folha de clculo Excel
20/28
Manual Folha de clculo Excel
7. Funes
As funes no so mais do que frmulas predefinidas que nos permitem, de uma forma bastante simples, efectuar clculos sem termos de recorrer criao de equaes mais ou menos complicadas. O Excel disponibiliza bastantes funes que podem ser usadas isoladamente ou combinadas com outras frmulas e funes. As funes em Excel tm a seguinte sintaxe: =NomedaFuno(Argumentos).
FUNO
DESCRIO Adiciona todos os valores de um determinado intervalo de clulas. Devolve a mdia aritmtica dos argumentos, cujo contedo deve ser numrico. Calcula o nmero de clulas que contm nmeros. Determina o mximo de uma srie de valores. Determina o mnimo de uma srie de valores. Devolve um valor se uma condio especificada for avaliada com verdadeiro e outro se for avaliada como falso. Calcula o nmero de clulas num intervalo que corresponde aos critrios determinados. Conta o nmero de clulas que no esto vazias e que contm dados. Conta o nmero de clulas em branco num intervalo de clulas.
SINTAXE
EXEMPLO
Soma
=SOMA(intervalo)
=soma(C8:J8)
Mdia
=MEDIA(intervalo)
=media(K8:K15)
Contar
=CONTAR(intervalo)
=contar(A8:A15)
Mximo Mmino
=MXIMO(intervalo) =MNIMO(intervalo)
=mximo(K8:K15) =mnimo(K8:K15)
Se
=SE(teste_logico;valor_ se_verdadeiro;valor_se_ falso)
=se(k8>=50;Positiva; Negativa)
Contar.se
=CONTAR.SE(intervalo; critrios)
=contar.se(M8:M15;P8)
Contar.val
=CONTAR:VAL(intervalo )
=contar.val(B8:B15)
Contar.vazio
=CONTAR.VAZIO(interv alo)
=contar.vazio(C8:C15)
21/28
Manual Folha de clculo Excel
7.1. Inserir uma funo
Para inserir uma funo: Seleccione a clula onde pretende introduzir a funo; Digite a funo pretendida seguida de parntesis curvo aberto. Tenha em ateno de que uma funo sempre precedida pelo sinal =; Seleccione as clulas que pretende referenciar na funo e feche o parntesis e prima Enter. Para seleccionar as clulas a que pretende aplicar a funo pode, depois de abrir o parntesis, posicionar o cursor sobre a primeira clula a considerar e clicar no boto esquerdo do rato. De seguida, e sem largar o boto esquerdo do rato, arraste a seleco at ltima clula a considerar esteja seleccionada. Repare que as clulas seleccionadas so colocadas automaticamente como argumento da funo. Funo SOMA =soma(intervalo)
Funo MDIA =media(intervalo)
22/28
Manual Folha de clculo Excel
Funo MXIMO =maximo(intervalo)
Funo MNIMO =mnimo(intervalo)
Funo CONTAR =contar(intervalo)
23/28
Manual Folha de clculo Excel
Funo CONTAR.SE =contar.se(intervalo;critrio)
Funo CONTAR.VAL =contar.val(intervalo)
Funo CONTAR.VAZIO =contar.vazio(intervalo)
24/28
Manual Folha de clculo Excel
Funo SE =se(teste_logico;valor_se_verdadeiro;valor_se_falso)
7.2. Inserir uma funo recorrendo a valores
Ateno: Se o nome da folha de clculo contiver caracteres no-alfabticos, deve incluir o nome entre aspas. As frmulas que estabelecem uma ligao a uma clula numa outra folha utilizam o nome da folha seguido de um ponto de exclamao (!), e do endereo da clula.
25/28
Manual Folha de clculo Excel
7.3. Inserir uma funo recorrendo ao Inserir funo
Para inserir uma funo recorrendo ao Inserir funo: Seleccione a clula onde pretende introduzir a funo; Clique sobre o boto (Inserir
funo) na barra de frmulas; Seleccione funo; Seleccione a funo pretendida; Clique sobre OK. Os dados so pedidos tendo em ateno a funo escolhida. a categoria da
Neste caso, como se trata da funo SOMA, apenas so pedidas as referncias das clulas a considerar.
26/28
Manual Folha de clculo Excel
8. Grficos
Um grfico uma forma de representao dos valores de uma matriz de dados. Os valores das clulas so apresentados sob distintas formas. Estes valores so agrupados em sries de dados e diferenciam-se atravs de diferentes padres e/ou cores. A interpretao dos grficos ajuda avaliao dos dados e melhor comparao dos valores das folhas de clculo.
8.1. Principais elementos de um grfico
27/28
Manual Folha de clculo Excel
8.2. Criar grficos
Para criar grficos: Seleccione as clulas que contm os dados a representar sob a forma grfica; Seleccione o menu Inserir a opo Grficos; Clique sobre o tipo de grfico que deseja criar; Seleccione o subtipo de grfico; Clique sobre Seguinte para continuar a criao do grfico ou sobre Cancelar para
abandonar a operao; Altere as opes, se desejar seguindo as instrues; Prima o boto Concluir.
28/28
Você também pode gostar
- Projeto-IsO 19011-2012-Diretrizes para Auditoria de Sistemas de GestãoDocumento65 páginasProjeto-IsO 19011-2012-Diretrizes para Auditoria de Sistemas de GestãoBruno CamposAinda não há avaliações
- NBR 19011 - 2012Documento62 páginasNBR 19011 - 2012Ana Cristina SouzaAinda não há avaliações
- Protheus 12-Visão Gerancial FinanceiraDocumento8 páginasProtheus 12-Visão Gerancial FinanceiraBruno CamposAinda não há avaliações
- Relatórios P11Documento38 páginasRelatórios P11Pedro Ivo Augusto MouraAinda não há avaliações
- 011 - Procedimentos para Substituição Do Filtro Do Módulo de Alimentação DNOXDocumento5 páginas011 - Procedimentos para Substituição Do Filtro Do Módulo de Alimentação DNOXBruno CamposAinda não há avaliações