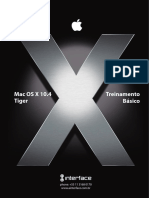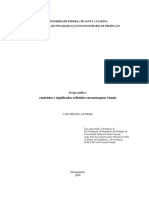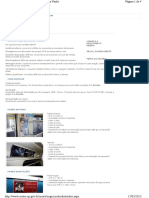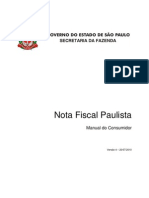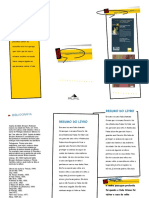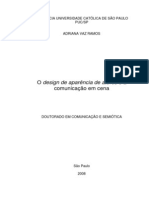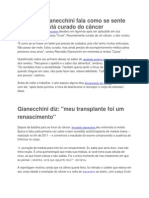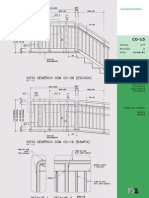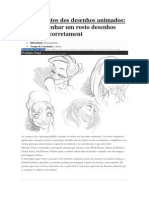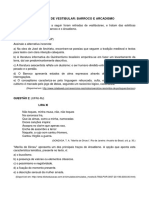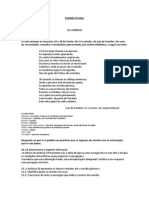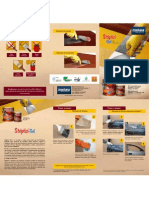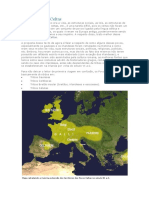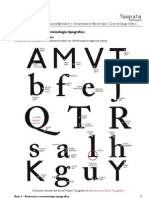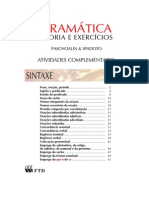Escolar Documentos
Profissional Documentos
Cultura Documentos
Caixa Ferramentas in Design
Enviado por
Ricardo De KrishnaDireitos autorais
Formatos disponíveis
Compartilhar este documento
Compartilhar ou incorporar documento
Você considera este documento útil?
Este conteúdo é inapropriado?
Denunciar este documentoDireitos autorais:
Formatos disponíveis
Caixa Ferramentas in Design
Enviado por
Ricardo De KrishnaDireitos autorais:
Formatos disponíveis
Caixa de Ferramentas do InDesign.
Selection Tool - (Seleo) - atalho: V como o prprio nome diz, essa ferramenta seleciona os objetos; basta clicar no objeto ou clicar e arrastar sobre uma parte do objeto e estar totalmente selecionado.
Direct Selection Tool - (Seleo Direta) - atalho: A com ela vc edita os ns do objeto, alterando a forma de qualquer imagem. basta clicar no n (ele aparecer preenchido) e arrastar livremente. para eliminar um n, basta clicar e deletar.
Position Tool (Posio) - atalho: SHIFT + A essa ferramenta est no menu desdobrvel da Direct Selection. com ela voc posiciona e move imagens dentro de um frame.
Pen Tool (Caneta) - atalho: P essa a melhor ferramenta de desenho, com ela voc consegue recortar com grande preciso qualquer objeto, clica pra criar ns em retas, clica e arrasta para criar curvas.
No menu desdobrvel voc encontra as seguintes opes da ferramenta: Add Anchor Point Tool (adicionador de "pontos ncora" ou ns) - atalho: = onde voc clicar no objeto voc cria um novo n - em conjunto com a Direct Selection, permite total liberdade na edio de qualquer objeto.
Delete Anchor Point Tool (eliminadorde ns) - atalho: - (sinal de menos) o oposto da ferramenta anterior, voc clica no n para deletar.
Convert Direction Point Tool (conversor de direo do ponto/n) - atalho: SHIFT+C permite alterar a direo do movimento do prximo n. quando voc clica e arrasta a PEN, fazendo um movimento curvo, a direo do movimento do prximo n do objeto ser calculada automaticamente. sendo necessrio editar essa direo, voc clica e arrasta os ngulos do n com essa ferramenta.
Ao lado da PEN TOOL, temos as ferramentas de texto: Type Tool (ferramenta texto) - atalho: T clicando e arrastando voc cria um frame de texto, com um cursor piscando, pronto pra se digitar texto. clicando e arrastando sobre um texto pronto permite editar o texto. No menu desdobrvel da TYPE: Type on a path (texto no caminho) - atalho: SHIFT+T muito til, com ela vc cria ou edita textos em um caminho, seja ele uma curva, uma forma irregular ou uma figura geomtrica, criados pela Pen Tool ou qualquer outra ferramenta, ou uma imagem importada. Pencil Tool (ferramenta lpis) - atalho: N com ela voc cria objetos mo livre, com ou sem preenchimento, e ela calcula automaticamente o nmero de ns necessrios.
No menu desdobrvel voc encontra 2 ferramentas complementares: Smooth Tool (alisar) como o nome diz, ela suaviza as curvas de um objeto, basta selecionar com a Direct Selection para apresentar os ns e passar a Smooth sobre as partes que se quer alisar, e a ferramenta ir editar os ns automaticamente para configurar as curvas.
Erase Tool (borracha) serve para apagar os ns, abrindo os paths dos objetos.
Line Tool (linha) - atalho: clicando e arrastando voc cria facilmente linhas retas - bem til na criao de bordas, sublinhados especiais em ttulos, fios e outros detalhes para acabamento em layouts. Rectangle Frame Tool - Ellipse Frame Tool - Polygon Frame Tool (frames retngulo / elipse / polgono) - atalho: F
como disse anteriormente, o conceito de frames muito importante - veja bem: toda vez que importamos um texto ou uma imagem, esses elementos entram no InDesign gerando um frame, que os contm; com essas ferramentas define-se previamente um formato ou uma diagramao de frame para depois importar-se textos ou imagens, que se ajustaro a essa
forma pr-determinada. Essas ferramentas tambm oferecem a opo de mascarar objetos. Isso, aliado s demais ferramentas de desenho permitiro total liberdade na criao de layouts, independente do grau de complexidade das formas dos objetos. Rectangle Tool (atalho: M) - Ellipse Tool (atalho: L) - Polygon Tool (ferramentas retngulo / elipse / polgono)
a principal diferena em relao s ferramentas anteriores na hora de se importar objetos, essas ferramentas so para criao simples das formas geomtricas, enquanto as anteriores importam os objetos dentro delas. possvel transformar essas formas em frames, basta selecion-las antes da importao, porm elas no funcionam para criao de mscaras.
Rotate Tool (ferramenta rotao) - atalho: R como o nome diz, ela serve para rotacionar / girar os objetos. no ob
Scale Tool (ferramenta escala) - atalho: S permite alterar o tamanho de um objeto a partir de um ponto fixo (pra quem conhece photoshop, a funo Ctrl+T).
Shear Tool (ferramenta "inclinao") - atalho: O a partir de qualquer ponto do objeto, essa ferramenta permite inclinaes.
Free Transform (transformao livre) - atalho: E todas as transformaes das 3 ferramentas anteriores em uma nica ferramenta; gire, altere o tamanho e incline seu objeto livremente, apenas com o mouse.
A seguir, as ferramentas de Modificao e Navegao:
Eyedropper Tool (conta-gotas) - atalho: I permite capturar cores e atributos de um objeto para aplicao em outro - funciona tambm para textos, fontes, cor de letras etc. no menu desdobrvel: Measure Tool (medidor) - atalho: K quer saber a altura ou o comprimento de um objeto? selecione a ferramenta, clique e arraste entre os 2 pontos que quer medir e uma srie de informaes teis aparecero na aba INFO.
Gradient Tool (gradiente / degrad) - atalho: G selecione o objeto, a ferramenta, cliquem e arraste o mouse para aplicar o gradiente, com incio, fim e angulao do jeito que quiser.
Button Tool (boto) - atalho: B quando um documento exportado para o formato Adobe PDF, voc pode associar uma action a um boto atravs dessa ferramenta. Scissors Tool (tesoura) - atalho: C com a tesoura voc pode recortar paths de um objeto qualquer.
Hand Tool (mo) - atalho: H vc pode deslocar a rea de trabalho como quiser com essa ferramenta; outro atalho bem conhecido e til arrastar o mouse pressionando a tecla SPACE.
Zoom Tool (lupa) -atalho: Z clicando ou arrastando, amplie a rea que quiser, para visualizar melhor; pressionando ALT inverte-se o processo, ficando a lente de diminuio; com CTRL+0 a rea de trabalho centralizada.
Fill & Stroke (Preenchimento e Contorno) nesses quadrados voc controla as cores de preenchimento (quadrado inteiro) e de contorno (quadrado com moldura). Basta um duplo clique e abrir a janela Color Picker, para seleo de cores; clicando nas setas no canto superior direito as cores de fill e stroke se invertem; com o atalho X inverte-se a seleo dos elementos (o que estiver em primeiro plano ser o selecionado para edio); com o atalho D ou clicando nos quadrados menores do canto inferior esquerdo volta-se para as configuraes padro do software (preenchimento vazio ou transparente e contorno preto); se houver gradiente no fill ou no stroke ser possvel visualizar aqui tambm; possvel ainda aplicar uma cor a um objeto clicando num dos quadros e arrastando a cor at o objeto. Formatting affects (formatao de efeitos) aqui voc seleciona se quer aplicar os efeitos nos objetos ou no texto; selecionando texto pelo atalho T ou os objetos com os atalhos V ou A a seleo alterna-se automaticamente.
Apply affects (aplicao de efeitos) selecionando um desses itens pode-se aplicar cor, gradiente ou nada ao objeto ou texto selecionado, com apenas um clique (as cores selecionadas sero as que tiverem sido selecionadas por ltimo atravs dos quadrados grandes).
Modos de visualizao esses botes alternam os modos de visualizao de seu documento; esquerda, o modo normal, onde visualizam-se todos os elementos de sua arte, como grades, linhas-guia, rea de trabalho; no boto direita e seu menu desdobrvel as opes preview (exatamente como ser impresso o material), bleed (o preview mais a rea de sangria, definida na criao do arquivo) e slug (preview + sangria + espaador). Essas configuraes so criadas clicando-se em MORE OPTIONS, na janela NEW DOCUMENT, e cada opo ser apresentada variando-se as cores das linhas que ser visualizadas no modo normal.
Disponvel em: < http://www.tutorzone.com.br/index.php?ind=reviews&op=entry_view&iden=597> Acesso em: 03 mar 2009
Você também pode gostar
- !aula AbstracionismoDocumento30 páginas!aula AbstracionismoRicardo De KrishnaAinda não há avaliações
- Apostila Mac OS X-V1.1Documento104 páginasApostila Mac OS X-V1.1Ricardo De KrishnaAinda não há avaliações
- ! - Design Grafico - Pos-Graduacao, Conteudo e SignificadoDocumento179 páginas! - Design Grafico - Pos-Graduacao, Conteudo e SignificadoRicardo De KrishnaAinda não há avaliações
- Medidas Metro SPDocumento4 páginasMedidas Metro SPRicardo De KrishnaAinda não há avaliações
- !AP LuzCorTintaDocumento40 páginas!AP LuzCorTintaRicardo De KrishnaAinda não há avaliações
- !AP CodigoVisualDocumento64 páginas!AP CodigoVisualRicardo De KrishnaAinda não há avaliações
- ! - Criação Publicitária - Rafe e Direção de ArteDocumento40 páginas! - Criação Publicitária - Rafe e Direção de ArteRicardo De KrishnaAinda não há avaliações
- !AP FuncoesLinguagensDocumento25 páginas!AP FuncoesLinguagensRicardo De KrishnaAinda não há avaliações
- Gloss A Rio DesignDocumento54 páginasGloss A Rio DesignJéssica LasAinda não há avaliações
- Manual Tablet Nokia Win RTDocumento69 páginasManual Tablet Nokia Win RTRicardo De KrishnaAinda não há avaliações
- !AP AproveitamentoDePapelTamanhosDiversosDocumento13 páginas!AP AproveitamentoDePapelTamanhosDiversosRicardo De KrishnaAinda não há avaliações
- !AP Papel ProcesAproveitamentoDocumento21 páginas!AP Papel ProcesAproveitamentoRicardo De KrishnaAinda não há avaliações
- Adicionar Video You TubeDocumento1 páginaAdicionar Video You TubeRicardo De KrishnaAinda não há avaliações
- !aula RomantismoDocumento16 páginas!aula RomantismoRicardo De KrishnaAinda não há avaliações
- Quebra Texto No ParágrafoXDocumento17 páginasQuebra Texto No ParágrafoXRicardo De KrishnaAinda não há avaliações
- Letras, Tipos e TextoDocumento40 páginasLetras, Tipos e TextoRicardo De KrishnaAinda não há avaliações
- Manual Do ConsumidorDocumento30 páginasManual Do ConsumidorRicardo De KrishnaAinda não há avaliações
- !aula Isla BXDocumento41 páginas!aula Isla BXRicardo De KrishnaAinda não há avaliações
- Sta Maria - Aplicacoes - Do - PapelDocumento1 páginaSta Maria - Aplicacoes - Do - PapelRicardo De KrishnaAinda não há avaliações
- Sequencia Artescronologia SimplesDocumento24 páginasSequencia Artescronologia SimplesRicardo De KrishnaAinda não há avaliações
- PDF Mini Sasuke Linhas de Algodao by Andreza Andrade 6wpqfrDocumento6 páginasPDF Mini Sasuke Linhas de Algodao by Andreza Andrade 6wpqfrAline Costa100% (4)
- O Mito Da Deusa PerséfoneDocumento5 páginasO Mito Da Deusa PerséfonePriscilla SpinelliAinda não há avaliações
- A FADA ORIANA PRL - OdgDocumento2 páginasA FADA ORIANA PRL - OdgAna Isabel Acciaioli100% (1)
- Dicionário Trilíngue Capovilla - LBS, Libras - JDocumento2 páginasDicionário Trilíngue Capovilla - LBS, Libras - JPriscila Regina Silva100% (8)
- O Design de Aparência de Atores e A Comunicação em CenaDocumento187 páginasO Design de Aparência de Atores e A Comunicação em CenaandreteatroAinda não há avaliações
- Apostila Aula Meninos Nixon e LéuDocumento8 páginasApostila Aula Meninos Nixon e LéuRobison BolognaAinda não há avaliações
- Reynaldo Gianecchini Fala Como Se Sente Agora Que Está Curado Do CâncerDocumento3 páginasReynaldo Gianecchini Fala Como Se Sente Agora Que Está Curado Do CâncerjoseadaoAinda não há avaliações
- Anexo I - Barema de PontuaçãoDocumento4 páginasAnexo I - Barema de PontuaçãoNaiaraFigueredoAinda não há avaliações
- Pablo NerudaDocumento17 páginasPablo NerudatccnoiteAinda não há avaliações
- Técnicas de ContagemDocumento9 páginasTécnicas de ContagemJoão SantosAinda não há avaliações
- CO 15 - Guarda Corpo TubularDocumento5 páginasCO 15 - Guarda Corpo TubularEdilson Rosa100% (1)
- Fundamentos Dos Desenhos AnimadosDocumento31 páginasFundamentos Dos Desenhos AnimadosAnoloAlberto100% (1)
- Aula de Português: Coesão e CoerênciaDocumento1 páginaAula de Português: Coesão e CoerênciaMeiriely Dal'SassoAinda não há avaliações
- Atividades Lúdicas para Alfabetização PASTADocumento8 páginasAtividades Lúdicas para Alfabetização PASTAlimaialAinda não há avaliações
- Samba Chula de Sao BrasDocumento11 páginasSamba Chula de Sao BrasVíctor CrespoAinda não há avaliações
- Realismo No Brasil PDFDocumento1 páginaRealismo No Brasil PDFJaqueline GomesAinda não há avaliações
- 1911 - Comedia de Lisboa - Gervasio LobatoDocumento350 páginas1911 - Comedia de Lisboa - Gervasio Lobatoferreira.laurinda7995Ainda não há avaliações
- Desafios de VestibularDocumento2 páginasDesafios de VestibulargabbbysanttosAinda não há avaliações
- Os Lusíadas Nos Exames NacionaisDocumento8 páginasOs Lusíadas Nos Exames NacionaisPaulo AlmeidaAinda não há avaliações
- Exercícios de Tipologia TextualDocumento3 páginasExercícios de Tipologia Textualrossanaescobarr100% (1)
- Folha de Sala - Crime de Aldeia VelhaDocumento2 páginasFolha de Sala - Crime de Aldeia VelhaareadeservicoAinda não há avaliações
- Educacao Infantil Bom Dia Todas As CoresDocumento32 páginasEducacao Infantil Bom Dia Todas As CoresRodolfo BagatelloAinda não há avaliações
- Poemas de Gertrude SteinDocumento6 páginasPoemas de Gertrude SteinRhulli LechnerAinda não há avaliações
- A Vida No CircoDocumento2 páginasA Vida No CircoDaniel AlvesAinda não há avaliações
- Folheto Striptizi GelDocumento2 páginasFolheto Striptizi GelguiboselAinda não há avaliações
- Simbolismo PDFDocumento10 páginasSimbolismo PDFAndré RodriguesAinda não há avaliações
- Conhecendo Os CeltasDocumento37 páginasConhecendo Os CeltasNaiany Hruschka Salvadori100% (1)
- Classes Palavras - QuadroDocumento2 páginasClasses Palavras - Quadroepestana25% (4)
- Anatomia TipográficaDocumento4 páginasAnatomia TipográficaanthonysousaAinda não há avaliações
- Sintaxe AlunoDocumento51 páginasSintaxe AlunoDanielle Morais100% (4)