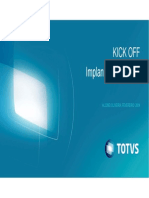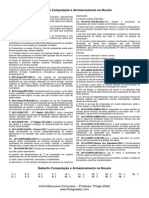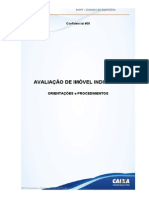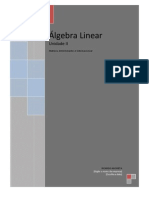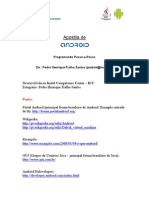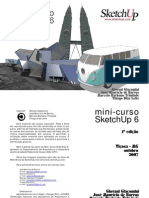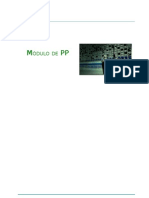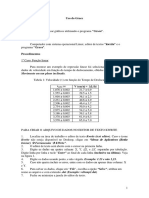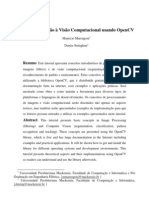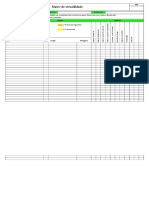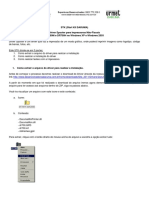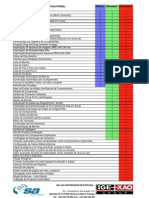Escolar Documentos
Profissional Documentos
Cultura Documentos
Exchange
Exchange
Enviado por
sandro_microjDireitos autorais
Formatos disponíveis
Compartilhar este documento
Compartilhar ou incorporar documento
Você considera este documento útil?
Este conteúdo é inapropriado?
Denunciar este documentoDireitos autorais:
Formatos disponíveis
Exchange
Exchange
Enviado por
sandro_microjDireitos autorais:
Formatos disponíveis
Apostila de Exchange 5.
Apostila de Exchange 5.5
LEPI - Laboratrio de Ensino e Pesquisa em Informtica
Apostila de Exchange
Introduo ao Exchange
q q
Viso geral do Microsoft Exchange Iniciando o Microsoft Exchange
Noes Bsicas do Exchange
q q q q q q q q q q q q q q q q q q q q q q q q q q q
Receber e Abrir mensagens Compor e enviar uma mensagem Diferena entre: Para, Cc e Cco Formatao de Texto Responder s mensagens Encaminhar mensagens Criar e Renomear uma pasta Mover ou Copiar mensagens para outras pastas Salvar mensagens Salvar mltiplas mensagens como arquivo somente texto Anexar arquivo mensagem Salvar um anexo que voc receber em uma mensagem Excluir mensagens Recuperar as mensagens excludas Localizar mensagens Imprimir mensagens Lista Global de Endereos Exibir Lista Global a partir do menu Ferramentas Exibir Lista Global a partir de uma nova mensagem Catlogo Particular de Endereos (PAB) Adicionar um Catlogo particular de endereos a um perfil de usurio Acrescentar destinatrios em seu PAB Acrescente outros e-mails em seu PAB Localizar destinatrio Lista de Distribuio Criando uma Lista particular de Distribuio (LPD) Excluindo uma Lista particular de Distribuio (LPD) Outros
Recursos do Exchange
q q q
Auto-assinatura para a sua mensagem Aviso de ausncia temporria Assistente da caixa de entrada
Apostila de Exchange
q q q q q q q q q q q q q q q q q q q q q
Editar Regras Excluir uma regra Ordem de apresentao das mensagens Filtrando as suas mensagens Confirmao de entrega Opes de envio para esta mensagem Agrupando as mensagens Senha Alterar uma senha Pastas Particulares Criar um arquivo de pastas particulares Pastas Pblicas Entenda as pastas pblicas Formulrios Selecionar um formulrio Enderear e enviar um formulrio Para responder ou encaminhar um formulrio TagLines e Signatures Emoticon, Smiley, TLA d:-) Abreviaes mais usadas Botes da Barra de Ferramentas do Visualizador
Exerccios
q q
Exerccios Bsicos de Exchange. Exerccios Utilizando Outros Recursos do Exchange.
Introduo ao Exchange
Introduo ao Exchange
Viso geral do Microsoft Exchange
O Microsoft Exchange o ajuda a organizar, acessar e compartilhar todos os tipos de informaes. Com o Microsoft Exchange, voc pode:
q q q q
Enviar mensagens eletrnicas (e-mail) a colaboradores. Incluir arquivos e objetos, criados em outros aplicativos, em suas mensagens. Usar o Catlogo de Endereos para selecionar nomes de destinatrios. Criar pastas onde voc pode armazenar mensagens relacionadas, arquivos e outros itens.
O Microsoft Exchange facilita o fluxo de informaes entre as pessoas de uma empresa. Por exemplo, se voc quiser dar um memorando a um colega , dever imprimi-lo e, em seguida, deix-lo sobre a sua mesa. Se seu colega estiver em outro prdio, voc dever lhe passar um fax do memorando. Entretanto, se voc usar o Microsoft Exchange, poder enviar o memorando por um correio eletrnico sem sair de seu computador. Alem disso, poder receber os correios eletrnicos de seus colegas diariamente em seu computador. Enviar mensagens usando o correio eletrnico tem muitas vantagens sobre outras formas de comunicao. Voc pode usar o correio eletrnico para tudo aquilo que faria por carta ou por telefone, tal como enviar relatrios de expedio, ou correspondncias relativas a um projeto. Enviar um correio eletrnico a maneira mais rpida de comunicar uma mensagem. Depois que ela enviada, o destinatrio a recebe em segundos ou minutos, dependendo da velocidade em que ela processada. Como o correio eletrnico enviado atravs de uma rede de computadores, voc pode se comunicar exclusivamente on-line, economizando tempo e papel. Voc pode trocar mensagens eletrnicas no apenas com outras pessoas de sua empresa, mas pode enviar e receber mensagens de pessoas de todo o mundo usando a Internet.
Iniciando o Microsoft Exchange
Na rea de trabalho, clique duas vezes no cone do Microsoft Exchange.
Aps o clique, surgir a caixa de dilogo Microsoft Exchange Server, como mostrado na figura a seguir: Servidor do MS-Exchange: digite o nome do servidor do seu e-mail que EAESPNT. Caixa de Correio: digite o seu "Logon" (nome que antecede o @fgvsp.br em seu endereo de e-mail) e, ento, clique no boto Verificar nome. - Uma vez que os nomes tenham sido verificados e sublinhados, clique no boto OK. Em seguida, surgir uma nova caixa de dilogo para que voc confirme a sua senha. Voc ser obrigado a digitar o seu nome de usurio, domnio (EAESP) e a sua senha. Estando tudo correto, clique em OK.
Introduo ao Exchange
Aps todo este procedimento, finalmente voc poder visualizar sua conta de e-mail, atravs da Caixa de entrada Microsoft Exchange. Ao abrir o Microsoft Exchange, voc v o Visualizador, que a sua janela para as informaes. esquerda do Visualizador so exibidos conjuntos de pastas e, direita, exibido o contedo da pasta selecionada. No Visualizador, voc pode enviar e receber mensagens, organizar e gerenciar informaes, e acessar e trocar informaes com outros usurios.
Noes Bsicas do Exchange
Noes Bsicas do Exchange
Receber e Abrir mensagens
Quando uma nova mensagem chegar, fica armazenada na sua pasta Caixa de Entrada, esta estar escrita em negrito. Para abrir a mensagem, basta posicionar o ponteiro do mouse sobre a mensagem e clicar nela duas vezes. Veja na figura abaixo:
Ao lado da Caixa de entrada, o nmero que aparece estar indicando o nmero de mensagens que ainda no foram lidas Percorra a lista para localizar a mensagem que voc deseja abrir. Depois d um duplo clique na mensagem para abri-la:
Os botes da barra de ferramentas da janela de mensagem fornecem um acesso rpido s muitas das opes disponveis para trabalhar com mensagens recebidas. Veja a seguir a sua lista:
Imprimir: Imprime a mensagem.
Noes Bsicas do Exchange
Mover mensagem: move a mensagem para uma pasta a sua escolha. Excluir: apaga a mensagem. Responder ao Remetente: Abre uma nova janela com o nome do remetente na caixa de texto "Para". Responder a Todos: Abre uma nova janela de mensagem com todos os destinatrios da mensagem atual indicados como destinatrios da nova mensagem. Encaminhar: Envia uma mensagem original que foi recebida para outro destinatrio. Inserir arquivo: Anexa arquivos a sua mensagem. Anterior: Abre a mensagem imediatamente acima da mensagem atual no painel de contedo. Prxima: Abre a mensagem imediatamente abaixo da mensagem atual no painel de contedo. Ajuda: Exibe informaes sobre elementos especficos na janela da mensagem recebida.
Compor e enviar uma mensagem
Compor ou redigir um e-mail semelhante a escrever uma carta e envi-la para algum atravs do sistema normal dos Correios. Ao iniciar esse processo no Exchange, voc executar trs passos muito fceis:
q q q
Preencher o cabealho da mensagem (destinatrio e assunto). Escrever a mensagem Enviar a mensagem.
Para mandar uma nova mensagem, siga o procedimento:
1. Escolha a opo Nova Mensagem (menu Redigir), ou clique no boto , em sua barra de ferramentas. Ser aberta uma nova janela. 2. Na caixa "Para", digite os nomes das pessoas s quais voc deseja enviar a mensagem. Separe mltiplos nomes com um ponto-e-vrgula. Ou na caixa "Cc" digite os destinatrios que podem receber uma cpia de cortesia. Se precisar procurar nomes no Catlogo de Endereos, clique no boto "Para" ou "Cc". Aps isso, clique no boto OK. 3. Clique na caixa "Assunto" e digite o assunto da sua mensagem. 4. Clique na rea em branco e, em seguida, digite sua mensagem.
Noes Bsicas do Exchange
5. Para enviar a sua mensagem ao destinatrio, clique no boto Arquivo).
ou acesse a opo Enviar (menu
Diferena entre: Para, Cc e Cco
Para: envia a mensagem "diretamente" para o(s) destinatrio(s) que voc determinou. Neste caso, sero inclusos neste campo os destinatrios primrios. Cc (cpia): envia a mensagem para o destinatrio que voc determinou. Quando a pessoa recebe um e-mail, no destinatrio aparecer o nome de todas as pessoas que receberam aquela mesma mensagem. Os nomes listados na caixa Cc aparecem no cabealho da mensagem de cada destinatrio. Cco (cpia oculta): envia a mensagem para todas as pessoas que voc determinou. Quando a pessoa recebe um e-mail com o seu nome no Cco, ela conseguir visualizar apenas o seu nome. O destinatrio no ver os nomes de outras pessoas para quem a mensagem foi enviada. Este campo est disponvel atravs da opo Caixa Cco (menu Exibir).
Formatao de Texto
Voc pode alterar as caractersticas do seu texto, ou a forma como as linhas so exibidas na sua mensagem, com as ferramentas de formatao disponveis na barra de ferramentas de formatao na janela de mensagem.
Os recursos disponveis na barra de ferramentas de formatao so muito fceis de entender, pois so idnticos a outros editores de texto do Windows95. Utilize tambm a opo Fonte... (menu Formatar), dentro da mensagem.
Responder s mensagens
Freqentemente, voc deseja responder mensagem recm-recebida. O remetente pode ter enviado uma pergunta que requer uma resposta sua, ou talvez queira um comentrio seu.
Noes Bsicas do Exchange
1. Selecione a mensagem e acesse a opo Responder ao Remetente (menu Redigir) ou clique no boto . Ser aberta uma nova janela da mensagem para responder.
2. Inicie a digitao de sua resposta, no ponto de insero da mensagem original. Se voc acha que a mensagem original no necessria para sua resposta, apague-a. 3. D um clique no boto ou acesse a opo Enviar (menu Arquivo), quando concluir a redao da
Noes Bsicas do Exchange
sua resposta,
Encaminhar mensagens
s vezes, voc recebe informaes em uma mensagem que podem ser interessantes a outra pessoa (algum que no recebeu uma cpia). Quando isso acontecer, voc pode passar a mensagem adiante, ou seja, enviar a mensagem original para outro destinatrio. 1. Com a mensagem recebida na tela, acesse a opo Encaminhar (menu Redigir) ou clique no boto .
2. Insira o(s) destinatrio(s) na caixa de texto Para. Voc pode enviar cpias de cortesia para quantos destinatrios quiser. 3. Mova o ponteiro do mouse at a rea do texto para acrescentar seus comentrios (se quiser). 4. D um clique no boto quando estiver pronto para enviar a mensagem.
Criar e Renomear uma pasta
As pastas servem para voc organizar seus e-mails, colocando cada assunto em sua respectiva pasta. Para criar uma pasta, siga o procedimento: 1. Para exibir a lista de pastas, clique na opo Pastas (menu Exibir); 2. Clique na pasta em que voc deseja criar a nova pasta; 3. Clique na opo Nova Pasta.(menu Arquivo); 4. Digite o nome da nova pasta e clique em OK.
Noes Bsicas do Exchange
Para renomear uma pasta, clique sobre a pasta e, em seguida, escolha a opo Renomear (menu Arquivo) . Digite o novo nome.
Mover ou Copiar mensagens para outras pastas
1. Se a mensagem ou outro item estiver fechado, clique nele para selecion-lo. 2. Acesse a opo Mover ou Copiar (menu Arquivo). Surgir uma nova janela igual a figura abaixo:
3. Nesta janela, sob "Mover para" ou "Copiar para", voc dever selecionar com um clique a pasta para a qual voc deseja mover ou copiar a mensagem. Dica: Voc tambm pode mover um item fechado arrastando-o at a nova pasta.
Salvar mensagens
Salva mensagens e arquivos armazenados em pastas do Microsoft Exchange, e tambm arquivos de seu sistema de arquivos com o nome, local e formato que voc especificar. Para salvar sua(s) mensagem(s), selecione a opo Salvar Como... (menu Arquivo)
Noes Bsicas do Exchange
Surgir a janela Salvar Como, como mostrado na figura a seguir:
Escolha a pasta (unidade A, se for em disquete) onde ir salvar a sua mensagem. Escolha um nome para o arquivo, formato do arquivo e selecione a opo "Salvar somente as Mensagens". Aps isso, clique no boto Salvar. OBS: Salvar como tipo:
q q q
Somente texto (*.TXT): Salva texto sem sua formatao e usa o conjunto de caracteres ANSI. Clique neste formato somente se o aplicativo de destino no conseguir ler o formato Rich Text. Formato Rich Text (*.RTF): Salva toda a formatao e a converte em instrues que outros aplicativos, incluindo aplicativos compatveis com a Microsoft, possam ler e interpretar. Formato de mensagem (*.MSG): Salva as mensagens como um arquivo de mensagens. Os arquivos de mensagens mantm intactas todas as propriedades relacionadas s mensagens, como "Para", "De" e "Assunto".
Salvar mltiplas mensagens como arquivo somente texto
Noes Bsicas do Exchange
1. Na lista de contedo de pasta, selecione os cabealhos das mensagens que deseja salvar. Escolha a opo Salvar como... (menu Arquivo)
2. Surgir a caixa de dilogo Salvar como. 3. Selecione o item "Salvar somente as mensagens". 4. Para especificar o nome do arquivo que est sendo salvo, digite um nome para o arquivo na caixa "Nome do arquivo". 5. Clique no boto Salvar. Aps esse procedimento, todas as mensagens que foram selecionadas estaro gravadas em um nico documento, menos os arquivos anexados.
Anexar arquivo mensagem
possvel anexar um arquivo existente a uma mensagem pressionando algumas teclas ou com alguns cliques do mouse. Digite a sua mensagem e, caso voc queira anexar um arquivo, escolha a opo Arquivo... (menu Inserir) ou clique no boto .
Surgir a caixa de dilogo Inserir Arquivo, onde voc vai localizar o diretrio e a pasta onde se encontra o
Noes Bsicas do Exchange
arquivo em que voc quer anexar a sua mensagem. Selecione o arquivo e clique em OK.
O arquivo anexado aparecer como um cone e abaixo deste, o seu nome. Veja o exemplo na figura a seguir:
Salvar um anexo que voc receber em uma mensagem
Anexo um arquivo ou um objeto que foi anexado a uma mensagem. Voc pode incluir anexos na mensagem que envia e pode receber mensagem com anexo. Quando uma mensagem chegar a sua caixa de correio contendo um anexo, o cone do clipe exibido na coluna de anexo da pasta Caixa de Entrada. 1. Abra a mensagem, clique no cone que representa o arquivo que voc deseja salvar. 2. Clique na opo Salvar Como... (menu Arquivo)
Noes Bsicas do Exchange
3. Clique no local onde voc deseja salvar o arquivo. Pode-se mudar o nome de arquivo ou salv-lo com o nome existente.
Escolha a pasta (unidade A, se for em disquete) onde ir salvar seu arquivo anexado. Escolha um nome para o arquivo, formato do arquivo e selecione a opo "Salvar somente este anexo". Aps isso, clique no boto Salvar.
Excluir mensagens
possvel excluir mensagens e outros itens ativos. Se a seleo no puder ser excluda, este comando no estar disponvel. As mensagens excludas so movidas para a pasta Mensagens Excludas, na caixa de correio. Voc pode apagar mensagens usando qualquer um dos seguintes mtodos:
q
Apague uma mensagem aberta dando um clique no boto
, ou acesse a opo Excluir (menu
Noes Bsicas do Exchange
Arquivo).
q
Apague uma mensagem fechada selecionado-a e, depois pressione a tecla <Del> (ou arrastando-a at a pasta Mensagens Excludas no painel de pastas). Ou clique no boto Excluir.
Recuperar as mensagens excludas
Se voc acidentalmente apagar uma mensagem de que precisa, pode recuper-la da pasta Mensagens Excludas com esse processo: 1. Selecione a pasta Mensagens Excludas no painel de pastas. 2. Selecione a(s) mensagem(ns) que voc deseja recuperar no painel de contedo. 3. Escolha a opo Mover (menu Arquivo). 4. Quando a caixa de dilogo Mover aparecer na tela, escolha a pasta de destino de que precisa (geralmente a pasta Caixa de entrada). Voc pode especificar que deseja esvaziar automaticamente a pasta Mensagens Excludas toda vez que sair do Microsoft Exchange. Escolha a opo Opes (menu Ferramentas) e, em seguida, selecione a guia Geral.
Localizar mensagens
Quando sua Caixa de entrada estiver muito cheia, voc pode localizar rapidamente uma ou mais mensagens contidas em uma pasta. Por exemplo: Voc pode localizar todas as mensagens que so de Joo Silva, contenham a palavra "Sade" e tenham sido enviadas antes de 3 de Setembro. Voc tambm pode localizar mensagens que no atendam a condies especficas. Para localizar uma mensagem, escolha a opo Localizar itens... (menu Ferramentas) e a caixa de dilogo Localizar itens ser aberta. Veja a figura a seguir:
Algumas opes para Localizar itens:
Noes Bsicas do Exchange
Procurar em: clique no boto Pasta e selecione a sua caixa de entrada. De...: digite o nome da pessoa que lhe enviou o e-mail que est procurando. Enviado para...: digite o nome da pessoa para a qual foi enviado o e-mail. Assunto: digite uma palavra chave que seja do assunto do e-mail que procura. Texto da mensagem: digite uma palavra chave que esteja no e-mail que voc est procurando. Localizar agora: inicia a localizao de seu e-mail, baseado no que foi digitado como palavra chave. Para: encerra a procura. Avanado: procura mensagens que no atendam a condies especficas de procura como por exemplo, tamanho, data, arquivos anexados, etc.
Imprimir mensagens
Existem ocasies em que voc precisa da cpia impressa de uma mensagem, para examin-las com mais cuidado ou para arquiv-la. Voc pode imprimir qualquer mensagem aberta ou no na tela:
q
Se a mensagem est aberta, d um clique no boto mensagem.
, na barra de ferramentas da janela de
Se a mensagem no est aberta, selecione-a no painel de contedo e d um clique no boto na barra de ferramentas da janela do Exchange. , a mensagem enviada para a impressora imediatamente.
Se voc usa o boto
Se voc precisar alterar a impressora ou fazer quaisquer outros ajustes no processo de impresso (talvez queira imprimir mltiplas cpias), tem que acessar a opo Imprimir (menu Arquivo) ou pressionar a combinao Ctrl+P para exibir a caixa de dilogo Imprimir. Imprimir Anexos: Por padro, os anexos no so impressos quando voc imprime uma mensagem somente o texto da mensagem enviado para a impressora. Se voc desejar imprimir o anexo, tem que abrir a caixa de dilogo Imprimir e selecionar, dentro da caixa, a opo Imprimir anexos.
Lista Global de Endereos
A Lista Global de Endereos um diretrio de todos os usurios do Microsoft Exchange a quem voc pode enderear mensagens. O administrador cria e faz a manuteno desta lista. Voc pode adicionar entradas desta lista a seu catlogo particular de endereos. Voc "no" pode acrescentar ou excluir qualquer nome contido na Lista Global de Endereos porque ela controlada pelo administrador de e-mail, mas pode usar as opes do menu e barra de ferramentas para obter informaes sobre usurio da lista, dando um duplo clique sobre o nome do usurio.
Exibir Lista Global a partir do menu Ferramentas
Para acessar essa lista, use a opo Catlogo de Endereos (menu Ferramentas), ou clique no boto
, na
barra de ferramentas da janela do Exchange.
Noes Bsicas do Exchange
Exibir Lista Global a partir de uma nova mensagem
Ao compor uma mensagem, voc pode exibir a Lista Global de Endereos, dando um clique no boto Para, dentro da janela Nova Mensagem. Voc pode selecionar um ou mais destinatrios para a sua mensagem.
Nesta janela Catlogo de endereos, selecione entre os nomes cadastrados, o nome da(s) pessoa(s) para quem voc queira enviar a mensagem.
Posicione o cursor sobre o nome para quem desejar enviar a mensagem (destinatrio) e pressione o boto
Noes Bsicas do Exchange
Para. A opo Cc para o(s) nome(s) que deseja que receba(m) uma cpia da mensagem. Aps isso, clique em OK.
Catlogo Particular de Endereos (PAB)
O Catlogo Particular de Endereos uma lista de endereos onde voc pode adicionar e excluir nomes de usurios a quem voc enderea mensagens com freqncia. Voc pode criar as entradas, ou copi-las de outra lista de endereos. Os arquivos de catlogo particular de endereos tm uma extenso .PAB (Personal Address Book) e podem ser facilmente copiados para disquetes.
Adicionar um Catlogo particular de endereos a um perfil de usurio
Para criar um catalogo particular de endereos, leia atentamente e com calma o procedimento a seguir: 1. Clique na opo Servios (menu Ferramentas), e surgir uma nova caixa de dilogo. 2. Na caixa de dilogo Servios, selecione o item Microsoft Exchange Server e clique no boto Adicionar. 3. Na caixa de dilogo Adicionar servios ao perfil, entre os servios de informao disponveis, escolha o Catlogo particular de endereos. e clique em OK.
4. Surge a caixa de dilogo Catlogo particular de endereos. Veja a seguir alguns campos desta caixa de dilogo e acompanhe, logo aps, a figura abaixo: Nome: Digite o nome para o seu catlogo particular de endereos Caminho: digite o local onde seu catlogo ser gravado e o nome do arquivo (com a extenso .PAB). Se for em disquete, digite A:\ caixa de correio.PAB) Procurar...: caso voc j tenha um catlogo existente, clique neste boto.
Noes Bsicas do Exchange
5. Escolha um modo de exibio e clique em OK. Ao aparecer uma nova caixa de dilogo, clique novamente no boto OK. 6. Saia e reinicie o Microsoft Exchange. Observao: Para adicionar um Catlogo particular de endereos a um outro perfil de usurio, clique duas vezes no cone Correio, do Painel de controle do Windows. Na guia Servios, clique em Mostrar perfis. Na guia Geral, clique no perfil desejado na caixa Perfis disponveis neste computador, clique em Propriedades e, por ltimo, execute a etapa 2 acima.
Acrescentar destinatrios a seu PAB
Para acrescentar listas ao seu PAB, copie-as do Catlogo Global de Endereos. Para faz-lo, siga somente esses trs passos: 1. Acesse a opo Catlogo de endereos (menu Ferramentas) ou clique no boto caixa de dilogo Catlogo de endereos. 2. Certifique-se de que voc esteja mesmo na Lista Global de Endereos.
, para
exibir a
3. Selecione um nome na Lista Global de Endereos e clique no boto (este boto ir adicionar o nome selecionado em seu Catlogo Particular de Endereos). Veja na figura a seguir:
Noes Bsicas do Exchange
Acrescente outros e-mails a seu PAB
possvel acrescentar qualquer endereo eletrnico existente a seu Catlogo particular de Endereos, mesmo que ele no pertena Lista Global de Endereos do Exchange. Para acrescentar, siga o procedimento: 1. Acesse a opo Catlogo de endereos (menu Ferramentas) ou clique no boto , para exibir a caixa de dilogo Catlogo de endereos. 2. Dentro desta caixa de dilogo, na parte superior esquerda da caixa, selecione o seu Catlogo Particular de Endereos. 3. Clique no boto , onde abrir a caixa de dilogo Nova entrada. 4. Dentro da caixa de dilogo Nova entrada, selecione o tipo de entrada para Outro endereo (para adicionar outro endereo a seu PAB), certifique-se de que esta entrada est sendo feita no seu PAB, e clique em OK. Veja na figura a seguir:
5. Surgir a caixa de dilogo Propriedades de Novo(a/s) Outro endereo, onde voc ir preencher os campos de acordo com quem voc estar cadastrando: Nome de exibio: nome da pessoa que voc deseja incluir em seu catlogo (PAB). Endereo de correio eletrnico: o endereo (e-mail) da pessoa. Tipo de correio eletrnico: tipo de e-mail (digite: SMTP).
Noes Bsicas do Exchange
Aps o preenchimento desses trs campos, se quiser, voc tambm pode cadastrar outros dados da pessoa como endereo e telefone residencial e comercial, por exemplo. Clique no boto OK e a pessoa j estar cadastrada no seu Catlogo Particular de Endereos.
Localizar destinatrio
Aqui na FGV, por exemplo, h uma longa lista de endereos de correio eletrnico e voc pode dar um clique no boto Localizar para agilizar a procura de um determinado usurio. A partir do Catlogo de endereos, selecione a opo Localizar...(menu Ferramentas), ou clique no boto Localizar. Quando a caixa de dilogo Localizar aparece na tela, voc pode fornecer as informaes para ajudar a encontrar o usurio desejado. Para localizar um usurio, quanto mais informaes voc fornecer, mais limitada e rpida ser a procura.
Lista de Distribuio
Uma lista de distribuio uma coleo de destinatrios agrupados por uma razo lgica. Quando voc enderea uma mensagem ou formulrio a uma lista de distribuio, cada um dos
Noes Bsicas do Exchange
destinatrios da lista recebe a mensagem. Seu administrador pode criar listas de distribuio e adicion-las a uma lista de endereos como, por exemplo, a lista de endereos global. Voc pode criar listas particulares de distribuio, e adicion-las a seu catlogo particular de endereos.
Criando uma Lista particular de Distribuio (LPD)
Para criar uma Lista particular de Distribuio (LPD Personal Distribution List) em seu catlogo particular de endereos, siga o procedimento a seguir: 1. A partir do menu do Exchange, escolha a opo Catlogo de Endereos (menu Ferramentas) ou clique no boto e acesse a sua lista particular de endereos (PAB).
2. Dentro do seu PAB, escolha a opo Nova Entrada (menu Arquivo) ou clique no boto , e ser aberta a caixa de dilogo Nova entrada. 3. A partir da lista de tipos de entradas na caixa de dilogo Nova Entrada, selecione o item Lista particular de Distribuio e, depois, clique no boto OK. Veja a figura a seguir:
4. Surgir a caixa de dilogo Propriedades de Novo(a/s) Lista particular de distribuio. Digite um nome para a lista de distribuio na caixa de texto Nome e clique no boto Adicionar/remover membros.... Veja a figura a seguir:
Noes Bsicas do Exchange
5. Aps clicar no boto Adicionar/remover membros..., surgir a caixa de dilogo Editar Membros da Nova Lista particular de Distribuio. Esta caixa apresentar os nomes dos destinatrios que esto disponveis. Clique duas vezes em cada nome que voc deseja adicionar LPD ou selecione cada nome e escolha Membro ->. Veja a figura a seguir:
6. Clique no boto OK. E voc voltar para a caixa de dialogo anterior, mas j com os nomes que voc incluiu na sua lista de distribuio. Veja a figura a seguir:
Noes Bsicas do Exchange
7. Clique no OK at que todas as caixas de dilogo abertas sejam fechadas e, em seguida, escolha Fechar (menu Arquivo). E sua lista particular de distribuio (LPD) estar pronta.
Excluindo uma Lista particular de Distribuio (LPD)
1. A partir do Visualizador, escolha a opo Catlogo de Endereos (menu Ferramentas) ou clique no boto . 2. Na caixa Mostrar nomes de, selecione seu Catlogo Particular de Endereos. 3. Em Digite um nome ou selecione da lista, digite ou selecione o nome da lista particular de distribuio que voc deseja excluir e, em seguida, escolha a opo Excluir (menu Arquivo) ou clique no boto . 4. Quando voc for solicitado a confirmar a excluso, escolha Sim e, em seguida, escolha a opo Fechar (menu Arquivo) e a sua lista de distribuio " J era..." .
Outros Recursos do Exchange
Outros Recursos do Exchange
Auto-assinatura para a sua mensagem
uma entrada contendo texto e/ou grficos que voc pode criar e designar como sua assinatura. Sua auto-assinatura pode ser automaticamente aplicada ao final de todas as mensagens, ou a mensagens selecionadas que voc enviar. Com este recurso, voc poder criar um texto padro que poder ser usado em todas as suas mensagens. Ex: Para todas as mensagens, voc escreve no final o seguinte texto: ********************************************* Aguardo sua resposta, Obrigado, Felipe Mfelipe@fgvsp.br ********************************************* Para no ter que escrev-lo em cada mensagem que enviar, possvel criar um "texto personalizado" que poder ser inserido na mensagem quando desejar. Para criar, escolha a opo Auto-assinatura....(menu Ferramentas), e...
... a caixa de dilogo Auto-assinatura se abrir:
Outros Recursos do Exchange
Para determinar o(s) texto(s) que voc quer ter como padro(es), clique no boto Nova... Surgir a caixa de dilogo Nova Auto-assinatura. Determine um nome para sua assinatura e escreva o contedo desta assinatura. Aps isso, clique em OK. Veja, como exemplo, a figura a seguir:
Quando voltar janela anterior Auto-assinatura, escolha se voc quer o texto que voc escreveu ao final de todas as mensagens que voc for enviar (Adicionar a seleo padro para o final das mensagens sendo enviadas), ou se voc no quer que ele seja adicionado s mensagens que voc responder (No adicionar a seleo a Respostas ou Encaminhamentos).
Outros Recursos do Exchange
IMPORTANTE: Para inserir uma Auto-assinatura dentro de uma mensagem, escolha a opo Auto-assinatura... (menu Ferramentas). Selecione sua assinatura e d um clique no boto Inserir.
Aviso de ausncia temporria
usado para notificar aos usurios que enviaram mensagens a voc de que est fora do escritrio e no pode responder imediatamente. Este aviso til para incluir informaes sobre quando voc planeja estar de volta, e a quem contatar neste meio tempo. O Aviso de Ausncia Temporria tambm administra o correio eletrnico quando voc estiver fora do escritrio. Para criar um aviso, escolha a opo Assistente de aviso de ausncia temporria (menu Ferramentas). E dentro desta caixa de dilogo que surgir, clique no item Estou atualmente fora do escritrio. Veja a figura seguinte:
Aps ter digitado a sua mensagem ou resposta que ser enviada automaticamente para todos os usurios que lhe mandarem uma correspondncia, clique em OK. possvel determinar regras como: respostas a determinadas pessoas ou assuntos, no perodo que voc
Outros Recursos do Exchange
estar fora, clique no boto Adicionar Regra... . Surge a caixa de dilogo Editar regra. Nela voc poder definir as regras que sero validas para a/o(s) pessoa(s)/assunto(s). Para maiores informaes da caixa de dialogo Editar regras, veja o tpico Assistente de Caixa de Entrada.
Assistente da caixa de entrada
O Assistente de Caixa de Entrada e o Assistente de Aviso de Ausncia Temporria ajudam a administrar as mensagens recebidas, executando aes sobre mensagens medida que elas chegam sua Caixa de Entrada. Estas aes incluem responder, arquivar e rotear mensagens que atendam a determinadas condies. Voc pode usar o Assistente de Caixa de Entrada para administrar as mensagens diariamente.
Editar Regras
O processo de Editar Regras muito simples e fcil de se entender. Para criar uma regra, veja a figura e acompanhe o procedimento abaixo: 1. Escolha a opo Assistente de Caixa de Entrada ou Assistente de Aviso de Ausncia Temporria (ambos no menu Ferramentas). 2. Clique no boto Adicionar regra e surgir a caixa de dilogo Editar regras, como mostrado na figura a seguir:
Veja abaixo as opes para que voc possa editar algumas regras: De: escolha (clique no boto) ou digite o nome do remetente no qual voc queira que seja executada a ao (a(s) pessoa(s) especfica(s)). Enviado para: a regra valida para as mensagens endereadas a um destinatrio que voc especifica. Escolha o boto Enviado para selecionar o nome na caixa de dilogo Escolher Destinatrio, ou digite ou
Outros Recursos do Exchange
escolha o nome do destinatrio desta caixa de texto e, em seguida, clique no boto Verificar nomes. Enviado diretamente para mim: a regra valida para as mensagens com seu nome na caixa Para. Tambm localiza mensagens quando voc adiciona uma lista de distribuio em que voc est includo na caixa Enviado. Cpia (Cc) para mim: a regra valida para as mensagens que contm o seu nome na caixa Cc. Assunto: voc poder determinar as mensagens, relacionadas a um determinado assunto, que devero seguir as regras que estar determinando. Boto Avanado: voc pode especificar condies adicionais de procura. Por exemplo, voc pode localizar mensagens que contenham anexos, que tenham um determinado tamanho, ou que no atendam s condies que voc especifica. Selecione uma ou mais aes que voc deseja que a regra execute quando uma mensagem sendo recebida atende s condies que voc especificou. Veja algumas aes: Alertar com: notifica voc com um aviso ou som, quando recebe uma mensagem. Excluir: as mensagens que chegaram segundo as especificaes determinadas por voc so movidas para a pasta Mensagens Excludas. Mover para: move a mensagem para a pasta especificada. Clique no boto Pasta para exibir a caixa de dilogo Mover mensagem para..., onde voc pode selecionar uma pasta diferente. Copiar para: copia a mensagem para uma pasta especificada. Encaminhar: encaminha a mensagem no particular ao destinatrio que voc especifica. Clique no boto Para... para selecionar o destinatrio ou digite o e-mail para onde queira que a mensagem seja enviada. Observao: A regra aparece na caixa Status da caixa de dilogo Assistente de caixa de Entrada ou Assistente de Aviso de Auto-assinatura. Quando voc cria uma nova regra, ela torna-se ativa como padro. Para desativar uma regra, selecione a marca de verificao para apag-la.
Excluir uma regra
1. A partir do menu Ferramentas, no Microsoft Exchange, adote um dos procedimentos abaixo:
q q
Para excluir uma regra da sua Caixa de Entrada, escolha a opo Assistente de Caixa de Entrada Para excluir uma regra de aviso de ausncia temporria, escolha a opo Assistente de Aviso de Ausncia Temporria.
2. Na caixa Status, selecione a regra que deseja excluir e, em seguida, clique no boto Excluir regra. 3. Quando o Microsoft Exchange lhe pedir a confirmao da excluso da regra, escolha Sim e, em seguida, escolha OK.
Ordem de apresentao das mensagens
Este recurso usado para classificar e exibir as mensagens da pasta ativa na lista de contedo de pasta, de acordo com a categoria que voc especifica. Por exemplo, voc pode classificar mensagens por nome de remetente para localizar rapidamente mensagens de uma pessoa especfica. Para utilizar este recurso, acesse a opo Classificar... (menu Exibir).
Outros Recursos do Exchange
Ser aberta a caixa de dilogo Classificar, onde voc selecionar a categoria pela qual devem se apresentar as mensagens. Classifique tambm as mensagens em ordem alfabtica atravs das opes Crescente ou Decrescente. Veja a caixa de dilogo na figura a seguir:
Aps a escolha da classificao, clique no boto OK.
Filtrando as suas mensagens
Esta opo usada para exibir apenas aquelas mensagens da lista de contedo de pasta que atendam s condies que voc especificou. Por exemplo, se voc deseja exibir apenas aquelas mensagens que recebeu de uma determinada pessoa, pode filtrar todas as outras mensagens. Ou se voc especificar que deseja exibir somente as mensagens de James Ott, e tambm selecionar a opo Enviado diretamente para mim, as nicas mensagens que sero exibidas na lista de contedo de pasta sero de James Ott, com seu nome na linha Para. Para filtrar suas mensagens, siga o procedimento: 1. Selecione primeiramente a pasta em que esto as mensagens a serem filtradas e acesse a opo Filtrar... (menu Exibir) 2. Ser aberta a caixa de dilogo Filtrar, onde voc determinar as condies para o filtro de suas mensagens. Veja a seguir a figura desta caixa e acompanhe as opes contidas nessa caixa logo abaixo:
Outros Recursos do Exchange
Filtrar o contedo de: Exibe o nome da pasta aberta. Defina as condies para o filtro nesta caixa. De: Escolha este boto para selecionar um nome no Catlogo de Endereos ou digite um nome. Voc pode especificar mltiplos nomes, separando-os com ponto-e-vrgula. Enviado para: Escolha este boto para selecionar um nome no Catlogo de Endereos, ou digite um nome. Voc pode especificar mltiplos nomes, separando-os com ponto-e-vrgula. Enviado diretamente para mim: Selecione para exibir apenas aquelas mensagens que contenham seu nome na linha Para. Qualquer mensagem que lhe tenha sido enviada enquanto membro de uma lista de distribuio no ser exibida, se voc selecionar esta opo. Cpia para mim: Selecione para exibir apenas aquelas mensagens que contenham seu nome na linha Cc. Assunto: Exibe apenas aquelas mensagens que contiverem o texto da linha Assunto que voc especificar. Texto da mensagem: Exibe apenas aquelas mensagens que contenham no corpo da mensagem o texto que voc especificar. Limpar tudo: Cancela o filtro e apaga todas as condies definidas nesta caixa de dilogo e na caixa de dilogo Avanado, se ela for utilizada. Avanado: Abre outra caixa de dilogo Avanado, onde voc pode especificar condies adicionais que no atendam s do filtro como, por exemplo, o tamanho ou data de recebimento da mensagem. A filtragem aplica-se a todas as mensagens contidas em uma pasta. Quando um filtro aplicado pasta ativa, o cone de filtro exibido na barra de status.
Confirmao de entrega
Caso voc mande uma correspondncia de grande importncia para algum ou, por exemplo, para uma empresa, possvel determinar no Microsoft Exchange que voc receba um recibo cada vez que essa correspondncia for entregue ao destinatrio. Acesse a opo Opes (menu Ferramentas) e ser aberta a caixa de dilogo Opes. Na caixa de dilogo, escolha a ficha Enviar. Veja algumas opes para enviar a sua mensagem a partir desta ficha. Na opo "solicitar a devoluo de um recibo quando", selecione os itens o item for lido (para saber quando sua mensagem for lida pelo destinatrio) e o item for entregue (para quando a mensagem chegar caixa postal do destinatrio). voc quem define a prioridade para as suas mensagens de acordo com a sua importncia, sendo as mais importantes de ALTA prioridade, e as menos importantes de BAIXA prioridade. Veja a figura a seguir:
Outros Recursos do Exchange
Aps isso, clique no boto OK.
Opes de envio para esta mensagem
No Microsoft Exchange possvel determinar o tempo que a mensagem ir levar para que chegue ao seu destinatrio. Como, por exemplo, em quantos minutos, horas, dias ou semanas a mensagem chegar a seu destino. As opes de envio so definidas pelo remetente somente para uma nova mensagem que esteja ativa. O destinatrio pode alterar somente a importncia que voc atribui mensagem. Para ter acesso a essas opes, siga o procedimento: 1. Abra uma nova mensagem. 2. Dentro desta nova mensagem, escolha a opo Propriedades (menu Arquivo) e surgir a caixa de dilogo Propriedades de Nova mensagem.
Outros Recursos do Exchange
3. Dentro desta caixa de dilogo, clique no boto Opes de envio... e surgir a caixa de dilogo Opes de envio para esta mensagem. Clique no guia Microsoft Exchange Server. Acompanhe algumas opes desta caixa e veja a figura a seguir: Enviar esta mensagem : Especifique quando deseja enviar a mensagem. Imediatamente: Envia a mensagem sem demora. Em: Envia a mensagem aps o tempo que voc especificar. Digite um nmero na primeira caixa e, em seguida, selecione uma unidade de tempo na segunda caixa. Expirar este item: Especifique quando deseja que a mensagem seja excluda automaticamente da caixa de correio do destinatrio. Somente mensagens no lidas sero afetadas pelo tempo de expirao que voc especificar. Como expirar o item ? Exemplo: Voc manda um convite de aniversrio por e-mail para os seus amigos, informando que a festa ser daqui a 20 dias. No 21 dia em diante, esse convite no ter mais importncia. Ento, antes de enviar este e-mail, voc pode determinar que seu convite seja automaticamente excludo aps o prazo da sua festa.
Outros Recursos do Exchange
4. Aps voc ter definido as opes de envio da mensagem, clique no boto OK. Digite a sua mensagem e envie. O tempo que foi definido s ser contado a partir de quando voc enviar a mensagem. A mensagem fica aguardando o tempo configurado na pasta Caixa de sada. Observao: este procedimento ter que ser feito para todas as mensagens das quais voc queira alterar as opes de envio. No possvel padronizar essa opo.
Agrupando as mensagens
Ao agrupa as mensagens exibida na lista de contedo de pasta, de acordo com as categorias que voc especificar. Agrupar mais til em uma pasta que contenha um grande nmero de mensagens. Voc poderia, por exemplo, agrupar as mensagens em uma pasta, de modo que as mensagens fossem categorizadas primeiro por Prioridade e, em seguida, por Remetente, a seguir por De e, finalmente, por Tipo de Mensagem. Para agrupar as suas mensagens, siga o procedimento: 1. Selecione a pasta na qual voc queira que as mensagens sejam agrupadas e, na janela do Microsoft Exchange, escolha a opo Agrupar por... (menu Exibir). 2. No item Agrupar mensagens por, selecione a primeira categoria de informaes pelas quais voc deseja agrupar as mensagens. Para exibir todas as categorias disponveis, clique na seta para baixo. 3. Depois selecione as prximas categorias pelas quais voc deseja agrupar as mensagens. Veja a figura a seguir:
Outros Recursos do Exchange
Aps o procedimento, clique no boto OK e suas mensagens estaro agrupadas. Observao: Ao clicar no boto Limpar tudo, ele ir limpar todas as categorias e restabelece a configurao padro da ordem de classificao.
Senha
Uma senha uma palavra ou grupo de caracteres que voc digita para acessar um arquivo de pastas particulares ou outro servio de informao. Embora alguns servios de informao possam exigir senhas, a proteo por senha opcional para arquivos de pastas particulares.
Alterar uma senha
Para alterar a senha da sua conta de e-mail, siga o seguinte procedimento: 1. Escolha a opo Opes... (menu Ferramentas) e ser aberta a caixa de dilogo Opes. 2. Dentro desta caixa de dilogo, entre as demais fichas, selecione a ficha Exchange Server. 3. Na ficha Exchange server, clique no boto Senha... e a caixa de dilogo Alterar a senha do Windows NT surgir. Veja as opes desta caixa de dilogo e acompanhe a figura: Nome do usurio: digite o nome que voc usa para efetuar logon em sua rede. Domnio: digite o nome do domnio de sua rede, que EAESP. Senha antiga: digite sua senha atual. Nova senha: digite uma nova senha. Confirmar nova senha: digite novamente a nova senha para confirm-la.
Outros Recursos do Exchange
Aps preencher todos os campos, clique no boto OK e voc ter uma nova senha, mas no se esquea dela.
Pastas Particulares
Nada mais do que uma pasta que voc cria dentro de um conjunto de pastas particulares. Quando voc cria um conjunto de pastas particulares, ele exibido na lista de pastas com o nome padro "Pastas Particulares". Voc pode ter um ou mais conjuntos de pastas particulares e, dentro de cada conjunto, pode criar qualquer quantidade de pastas particulares. Cada conjunto de pastas particulares armazenado em um arquivo de pastas particulares que normalmente est localizado no disco rgido de seu computador. Voc pode designar um conjunto de pastas particulares como local de entrega de suas mensagens recebidas. Arquivos de pastas particulares tm uma extenso .PST. A Grande Vantagem: ao criar uma pasta particular, voc pode liberar espao em sua caixa postal, ao mover as suas mensagens para as pastas particulares.
Criar um arquivo de pastas particulares
1. Na janela do Microsoft Exchange, escolha a opo Servios... (menu Ferramentas) e, em seguida, clique no boto Adicionar. 2. Surgir a caixa de dilogo Adicionar servio ao perfil. Entre os servios disponveis, selecione o servio Pastas Particulares e, em seguida, clique em OK. Veja a figura a seguir:
Outros Recursos do Exchange
3. Surgir a caixa de dilogo Criar/Abrir arquivos de pastas particulares onde, na caixa Nome do arquivo, digite o nome do arquivo de pastas particulares com uma extenso .PST, e selecione o local onde ele ser criado. Em seguida, clique no boto Abrir para criar o arquivo. Veja a figura a seguir:
4. Na caixa de dilogo Criar Pastas Particulares Microsoft, modifique as propriedades do novo conjunto de pastas particulares, conforme for necessrio. Conhea algumas opes desta caixa e acompanhe a figura a seguir: Arquivo: mostra o local onde o arquivo de pasta particular acaba de ser criado. Nome: digite um nome para sua pasta particular. Definio da codificao: deixe sempre no modo de codificao compactvel, que o mais recomendado. Senha: digite uma senha para o arquivo de pastas particulares. Confirmar senha: digite novamente a senha para verific-la. Salvar esta senha na lista de senhas: armazena sua senha em sua lista de senhas, de modo que esta no seja solicitada cada vez que voc conectar-se a este arquivo de pastas particulares.
Outros Recursos do Exchange
5. Clique no boto OK at que todas as caixas de dilogo sejam fechadas e sua pasta particular j estar disponvel em sua caixa postal. Observao: Para mais informaes sobre mover mensagens para o novo arquivo de pastas particulares, consulte os tpicos "Mover ou Copiar mensagens para outra pasta".
Pastas Pblicas
As pastas pblicas so usadas para armazenar itens (arquivos, formulrios da empresa, ou quaisquer outras informaes) que podem ser acessados por todos os usurios do sistema de correio do Microsoft Exchange. As pastas pblicas so criadas pelo administrador de e-mail e so armazenadas no servidor (as pastas particulares que so armazenadas na unidade de disco rgido local ou disquete do usurio).
Entenda as pastas pblicas
As pastas pblicas facilitam a distribuio de informaes para todas as pessoas da FGV. Um item pode ser colocado em uma pasta em vez de ser enviado atravs do correio eletrnico para uma longa lista de usurio. uma maneira simples de deixar que todos leiam um arquivo de texto interessante sobre algum tpico importante para os usurios de e-mail da FGV, como anncios sobre estgios, lembrete de professores, discusses sobre determinados assuntos, etc. As pastas pblicas so exibidas em uma hierarquia que inicia com a pasta chamada Pastas pblicas. Veja como as pastas pblicas so apresentadas no Exchange, na figura a seguir:
Outros Recursos do Exchange
Formulrios
O formulrio nada mais que um formato especialmente criado para inserir ou visualizar tipos especficos de informao. Por exemplo, um formulrio pode estar disponvel para pedido de suprimentos, ou para enviar informaes a uma pasta pblica. O Microsoft Exchange fornece formulrios predefinidos como, por exemplo, os formulrios de Nova Mensagem para enviar mensagens para algum. Alm de enviar mensagens com o formulrio de Nova Mensagem, que acompanha o Microsoft Exchange, voc pode utilizar formulrios estruturados para usos especficos. Como por exemplo:
q q q q
Pedir suprimentos; Reservas de sala no LEPI; Recados telefnicos; Discusses de determinados assuntos; Etc.
Dependendo de como um formulrio est estruturado, voc pode ter os mesmos recursos de que dispe ao trabalhar com uma mensagem padro. Os formulrios so ideais para serem usados em pastas pblicas.
Selecionar um formulrio
1. Escolha a opo Novo Formulrio (menu Redigir) e, em seguida, surgir a caixa de dilogo Novo formulrio. Selecione a biblioteca de onde deseja selecionar um formulrio.
Outros Recursos do Exchange
Para visualizar os formulrios relacionados por categoria em ordem alfabtica, selecione, dentro da prpria caixa de dilogo, o item Exibir Categorias. 2. Selecione o formulrio que deseja abrir e, em seguida, clique no boto OK.
Enderear e enviar um formulrio
1. Selecione o formulrio que deseja usar. 2. Preencha os campos apropriados. 3. Para enderear o formulrio, faa igualmente como se fosse uma mensagem. Se o formulrio for pr-endereado, ele ser automaticamente enviado a destinatrios especficos. Voc pode acrescentar nomes adicionais a algumas caixas de endereos. 4. No menu Arquivo, escolha a opo Enviar, ou clique no boto (se estiver disponvel).
Para responder ou encaminhar um formulrio
1. No menu Redigir, escolha uma das seguintes opes: Responder ao Remetente, Responder a Todos ou Encaminhar, ou clique em seus respectivos botes (se eles estiverem disponveis). Se estiver trabalhando com um formulrio fechado, voc deve, primeiro, selecion-lo. 2. Se uma caixa de endereos estiver disponvel, especifique os destinatrios do formulrio. 3. No menu Arquivo, escolha a opo Enviar, ou clique no boto (se estiver disponvel).
TagLines e Signatures:
As TagLines so pensamentos ou pequenas piadas que so adicionadas ao final de uma mensagem eletrnica para dar um sal ao texto, sem ter necessariamente alguma relao com o contedo da mensagem. J as Signatures servem para fornecer mais informaes sobre a pessoa que enviou a carta eletrnica. Alm das informaes as pessoas colocam figuras feitas com caracteres, trechos de msicas, lugares que voc pode visitar com telnet e WWW, entre outras coisas. Normalmente recomendada uma signature de at 7 linhas, e evite qualquer tipo de propaganda.
Outros Recursos do Exchange
Emoticon, Smiley, TLA d:-) :
O Emoticon, conhecido como cone emocional ou simplesmente Smiley ou TLA (three-letter acronym), feito com os smbolos de pontuao, representam as expresses humanas, quando visto de lado, e serve para enfatizar a mensagem de correio eletrnico. Exemplos de Smileys: Desenho :-) Feliz :) :-/ :-V %-) 8-) +:-) O:-) :-{ d:-) [:-) ((:-E :-" +:-) ([( :-r ~~:-( O-) :-$
<s>
Significado
Desenho Significado :-( Triste :-O :-> :-\ ):-( :-)8< -|:-) :-E <:-) C=:-) [:] :-([ ~:-) 8(:-) :( :-t |-O =:-) :-) <i> Espantado Sarcstico Indeciso Corno Mulhero Cebolinha Dentuo Burrico Mestre Cuca Rob Drcula Beb Mickey Mouse Tristonho Rabugento Soneca Punk Com calor Ironia
Desenho Significado ;-) Piscando :-* :-@ ;^) 8:-) @:-) :-? :-[ >:-) {:-) :_( P-) *:-) *:o) :,( x-( :----) 3:[ <h> <> Beijando Berrando de pavor Dengoso De lacinho Itamar ou Gnio De cachimbo Vampiro Diabinho Chamel Chorando Pirata Papai Noel Bozo Chorando Morto Pinquio Touro Para piadas sem graa Sem comentrios
Tampinha Cptico Berrando Doido culos Padre Anjinho Papai Boy Walkman Mnica Fofoqueiro Papa Rob Cop Respondo Cabea Fundida Mergulhador Que no fala nada Suspiro
Abreviaes mais usadas
ayfq - ask your fucking question - faa a p.... da sua pergunta; bbiaf - be back in a few minutes - volto em alguns minutos; bbl - be back later - volto mais tarde; bcnu - be seeing you - at breve; brb - be right back - volto logo; btw - by the way - por acaso; cu - see you - at logo;
Botes da Barra de Ferramentas do Visualizador
Move um nvel acima do painel de pasta Exibe ou oculta o painel de pasta Redigir uma nova mensagem
Outros Recursos do Exchange
Imprime a mensagem selecionada Move o item para outra pasta Exclui o item selecionado Responde ao remetente Responde a todos os remetentes Encaminha a mensagem para outra pessoa Abre o catlogo de endereos Move para a pasta Caixa de Entrada da caixa de correio Abre uma caixa de dilogo para localizar as suas mensagens. Ajuda
Exerccios de Exchange
Exerccios
Exerccios Bsicos de Exchange:
Os exerccios prticos servem para reforar o seu aprendizado. Sempre que voc tiver alguma dvida sobre um determinado exerccio, para mais informaes, consulte o(s) tpico(s) localizado(s) entre parnteses no final de cada exerccio.
1. Mande uma mensagem com um arquivo anexado diretamente para um amigo seu que pertena
Lista Global de Endereos. (Tpicos: Anexar arquivo mensagem Exibir lista a partir de uma nova mensagem)
2. Em se falando de lista global, tente localizar dentro da Lista Global de Endereos, todos os
destinatrios que pertenam ao Departamento do Lepi. (Tpico: Localizar destinatrio)
3. Crie uma nova pasta chamada "Exerccio" e tente copiar algumas mensagens da sua Caixa de
Entrada para a pasta Exerccios. (Tpicos: Criar e Renomear uma pasta Mover ou Copiar mensagens para outras pastas)
4. Dentro da pasta Exerccios, tente salvar todas as mensagens, em um nico arquivo de texto.
(Tpico: Salvar mltiplas mensagens como arquivo somente texto)
5. Tente localizar algumas mensagens que voc recebeu de algum amigo, ou algumas mensagens que
contenham um determinado assunto qualquer, utilizando a caixa de dilogo Localizar itens. (Tpico: Localizar mensagens)
6. Crie um catlogo particular de endereos (PAB), contendo alguns amigos seus. Acrescente, nesta
lista particular, amigos que faam parte da lista global de endereos e tambm alguns amigos que no pertenam a essa lista global. (Tpicos: Adicionar Catlogo Particular de Endereos a um perfil de usurio Acrescentar destinatrios a seu PAB Acrescentar outros e-mails a seu PAB)
7. Crie uma lista de distribuio em seu catlogo particular de endereos (PAB). (Tpicos: Criando
uma Lista particular de Distribuio)
8. Mande um e-mail para um amigo seu, e o mesmo e-mail, mande com cpia para a lista de
distribuio que voc acabou de criar. (Tpicos: Compor e enviar uma mensagem Diferena entre: Para, Cc e Cco)
9. Tente salvar um e-mail como arquivo no formato de mensagem, e tente anexar esse arquivo que
salvou a uma nova mensagem e envie. (Tpico: Salvar mensagens Anexar arquivo mensagem)
10. Caso voc tenha alguma mensagem contendo algum anexo, tente salvar esse anexo em seu
computador. (Tpico: Salvar um anexo que voc recebe em uma mensagem)
Exerccios Utilizando Outros Recursos do Exchange: 1. Solicite devoluo de um recibo quando as suas mensagens forem lidas pelo seu destinatrio.
(Tpico: Confirmao de entrega)
2. Crie duas novas Auto-Assinaturas distintas. Uma que tenha seu nome e e-mail e outra que tenha o
seu nome e seu telefone como contedo da AutoAssinatura . Quando voc enviar uma mensagem a algum, acrescente uma de suas Auto-Assinaturas no final da mensagem. (Tpico: Auto-assinatura para a sua mensagem)
3. Crie e acione "temporariamente" um aviso de ausncia temporria com a seguinte mensagem: NO
MOMENTO ESTOU AUSENTE, ENTRAREI EM CONTATO ASSIM QUE POSSVEL. OBRIGADO. (Tpico: Aviso de ausncia temporria)
4. Selecione a pasta "Exerccios" que voc criou e agrupe as mensagens por remetente e, ento,
classifique-as por data de recebimento. (Tpicos: Agrupando as mensagens Ordem de apresentao das mensagens)
5. Modifique a sua senha de acesso ao e-mail. (Tpico: Alterar uma senha) 6. Crie uma Pasta Particular e, ento, mova a pasta Exerccios para dentro dessa Pasta Particular.
Exerccios de Exchange
(Tpico: Criar um arquivo de pastas particulares) 7. Atravs do Assistente da caixa de entrada, crie uma regra para que em todas as mensagens que chegarem a voc, aparea um aviso na tela de seu computador com a seguinte frase: ACABA DE CHEGAR MAIS UM NOVO E-MAIL. (Tpico: Assistente da caixa de entrada)
8. Atravs do assistente da caixa de entrada, crie mais uma regra para que em todas as mensagens
que chegarem a voc, seja mandada uma cpia para a sua pasta "Exerccios" . (Tpico: Assistente da caixa de entrada)
9. Crie mais uma regra para que todas as mensagens que voc receber daquele seu amigo chato
sejam movidas para sua pasta mensagens excludas. E nesta mesma regra ter que aparecer um aviso dizendo que aquela mensagem foi enviada pelo seu amigo chato e est para ser excluda. (Tpico: Assistente da caixa de entrada)
Você também pode gostar
- Sistemas Operacionais - Sincronizacao e Comunicacao Entre ProcessosDocumento52 páginasSistemas Operacionais - Sincronizacao e Comunicacao Entre ProcessosThiago Manhaes da ConceiçãoAinda não há avaliações
- Kick Off - ModeloDocumento42 páginasKick Off - Modelofellipenunes7770% (1)
- 2º Ano Matriz de Referência - Matemática (Blog Do Prof. Adonis)Documento2 páginas2º Ano Matriz de Referência - Matemática (Blog Do Prof. Adonis)Erivalda de Lima89% (19)
- Manual Angiógrafo Toshiba INFX8000-3Documento250 páginasManual Angiógrafo Toshiba INFX8000-3sec.ivb100% (1)
- Introducao A ProgramaçãoDocumento54 páginasIntroducao A ProgramaçãoRafael E. Cinthia CamposAinda não há avaliações
- 1 Métodos MartingaleDocumento3 páginas1 Métodos Martingalewillian_lyyraAinda não há avaliações
- Cartilha de Seguranca PARA InternetDocumento117 páginasCartilha de Seguranca PARA InternetJefferson_xrmAinda não há avaliações
- Proposta de Um Modelo de "Service Level Agreement - SLA" - Ivan Luizio Magalhães - LinkedInDocumento14 páginasProposta de Um Modelo de "Service Level Agreement - SLA" - Ivan Luizio Magalhães - LinkedInFernandoTeobaldoAinda não há avaliações
- Instalação SolidWorks Student Design Kit 2016-2017Documento14 páginasInstalação SolidWorks Student Design Kit 2016-2017Diogo_23Ainda não há avaliações
- Problemas de Otimização em PythonDocumento2 páginasProblemas de Otimização em PythoncunhacamilaAinda não há avaliações
- Questões - Computação e Armazenamento Na Nuvem.Documento1 páginaQuestões - Computação e Armazenamento Na Nuvem.marcosboaAinda não há avaliações
- Siopi Avaliacao Imovel Individual V5 PDFDocumento20 páginasSiopi Avaliacao Imovel Individual V5 PDFAndersonMagalhaesGaspar100% (1)
- Lgebra Linear - UAB - Unidade IIDocumento31 páginasLgebra Linear - UAB - Unidade IIalcmataAinda não há avaliações
- Android Tutorial - by PedroDocumento9 páginasAndroid Tutorial - by PedroBruno YuzoAinda não há avaliações
- Ap - fbl1n - Exibir Modificar Partidas GFDocumento8 páginasAp - fbl1n - Exibir Modificar Partidas GFJames Anderson Luna SilvaAinda não há avaliações
- Bematech - Instalando o Driver USB para ECFsDocumento13 páginasBematech - Instalando o Driver USB para ECFsIgor SiqueiraAinda não há avaliações
- Arquitetura VetorialDocumento4 páginasArquitetura VetorialBruno MouraAinda não há avaliações
- Sketchup CompletaDocumento22 páginasSketchup CompletaCássia PereiraAinda não há avaliações
- Planilha Prárica para Análise de RiscoDocumento4 páginasPlanilha Prárica para Análise de RiscoGerailson Lopes100% (1)
- Horarios Intersemestral UpcDocumento25 páginasHorarios Intersemestral UpcDanna CamachoAinda não há avaliações
- Tabelas PP SAPDocumento12 páginasTabelas PP SAPPaula LibardiAinda não há avaliações
- GraceDocumento12 páginasGraceJadiel TeófiloAinda não há avaliações
- Questões - Mozilla Firefox PDFDocumento2 páginasQuestões - Mozilla Firefox PDFAmanda FalubaAinda não há avaliações
- Advpl Com SqlEmbedded SQL Facilitar A Escrita e Leitura de QueriesDocumento8 páginasAdvpl Com SqlEmbedded SQL Facilitar A Escrita e Leitura de QueriespauloidelfonsoAinda não há avaliações
- Introdução A Visão Do OpencvDocumento36 páginasIntrodução A Visão Do OpencvDielly85Ainda não há avaliações
- Matriz de VersatilidadeDocumento2 páginasMatriz de VersatilidademarcelodegoisAinda não há avaliações
- Keep Talking and Nobody Explodes - Manual de BombasDocumento23 páginasKeep Talking and Nobody Explodes - Manual de BombasJuliano MirandaAinda não há avaliações
- Instalando Daruma Spooler XPDocumento7 páginasInstalando Daruma Spooler XPPaulo MarquesAinda não há avaliações
- Eldes Saullo - Como Formatar e Publicar Seu Ebook Na Amazon-Guia VisualDocumento41 páginasEldes Saullo - Como Formatar e Publicar Seu Ebook Na Amazon-Guia Visualadolfo leipzigerAinda não há avaliações
- See Electrical V4R1 FuncionalidadesDocumento1 páginaSee Electrical V4R1 FuncionalidadesMarco AntonioAinda não há avaliações