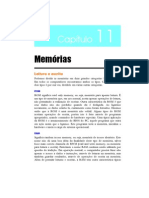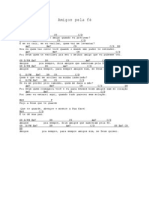Escolar Documentos
Profissional Documentos
Cultura Documentos
Apostila de Montagem de PCs
Enviado por
Vagner MarinhoTítulo original
Direitos autorais
Formatos disponíveis
Compartilhar este documento
Compartilhar ou incorporar documento
Você considera este documento útil?
Este conteúdo é inapropriado?
Denunciar este documentoDireitos autorais:
Formatos disponíveis
Apostila de Montagem de PCs
Enviado por
Vagner MarinhoDireitos autorais:
Formatos disponíveis
Captulo
22
Montagem de PCs
Montando PCs novos e antigos
Todo tcnico de hardware tem que ser especialista em montagem de PCs. Primeiro porque ele pode fazer servios de montagem, passando a ser um pequeno produtor de computadores. Segundo porque para fazer instalaes e manuteno em PCs, preciso saber desmontar a mquina, e mont-la novamente de forma correta.
A configurao de um PC novo
Se voc vai montar um PC novo, identifique para que ele vai ser utilizado. Dependendo da aplicao, poder ser necessria uma configurao mais avanada. PCs para aplicaes simples como processamento de texto e acesso Internet podem utilizar vdeo onboard, terem processadores mais simples, uma modesta quantidade de memria e um disco rgido de capacidade mdia. PCs utilizados para aplicaes profissionais devem ter uma placa de vdeo melhor, de resoluo mais alta, e com recursos 3D, caso sejam usados para aplicaes de engenharia, CAD e computao grfica em geral. Esses PCs tambm precisam de processadores velozes e generosas quantidades de memria, bem como um disco rgido de alto desempenho. fundamental o uso de um dispositivo de backup, j que em uma aplicao profissional, dados perdidos podero representar um grande prejuzo. PCs para serem utilizados com jogos 3D de ltima gerao devem ter uma configurao tambm avanada, parecida com a dos PCs para uso profissional, e preferencialmente deve ter uma boa placa de som com udio 3D.
Qualidade dos componentes de um PC novo
22-2
Hardware Total
Se voc vai montar um PC novo, outra questo importante a qualidade dos componentes utilizados. Existem no mercado brasileiro, componentes de alta qualidade e preos mais elevados, e tambm componentes de qualidade inferior e preos mais baixos. Se voc produzir e vender um PC com peas de m qualidade, seu cliente ficar inicialmente satisfeito com o preo baixo, mas depois de algum tempo ficar insatisfeito com a baixa confiabilidade do comptuador. Voc ir perder este cliente. Ao usar peas de melhor qualidade, voc conseguir apenas os clientes mais criteriosos, cientes de que o melhor PC um pouco mais caro. Em compensao seu cliente ficar satisfeito e o indicar para outras pessoas.
Cuidado com a eletricidade esttica
Por melhor que seja a qualidade dos componentes, tudo pode ser colocado a perder se eles no forem manuseados corretamente. Todos os dias, milhares de chips, placas, discos rgidos, memrias e outros componentes so danificados por descargas eletrostticas (ESD). Veremos portanto neste captulo, os cuidados que voc deve tomar para no danificar as peas do computador com a eletricidade esttica.
Dificuldades mecnicas
Quem sabe montar um PC, a princpio sabe montar todos. Existem pequenas diferenas em relao ao formato do gabinete. Encontramos gabinetes horizontais e verticais (tambm chamados de desktop e torre, respectivamente), existem diferenas nos mtodos de fixao da placa de CPU, na disposio interna dos drives. Felizmente a diversidade de gabinetes no resulta em dificuldades muito grandes, e para a felicidade dos montadores de PCs, a maioria das etapas da montagem so idnticas. De qualquer forma, antes de detalhar a montagem de PCs, faremos uma apresentao dos principais tipos de gabinetes, o que tornar a montagem ainda mais fcil.
As etapas da montagem
Dividimos a montagem do PC em etapas independentes. So elas: 1) Preparao da placa de CPU, gabinete e drives Nesta etapa vamos instalar as memrias, o processador e o cooler, alm de revisar os jumpers da placa de CPU. Desta forma no precisaremos fazer alteraes depois que a placa estiver instalada no gabinete. 2) Fixao da placa de CPU no gabinete
Captulo 22 Montagem de PCs
22-3
Veremos aqui os diferentes mtodos usados para fixar a placa de CPU no gabinete. Existem os espaadores plsticos e os parafusos metlicos, existem formas diferentes de posicionar a placa, dependendo do tamanho do gabinete. 3) Fixao dos drives e do disco rgido Drive de disquetes, disco rgido, drive de CD-ROM e at um ZIP Drive interno, devem ser aparafusados ao gabinete. Todos esses drives possuem furos laterais para a colocao dos parafusos que os prendero ao gabinete. 4) Fixao das placas de expanso Esta a hora de fixar a placa de vdeo, caso a placa de CPU no utilize vdeo onboard. Certos conectores auxiliares que acompanham algumas placas de CPU tambm devem ser instalados nesta etapa. 5) Conexo dos cabos Cabos flat que interligam as diversas placas e drives, bem como os cabos de alimentao e demais cabos envolvidos so ligados nesta etapa. 6) CMOS Setup Aqui declaramos a data e a hora, os parmetros do disco rgido e vrias opes de funcionamento do hardware. 7) Formatao do disco rgido Somente depois de realizadas a partio e a formatao lgica o disco rgido estar pronto para receber dados, inclusive para a instalao do sistema operacional. 8) Ajustes finais Esta a hora de configurar o display digital, organizar os cabos e checar se tudo est funcionando. O computador estar pronto para a instalao do sistema operacional. Logo comearemos a apresentao dessas etapas da montagem, mas antes vamos aos tpicos preliminares, sem os quais toda a montagem pode ser colocada a perder.
Cuidado com a eletricidade esttica
As descargas eletrostticas (ESD) correm quando os componentes so tocados com as mos pelos vendedores, tcnicos e usurios. Elas resultam em problemas de funcionamento. Tais problemas seriam evitados se essas
22-4
Hardware Total
pessoas tomassem os devidos cuidados, o que por sinal no d trabalho algum. Vejamos ento o que so as descargas eletrostticas, os problemas que causam e como evit-las.
Como ocorrem as descargas eletrostticas
As descargas eletrostticas ocorrem quando tocamos placas e chips com as mos. Quando o vendedor coloca uma placa na vitrine, ou quando cola e escreve aquela etiqueta da garantia, ou quando ele retira ou coloca uma placa, chip ou disco rgido na embalagem. Ocorre quando o tcnico ou o usurio segura as peas para fazer a instalao. Os vendedores e tcnicos deveriam tomar cuidado. Afinal as peas que esto manuseando no pertencem a eles, e sim ao usurio que ir compr-las. O que so as descargas eletrostticas Todos se lembram de um belo dia, l por volta da sexta srie do primeiro grau, quando na aula de cincias apresentada uma experincia com eletricidade esttica. Esfregamos uma caneta nos cabelos ou no casaco, tornando-a eletrificada. A caneta passa a atrair para si, pequenos pedacinhos de papel. Os eltrons acumulados na caneta so os responsveis por esta atrao. Quaisquer materiais, quando friccionados entre si, produzem quantidades maiores ou menores de eletricidade esttica. Ao se levantar de uma cadeira forrada com material plstico, retirar um casaco de l ou mesmo ao andar por um carpete, o corpo humano acumula cargas suficientes para gerar uma tenso de alguns milhares de volts. Certamente voc j deve ter tomado algum dia, um choque ao abrir a porta de um automvel, ou mesmo uma porta comum. Tenses estticas superiores a 3000 volts so percebidas por ns, na forma de um pequeno choque. Tenses mais baixas no chegam a provocar choques, por isso tendemos a no acreditar nas descargas eletrostticas. Para danificar um chip de memria ou um processador, bastam algumas dezenas de volts.
Os estragos causados pelas descargas eletrostticas
Descargas eletrostticas podem causar dois tipos de falhas: catastrficas e latentes. As falhas catastrficas so as mais fceis de serem percebidas. A placa, chip ou disco rgido simplesmente no funcionam, mesmo quando novos. O usurio compra um mdulo de memria, o vendedor o toca com as mos. Talvez tenha queimado. O usurio vai instalar o mdulo e a memria no funciona. Sendo imediatamente percebida esta falha, o usurio pode ir loja e solicitar a troca (azar do dono da loja). As falhas latentes so bem piores. O equipamento funciona aparentemente bem, mas depois de
Captulo 22 Montagem de PCs
22-5
alguns meses, semanas ou at dias, a falha manifestada, de forma permanente ou intermitente.
Os fabricantes avisam
Todos os chips, placas e discos rgidos possuem avisos dos seus fabricantes, alertando sobre os perigos da eletricidade esttica. Todos os fabricantes, sem exceo, do este aviso.
Figura 22.1
Etiquetas com advertncias sobre a eletricidade esttica.
Influncia da umidade relativa do ar
errado pensar que as descargas eletrostticas s ocorrem quando o clima seco. Andar em um carpete pode gerar tenses de 3500 volts se a umidade relativa do ar estiver baixa, ou de apenas 1500 volts se a umidade estiver alta. Esta tenso mais que suficiente para danificar qualquer chip.
Porque no sentimos choque
Felizmente no sentimos choque na maior parte das descargas eletrostticas. Tendemos a no acreditar no perigo devido ausncia de choque. A durao das descargas to pequena (bilionsimos de segundo) que no permite estabelecer uma corrente elevada, mesmo sendo a tenso to alta. Ainda assim suficiente para danificar os minsculos transistores que formam os chips.
Como proteger os circuitos
22-6
Hardware Total
muito fcil evitar as descargas eletrostticas. No d trabalho algum, s uma questo de cuidado. Vendedores devem manter os produtos dentro das suas embalagens anti-estticas. Ao retir-los da embalagem, devem sempre segurar as placas pelas bordas, sem tocar nos chips e conectores. Um disco rgido deve ser segurado pela sua carcaa, e no pela placa de circuito. Processadores devem ser seguros sem que toquemos nos contatos metlicos. Tcnicos e usurios devem tomar os mesmos cuidados, mas como manuseiam os componentes durante muito tempo, precisam ainda realizar uma descarga de segurana. Para isso basta tocar com as duas mos um corpo metlico, como o gabinete ou a fonte do computador, antes de realizar as instalaes de hardware. Um bom laboratrio de manuteno deve ter pulseiras anti-estticas para os seus tcnicos.
Figura 22.2
Pulseira anti-esttica e sua utilizao.
O ideal que voc utilize a pulseira anti-esttica ao manusear componentes de hardware. Alm disso, preciso seguir as regras apresentadas aqui: 1) Antes de manusear os equipamentos, toque suas duas mos em uma janela metlica, no pintada. Se isto no for possvel, toque com as duas mos a fonte de alimentao do computador. Se a fonte for pintada, toque em outra parte do interior do gabinete que seja de metal, e no pintada (figura 3). Repita esta descarga a cada 15 minutos.
Captulo 22 Montagem de PCs Figura 22.3
22-7
Descarregando a eletricidade esttica.
2) Segure as placas pelas suas bordas laterais. A figura 4 mostra a forma correta e a forma errada de segurar uma placa. Um disco rgido deve ser segurado pela sua carcaa metlica. A figura 5 mostra a forma correta e a forma errada de segurar um disco rgido. Mdulos de memria e processadores tambm devem ser segurados pelas laterais, sem tocar nos seus contatos metlicos.
Figura 22.4
Forma certa e errada de segurar uma placa.
Figura 22.5
Forma certa e errada de segurar um disco rgido.
O que acompanha cada pea
Ao comprar as diversas peas envolvidas na montagem de um PC, preciso exigir os seus manuais, disquetes, cabos e demais acessrios. Este material
22-8
Hardware Total
ser necessrio para obter sucesso na montagem. Mesmo micros que so vendidos prontos devem ser acompanhados dos manuais e disquetes de suas placas. Vejamos ento o que deve acompanhar cada mdulo.
Placa de CPU
Este o mdulo que possui o maior nmero de acompanhantes. So eles: Manual da placa de CPU 2 cabos flat IDE Cabo flat para drives Cabos das interfaces seriais e paralelas (nas placas padro AT) Conectores VGA (em placas AT com vdeo onboard) Conectores de som (em placas AT com som onboard) CD com software de apoio e drivers da placa de CPU Mecanismos de fixao do processador
O manual da placa de CPU traz todas as informaes necessrias sua montagem, instalao de memrias, instalao de um novo processador e como realizar o CMOS Setup. So ainda fornecidos os cabos flat para dar acesso s interfaces IDE e interface de drives. Placas padro ATX possuem as interfaces seriais e paralelas acessveis por conectores na sua parte traseira, mas as do padro AT possuem conectores auxiliares para essas interfaces. Placas de CPU ATX com vdeo onboard possuem um conector VGA (DB15) localizado na sua parte traseira. J as placas AT com vdeo onboard utilizam uma extenso VGA. Da mesma forma, placas ATX com som onboard possuem na sua parte traseira as conexes de udio e do joystick. As placas de CPU AT, quando possuem som onboard, so acompanhadas de um conector de som, como o mostrado na figura 6.
Figura 22.6
Conectores para som, que acompanham placas de CPU AT com som onboard.
Captulo 22 Montagem de PCs
22-9
As placas de CPU modernas so ainda acompanhadas de um CD-ROM com software de apoio. Podemos encontrar diversos tipos de software: Drivers de vdeo para Windows e outros sistemas operacionais, no caso de placas de CPU com vdeo onboard. Drivers de som, para placas de CPU com som onboard. Drivers de rede, para placas de CPU com rede onboard Drivers de modem, para placas de CPU com modem onboard Driver Ultra DMA AGP Miniport Driver Drivers do chipset Software para monitorao de temperatura e voltagem.
Figura 22.7
Conectores das interfaces seriais e paralelas que acompanham as placas padro AT.
Assim como ocorre com qualquer placa de vdeo e placa de som, as placas de CPU que englobam circuitos de vdeo e som necessitam de drivers apropriados para que esses circuitos funcionem. As placas de CPU cujas interfaces IDE so capazes de operar nos modos ATA-33, ATA-66 e ATA-100 so acompanhadas de um driver que ativa esses modos de operao. As verses mais recentes do Windows possuem drivers similares, mas quando a placa de CPU possui um chipset mais novo, no suportado pelo Windows, preciso utilizar o driver que o fabricante fornece neste CD. Muitas placas so acompanhadas de um software de monitorao, atravs do qual vrios itens do seu funcionamento so checados: temperatura do processador, temperatura do interior do gabinete, velocidade de rotao dos coolers, quantidade de memria livre, espao em disco, tenses geradas pela
22-10
Hardware Total
fonte, tenses que alimentam o processador, etc. Quando so detectadas condies crticas, este software informa ao usurio, que pode providenciar o fechamento dos programas em execuo antes que o problema se torne mais srio, ou at mesmo desligar o computador. Desta forma reduzida a chance de perda de dados.
Placa de vdeo
Esta placa em geral acompanhada do seguinte material: Manual da placa CD-ROM com drivers SVGA e utilitrios Algumas so acompanhadas de jogos e outros softwares
Nem sempre o manual necessrio para a montagem do computador, mas sempre existem informaes tcnicas valiosas. Por exemplo, certas placas antigas permitem a instalao de mais memria de vdeo. Podem ser expandidas de 1 MB para 2 ou 4 MB. As instrues para esta expanso esto explicadas no seu manual. Existem tambm tabelas que mostram os modos grficos que a placa pode utilizar. Tais informaes podem ser teis para regular o funcionamento da placa, com o objetivo de aproveitar melhor os recursos do monitor. No CD-ROM que acompanha a placa de vdeo, possvel encontrar, alm de utilitrios que permitem o seu controle, drivers para habilitar o seu funcionamento em vrios sistemas operacionais.
Disco rgido
O disco rgido em geral acompanhado de: Manual Disquete com driver LBA
O manual sempre muito importante. Certos modelos de disco rgido possuem estampadas na sua carcaa um resumo das informaes mais importantes do seu manual. O disquete com o driver LBA necessrio apenas para fazer a instalao em PCs com BIOS antigos. As antigas verses de BIOS disponveis no eram capazes de operar diretamente com discos rgidos com capacidades acima de 504 MB. Os fabricantes de discos rgidos passaram ento a fornecer um disquete com um software que adiciona a funo LBA (Logical Block Address), permitindo o uso de discos IDE com at cerca de 8 GB. As atuais placas de CPU j possuem no BIOS a funo
Captulo 22 Montagem de PCs
22-11
LBA, e portanto podem acessar discos IDE acima de 504 MB, sem a necessidade do uso deste driver. Por isso, muitos fabricantes deixaram de fornecer este disquete, mas oferecem este software atravs da Internet. Depois que a funo LBA foi implantada, os BIOS dos PCs passaram a permitir acessos a discos rgidos de at 2 GB. Logo surgiram discos com capacidades acima de 1 GB, e a nova barreira ficou prxima. Novas alteraes na funo LBA tornaram o BIOS capaz de acessar discos com capacidades maiores que 2 GB, podendo chegar at 8,4 GB. Surgiram ento discos com 2,5 GB, 3 GB, 4 GB. J no incio de 1998, discos de 4 GB eram comuns, e comeavam a chegar ao mercado, modelos de 6 GB e 8 GB, aproximando-se ento da barreira dos 8 GB. Os BIOS das placas de CPU desta poca j incluam suporte para discos rgidos com capacidades acima de 8 GB. Por outro lado, se for necessrio utilizar um disco com capacidade maior que esta, em PCs com BIOS que s permitem chegar a 8 GB, ser preciso instalar um software de apoio que acompanha o disco rgido. So programas como o Disk Manager e o EZ Drive, os mesmos que no final de 1994 permitiam aos PCs com BIOS antigos, ultrapassar a barreira dos 504 MB. Se a sua placa de CPU nova (posterior a jan/1998), certamente o seu BIOS j permite acessar discos com mais de 8 GB, e voc no precisar utilizar o disquete que o acompanha, ou ento fazer uma atualizao de BIOS.
OBS.: Os fabricantes de placas de CPU oferecem atualizaes de BIOS, atravs da Internet. As memrias ROM que so usadas nas placas de CPU modernas so do tipo Flash ROM, ou seja, podem ser reprogramadas eletricamente pelo prprio usurio, atravs de software apropriado, fornecido pelo seu fabricante. Se voc conhece o endereo do site na Internet do fabricante da sua placa de CPU, pode fazer o download da nova verso de BIOS para a sua placa. Sua placa de CPU passar ento a contar com novos recursos, como por exemplo, o suporte a discos IDE com mais de 8 GB.
Drive de CD-ROM
Praticamente todos os drives de CD-ROM so acompanhados de um manual, alm de um disquete com drivers que permitem o seu funcionamento no modo MS-DOS. Este um erro freqentemente cometido por quem instala um drive de CD-ROM pela primeira vez. No preciso, e nem recomendvel utilizar o driver existente neste disquete, pois o Windows j possui seus drivers nativos para controlar o drive de CD-ROM. Confira ento o material que acompanha o seu drive: Manual Disquete com driver para MS-DOS Cabo de udio
22-12
Hardware Total
Cabo flat IDE Parafusos de fixao
Monitor
Junto com o monitor fornecido um manual com caractersticas tcnicas. Em geral o monitor no requer nenhum tipo especial de configurao. Basta conect-lo placa SVGA e estar pronto para funcionar. Entretanto, as informaes do seu manual so extremamente teis. Por exemplo, existem indicaes sobre as suas freqncias horizontais e verticais de funcionamento, o que facilita a regulagem da placa SVGA para obter a melhor imagem possvel no monitor. Os monitores modernos so Plug-and-Play. So detectados pelo Windows, e a seguir seus drivers so instalados. Esses drivers informam ao Windows as freqncias e resolues suportadas, bem como o funcionamento dos modos de economia de energia. Alguns monitores so acompanhados de um disquete com seus drivers. Se o Windows no tiver drivers para o seu monitor, voc pode usar os existentes neste disquete.
Mouse
Para funcionar em ambiente Windows, o mouse no requer, em geral, nenhum software especial. Mesmo assim, algumas vezes o mouse acompanhado de um disquete com um software que permite o uso de seus trs botes, j que os drivers para Windows em geral do acesso a apenas dois botes. Tambm fornecido neste disquete um driver de mouse para DOS. Ele necessrio para fazer com que possa ser usado sob o MS-DOS, sem a presena do Windows, como por exemplo, em jogos antigos. Se voc no tiver um driver de mouse para o modo MS-DOS, pode utilizar o que acompanha outro mouse, pois esses softwares em geral so compatveis entre si.
Gabinete
Muitos gabinetes possuem na sua parte frontal, um display digital para indicar o clock do processador. O valor mostrado neste display deve ser programado pelo prprio usurio, atravs de instrues existentes no manual do gabinete. Normalmente este manual consiste em uma nica folha com as instrues para a ligao do display na fonte de alimentao, na placa de CPU, e para a programao de seus nmeros. Gabinetes sem display em geral no possuem manual.
Captulo 22 Montagem de PCs Drive de disquete
22-13
Drivers de disquete no so acompanhados de manual algum. No necessitam de configuraes especiais, nem drivers.
Teclado
Teclados tambm no so acompanhados de manuais ou drivers, mas existem algumas excees. Os chamados teclados multimdia so fornecidos com um CD-ROM contendo um software que habilita o funcionamento dos seus botes especiais (Play, Stop, Volume, etc.).
Modem, placa de rede, placa de som
Todas essas placas so fornecidas com manual e um CD ou disquete com drivers e utilitrios. Alm do driver, o modem acompanhado de programas de comunicao. Um cabo telefnico padro RJ-11 tambm acompanha o modem. Placas de rede so acompanhadas de drivers e em alguns casos, programas de gerenciamento e diagnstico de rede. Placas de som so acompanhadas de drivers, aplicativos sonoros e em alguns casos, jogos. Algumas placas de som so tambm acompanhadas de um cabo de udio para ligao com o drive de CD-ROM.
Conexo das partes
A conexo das partes que formam um PC bastante simples, seja no caso de placas de CPU AT, seja no caso de placas de CPU ATX, seja em gabinetes horizontais ou verticais, grandes ou pequenos. Vamos inicialmente mostrar como as diversas peas so interligadas, e na prxima seo veremos como ficam posicionadas no gabinete.
Conexo das partes em um sistema padro AT
Podemos ver as conexes na figura 8. Nesta figura estamos representando um PC completo, com exceo do gabinete. No centro de tudo est a placa de CPU. Nela esto ligados diversos dispositivos: Teclado Mouse - na interface COM1 Impressora - na interface paralela Drive de disquetes Disco rgido Drive de CD-ROM Painel frontal do gabinete
22-14
Hardware Total
Fonte de alimentao
*** 75% *** Figura 22.8
Ligaes em uma placa de CPU AT
PCs mais antigos apresentam conexes bem parecidas com as mostradas na figura 8. A principal diferena a presena da placa IDEPLUS, na qual ficam ligados os drives de disquetes, o disco rgido, o drive de CD-ROM, ou mouse e a impressora. O teclado ligado diretamente no conector existente na parte traseira da placa de CPU. O mouse ligado em uma das interfaces seriais existentes na placa de CPU (COM1 e COM2), sendo que normalmente ligado na COM1. A impressora ligada na LPT1, a interface paralela existente na placa de CPU. Tanto o drive para disquetes como o disco rgido e o drive de CD-ROM so ligados nas respectivas interfaces existentes na placa de CPU, atravs de cabos flat apropriados. O ideal ligar o disco rgido na interface IDE primria, e o drive de CD-ROM na interface IDE secundria. Na placa de CPU feita a conexo da placa SVGA, na qual ligado o monitor. Quando a placa de CPU tem vdeo onboard, usado um conector auxiliar para ligar a sada de vdeo da placa de CPU at um conector DB-15, a ser instalado na parte traseira do gabinete. A fonte de alimentao ligada tomada da rede eltrica, e possui uma sada para a ligao da tomada do monitor. Existem sadas para fornecer corrente para a placa de CPU, os drives e o disco rgido.
Captulo 22 Montagem de PCs Conexo das partes em um sistema padro ATX
22-15
Podemos ver as conexes na figura 9. Observe que as conexes so muito parecidas com as de um sistema AT, exceto pelo formato da placa de CPU, e pelas conexes existentes na sua parte traseira. No centro de tudo est a placa de CPU. Nela esto ligados diversos dispositivos: Teclado Mouse Impressora Drive de disquetes Disco rgido Painel frontal do gabinete Fonte de alimentao
*** 100% *** Figura 22.9
Ligaes em uma placa de CPU ATX.
O teclado ligado diretamente no conector existente na parte traseira da placa de CPU. Neste tipo de placa, usado um conector de teclado padro PS/2. O mouse ligado em uma das interfaces seriais existentes na placa de CPU (COM1 e COM2), ou ento na interface para mouse padro PS/2. A impressora ligada na LPT1, a interface paralela existente na placa de CPU. Tanto o drive para disquetes de 3 como o disco rgido e o drive de CDROM so ligados nas respectivas interfaces existentes na placa de CPU, atravs de cabos flat apropriados.
22-16
Hardware Total
Ainda na placa de CPU feita a conexo da placa SVGA, na qual ligado o monitor. Esta placa poder ser do tipo PCI ou AGP, mas preferencialmente AGP nos sistemas em que necessrio um bom desempenho 3D. Quando a placa de CPU possui vdeo onboard, o monitor ligado no conector VGA existente na parte traseira da placa de CPU, junto aos demais conectores. A fonte de alimentao ligada tomada da rede eltrica, e possui uma sada para a ligao da tomada do monitor. Existem sadas para fornecer corrente para a placa de CPU, os drives e o disco rgido.
Etapa 1: Preparativos
Comeamos agora a montagem propriamente dita. Esta uma etapa mais de preparao do que de montagem. Mos obra! 1) Abra o gabinete, o que normalmente feito pela remoo de parafusos localizados na sua parte traseira.
Figura 22.10
Abrindo o gabinete.
2) Conecte a fonte de alimentao na chave liga-desliga (nos gabinetes AT). Normalmente esta conexo j vem feita de fbrica, mas caso no esteja feita, use as instrues existentes na etiqueta da fonte de alimentao para ligar os 4 fios da chave liga-desliga.
Captulo 22 Montagem de PCs Figura 22.11
22-17
Ligando a fonte de alimentao AT na chave liga-desliga do gabinete. Na fonte de alimentao existe uma etiqueta com as instrues.
3) Conecte o display do gabinete na fonte de alimentao.
Figura 22.12
Ligao do display na fonte de alimentao.
4) Identifique os conectores do painel do gabinete: Reset, Speaker, etc. Normalmente os nomes esto indicados no conector interno, mas caso no estejam, ser preciso seguir os fios at o painel para descobrir qual o Reset, qual o Speaker, etc.
22-18
Hardware Total Figura 22.13
Identificando os conectores do painel.
5) Separe os manuais das placas, do gabinete e do disco rgido. 6) Identifique no manual da placa de CPU onde esto explicadas as conexes do painel frontal do gabinete. Identifique na prpria placa de CPU quais so esses pontos de conexo.
Figura 22.14
Instrues para conectar o painel do gabinete na placa de CPU.
7) Identifique no manual da placa de CPU onde est explicado o CMOS Setup. 8) Separe os parafusos que acompanham o gabinete. A maioria deles recai em duas categorias distintas, que aqui chamamos de Classe 1 e Classe 2.
Captulo 22 Montagem de PCs Figura 22.15
Parafusos do gabinete.
22-19
9) Correlacione os furos existentes no gabinete com os furos existentes na placa de CPU. Identifique quais furos usaro parafusos hexagonais e quais usaro espaadores plsticos. Coloque espaadores plsticos nos furos apropriados da placa de CPU. Note que existem alguns espaadores plsticos que possuem rosca na parte inferior, como se fossem parafusos de plsticos. Esses espaadores devem ser instalados no gabinete, e a placa de CPU ser posteriormente encaixada sobre eles.
Figura 22.16
Furos do gabinete.
10) Prenda no gabinete os parafusos hexagonais que iro fixar a placa de CPU.
22-20
Hardware Total Figura 22.17
Fixando os parafusos hexagonais.
11) Retire todas as 8 lminas que tampam as fendas da parte traseira do gabinete, para que possam ser alojadas as placas de expanso. Em alguns casos, esta providncia pode no ser necessria, pois alguns fabricantes fornecem as lminas em separado, dentro da caixa onde ficam os parafusos e demais acessrios.
*** 35% *** Figura 22.18
Retirando as lminas traseiras do gabinete.
12) Com a ajuda de uma chave de fenda, abra as fendas localizadas na parte traseira do gabinete, prprias para a fixao dos conectores das interfaces seriais e da paralela (nos gabinetes AT).
Captulo 22 Montagem de PCs *** 35% *** Figura 22.19
22-21
Fendas para os conectores das portas seriais e paralelas.
13) Configure os jumpers da placa de CPU que definem o clock interno e externo, e a voltagem do processador. Cheque se os demais jumpers da placa precisam ser reconfigurados. Habilite o jumper que ativa o fornecimento de corrente da bateria para o CMOS.
*** 75% *** Figura 22.20
Configure os jumpers da placa de CPU.
14) No caso de placas de CPU para processadores em forma de cartucho (Slot 1 ou Slot A), faa a montagem das bases de sustentao do processador e do dissipador.
22-22
Hardware Total Figura 22.21
Mecanismo de sustentao do cartucho.
15) Instale o processador no seu soquete.
Figura 22.22
Instalando o processador.
16) Acople o cooler no processador. Aplique um pouco de pasta trmica entre o processador e o cooler.
Captulo 22 Montagem de PCs Figura 22.23
22-23
Cooler acoplado no processador.
17) Identifique no manual da placa de CPU onde explicada a instalao de memrias. Instale as memrias na placa, de acordo com as instrues do seu manual. Preencha inicialmente o banco 0, normalmente indicado como DIMM-0 no manual da placa de CPU.
Figura 22.24
Instale as memrias.
18) Identifique na placa de CPU os conectores nos quais sero encaixados cabos flat. So os conectores das interfaces IDE e da interface de drives. No caso de placas de CPU padro AT, existem ainda os conectores da interface paralela e das seriais. Observe que existem dois conectores IDE, e caso voc utilize apenas uma das interfaces IDE existentes na placa de CPU, deve ser dada preferncia interface primria. Em todos os conectores que recebero cabos flat, identifique a posio do pino 1, atravs de inspeo visual direta ou atravs do diagrama desenhado no manual da placa de CPU.
22-24
Hardware Total Figura 22.25
Conectores IDE e do drive de disquetes.
19) Identifique os cabos flat que voc ir usar: o da interface IDE, o da interface de drives, das seriais e da paralela. Observe o fio vermelho de cada um desses cabos, que devero corresponder ao pino 1 dos respectivos conectores.
Figura 22.26
Cabos flat IDE.
20) Identifique no drive de disquetes, no disco rgido e no drive de CDROM, a posio do pino 1 de seus conectores. Isto pode ser feito por inspeo visual direta. No caso do disco rgido, podemos ainda consultar o seu manual, onde normalmente existe um desenho que traz, entre outras informaes, a localizao do pino 1.
Captulo 22 Montagem de PCs Figura 22.27
22-25
Verifique a posio do pino 1.
21) Teste os parafusos que sero usados para fixar o drive de disquetes, o disco rgido e o drive de CD-ROM. Basta colocar os parafusos nas suas partes laterais. Feito isto, separe esses parafusos para que sejam usados no momento da fixao.
Figura 22.28
Teste os parafusos.
22) Teste os parafusos que sero usados para fixar as placas de expanso. Basta coloc-los nos seus locais e depois retir-los. Separe-os para que sejam usados no momento oportuno.
22-26
Hardware Total Figura 22.29
Teste os parafusos para fixar as placas de expanso.
23) Identifique os conectores que partem da fonte de alimentao. Observe que existem conectores de 4 pinos para alimentar os drives e o disco rgido. No caso de fontes AT, existem dois conectores de 6 pinos para alimentar a placa de CPU. No caso de fontes ATX, a placa de CPU alimentada por um conector de 20 pinos. As fontes ATX12V possuem ainda dois conectores adicionais, um para 12V e outro para as tenses de +5V e +3,3V. Este tipo de fonte mais usada em PCs equipados com o Pentium 4, mas esto se tornando bastante comuns e usadas tambm em outras plataformas.
Figura 22.30
Conectores da fonte de alimentao.
24) Cuidado para no cortar as mos nas arestas metlicas do interior do gabinete. 25) Muitas fontes de alimentao possuem na sua parte traseira uma chave seletora 110 volts / 220 volts. Posicione esta chave de acordo com a voltagem da sua rede eltrica. Se voc esquecer este detalhe poder perder muito tempo quebrando a cabea, ou na pior das hipteses pode queimar a fonte e as placas do computador.
Captulo 22 Montagem de PCs *** 35% *** Figura 22.31
Chave 110/220.
22-27
26) Em muitos gabinetes existe um display digital que serve para indicar o clock do processador. Entretanto, este display no um medidor de clock, ou seja, no mostra de forma automtica o clock. Programe o display de acordo com as instrues do seu manual. 27) Ser preciso abrir caminho para introduzir a placa de CPU. Em gabinetes horizontais, podemos em geral coloc-la no lugar sem obstruo de partes do gabinete. Em gabinetes tipo mini-torre, em geral ser preciso retirar uma das tampas da sua parte inferior, atravs da remoo de parafusos (figura 32). Em certos modelos de gabinete, a tampa inferior fixa, mas a pea onde so alojados o disco rgido e o drive de disquetes removvel, atravs de um parafuso (figura 33). Finalmente, existem gabinetes torre que possuem uma tampa lateral removvel. Esta tampa removida para permitir a fixao da placa de CPU (figura 34). Uma vez fixada a placa de CPU, esta tampa aparafusada novamente ao gabinete. Existem ainda casos de gabinetes muito espaosos que no requerem nenhum tipo de remoo para dar passagem placa de CPU. Voc dever observar o seu gabinete e verificar se a placa de CPU pode ser introduzida diretamente ou se preciso abrir caminho atravs de um dos mtodos mostrados aqui.
22-28
Hardware Total Figura 22.32
Retirando a tampa inferior do gabinete torre para dar espao introduo da placa de CPU.
Figura 22.33
Removendo o painel interno dos drives de 3 para dar espao introduo da placa de CPU.
Figura 22.34
Gabinete torre com tampa lateral removvel.
28) No caso de gabinetes AT, ligue o display (caso o possua) na fonte de alimentao. Feito isto, voc poder ligar a fonte na rede eltrica e ligar o gabinete. Verifique se o display digital est aceso. No se preocupe com o
Captulo 22 Montagem de PCs
22-29
nmero que for mostrado. Caso o display acenda, significa que tanto o display como a chave liga-desliga esto corretamente acoplados fonte. Feito este teste, desligue o gabinete e desconecte a fonte da rede eltrica. 29) muito importante lembrar que a montagem deve ser feita com o computador desligado da tomada. A tomada deve ser ligada na rede eltrica apenas ao trmino da montagem. Se for necessrio alterar alguma conexo, devemos, antes de mais nada, desligar o computador atravs da chave ligadesliga. Para uma segurana ainda maior, podemos desligar a tomada da rede eltrica. Qualquer conexo ou remoo de placas, cabos e chips deve ser realizada com o computador desligado.
Interior dos gabinetes
Nesta primeira etapa da montagem, voc j estar lidando com o gabinete. Existem gabinetes de vrios tipos e tamanhos. Essas diferenas so um pequeno obstculo para quem quer aprender a montar um computador, mas no chega a ser uma dificuldade sria. Apesar de todas as diferenas, os diversos modelos de gabinetes so bastante parecidos. Os principais tipos de gabinetes so: AT horizontal AT mini-torre AT midi-torre AT torre grande ATX horizontal ATX mini-torre ATX midi-torre ATX torre grande Quando um gabinete muito compacto, a montagem no chega a ficar difcil, porm mais trabalhosa. Ficamos com menos espao para trabalhar, e freqentemente precisamos retirar peas para ter acesso s placas e conectores. Por exemplo, em certos gabinetes preciso retirar a fonte de alimentao para ter acesso ao processador.
22-30
Hardware Total *** 75% *** Figura 22.35
Diferenas entre um gabinete horizontal e um vertical.
A figura 35 mostra a diferena bsica entre um gabinete horizontal e um vertical. Quando o gabinete vertical colocado na posio deitada, ele fica com uma disposio muito semelhante do modelo horizontal. Em ambos os casos, a parte esquerda usada para alojar a placa de CPU e as placas de expanso. Na parte direita temos a fonte de alimentao (parte traseira) e os locais para a instalao do drive de CD-ROM, drive de disquetes e disco rgido (parte frontal).
*** 75% *** Figura 22.36
Diferenas entre modelos AT e ATX
Tambm bastante sutis so as diferenas entre gabinetes AT e ATX. A figura 36 mostra dois modelos bastante parecidos. Observe que o modelo ATX possui uma fenda na sua parte traseira, na qual ser encaixado o bloco de conectores existente na placa de CPU ATX. Tambm so diferentes as formas de ligar a fonte de alimentao AT e a fonte ATX. A fonte AT ligada atravs de uma chave liga-desliga da qual partem 4 fios que vo diretamente fonte. A fonte ATX ligada atravs de uma chave de baixa corrente, da qual partem dois fios com um pequeno conector que ligado na placa de CPU. Voc poder ainda ficar surpreso ao encontrar uma combinao bastante estranha, a princpio: gabinete AT com fonte ATX. Eles so destinados a placas de CPU padro AT que possuem dois conectores de alimentao, sendo um AT e outro ATX. Este tipo de placa pode portanto ser alimentada por uma fonte ATX, mesmo sendo instalada em um gabinete AT.
Captulo 22 Montagem de PCs Figura 22.37
22-31
Conectores de alimentao AT e ATX na mesma placa de CPU.
Muitas vezes os gabinetes compactos oferecem dificuldades para a instalao da placa de CPU. Em alguns modelos mini-torre preciso remover uma tampa inferior. Em outros casos preciso retirar a bandeja na qual so fixos o drive de disquetes e o disco rgido. Em outros casos preciso remover a chapa lateral do gabinete, na qual montada a placa de CPU. Esses trs casos foram mostrados nas figuras 32, 33 e 34 da seo anterior. A figura 38 mostra um outro caso. Trata-se de um gabinete mini-torre ATX, muito baixo para comportar ao mesmo tempo a placa de CPU e a fonte lado a lado. Para que ficasse bem compacto, seu fabricante optou por colocar a fonte sobreposta placa de CPU. Desta forma preciso retirar a fonte de alimentao para ter acesso ao processador e s memrias.
Figura 22.38
Neste gabinete preciso retirar a fonte de alimentao para ter acesos ao processador.
22-32
Hardware Total
Gabinetes verticais so produzidos com diversas alturas. A diferena entre eles bastante sutil. O compartimento para a instalao das placas o mesmo. O que varia o nmero de locais para a instalao de drives. Nos gabinetes maiores, os drives e a fonte de alimentao podem ficar mais afastados da placa de CPU. A figura 39 mostra um gabinete torre tamanho grande (full tower). Alm de apresentar maior espao interno, este gabinete possui locais para instalao de vrios drives, alm de locais para instalao de ventiladores adicionais.
*** 75% *** Figura 22.39
Gabinete torre grande.
Como vemos, existem muito mais semelhanas que diferenas entre os vrios modelos de gabinetes. Por isso quem est acostumado a montar PCs com um tipo de gabinete, certamente ter facilidade para fazer o mesmo com outros tipos de gabinetes. Mesmo assim, no se preocupe. Neste captulo mostraremos as etapas da montagem ilustrando as diversas situaes, em funo das pequenas diferenas entre os gabinetes.
Etapa 2: Montagem da placa de CPU
Neste ponto a placa de CPU j estar com o processador e o cooler instalados (exceto no caso do Pentium 4, que deve ser instalado depois que a placa de CPU j est fixa ao gabinete). As memrias j esto instaladas e os jumpers esto corretamente configurados.
Preparao prvia do gabinete
Voc tambm j preparou o gabinete para receber a placa de CPU. Podem ter ocorrido diversas situaes, dependendo do formato e do tamanho do gabinete:
Captulo 22 Montagem de PCs
22-33
1) Remoo 2) Remoo 3) Remoo 4) Remoo
da bandeja que aloja o disco rgido e o drive de disquetes do fundo do gabinete da chapa onde a placa de CPU ser fixada da fonte para abrir caminho para a placa de CPU
*** 75% *** Figura 22.40
Abrindo caminho para a placa de CPU. O processo a ser usado depende do tipo e do tamanho do gabinete.
Existem gabinetes que so to espaosos que no precisam de providncias especiais para a colocao da placa de CPU. o caso dos gabinetes torre tamanho grande (full tower ou torro), de alguns gabinetes torre tamanho mdio, e alguns gabinetes horizontais. O gabinete neste ponto j dever estar com os parafusos hexagonais instalados. Alguns gabinetes so acompanhados de parafusos plsticos. Esses parafusos devem ser fixados no gabinete, e a seguir a placa de CPU encaixada sobre os mesmos.
22-34
Hardware Total Figura 22.41
Parafusos metlicos hexagonais e parafusos plsticos.
Fixao da placa de CPU
Finalmente fixamos a placa de CPU ao gabinete. Normalmente nos modelos ATX, basta apoiar a placa sobre os parafusos metlicos hexagonais e se for o caso, encaix-la nos parafusos plsticos. Em alguns gabinetes so usados espaadores plsticos, que devem ser encaixados na placa de CPU e a seguir introduzidos em fendas existentes no gabinete. Use a seguir parafusos com arruelas isolantes para fixar a placa de CPU. Devem ser aparafusados sobre os parafusos metlicos hexagonais.
Figura 22.42
Espaadores plsticos devem ser encaixados na placa de CPU e depois introduzidos nas fendas do gabinete.
Captulo 22 Montagem de PCs
22-35 *** 100% *** Figura 22.43
Parafusos com arruelas isolantes devem ser fixados sobre os parafusos hexagonais.
Colocao do painel dos conectores ATX
Placas de CPU ATX possuem na sua traseira, um bloco de conectores. Esses conectores devem ser adaptados a uma chapa metlica, contendo encaixes para os mesmos. Em alguns gabinetes, esta chapa metlica fixa, mas este procedimento raro, j que podem existir diferentes configuraes de conectores. Muitos gabinetes so acompanhados de uma, duas e at trs chapas com diferentes furaes, visando compatibilidade com as diversas configuraes de conectores. Finalmente, muitas placas de CPU so acompanhadas de uma chapa com a furao exata para os seus conectores. Este o tipo mais indicado a ser instalado. Ao fixar a placa de CPU no gabinete, temos antes que verificar como este painel ser montado. Em alguns casos, o painel deve ser colocado no gabinete pela sua parte interna, antes de ser instalada a placa de CPU. Em outros casos o painel montado e aparafusado pela parte traseira externa do gabinete, o que deve ser feito depois que a placa de CPU j est montada.
*** 75% *** Figura 22.44
A chapa metlica que cobrir os conectores de uma placa ATX pode, dependendo do caso, ser montada internamente ou externamente.
Caminho para fixar os drives
Os drives de disquetes, disco rgido e drive de CD-ROM sero colocados na etapa seguinte, depois que a placa de CPU j est fixa ao gabinete. Entretanto existem alguns casos em que os drives precisam ser instalados antes da placa de CPU. quando o gabinete muito compacto e a placa de CPU muito comprida. Isto ocorre especificamente em gabinetes torre. A placa de CPU pode obstruir uma das partes laterais dos drives, tornando impossvel aparafus-los adequadamente. Muitos montadores de PCs s
22-36
Hardware Total
percebem isso depois que a placa de CPU j est fixa ao gabinete, e por preguia, acabam aparafusando os drives apenas de um dos lados. O procedimento correto aparafusar os drives de ambos os lados. Portanto, antes de instalar a placa de CPU no gabinete, verifique se depois que ela estiver fixa ser possvel acessar ambas as partes laterais de todos os drives. Se voc concluir que uma das partes laterais vai ficar inacessvel, ento instale os drives antes da placa de CPU.
*** 75% *** Figura 22.45
s vezes a placa de CPU pode obstruir a parte lateral dos drives. Neste caso os drives devem ser instalados antes da placa de CPU.
Fixao do Pentium 4
O processador Pentium 4, seu mecanismo de reteno e seu cooler devem ser instaldos depois que a placa de CPU est fixada no gabinete. Antes da placa ser instalada, devem ser colocados os 4 parafusos hexagonais mostrados na figura 46.
*** 35% *** Figura 22.46
Os parafusos hexagonais nos quais sero presos o cooler e o mecanismo de fixao do Pentium 4.
Depois que a placa est no seu lugar, instalamos o mecanismo de reteno e o cooler, como mostra a figura 47.
Captulo 22 Montagem de PCs Figura 22.47
22-37
Fixando o Pentium 4 e o seu cooler.
Conexes na placa de CPU
Se voc precisou retirar a fonte para instalar a placa de CPU, pode aparafusar a fonte de alimentao no seu local definitivo. Conecte a fonte de alimentao na placa de CPU. A figura 48 mostra esta conexo. No caso de fontes ATX, no h perigo de inverso, pois o conector s encaixa da forma correta. No caso de fontes AT, preciso tomar cuidado para no errar a posio. Ligue os dois conectores de 6 vias que partem da fonte AT ao conector de 12 vias existente da placa de CPU. Faa a ligao de forma que os 4 fios pretos fiquem juntos na parte central do conector.
Figura 22.48
Conectando a fonte de alimentao na placa de CPU.
Faa a conexo do RESET e do SPEAKER na placa de CPU. Nos modelos ATX, ligue tambm o conector Power Switch. No precisa ligar agora as demais conexes, mas se quiser pode lig-las tambm: Power LED, IDE LED e Keylock.
22-38 *** 35% *** Figura 22.49
Hardware Total
Ligaes para o Painel frontal do gabinete.
Ligue o cooler frontal do gabinete. Este um cooler adicional que deve ser usado com os processadores que esquentam muito, tipicamente aqueles que dissipam mais de 30 watts. Todas as placas de CPU modernas possuem uma conexo Chassis FAN, que deve ser usada para este propsito. No confunda com o conector CPU FAN, que deve ser usado para o cooler do processador.
Figura 22.50
Ligao do cooler frontal do gabinete.
Mesmo quando o processador dissipa menos de 30 watts, pode ser interessante instalar um cooler frontal, caso o PC tenha outros dispositivos que dissipam muito calor, como um gravador de CDs e uma placa 3D. No caso de placas de CPU antigas que no possuem conexes para coolers, voc pode ligar o cooler frontal diretamente na fonte de alimentao.
Captulo 22 Montagem de PCs
22-39 *** 75% *** Figura 22.51
Tipos de conexes para o cooler do processador.
A figura 51 mostra na parte (A), a conexo de um cooler para processador, ligado na placa de CPU. Todos os modelos modernos so deste tipo. Em (B) vemos um modelo de cooler antigo, que era ligado na fonte de alimentao.
Rpida checagem e ligao do computador
O computador j pode ser ligado pela primeira vez. Ele ainda no vai funcionar, mas voc j poder ver os ventiladores girando, e a seguir o SPEAKER emitir beeps, indicando a ausncia de placa de vdeo. Antes de liga-lo, verifique mais uma vez: Fonte de alimentao com a chave 110/220 na posio correta Fonte de alimentao ligada na placa de CPU Conectores Speaker, Reset e Power Switch ligados corretamente Processador instalado e cooler acoplado ao processador Cooler ligado no conector CPU FAN da placa de CPU Coolers de modelos antigos devem ser ligados na fonte de alimentao Mdulos de memria corretamente instalados
Feitas essas checagens, o computador pode ser conectado rede eltrica e ligado. Os coolers iro funcionar e ouviremos um BEEP vindo do PC Speaker. Este BEEP um cdigo de erro que indica que a placa de vdeo no est funcionando. Se a placa de CPU tiver vdeo onboard, outro tipo de erro pode ser apresentado, atravs de uma seqncia de beeps, indicando teclado no conectado ou erro no acesso a disco. Seja qual for o tipo de erro, normal neste ponto. O erro reportado atravs de BEEPS pelo PC Speaker indica que a placa de CPU est funcionado. Desligue o computador e desconecte-o da rede eltrica.
Etapa 3: Montagem dos drives
Esta etapa no depende do fato do gabinete ser AT ou ATX. As pequenas diferenas dependem muito mais do fato do gabinete ser horizontal e
22-40
Hardware Total
vertical. Mesmo considerando gabinetes do mesmo tipo (horizontal ou vertical), pequenas diferenas ainda podem ocorrer, como mostraremos aqui. Gabinetes espaosos possuem vrios locais para a instalao de drives. Gabinetes muito compactos possuem apenas um local para instalar o disco rgido, um para o drive de disquetes e um para o drive de CD-ROM. Escolha os locais corretos, levando em conta a melhor disposio de cabos e a melhor dissipao de calor. Por exemplo, se voc utilizar um gabinete espaoso, deixe um espao livre entre o disco rgido e o drive de disquetes. Isto facilitar a dissipao do calor gerado pelo disco rgido. Se o gabinete for muito compacto, provavelmente voc no ter escolha. O aquecimento poder ser maior que o ideal. Nos gabinetes torre, o drive de disquetes e o drive de CD-ROM so introduzidos pela parte frontal, e a seguir aparafusados pelos seus furos laterais. A figura 52 mostra a montagem de um drive de CD-ROM em um gabinete torre. Lembre-se que o drive de CD-ROM utiliza trs cabos: cabo de alimentao, cabo flat e cabo de udio. Se quiser pode conectar o cabo flat IDE e o cabo de udio na parte traseira do drive de CD-ROM, antes de coloc-lo no gabinete.
*** 75% *** Figura 22.52
Fixando o drive de CD-ROM em um gabinete torre.
A figura 53 mostra a instalao do drive de disquetes em um gabinete torre. Assim como ocorre com o drive de CD-ROM, o drive de disquetes deve ser introduzido pela parte frontal e aparafusado por seus furos laterais. Se achar conveniente pode conectar o cabo flat no drive de disquetes antes de introduzi-lo no gabinete.
Captulo 22 Montagem de PCs
22-41 *** 75% *** Figura 22.53
Montando o drive de disquetes.
A figura 54 mostra a montagem do disco rgido em um gabinete torre. O disco introduzido pela parte interna e a seguir aparafusado pelas laterais. Tanto para o disco rgido como para o drive de disquete e drive de CDROM, devemos utilizar dois parafusos de cada lado para a fixao.
*** 75% *** Figura 22.54
Montando o disco rgido em um gabinete torre.
O processo de montagem em gabinetes torre pode ter pequenas variaes. Em certos gabinetes torre muito compactos, preciso retirar a bandeja na qual so montados o drive de disquetes e o drive de CD-ROM, para dar acesso placa de CPU. Esses drives podem ser montados na bandeja, e depois de aparafusados, podemos fixar a bandeja ao gabinete.
*** 35% *** Figura 22.55
Fixando o drive de disquetes e o disco rgido na bandeja removvel.
22-42
Hardware Total
O processo de fixao dos drives em um gabiente horizontal tambm pode apresentar pequenas variaes. Muitas vezes quando fixamos um dos drives, obstrumos o acesso aos parafusos laterais de fixao para os outros drives. preciso portanto, antes de fixar o disco rgido, o drive de CD-ROM e o drive de disquetes, verificar qual a melhor ordem para faz-lo. A figura 56 mostra a montagem de um drive de CD-ROM em um gabinete horizontal. Assim como nos outros casos, usamos dois parafusos de cada lado.
*** 75% *** Figura 22.56
Montando o drive de CD-ROM em um gabinete horizontal.
Na figura 57 vemos a montagem de um drive de disquetes em um gabinete horizontal. Note que neste exemplo, quando o drive de disquetes instalado, os parafusos laterais do drive de CD-ROM (veja a figura 56) ficam inacessveis. Neste caso devemos instalar primeiro o drive de CD-ROM, depois o drive de disquetes.
*** 75% *** Figura 22.57
Montando o drive de disquetes em um gabinete horizontal.
Alguns gabinetes horizontais possuem um local para a instalao do disco rgido, debaixo da fonte de alimentao. No uma boa idia instalar o disco rgido neste local, pois h muita interferncia eletromagntica da fonte para o disco rgido, o que pode causar problemas no seu funcionamento. Alm disso, o ventilador existente na fonte pode produzir vibraes mecnicas que afetam o funcionamento do disco rgido. Se for inevitvel instalar o disco rgido prximo da fonte de alimentao deixe-o com a
Captulo 22 Montagem de PCs
22-43
carcaa metloca voltada para a fonte, pois assim haver menos interferncia eletromagntica.
*** 75% *** Figura 22.58
Montando o disco rgido sob a fonte de alimentao.
Se o gabinete tiver espao, d preferncia para montar o disco rgido em outro local. Muitos gabinetes possuem mais de um lugar para instalar um disco rgido. Em alguns casos existe um segundo local para instalao de drives de CD-ROM. Voc pode ento montar o disco rgido em um adaptador de 3 para 5 1/4" (figura 59) e mont-lo em um local destinado a drives de CD-ROM e outros tipos de drives de 5 1/4".
Figura 22.59
Disco rgido montado em adaptador para 5 .
Existem ainda gabinetes que possuem uma bandeja para a montagem do drive de disquetes e do disco rgido. Monte ambos nesta bandeja (figura 60), para depois fix-la ao gabinete.
22-44
Hardware Total Figura 22.60
Bandeja para fixar o drive de disquetes e o disco rgido.
Etapa 4: Montagem das placas de expanso
Esta mais uma etapa que independe do fato do gabinete ser horizontal ou vertical, AT ou ATX, grande ou pequeno. Em todos os modelos a posio relativa entre a placa de CPU, as placas de expanso e os pontos de fixao no gabinete so semelhantes. As principais placas de expanso que um computador pode ter so: Placa de vdeo Placa de som Placa de interface de rede Placa fax/modem Placa controladora SCSI
Todas as placas so instaladas fisicamente de forma semelhante. Devem ser encaixadas no slot apropriado e a seguir aparafusadas ao gabinete. A figura 61 mostra o encaixe de uma placa de expanso, e a figura 62 mostra a mesma placa sendo aparafusada ao gabinete.
Captulo 22 Montagem de PCs Figura 22.61
22-45
Encaixando uma placa de expanso em um slot.
*** 35% *** Figura 22.62
Aparafusando uma placa de expanso no gabinete.
Neste momento devemos tambm instalar dispositivos que no so exatamente placas de expanso, mas tambm so fixados na parte traseira do gabinete. Por exemplo, muitas placas de CPU com dispositivos onboard so acompanhados de conectores auxiliares que do acesso s suas interfaces. Podem ser simples conectores, mas em alguns casos so pequenas placas ligadas a um pequeno cabo flat que deve ser encaixado no ponto apropriado da placa de CPU. Siga as instrues do manual para fazer esta conexo corretamente.
22-46
Hardware Total *** 75% *** Figura 22.63
Conectores auxiliares de interfaces onboard.
No caso das placas de CPU padro AT, instale ainda os conectores das interfaces seriais e paralelas. Esses conectores podem ser aparafusados diretamente ao gabinete, nos pontos onde se fixam placas de expanso, ou ento podem ser desmontados e instalados em fendas existentes na parte traseira do gabinete.
Figura 22.64
Instale os conectores das interfaces seriais e paralela, se estiver usando uma placa de CPU AT.
Distribuio das placas pelos slots
A escolha dos slots a serem usados um ponto importante. Para placas AGP, no existe escolha, pois as placas de CPU possuem um nico slot AGP. J os slots PCI so em maior nmero. Devemos tentar deixar livre o primeiro slot PCI localizado ao lado da placa AGP, se isto for possvel. As placas 3D modernas esquentam muito, e deixar uma posio livre ajudar a melhorar a dissipao do calor gerado por este chip.
Feche as fendas sem uso
Utilize as tampas metlicas que acompanham o gabinete para fechar as fendas traseiras que no estiverem em uso. Se as fendas sem uso ficarem
Captulo 22 Montagem de PCs
22-47
abertas, o fluxo de ar no interior do gabinete, fundamental para a sua boa refrigerao, ser prejudicado.
Figura 22.65
Use as tampas metlicas para fechar as fendas sem uso no gabinete.
Mais um teste rpido
Neste ponto o computador estar com todas as placas de expanso encaixadas nos seus slots.
Figura 22.66
As placas de expanso esto instaladas nos seus slots.
Podemos agora realizar um teste rpido. Ligue o monitor no conector DB-15 da placa de vdeo. Conecte o computador na rede eltrica e ligue-o. Aparecer na tela inicialmente uma mensagem do BIOS da placa de vdeo,
22-48
Hardware Total
indicando a sua marca e modelo. A seguir aparecero mensagens do BIOS da placa de CPU, com a indicao do processador, sua quantidade de memria e outras informaes de configurao. Neste ponto ocorrero vrios erros, j que o computador no est pronto. Este teste serve apenas para checar o funcionamento da placa de vdeo, do processador e da memria. Desligue o computador e desconecte-o da rede eltrica.
Etapa 5: Conexo dos cabos
Neste ponto o computador est com todas as placas em seus lugares. Esto fixados ao gabinete o disco rgido, o drive de CD-ROM e o drive de disquetes. A placa de CPU j est conectada na fonte de alimentao. O computador j foi ligado e j apareceram mensagens do BIOS na tela do monitor. Vamos agora fazer todas as conexes de cabos.
Ligaes do painel do gabinete
J ligamos o Reset, o Power Switch e o PC Speaker. Se ainda no tiverem sido ligados os demais conectores, ligue-os agora: IDE LED Power LED Keylock, se existir
Use as instrues do manual da placa de CPU para fazer essas conexes.
*** 35% *** Figura 22.67
Ligaes do painel do gabinete na placa de CPU.
Ligaes na fonte de alimentao
A fonte de alimentao j foi ligada na placa de CPU. Chegou a hora de ligla tambm no disco rgido, no drive de disquetes e no drive de CD-ROM. Se
Captulo 22 Montagem de PCs
22-49
estiver utilizando outros tipos de drives (por exemplo, um gravador de CDs ou um drive de DVD), ligue-os tambm na fonte.
Figura 22.68
Ligando o disco rgido na fonte de alimentao.
Figura 22.69
Ligando o drive de CD-ROM na fonte de alimentao.
Figura 22.70
Ligando o drive de disquetes na fonte de alimentao.
Cabo de udio do drive de CD-ROM
22-50
Hardware Total
Alm do cabo de alimentao e do cabo flat, o drive de CD-ROM precisa ainda ser ligado atravs de um cabo de udio at a placa de som (entrada CD-IN). Este cabo transmitir o som de CDs de udio. Na maioria dos casos este cabo transmite sons analgicos. Todos os drives de CD-ROM modernos possuem na sua parte traseira, conectores para udio analgico e udio digital. O cabo de udio analgico sempre fornecido juntamente com o drive. Placas de som que possuem entrada para udio de CD digital so acompanhadas de um cabo de udio apropriado que pode ser ligado na sada de udio digital do drive de CD-ROM.
Figura 22.71
Ligando a sada de udio do drive de CDROM na entrada correspondente da placa de som.
No caso de placas de CPU com som onboard, o cabo de udio que parte do drive de CD-ROM deve ser ligado na entrada CD-IN da placa de CPU.
Cabos flat
Uma vez tendo identificado a interface IDE primria, ligue-a ao disco rgido, utilizando o cago IDE apropriado. Para o funcionamento nos modos superiores ao ATA-33, deve ser usado o cabo flat IDE de 80 vias. Para operar em ATA-33, o cabo IDE de 40 fias pode ser usado, mas ele deve ter no mximo 45 centmetros. Se esta regra no for observada, podero ocorrer erros de acesso ao disco rgido, e mesmo ao drive de CD-ROM. O cabo flat IDE do disco rgido deve ser ligado no conector apropriado do prprio disco, e tambm na interface IDE primria da placa de CPU.
Captulo 22 Montagem de PCs Figura 22.72
22-51
Conectando o disco rgido na sua interface.
A ligao do cabo flat IDE no drive de CD-ROM feita da mesma forma. Ligue o cabo flat no drive de CD-ROM e na interface IDE secundria, como mostra a figura 73.
Figura 22.73
Conectando o drive de CD-ROM na sua interface.
Lembre-se que cada interface IDE pode ser conectada a dois dispositivos. Quando apenas um dispositivo usado, devemos utilizar o conector existente na extremidade do cabo. Se a extremidade de um cabo IDE ficar sem conexo, podero ocorrer erros no seu funcionamento. Quando dois dispositivos IDE so ligados na mesma interface, utilizaremos os dois conectores do cabo. O que definir qual deles o primeiro e qual deles o segundo (por exemplo, entre dois discos rgidos, qual ser C e qual ser D) so os jumpers Master/Slave. A posio de cada disco no cabo no tem influncia sobre a letra ocupada.
22-52
Hardware Total Figura 22.74
Conectando o drive de disquetes na sua interface.
A conexo do drive de disquetes deve ser feita da mesma forma como fizemos para o disco rgido e o drive de CD-ROM. Usamos o cabo flat de 34 vias, prprio para o drive de disquetes. O drive deve ser obrigatoriamente ligado no conector da extremidade do cabo.
Teclado, mouse e monitor
O computador est quase pronto. Se ainda no tiver feito isso, ligue o monitor no conector DB-15 da placa de vdeo.
Figura 22.75
Ligao do monitor na placa de vdeo.
Ligue tambm o teclado e o mouse nos conectores apropriados. Lembre-se que nas placas de CPU ATX existem dois conectores PS/2, sendo um para o teclado (lils) e um para o mouse (verde). Se a sua placa de CPU for antiga e no utilizar este cdigo de cores, consulte o seu manual para checar qual o conector do teclado e qual o do mouse.
Captulo 22 Montagem de PCs Figura 22.76
Ligao do teclado.
22-53
O mouse que possui conector DB-9 pode ser ligado em uma das duas interfaces seriais da placa de CPU (COM1 ou COM2). Quanto ao teclado, dependendo do tipo do seu conector e do tipo do conector existente na placa de CPU (DIN ou PS/2), pode ser necessrio usar um adaptador para esta conexo.
Figura 22.77
Ligao do mouse.
Ligar para testar
Mais uma vez ligaremos o computador para test-lo. Desta vez ser possvel realizar o boot atravs de um disquete. Ao ser ligado, aparecero na tela as mensagens do BIOS da placa de vdeo e da placa de CPU, com a indicao do processador, seu clock e a quantidade de memria. Ser feito o boot atravs de um disquete. Este disquete de boot pode ser gerado com o comando FORMAT A: /S. Se preferir pode gerar um disquete de inicializao a partir de um computador que j possua o Windows instalado. Use Painel de Controle / Adicionar e remover programas / Disco de inicializao. Ser feito o boot do sistema operacional Windows, no modo MS-DOS. Ainda no ser possvel acessar o disco rgido, pois ele precisa ser inicializado, como veremos mais adiante neste captulo.
22-54
Hardware Total Figura 22.78
Exemplo de tela apresentada ao fazer um boot por um disquete.
Verifique ainda se todos os LEDs do painel frontal do gabinete esto funcionando. Se um LED no acender, ser preciso inverter a polaridade da sua ligao na placa de CPU. Antes de inverter a polaridade, desligue o computador para evitar acidentes. Verifique se o boto RESET est operando corretamente.
Analisando a configurao de hardware
Nem todos os PCs apresentam telas como a da figura 78. Pequenas diferenas podem surgir, mas ao analisarmos o exemplo da figura 78 estaremos conhecendo a maior parte dos casos. As informaes apresentadas nesta tela dizem respeito aos dispositivos de hardware instalados e detectados pelo BIOS, como o processador, memria, interfaces, discos e dispositivos PCI. Vejamos o que significa cada um desses itens. a) CPU Type: AMD Athlon (TM) Aqui indicado o processador instalado na placa de CPU. No nosso exemplo trata-se de um AMD Athlon. Em geral o nome do processador aparece aqui de forma correta, mas em alguns casos problemas podem ocorrer. Quando o BIOS da placa de CPU mais antigo que o processador utilizado, a deteco do modelo do processador pode apresentar erro ou no ser possvel. Em alguns casos o processador indicado como desconhecido. Em outros indicado como sendo um modelo mais antigo. Por exemplo, algumas placas de CPU antigas indicam o K6-2 e o K6-III como sendo simplesmente um K6. Este tipo de problema pode ser resolvido com a instalao de uma verso mais recente do BIOS da placa de CPU. b) CPU ID / ucode ID: 0642/00 Todo processador possui um nmero que identifica o modelo e a verso. Este nmero chamado de CPU ID. Algumas placas de CPU podem
Captulo 22 Montagem de PCs
22-55
apresentar esta informao na tela inicial do boot. No nosso exemplo ainda indicada a verso do microcdigo, ou seja, do software existente dentro do processador. c) CPU Clock: 900 MHz Est aqui indicado o clock do processador. No nosso exemplo so 900 MHz. Quando o BIOS da placa de CPU mais antigo que o processador, este clock pode ser indicado de forma errada. O processador no capaz de informar o seu clock para o BIOS. O valor deste clock determinado por mtodos indiretos. Por exemplo, o BIOS pode realizar um grande nmero de multiplicaes, e de acordo com o tempo total na qual essas operaes foram realizadas, o clock do processador pode ser determinado. Se uma placa foi produzida, digamos, para processadores at 1000 MHz, e depois de algum tempo instalado um processador de 1500 MHz, este processador normalmente ir funcionar, mas seu clock pode ser indicado de forma errada pelo BIOS. Isto no ter influncia alguma sobre o funcionamento e a velocidade do processador. O que ocorre simplesmente a indicao errada do clock pelo BIOS na ocasio do boot. d) Base Memory: 640k Aqui indicado o tamanho da memria convencional, tambm chamada de memria base. So os primeiros 640 kB da memria, nos quais so executados a maioria dos programas em ambiente MS-DOS. e) Extended Memory: 64512k A memria estendida toda aquela localizada acima de 1024 kB (ou 1 MB). Nos nosso exemplo estamos usando 64 MB de memria, ou seja, 63 MB de memria estendida (63x1024kB = 64.512 kB). Nas placas de CPU com vdeo onboard, este valor poder indicar a memria total, mas dependendo da placa, poder indicar a quantidade de memria que resta, depois de descontada a memria de vdeo. Por exemplo, se so usados 8 MB como memria de vdeo compartilhada, sobraro dos 63 MB, apenas 55 MB. f) Cache Memory: 256k Aqui indicada a quantidade de memria cache L2. Atualmente esta cache fica localizada no prprio processador. Processadores antigos no tinham cache L2, e esta era localizada na placa de CPU. Seja qual for o caso, aqui indicada a quantidade de cache L2, esteja ela no processador ou na placa de CPU.
22-56
Hardware Total
g) Diskette Drive A, B Esto aqui indicados os tipos dos drives de disquete instalados. Ao trmino da montagem, muitos BIOS programam esses valores como None, e o usurio precisa indicar manualmente, atravs do CMOS Setup, qual o tipo de drives A e B instalados. Em outros BIOS, esta programao feita por default, levando com conta que o drive A de 1.44 MB, e o drive B est ausente. A maioria dos PCs esto configurados desta forma. h) Primary Master Disk, Primary Slave Disk Aqui so indicados os dispositivos IDE ligados na interface IDE primria. No caso de discos rgidos, normalmente so apresentadas diversas informaes, como a capacidade, o nmero de cabeas, cilindros e setores, o modo LBA, o modo PIO ou Ultra DMA usado na transferncia de dados, etc. Outros dispositivos IDE que no sejam discos rgidos podem ser indicados de diversas formas. Muitos BIOS fazem indicaes como CD-ROM, LS-120, etc. Outros colocam a indicao None para dispositivos IDE que no sejam discos rgidos. Alguns BIOS detectaro automaticamente os dispositivos IDE presentes, outros apresentaro todos os dispositivos como None, e o usurio precisa program-los atravs do CMOS Setup. i) Secondary Master Disk, Secondary Slave Disk Mesma funo dos itens Primary Master e Primary Slave, exceto que dizem respeito interface IDE secundria. j) Display Type: EGA/VGA indicado o tipo de placa de vdeo instalada no computador. Certamente estaremos usando uma placa Super VGA, mas em todos os Setups, essas placas sero sempre indicadas como VGA, ou ento EGA/VGA. k) Serial Port(s) So indicados os endereos das portas seriais existentes na placa de CPU. Normalmente essas portas so configuradas como COM1 e COM2, ocupando respectivamente os endereos 3F8 e 2F8. l) Parallel Port(s) Aqui indicado o endereo da porta paralela existente na placa de CPU. Normalmente ocupa o endereo 378, mas podemos atravs do Setup alterar este endereo para 278 ou 3BC. m) SDRAM at Bank: 0
Captulo 22 Montagem de PCs
22-57
Aqui so indicados os bancos de memria nos quais foi detectada a presena de mdulos. A placa do nosso exemplo opera com memria SDRAM, existem tambm placas que operam com DDR SDRAM, RDRAM (modelos novos), e ainda os tipos EDO e FPM (modelos antigos). n) PCI Device Listing So apresentadas informaes sobre os dispositivos que usam o barramento PCI. Placas de vdeo PCI, por exemplo, recairo nesta categoria. Placas de vdeo AGP tambm sero indicadas aqui, pois o barramento AGP baseado no PCI, e as diferenas so a maior velocidade e funes especficas para o vdeo. Tambm nesta lista aparecero as interfaces IDE e USB (ambas so ligadas internamente ao barramento PCI), bem como todas as demais placas de expanso PCI instaladas. o) BIOS DATE No nosso exemplo este item no aparece, mas ele bastante comum na maioria das placas e CPU. Aqui informada a data do BIOS, o que uma forma de indicar a sua verso. BIOS mais recentes estaro em geral preparados para controlar os dispositivos mais modernos. Por exemplo, as placas de CPU produzidas at meados de 1994 no eram capazes de acessar diretamente discos rgidos com mais de 504 MB. As placas mais recentes possuem em seu BIOS a funo LBA, capaz de dar acesso a discos IDE com at 8 GB. Placas ainda mais recentes permitem acessar discos IDE acima de 8 GB. Em geral, uma placa de CPU recm-adquirida possui um BIOS atualizado. De qualquer forma, a maioria dos fabricantes oferece atualizaes de BIOS, atravs da Internet.
Etapa 6: CMOS Setup bsico
Para que a placa de CPU funcione corretamente precisamos configur-la. Parte desta configurao feita atravs de jumpers e dip switches. Opes mais ligadas ao hardware so em geral programadas desta forma. Entretanto a maioria das configuraes da placa de CPU no so definidas desta forma, e sim atravs de software. Este software chamado CMOS Setup. Trata-se de um programa de configurao, com o qual escolhemos entre as diversas opes de funcionamento da placa de CPU. O CMOS Setup fica armazenado na memria ROM da placa de CPU, juntamente com o seu BIOS. Por isso muitos fazem confuso entre BIOS e Setup. O BIOS o programa que controla a maior parte dos dispositivos de
22-58
Hardware Total
hardware. O CMOS Setup o programa de configurao que informa ao BIOS como ele deve operar. Seria mais correto cham-lo de BIOS Setup.
BIOS, CMOS e CMOS Setup
Todas as placas de CPU possuem um circuito especial, conhecido como CMOS. Nas placas de CPU produzidas at meados dos anos 90, o CMOS era um chip independente. Atualmente, o CMOS faz parte de outro chip da placa de CPU (VLSI). Pode estar localizado no chipset ou no chip conhecido como Super I/O. Por isso, era muito comum usar o termo chip CMOS. Atualmente, para sermos mais precisos, melhor dizer apenas CMOS. No CMOS existem dois circuitos independentes: Um relgio permanente Uma pequena quantidade de memria RAM
O CMOS conectado a uma bateria que o mantm em funcionamento mesmo quando o computador est desligado. Nele encontramos o relgio permanente, um circuito que permanece o tempo todo contando as horas, minutos, segundos, dias, meses e anos, mesmo quando o computador est desligado. No CMOS encontramos tambm uma pequena quantidade de memria RAM. Sua quantidade mesmo pequena, em geral entre 64 e 256 bytes. Mesmo pequena, esta rea de memria suficiente para armazenar informaes vitais ao funcionamento do computador. Essas informaes so parmetros que indicam ao BIOS os modos de funcionamento de hardware a serem empregados. Por exemplo, para poder controlar o disco rgido, o BIOS precisa saber o seu nmero de cilindros, de setores e de cabeas, entre outras informaes. Portanto, o BIOS precisa das informaes existentes no CMOS para que possa saber como deve funcionar. Mas como as informaes vo parar no CMOS? Cabe ao usurio, na ocasio em que monta o seu PC, preencher essas informaes. Isto o que chamamos de fazer o Setup. Usurios que compram micros prontos no precisam se preocupar com esta questo, pois o Setup j foi realizado pelo produtor do computador.
Como executar o CMOS Setup
Para executar o BIOS Setup, devemos pressionar o boto Reset. Em geral isto provocar uma contagem de memria, durante a qual mostrada na tela
Captulo 22 Montagem de PCs
22-59
uma mensagem como Press DEL to enter Setup. Na figura 79, na parte inferior da tela, vemos a indicao:
Press F1 to continue, <DEL> to enter Setup
Figura 22.79
Contagem de memria e entrada para o CMOS Setup.
Ao pressionarmos DEL durante a contagem de memria, o BIOS Setup ativado, e coloca na tela as informaes armazenadas no CMOS. Aps aceitar as modificaes feitas pelo usurio, o Setup as grava novamente no CMOS e d prosseguimento ao processo de boot.
Fazendo o Setup
Ao ser ativado, o Setup entra em operao e apresenta a sua tela de abertura. Esta tela pode ter uma apresentao na forma de texto, como vemos na figura 80, ou uma apresentao grfica, como a da figura 81. O Setup na forma de texto comandado atravs do teclado, e o Setup grfico aceita comandos pelo teclado e pelo mouse. No importa qual seja o caso, as opes existentes no Setup so muito parecidas.
Figura 22.80
Setup com apresentao em modo texto.
O mtodo geral para a realizao do Setup o seguinte:
22-60
Hardware Total
1) Usar a auto configurao default 2) Acertar a data e a hora 3) Indicar o tipo do drive de disquete instalado (1.44 MB, naturalmente) 4) Detectar os parmetros do disco rgido 5) Salvar e sair
Figura 22.81
Setup com apresentao grfica.
O programa Setup nada mais que uma longa sucesso de perguntas de mltipla escolha, para as quais devem ser fornecidas respostas. Apesar de ser difcil responder corretamente essas perguntas, no somos obrigados a enfrentar esta dificuldade. O fabricante da placa de CPU sempre oferece a opo Auto Configuration, que permite o preenchimento automtico de todas as respostas (exceto as do Standard CMOS Setup) da melhor forma possvel. A auto configurao atende a maioria dos casos, e faz com que seja obtido o melhor desempenho (ou quase to bom quanto). Este comando pode aparecer com diversos nomes: Auto Configuration with BIOS Defaults Load BIOS Defaults Optimal Defaults
Neste ponto, o Setup estar quase pronto, com a maior parte das suas opes devidamente preenchidas. A figura 82 mostra um exemplo de uso da auto configurao.
Captulo 22 Montagem de PCs Figura 22.82
Usando a auto configurao.
22-61
Em tempo, os Setups mostrados nas figuras 80 e 81 so produzidos respectivamente pela Award e pela AMI, duas das maiores produtoras de Setups e BIOS. A outra empresa que tambm produz os Setups de muitos computadores a Phoenix, que foi incorporada pela Award. Devemos a seguir acertar a data e hora, definir os tipos dos drives A e B, e indicar os parmetros do disco rgido. Essas operaes so feitas atravs de uma rea do Setup chamada Standard CMOS Setup. As figuras 83 e 84 mostram essas reas, nos Setups da Award e da AMI (grfico). Em ambos os casos, o Standard CMOS Setup ativado a partir da tela principal do Setup.
Figura 22.83
Standard CMOS Setup da Award.
Figura 22.84
Standard CMOS Setup da AMI, em modo grfico.
22-62
Hardware Total
O prximo passo acertar a data e a hora. Quando uma placa de CPU nova, normalmente no est com a data e a hora corretas. O comando para acertar a data e a hora est localizado no Standard CMOS Setup. No Setup da Award, mostrado na figura 83, basta usar as setas para selecionar o campo a ser mudado, e depois utilizar as teclas + e -, ou ento Page Up e Page Down para alterar o campo desejado. No Setup da AMI, clicamos sobre o item Date/Time (figura 84), e ser apresentado um outro quadro para a correo da data e hora. O Standard CMOS Setup possui ainda outros comandos, como aquele que define o tipo dos drives de disquete instalados. As opes oferecidas so: None 360 kB, 5 1/4 1.2 MB, 5 1/4 720 kB, 3 1.44 MB, 3 2.88 MB, 3
Certamente voc est utilizando a seguinte configurao: Drive A: 1.44 MB, 3 Drive B: None Depois de indicar os drives de disquetes, o prximo passo indicar os parmetros do disco rgido. Os principais deles so: Nmero de cilindros Nmero de cabeas Nmero de setores LBA (Logical Block Addressing)
O nmero de cilindros, cabeas e setores so informados no manual do disco rgido. Voc em geral encontra tambm esses valores estampados na sua carcaa externa. A funo LBA deve estar ativada. Sem ela, a capacidade mxima permitida para um disco rgido seria de apenas 504 MB. Nos BIOS mais modernos, tambm necessrio usar a opo LBA para ter acesso a discos com mais de 8 GB.
Captulo 22 Montagem de PCs
22-63
Existe uma outra forma bem mais simples de preencher os parmetros do disco rgido. Basta usar o comando Auto Detect IDE. Este comando em alguns casos encontrado no menu principal do Setup, em outros casos obtido a partir do Standard CMOS Setup, quando escolhemos para o disco rgido, a opo AUTO. Na figura 85 vemos uma das formas na qual este comando pode ser encontrado.
Figura 22.85
Usando o comando Auto Detect IDE em um Setup Award.
Depois de preenchidas essas opes no Setup, temos que grav-las no CMOS. Isto obtido com o comando Save & Exit. No Setup Award, voc pode tambm salvar e sair usando a tecla F10. No Setup grfico da AMI, basta teclar ESC, e no menu apresentado, escolha a opo Save & Exit. Setups da AMI em modo texto tambm aceitam a tecla F10 para esta funo. OBS.:
Em alguns Setups, certos itens podero atrapalhar ou confundir o usurio durante o processo de instalao do disco rgido. Um deles a Seqncia de Boot (Boot Sequence). Normalmente usado como default, a seqncia A: C:, ou seja, tentado o boot pelo drive A, e caso este no possua disquete inserido, tentado o boot pelo drive C. No processo de inicializao do disco rgido (explicado a seguir), ser preciso executar um boot pelo drive A. O problema que, caso a seqncia de boot esteja configurada como C: A:, o computador tentar executar o boot pelo drive C, o que ainda no ser possvel. Dependendo da situao, a impossibilidade do boot pelo drive C far com que seja automaticamente executado um boot pelo drive A. Em certos casos, o BIOS pode continuar tentando o boot pelo drive C, recusando-se a usar a segunda opo (A:). Para evitar este problema, devemos procurar no CMOS Setup um item chamado Boot Sequence, e program-lo como A: C:. Isto far com que o boot seja executado pelo drive A, conforme precisamos que seja feito.
OBS.:
Outro item que pode causar confuso durante a inicializao do disco rgido a proteo contra vrus (Virus Protection). Muitos Setups possuem este comando, que faz simplesmente a monitorao das operaes de gravao no setor de boot e na tabela de parties, reas visadas pela maioria dos vrus. Ao detectar que um programa requisitou uma gravao em uma dessas reas, o BIOS apresenta na tela uma mensagem alertando o usurio sobre um possvel ataque por vrus. Ocorre que os programas FDISK e FORMAT (usados na inicializao do disco rgido), bem como o programa instalador do sistema operacional, tambm fazem gravaes nessas reas, sendo portanto, confundidos com vrus. Para evitar problemas, podemos desabilitar a proteo contra vrus no Setup, habilitando-a apenas depois da instalao completa do sistema operacional. Devemos ento procurar este comando e desabilit-lo. Normalmente aparece com nomes como Virus Protection, ou Hard Disk Virus Protection.
22-64
Hardware Total
Etapa 7: Formatao do disco rgido
Desde a verso 2.0 do MS-DOS, o processo de inicializao do disco rgido feito da mesma forma, atravs dos programas FDISK.EXE e FORMAT.COM. O FDISK realiza uma etapa chamada particionamento. Ela necessria para que o sistema operacional reconhea o disco rgido como sendo um drive C, ou ainda um grupo de drives (podemos usar o FDISK para dividir o disco rgido em diversos drives lgicos, como mostraremos mais adiante). Depois que o disco rgido dividido em um ou mais drives lgicos, preciso realizar a formatao lgica de cada um desses drives. Esta etapa realizada pelo programa FORMAT. Antes de usar os programas FDISK e FORMAT, o disco rgido existe apenas a nvel de hardware (desde que tenha sido corretamente declarado no CMOS Setup). Se neste momento tentarmos executar um boot pelo disco rgido, ser apresentada uma mensagem de erro, como:
NO ROM BASIC, SYSTEM HALTED
ou ento
PRESS ANY KEY TO REBOOT
ou ainda
Boot Failure Insert BOOT diskette in A: Press any key when ready
Para usar os programas FDISK e FORMAT, precisamos providenciar um disquete com o seguinte contedo: O boot do sistema operacional O programa FDISK.EXE O programa FORMAT.COM Voc pode obter este disquete facilmente, a partir de um computador que j tenha o sistema operacional instalado. No Windows 95, Windows 98 e Windows ME, este disquete gerado da mesma forma. Em um computador que j esteja equipado com o Windows, execute o Prompt do MS-DOS sob o Windows, coloque um disquete no drive A e use os comandos:
FORMAT A: /U /S COPY C:\WINDOWS\COMMAND\FDISK.EXE A: /V COPY C:\WINDOWS\COMMAND\FORMAT.COM A: /V
Captulo 22 Montagem de PCs
22-65
Utilize preferencialmente um computador com a mesma verso de sistema operacional que voc deseja instalar. Se isto no for possvel, utilize ao menos uma verso que tenha FAT32. As verses do Windows com FAT32 so: Windows Windows Windows Windows Windows 95 OSR2 98 98SE ME XP
Com a FAT32 podemos criar drives lgicos com mais de 2 GB, coisa que no era possvel no antigo sistema de arquivos, a FAT16. OBS.:
Se para inicializar o seu disco rgido voc usar o disquete de inicializao que fornecido junto com o Windows, pressione a tecla SHIFT no incio do boot, antes de aparecer a mensagem Iniciando o Windows.... Isto far com que sejam ignorados os arquivos CONFIG.SYS e AUTOEXEC.BAT. Ser apresentada a mensagem O Windows est ignorando seus arquivos de inicializao
OBS.:
Pelo menos para usar o FDISK e o FORMAT, no instale neste disquete, outros programas atravs do CONFIG.SYS e do AUTOEXEC.BAT. Se isto for feito, existir menos memria convencional disponvel, e voc poder no conseguir usar o FORMAT.COM, por memria insuficiente.
Realize um boot com este disquete e s por curiosidade, tente acessar o drive C, usando por exemplo, o comando DIR C:. Voc poder observar que o drive C no estar acessvel, e ser apresentada a seguinte mensagem de erro:
Especificao de unidade invlida
Isto significa que o disco rgido ainda no reconhecido pelo sistema operacional. O reconhecimento s ser feito aps o uso do programa FDISK.
Formatando o disco rgido com partio nica
Veremos agora como usar os programas FDISK e FORMAT para preparar e formatar o disco rgido, fazendo com que seja usado integralmente como um nico drive C. Isto o que chamamos de partio nica. Tambm podemos usar o FDISK para particionar o disco rgido em dois ou mais drives lgicos. Nas telas que se seguem, tomamos como exemplo o FDISK e o FORMAT do Windows Millennium Edition. Se voc estiver usando outra verso do Windows, a operao do FDISK e FORMAT ser idntica.
22-66
Hardware Total
Ao executarmos o FDISK ser apresentada uma tela como a da figura 86. Nela perguntado se desejamos usar a FAT32. Respondemos que SIM para dar suporte a discos de maior capacidade, sem necessidade de dividi-los em vrios drives lgicos, e tambm para reduzir o espao desperdiado devido a clusters grandes. Depois disso, o FDISK passa tela da figura 87.
Figura 22.86
O FDISK pergunta se desejamos usar a FAT32.
OBS.:
Se as mensagens apresentadas na sua tela tiverem alguns caracteres estranhos ao invs de certos caracteres acentuados da lngua portuguesa, no se preocupe. Isto ocorre porque os programas e mensagens do modo MS-DOS usado no Windows e mesmo das verses em portugus do MS-DOS, fazem o uso da pgina de cdigo 850 (internacional), que d acesso aos caracteres acentuados. Esta pgina de cdigo ativada por comandos apropriados nos arquivos CONFIG.SYS e AUTOEXEC.BAT. Como nosso disquete no possui esses comandos, esses caracteres no aparecero corretamente. O disco de inicializao do Windows possui esses comandos, por isso os caracteres aparecem corretamente. No se preocupe, pois isto apenas um detalhe na exibio das mensagens, e no altera em nada a inicializao que estamos realizando.
Figura 22.87
Tela principal do FDISK.
Vejamos inicialmente o modo de operao mais simples, no qual o disco rgido ser inteiramente usado como sendo o drive C. Isto o que chamamos de partio nica. Para fazer a partio nica, basta responder a todas as perguntas do FDISK com ENTER. Por exemplo, no menu apresentado na figura 87, ao respondermos ENTER, estaremos escolhendo a opo 1 (Criar Partio do DOS ou Unidade Lgica do DOS). Nossa inteno criar uma
Captulo 22 Montagem de PCs
22-67
nica partio que ocupe o disco rgido inteiro. Como esta ser a nica partio do disco, ser chamada de Partio Primria. Quando o disco rgido dividido em vrios drives, temos que criar uma partio primria (que ser usada como drive C) e uma partio estendida (que englobar os drives lgicos restantes). Mais tarde veremos como faz-lo. Ao responder tela da figura 87 com ENTER, ser apresentada uma outra tela, mostrada na figura 88.
Figura 22.88
Comandando a criao de uma partio primria.
Ao respondermos ENTER na tela da figura 88, estaremos escolhendo a opo 1 (Criar Partio Primria do DOS). Ser ento apresentada a tela indicada na figura 89.
Figura 22.89
Criando uma partio primria ocupando todo o disco rgido.
perguntado se desejamos utilizar o tamanho mximo disponvel para a partio primria, ou seja, o drive C. Ao teclar ENTER, estaremos respondendo Sim, e estar pronta a partio. Ser ento mostrada a tela da figura 90. Conforme a tela explica, preciso reiniciar o computador para que as alteraes feitas pelo FDISK passem a ter efeito.
22-68
Hardware Total Figura 22.90
Terminado o trabalho do FDISK
Depois de realizar um novo boot (obviamente atravs do nosso disquete de inicializao, j que o disco rgido ainda no est totalmente preparado para uso), podemos usar o programa FORMAT. Antes de usar o FORMAT, o disco rgido ainda est inacessvel. Observe na figura 91 o que acontece se tentarmos acessar o drive C, usando o comando DIR C:.
Figura 22.91
O drive C ainda no pode ser acessado.
A mensagem de erro deve-se ao fato do drive C ainda no ter passado pela formatao lgica. Para formatar o drive C, usamos o comando:
FORMAT C:
Ser apresentada a seguinte mensagem:
AVISO: TODOS OS DADOS NA UNIDADE NO-REMOVVEL C: SERO PERDIDOS! Continuar com a formatao (S/N)?s
Respondemos S, e depois de alguns minutos, estar terminada a formatao. Ser apresentado um relatrio como o da figura 92. Observe que no nosso exemplo, usamos um disco rgido com cerca de 16 GB.
Captulo 22 Montagem de PCs Figura 22.92
22-69
Terminada a formatao do disco rgido.
Depois desta etapa, o disco rgido estar pronto para uso. Voc j poder fazer a instalao do sistema operacional.
Formatando o disco rgido com parties mltiplas
O FDISK pode ser usado para dividir um disco rgido (drive fsico) em dois ou mais drives lgicos. Em certas situaes, esta diviso pode ser interessante. Por exemplo, podemos usar o drive lgico C para armazenar programas, e o drive lgico D para armazenar dados. Isto facilita bastante as operaes de backup, pois teremos que faz-lo apenas no drive D. Alguns usurios gostam de armazenar no drive C, os programas de trabalho, e no drive D, jogos e outras amenidades. Existem casos de PCs que so usados por duas pessoas. Poderia ser dividido, por exemplo, em C para programas, D para os dados do primeiro usurio, e E para os dados do segundo usurio.
Etapa 8: Ajustes finais
Erros na montagem
Provavelmente tudo correu bem e seu computador est em perfeito estado de funcionamento. Mesmo assim, existe a probabilidade do seu computador no funcionar. As duas principais razes que podem levar a isto so: 1) Erro em alguma das conexes realizadas 2) Pea defeituosa Quase sempre temos uma pista que nos permite encontrar onde est a conexo errada, ou qual a pea defeituosa. Por exemplo, suponha que tenhamos encontrado, ao ligar o computador, a seguinte mensagem:
HDD Controller Failure
22-70
Hardware Total
Ou seja, Falha na controladora de disco rgido. Este erro pode ocorrer por defeito em uma das seguintes conexes: Conexo do cabo flat na interface IDE da placa de CPU Conexo do cabo flat no disco rgido Conexo da fonte de alimentao no disco rgido
Devemos checar essas conexes cuidadosamente. Um cabo flat mal encaixado, ou encaixado de forma invertida certamente resultar em erro. Tambm convm verificar se realmente fizemos a conexo na interface IDE primria, e no na secundria. O disco IDE tambm funciona ao ser ligado na interface secundria, mas muitas vezes, esta pode estar desabilitada no CMOS Setup, e este pode ser o motivo do problema. Mesmo quando todas as conexes esto corretas, possvel que alguma pea esteja defeituosa: Disco rgido defeituoso Interface IDE da placa de CPU defeituosa Cabo flat defeituoso
raro o aparecimento de defeitos, mas eles podem ocorrer. Por exemplo, o disco rgido pode ter sido danificado durante o transporte. O pior tipo de erro aquele em que no aparece imagem alguma no monitor (supondo que o monitor esteja corretamente ligado), e nenhum som emitido pelo alto-falante. Quando este problema acontece, devemos desmontar totalmente o computador e iniciar a montagem, passo a passo: 1) Instalar a placa de CPU, com o processador e as as memrias. Ligar o conector (ou os conectores) da fonte de alimentao. Conectar na placa de CPU no alto-falante e no boto de Reset. No caso de placas de CPU ATX, devemos ligar tambm o conector Power Switch do painel frontal do gabinete. 2) Neste ponto, ao ligarmos o computador, dever ser obrigatoriamente emitida uma seqncia de BEEPS pelo alto-falante. Normalmente os manuais das placas de CPU possuem uma tabela chamada beep error code table. Dependendo da seqncia emitida, estar sendo indicado um tipo diferente de erro. Tais seqncias no so padronizadas. Isto significa que um BEEP longo e contnuo poder indicar, em uma determinada placa, um defeito na memria DRAM, mas em outra placa poder indicar um defeito no
Captulo 22 Montagem de PCs
22-71
processador ou no chipset. Voc dever consultar o manual da SUA placa para identificar o defeito, em funo do som emitido. 3) Todos os defeitos cuja causa suspeita seja a placa de CPU e seus componentes devem ser solucionados atravs da substituio da placa de CPU. A substituio da memria pode solucionar erros relativos a esta memria. Existem casos em que a memria no est defeituosa, e sim, mal encaixada, ou apresentando mau contato. Uma limpeza com uma borracha nos contatos do mdulo de memria pode solucionar o problema. 4) Se o alto-falante no chega nem mesmo a emitir beeps, possvel que a placa de CPU esteja defeituosa a ponto de no conseguir executar o BIOS. Neste caso, devemos providenciar a substituio da placa de CPU. 5) bom lembrar tambm que uma fonte de alimentao defeituosa pode causar o mau funcionamento da placa de CPU. Desde que este defeito na fonte no seja uma sobretenso (quando a fonte gera uma voltagem acima do normal), a placa de CPU no ficar danificada, e a substituio da fonte resolver o problema. No esquea ainda de verificar se a chave 110/220 da fonte est na posio correta. Se estiver em 110 e for ligada em uma rede de 220 volts, a fonte queimar. Se estiver em 220 e for ligada em uma rede de 110 volts, o computador no funcionar, ou ento poder funcionar de forma errtica. 6) Se a placa de CPU e as memrias estiverem em perfeitas condies, sero emitidos vrios beeps, que voc poder identificar (e confirmar na tabela de beeps da sua placa de CPU) o erro como Display Memory Read/Write Error. Este erro causado pela ausncia da placa de vdeo. Normalmente, este erro dever ser reportado por beeps, mas no outros erros relativos ao processador, chipset ou memria. 7) Supondo que foram emitidos beeps que indicam ausncia da placa de vdeo, podemos agora instalar a placa de vdeo e o teclado. Conectamos o monitor na placa de vdeo. Ligamos o computador e observamos o que ocorre na tela. Se nada aparecer, provavelmente deve existir um defeito na placa de vdeo ou no monitor. Devemos tentar fazer a sua substituio. 8) Se existe imagem na tela, provavelmente ser apresentada uma mensagem de erro. Neste ponto, o normal uma mensagem como Drive Not Ready, pois no teremos ainda nem o disco rgido nem os drives instalados. No CMOS Setup usamos o comando Auto Configuration With BIOS Defaults, ou ento Optimal Defaults, ou similar. tambm possvel que neste ponto
22-72
Hardware Total
sejam apresentados outros tipos de erros, atravs de mensagens na tela. Muitos desses erros podem ser ainda causados por defeitos na placa de CPU, nas memrias, na placa de vdeo e at mesmo na fonte. Ou seja, o fato de termos chegado at aqui no nos garante que esses mdulos estejam perfeitos, apenas o BIOS no conseguiu detectar o problema. As origens desses problemas podem ser muito variadas, e seria muito difcil descrev-las. Mesmo as mensagens de erro apresentadas pelo BIOS no so padronizadas, o que torna a soluo ainda mais difcil. 9) Se tudo correu bem at aqui, chegou a hora de conectar os drives de disquete placa de CPU, atravs do seu cabo flat. tambm preciso lig-los na fonte de alimentao. Definimos no CMOS Setup o tipo dos drives de disquete instalados e tentamos executar um boot atravs de um disquete. Devemos ter a certeza absoluta de que este disquete realmente possui o boot, para que no cheguemos a concluses erradas. Se o boot no for realizado, possvel que o problema esteja no prprio drive, no cabo flat, ou na interface de drives da placa de CPU. A nica forma de ter certeza checando essas conexes, e se no tivermos sucesso, trocando as peas com o fornecedor. Experimente usar outro conector da fonte, pois possvel que um deles esteja defeituoso. No est descartada a possibilidade de um defeito na fonte de alimentao. 10) Se os drives de disquete estiverem funcionando, devemos instalar o disco rgido, conectando-o na fonte de alimentao e na placa de CPU, atravs do cabo flat apropriado. Usamos o comando DETECT IDE do CMOS Setup. Neste ponto, se for exibida a mensagem HDD Controller Failure significa que algo est errado. Ou o disco rgido est defeituoso, ou est mal conectado na fonte, ou o cabo flat est defeituoso ou conectado de forma errada, ou existe um defeito na interface IDE da placa de CPU. A nica forma de sair deste impasse atravs de substituies. 11) Se o disco rgido estiver em perfeitas condies, pode ainda ser exibida alguma mensagem de erro, no causada por defeito, mas pelo fato do disco rgido no estar instalado a nvel de software. Por exemplo, erros como DRIVE NOT READY e NO ROM BASIC so normais quando o disco rgido ainda no est totalmente instalado. Use os programas FDISK e FORMAT para realizar a sua instalao.
Tabelas de cdigos de erros
Como vimos, em situaes de erro muito srias, nas quais o BIOS no consegue nem mesmo comunicar-se com a placa de vdeo, cdigos de erro so emitidos pelo alto-falante, atravs de uma seqncia de beeps. Voc
Captulo 22 Montagem de PCs
22-73
deve tomar como base a tabela de beeps existente no manual da sua placa de CPU. Apenas como referncia, acrescentamos aqui a tabela usada pelo BIOS AMI. Tome cuidado, pois modificaes podem ser realizadas pela prpria AMI, e voc deve tomar sempre como base a tabela existente no seu manual. O BIOS AMI emite um certo nmero de beeps, faz uma pausa, e repete o mesmo nmero de beeps, continuando indefinidamente at o computador ser desligado. O nmero de beeps indicar um dos erros da tabela abaixo. Cdigos de erro do BIOS AMI
Beeps Erro
1 2 3 4 5 6 Refresh Failure Parity Error Base 64 k Memory Failure Timer Not Operational Processor Error 8042 - Gate A20 Failure
Descrio
(Falha no Refresh). O circuito de Refresh da placa de CPU apresenta falha. Um erro de paridade foi detectado nos primeiros 64 kB de memria. Um erro ocorreu nos primeiros 64 kB de memria. Uma falha de memria ocorreu nos primeiros 64 kB de memria, ou ento o TIMER 1 no est operacional. O processador apresentou erro. O controlador de teclado (8042) gera o sinal A20, responsvel pela entrada do microprocessador em modo protegido. Este erro significa que o BIOS no consegue colocar o processador para operar em modo protegido. O processador gerou uma interrupo de exceo. Ou a placa de vdeo est ausente, ou sua memria de vdeo apresentou erro. Erro na memria ROM, provavelmente danificada. O chamado Shutdown Register (localizado no CMOS) apresentou erro. Falha na memria cache.
Causa provvel
Placa de CPU ou memria DRAM. Placa de CPU ou memria DRAM. Placa de CPU ou memria DRAM. Placa de CPU ou memria DRAM. Placa de CPU, provavelmente o processador. Placa de CPU.
7 8 9 10 11
Processor Exception Interrupt Error Display Memory Read/Write Error ROM Checksum Error CMOS Shutdown Register Read/Write Error Cache memory bad - do not enable cache
Placa de CPU ou processador. Placa de vdeo. Memria ROM. CMOS. Memria cache ou placa de CPU.
Nos erros com 1, 2 e 3 beeps, verifique se os mdulos de memria esto bem encaixados. Se continuarem, troque as memrias. Para os erros com 4, 5, 7 e 10 beeps, a placa de CPU provavelmente est defeituosa e deve ser devolvida para troca. Para o erro de 6 beeps, encaixe melhor o chip 8042 (Keyboard controller / Keyboard BIOS) no seu soquete. Este chip encontrado nas placas de CPU
22-74
Hardware Total
mais antigas. Experimente tambm usar outro teclado. Nas placas modernas, ele est embutido no chipset, portanto ser o caso de trocar a placa de CPU em caso de problemas. Para o erro de 8 beeps, troque a placa de vdeo. Em placas de CPU com vdeo onboard e memria de vdeo compartilhada, troque os mdulos de memria. O erro de 9 beeps indica defeito na ROM que armazena o BIOS. Ser preciso trocar a placa de CPU, j que no encontramos no Brasil, BIOS avulsos, exceto em sucatas eletrnicas. O BIOS Award no opera com tantos cdigos de erro. Utiliza apenas os mostrados na tabela abaixo:
Cdigo 1 beep curto Beeps longos e repetidos 1 beep longo e 3 curtos Beeps agudos e irregulares durante o uso normal do computador Significado Sistema normal, sem erros. Memria RAM no foi detectada, pode estar defeituosa ou mal encaixada Placa de vdeo no detectada, ou memria de vdeo ruim. Processador apresenta aquecimento excessivo. A placa de CPU reduz a sua velocidade para reduzir o aquecimento.
Os BIOS da Phoenix utilizam seqncias de beeps um pouco diferentes. Cada srie composta de 4 mini-seqncias. Por exemplo, a srie 1-2-2-3 consiste em um beep, uma pausa, dois beeps, uma pausa, dois beeps, uma pausa, trs beeps e uma pausa mais longa. A seguir esto as sries usadas:
Srie
1-2-2-3 1-3-1-1 1-3-1-3 1-3-4-1 1-3-4-3 1-4-1-1 2-1-2-3 2-2-3-1 1-2
Descrio da Phoenix
BIOS ROM checksum Test DRAM refresh Test 8742 Keyboard Controller RAM failure on address line xxxx RAM failure on data bits xxxx RAM failure on data bits xxxx Check ROM copyright notice Test for unexpected interrupts Search for option ROMs. One long, two short beeps on checksum failure
Causa provvel
Defeito na ROM Defeito na DRAM ou no chipset Defeito na interface de teclado DRAM DRAM DRAM Defeito na ROM, ou ROM adulterada Defeito no chipset ou em interfaces Defeito em ROMs de placas de expanso
Por mais que se esforcem, essas tabelas de cdigos de erros no informam com preciso a causa do erro. Devem ser consideradas apenas como pistas
Captulo 22 Montagem de PCs
22-75
para o solucionamento de problemas. Na prtica, o troca-troca de peas o que mais ajuda a detectar um defeito.
Placa de diagnstico
Para quem trabalha com montagem e manuteno de PCs, vale a pena adquirir uma placa de diagnstico. Esta placa conectada a um slot da placa de CPU, e informa em um display, um cdigo de dois dgitos. Este cdigo indica qual a operao que o BIOS est prestes a realizar. Quando o PC trava no incio do boot, antes mesmo de apresentar mensagens no monitor ou na impossibilidade de emitir beeps, o cdigo apresentado neste display d uma idia da operao na qual ocorreu o erro. Por exemplo, se o display indica vou testar a memria e a seguir trava, significa que o problema est provavelmente na memria. No justificvel comprar uma placa de diagnstico se voc pretende montar apenas o seu prprio PC. Mas vale muito a pena para quem trabalha com manuteno e para quem vai produzir muitos PCs.
Figura 22.93
Uma placa de diagnstico para teste de fonte de alimentao.
Existem ainda placas de diagnstico que testam a fonte de alimentao. Elas mostram no seu display digital, os valores de tenso gerados pela fonte, bem como os nveis de oscilao existentes nessas tenses. Defeitos na fonte podem ser diagnosticados com este tipo de placa. Tanto as placas para teste de fonte como as usadas na exibio de cdigos de erro podem ser encontradas em verses ISA e PCI. Voc encontrar essas placas em www.spider.com.br e www.trinitech.com.br.
Configurando o display digital do gabinete
22-76
Hardware Total
J que o display digital existente nos gabinete antigos apenas um enfeite, voc pode deix-lo mostrando nmeros quaisquer (888, por exemplo). Se quiser pode configur-los antes ou depois da montagem do PC, mas para isto ser preciso ter o manual do gabinete.
Check-up de hardware
Se voc acaba de montar o computador e no encontrou problemas, provavelmente todo o seu hardware est em perfeitas condies. Mais certo ainda deste perfeito funcionamento voc estar se instalar o sistema operacional e tudo continuar normal, sem defeitos aparentes. A chance de ocorrer algum problema muito remota. Se o computador para seu uso pessoal, voc pode comear a instalar programas e us-los, ou seja, o computador estar liberado para uso normal. Se um dia ocorrer algum problema voc poder investigar, mas no vale a pena perder muito tempo, depois da montagem e da instalao do sistema operacional, testando exaustivamente um computador que aparentemente funciona bem. O mesmo no podemos dizer se este computador vai ser vendido. Aquele que monta um computador para uso prprio est preparado para resolver eventuais futuros problemas, afinal ele o pai da criana. J o usurio que compra um computador pronto no quer saber de problemas. Ele quer um computador infalvel, e ficar muito decepcionado se ocorrerem problemas. Por isso, aqueles que montam computadores para vender devem test-lo exaustivamente antes que sejam entregues ao seu cliente. Para realizar esses testes existem os chamados Softwares de Diagnstico. So programas que podem ser utilizados antes da instalao do sistema operacional, e testam a placa de CPU, o processador, as memrias, os discos e demais dispositivos instalados no computador. Os testes realizados por esses programas so muito mais rigorosos (e demorados) que os efetuados pelo BIOS, e tm condies melhores de encontrar problemas no percebidos. Apesar de no serem totalmente infalveis, os fabricantes de computadores que trabalham de forma sria devem sempre realizar um check-up de hardware usando programas de diagnstico. Existem vrios programas de diagnstico disponveis no mercado. Alguns custam caro, outros so mais baratos. Alguns podem ser encontrado nos CDs vendidos em revistas especializadas, outros podem at ser obtidos gratuitamente em verso demo, pela Internet. Os mais famosos programas de diagnstico so o AMI Diag, o Norton Diagnostics e o PC-Ckeck. ////////// FIM //////////
Captulo 22 Montagem de PCs
22-77
Você também pode gostar
- Cap27 - Eliminando Conflitos de HardwareDocumento21 páginasCap27 - Eliminando Conflitos de Hardwareapi-3711983100% (1)
- In DiceDocumento30 páginasIn DicebrunostingerAinda não há avaliações
- Cap26 - Placas de Vídeo e Monitores PDFDocumento59 páginasCap26 - Placas de Vídeo e Monitores PDFSandra Andrade100% (1)
- Cap21 - Sistemas OperacionaisDocumento87 páginasCap21 - Sistemas Operacionaisapi-37119830% (1)
- Cap19 - Configurações de JumpersDocumento66 páginasCap19 - Configurações de Jumpersapi-3711983100% (1)
- Cap25 - CMOS SetupDocumento61 páginasCap25 - CMOS Setupapi-3711983100% (2)
- Cap18 - Conexões MecânicasDocumento16 páginasCap18 - Conexões Mecânicasapi-3711983Ainda não há avaliações
- Cap10 - Placas de CPU - LVDocumento96 páginasCap10 - Placas de CPU - LVapi-3711603100% (1)
- Cap15 - Rede ElétricaDocumento24 páginasCap15 - Rede Elétricaapi-3711983100% (4)
- Cap11 - MemóriasDocumento82 páginasCap11 - Memóriasapi-3711983Ainda não há avaliações
- Amigos Pela FéDocumento1 páginaAmigos Pela Féapi-3711983Ainda não há avaliações
- Cap06 - Processadores DescontinuadosDocumento83 páginasCap06 - Processadores Descontinuadosapi-3711983Ainda não há avaliações