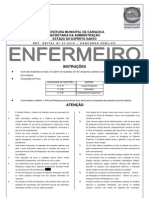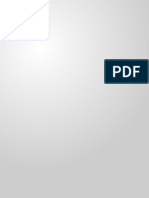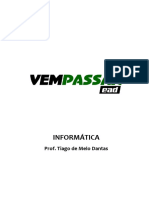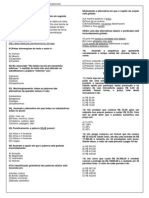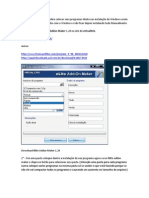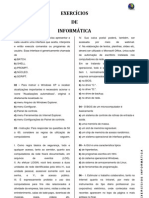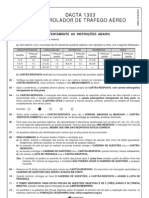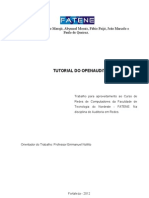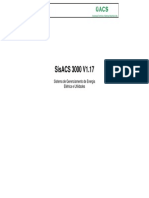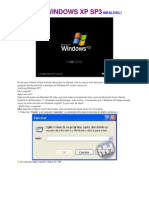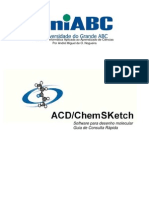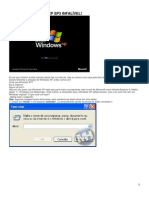Escolar Documentos
Profissional Documentos
Cultura Documentos
Manual Datageosis 2005
Enviado por
toky-topoDireitos autorais
Formatos disponíveis
Compartilhar este documento
Compartilhar ou incorporar documento
Você considera este documento útil?
Este conteúdo é inapropriado?
Denunciar este documentoDireitos autorais:
Formatos disponíveis
Manual Datageosis 2005
Enviado por
toky-topoDireitos autorais:
Formatos disponíveis
HelpAndManual_unregistered_evaluation_copy
Manual DataGeosis Office
2009 Alezi Teodolini
Eng Paulo Augusto Ferreira Borges Eng Tas Virgnia Gottardo
HelpAndManual_unregistered_evaluation_copy
APRESENTAO
Quem a Alezi Teodolini?
Eng Paulo Borges
A histria de nossa empresa confunde-se com o incio da locao de equipamentos topogrficos em nosso pas. H mais de 30 anos temos exercido esta atividade e contribudo para o desenvolvimento do Brasil, colocando sempre equipamentos de tima qualidade disposio de profissionais e empresas que atuam nas principais obras nacionais. Com a constante evoluo da tecnologia estamos sempre vinculados a parceiros e empresas internacionais que possuem tradio no desenvolvimento dos mais modernos equipamentos aliada confiabilidade e alta qualidade. " O momento atual de constante trabalho e metas a serem alcanadas. O melhor necessita evoluir, para permanecer sempre o melhor! " Em paralelo s atividades de locao e venda desenvolvemos o primeiro software topogrfico brasileiro em ambiente Windows, o DataGeosis, sendo que sua origem data de 1996. Esta foi outra grande vitria de nossa empresa, pois buscvamos uma soluo simples e dinmica para a topografia, para que pudesse atender desde um universitrio at o profissional de grande experincia. Hoje nos orgulhamos de apresentar a todos os profissionais, empresas de engenharia e reas afins, essa nova verso: DataGeosis Office. Temos a convico de que com as novas solues implementadas, estaremos disponibilizadno uma ferramenta completa, intuitiva e amigvel, a qual suprir todas as necessidades do usurio.
HelpAndManual_unregistered_evaluation_copy
Manual DataGeosis Office
2009 Alezi Teodolini
Todos os direitos reservados. Nenhuma parte deste trabalho pode ser reproduzida em qualquer forma ou por qualquer meio - grfico, eletrnico, ou mecnico, incluindo fotocpia, de gravao ou armazenamento de informaes e sistemas de recuperao - sem a permisso por escrito do autor. Embora toda precauo tenha sido tomada na preparao deste documento, os autores no assumem responsabilidade por erros ou omisses, ou por danos resultantes da utilizao das informaes contidas neste documento ou do uso de programas e cdigo fonte que podem acompanh-la. Em nenhum caso deve a editora e os autores serem responsabilizados por qualquer perda de lucro ou qualquer outro dano comercial que possa ter sido causado diretamente ou indiretamente por este documento. Impresso: agosto 2009 - So Paulo - SP
Editores Tcnicos Eng Paulo Augusto Ferreira Borges Eng Tas Virgnia Gottardo Arte Grfica Adrcio Alves Coordenador Tcnico Eng Paulo Augusto Ferreira Borges Produo Alezi Teodolini
Manual DataGeosis Office
SUMRIO
Captulo I: Contrato de Licencia 2
1 Condiciones................................................................................................................................... Generales de la licencia de Uso del Software DataGeosis Office 2 2 Soporte Tcnico ................................................................................................................................... 3 3 Upgrades y Actualizaciones ................................................................................................................................... 3
Captulo II: Instalando el DataGeosis Office
1 Requisitos Bsicos ................................................................................................................................... 5 2 Contenido del ................................................................................................................................... Envase 5 3 Etapas de Instalacin ................................................................................................................................... 6
Captulo III: Iniciando el DataGeosis Office
11
1 Abriendo el................................................................................................................................... DataGeosis Office 11 2 Barras de Herramientas ................................................................................................................................... 15
Barra de Status .......................................................................................................................................................... 15 Barra Principal .......................................................................................................................................................... 16 Barra rea de Trabajo .......................................................................................................................................................... 17 Barra Propiedades .......................................................................................................................................................... 17 Barra Interfaz .......................................................................................................................................................... 18 Barra Nuevo tem .......................................................................................................................................................... 19 Barra Libreta .......................................................................................................................................................... 19 Barra Editar Planilla .......................................................................................................................................................... 20 Barra Diseo .......................................................................................................................................................... 21 Barra Modelado .......................................................................................................................................................... 22 Barra de Zoom .......................................................................................................................................................... 23 Barra de Edicin .......................................................................................................................................................... 24 Barra de Clculos .......................................................................................................................................................... 25 Barra de rea .......................................................................................................................................................... 25 Barra Insertar .......................................................................................................................................................... 26 Barra Snap (Enganches) .......................................................................................................................................................... 27 Barra de Formateo .......................................................................................................................................................... 27 Barra Ventanas .......................................................................................................................................................... 28
3 Personalizando ................................................................................................................................... el rea de Trabajo 29
Comandos .......................................................................................................................................................... 29 Barras de Herramientas .......................................................................................................................................................... 30 Herramientas .......................................................................................................................................................... 31 Teclado .......................................................................................................................................................... 32 Mens .......................................................................................................................................................... 33 Opciones .......................................................................................................................................................... 34
Captulo IV: Administrando Proyectos
36
1 Administrador ................................................................................................................................... de Proyectos 36 2 Creando Nuevos ................................................................................................................................... Proyectos 36
2009 Alezi Teodolini
Contents
II
3 Abriendo Proyectos ................................................................................................................................... 37 4 Salvando Proyectos ................................................................................................................................... 38 5 Cerrando Proyectos ................................................................................................................................... 39 6 Excluyendo................................................................................................................................... Archivos de Proyectos 39 7 Agregando ................................................................................................................................... Archivos al Proyecto 39
Captulo V: Definiendo las Configuraciones Generales
41
1 Preferencias ................................................................................................................................... 42 2 Unidades ................................................................................................................................... 43 3 Libretas 5 CAD 6 Equipos 7 Informes 9 Geofield 10 Empresa 11 Proyecto ................................................................................................................................... 44 ................................................................................................................................... 47 ................................................................................................................................... 49 ................................................................................................................................... 51 ................................................................................................................................... 56 ................................................................................................................................... 58 ................................................................................................................................... 59 4 Geodesia ................................................................................................................................... 45
8 Memorial Descriptivo ................................................................................................................................... 54
Captulo VI: Introduciendo Datos
61
1 Descargando ................................................................................................................................... Equipos: Comunicacin Serial 61 2 Importando................................................................................................................................... Archivos Para el Proyecto 66
Importando Archivos .......................................................................................................................................................... Textos 66 Importando Archivos .......................................................................................................................................................... del GeoC 69 Importando Archivos .......................................................................................................................................................... del Colet 99 70 Importando Archivos .......................................................................................................................................................... DXF 71 Importando Archivos .......................................................................................................................................................... DWG 72 Importando Archivos .......................................................................................................................................................... DGN 73 Importando Archivos .......................................................................................................................................................... del Civil Survey 74 Importando Archivos .......................................................................................................................................................... del TopoEVN 75
3 Digitando una ................................................................................................................................... Libreta 75 4 Agregando ................................................................................................................................... Datos al Proyecto 80
Captulo VII: Exportando Datos
83
1 Enviando Datos ................................................................................................................................... a Estaciones y Colectores - Replanteo 83
Digitando una Libreta .......................................................................................................................................................... de Replanteo 83 Seleccionando los .......................................................................................................................................................... Puntos de Replanteo en el CAD 87
2 Exportando................................................................................................................................... Archivos en Otros Formatos 89
Archivos de Diseo: .......................................................................................................................................................... DXF, DWG y DGN 89 Archivos de Planillas .......................................................................................................................................................... en ASCII 91 Archivos de Planillas .......................................................................................................................................................... en FBK (Civil Survey) 94 Guardando Copias .......................................................................................................................................................... de Archivos del DataGeosis 95
Captulo VIII: Clculos de Poligonales
2009 Alezi Teodolini
98
II
III
Manual DataGeosis Office 1 Creando una ................................................................................................................................... Libreta 98
Libreta de Coordenadas .......................................................................................................................................................... 98 Libreta Electrnica .......................................................................................................................................................... (o Distancimetro) 100 Libreta Taquimtrica .......................................................................................................................................................... (estadimetra) 103 Libreta Reducida .......................................................................................................................................................... 106
2 Poligonal sin ................................................................................................................................... Georreferenciamiento 109 3 Georreferenciamiento ................................................................................................................................... con Poligonal Topogrfica 114 4 Georreferenciamiento ................................................................................................................................... con Poligonal Geodsica 121 5 Creando y................................................................................................................................... Calculando una Poligonal 126
Captulo IX: Clculos Geodsicos Captulo X: Nivelacin Geomtrica Captulo XI: Reconstituyendo reas
134 140 143
1 Creando una ................................................................................................................................... Reconstitucin 143 2 Insertando ................................................................................................................................... una Reconstitucin en el Diseo 145
Captulo XII: Diseando en el DataGeosis Office
149
1 Creando un ................................................................................................................................... Nuevo Diseo 149 2 Configurando ................................................................................................................................... el Diseo 152
Configurando Capas .......................................................................................................................................................... 152 Configurando Color .......................................................................................................................................................... 155 Configurando Espesuras .......................................................................................................................................................... 156 Configurando Puntos .......................................................................................................................................................... 157 Configurando Estilos .......................................................................................................................................................... de Lnea 158 Configurando Estilos .......................................................................................................................................................... de Textos 159 Configurando Estilos .......................................................................................................................................................... de Puntos 161 Configurando Estilos .......................................................................................................................................................... de Dimensin 163 Configurando Enganches .......................................................................................................................................................... 164
3 Herramientas ................................................................................................................................... de Diseo 164
Actualizando Puntos .......................................................................................................................................................... 165 Trazando Poligonal .......................................................................................................................................................... 167 Creando Bloques .......................................................................................................................................................... 169 Insertando Puntos .......................................................................................................................................................... 171 Creando Lneas .......................................................................................................................................................... 173 Creando Poli-Lneas .......................................................................................................................................................... 173 Creando Lneas.......................................................................................................................................................... Mltiples 174 Creando Splines .......................................................................................................................................................... 175 Creando Arcos .......................................................................................................................................................... 175 Creando Crculos .......................................................................................................................................................... 175 Creando Rectngulos .......................................................................................................................................................... 176 Creando Textos.......................................................................................................................................................... 177 Creando Hachuras .......................................................................................................................................................... 178 Creando Taludes .......................................................................................................................................................... 179 Creando Tablas.......................................................................................................................................................... 179 Creando Malla de .......................................................................................................................................................... Coordenadas 180
4 Alterando ................................................................................................................................... Entidades 181
Alterando Estilo.......................................................................................................................................................... de Puntos 182 2009 Alezi Teodolini
Contents
IV
Alterando Propiedades .......................................................................................................................................................... 183 Alterando Vrtices .......................................................................................................................................................... 183 Alterando Trazado .......................................................................................................................................................... Geomtrico 183 Alterando Poli-lnea .......................................................................................................................................................... en Trazado Geomtrico 184 Alterando Tabla.......................................................................................................................................................... 185 Alterando Talud.......................................................................................................................................................... 185 Alterando Malla .......................................................................................................................................................... de Coordenadas 185 Alterando Texto.......................................................................................................................................................... 186 Alterando Atributo .......................................................................................................................................................... 186 Borrando Entidades .......................................................................................................................................................... 187 Borrando Puntos .......................................................................................................................................................... por Polgono 187 Copiando Entidades .......................................................................................................................................................... 187 Espejando Entidades .......................................................................................................................................................... 188 Aplicando OffSet .......................................................................................................................................................... 188 Aplicando OffSet .......................................................................................................................................................... Mltiple 188 Aplicando Array.......................................................................................................................................................... 188 Moviendo Entidades .......................................................................................................................................................... 189 Rotando Entidades .......................................................................................................................................................... 189 Escaloneando Entidades .......................................................................................................................................................... 190 Alargando Lneas .......................................................................................................................................................... 190 Aparando Lneas .......................................................................................................................................................... 190 Extendiendo Lneas .......................................................................................................................................................... 190 Rompiendo Lneas .......................................................................................................................................................... 191 Particionando Lneas .......................................................................................................................................................... 191 Concordando Alineamientos .......................................................................................................................................................... 191 Chanfleando Alineamientos .......................................................................................................................................................... 191 Explotando Elementos .......................................................................................................................................................... 191 Uniendo Lneas .......................................................................................................................................................... 192
5 Dimensionando ................................................................................................................................... Alineamientos 192
Dimensionando.......................................................................................................................................................... Distancia 192 Dimensionando.......................................................................................................................................................... Largura 193 Dimensionando.......................................................................................................................................................... Distancia + Azimut/Rumbo 193 Dimensionando.......................................................................................................................................................... Curva 194 Dimensionando.......................................................................................................................................................... reas 195 Numerando Lotes .......................................................................................................................................................... 197 Cotando Puntos.......................................................................................................................................................... 198 Insertando Flecha/Llamada .......................................................................................................................................................... 199 Dimensionando.......................................................................................................................................................... ngulo 199
Captulo XIII: Modelo Digital de Terreno
202
1 Creando un ................................................................................................................................... MDT 202 2 Editando un ................................................................................................................................... MDT 205 3 Exportando ................................................................................................................................... un MDT 208 4 Creando Curvas ................................................................................................................................... de Nivel 208 5 Cotando las ................................................................................................................................... Curvas de Nivel 208
Captulo XIV: Visualizacin Tridimensional del Terreno
210
1 Creando un ................................................................................................................................... Modelo 3D 210 2 Editando un ................................................................................................................................... Modelo 3D 210 3 Exportando ................................................................................................................................... un Modelo 3D 210
2009 Alezi Teodolini
IV
Manual DataGeosis Office
Captulo XV: Calculando Volmenes
212
1 Volmenes ................................................................................................................................... entre Superficie y un Plano 212 2 Volmenes ................................................................................................................................... entre Superficie y una Rampa 212 3 Volmenes ................................................................................................................................... entre 2 Superficies 212
Captulo XVI: Mapa de Declividades Captulo XVII: rea de Inundacin Captulo XVIII: Proyecto de Plats
214 216 218
1 Plat por la ................................................................................................................................... Cumbre 218 2 Plat por la ................................................................................................................................... Falda 218 3 Calculando ................................................................................................................................... Volmenes del Plat 218
Captulo XIX: Calculando Curvas Horizontales
220
1 Creando el ................................................................................................................................... Eje de la Va 220 2 Dimensionando ................................................................................................................................... las Curvas Horizontales 220 3 Calculando ................................................................................................................................... la Sper Elevacin y Sper Anchura 220
Captulo XX: Calculando Perfiles
222
1 Creando un ................................................................................................................................... Perfil Longitudinal 222 2 Creando Capas ................................................................................................................................... 222 3 Creando Perfiles ................................................................................................................................... Transversales 222 4 Editando Perfiles ................................................................................................................................... Longitudinales y Transversales 222 5 Creando una ................................................................................................................................... Rasante 222 6 Calculando ................................................................................................................................... las Curvas Verticales 222 7 Creando Secciones ................................................................................................................................... Tipo 222 8 Calculando ................................................................................................................................... el Proyecto 222 9 Visualizando ................................................................................................................................... el Proyecto de las Secciones 222 10 Calculando ................................................................................................................................... Volmenes 222 11 Generando ................................................................................................................................... Informes y Archivos de Replanteo 222 12 Creando Layouts ................................................................................................................................... de las Secciones 222
Captulo XXI: Insertando el Proyecto en el Diseo
224
1 Cargando ................................................................................................................................... el Trazado 224 2 Cargando ................................................................................................................................... los Puntos de las Secciones 224 3 Cargando ................................................................................................................................... los Puntos de la Rasante 224 4 Insertando ................................................................................................................................... Perfiles 224
Captulo XXII: Impresin y Plotaje
226
1 Imprimiendo ................................................................................................................................... Planillas 226
2009 Alezi Teodolini
Contents
VI
2 Imprimiendo ................................................................................................................................... Poligonales 226 3 Imprimiendo ................................................................................................................................... Informes 226 4 Imprimiendo ................................................................................................................................... Diseos 226 5 Creando Layouts ................................................................................................................................... de Impresin 226
Index
2009 Alezi Teodolini
VI
Captulo
Contrato de Licencia
Contrato de Licencia
IMPORTANTE, LEA ATENTAMENTE: Este Contrato de Licencia de Usuario Final es un acuerdo legal entre usted (persona fsica o jurdica) y Hezolinem Equipos Topogrficos y Comercio y Desarrollo Ltda. para utilizacin del software DataGeosis Office, que incluye el software y podr incluir medios fsicos, materiales impresos y documentacin "on-line" o electrnica ("SOFTWARE"). El SOFTWARE tambin incluye cualesquier actualizaciones y complementos del SOFTWARE original provedo a usted . Cualquier software provedo juntamente con el SOFTWARE que est asociado a un contrato de licencia de usuario final est licenciado a usted bajo los trminos de ese contrato de licencia. Cuando se instala, copia, descarga, accede o de cualquier otra forma utiliza el SOFTWARE, usted est concolordando con vincularse a los trminos de este contrato. Caso no est de acuerdo con los mismos, no instale o use el SOFTWARE.
1.1
Condiciones Generales de la licencia de Uso del Software DataGeosis Office
1. Ese software es de propiedad de Hezolinem, que mantiene todos los derechos sobre l. El mencionado software est protegido por legislacin aplicable a la propiedad industrial, derecho de autor o secredo de negocio y fabricacin. El SOFTWARE es licenciado y no vendido. 2. La licencia de uso del Software es de responsabilidad del usuario, as que es intransferible. 3. El software tiene garanta de 90 (noventa) das tras la fecha de entrega y el usuario tiene el derecho de: a) Trocar los discos de instalacin debido a los defectos fsicos; b) colorrecciones de eventuales problemas en el software. La garanta no cubre: a) Visitas tcnicas a las instalaciones del cliente; b) Daos o perjuicios generados por el mal uso del software; c) Problemas generados por el mal funcionamiento, uso indebido, incompatibilidad y/o configuracin del colector de datos y del ordenadorcomputador. 4. Hezolinem no aceptar devolucin del producto, aunque est dentro del plazo de garanta, excepto en los casos en que se comprueben problemas de ejecucin generados a partir de errores en la programacin. Por eso, aconsejamos al cliente ver a una demostracin detallada para aclarar todas las dudas con relacin al aspecto funcional del software. 5. El cliente no podr ceder, donar, alquilar, prestar o vender el software a otros, ya que la licencia es intransferible y este hecho caracterizara una copia (piratera) del software, pudiendo ser penalizado con multas de veinte veces el valor del software actualizado. 6. Como parte integrante del software hay una Llave de Proteccin (UNIKEY), que est debidamente registrada y codificada por Hezolinem en nombre del comprador. Siempre que solicitado, el usuario deber identificar el nmero serial que se encuentra en la parte de atrs de la llave y tambin en el certificado de garanta (registrado en nombre del comprador). El sistema de proteccin es utilizado cuando el usuario adquiere el software parcelado. Este sistema de proteccin tiene un contador interno de accesos que expira de acuerdo con la fecha de vencimiento de sus parcelas. Con el pago de la parcela a Hezolinem se enviar automticamente al
2009 Alezi Teodolini
Manual DataGeosis Office
usuario una nueva sea (por medio de e-mail, fax o telfono). 7. Hezolinem se isenta de la obligatoriedad de realizar alteraciones en el software que sean solicitadas por el cliente, pero concede al usuario el derecho de sugerir ideas para mejorar el producto.
1.2
Soporte Tcnico
Tras la fecha de la compra, el usuario tendr derecho a 60 (sesenta) das de soporte tcnico gratuito (telfono, fax, e-mail, visitas previamente agendadas en la sede de Hezolinem). Despus de esta fecha el usuario tendr como opcin firmar el Contrato de Soporte Tcnico Anual para que tenga acceso a los servicios del equipo de soporte tcnico. En la ausencia de este contrato, no atenderemos consultas de soporte excepto a las que estn comprobadas que el causador del problema fue un defecto tcnico del programa, adems de no solucionar dudas tcnicas del usuario.
1.3
Upgrades y Actualizaciones
1. Cualesquier actualizaciones, de la misma versin y dentro del plazo de 6 (seis) meses, que se hagan en el software sern provedos gratuitamente y solo sern cobrados postales y mda (disquete, CD-ROOM, DVD, etc.). 2. A los clientes que ya posuan el software, en la adquisicin de una nueva versin, ser cobrado solamente UPGRADE con valor a ser estipulado.
2009 Alezi Teodolini
Captulo
Manual DataGeosis Office
2
2.1
Instalando el DataGeosis Office
Requisitos Bsicos
Para un buen funcionamiento de las herramientas del DataGeosis Office, se indican las configuraciones mnimas abajo, sin embargo, el DataGeosis Office tambin puede ser utilizado en ordenadores con configuraciones inferiores, pero presentar lentitud en la ejecucin de algunas herramientas. Procesador de 1 giga hertz; Sistema operacional ordenadorsoft Windows 95/98, Windows NT, Windows XP o Windows Vista. Monitor de video SVGA con resolucin de 640 x 480 (recomendado 800x600); ordenadorsoft Word 6.0 o ms reciente; Ratn u otro dispositivo de digitalizacin; 50 megabytes de espacio libre en disco (mnimo); 256 megabytes de memoria RAM; Unidad de CD-ROM (solamente para instalacin inicial);
2.2
Contenido del Envase
Verifique si usted est recibiendo en el envase del DataGeosis Office: 1.CD de instalacin; 2.Llave de Proteccin paralela o USB Unikey; 3.Manual de operacin. Caso falte alguno de estos tems, por favor entre en contacto con su revendedor para que las debidas providencias sean tomadas.
Conectando la Llave de Proteccin del Sistema DataGeosis Office Para que el sistema DataGeosis Office pueda ser accedido es necesario conectar en su ordenador la Llave de Proteccin contra piratera. Esta llave es la proteccin de su inversin, ya que evita que otras personas utilicen copias ilegales del sistema que usted pag. La instalacin de la Llave de Proteccin es bastante sencilla. Basta que ella est conectada en la puerta USB o en la puerta paralela de su ordenador (puerta donde se conecta la impresora). Caso usted retire la llave durante la ejecucin, el sistema inmediatamente va a parar de operar, y solo sigue si usted reconecta la llave.
2009 Alezi Teodolini
Instalando el DataGeosis Office
2.3
Etapas de Instalacin
El DataGeosis Office y el programa de instalacin fueron desarrollados en ambiente Windows, por lo tanto, el usuario deber tenerlo funcionando en su ordenador para que el software pueda ser instalado y utilizado. El programa de instalacin es autoexplicativo, as que siga las instrucciones que aparezcan en la pantalla de su ordenador. Durante la instalacin, directorios van a ser creados automticamente en el disco duro y todos los archivos necesarios a la ejecucin del DataGeosis Office van a ser copiados al siguiente directorio: C:\Archivos de Programas\Sistema DataGeosis Topogrfico Profesional Ser creado automticamente un atajo en el men Iniciar Programas Alezi Teodolini DataGeosis Office. Para instalar el DataGeosis Office inserte el CD de instalacin o ejecute el instalador DataGeosisOffice.exe caso haya bajado de la Internet. Ser presentada la pantalla para seleccin de idioma:
Seleccione el idioma de intemarcha atrss y pulse en OK. Ser presentada la pantalla inicial de instalacin
Lea las instrucciones contenidas y pulse en las condiciones del contrato de licencia de uso.
. Ser presentada la pantalla con
2009 Alezi Teodolini
Manual DataGeosis Office
Confirme la aceptacin a los trminos del contrato y pulse em
. Enseguida el
programa presenta la pantalla para seleccin del directorio de instalacin. Mantenga el directorio ya seleccionado y pulse en botn . . Caso desee alterar el directorio de instalacin pulse en el
Enseguida el programa va a crear el directorio de atajo no men Iniciar, de acuerdo con la pantalla abajo:
2009 Alezi Teodolini
Instalando el DataGeosis Office
Mantenga el directorio ya selecionado y pulse en directorio de atajo pulse en el botn
. Caso desee alterar el
. La prxima pantalla permitir crear los iconos de
atajo en el rea de trabajo y en la barra de acceso rpido.
Marque las opciones deseadas y pulse en resumen de las configuraciones de instalacin:
. Enseguida ser presentado un
2009 Alezi Teodolini
Manual DataGeosis Office
Caso est satisfecho con las configuraciones realizadas pulse en la instalacin del software de acuerdo con la pantalla abajo:
. Ser iniciada
Tras la instalacin pulse en
2009 Alezi Teodolini
Captulo
11
Manual DataGeosis Office
3
3.1
Iniciando el DataGeosis Office
Abriendo el DataGeosis Office
Realizada la etapa de instalacin, inserte la Llave de Proteccin (USB o Paralela) del DataGeosis Office en una puerta de su ordenador y enseguida ejecute el atajo presente en el rea de trabajo:
Si prefiere, bralo por medio del Men Iniciar Programas Alezi Teodolini DataGeosis Office. Tras la abertura ser presentada la siguiente pantalla:
En la caja Pista del da, el software va a presentar algunas pistas iniciales con respecto a la utilizacin del DataGeosis Office. Para que esta caja sea mostrada siempre al abrir el software, deje marcada la opcin . Para visualizar otras pistas pulse en el botn
2009 Alezi Teodolini
Iniciando el DataGeosis Office
12
. Caso no quiera visualizar las pistas automticas pulse en software:
Enseguida ser mostrada la caja de inicializacin para definicin de las configuraciones del
Seleccione la opcin
y pulse en
para que el programa inicialice
con las configuraciones estndar. En el captulo usted encontrar los pasos para modificar las configuraciones generales del software. Esta caja ser presentada solamente en la primera vez que se abra el programa tras su instalacin. Las otras veces, si se pulsa con el botn presentada la siguiente pantalla: ser
Para abrir un proyecto existente, d un doble clic en el texto Ms....Ser mostrada la siguiente pantalla:
2009 Alezi Teodolini
13
Manual DataGeosis Office
El usuario podr seleccionar el proyecto que va a ser abierto en el directorio donde este se encuentra o pulsar en la gua Reciente para visualizar los ltimos proyectos trabajados. Si quiere crear un proyecto nuevo, en la pantalla anterior, pulse en el botn eso, siga los siguientes pasos presentados abajo: . Despus de
Si se pulsa en
ser presentada
la pantalla al lado. Para iniciar un nuevo proyecto pulse ahora en el botn .
2009 Alezi Teodolini
Iniciando el DataGeosis Office
14
Inserte el nombre deseado para el proyecto. Para definir el directorio donde ser guardado el proyecto, pulse en el botn pantalla: y defina el directorio para la
creacin del proyecto, de acuerdo con la siguiente
Tras la definicin pulse en pantalla al lado pulse en el botn .
y en la
Inserte los datos del proyecto, de acuerdo con la figura al lado y pulse en .
Enseguida,
inserte
los
datos
referentes
al
Profesional responsable por el proyecto, junto con la descripcin de los servicios ejecutados, de acuerdo con la figura al lado, y pulse en .
Tras concluir la insercin de los datos del proyecto ser presentada la pantalla abajo:
2009 Alezi Teodolini
15
Manual DataGeosis Office
3.2
Barras de Herramientas
En este tpico se presentan las barras de herramientas del DataGeosis Office, con la descripcin de las funciones de cada icono de atajo.
3.2.1
Barra de Status
Elevacin Z: Permite que usted cree elementos grficos (lneas, poli-lneas, rectngulos, etc.) si se informa la cota y la inclinacin deseada para el objeto. Ortogonal: Permite que usted cree alineamientos siempre perpendiculares al sistema de ejes coordenados. Enganche: Permite que usted accione o desligue la herramienta de enganches. Coordenadas: Permite que usted visualice las coordenadas de la posicin actual del cursor.
2009 Alezi Teodolini
Iniciando el DataGeosis Office
16
CAP: Informa si la tecla CAPS LOCK (letras maysculas) est o no activada. NUM: Informa si la tecla NUM LOCK (teclado numrico) est o no activada. SCRL: Informa si la tecla SCROLL LOCK est o no activada.
3.2.2
Barra Principal
Nuevo: Permite que usted inicie un nuevo proyecto. Abrir: Permite que usted abra, a partir de una caja de dilogos, un proyecto existente. Grabar: Permite que usted grabe el documento activo. Agregar al proyecto: Permite que usted agregue al proyecto colorriente, archivos del formato del DataGeosis Office presentes en otros proyectos. colortar: Permite que usted recolorte una lnea de una Libreta, planilla de nivelacin, replanteo o geodesia y almacene en el rea de transferencia del ordenador. Copiar: Permite que usted copie datos de una Libreta, planilla de nivelacin, replanteo, geodesia o an elementos en el CAD y almacene en el rea de transferencia del ordenador. Copiar Con Punto Base: Utilizado solamente en el ambiente de CAD, permite que usted copie elementos grficos (lnea, poli-lnea, rectngulos, etc.) e indique un punto base para la copia. Pegar: Permite que usted pegue el contenido del rea de transferencia, o sea, lneas de Libretas, textos o elementos grficos (lnea, poli-lnea, rectngulos, etc.). Este comando siempre estar activo cuando usted copie o recolorte algo. Pegar como Bloque: Utilizado solamente en el ambiente de diseo. Permite que usted copie uno o varios elementos grficos (lnea, poli-lnea, rectngulos, etc.) de una sola vez y los pegue en formato de bloque. Pincel: Permite copiar las propiedades de un elemento grfico y atribuirlas a otros elementos del diseo (tales como colores, tipos y espesuras de lneas, entre otros). Volver: Permite que usted deshaga el ltimo comando o secuencia de comandos utilizados. Rehacer: Permite que usted rehaga las acciones del comando volver. rea de Trabajo: Permite que usted active o desactive la barra de administracin de
2009 Alezi Teodolini
17
Manual DataGeosis Office
proyectos. Conmutar la Barra de Interfaz: Permite que usted ative ou desative a barra de comandos (Interfaz) localizada en la parte inferior de la pantalla. Listar Coordenadas: Permite que usted presente la lista de coordenadas de todos los puntos presentes en las Libretas de un proyecto. Imprimir: Permite que usted ejecute las funciones de Impresin y Plotaje. Visualizar Impresin: Permite que usted tenga la visualizacin previa de la impresin. Sobre: Permite que usted visualice las informaciones de la versin del software que est instalada, fecha de la ltima actualizacin y tambin informaciones del ID de la Llave de Proteccin.
3.2.3
Barra rea de Trabajo
La barra rea de Trabajo, o Administrador de Proyectos permite abrir, excluir, renombrar o borrar documentos de un proyecto, adems de permitir la abertura de ms de un proyecto al mismo tiempo, de manera simplificada. Ms informaciones sobre ese tem pueden ser encontradas en el Captulo , en Administrador de Proyectos.
3.2.4
Barra Propiedades
Capa Actual: Permite que usted defina la capa del objeto seleccionado para ser la capa actual. Aislar Capa: Asla una nica capa para edicin por medio de la entidad seleccionada. Permite que usted desligue las otras capas que no pertenecen a los objetos no seleccionados.
2009 Alezi Teodolini
Iniciando el DataGeosis Office
18
Desligar Capa: Permite desligar capas por medio de la seleccin de un elemento grfico en el CAD. Cuando presione el icono y enseguida pulse en algn elemento en el CAD, la capa a la que pertenece ese elemento ser desligada, desde que no sea la actual. Administrador de Capas: Permite que usted abra el Administrador de Capas. Edicin de Capas: Permite que usted altere el estatus de la capa (desligada o accionada, pasiva o activa, con o sin plotaje) directamente por medio del combo. Colores: Permite que usted altere el color de un elemento grfico por medio de la caja de colores. Edicin de Colores: Permite que usted altere el color de un elemento grfico seleccionando el color deseado directamente por medio del combo. Lneas: Permite que usted abra el Administrador de Tipos de Lnea. Edicin de Tipo de Lneas: Permite que usted altere el tipo de lnea de un elemento grfico seleccionando directamente por medio del combo. Espesura de Lnea: Permite que usted altere la espesura de un elemento grfico de la caja de espesuras de lnea. Edicin de Espesura de Lneas: Permite que usted altere la espesura de un elemento grfico seleccionando directamente por medio del combo.
3.2.5
Barra Interfaz
Permite visualizar la barra de comandos o procesamientos, de acuerdo con las operaciones realizadas y documentos seleccionados en el sistema. La barra Procesamientos siempre ser mostrada tras los clculos de Libretas y poligonales. La barra de Comandos ser utilizada para insertar comandos especficos para activar alguna herramienta. Usted puede en cualquier momento pulsar sobre la pestaa Comandos o Procesamientos para visualizarlos.
2009 Alezi Teodolini
19
Manual DataGeosis Office
3.2.6
Barra Nuevo tem
Nueva Libreta: Permite que usted cree una nueva Libreta de Coordenadas, Electrnica, Taquimtrica o Reducida. Nueva Nivelacin: Permite que usted cree una nueva planilla de nivelacin. Nueva Geodesia: Permite que usted cree una nueva planilla de transformaciones geodsicas. Nuevo Replanteo: Permite que usted cree una nueva Libreta de replanteo. Nueva Poligonal: Permite que usted cree una nueva Poligonal, desde que haya 2 o ms puntos de estacin que an no fueron utilizados en alguna poligonal anterior. Nuevo Diseo: Permite que usted cree un nuevo archivo de diseo. Nuevo Modelado de Terreno: Permite que usted cree un nuevo Modelado Digital del Terreno. Nuevo Perfil: Permite que usted cree un nuevo archivo de perfil en blanco. Nueva Reconstitucin: Permite que usted cree un nuevo archivo para reconstitucin de memoriales descriptivos. Nuevo Modelo 3D: Permite que usted cree una nueva visualizacin tridimensional de terreno. Esa herramienta solamente podr ser visualizada si hay un modelado digital de terreno calculado o un perfil longitudinal creado. Nuevo Informe: Permite que usted cree un nuevo archivo (en blanco) para generacin de informes.
3.2.7
Barra Libreta
Informe de Reiteracin: Permite que usted cree un informe de clculo de reiteraciones.
2009 Alezi Teodolini
Iniciando el DataGeosis Office
20
Renumerar Puntos: Permite que usted renumere la columna del nmero del punto para todas las seleccionadas. Alterar Visada: Permite que usted altere de forma alternada el tipo de punto para MARCHA ATRS o para ADELANTE. Cambiar Entrada: Permite que usted cambie el tipo de entrada de datos para cada clula, como por ejemplo, de azimut (az) para ngulo horizontal (ah), de distancia inclinada (di) para distancia horizontal (dh), entre otros. Tipo de Punto: Permite que usted altere el tipo de punto de la (s) lnea (s) seleccionada (s). Tipo de Coordenadas: Permite que usted altere el tipo de coordenadas geodsicas que van a ser visualizadas en la Libreta de clculos, cuando se est trabajando con georreferenciamiento por Poligonal Topogrfica o por Poligonal Geodsica. Insertar Nuevas Coordenadas Geodsicas: Permite que usted inserte las coordenadas de un punto si se escoge el tipo de coordenadas una lnea de punto fijo, cuando se est trabajando con georreferenciamiento por Poligonal Topogrfica o por Poligonal Geodsica. Ese icono solamente quedar activo si en las configuraciones generales de geodesia est definido para trabajar con georreferenciamiento. Ms Zoom: Permite que usted aumente el tamao de los textos de las informaciones rellenadas en la Libreta. Menos Zoom: Permite que usted disminuya el tamao de los textos de las informaciones rellenadas en la Libreta. Restaurar Zoom: Permite que usted restaure al tamao original los textos de las informaciones rellenadas en la Libreta.
3.2.8
Barra Editar Planilla
Agregar: Permite que usted agregue una lnea al final de la Libreta por medio de la caja de seleccin de Tipo de Datos. Insertar: Permite que usted inserte una lnea en cualquier posicin de la Libreta por medio
2009 Alezi Teodolini
21
Manual DataGeosis Office
de la caja de seleccin de Tipo de Datos. La lnea siempre ser insertada arriba de la lnea que est seleccionada. Excluir: Permite que usted excluya la (s) lnea (s) seleccionada (s). Agregar Lnea de Coordenadas: Permite que usted agregue una lnea de coordenadas (Punto Fijo) al final de la Libreta. Insertar Lnea de Coordenadas: Permite que usted inserte una lnea de coordenadas
(Punto Fijo) en cualquier posicin de la Libreta. La lnea siempre ser insertada arriba de la lnea que est seleccionada. Insertar Marcha Atrs por Azimut: Permite que usted inserte un azimut para marcha atrs calculado a partir de las coordenadas del punto ocupado y de las coordenadas de la marcha atrs determinadas por el usuario.
3.2.9
Barra Diseo
Insertar Punto Topogrfico: Permite que usted inserte un Punto Topogrfico. Lneas: Permite que usted cree segmentos de lneas. Poli-lnea: Permite que usted cree Poli-lneas. Lnea Mltipla: Permite que usted cree un segmento de Lneas Mltiplas. En este caso ser creado un objeto nico, aunque haya ms que un segmento. Spline: Permite que usted cree segmentos de curvas en spline. Arco 3 Puntos: Permite que usted cree el elemento Arco a partir de la definicin de 3 puntos. Arco TTR: Permite que usted cree, si se informa el rayo o dimetro, el elemento Arco concordndolo con dos segmentos de rectas (trechos de tangentes). Circunferencia 3 Puntos: Permite que usted cree una circunferencia a partir de la definicin de 3 puntos. Circunferencia 2 Puntos: Permite que usted cree una circunferencia a partir de la definicin de 2 puntos.
2009 Alezi Teodolini
Iniciando el DataGeosis Office
22
Circunferencia Centro y Rayo: Permite que usted cree una circunferencia a partir de la definicin del punto central y del rayo. Circunferencia TTR: Permite que usted cree, si se informa el rayo o dimetro, una circunferencia concordndola con dos segmentos de rectas (trechos de tangentes). Rectngulo: Permite que usted cree un rectngulo paralelo a los ejes X y Y a partir de la definicin de 2 puntos. Rectngulo 3 Puntos: Permite que usted cree un rectngulo a partir de la definicin de 3 puntos. Texto: Permite que usted inserte un texto en cualquier posicin del diseo. Trazado Geomtrico: Permite que usted cree un Trazado Geomtrico que ser utilizado para la generacin de perfiles. Tabla: Permite que usted cree una tabla a partir de la definicin del nmero de lnea, de columnas y del punto que va a ser insertado. Talud: Permite que usted cree la representacin grfica de talud a partir de la definicin de las lneas de cresta y de pie respectivamente. Hachura: Permite que usted cree hachuras en elementos grficos cerrados tales como polilneas, rectngulos, crculos entre otros.
3.2.10 Barra Modelado
Borrar Aristas: Permite que usted borre las aristas no deseadas en una Triangulacin o Modelado de Terreno. Lneas Obligatorias: Permite que usted cree dinmicamente lneas obligatorias sobre una Triangulacin o Modelado de Terreno. Cambiar Lado: Permite que usted altere el lado de triangulacin para que se ajuste a la realidad del terreno. Alterar Cota: Permite que usted altere la cota de un punto que fue utilizado en el clculo de la triangulacin.
2009 Alezi Teodolini
23
Manual DataGeosis Office
Insertar Punto: Permite que usted inserte un nuevo punto en la triangulacin, con la posibilidad de definicin del nombre y de la cota del nuevo punto. Remover Punto: Permite que usted remueva cualquier punto que haya sido usado en el clculo de la triangulacin.
3.2.11 Barra de Zoom
Encuadrar: Permite que usted d zoom extendido sobre el diseo, de modo que todos los elementos grficos se encuadren en la pantalla. Zoom Ventana: Permite que usted d zoom en una regin especifica del diseo a partir de la seleccin de una ventana de visualizacin. Zoom Dinmico: Permite que usted disminuya o aumente el zoom de visualizacin pulsando con el botn izquierdo del ratn movindolo hacia abajo o hacia arriba o con el scroll del ratn. Pan Dinmico: Permite que usted mueva la ventana de visualizacin del diseo sin que altere la posicin original de los elementos grficos diseados. Usted puede utilizar tambin las flechas direccionales del teclado. Volver Zoom: Permite que usted vuelva a la pantalla de visualizacin anterior. Zoom en Punto: Permite que usted d zoom sobre un punto topogrfico especfico del diseo. Esta herramienta hace que el punto topogrfico informado quede encuadrado en el centro de la pantalla. El DataGeosis Office permite la utilizacin de las teclas de atajo F2, F3, F4, F5 y F6 para que se pueda acceder a las funciones de visualizacin. F2 - Disea nuevamente. F3 - El diseo se mueve en direccin contraria a la posicin actual del cursor. F4 - Encuadra el diseo. F5 - Aproxima el diseo. F6 - Aleja el diseo.
2009 Alezi Teodolini
Iniciando el DataGeosis Office
24
3.2.12 Barra de Edicin
Modificar Propiedades: Permite que usted visualice todas las propiedades del objeto seleccionado. Caso usted haya seleccionado objetos diferentes, sern presentadas solamente las propiedades comunes a todos los objetos seleccionados. Borrar: Permite que usted borre objetos seleccionados. Se puede utilizar tambin la tecla Delete. Copiar: Permite que usted copie objetos seleccionados. Se puede utilizar tambin las teclas Ctrl+C. Para pegar los objetos copiados utilice las teclas Ctrl+V. Espejar: Permite que usted cree una copia espejada de objetos seleccionados. Paralela: Permite que usted aplique paralelas a objetos si se inserta la distancia deseada. Paralela Mltipla: Permite que usted aplique paralelas a objetos si se inserta la distancia y la cantidad de paralelas deseadas. Array: Permite que usted cree varias copias dispuestas en lneas y columnas a partir de la definicin de la cantidad de lneas y columnas y de la distancia entre los objetos que van a ser copiados. Mover: Permite que usted mueva elementos grficos de posicin. Rotar: Permite que usted rote un elemento grfico alterando su posicin alrededor de un punto de referencia. Escalonar: Permite que usted aplique un factor de escala a los elementos grficos. Prolongar: Permite que usted prolongue un segmento de recta si se define la distancia que va a ser prolongada. Aparar: Permite que usted corte aristas a partir de la definicin de un lmite de corte por otras entidades. Extender: Permite que usted extenda aristas a partir de la definicin de un lmite de extensin por otras entidades. Romper: Permite que usted rompa un elemento grfico si se define el primero y el segundo punto de referencia para el corte. Esta herramienta excluir el intervalo entre los dos puntos
2009 Alezi Teodolini
25
Manual DataGeosis Office
indicados caso estos sean diferentes. Dividir: Permite que usted divida un elemento grfico en partes si se define la posicin en que el objeto ser partido. Concordar: Permite que usted concuerde en arco dos segmentos que se cruzan. Chanflear: Permite que usted chanflee a partir de la definicin de las distancias entre el vrtice de dos segmentos y la posicin que va a ser chanfleada. Explotar: Permite que usted desmonte un objeto que contenga ms que un elemento grfico en su definicin, tales como, poli-lneas, rectngulos, bloques, tablas, malla de coordenadas, entre otros.
3.2.13 Barra de Clculos
Medir Distancia: Permite que usted calcule la distancia entre dos puntos. Esta herramienta todava informa los valores de la distancia horizontal, distancia inclinada, el azimut del alineamiento, el ngulo vertical y las coordenadas relativas
X, Y y Z.
Medir ngulo: Permite que usted calcule el ngulo entre dos alineamientos. Volumen Superficie/Plano: Permite el clculo de volmenes si se compara una superficie (Modelo Digital) y un plano cuya cota es establecida por el usuario. Volumen Superficie/Rampa: Permite el clculo de volmenes si se compara una superficie (Modelo Digital) y un plano inclinado (rampa) establecido por el usuario. Volumen Superficie/Superficie: Permite el clculo de volmenes si se compara dos superficies (Modelo Digital) distintas.
3.2.14 Barra de rea
Calcular rea por Vrtice: Permite el clculo de rea si se pulsa en los vrtices que definen
2009 Alezi Teodolini
Iniciando el DataGeosis Office
26
el polgono. Calcular rea por Lmite: Permite el clculo de rea si se selecciona un polgono. Divisin de rea: Permite la divisin de reas por punto o por azimut. Crea Gleba: Permite crear una gleba para posterior generacin de tablas y memorial descriptivos. Tabla/Memorial Descriptivo: Permite ejecutar la herramienta utilizada para configuracin y generacin de memoriales descriptivos. En esta opcin estn localizadas todas las herramientas utilizadas para el georreferenciamiento de un inmvil rural, tales como: memorial descriptivo, renumeracin de vrtices, planilla tcnica resumida, tabla de los vrtices, entre otros.
3.2.15 Barra Insertar
Crea Bloque: Permite que usted cree un bloque a partir de la seleccin de elementos grficos en la pantalla del CAD. Inserta Bloque: Permite que usted inserte un bloque en la pantalla del CAD. Insertar Diseo: Permite que usted inserte un diseo en los formatos DWG, DGN, DXF o CAD en su proyecto. Insertar Imagen Pequea: Permite que usted inserte una imagen en pequeos formatos en el diseo. Carga Reconstitucin: Permite cargar en el diseo un proyecto de reconstitucin de memoriales descriptivos. Cargar Perfil o Secciones: Permite que usted cargue un perfil o las secciones transversales de un proyecto de perfiles en el diseo. Cargar Puntos de las Secciones: Permite que usted cargue los puntos que definen la seccin tipo utilizada en un proyecto viario. Cargar Trazado: Permite que usted cargue el trazado definido por la seccin tipo en un proyecto viario. Cargar Puntos de la Rasante: Permite que usted cargue los puntos del eje de un proyecto
2009 Alezi Teodolini
27
Manual DataGeosis Office
de perfil.
3.2.16 Barra Snap (Enganches)
Extremo: Permite que usted enganche en el extremo de un alineamiento. Punto Medio: Permite que usted enganche en el punto medio de un alineamiento. Interseccin: Permite que usted enganche en la interseccin de dos alineamientos. Interseccin Apariente: Permite que usted enganche en una interseccin apariente. Utilizado para activar el enganche en la interseccin de objetos que estn siendo creados con objetos ya existentes. Centro: Permite que usted enganche en el centro de crculos y arcos. Cuadrante: Permite que usted enganche en los cuadrantes de crculos y arcos. Tangente: Permite que usted tangencie un crculo o un arco. Perpendicular: Permite que usted encuentre la alineamiento. Insercin: Permite que usted enganche en bloques, atributos, textos, shapes, entre otros. Punto: Permite que usted enganche en un punto grfico o topogrfico. Punto Ms Prximo: Permite que usted enganche en un alineamiento en la posicin en que est el cursor. No Enganchar: Permite que usted desactive todos los enganches habilitados para el prximo clic. perpendicular hasta un segundo
3.2.17 Barra de Formateo
Tipo de Fuente: Permite que usted escoja el tipo de fuente del texto.
2009 Alezi Teodolini
Iniciando el DataGeosis Office
28
Tamao de la Fuente: Permite que usted defina el tamao de la fuente. Negrita: Permite configurar el estilo de la fuente para negrita. Cursiva: Permite configurar el estilo de la fuente para cursiva. Subrayado: Permite configurar el estilo de la fuente para subrayado. Tachado: Permite configurar el estilo de la fuente para tachado. Alinear a la Izquierda: Permite configurar el alineamiento del prrafo a la izquierda. Centrar: Permite configurar el alineamiento del prrafo para centrado. Alinear a la Derecha: Permite configurar el alineamiento del prrafo a la derecha. Justificar: Permite configurar el alineamiento del prrafo justificado. Numeradores: formatea el texto seleccionado para el modo numeradores. Marcador: Selecciona el estilo marcador para el texto seleccionado. Colorir Texto: Permite alterar los colores del texto. Resaltar: Hace que el texto seleccionado tenga apariencia de texto resaltado con marcador. Superndice: formatea el texto seleccionado para superndice. Subndice: formatea el texto seleccionado para subndice.
3.2.18 Barra Ventanas
Ventanas en Cascada: Permite la visualizacin de todas las ventanas del proyecto en el formato cascada. Ventanas Lado a Lado en la Horizontal: Permite la visualizacin de todas las ventanas del proyecto dispuestas lado a lado en la horizontal. Ventanas Lado a Lado en la Vertical: Permite la visualizacin de todas las ventanas del proyecto dispuestas lado a lado en la vertical. Organiza Iconos: Permite que usted organice los iconos (barra de herramientas) para la posicin defaut.
2009 Alezi Teodolini
29
Manual DataGeosis Office
3.3
Personalizando el rea de Trabajo
El DataGeosis Office posee un avanzado esquema de personalizacin que, por medio de un dilogo, permite mostrar, ocultar, crear y personalizar barras de herramientas y mens, o todava atribuir teclas de atajo a un comando. Usted podr configurar el ambiente de trabajo de acuerdo con sus necesidades, encendiendo o desligando la visualizacin de las barras de herramientas, o todava movindolas por la pantalla principal. El men Visualizar contiene el comando Barras de Herramientas, donde est localizado el comando Personalizar. Usted tambin podr acceder a la ventana de dilogo del comando rpidamente pulsando con el botn derecho del ratn en un botn de cualquier barra de herramientas, y enseguida pulsando en la opcin Personalizar. Este men tambin posibilita al usuario activar o desactivar las barras de herramientas.
3.3.1
Comandos
Presenta toda la lista de comandos disponibles en el software, as como la descripcin de cada comando. Algunos presentan imgenes (figuras) para que el usuario pueda asociar rpidamente la imagen con la funcin do comando. Los mens estn localizados, en su mayora, en la parte superior de la pantalla principal. Y los mens de atajos son accionados con un clic del botn derecho del ratn. Estos comandos pueden en cualquier momento ser agregados en una barra de herramientas, basta seleccionar y arrastrar el comando hacia la barra de herramientas deseada.
2009 Alezi Teodolini
Iniciando el DataGeosis Office
30
3.3.2
Barras de Herramientas
Las barras de herramientas estn compuestas por botones con imgenes (las mismas que aparecen en los comandos de mens correspondientes), mens o una combinacin de ambos. El DataGeosis Office incluye varias barras de herramientas internas que usted puede mostrar u ocultar de acuerdo con lo necesario. Caso desee crear su propia barra de herramientas, pulse en el botn . Enseguida, retorne a la gua Comandos, seleccione y arrastre los botones o comandos de inters a la barra de herramientas creada. Con la opcin Mostrar Leyendas, el usuario podr visualizar el texto de informacin de cada icono de atajo, como en el ejemplo abajo:
2009 Alezi Teodolini
31
Manual DataGeosis Office
3.3.3
Herramientas
Permite al usuario agregar nuevas funciones al men Herramientas. Imagine una herramienta como si usted estuviera en el Windows Explorer y diera un clic en un archivo. Si el archivo fuera un programa, este sera ejecutado. Si fuera un documento del Word (probablemente con la extensin *.DOC), el Word sera ejecutado automticamente y el documento en cuestin sera abierto. Para eso, pulse en el icono para crear un nuevo contenido. Enseguida defina un
comando para el tem, que puede ser por ejemplo un comando para abertura de un programa externo, como el Word, el AutoCad etc. Seleccione el ejecutable del programa escogido por medio del icono . Usted tambin podr especificar los argumentos para este archivo en la caja de
edicin Argumentos y el directorio inicial en la caja de edicin Directorio Inicial. Para ms informaciones, vea la documentacin del Windows y del archivo que va a ser abierto.
Borrar (Delete): Permite que usted borre una funcin insertada. Mueve tem para Arriba: Permite que usted mueva un tem de la lista para arriba. Un tem tambin puede ser movido para arriba con teclas de atajo Alt+Up. Mueve tem para Bajo: Permite que usted mueva un tem de la lista para bajo. Un tem tambin puede ser movido para bajo con teclas de atajo Alt+Down.
2009 Alezi Teodolini
Iniciando el DataGeosis Office
32
3.3.4
Teclado
Usted podr ejecutar los comandos usados con ms frecuencia por medio de las teclas de atajo de teclado (una o ms teclas que usted presiona en el teclado para llamar un comando. Por ejemplo, Ctrl+C para copiar o Ctrl+V para pegar son algunas de las teclas de atajo estndar del Windows). Usted podr todava personalizar las teclas de atajo, atribuyndolas a comandos que an no las poseen o removiendo las teclas de atajo no deseadas. Si no le gustan las alteraciones hechas, usted podr retornar a las definiciones estndar de teclas en cualquier momento pulsando en el botn .
Atribuyendo teclas de atajo a un comando: 1. 2. 3. 4. 5. 6. Entre en el dilogo Personalizar. Pulse en la opcin "Teclado". En la ventana "Categoras", pulse en la categora que contiene el comando. En la ventana "Comandos", pulse en el nombre del comando. Las teclas de atajo que En la ventana "nueva tecla de atajo", digite la combinacin de teclas de atajo que Pulse en el botn Atribuir.
estn atribuidas en el momento van a ser exibidas en la ventana "Teclas actuales". usted desea atribuir.
2009 Alezi Teodolini
33
Manual DataGeosis Office
3.3.5
Mens
Usted puede definir el contenido de los mens del programa si se selecciona en la gua Comandos las herramientas de inters y se las arrastra al men del contexto deseado. Los mens de contexto presentan los iconos de atajo y las informaciones de cada icono para un determinado men seleccionado. Usted puede todava definir una animacin para los mens. As, cuando pulse en un men, lo ver abrir segn la animacin escogida. Con el comando contenidos de los mens. es posible retomar las definiciones estndares de los
2009 Alezi Teodolini
Iniciando el DataGeosis Office
34
3.3.6
Opciones
Esa opcin del dilogo Personalizar deja disponible algunas opciones de visualizacin de botones, barras de herramientas y mens. Usted podr mostrar u ocultar descripciones de los comandos en cada botn de la barra de herramientas, descripcin de la tecla de atajo y alterar el tamao y el estilo de los iconos. Y en los mens tendr la opcin de mostrar solamente los comandos ms utilizados y mostrar los mens largos al fin de algn tiempo. Y en cualquier momento, el usuario podr restaurar la exibicin de los mens con un clic en el botn "Reponer mis datos de utilizacin" para las configuraciones usadas cuando inici el uso del DataGeosis Office.
2009 Alezi Teodolini
Captulo
Administrando Proyectos
36
Administrando Proyectos
En este tpico, usted encontrar informaciones con respecto a la administracin de los diferentes tipos de archivos del DataGeosis Office.
4.1
Administrador de Proyectos
El Administrador de Proyectos, permite abrir, excluir, renombrar o borrar documentos de un proyecto, adems de permitir la abertura de ms de un proyecto al mismo tiempo, de manera simplificada. Usted puede acceder a las herramientas para crear, salvar y cerrar proyectos pulsando con el botn derecho del ratn dentro del Administrador de Proyectos. Sern presentadas todava herramientas para crear nuevos tems de acuerdo con lo mostrado en el tem Barra Nuevo tem. Usted tendr todava la opcin para crear monografas de marcos y tambin para borrar o renombrar un tem del proyecto. Al borrar un tem, si prefiere, seleccione el tem que va a ser borrado y simplemente presione Delete en el teclado.
4.2
Creando Nuevos Proyectos
Para crear un nuevo proyecto pulse en el men Archivo y escoja la opcin Nuevo, o si prefiere, pulse en el icono de atajo proyecto. . Ser presentada una caja para insercin del nombre del
2009 Alezi Teodolini
37
Manual DataGeosis Office
Inserte el nombre deseado para el proyecto. Para definir el directorio donde ser salvo el proyecto, pulse en el botn y defina el directorio para creacin del proyecto,
de acuerdo con la siguiente pantalla:
Tras la definicin pulse en pantalla al lado pulse en el botn .
y en la
Inserte los datos del proyecto, de acuerdo con la figura al lado y pulse en .
Enseguida, inserte los datos referentes al Profesional responsable por el proyecto, junto con la descripcin de los servicios ejecutados, de acuerdo con la figura al lado, y pulse en .
4.3
Abriendo Proyectos
Para abrir un proyecto existente, pulse en el men Archivo y seleccione la opcin Abrir Proyecto. Si prefiere, pulse directamente sobre el icono de atajo , localizado en la barra
Principal. Es posible, todava, si se pulsa con el botn derecho del ratn en Administrador de
2009 Alezi Teodolini
Administrando Proyectos
38
Proyectos, seleccionar la opcin de dilogo:
. Ser presentada la siguiente caja
En Examinar, seleccione el directorio donde se encuentra el archivo que va a ser abierto. Al localizarlo, seleccinelo y enseguida pulse en . Ojo: El directorio estndar utilizado por el DataGeosis Office para almacenamiento de los proyectos est localizado en C:\Proyectos.
Caso el proyecto que va a ser abierto haya sido utilizado recientemente, pulse en la gua Reciente, seleccinelo en la lista presentada y enseguida pulse en .
4.4
Salvando Proyectos
Para salvar todas las alteraciones realizadas en el proyecto, pulse en el men Archivo y seleccione la opcin Salvar Todos Documentos. Si prefiere, pulse con el botn derecho del ratn en Administrador de Proyectos y seleccione la opcin . Caso haya
alteraciones que deben ser salvas, ser presentada una caja de dilogo pidiendo la confirmacin para salvarlas. Pulse en , como en el ejemplo abajo:
Usted puede todava salvar solamente las alteraciones del ambiente de trabajo que est siendo
2009 Alezi Teodolini
ejecutado.
Para
eso,
pulse
en
el
men
Archivo
seleccione
la
opcin
39
Manual DataGeosis Office
, o todava por medio del icono de atajo Principal.
, localizado en la barra
El DataGeosis Office le permite todava salvar una copia de un archivo. Para eso, pulse en el men Archivo y seleccione la opcin . Ser abierta una caja de
dilogo para que usted informe el nombre del archivo que va a ser salvo. Para finalizar, pulse en .
4.5
Cerrando Proyectos
Para cerrar un proyecto activo, pulse en el men Archivo y seleccione la opcin Cerrar Proyecto. Si prefiere, seleccione el proyecto por medio del Administrador de Proyectos, pulse con el botn derecho del ratn y seleccione la opcin para salvarlas. . Caso haya
alteraciones que deben ser salvas, ser presentada una caja de dilogo pidiendo la confirmacin
4.6
Excluyendo Archivos de Proyectos
En cualquier momento, usted puede excluir un archivo del proyecto corriente, tales como diseos, libretas, planillas de nivelacin, informes, entre otros. Esta tarea debe ser siempre realizada por medio del Administrador de Proyectos. Para excluir un archivo, seleccinelo previamente en Administrador de Proyectos, pulse con el botn derecho del ratn sobre el archivo seleccionado, y enseguida seleccione la opcin que va a ser excluido y enseguida presione la tecla Delete. . Si prefiere, seleccione el archivo
4.7
Agregando Archivos al Proyecto
En cualquier momento usted puede agregar archivos de otros proyectos al proyecto corriente. Para eso, pulse en el men Archivo y seleccione la opcin Agregar al Proyecto. Ser presentada la siguiente caja de dilogos:
En Examinar, seleccione el directorio donde se encuentra el archivo que va a ser abierto. En Archivos del Tipo, seleccione el tipo de archivo que va a ser agregado. Localice el archivo, seleccinelo y enseguida pulse en .
2009 Alezi Teodolini
Captulo
41
Manual DataGeosis Office
Definiendo las Configuraciones Generales
Antes de iniciar la etapa de insercin de informaciones (archivo bruto, libretas de campo, diseos, archivos de coordenadas, etc.) usted puede definir las configuraciones generales del proyecto. Esta herramienta permite personalizar y modificar diversas configuraciones del software tales como: unidades de medidas, catastros de equipos, configuraciones de informes, catastro de clientes, catastro de cdigos para la generacin automtica de layers, configuraciones del CAD, entre otros. Para acceder a la caja de dilogo, pulse en el men Archivo y seleccione la opcin Configuraciones Generales. Ser presentada la siguiente caja de dilogo:
A seguir hay una descripcin detallada de cada opcin disponible en la caja de dilogo arriba.
2009 Alezi Teodolini
Definiendo las Configuraciones Generales
42
5.1
Preferencias
La opcin Preferencias permite que usted defina las configuraciones para tolerancias y series de lectura. En esta caja usted define si desea que el software presente (siempre que abrir el programa) la caja de dilogos inicial y le ofrezca la posibilidad de crear nuevos proyectos o abrir proyectos existentes. Permite todava definir si usted desea visualizar el archivo de pistas siempre que abrir el software. Caso tenga inters en estas opciones djelas marcadas. En la opcin al lado, usted debe definir los valores para las tolerancias lineales y altimtricas cuando se realizan lecturas de Marcha Atrs y Vante en el campo. En la opcin si de hay actualizaciones actualizaciones en internet
automticas, usted puede optar por verificar automticamente con el ordenador disponibles. As, al abrir el programa y si est conectado automticamente ser verificado si nuevas revisiones estn disponibles.
2009 Alezi Teodolini
43
Manual DataGeosis Office
5.2
Unidades
La opcin Unidades permite que usted configure todas las unidades utilizadas en el software as como la cantidad de casas decimales (precisin) deseada para cada una. Usted puede configurar las medidas Lineales y Angulares, la configuracin para el sistema de ejes de las Coordenadas, la Temperatura, la Presin y la configuracin para el tamao del Alqueire utilizado en la regin.
2009 Alezi Teodolini
Definiendo las Configuraciones Generales
44
5.3
Libretas
En la opcin Libretas usted podr definir el orden para la presentacin de las columnas en Libretas de Coordenadas, electrnicas, taquimtricas y Reducida. Pulse sobre una opcin y arrstrela para abajo o para arriba para alterar el ordem de los tems (de acuerdo con lo indicado por las flechas rojas en la figura arriba). En esa ventana todava podemos insertar los cdigos utilizados en campo para identificar Marcha Atrs, Vante, Marcha Atrs Inversa, Vante Inversa, etc. En "tipo de lnea estndar" se define el tipo de lnea que ser encargado cuando la descripcin del punto no sea igual a ninguno de los cdigos insertados.
2009 Alezi Teodolini
45
Manual DataGeosis Office
5.4
Geodesia
En la opcin geodesia usted podr definir si desea o no realizar transformaciones y clculos de poligonales geodsicas en las libretas de campo. Una vez que esta opcin est seleccionada, la libreta presentar todas las columnas de datos referentes a la geodesia, tales como, coordenadas geogrficas (latitud y longitud), coordenadas planas UTM, LTM o RTM. En esta caja usted debe escoger si desea trabajar sin Georreferenciamento, con Georreferenciamento por Poligonal Topogrfica (se informan, para los puntos de partida y referencia, las coordenadas topogrficas X, Y y Z) o Georreferenciamento por Poligonal Geodsica (se informan, para los puntos de partida y referencia, las coordenadas Geodsicas o coordenadas UTM).
2009 Alezi Teodolini
Definiendo las Configuraciones Generales
46
Caso usted haya optado por trabajar con el Georreferenciamento, en la caja al lado, seleccione el sistema geodsico deseado para el proyecto. Defina tambin si desea o NO que el plano topogrfico est referenciado al Norte Geodsico. Si el Plano Topogrfico Local esta
Referenciado al Norte Geodsico, en la caja al lado defina las coordenadas geodsicas del punto de origen y arbitre sus coordenadas topogrficas locales. Sugerimos para X y Y los valores 150000,000 y 250000,000. Caso quiera entrar con las coordenadas UTM, pulse en el icono .
Esta opcin solamente quedar activa si opte por un Plano Topogrfico Local NO
Referenciado al Norte Geodsico. as, usted deber informar un segundo punto para que el software calcule la nueva orientacin. En la caja al lado defina la altitud media del plano topogrfico.
2009 Alezi Teodolini
47
Manual DataGeosis Office
5.5
CAD
En esta caja usted puede realizar las configuraciones estndares para algunas caractersticas del CAD. En la opcin Grip seleccionado, defina el color deseado para el grip
(cuadrado indicativo de los vrtices) cuando seleccionar un objeto. Defina tambin el color para el Grip sin seleccin. En la opcin Papel defina el color de fundo del layout y en la opcin Modelo, defina el color de fundo del CAD.
2009 Alezi Teodolini
Definiendo las Configuraciones Generales
48
En la
opcin tamao,
defina el
tamao del grip, el tamao del cursor (que en este caso se refiere a la cruz del cursor) y el tamao de la seleccin (que en este caso se refiere al cuadrado do cursor).
En la opcin talud defina el tamao de los trazos mayores y menores de la representacin grfica de taludes. Defina tambin el espaciamento entre los trazos. En la opcin Estandarizacin del botn derecho del ratn, usted puede optar, si se pulsa el botn derecho del ratn en el mdulo CAD, entre presentar el men de atajo con las principales funciones del CAD o accionarlo para que funcione como la tecla ENTER.
2009 Alezi Teodolini
49
Manual DataGeosis Office
5.6
Equipos
Esta caja de dilogo permite que usted catastre previamente todos los equipos electrnicos disponibles en su empresa para que as sea posible la transferencia por comunicacin serial. Para catastrar un nuevo equipo presione el botn dilogo: . Ser presentada la siguiente caja de
2009 Alezi Teodolini
Definiendo las Configuraciones Generales
50
En la opcin nombre, defina el nombre del equipo que va a ser catastrado. En Tipo, seleccione si el equipo es una estacin total, un teodolito o un teodolito con distancimetro. En Comunicacin, seleccione la marca/modelo del equipo que va a ser catastrado. Es posible todava configurar la comunicacin serial en de configuracin ser presentada: . La siguiente ventana
Si desea modificar las configuraciones de un equipo ya catastrado, seleccinelo y enseguida presione el botn . . Para excluir un equipo catastrado, seleccinelo y presione el botn
2009 Alezi Teodolini
51
Manual DataGeosis Office
5.7
Informes
Esta caja permite que usted realice las configuraciones de los encabezamientos y rodapis para los informes que van a ser generados por el software. En la parte superior, defina si desea incluir una lnea de firma con los datos del responsable tcnico, que ser insertada siempre al final de los informes. Enseguida defina la unidad de medida deseada y despus la altura del encabezamiento y rodapi. Para personalizar el encabezamiento pulse en el botn la siguiente caja: Ser abierta
2009 Alezi Teodolini
Definiendo las Configuraciones Generales
52
Por medio de los iconos defina qu desea agregar a la seccin izquierda, central o derecha del encabezamiento. Permite que usted configure la fuente de los textos. Permite que usted incluya el nmero de la pgina. Permite que usted incluya el nmero total de pginas. Permite que usted incluya la fecha de impresin. Permite que usted incluya la hora de impresin. Permite que usted incluya el nombre del documento. Permite que usted incluya el nombre del proyecto. Permite que usted incluya el nombre del cliente. Permite que usted incluya el local del proyecto.
Para personalizar el rodapi pulse en el botn para el rodapi. Para configurar la pgina de impresin pulse en el botn mostrada la siguiente caja:
Ser abierta la misma
caja de configuracin mostrada arriba. Utilice los iconos para definir las informaciones deseadas
. Ser
2009 Alezi Teodolini
53
Manual DataGeosis Office
En Papel, defina el formato de papel deseado y el origen para insercin en la impresora. En Orientacin, defina si desea imprimir en Retrato o Paisaje. Finalmente, en Mrgenes, defina las mrgenes deseadas, recordando que tiene de definir (en los campos Superior e Inferior) un tamao mayor que el definido para el encabezamiento y rodapi. Para definir la impresora donde se desea realizar la . impresin pulse en el botn
Para configurar las fuentes de los textos pulse en el botn abierta la caja de configuracin de fuentes del Windows.
. Ser
Configure la fuente, el estilo de fuente y el tamao que van a ser usados en los textos de los informes.
2009 Alezi Teodolini
Definiendo las Configuraciones Generales
54
5.8
Memorial Descriptivo
En esta caja usted podr configurar diferentes tipos de memoriales descriptivos y permitir que se defina el encabezamiento, el texto inicial y el cuerpo del memorial. Todos los memoriales creados podrn ser salvos tras su configuracin por medio del botn Memorial estarn listados todos los memoriales . En Modelo de algunos
disponibles para uso, incluso
preconfigurados por el programa. En Formato de la Pgina hay tambin algunos formatos preconfigurados por el programa. Para crear un nuevo modelo de memorial, seleccione la opcin 'ninguno', configure su memorial y enseguida pulse en el botn de memorial y pulse en Salvar. Inicialmente, usted debe configurar el formateo del memorial. Para eso, pulse en el botn . Ser abierta una lista de opciones. . D un nombre al modelo
Seleccione fuente para definir las configuraciones de la fuente deseada. Recuerde que hay que seleccionar el texto que se desea configurar antes de entrar en la funcin. En prrafo, defina la indentacin (espaciamentos a la izquierda, derecha y el retroceso a la primera lnea) y el alineamiento deseado.
2009 Alezi Teodolini
55
Manual DataGeosis Office
Defina tambin si desea insertar marcadores y numeradores en alguna lnea. Por medio del botn memorial, tales como: usted podr definir las informaciones que van a ser insertadas en el
Normalmente,
las
informaciones
del
son
insertadas
en
el
campo
encabezamiento, como en el ejemplo abajo:
si se pulsa en el campo Texto Inicial, usted podr definir como desea iniciar la descripcin del Permetro. Para eso, usted deber utilizar las informaciones contenidas en el icono cdigos y en negrita cuando se hace la configuracin. Vea en el ejemplo abajo: ,
para que el software las localice automticamente. Estas informaciones entrarn en forma de
2009 Alezi Teodolini
Definiendo las Configuraciones Generales
56
Finalmente, por medio del campo cuerpo, usted podr definir como ser el cuerpo de la descripcin del permetro en el memorial. Utilice tambin las informaciones contenidas en el icono para formatear de acuerdo con lo deseado. Vea en el ejemplo abajo:
5.9
Geofield
Esta herramienta deber ser utilizada para que el software cree automticamente las Layers (capas) en el diseo a partir de la descripcin de los puntos encontrados en la Libreta. Para eso, basta definir en el campo Descripcin el atributo definido en campo en el momento de la coleta y en el campo Capa definir el nombre de la layer (capa) que ser creada. Para que el software coloque
2009 Alezi Teodolini
57
Manual DataGeosis Office
cada punto levantado em su capa correspondiente defina en el campo Comando el cdigo PT="nombre de la descripcin" de acuerdo con ejemplo abajo.
Caso desee utilizar el mismo archivo de descripciones para otros proyectos, usted podr salvarlo en su ordenador por medio del botn . Ser salvo un archivo en el formato *. .
gfb que podr ser importado en otros proyectos por medio del botn
Para insertar una nueva lnea de descripcin seleccione la ltima lnea y presione la flecha del teclado para abajo (). Para excluir una lnea existente, seleccinela y enseguida presione el botn . Esos campos son rellenados automticamente cuando se agrega una Libreta a un proyecto, al importar una Libreta, al insertar datos manualmente o cuando extraimos datos directamento del equipo.
2009 Alezi Teodolini
Definiendo las Configuraciones Generales
58
5.10
Empresa
En esta caja, usted podr definir las informaciones relativas a su empresa (o a la empresa que est ejecutando el proyecto). En el campo Logotipo usted podr abrir una imagen (estampilla) representativa de su empresa, para que esta sea insertada en el rincn superior izquierdo de cada informe, de acuerdo con lo presentado en la figura arriba. Para abrir un logotipo pulse en el botn
. Para excluir pulse en el botn
2009 Alezi Teodolini
59
Manual DataGeosis Office
5.11
Proyecto
En este campo usted podr acceder y alterar las informaciones relativas al proyecto y al responsable tcnico. Estas informaciones sern utilizadas automticamente para rellenar los datos constantes en los informes. Vea el ejemplo abajo.
2009 Alezi Teodolini
Captulo
61
Manual DataGeosis Office
Introduciendo Datos
En este tpico usted encontrar informaciones con respecto a las diferentes formas de introduccin de datos en el DataGeosis Office.
6.1
Descargando Equipos: Comunicacin Serial
Antes de iniciar la descarga de equipos por medio del DataGeosis Office es necesario el catastro previo del equipo que va a ser utilizado. Consulte el tpico 5.6 equipos y verifique los pasos para el catastro. Tras el catastro del equipo, seleccione el men Archivo Comunicacin Recibir datos.... Siga los tres pasos de importacin presentados a seguir:
Seleccione un equipo de la lista de equipos catastrados y pulse en mostrada la etapa 2 abajo:
. Ser
2009 Alezi Teodolini
Introduciendo Datos
62
Caso desee verificar los parmetros de comunicacin, pulse en el botn defina las configuraciones de acuerdo con la pantalla abajo:
Tras la configuracin, defina un nombre al archivo para que sea usado en la generacin del archivo bruto y pulse en . Ser presentada la siguiente caja:
2009 Alezi Teodolini
63
Manual DataGeosis Office
Prepare la estacin para el envo de los datos. Antes de enviar de la estacin o colector, presione el botn mostrada la siguiente pantalla: y enseguida pida para enviar en el equipo. Durante el envio ser
Caso desee cancelar la recepcin de los datos presione el botn
. Al final de
la descarga ser creada una libreta con los datos de campo de acuerdo con la pantalla abajo:
2009 Alezi Teodolini
Introduciendo Datos
64
Siempre tras la descarga de un equipo (estacin, colector o GPS de navegacin), el software crea un archivo en el formato bruto de cada equipo. El formato de cada archivo bruto sufre variaciones para cada tipo de equipo (marca), as, por cuestin de seguridad, el software siempre crear el archivo bruto (que mantiene los datos colectados en campo) en el formato (*.col). De esa forma, caso necesite importar nuevamente el archivo de la estacin no ser necesario conectar el aparato nuevamente al ordenador, basta solamente importar ese archivo bruto que estar disponible en la carpeta del proyecto. Este recurso es muy til si el archivo ya ha sido excluido del equipo, es una manera segura de garantizar la integridad de los datos colectados en campo.
2009 Alezi Teodolini
65
Manual DataGeosis Office
Para cada tipo de equipo el software identificar en la primera lnea del archivo creado, un cdigo de identificacin. Abajo hay una lista completa de todos los cdigos de identificacin: Estacin/Colector "Colet48 para Nikon - HP48" "Colet48 para Pentax - HP48" "Nikon DR48" "Nikon DTM-300" "Nikon DTM-310" "Nikon Serie DTM-400" "Nikon Serie DTM-500" "Nikon Serie DTM-700" "Nikon Serie DTM-800" "Nikon DTM-330 y DTM-332" "Geodetic serie NTS 320" "Geodetic serie NTS 660" "Geodetic serie NTS 350" "GPS Garmin" "Alkon" "Foif Serie RTS530" "Foif Serie RTS670" "Estacin y Colector Sokkia" "Leica (Wild)" "Colector PSION S&C" "Geodimeter" "Zeiss Elta-R" "Zeiss Rec-Elta" "Leica Serie TC-300 directa" "Topcon Serie GTS-200" "Pentax Serie R100" "Pentax Serie PCS300" "Pentax Serie R300" "Astor Serie DTS2" "Kolida Serie KTS400" "Berger Serie CTS05" "GPS Magellan" "GPS Magellan USB" Cdigo del Equipo 1 2 101 102 103 104 105 106 107 108 700 701 702 1200 1500 1600 1700 200 300 400 500 601 602 301 401 801 802 800 900 1000 1100 1300 1400
2009 Alezi Teodolini
Introduciendo Datos
66
Caso usted desee importar un archivo bruto de una estacin, colector o GPS de navegacin utilice el men Archivo Importar Archivo Bruto. Ser presentada la caja abajo para que se seleccione el tipo de equipo del archivo que va a ser importado:
Seleccione el tipo de equipo y presione
. Enseguida ser abierta la caja para . Ser mostrada una caja
seleccin del archivo. Seleccione el archivo deseado y presione
para que se defina si usted desea Generar una Libreta nueva o agregar los datos a una Libreta existente. Defina la opcin deseada y pulse en .
6.2
Importando Archivos Para el Proyecto
En este tpico veremos los procedimientos para importacin de diferentes tipos de archivos para el DataGeosis Office.
6.2.1
Importando Archivos Textos
Esta herramienta permite que usted defina la secuencia en que se encuentra el archivo texto que va a ser abierto. Para eso, seleccione el men Archivo Importar o pulse en el icono de atajo en la barra Principal. En la opcin Archivos del tipo, seleccione la opcin presentada en la
2009 Alezi Teodolini
67
Manual DataGeosis Office
figura a seguir: . Despus, seleccione el archivo deseado y pulse en . Ser presentada la siguiente caja:
En Modelo de Importacin usted podr crear un nuevo modelo por medio del botn . De esa forma el (los) modelo (s) creado (s) estar (n) disponible (s) para importacin de archivos textos en nuevos proyectos. Si quiere excluir un modelo ya existente presione el botn . Enseguida, seleccione el tipo de archivo que va a ser importado: Libreta de Campo, Libreta de Coordenadas o una Libreta de Geodesia. En el campo Delimitador defina el carcter separador utilizado en la creacin del archivo texto que usted desea abrir. Seleccione entre las siguientes
2009 Alezi Teodolini
Introduciendo Datos
68
opciones:
Por medio de la opcin Otros, usted podr definir el carcter separador simplemente digitndolo en el campo Otros.
En el campo Ninguna.
defina si los textos estn entre comillas Simples, Dobles o
En
defina el formato que estn los datos angulares, si en grados,
minutos y segundos o en grados decimales. Caso desee configurar las descripciones que van a ser utilizadas para identificar el tipo de lnea pulse en . Aparecer una ventana para que se configuren las descripciones
para tipos de lnea de acuerdo con la figura abajo. Esa configuracin tambin puede ser hecha siguiendo el camino explicado en el tem 5.3. Libretas.
En el campo Tipos de Datos, seleccione las informaciones de cada columna del archivo texto (en la misma secuencia) y utilice la flecha para montar el modelo de importacin. Si ha para
seleccionado un dato errneamente, seleccinelo a la derecha y pulse en la flecha removerlo. Si desea utilizar todos los campos existentes, seleccione la flecha todos los campos pulse en la flecha
y para remover
. Usted todava puede mover los campos hacia arriba o
2009 Alezi Teodolini
69
Manual DataGeosis Office
hacia abajo para organizarlos de acuerdo con la disposicin de las columnas.
6.2.2
Importando Archivos del GeoC
Esta opcin permite la importacin de archivos generados por el software GeoC que estn en el formato (*.dbf). Para eso, seleccione el men Archivo Importar o pulse en el icono de atajo en la barra Principal. En la opcin Archivos del tipo, seleccione la opcin presentada en
la figura a seguir: . Despus, seleccione el archivo deseado y pulse en . El DataGeosis Office va a crear una Libreta de campo con los datos
de los puntos as como el diseo.
2009 Alezi Teodolini
Introduciendo Datos
70
6.2.3
Importando Archivos del Colet 99
Esta opcin permite la importacin de archivos generados por el software Colet 99 que estn en el formato (*.c99). Para eso, seleccione el men Archivo Importar o pulse en el icono de atajo en la barra Principal. En la opcin Archivos del tipo, seleccione la opcin presentada
en la figura a seguir: . Despus, seleccione el archivo deseado y pulse en . El DataGeosis Office va a crear una Libreta de campo, abriendo la
caja a seguir para que se informe el nombre de la libreta que va a ser creada.
Digite el nombre deseado y pulse en creada, como en la figura abajo:
. Enseguida ser presentada la libreta
2009 Alezi Teodolini
71
Manual DataGeosis Office
6.2.4
Importando Archivos DXF
Esta opcin permite la importacin de archivos en el formato (*.dxf). Para eso, seleccione el men Archivo Importar o pulse en el icono de atajo seleccione la opcin presentada en la figura a seguir: . Despus, seleccione el archivo deseado y pulse en . El DataGeosis Office va a crear un archivo de diseo conteniendo
.
En la opcin Archivos del tipo,
las informaciones del archivo DXF, de acuerdo con el ejemplo abajo:
2009 Alezi Teodolini
Introduciendo Datos
72
6.2.5
Importando Archivos DWG
Esta opcin permite la importacin de archivos del AutoCad en el formato (*.dwg). Para eso, seleccione el men Archivo Importar o pulse en el icono de atajo del tipo, seleccione la opcin presentada en la figura a seguir: . Despus, seleccione el archivo deseado y pulse en . El DataGeosis Office va a crear un archivo de diseo conteniendo
.
En la opcin Archivos
las informaciones del archivo DWG, de acuerdo con el ejemplo abajo:
2009 Alezi Teodolini
73
Manual DataGeosis Office
6.2.6
Importando Archivos DGN
Esta opcin permite la importacin de archivos del Micro Station en el formato (*.dgn). Para eso, seleccione el men Archivo Importar o pulse en el icono de atajo
.
En la opcin
Archivos del tipo, seleccione la opcin presentada en la figura a seguir: . Despus, seleccione el archivo deseado y pulse en . El DataGeosis Office va a crear un archivo de diseo conteniendo
las informaciones del archivo DGN, de acuerdo con el ejemplo abajo:
2009 Alezi Teodolini
Introduciendo Datos
74
6.2.7
Importando Archivos del Civil Survey
Esta opcin permite la importacin de archivos del software Civil Survey de AutoDesk que estn en el formato (*.fbk). Para eso, seleccione el men Archivo Importar o pulse en el icono de atajo
.
En la opcin Archivos del tipo, seleccione la opcin presentada en la figura a seguir: . Despus, seleccione el archivo
deseado y pulse en
. El DataGeosis Office va a crear una libreta de campo conteniendo
las informaciones del archivo FBK, de acuerdo con el ejemplo abajo:
2009 Alezi Teodolini
75
Manual DataGeosis Office
6.2.8
Importando Archivos del TopoEVN
Esta opcin permite la importacin de archivos de diseo del software TopoEvn 4.0 versin DOS, que estn en el formato (*.evn). Para eso, seleccione el men Archivo Importar o pulse en el icono de atajo seguir: . Despus, seleccione el archivo deseado y pulse en . El DataGeosis Office va a crear un archivo de diseo conteniendo
.
En la opcin Archivos del tipo, seleccione la opcin presentada en la figura a
las informaciones del archivo EVN, de acuerdo con el ejemplo abajo:
6.3
Digitando una Libreta
En este tpico usted encontrar informaciones de cmo crear una nueva Libreta y los procedimientos para insercin de datos va teclado en una Libreta. Este procedimiento es muy utilizado para los profesionales que todava realizan sus levantamientos por medio de teodolitos, siendo necesario por lo tanto, la digitacin de los datos colectados en campo. La primera etapa para la insercin de datos va teclado en el DataGeosis Office es la creacin de una nueva libreta. Para eso pulse con el botn derecho del ratn sobre la barra Administrador de Proyectos (vea detalles en el tpico Administrador de Proyectos) y seleccione la opcin Crear Libreta. Si prefiere, pulse en el icono de atajo , localizado en la barra de
herramientasNuevo tem (vea detalles en el tpico Barra Nuevo tem). Ser presentada la siguiente caja:
2009 Alezi Teodolini
Introduciendo Datos
76
Digite el nombre para la libreta que ser creada y enseguida seleccione el tipo de libreta, si de Coordenadas, Electrnica, Taquimtrica o Reducida. En este ejemplo, crearemos una libreta taquimtrica. Enseguida pulse en el botn . Ser presentada la siguiente caja:
Seleccione el equipo que fue utilizado en el levantamiento de campo. Caso no haya catastrado el equipo, pulse en el icono .Para catastrar el nuevo equipo siga las instrucciones
contenidas en el tem Equipos. Tras el catastro, seleccione el equipo en la lista. Enseguida pulse en . La siguiente pantalla ser presentada:
2009 Alezi Teodolini
77
Manual DataGeosis Office
Informe el nombre de los puntos de partida y de referencia. Enseguida defina si estos puntos existen o no en una planilla ya creada en el proyecto. Si existen, marque la segunda opcin y pulse en . Caso no existan, seleccione la primera opcin y pulse en . Ser
presentada la siguiente pantalla:
En este momento digite las coordenadas X, Y y Z del punto de partida. Enseguida defina si la referencia ser a partir de coordenadas o de un azimut. En este ejemplo, vamos a informar un azimut. En este caso, defina si desea agregar una lnea con valor cero en el punto de Marcha Atrs. Ttras la insercin de las informaciones, pulse en el botn . Ser presentada una nueva
2009 Alezi Teodolini
Introduciendo Datos
78
libreta de campo como en el ejemplo abajo:
Tras la creacin de la libreta el usuario deber insertar las informaciones de campo. Como ejemplo, vamos a digitar las siguientes lneas de una libreta taquimtrica:
En la libreta ya creada usted deber informar la altura del instrumento en la lnea de estacin de acuerdo con lo que indica la figura abajo:
2009 Alezi Teodolini
79
Manual DataGeosis Office
Enseguida, informamos la primera visada de Marcha Atrs al punto E0 en la ltima lnea de Marcha Atrs de la Libreta creada, una vez que la primera lnea de Marcha Atrs de la Libreta del DataGeosis Office se refiere a la Orientacin (azimut) de E1 para E0. Para insertar los datos angulares, basta separar el valor del grado de los minutos y segundos con una coma o punto (ej. 0,0120). Tras la insercin de la lnea de Marcha Atrs, presione la flecha del teclado para abajo para insertar una nueva lnea o pulse en el icono de la barra Editar Planilla. Ser mostrada la
siguiente caja con los tipos de puntos disponibles para insercin:
Seleccione el tipo de punto
y pulse en
. Enseguida digite los
datos de la lnea de Adelante para el punto E2. Enseguida, presione nuevamente la flecha del teclado para abajo. Ser presentada la pantalla de tipo de puntos arriba nuevamente. Seleccione ahora el tipo de punto irradiacin 1. La prxima lnea tendr un cambio de estacin para el punto E2. En ese caso ser necesario insertar una nueva lnea de estacin. Presione la flecha del teclado para abajo e inserte el tipo de punto , recordando de digitar la nueva altura del instrumento. Enseguida, presione digitando los datos y digite y digite los y pulse en . Inserte los datos de la
la flecha del teclado para abajo e inserte ahora el tipo de punto correspondientes al punto de marcha atrs E1. Inserte una nueva lnea de los datos al punto de Adelante E3. Inserte una nueva lnea de Office:
datos a la irradiacin 2. Al final de la digitacin tendremos la siguiente planilla en el DataGeosis
2009 Alezi Teodolini
Introduciendo Datos
80
Las etapas son muy semejantes para los otros tipos de libretas.
6.4
Agregando Datos al Proyecto
En este tpico veremos los procedimientos para agregar archivos de un proyecto desarrollado en la versin DataGeosis Office. Esta herramienta siempre ser utilizada cuando se desea abrir archivos de otros proyectos del DataGeosis Office para el proyecto corriente. Para eso, seleccione el men Archivo Agregar al Proyecto.... Ser presentada la siguiente pantalla para que se defina el tipo de archivo que va a ser abierto:
2009 Alezi Teodolini
81
Manual DataGeosis Office
Enseguida seleccione el tipo de archivo que va a ser abierto y localcelo por medio de la opcin Examinar. El DataGeosis Office permite agregar todos los tipos de archivos creados en el propio programa, a saber:
Al final, seleccione el archivo que va a ser abierto y pulse en el botn necesario insertar un nombre al documento por medio de la pantalla abajo.
. Ser
Tras la definicin del nombre pulse en el botn el proyecto corriente.
para que se cree el archivo en
2009 Alezi Teodolini
Captulo
83
Manual DataGeosis Office
Exportando Datos
En este tpico usted encontrar informaciones a respeito de las diferentes formas de exportacin de datos en el DataGeosis Office.
7.1
Enviando Datos a Estaciones y Colectores - Replanteo
Para que se pueda enviar datos para estaciones totales y colectores es necesario que se cree previamente una libreta de replanteo. Este procedimiento puede ser realizado por medio manual, si se crea una nueva libreta y si se digitan los puntos con sus respectivas coordenadas, o todava, por intermedio del ambiente CAD, seleccionndose los puntos de inters. Abajo, se presentan los dos procesos.
7.1.1
Digitando una Libreta de Replanteo
Inicialmente debemos crear una nueva libreta. Para eso, pulse con el botn derecho del ratn sobre la barra Administrador de Proyectos (vea detalles en el tpico Administrador de Proyectos) y seleccione la opcin Crear Replanteo. Si prefiere, pulse en el icono de atajo ,
localizado en la barra de herramientas Nuevo tem (vea detalles en el tpico Barra Nuevo tem). Enseguida inserte un nombre para la libreta por medio de la caja abajo:
Pulse en el botn abajo:
. Ser creada una libreta como presentado en la pantalla
2009 Alezi Teodolini
Exportando Datos
84
En este momento, digite el nombre, la descripcin y las coordenadas X, Y y Z de los puntos que van a ser replanteados. Recuerde que para insertar una nueva lnea basta presionar la flecha del teclado para abajo o utilizar el icono en la barra Editar planilla.
Tras la digitacin de los datos, seleccione el men Archivo Comunicacin Replanteo..., para que se pueda enviar los datos al equipo. Enseguida ser presentada la siguiente pantalla:
2009 Alezi Teodolini
85
Manual DataGeosis Office
Seleccione el equipo para el cual usted desea enviar los datos y pulse en el botn . Si el equipo no est catastrado (no es presentado) consulte el tpico Definiendo las configuraciones generales por medio del tem Equipos y siga los pasos para el catastro del equipo deseado. Enseguida ser presentada la siguiente pantalla:
Caso necesite alterar los parmetros de Comunicacin, pulse en el icono y altere por medio de la siguiente caja:
2009 Alezi Teodolini
Exportando Datos
86
Enseguida pulse en caja:
y despus en
. Ser mostrada la siguiente
Para iniciar la transferencia prepare la estacin para Recibir los datos y enseguida presione el botn . Despus los datos van a ser transferidos a la estacin. Durante el proceso
ser presentada la siguiente pantalla para que se pueda acompaarlo:
2009 Alezi Teodolini
87
Manual DataGeosis Office
Al final del envo esta pantalla cerrar automticamente y la estacin estar con los puntos almacenados.
7.1.2
Seleccionando los Puntos de Replanteo en el CAD
En este proceso, usted deber estar con la planta de los puntos que van a ser replanteados concluida, o sea, los puntos que van a ser replanteados deben estar insertados en el CAD. Con los puntos que van a ser replanteados ya definidos en el CAD, utilice el men Herramientas Replanteo, de acuerdo con lo presentado en la pantalla abajo:
2009 Alezi Teodolini
Exportando Datos
88
Siga las instrucciones contenidas en la barra de comandos, las que estn listadas abajo: Entre un punto o [seleccionar]: Aqu usted debe digitar las coordenadas de un punto o, digitando la letra S y presionando ENTER usted podr hacer la seleccin de los puntos de inters en el diseo. Seleccione un punto o [Entrar punto]: Seleccione todos los puntos que van a ser replanteados, incluyendo los puntos donde ser instalado el aparato en el momento del replanteo. Tras la seleccin ser informada en la barra de comandos la cantidad total de puntos seleccionados. Presione ENTER. Ser presentada la siguiente caja para definicin del nombre del archivo que va a ser replanteado:
Inserte el nombre deseado para el archivo de replanteo y enseguida presione Ser presentada la planilla de replanteo de acuerdo con el ejemplo abajo:
2009 Alezi Teodolini
89
Manual DataGeosis Office
Despus siga los pasos presentados en el tpico anterior para el envo de los datos a la estacin o colector.
7.2
Exportando Archivos en Otros Formatos
En este tpico presentaremos los procedimientos para exportacin de archivos en otros formatos para que puedan ser abiertos en otros programas disponibles en el mercado.
7.2.1
Archivos de Diseo: DXF, DWG y DGN
Tras la conclusin del diseo en el DataGeosis Office, seleccione el men Archivo Exportar Diseo Archivo DXF / DWG / DGN.... Ser presentada la siguiente caja:
Seleccione el tipo de archivo que debe ser salvo (DXF, DWG o DGN). Defina un nombre para el archivo y el directorio donde ser salvo. Enseguida pulse en siguiente pantalla: . Ser presentada la
2009 Alezi Teodolini
Exportando Datos
90
Seleccione la versin deseada para el archivo (AutoCad R12, R13, R14)* y el formato de exportacin (si 2D o 3D). Defina tambin si desea exportar nudos en 2D o 3D. Los nudos son utilizados para que aparezca la entidad punto (node) en el archivo DWG y de esa manera, sea
posible visualizar el punto en el AutoCad. En la opcin
, usted deber
seleccionar el layout que va a ser utilizado para la impresin de la planta, y que usted quiere que est disponible en el archivo. Solamente ser mostrada alguna opcin para seleccin caso usted haya creado algn layout de impresin, por medio del men Herramientas Layout. Vea detalles para creacin de layout de impresin en el tpico XXXXXXXXXX. Caso desee que los atributos sean exportados como textos marque la opcin . Caso no marque esta opcin, los atributos sern exportados como bloques de referencia, y caso usted venga a explotar estos bloques en el AutoCad, las informaciones sern "perdidas" (pues los textos sern transformados en nmeros). Defina tambin cuales capas desea exportar. Despus de la definicin de los parmetros de exportacin, pulse en el botn escogido. . Enseguida el archivo ser salvo en el directorio
2009 Alezi Teodolini
91
Manual DataGeosis Office
* Aunque aparezcan solamente las opciones de las versiones R12, R13 y R14, el archivo exportado puede ser abierto en versiones ms actuales del AutoCAD.
7.2.2
Archivos de Planillas en ASCII
Esta herramienta permite exportar datos de una libreta de campo (incluyendo coordenadas topogrficas, geodsicas y datos brutos) en un formato texto para abertura en otros softwares. Para eso, seleccione el men Archivo Exportar Planillas en ASCII. Ser presentada la siguiente caja:
Seleccione el tipo de archivo que va a ser salvo (*.txt; *.asc o *.*). Defina un nombre para el archivo y el directorio donde ser salvo. Enseguida pulse en siguiente pantalla: . Ser presentada la
2009 Alezi Teodolini
Exportando Datos
92
En esta pantalla usted podr agregar nuevos modelos de exportacin pulsando en el botn . Es posible tambin renombrar o remover un modelo existente. Una vez creado un modelo, este quedar disponible para la exportacin en otros proyectos. Tras escoger el modelo, defina el tipo de planilla que va a ser exportada, si Formato definido por el Usuario o Formato definido por el DataGeosis Office. Enseguida seleccione la (s) Libreta (s) que usted desea exportar y el tipo de datos que va a ser exportado y pulse en presentada la siguiente caja: . Ser
2009 Alezi Teodolini
93
Manual DataGeosis Office
En esta caja, usted deber definir los campos que van a ser exportados para el archivo texto. Seleccione en la caja "Campos Disponibles" la columna deseada y presione el botn (Si
prefiere, puede pulsar dos veces sobre la opcin deseada). As, cree la secuencia deseada para exportacin de los datos. Enseguida, defina el carcter separador de las columnas en el archivo texto (TAB, punto y coma, coma, Espacio u otros). En el ejemplo abajo, fue creada la siguiente secuencia:
2009 Alezi Teodolini
Exportando Datos
94
Observe que es presentada una visualizacin previa de cmo los datos van a ser exportados, para que usted pueda conferir si las informaciones estn correctas. Tras la definicin de la secuencia, pulse en el botn escogido.
.
Despus, el archivo ser salvo en el directorio
7.2.3
Archivos de Planillas en FBK (Civil Survey)
Esta herramienta permite exportar los datos de una libreta en el formato FBK, para abertura en el software Civil Survey de la AutoDesk. Para eso, seleccione el men Archivo Exportar Exportar Planillas en FBK. Ser presentada la siguiente caja:
Seleccione la (s) Libreta (s) que usted desea exportar, el formato angular deseado (si grado decimal o grados, minutos y segundos) y pulse en el botn siguiente pantalla: . Ser presentada la
2009 Alezi Teodolini
95
Manual DataGeosis Office
Defina un nombre para el archivo y el directorio donde ser salvo. Enseguida pulse en . Despus, el archivo ser salvo en el directorio escogido.
7.2.4
Guardando Copias de Archivos del DataGeosis
Cuando se crea un proyecto, el DataGeosis Office crea un directorio de mismo nombre en la carpeta escogida. Si el usuario no define la carpeta de destino, el proyecto ser creado en C: \Proyectos. a la medida que se crean los diferentes archivos del proyecto, estos van a ser almacenados en este directorio. Cuando se desea salvar una copia de un determinado archivo del proyecto en otro directorio, inicialmente d dos toques en el archivo del proyecto para que se pueda visualizarlo, y enseguida seleccione el men Archivo Salvar Copia como... Los siguientes archivos de proyecto permitirn salvar copias en otros directorios: Archivos de Libreta (*.cdn); Archivos de Nivelacin (*.niv); Archivos de Geodesia (*.gds); Archivos de Diseo (*.cad); Archivos de Modelado (*.mdt); Archivos de Perfiles (*.per); Archivos de Reconstitucin (*.rct); Archivos 3D (*.3dg). Tras seleccionar el comando para salvar la copia, ser presentada la siguiente pantalla (ejemplo para Archivos de Libretas):
2009 Alezi Teodolini
Exportando Datos
96
Defina un nombre para el archivo, el directorio donde ser salvo y seleccione el tipo de archivo de acuerdo con el archivo que desea salvar copia. Enseguida pulse en el archivo ser salvo en el directorio escogido. . Despus,
2009 Alezi Teodolini
Captulo
Clculos de Poligonales
98
Clculos de Poligonales
En este tpico presentaremos los procedimientos para clculos de poligonales en el DataGeosis Office. Inicialmente presentaremos los procedimientos para creacin de los diferentes tipos de libretas y enseguida la configuracin necesaria para clculo de poligonales topogrficas con y sin georreferenciamiento, as como los procedimientos para ajuste de una poligonal.
8.1
Creando una Libreta
En este tpico usted encontrar informaciones sobre los diferentes mtodos para crear una nueva Libreta de Datos.
8.1.1
Libreta de Coordenadas
Pulse con el botn derecho del ratn sobre la barra Administrador de Proyectos (vea detalles en el tpico Administrador de Proyectos) y seleccione la opcin Crear Libreta. Si prefiere, pulse en el icono de atajo , localizado en la barra de herramientasNuevo tem (vea detalles en el
tpico Barra Nuevo tem). Ser presentada la siguiente caja:
Digite el nombre para la libreta que ser creada y enseguida seleccione el tipo de libreta, marcando la opcin Ser presentada la siguiente caja: . Enseguida presione el botn .
2009 Alezi Teodolini
99
Manual DataGeosis Office
Seleccione el equipo que fue utilizado en el levantamiento de campo. Caso no tenga el equipo catastrado pulse en el icono .Para catastrar el nuevo equipo siga las instrucciones
contenidas en el tem Equipos. Tras el catastro, seleccione el equipo en la lista. Enseguida pulse en . Despus ser presentada una libreta de punto fijo como ilustra la pantalla abajo:
2009 Alezi Teodolini
Clculos de Poligonales
100
Tras la creacin de la Libreta de Coordenadas, el usuario deber insertar las informaciones de campo, digitando los datos de cada punto, descripcin y las coordenadas X, Y y Z.
8.1.2
Libreta Electrnica (o Distancimetro)
Pulse con el botn derecho del ratn sobre la barra Administrador de Proyectos (vea detalles en el tpico Administrador de Proyectos) y seleccione la opcin Crear Libreta. Si prefiere, pulse en el icono de atajo , localizado en la barra de herramientasNuevo tem (vea detalles en el
tpico Barra Nuevo tem). Ser presentada la siguiente caja:
2009 Alezi Teodolini
101
Manual DataGeosis Office
Digite el nombre para la libreta que ser creada y enseguida seleccione el tipo de libreta, marcando la opcin . Enseguida presione el botn
. Ser presentada la siguiente caja:
Seleccione el equipo que fue utilizado en el levantamiento de campo. Caso no tenga el equipo catastrado pulse en el icono .Para catastrar el nuevo equipo siga las instrucciones
contenidas en el tem Equipos. Tras el catastro seleccione el equipo en la lista. Enseguida pulse en . Ser presentada la siguiente pantalla:
2009 Alezi Teodolini
Clculos de Poligonales
102
Informe el nombre de los puntos de partida y de referencia. Enseguida, defina si estos puntos existen o no en una planilla ya creada en el proyecto. Si existen, marque la segunda opcin y pulse en . Caso no existan, seleccione la primera opcin y pulse en . Ser
presentada la siguiente pantalla:
En este momento digite las coordenadas X, Y y Z del punto de partida. Enseguida defina si la referencia ser a partir de coordenadas o de un azimut. En este ejemplo vamos a informar un azimut. Defina si desea agregar una lnea con el valor cero en el punto de Marcha Atrs. Despus de la insercin de las informaciones pulse en el botn . Ser presentada una nueva libreta
2009 Alezi Teodolini
103
Manual DataGeosis Office
de campo como en el ejemplo abajo:
Tras la creacin de la libreta, el usuario deber insertar las informaciones de campo. Confira los procedimientos de insercin en el tpico Digitando una Libreta.
8.1.3
Libreta Taquimtrica (estadimetra)
Pulse con el botn derecho del ratn sobre la barra Administrador de Proyectos (vea detalles en el tpico Administrador de Proyectos) y seleccione la opcin Crear Libreta. Si prefiere, pulse en el icono de atajo , localizado en la barra de herramientasNuevo tem (vea detalles en el
tpico Barra Nuevo tem). Ser presentada la siguiente caja:
2009 Alezi Teodolini
Clculos de Poligonales
104
Digite el nombre para la libreta que ser creada y enseguida seleccione el tipo de libreta, marcando la opcin Ser presentada la siguiente caja: . Enseguida presione el botn .
Seleccione el equipo que fue utilizado en el levantamiento de campo. Caso no tenga el equipo catastrado pulse en el icono .Para catastrar el nuevo equipo siga las instrucciones
contenidas en el tem Equipos. Tras el catastro, seleccione el equipo en la lista. Enseguida pulse en . Ser presentada la siguiente pantalla:
2009 Alezi Teodolini
105
Manual DataGeosis Office
Informe el nombre de los puntos de partida y de referencia. Enseguida defina si estos puntos existen o no en una planilla ya creada en el proyecto. Si existen, marque la segunda opcin y pulse en . Caso no existan, seleccione la primera opcin y pulse en . Ser
presentada la siguiente pantalla:
En este momento digite las coordenadas X, Y y Z del punto de partida. Enseguida defina si la referencia ser a partir de coordenadas o de un azimut. En este ejemplo, vamos a informar un azimut. En este caso, defina si desea agregar una lnea con el valor cero en el punto de Marcha Atrs. Tras la insercin de las informaciones pulse en el botn nueva libreta de campo como en el ejemplo abajo: . Ser presentada una
2009 Alezi Teodolini
Clculos de Poligonales
106
Tras la creacin de la libreta el usuario deber insertar las informaciones de campo colectadas con el teodolito.
8.1.4
Libreta Reducida
Pulse con el botn derecho del ratn sobre la barra Administrador de Proyectos (vea detalles en el tpico Administrador de Proyectos) y seleccione la opcin Crear Libreta. Si prefiere, pulse en el icono de atajo , localizado en la barra de herramientasNuevo tem (vea detalles en el
tpico Barra Nuevo tem). Ser presentada la siguiente caja:
2009 Alezi Teodolini
107
Manual DataGeosis Office
Digite el nombre para la libreta que ser creada y enseguida seleccione el tipo de libreta, marcando la opcin . Ser presentada la siguiente caja: . Enseguida presione el botn
Seleccione el equipo que fue utilizado en el levantamiento de campo. Caso no tenga el equipo catastrado pulse en el icono .Para catastrar el nuevo equipo siga las instrucciones
contenidas en el tem Equipos. Tras el catastro, seleccione el equipo en la lista. Enseguida pulse en . Ser presentada la siguiente pantalla:
2009 Alezi Teodolini
Clculos de Poligonales
108
Informe el nombre de los puntos de partida y de referencia. Enseguida defina si estos puntos existen o no en una planilla ya creada en el proyecto. Si existen, marque la segunda opcin y pulse en . Caso no existan, seleccione la primera opcin y pulse en . Ser
presentada la siguiente pantalla:
En este momento digite las coordenadas X, Y y Z del punto de partida. Enseguida defina si la referencia ser a partir de coordenadas o de un azimut. En este ejemplo vamos a informar un azimut. En este caso, defina si desea agregar una lnea con el valor cero en el punto de Marcha Atrs. Tras la insercin de las informaciones pulse en el botn nueva libreta de campo como en el ejemplo abajo: . Ser presentada una
2009 Alezi Teodolini
109
Manual DataGeosis Office
Tras la creacin de la libreta, el usuario deber insertar las informaciones colectadas en campo.
8.2
Poligonal sin Georreferenciamiento
Para configurar una poligonal topogrfica sin georreferenciamiento, hay que, despus de la creacin de la libreta, realizar una configuracin. Para eso, seleccione el men Archivo Configuraciones Generales. Enseguida seleccione la opcin Geodesia. Ser presentada la siguiente caja:
2009 Alezi Teodolini
Clculos de Poligonales
110
En
el
campo
opciones
seleccione
enseguida pulse en
. As tendremos una planilla solamente con datos topogrficos.
Antes de iniciar el clculo de una poligonal, hay que definir los datos iniciales de la misma, tales como las coordenadas del punto de partida (por medio de un punto fijo) y el azimut o coordenadas del punto de referencia. Inicialmente, tenemos una libreta similar a la presentada en la pantalla abajo:
2009 Alezi Teodolini
111
Manual DataGeosis Office
Observe que no existen, en esta libreta, las informaciones de la coordenada del punto de partida y las informaciones del punto de referencia (azimut o coordenadas). As, hay que insertar un punto fijo con las coordenadas del punto inicial (punto E1) abajo de la lnea de identificacin del equipo . Para insertar el nuevo punto fijo,
seleccione la lnea inmediatamente abajo de la posicin que va a ser insertada, o sea, . Enseguida, presione con el botn derecho del ratn sobre la planilla y pulse en Insertar Lnea de Coordenadas, o pulse en el botn de atajo ,
de la barra de herramientas Editar Planillas. Enseguida inserte las informaciones del punto de partida E1. Caso tenga las coordenadas del punto de referencia, repita el procedimiento para insercin de una nueva lnea de punto fijo y enseguida inserte los datos de este punto. En este ejemplo ser insertado un azimut para el punto de referencia E0. En este caso, seleccione la primera lnea de Marcha Atrs, presione con el botn derecho del ratn sobre la planilla y pulse en Insertar Lnea de Coordenadas, o pulse en el botn de atajo Planillas. , de la barra de herramientas Editar
2009 Alezi Teodolini
Clculos de Poligonales
112
Despus ser presentada una caja para escoja del tipo de punto: marque la opcin Marcha Atrs y pulse en .
Tras la insercin, inserte los datos de la lnea de Marcha Atrs. Observe que el campo angular est definido para ngulo horizontal:
2009 Alezi Teodolini
113
Manual DataGeosis Office
As, debemos alterarlo para azimut. Para eso, seleccione el campo y presione la tecla F5 o pulse en el botn de atajo , de la barra de herramientas Libretas. Para finalizar, inserte las
informaciones relativas al punto de referencia. Al final tendremos una libreta similar a la pantalla abajo:
Para iniciar el clculo de la poligonal siga los pasos presentados en el tpico Creando una Poligonal.
2009 Alezi Teodolini
Clculos de Poligonales
114
8.3
Georreferenciamiento con Poligonal Topogrfica
Para configurar el sistema para Georreferenciamento por Poligonal Topogrfica, hay que, tras la creacin de la libreta, realizar una configuracin previa. Para eso, seleccione el men Archivo Configuraciones Generales. Enseguida, seleccione la opcin Geodesia. Ser presentada la siguiente caja:
En el campo Opciones, seleccione introduccin del punto de origen. En este ejemplo seleccionaremos el
. Observe sistema
que sern habilitadas las opciones para seleccin del sistema geodsico de referencia y para
. En la gua Puntos de Control, usted puede optar por (ms utilizado) o por
. En esta segunda opcin, caso usted la seleccione, ser habilitado el Punto de Control 2, para que se inserte las coordenadas del punto que identificar la orientacin deseada. En este ejemplo ser seleccionada la opcin 1. Tras la definicin del tipo de punto de control, ponga las coordenadas geodsicas de este punto. Caso usted tenga los valores en latitud y
longitud, digite directamente en el campo coordenadas en el sistema UTM, pulse en el icono
. Caso tenga las . Ser presentada la siguiente caja:
2009 Alezi Teodolini
115
Manual DataGeosis Office
En Tipo de Coordenada seleccione la opcin representa la pantalla abajo:
y enseguida inserte
las coordenadas del punto, recordando de identificar el huso y el hemisferio, de acuerdo con lo que
Tras la insercin, pulse en
. Observe que automticamente el programa har la
transformacin de las coordenadas UTM para latitud y longitud. Enseguida defina un valor de coordenadas topogrficas arbitrarias para el punto de origen. En este ejemplo sugerimos X = 150000 y Y = 250000, pero usted podr insertar cualquier valor arbitrario. Ojo: Se recomienda que usted adopte como punto de origen del plano topogrfico local, la estacin de partida de la poligonal para que esta origen se localice lo ms prximo posible del rea de trabajo. Caso utilice otro punto, verifique si la distancia de este para el rea levantada no ultrapasa los lmites del plano topogrfico local, que actualmente se ha adoptado un rayo de hasta 50 Km del punto origen. Enseguida, pulse en datos geodsicos. Antes de iniciar el clculo de una poligonal, hay que definir los datos iniciales de la misma, tales como las coordenadas del punto de partida (por medio de un punto fijo) y el azimut o coordenadas del punto de referencia. Inicialmente, tenemos una libreta similar a la presentada en la . As, tendremos una planilla con datos topogrficos y
2009 Alezi Teodolini
Clculos de Poligonales
116
pantalla abajo:
Observe que no hay, en esta libreta, informaciones de la coordenada del punto de partida e informaciones del punto de referencia (azimut o coordenadas). As, hay que insertar un punto fijo con las coordenadas del punto inicial (punto E1) abajo de la lnea de identificacin del equipo . Para insertar el nuevo punto fijo, seleccione la lnea inmediatamente abajo de la posicin que va a ser insertada, o sea,
. Enseguida, presione con el botn derecho del ratn sobre la planilla y pulse en Insertar Lnea de Coordenadas, o pulse en el botn de atajo ,
de la Barra de Herramientas Editar Planillas. Enseguida, inserte las informaciones del punto de partida E1. Caso tenga las coordenadas del punto de referencia, repita el procedimiento para insercin de una nueva lnea de punto fijo y enseguida inserte los datos de este punto. En este ejemplo van a ser insertadas las coordenadas topogrficas de los dos puntos de salida (partida y referencia) E1 y E0. Al final tendremos una libreta similar a la pantalla abajo:
2009 Alezi Teodolini
117
Manual DataGeosis Office
Caso usted tenga las coordenadas en UTM o Geodsicas de los dos puntos y no las coordenadas topogrficas, ser necesario realizar una conversin. Para eso, hay que crear una Libreta de Geodesia pulsando con el botn derecho del ratn en la barra Administrador de Proyecto y selecionando la opcin indicado en la figura abajo: , de acuerdo con lo que est
2009 Alezi Teodolini
Clculos de Poligonales
118
Despus, ser abierta una caja para introducir el nombre de la planilla:
Enseguida, pulse en pantalla abajo:
. Ser creada una nueva planilla de acuerdo con la
2009 Alezi Teodolini
119
Manual DataGeosis Office
Para iniciar la conversin hay que configurar los datos de la origen y los datos de salida. Luego,
pulse en el men abierta la siguiente caja para configuracin:
. Selecione
y ser
Seleccione el sistema de entrada (UTM o Geodsicas, de acuerdo con las coordenadas que
2009 Alezi Teodolini
Clculos de Poligonales
120
usted posee). Configure el Datum de referencia, el huso y hemisferio (caso el sistema sea UTM) y pulse en opcin . Enseguida entre en el men Configuracin nuevamente y seleccione la . Ser abierta la misma caja. En ella, seleccione la opcin
Topogrficas, defina las coordenadas geodsicas del punto origen para el Plano Topogrfico Local y las coordenadas iniciales arbitrarias X y Y. En ese caso, el punto de partida de la poligonal est de acuerdo con la pantalla abajo:
Enseguida pulse en
. El prximo paso es insertar las coordenadas UTM o
Geodsicas de los dos o ms puntos de apoyo de la poligonal en la libreta.Tras la insercin, pulse
en el men abajo:
. Al final del clculo tendremos una planilla de acuerdo con la pantalla
2009 Alezi Teodolini
121
Manual DataGeosis Office
En ese momento, basta seleccionar las tres columnas de coordenadas de los puntos de control en la Libreta de Geodesia, copiar (Ctrl +C), seleccionar las tres columnas de los puntos de control en la Libreta de Campo y pegar (Ctrl + V). Despus, la planilla estar lista para iniciar el clculo. Para iniciar el clculo de la poligonal siga los pasos presentados en el tpico Creando una Poligonal.
8.4
Georreferenciamiento con Poligonal Geodsica
Para configurar el sistema para Georreferenciamiento por Poligonal Geodsica, se debe, tras la creacin de la libreta, realizar una configuracin previa. Para eso, seleccione el men Archivo Configuraciones Generales. Enseguida seleccione la opcin Geodesia. Ser presentada la siguiente caja:
2009 Alezi Teodolini
Clculos de Poligonales
122
En el campo Opciones seleccione introduccin del punto de origen. En este ejemplo seleccionaremos el
. Observe sistema
que sern habilitadas las opciones para seleccin del sistema geodsico de referencia y para
. En la gua Puntos de Control, usted puede optar por (ms utilizado) o por
. En esta segunda opcin, caso usted la seleccione, ser habilitado el punto de control 2, para que se inserte las coordenadas del punto que identificar la orientacin deseada. En este ejemplo, ser seleccionada la opcin 1. Tras la definicin del tipo de Punto de Control, ponga las coordenadas geodsicas de este punto. Caso usted tenga los valores en latitud y
longitud, digite directamente en el campo coordenadas en el sistema UTM, pulse en el icono
. Caso tenga las . Ser presentada la siguiente caja:
2009 Alezi Teodolini
123
Manual DataGeosis Office
En Tipo de Coordenada, seleccione la opcin representa la pantalla abajo:
y enseguida inserte
las coordenadas del punto, recordando de identificar el huso y el hemisferio, de acuerdo con lo que
Tras la insercin, pulse en
. Observe que automticamente el programa har la
transformacin de las coordenadas UTM para latitud y longitud. Enseguida defina un valor de coordenadas topogrficas arbitrarias para el punto de origen. En este ejemplo sugerimos X = 150000 y Y = 250000, sin embargo usted podr insertar cualquier valor arbitrario. Ojo: Se recomienda que usted adopte como punto de origen del plano topogrfico local, la estacin de partida de la poligonal para que esta origen se localice lo ms prximo posible del rea de trabajo. Caso utilice otro punto, verifique si la distancia de este para el rea levantada no ultrapasa los lmites del plano topogrfico local, que actualmente ha adoptado un rayo de hasta 50 Km del punto origen. Enseguida pulse en geodsicos. Antes de iniciar el clculo de una poligonal, hay que definir los datos iniciales de la misma, tales como las coordenadas del punto de partida (por medio de un punto fijo) y el azimut o coordenadas del punto de referencia. Inicialmente, tenemos una libreta similar a la presentada en la . As, tendremos una planilla con datos topogrficos y datos
2009 Alezi Teodolini
Clculos de Poligonales
124
pantalla abajo:
Observe que no hay, en esta libreta, informaciones de la coordenada del punto de partida e informaciones del punto de referencia (azimut o coordenadas). As, hay que insertar un punto fijo con las coordenadas del punto inicial (punto E1) abajo de la lnea de identificacin del equipo . Para insertar el nuevo punto fijo, seleccione la lnea inmediatamente abajo de la posicin que va a ser insertada, o sea,
. Enseguida, presione con el botn derecho del ratn sobre la planilla y pulse en Insertar Lnea de Coordenadas, o pulse en el botn de atajo ,
de la Barra de Herramientas Editar Planillas. Enseguida, inserte las informaciones del punto de partida E1. Caso tenga las coordenadas del punto de referencia, repita el procedimiento para insercin de una nueva lnea de punto fijo y enseguida inserte los datos de este punto. En este ejemplo van a ser insertadas las coordenadas geodsicas de los dos puntos de salida (partida y referencia) E1 y E0. Al final, tendremos una libreta similar a la pantalla abajo:
2009 Alezi Teodolini
125
Manual DataGeosis Office
Caso usted tenga las coordenadas en UTM y no Geodsicas de los dos puntos, an as usted podr insertarlas . Para eso, pulse en la lnea de punto fijo del punto de apoyo que va a ser insertado. Vea que ser habilitado el botn en la Barra de Herramientas Libretas:
Pulse en el botn de atajo
. Ser abierta una caja para que se introduzcan las
coordenadas del punto de apoyo. Seleccione el tipo de coordenadas UTM, el sistema de referencia, el huso y el hemisferio deseado. Introduzca las coordenadas deseadas, de acuerdo con la pantalla abajo, y pulse en .
2009 Alezi Teodolini
Clculos de Poligonales
126
Observe que automticamente el software har la conversin de las coordenadas UTM insertadas para coordenadas Geodsicas. Despus la planilla estar lista para iniciar el clculo. Para iniciar el clculo de la poligonal siga los pasos presentados en el tpico Creando una Poligonal.
8.5
Creando y Calculando una Poligonal
Para crear una poligonal, pulse con el botn derecho del ratn sobre la barra Administrador de Proyectos (vea detalles en el tpico Administrador de Proyectos) y seleccione la opcin . Si prefiere, pulse en el icono de atajo , localizado en la Barra
de Herramientas Nuevo tem (vea detalles en el tpico Barra Nuevo tem). Ser solicitado un nombre para la Poligonal:
Inserte el nombre deseado y presione
. Ser
presentada la siguiente pantalla:
2009 Alezi Teodolini
127
Manual DataGeosis Office
En Estacin de Partida defina el punto de salida de la poligonal, en este caso . Enseguida presione el botn . Observe que
automticamente el software va a reconocer el trayecto da poligonal, identificando tambin el tipo de poligonal, de acuerdo con lo que muestra la pantalla abajo:
2009 Alezi Teodolini
Clculos de Poligonales
128
Caso la poligonal no haya sido reconocida, verifique los nombres de los puntos de control (puntos fijos) insertados en la libreta. Tras la identificacin de la poligonal, pulse en el botn la poligonal. Enseguida ser presentada la siguiente pantalla: para iniciar el clculo de
2009 Alezi Teodolini
129
Manual DataGeosis Office
Seleccione uno de los mtodos de ajuste (compensacin de los errores) de la poligonal, defina las tolerancias deseadas y pulse en obtenidos para la poligonal: . Ser presentada la pantalla con los errores
2009 Alezi Teodolini
Clculos de Poligonales
130
Se los errores estn muy altos pulse en
, y evale la libreta en bsqueda de
errores groseros como errores de digitacin o falta de informaciones. Caso los errores presentados estn dentro de la tolerancia estipulada pulse en pantalla: . Ser presentada la siguiente
Este ltimo paso indica que su poligonal fue ajustada correctamente. Para finalizar pulse en . Tras el clculo, el software presentar la poligonal calculada con los resmenes de cierre y las coordenadas finales obtenidas, de acuerdo con el ejemplo abajo:
2009 Alezi Teodolini
131
Manual DataGeosis Office
Caso necesite imprimir los resultados obtenidos, pulse en el men Archivo Visualizar Impresin. Ser presentada la pantalla con los datos que van a ser impresos, de acuerdo con la pantalla abajo:
2009 Alezi Teodolini
Clculos de Poligonales
132
Para salir de la visualizacin pulse en el botn ajuste escogido.
Despus, tendremos la poligonal calculada y compensada de acuerdo con el mtodo de
2009 Alezi Teodolini
Captulo
Clculos Geodsicos
134
Clculos Geodsicos
El DataGeosis Office posee una herramienta que permite al usuario transformar automticamente una lista de coordenadas entre sistemas distintos, por ejemplo, SAD69, WGS84 y SIRGAS2000, as como entre sistemas de coordenadas distintas, sea en geodsicas planas o topogrficas. Para eso se utiliza la planilla de geodesia. Para crear una planilla de geodesia pulse con el botn derecho del ratn sobre la Barra Administrador de Proyectos (vea detalles en el tpico Administrador de Proyectos) y seleccione la opcin . Si prefiere, pulse en el icono de atajo , localizado en la
Barra de Herramientas Nuevo tem (vea detalles en el tpico Barra Nuevo tem). Ser solicitado un nombre para la planilla de geodesia:
Enseguida pulse en abajo:
. Ser creada una nueva planilla de acuerdo con la pantalla
2009 Alezi Teodolini
135
Manual DataGeosis Office
Para iniciar la conversin hay que configurar los datos del origen y los datos de salida.
Luego,
pulse
en
el
men
Seleccionando
ser abierta la siguiente caja para configuracin:
2009 Alezi Teodolini
Clculos Geodsicos
136
Seleccione el sistema de entrada de acuerdo con las coordenadas y el Datum de Referencia que posee, as como el huso y hemisferio, caso el sistema sea UTM y pulse en Enseguida entre en el men Configuracin nuevamente y seleccione la . opcin
. Ser abierta la misma caja. En ella, seleccione el sistema de coordenadas deseado para salir con las coordenadas. Para cada sistema seleccionado ser presentada una pantalla diferente, de acuerdo con las pantallas abajo:
Coordenadas de destino Geodsica
Coordenadas de destino Planas Topogrficas
Coordenadas de destino
Si opta por coordenadas de destino Geodsica, basta seleccionar el sistema de referencia (datum). Si opta por coordenadas de destino Planas (UTM, RTM o LTM), seleccione el sistema de referencia (datum). Para la definicin del huso, se puede habilitar la opcin
o, si se deja la opcin deshabilitada, seleccione el huso y el hemisferio manualmente. Si opta por coordenadas de destino Topogrficas, seleccione el sistema de referencia (datum) y determine un punto de control a partir de la informacin de las coordenadas geodsicas y topogrficas del punto. Hechas esas configuraciones, pulse en . El prximo paso es digitar las
coordenadas conocidas de los puntos y tras la insercin pulse en el men del clculo tendremos una planilla de acuerdo con el ejemplo abajo:
. Al final
2009 Alezi Teodolini
137
Manual DataGeosis Office
Otra manera de insertar las coordenadas de origen es importarlas a partir de un archivo .*txt. Para eso, vaya en Archivo Importar... y proceda de acuerdo con lo descripto en el tpico Importando Archivos Textos, recordando de seleccionar el tipo de archivo que va a ser importado como Geodesia. Si las coordenadas de destino en la planilla de geodesia son del tipo Plana o Topogrfica es posible exportarlas para una libreta con el objetivo de insertar los puntos en un diseo (ya que el diseo slo puede ser generado con puntos insertados en Libreta). Para eso, vaya en Herramientas Generar Libreta.... La siguiente pantalla va a ser presentada:
2009 Alezi Teodolini
Clculos Geodsicos
138
Escoja entre las opciones 'Generar una Libreta Nueva' o 'Agregar los Datos en esta Libreta' (seleccionando, enseguida, la libreta donde desea agregar los datos). Hecho eso, pulse y los puntos van a ser exportados para una libreta.
2009 Alezi Teodolini
Captulo
10
Nivelacin Geomtrica
140
10
Nivelacin Geomtrica
Para crear un archivo de nivelacin pulse con el botn derecho del ratn sobre la barra Administrador de Proyectos (vea detalles en el tpico Administrador de Proyectos) y seleccione la opcin . Si prefiere, pulse en el icono de atajo , localizado en la
Barra de Herramientas Nuevo tem (vea detalles en el tpico Barra Nuevo tem). Ser solicitado un nombre para el archivo de nivelacin:
D un nombre al archivo de nivelacin y pulse en presentada:
. La siguiente pantalla ser
En 'Capas (Mediciones)' es posible crear capas para diferentes niveles. Para eso, presione el botn y la siguiente pantalla ser presentada:
En esa pantalla utilice el botn
para renombrar una capa ya existente, el botn para crear una nueva capa. . Hecho .
para excluir una capa de la lista y el botn
Para crear una nueva capa basta definir un nombre para la capa y presionar eso, la nueva capa estar disponible en el combo
En los campos RN Partida y RN Llegada es posible insertar las cotas de las referencias de nivel consideradas en la partida y en la llegada del camino. Slo ser posible insertar RN Llegada cuando el tipo de circuito sea Cerrado. El botn intermediarias. El botn consideradas en el camino. El botn permite actualizar las correcciones calculadas, cuando mostrar las correcciones aplicadas para las RN permite la insercin de las cotas de las RN de Controles
que van a ser consideradas. Aqu podrn ser insertadas, adems de RN de partida y de llegada, RN
un valor de lectura sea corregido en la planilla.
2009 Alezi Teodolini
141
Manual DataGeosis Office
En tipo de circuito, las opciones encontradas son: abierto, cerrado o apoyado. Circuito Abierto: Es utilizado para nivelaciones con poligonales abiertas. En este caso no es posible la correccin de la nivelacin. Circuito Cerrado: Es utilizado para nivelaciones en poligonales cerradas o caminos que tengan nivelacin y contra-nivelacin. As ser posible la compensacin por el mtodo Proporcional al Nmero de Estaciones. Circuito Apoyado: Es utilizado para nivelaciones hechas con el apoyo en puntos de Referencia de nivel (RN). En ese caso, tamben es posible realizar la compensacin de los errores por el mtodo Proporcional al Nmero de Estaciones. A seguir ser presentado un ejemplo para cada tipo de circuito. Circuito Abierto
La columna "Cota Prev." indica los valores de la cota previa calculada (antes de la correccin), la columna "Correccin" indica la correccin aplicada en cada punto y la columna "Cota" indica el valor compensado de la cota. En circuito del tipo abierto, solamente ser aplicada una correccin en la RN de control considerada (en rojo), pero el error no ser distribuido. Circuito Cerrado
El circuito Cerrado es un circuito que parte y llega en un mismo punto, pudiendo contener nivelacin y contra-nivelacin (conforme ejemplo). Para ese tipo de circuito es posible la compensacin que se dar en cada punto. Circuito Apoyado
Note que el circuito apoyado permite insertar RN de partida y de llegada, adems de distribuir los errores entre las estaciones.
2009 Alezi Teodolini
Captulo
11
143
Manual DataGeosis Office
11
Reconstituyendo reas
En este tpico presentaremos los procedimientos para reconstitucin de memoriales antiguos en el DataGeosis Office. El DataGeosis Office permite la insercin de informaciones contenidas en un memorial, as como el diseo del rea descripta.
11.1
Creando una Reconstitucin
Para crear una nueva reconstitucin pulse con el botn derecho del ratn sobre la barra Administrador de Proyectos (vea detalles en el tpico Administrador de Proyectos) y seleccione la opcin . Si prefiere, pulse en el icono de atajo , localizado en el
Barra de Herramientas Nuevo tem (vea detalles en el tpico Barra Nuevo tem). Ser solicitado un nombre para la reconstitucin:
Inserte el nombre deseado y presione
. Ser
presentada la siguiente pantalla:
2009 Alezi Teodolini
Reconstituyendo reas
144
Antes de iniciar la digitacin del memorial defina el nombre del punto inicial y sus coordenadas Este (X) y Norte (Y). Tambin configure el sistema angular de acuerdo con el memorial, si es en azimut, deflexin o rumbo. La unidad de rea tambin debe ser configurada para m o ha. En ese ejemplo, usaremos rumbo como sistema angular. Para utilizacin de rumbo es necesario digitar, adems del ngulo, las letras referentes al cuadrante. Cuando el cuadrante es NE no es necesario digitar las letras, para el cuadrante NW podemos digitar el valor negativo del ngulo que automticamente las letras NW van a ser rellenadas. Si vamos insertando nuevas lneas con informaciones de los vrtices, el diseo es presentado automticamente. Tras la digitacin de los datos la siguiente pantalla ser presentada:
2009 Alezi Teodolini
145
Manual DataGeosis Office
Vale recordar que para agregar nuevas lneas basta seleccionar la ltima lnea de la tabla y usar la flecha del teclado para abajo. Para otras operaciones con lneas, podemos usar los iconos de la Barra de Herramientas Editar Planilla (vea detalles en el tpico Barra Editar Planilla).
11.2
Insertando una Reconstitucin en el Diseo
Tras la digitacin de las informaciones de un memorial antiguo es posible insertar la planilla de reconstitucin en un diseo para posterior edicin de una planta. Para eso pulse con el botn derecho en la barra Administrador de Proyecto (vea detalles en el tpico Administrador de Proyectos) y seleccione la opcin atajo . Si prefiere, pulse en el icono de
, localizado en la barra de Herramientas Nuevo tem (vea detalles en el tpico Barra Nuevo , de acuerdo con la pantalla abajo:
tem). Defina un nombre para el diseo y pulse en
Enseguida ser presentada una caja para seleccin de las libretas con los datos que van a componer el diseo, de acuerdo con la figura abajo:
2009 Alezi Teodolini
Reconstituyendo reas
146
Como queremos solamente crear el diseo de la reconstitucin no seleccionaremos ninguna libreta. Por eso, presione En la pantalla del en esta pantalla. diseo vaya al men Insertar Reconstitucin...
. Ser presentada la siguiente pantalla:
Seleccione el archivo de reconstitucin que desea cargar en el diseo, marque la opcin y enseguida presione el botn duplicados), el siguiente mensaje ser presentado: . Si hay dos puntos
insertados en la planilla de reconstitucin que correspondan a las mismas coordenadas (puntos
2009 Alezi Teodolini
147
Manual DataGeosis Office
En este caso, seleccione la opcin deseada y defina si desea o no aplicar la regla para todos los casos. Despus, el diseo ser cargado. Para visualizarlo use el el men Visualizar, o simplemente use la tecla F4 de su teclado. en
2009 Alezi Teodolini
Captulo
12
149
Manual DataGeosis Office
12
Diseando en el DataGeosis Office
En este tpico presentaremos las etapas para generacin de diseos en el DataGeosis Office as como las herramientas de diseo.
12.1
Creando un Nuevo Diseo
Para crear un nuevo diseo pulse con el botn derecho del ratn sobre la barra Administrador de Proyectos (vea detalles en el tpico Administrador de Proyectos) y seleccione la opcin . Si prefiere, pulse en el icono de atajo , localizado en la
barra de Herramientas Nuevo tem (vea detalles en el tpico Barra Nuevo tem). Defina un nombre para el diseo y pulse en , de acuerdo con la pantalla abajo:
Enseguida ser presentada la siguiente caja para seleccin de las libretas con los datos que van a componer el diseo:
Seleccione las libretas que contengan los puntos que desea insertar en el diseo y pulse en
2009 Alezi Teodolini
Diseando en el DataGeosis Office
150
el botn
. Ser mostrada la pantalla para seleccin del sistema de coordenadas. Si los
puntos de su(s) libreta(s) poseen slo coordenadas topogrficas locales esa ventana no estar habilitada para seleccin, una vez que slo posee un sistema posible de coordenadas. Si los puntos de su(s) libreta(s) estn calculados con coordenadas locales topogrficas y coordenadas planas, usted debe seleccionar el sistema de coordenadas que ser utilizado en el diseo. Si opta por coordenadas planas, usted debe todava definir el sistema geodsico de referencia, el sistema de coordenadas planas (si UTM, LTM o RTM), el huso y el hemisferio. En ese ejemplo fue escogida la opcin de coordenadas planas, de acuerdo con la pantalla abajo:
Pulse en el botn
. Ser presentada la pantalla GeoField donde el programa
listar todos los atributos encontrados y crear automticamente una capa para cada atributo y ubicar cada punto en su capa.
2009 Alezi Teodolini
151
Manual DataGeosis Office
Si prefiere, en la ventana de GeoField, usted puede alterar los nombres de las capas, como fue hecho para los puntos con descripcin 'CARRETERA' que van a ser insertados en una capa de nombre 'VIA'. Usted puede todava poner puntos de descripciones diferentes en una misma capa, basta digitar nombres iguales de capas (vea detalles en el tpico GeoField). En la pantalla de GeoField pulse en el botn . As tendremos el diseo de todos
los puntos del proyecto en la pantalla de CAD. Caso no est visualizando los puntos, pida el en el men Visualizar o use la tecla F4 de su teclado. Tras la creacin ser presentada una pantalla con los puntos de acuerdo con el ejemplo abajo:
2009 Alezi Teodolini
Diseando en el DataGeosis Office
152
12.2
Configurando el Diseo
En este tpico se presentan los pasos necesarios para edicin del diseo y la presentacin de la planta final para impresin.
12.2.1 Configurando Capas
Tras la creacin del diseo el software DataGeosis Office crea automticamente todas las capas correspondientes a las descripciones encontradas en la Libreta de Campo, de acuerdo con las configuraciones de GeoField. Para alterar las caractersticas de cada capa, borrar capas existentes o todava crear nuevas capas, seleccione el men Configurar Capa. Si prefiere presione el icono de atajo localizado en la Barra de Herramientas Propiedades.
Despus, Ser presentada la siguiente caja:
2009 Alezi Teodolini
153
Manual DataGeosis Office
En esta pantalla ser posible realizar las siguientes configuraciones:
2009 Alezi Teodolini
Diseando en el DataGeosis Office
154
Para
alterar
el
color de
una capa,
seleccinela y enseguida pulse sobre el nombre del color, o si prefiere seleccione el color deseado por medio del combo . Pulsando sobre el nombre o selecionando la opcin Seleccione el color
(vea
en el combo deseado y pulse en
ser mostrada la caja de colores al lado.
ms detalles en el tpico
Configurando Color). Para alterar el tipo de lnea, seleccione la capa que va a ser alterada y enseguida pulse sobre el nombre del tipo de lnea. Ser presentada la caja de edicin de tipos de lnea al lado. Si prefiere, seleccione el tipo deseado por medio del combo (vea ms detalles en el tpico Configurando Estilos de Lnea). Para alterar la espesura de lnea, seleccione la capa que va a ser alterada y enseguida pulse sobre la opcin de espesura de lnea. Ser presentada la caja para seleccin de la espesura deseada al combo (vea ms detalles en el tpico Configurando Espesuras). lado. Si prefiere, seleccione la espesura deseada por medio del
2009 Alezi Teodolini
155
Manual DataGeosis Office
Usted puede todava definir si desea que una determinada capa est o no disponible para el plotter. Para eso pulse sobre el icono de la
- Encendido para plotter.
- Desligado para plotter. impresora . - Encendido para visualizacin - Desligado para visualizacin Para esconder una capa pulse sobre el icono de atajo .
Para que una capa est pasiva (cerrada) pulse sobre el herramienta icono de atajo cerrada, . Esta imposibilita
- Capa activa, permite alteraciones. - Capa pasiva, no permite alteraciones.
cuando
cualquier alteracin en los elementos de la capa.
Para crear una nueva capa pulse en el botn configure color, tipo de lnea y espesura. Para borrar una capa seleccinela y pulse en el botn
, inserte un nombre y
. Para borrar una
capa, sta no podr estar definida como capa actual y tampoco contener objetos. Si hay elementos en la capa y an as usted desea borrarla, pulse primero en el botn enseguida en el botn . , y
Usted podr todava optar por borrar los puntos de una capa, por medio del botn o borrar solamente las entidades de la capa, por medio del botn . El comando altera la capa seleccionada para capa actual. .
Tras las alteraciones pulse en el botn
12.2.2 Configurando Color
Para acceder a la configuracin de colores de una capa podemos usar el icono en la
Barra Propiedades o por medio del Administrador de Capas de acuerdo con lo mostrado en Configurando Capas. La siguiente pantalla ser presentada:
2009 Alezi Teodolini
Diseando en el DataGeosis Office
156
Para configurar basta seleccionar el color deseado en el cuadro o insertar su nmero correspondiente y pulsar en . .
Para abortar la configuracin de colores pulse en color del bloque??
12.2.3 Configurando Espesuras
Para acceder a la configuracin de espesuras de lnea podemos usar el icono en la
Barra Propiedades o por medio del Administrador de Capas de acuerdo con lo mostrado en Configurando Capas. La siguiente pantalla ser presentada:
2009 Alezi Teodolini
157
Manual DataGeosis Office
En esa ventana usted debe seleccionar la espesura de lnea deseada. La espesura de lnea es en milmetros y una muestra es presentada en la pantalla. Seleccione la espesura deseada,
verifique la alteracin por la gua y la nueva espesura seleccionada. Despus pulse en el botn alteraciones o en el botn lnea.
que muestra la espesura anterior si desea mantener las
si desea abortar la operacin de alterar espesuras de
12.2.4 Configurando Puntos
Para alterar las configuraciones de puntos usted debe ir al men Configurar Puntos.... Despus, la siguiente pantalla ser presentada:
2009 Alezi Teodolini
Diseando en el DataGeosis Office
158
Usted puede escoger el tipo de punto grfico de acuerdo con las opciones del combo
. Defina el tamao del punto y tambin si el tamao es relativo a la pantalla o en unidad absoluta. Si usa la opcin "tamao relativo a la pantalla" note que el tamao de la representacin del punto se altera cuando aproximamos o distanciamos el zoom. Usted todava puede optar por presentar o no las cotas de los puntos grficos, as como el tamao de la fuente de las cotas. Hechas las configuraciones deseadas pulse en .
Vale recordar que Punto Grfico es diferente de Punto Topogrfico. El primero es un punto insertado grficamente en el diseo, o sea, en las coordenadas de la posicin que definimos grficamente (con el cursor) . El otro es un punto reconocido en el terreno y que puede ser insertado al diseo. Un Punto Topogrfico permite la definicin de informaciones como nombre, coordenadas y descripcin.
12.2.5 Configurando Estilos de Lnea
Para configuraciones ms avanzadas que aquellas presentadas en Configurando Capas, usted debe acceder al Administrador de Tipos de Lneas por medio del icono en la Barra
Propiedades o por medio del men Configurar Estilos de Lnea. La siguiente pantalla ser presentada:
2009 Alezi Teodolini
159
Manual DataGeosis Office
12.2.6 Configurando Estilos de Textos
Para alterar las configuraciones de estilos de textos usted debe ir al men Configurar Estilos de Texto.... Despus, la siguiente pantalla ser presentada:
2009 Alezi Teodolini
Diseando en el DataGeosis Office
160
En esa ventana es presentado el nombre del estilo y las informaciones correspondientes al estilo como nombre de la fuente, efectos, anchura, adems de un ejemplo de texto. Usted puede crear un nuevo estilo pulsando en . La siguiente ventana ser presentada:
Inserte un nombre y pulse en
. Despus, seleccione el nombre de la fuente que
desea utilizar, por ejemplo, fuente Verdana. Seleccione tambin el Estilo de la fuente, si normal, negrita, cursiva o negrita cursiva. En ese ejemplo fue seleccionada la "cursiva". Usted tambin puede optar por usar los efectos de texto en la vertical, espejado en la horizontal o espejado en la vertical. Cuanto mayor el favor de anchura ms "estirado" ser el texto. Usted todava puede definir el ngulo de inclinacin cuando el texto est en cursiva. En ese ejemplo fue definido un ngulo de 20 para el texto en cursiva, de acuerdo con lo presentado abajo:
Tras todas las configuraciones deseadas, pulse en .
y enseguida pulse en
2009 Alezi Teodolini
161
Manual DataGeosis Office
12.2.7 Configurando Estilos de Puntos
Para alterar las configuraciones de estilos de puntos usted debe ir al men Configurar Estilos de Punto.... Despus, la siguiente caja ser presentada:
En esta pantalla, el programa listar todos los estilos de puntos creados, presentando inicialmente el estilo Estndar. Ser creado automticamente un estilo para cada descripcin encontrada en la libreta de campo. Luego, para alterar las configuraciones, hay que seleccionar el estilo de punto donde se desea realizar la alteracin. La alteracin solamente ser ejecutada para los puntos de aquel estilo o para los puntos de aquella capa seleccionada. En la opcin , se puede alterar la escala para el tamao de los
textos en el diseo. Si se altera ese valor, todos los textos de los puntos de todas las capas van a ser alterados. Cuanto mayor la escala global insertada, mayor los textos de los puntos que van a aparecer en la pantalla. En , se puede definir la visualizacin de las coordenadas
para los puntos del diseo y se puede optar por visualizarlas solamente en una lnea (tem sin marcacin) o en dos lneas (tem marcado). Para esa visualizacin es necesario agregar la opcin de coordenadas en el tem Atributos. Para eso, seleccione el estilo que va a ser alterado y enseguida pulse en el botn . Ser presentada la siguiente caja:
2009 Alezi Teodolini
Diseando en el DataGeosis Office
162
En esta caja, seleccione el contenido que va a ser agregado, marcando la opcin
. Enseguida defina el alineamiento deseado y los desplazamientos para que se posicione el texto de las coordenadas con relacin al punto. Para este ejemplo fueron utilizados los valores y .
Usted podr todava definir un color para el texto, pulsando en el icono
selecionando el color deseado. Se puede tambin alterar la altura del texto y su rotacin. Tras las alteraciones pulse en el botn .
Todava en la pantalla de configuracin de estilos de puntos, se puede definir un smbolo especfico para cada estilo. En ese ejemplo fue seleccionado el estilo POSTE y escogido el smbolo . Usted podr todava alterar el color, rotacin y el tamao del smbolo. Note que en la ventana Apariencia es posible tener una visualizacin previa del estilo de punto, de acuerdo con el ejemplo abajo:
2009 Alezi Teodolini
163
Manual DataGeosis Office
Tras las alteraciones pulse en el botn
y enseguida en el botn
12.2.8 Configurando Estilos de Dimensin
Para configurar Estilos de Dimensin, el usuario debe ir al men Configurar Estilos de Dimensin.... Despus, la siguiente caja ser presentada:
Esa herramienta permite al usuario configurar la apariencia de dimensiones, adems de configuraciones del texto. (...)
2009 Alezi Teodolini
Diseando en el DataGeosis Office
164
12.2.9 Configurando Enganches
Las funciones de enganche pueden ser accedidas por medio del men Configurar Enganches... o si se pulsa con el botn derecho del ratn sobre Enganche en la Barra de Status (vea ms detalles en el tpico Barra de Status). La siguiente pantalla ser presentada:
Las funciones de enganche permiten seleccionar puntos con localizacin especial con precisin. Permite seleccionar puntos finales de lnea, puntos de interseccin entre rectas, centro de crculo etc. La diferencia entre los diversos tipos de enganches se encuentra justo en la localizacin de los puntos que cada tipo de enganche permite seleccionar. Para utilizar las funciones de enganche debemos seleccionar los tipos de enganche de inters y marcar la opcin . Tambin podemos definir el tamao del cursor
de seleccin por medio del control
Las funciones de enganche tambin pueden ser accedidas por medio de la Barra Snap (vea ms detalles en el tpico Barra Snap Enganches)).
12.3
Herramientas de Diseo
En ese tpico van a ser presentadas las herramientas disponibles para edicin de diseo. Esas herramientas pueden ser accedidas, en el ambiente de diseo, por medio del men Diseo o
2009 Alezi Teodolini
165
Manual DataGeosis Office
por la Barra Diseo (vea ms detalles en el tpico Barra Diseo).
Barra Diseo
Men Diseo
12.3.1 Actualizando Puntos
Ese comando permite actualizar los puntos del diseo de acuerdo con alguna alteracin hecha en la(s) libreta(s). Es posible, por medio de ese comando, disear nuevos puntos insertados en una libreta o todava actualizar las descripciones de los puntos de acuerdo con nuevas descripciones dadas en la libreta. Esa herramienta sustituye los puntos antiguos por puntos actuales de la(s) libreta(s), as tambin es posible redisear los puntos en un nuevo sistema de coordenadas especificado en la libreta. Para acceder a esa herramienta vaya al men Diseo Actualizar Puntos.... La siguiente ventana aparecer:
2009 Alezi Teodolini
Diseando en el DataGeosis Office
166
Seleccione las opciones deseadas. Si desea agregar al diseo nuevos puntos insertados en la(s) libreta(s) seleccione de puntos seleccione . Si desea hacer la actualizacin de la descripcin . Seleccione la(s) libreta(s) donde estn los puntos que van . La siguiente ventana ser presentada:
a ser actualizados y/o agregados y pulse en
2009 Alezi Teodolini
167
Manual DataGeosis Office
Especifique en cul sistema de coordenadas los puntos deben ser diseados y pulse en . Ser presentada la ventana de GeoField. Pulse en observar en el diseo que los puntos fueron actualizados. . Despus es posible
12.3.2 Trazando Poligonal
El DataGeosis Office permite el diseo automtico de la poligonal. Para eso vaya en Diseo Trazar Poligonal.... La siguiente pantalla ser presentada:
2009 Alezi Teodolini
Diseando en el DataGeosis Office
168
En esa pantalla usted debe definir cul poligonal desea trazar, definir un nombre para la capa de salida y escoger entre las opciones de 'unir todos los puntos de la poligonal' o 'trazar solamente los rincones de la poligonal'. En ese ejemplo, haba solamente una poligonal de nombre 'Principal' y el nombre dado a la capa de salida fue 'POLIG'. Si opta por la opcin encendidos por lneas que van de un vrtice a los vrtices de la poligonal van a ser otro. Si opta por la opcin
usted debe especificar una largura en metros para los trazos, por ejemplo 40m, y as van a ser trazadas lneas en la direccin del camino de un vrtice a otro, pero solamente 40m a partir de cada vrtice, o sea, los vrtices no van a ser encendidos unos a los otros, solamente los rincones van a ser diseados con la largura especificada, de acuerdo con el ejemplo abajo:
2009 Alezi Teodolini
169
Manual DataGeosis Office
12.3.3 Creando Bloques
En el DataGeosis Office es posible crear bloques con o sin atributos a partir de un diseo construido. Para eso vaya al men Diseo Bloque y escoja entre 'Crear Bloque' o 'Definir Atributos...'. de acuerdo con la figura abajo:
Como ejemplo sern mostrados los pasos para crear un bloque de etiqueta con nombre de propietario, propiedad y municipio. De acuerdo con la figura abajo:
Si desea crear un bloque sin atributos, basta construir el diseo de la etiqueta e ir en Diseo Bloque Crear Bloque. La siguiente pantalla ser presentada:
2009 Alezi Teodolini
Diseando en el DataGeosis Office
170
En esa ventana usted debe dar un nombre al bloque, por ejemplo Etiqueta. Debe determinar un punto base insertando sus coordenadas X, Y y Z o especificando el punto base grficamente por medio de la opcin diseo con el comando
y
debe todava seleccionar el objeto en la pantalla de . Si opta por ser creado un bloque a partir
del objeto seleccionado, pero este no ser convertido en bloque, ser mantenido sin alteraciones. Si opta por es creado un bloque a partir del objeto seleccionado y el mismo ser creado un bloque a partir del objeto
tambin es convertido en bloque. Si opta por
seleccionado pero el objeto seleccionado ser borrado de la pantalla. Despus, pulse en y el bloque estar disponible en la memoria para posterior insercin en el diseo. Vale recordar que el tipo de bloque creado con esa herramienta slo podr ser utilizado en el archivo de diseo en que fue creado. Para crear bloques con atributos, antes de crear el bloque, debemos definir los atributos por medio del comando Diseo Bloque Definir Atributos.... La siguiente pantalla ser presentada:
2009 Alezi Teodolini
171
Manual DataGeosis Office
En esa ventana usted debe dar un nombre al atributo, que ser el texto para orientarlo de cul informacin debe ser insertada, por ejemplo Propietario. En el campo Valor usted puede insertar la informacin del atributo, por ejemplo, el nombre del Propietario, o dejar en blanco para que sea rellenado cada vez que se inserte el bloque de etiqueta en el diseo. Usted debe determinar un punto de insercin digitando las coordenadas X, Y y Z, o todava definir grficamente. En 'opciones de Texto' usted debe definir las configuraciones del texto referente a las informaciones del atributo. Despus pulse en . Haga eso para cada atributo. En ese ejemplo, son 3
atributos: Propietario, Propiedad y Municipio. Despus de definidos los atributos cree el bloque de acuerdo con los procedimientos descriptos arriba. Ms informaciones en Insertar > Bloque
12.3.4 Insertando Puntos
En el diseo del DataGeosis Office es posible insertar puntos topogrficos o grficos en diversas posiciones de acuerdo con la necesidad del usuario. Para acceder a esa herramienta vaya en Diseo Punto y seleccione la opcin deseada. Las siguientes opciones van a estar disponibles:
2009 Alezi Teodolini
Diseando en el DataGeosis Office
172
Un punto topogrfico se difiere de un punto grfico por poseer informaciones como nombre del punto, descripcin y estilo del punto, o sea es un punto con coordenadas y atributos. Para insertar un punto grfico basta ir en Diseo Punto Grfico y especificar la posicin del punto grficamente o digitar en la Barra de Interfaz las coordenadas X, Y y Z del punto, en ese orden y separadas por coma. Cuando optamos por disear un Punto Topogrfico debemos ir en Diseo Punto Topogrfico o acceder a la herramienta por medio del icono en la Barra Diseo. Despus es
necesario determinar la posicin del punto grficamente o digitando los valores en la Barra de Interfaz. As, la siguiente pantalla ser presentada:
En esa ventana es posible fornecer informaciones del punto como nombre, descripcin, estilo del punto, adems de examinar las coordenadas. Despus pulse en y un punto
con atributos ser creado en el diseo. Las informaciones contenidas en el campo 'Anotacin' pueden ser accedidas cuando selecionamos las propiedades del punto. en cualquier momento las informaciones del punto pueden ser alteradas, bastando para eso dar un doble clic sobre el punto en que la ventana 'insercin de punto' aparecer nuevamente.
2009 Alezi Teodolini
173
Manual DataGeosis Office
Otras opciones de diseo de punto son 'Dividir', 'Medida', 'Vrtices', 'Interseccin', 'Replantea Punto Azimut' y 'Replantea Punto ngulo', que van a ser presentadas abajo: Divide una entidad en partes iguales, y el nmero de partes es definido por el usuario, creando puntos (topogrficos o grficos) sobre la entidad en cada parcela de la divisin. Divide una entidad en partes que se distancian por una largura definida por el usuario, creando puntos (topogrficos o grficos) sobre la entidad en cada parcela de la divisin. Crea puntos topogrficos o grficos en los vrtices de una entidad seleccionada. Crea puntos topogrficos o grficos en la interseccin de dos entidades. Permite replantear puntos topogrficos o grficos por azimut. Para eso basta determinar un punto base y definir un azimut y una distancia hasta el punto que va a ser replanteado. Se puede todava optar por trazar una lnea hasta el punto replanteado. Permite replantear puntos topogrficos o grficos por ngulo horario. Para eso basta determinar un punto base, una orientacin de marcha atrs y definir un ngulo horario y una distancia hasta el punto que va a ser replanteado. Se puede todava optar por trazar una lnea hasta el punto replanteado.
12.3.5 Creando Lneas
La funcin de crear lneas permite construir lneas en el diseo. Esa herramienta puede ser accedida en Diseo Lneas, por medio del icono en la Barra Diseo o digitando la letra L en
la Barra de Interfaz. Despus, es necesario determinar el punto inicial grficamente o digitando sus coordenadas X, Y y Z, en esa orden y separadas por coma, y de la misma manera, determinar el punto final del alineamiento. Para seleccionar puntos con precisin en la pantalla, utilice las herramientas de enganche.
12.3.6 Creando Poli-Lneas
Para construir una poli-lnea en el DataGeosis Office seleccione el comando Diseo Polilnea, o pulse sobre el icono en la Barra Diseo, o todava digite PL en la Barra Interfaz . Una
poli-lnea es un conjunto de mltiplas lneas pero que componen una entidad solamente.
2009 Alezi Teodolini
Diseando en el DataGeosis Office
174
Para disear una poli-lnea es necesario determinar sus puntos. Eso puede ser hecho digitando las coordenadas X, Y y Z, de cada punto, en el orden en que deben ser encendidos. Tambin es posible determinar la posicin de los puntos grficamente, pulsando en la pantalla para identificar la posicin de cada punto, o seleccionando los puntos con mayor precisin usando las herramientas de enganche. Para cerrar una poli-lnea, o sea, crear un polgono cerrado, uniendo el primer alineamiento al ltimo, podemos digitar F en la Barra Interfaz en cualquier momento que el polgono ser cerrado. Para encerrar una poli-lnea hay que teclar ENTER o ESC en el teclado, as, la poli-lnea es encerrada, pero el comando poli-lnea todava estar activo. Para salir del comando teclee ESC en el teclado.
12.3.7 Creando Lneas Mltiples
El DataGeosis Office permite la construccin de mltiples lneas, o sea, cuando determina la orientacin para un alineamiento, ser creada una entidad con la configuracin de dos lneas paralelas. Para acceder a esa herramienta vaya en Diseo Lnea Mltiple, o pulse sobre el icono en la Barra Diseo, o todava digite ML en la Barra Interfaz. Despus, en la Barra Interfaz aparecern las siguientes informaciones:
Alineamiento = Centro, significa que est configurado para que el alineamiento que ser dado est en la posicin central de las lneas paralelas. Anchura = 10.00, significa que est configurado para que las lneas paralelas sean trazadas con una distancia de 10m entre ellas. Si desea mantener esas configuraciones, basta determinar los puntos del alineamiento grficamente, pulsando sobre la pantalla o digitando las coordenadas X, Y y Z de cada vrtice del alineamiento. Si desea cambiar la posicin del alineamiento usted debe digitar E si quiere que el alineamiento informado represente la lnea a la izquierda de las lneas paralelas. Debe digitar C si desea que el alineamiento informado est en la posicin central entre las lneas paralelas y digitar D si desea que el alineamiento informado asuma la posicin de la derecha de las lneas paralelas. Si desea alterar la anchura entre las lneas, debe digitar L y enseguida informar la nueva anchura deseada. Despus, trace el alineamiento con las nuevas configuraciones. Esa herramienta es bastante til en el trazado de vas, de ros, aceras, etc.
2009 Alezi Teodolini
175
Manual DataGeosis Office
12.3.8 Creando Splines
Para construir una Spline en el DataGeosis Office debemos ir en Diseo Spline, o pulsar en el icono en la Barra Diseo, o todava digitar SPL en la Barra Interfaz. Para trazar la Spline
usted debe informar la posicin de los puntos grficamente, pulsando sobre la pantalla, o digitando las coordenadas X, Y y Z, de cada vrtice. Para crear una Spline cerrada, basta digitar F en la Barra Interfaz que el ltimo alineamiento ser encendido al primero. Para encerrar un trazado con Spline teclee ENTER o ESC en el teclado, despus el comando todava estar activo para la creacin de una nueva Spline. Para salir del comando teclee ESC nuevamente.
12.3.9 Creando Arcos
Para insertar un arco en el diseo, seleccione el men Diseo Arco o por medio de los iconos y en la Barra Diseo.
El DataGeosis Office permite dos maneras de construccin de arco: Arco por 3 puntos y Tangente + Tangente + Rayo. El icono permite construir arco por 3 puntos y el icono
permite construir arco si se informan 2 tangentres y una medida para rayo o dimetro. Cuando optamos por disear arco por 3 puntos, en la Barra Interfaz es solicitada la informacin de la posicin de los 3 puntos. La posicin de los puntos puede ser determinada grficamente, posicionando el cursor en la pantalla y pulsando o, si desea determinar la posicin con mayor precisin se puede utilizar las herramientas de enganche, otra manera es informar las coordenadas de los puntos digitando los valores de X, Y y Z, en la Barra Interfaz. Cuando optamos por disear arco por tangente + tangente + rayo, en la Barra Interfaz es solicitado que se seleccione entidad, o sea, debemos seleccionar la primera y la segunda entidad que corresponden a las tangentes del arco que va a ser creado. Enseguida, es necesario informar la dimensin del rayo o dimetro.
12.3.10 Creando Crculos
En el DataGeosis Office es posible crear crculos por medio de 4 diferentes maneras: circunferencia por 3 puntos, por 2 puntos, por centro y rayo y circunferencia por 2 tangentes e informacin del rayo o dimetro. Para acceder a las herramientas de creacin de crculos vaya al men Diseo Crculo y opte por una de las 4 opciones, de acuerdo con la figura abajo:
2009 Alezi Teodolini
Diseando en el DataGeosis Office
176
Tambin es posible encontrar en la Barra Diseo los iconos para creacin de crculo. Abajo sigue la descripcin de cada manera de crear crculo: circunferencia por 3 puntos: Permite definir una circunferencia por medio de 3 puntos conocidos de su permetro. Los 3 puntos pueden ser determinados grficamente, pulsando en la pantalla, o de forma ms precisa, seleccionando los puntos con las herramientas de enganche, o todava informando las coordenadas de cada punto. circunferencia por 2 puntos: Permite definir una circunferencia por medio de 2 puntos conocidos de su permetro, siendo que la distancia entre esos 2 puntos ser el dimetro del crculo. Los 2 puntos pueden ser determinados grficamente, pulsando en la pantalla, o de forma ms precisa, seleccionando los puntos con las herramientas de enganche, o todava informando las coordenadas de cada punto. circunferencia por centro y rayo: Permite crear circunferencia por medio de las informaciones de la posicin del centro y medida del rayo. La posicin del centro puede ser determinada grficamente, o si se digitan sus coordenadas. Adems del rayo, se puede optar por entrar con la informacin de dimetro. circunferencia por tangente + tangente + rayo (o dimetro): Permite definir un crculo por medio de la informacin de 2 tangentes y el rayo. Para la definicin de las tangentes es necesario seleccionar las entidades referentes a las tangentes, despus, informe el rayo o el dimetro de la circunferencia que va a ser creada.
12.3.11 Creando Rectngulos
Para crear rectngulo en el DataGeosis Office vaya al men Diseo Rectngulo o Diseo Rectngulo 3 pts. En la Barra Diseo, los iconos para disear rectngulo y disear rectngulo por 3 puntos son y , respectivamente.
La diferencia entre esos dos comandos estn descriptas a seguir:
2009 Alezi Teodolini
177
Manual DataGeosis Office
rectngulo: Permite disear un rectngulo en la posicin ortogonal, o sea con lados en la vertical y horizontal. Para eso es necesario definir la posicin de dos extremos en diagonal. Es posible determinar esos puntos grficamente, y se puede todava usar las herramientas de enganche, o digitar las coordenadas X y Y de esos puntos. rectngulo 3 pts: Permite disear un rectngulo en cualquier posicin. Para eso es necesario definir la posicin de tres extremos del rectngulo. Los dos primeros extremos van a definir la orientacin de la base del rectngulo y el tercer extremo informado va a determinar la altura del rectngulo. Es posible determinar esos puntos grficamente, y se puede todava usar las herramientas de enganche, o digitar las coordenadas X y Y de esos puntos.
12.3.12 Creando Textos
Para insertar un texto en el diseo, seleccione el comando Diseo Texto, teniendo 2 opciones de texto: simple texto o mltiple texto. El icono de un simple texto. Cuando se selecciona el comando de Simple Texto, en la Barra Interfaz se presentan informaciones como stas: en la Barra Diseo permite la insercin
En la primera lnea es informado el estilo de texto actual y la altura del texto. Para alterar esa configuracin hay que digitar E tras la opcin 'Entre la posicin del texto o [Justificar/Estilo]'. Si se digita J tras esa opcin se puede determinar la orientacin del texto. Las opciones son:
Alinear: Inserta el texto alineado a una orientacin determinada por 2 puntos. Encajar: Permite insertar el texto dentro de una caja, determinando la base y la altura de la caja. Centro: Inserta el texto centralizado, teniendo como centro un punto escogido. Medio: Inserta el texto en el medio del alineamiento determinado. Derecha: Inserta el texto a la derecha del punto de partida del texto. SE/SC/SD: Inserta el texto alineado a superior izquierda, superior centro y superior derecha, respectivamente. ME/MC/MD: Inserta el texto alineado al medio y a la izquierda, al medio y al centro y al medio y a la derecha, respectivamente. IE/IC/ID: Inserta el texto alineado a inferior izquierda, inferior centro e inferior derecha,
2009 Alezi Teodolini
Diseando en el DataGeosis Office
178
respectivamente. Seleccionada la opcin deseada se pide la altura del texto y el ngulo de rotacin del texto. Cuando se selecciona el comando de Mltiple Texto, primeramente es necesario seleccionar el primer punto que va a construir una caja de texto. Determinada una caja de texto la siguiente pantalla aparecer:
En la pestaa Carcter se hace la configuracin de la fuente, en la pestaa Propiedades se configura el alineamiento, la anchura y rotacin del texto. En la pestaa Espaciamento de Lnea se configura el espaciamento entre lneas. En la pestaa Localizar/Sustituir se busca una palabra y se la sustituye por otra. no funciona????
12.3.13 Creando Hachuras
Para insertar una hachura sobre un polgono cerrado, seleccione el comando Diseo Hachura.
En la pestaa Lmites se puede definir sobre qu lmites cerrados desea hachurar. Pulsando en que desea aplicar hachura.
2009 Alezi Teodolini
se puede definir los polgonos cerrados sobre los
179
Manual DataGeosis Office
En Opciones de Deteccin es posible seleccionar, si hay un polgono sobreponiendo otro, qu metodologa ser utilizada en el relleno.
12.3.14 Creando Taludes
Para disear la representacin de un talud en el DataGeosis Office podemos usar la herramienta econtrada en el men Diseo Talud o accedida por medio del icono Diseo. Para disear un talud, basta seleccionar las entidades que representan la cresta y posteriormente las entidades que representan el pie del talud. Las configuraciones del diseo de un talud pueden ser alteradas accediendo Archivo Configuraciones Generales CAD (ms informaciones pueden ser obtenidas en el tpico CAD). en la Barra
12.3.15 Creando Tablas
En el DataGeosis Office es posible crear tablas fcilmente por medio del comando encontrado en el men Diseo Tabla o por medio del icono en la Barra Diseo.
Para crear tabla es necesario primeramente informar el nmero de lneas y el nmero de columnas que van a ser pedidas en la Barra Interfaz. Despus, se abrir una ventana confome mostrado abajo. La tabla considerada en el ejemplo abajo fue creada con 3 lneas y 3 columnas.
En esa pantalla es posible dar nombre a la tabla, configurar el estilo de fuente, la altura de las lneas y el alineamiento, adems de ser posible agregar y/o insertar lneas y columnas, as como excluirlas.
2009 Alezi Teodolini
Diseando en el DataGeosis Office
180
Despus de rellenada la tabla pulse en diseo.
. En cualquier momento es posible
alterar los datos y configuraciones de la tabla. Para eso basta dar un doble clic en la tabla en el
12.3.16 Creando Malla de Coordenadas
Esa herramienta posibilita la creacin de una malla de coordenadas en el diseo, encargndose del sistema de coordenadas del diseo. Para crear uma malla en el diseo seleccione el men Diseo Malla de Coordenadas. Despus defina el primer punto que ser uno de los puntos extremos de la malla de coordenadas y defina el segundo punto extremo de la malla que determinar la orientacin de la malla, normalmente ortogonal. Luego, abra la ventana de forma que abarque todo el diseo, pulsando sobre un tercer punto. Despus ser presentada la siguiente ventana:
En esa pantalla es posible hacer las siguientes configuraciones para malla: Punto de Insercin: Coordenadas del primer punto seleccionado en el momento de crear la malla. Prefijo: Indica el texto que aparecer antes de la coordenada de cada lnea y columna. Formateo: Permite asumir los formatos A0, A1, A2, A3, A4, carta o personalizado as como configurar la rotacin de la malla. Texto: Permite configuraciones de texto como: estilo de texto, altura, color y espesura.
2009 Alezi Teodolini
181
Manual DataGeosis Office
Malla: Permite la configuracin del tipo de malla como Malla, Cruceta o Borda. El espaciamento de la malla puede ser en metros o mm, si es usado malla en mm, el espaciamento estar relacionado a la escala utilizada en el diseo, y si es usado espaciamento en metros ste estar relacionado con las coordenadas. Hechas las configuraciones deseadas pulse en de configuracin de la malla ser abierta. . En cualquier momento es
posible alterar las configuraciones de la malla. Basta pulsar dos veces sobre la malla que la ventana
12.4
Alterando Entidades
En ese tpico van a ser presentadas las herramientas disponibles para alteracin de entidades. Esas herramientas pueden ser accedidas, en el ambiente de diseo, por medio del men Alterar o por la Barra de Edicin (vea ms detalles en el tpico Barra de Edicin).
Barra de Edicin
2009 Alezi Teodolini
Diseando en el DataGeosis Office
182
Men Alterar
12.4.1 Alterando Estilo de Puntos
Para alterar Estilos de Puntos seleccione el men Alterar Alterar Estilo de Punto. Seleccione el punto y enseguida determine cul ser el nombre Estilo de Punto que va a ser asumido. Despus pulse en
2009 Alezi Teodolini
183
Manual DataGeosis Office
12.4.2 Alterando Propiedades
Para alterar las propiedades de una entidad seleccione el men Alterar Propiedades o pulse en el icono en la Barra de Edicin. Despus aparecer en la pantalla la Barra de
Propiedades con las propiedades de la entidad seleccionada. Con ese comando es posible alterar propiedades como capa de la entidad, color, tipo de lnea, coordenadas de los vrtice, estilo de punto etc; solo va a depender del tipo de entidad que est seleccionada.
12.4.3 Alterando Vrtices
Para hacer alteraciones en vrtices seleccione el men Alterar Vrtices. Seis tipos de alteraciones son posibles, de acuerdo con la figura abajo:
Editar Vrtice: Permite alterar la posicin de un vrtice de una entidad; Editar Cota (Z): Permite alterar la cota de un vrtice de una entidad. Todava es posible aplicar la cota editada para todos los vrtices; Editar Cota (Z) Mltiple: Permite aplicar una cota comn para todos los vrtices de una entidad considerada; Insertar Vrtice: Permite insertar vrtice en una entidad ya creada; Remover Vrtice: Permite remover un vrtice de una entidad ya creada; Simplificar: Elimina puntos desnecesarios en una entidad. Por ejemplo, puntos intermediarios en una lnea van a ser eliminados ya que para definir la lnea es necesario solamente los dos extremos.
12.4.4 Alterando Trazado Geomtrico
Para alterar un trazado geomtrico seleccione el men Alterar Trazado Geomtrico y seleccione en la pantalla el trazado geomtrico. Despus, la siguiente ventana ser presentada:
2009 Alezi Teodolini
Diseando en el DataGeosis Office
184
En esa ventana es posible proyectar las curvas horizontales del trazado geomtrico. En PIH es posible seleccionar el Punto de Interseccin Horizontal y configurar la curva. Es posible configurar curva del tipo Circular, Circular Compuesta, Transicin y Transicin Compuesta. En esa ventana todava es posible alterar las configuraciones de proyecto si se pulsa en
. Ms informaciones sobre la edicin de trazado geomtrico pueden ser vistas en el tpico (Creando el Eje de la Va).
12.4.5 Alterando Poli-lnea en Trazado Geomtrico
Para transformar una poli-lnea en trazado geomtrico seleccione la herramienta en el men Alterar Polilnea en Trazado Geomtrico y seleccione la polilnea que desea transformar para trazado geomtrico. Si la herramienta es ejecutada con xito, un mensaje de confirmacin aparecer en la pantalla, de acuerdo con la figura abajo:
2009 Alezi Teodolini
185
Manual DataGeosis Office
12.4.6 Alterando Tabla
Para alterar una tabla en el diseo seleccione el men Alterar Tabla y pulse sobre la tabla que va a ser alterada. Despus, ser abierta la ventana con los datos y configuraciones de la tabla. Haga las alteraciones necesarias y pulse en .
12.4.7 Alterando Talud
Para alterar un talud use la herramienta en el men Alterar Talud. Se puede alterar talud por seleccin o global. Si opta por alterar talud por seleccin, solamente un talud seleccionado ser alterado. Si opta por alterar global, todos los taluds diseados van a ser alterados. La siguiente ventana ser presentada para la alteracin de un talud:
En esa pantalla configure el tamao de los trazos mayores y menores de la representacin grfica de taludes y tambin el espaciamento entre los trazos. Despus, pulse en diseo del talud ser alterado. y el
12.4.8 Alterando Malla de Coordenadas
Para alterar una malla de coordenadas creada, vaya al men Alterar Malla y seleccione la malla. Despus ser presentada en la pantalla la ventana de configuracin de malla de
2009 Alezi Teodolini
Diseando en el DataGeosis Office
186
coordenadas. Ms informaciones pueden ser encontradas en el tpico (Creando Malla de Coordenadas).
12.4.9 Alterando Texto
Para alterar un texto del diseo seleccione el men Alterar Texto y posteriormente seleccione el texto en la pantalla. La siguiente ventana ser presentada en la pantalla:
En esa pantalla es posible alterar el texto del diseo, alterar el punto de insercin del texto, alterar el alineamiento, el estilo de texto, la altura y rotacin. Hechas las configuraciones deseadas pulse en .
12.4.10 Alterando Atributo
Para alterar un atributo seleccione el men Alterar Atributo y pulse en el atributo que desea alterar. Despus ser presentada una pantalla para alteracin de atributos, de acuerdo con lo presentado en la figura abajo:
2009 Alezi Teodolini
187
Manual DataGeosis Office
En esa ventana solamente el campo Valor puede ser alterado. Hechas las alteraciones necesarias pulse en .
12.4.11 Borrando Entidades
Para borrar cualquier entidad grfica, seleccione el men Alterar Borrar, pulse sobre la (s) entidad(es) que desea borrar y presione ENTER en el teclado. La herramienta para borrar entidades puede todava ser seleccionada por medio del icono del ordenador. en la Barra de Edicin. Una
entidad todava puede ser borrada seleccionando la entidad y presionando DELETE en el teclado
12.4.12 Borrando Puntos por Polgono
Para borrar Puntos por Polgono use la herramienta del men Alterar Borrar Puntos por Polgono
no funciona!!
12.4.13 Copiando Entidades
La herramienta para copiar una entidad est en el men Alterar Copiar o puede ser accedida por medio del icono en la Barra de Edicin y tambin con el atajo de teclado Ctrl+C.
Para copiar es necesario seleccionar la entidad que va a ser copiada. En la Barra Interfaz aparecer la opcin de usar copias mltiples. Para eso digite D en la Barra Interfaz. Para finalizar, seleccione el punto base e inserte la copia en la posicin deseada.
2009 Alezi Teodolini
Diseando en el DataGeosis Office
188
12.4.14 Espejando Entidades
Esa herramienta posibilita la construccin de un objeto simtrico a otro ya existente, para accederla vaya al men Alterar Espejar o pulse en el icono se determine un punto base y un punto de destino. en la Barra de Edicin.
Despus, seleccione la entidad que va a ser espejada. En la Barra Interfaz ser pedido que
12.4.15 Aplicando OffSet
Esa herramienta permite la construccin de una entidad paralela a otra ya existente. Para accederla vaya al men Alterar Offset o pulse en el icono en la Barra de Edicin. En la
Barra Interfaz ser mostrada la distancia actual, o sea, la distancia entre las entidades paralelas. Si desea considerar la distancia actual, pulse ENTER en el teclado y si desea alterar la distancia, digite el nuevo valor en la Barra Interfaz y pulse ENTER en el teclado. Despus, seleccione la entidad considerada para el Offset e identifique el lado que la paralela ser creada.
12.4.16 Aplicando OffSet Mltiple
Esa herramienta permite la construccin de mltiples entidades paralelas a otra ya existente. Para accederla vaya al men Alterar Offset Mltiple o pulse en el icono en la Barra de
Edicin. En la Barra Interfaz ser mostrada la distancia actual, o sea, la distancia entre las entidades paralelas. Si desea considerar la distancia actual, pulse ENTER en el teclado y si desea alterar la distancia, digite el nuevo valor en la Barra Interfaz y pulse ENTER en el teclado. Despus, seleccione la entidad considerada para el Offset, determine el nmero de paralelas que desea crear e identifique el lado en que las paralelas van a ser creadas.
12.4.17 Aplicando Array
La herramienta Array genera varias copias de una entidad en configuracin rectangular o polar. Se entiende por configuracin polar la organizacin de las entidades en lneas y columnas en nmeros definidos por el usuario y, se entiende por configuracin polar la organizacin de las entidades alrededor de un punto central. La figura abajo ilustra esos dos casos:
2009 Alezi Teodolini
189
Manual DataGeosis Office
Array Rectangular
Array Polar
Para crear un Array seleccione el men Alterar Array o pulse sobre el icono
en la
Barra de Edicin. Seleccione las entidades que van a componer cada elemento del Array y teclee ENTER. Enseguida, especifique el tipo de Array, si rectangular o polar. Si opta por Array Rectangular hay que especificar el nmero de lneas y columnas e indicar la distancia entre lneas y entre columnas. Si opta por Array Polar hay que especificar el punto base del Array, o sea el punto del orden que va a ser creado. Ese punto base puede ser un punto de la entidad que va a ser copiada u otro punto cualquiera. Despus es necesario especificar el eje de referencia de los elementos que van a ser creados si se pulsa en un segundo punto. Defina el nmero de tems del Array y por fin, informe si desea o no que las entidades sean rotacionadas.
12.4.18 Moviendo Entidades
Para mover una entidad grfica, seleccione el men Alterar Mover o pulse en el icono en la Barra de Edicin. Seleccione las entidades que van a ser movidas y teclee ENTER. Determine un punto base y el punto de destino. Esos puntos pueden ser determinados pulsando sobre la pantalla, pudiendo usar las herramientas de enganches para determinarlos con mayor exactitud, o puede ser hecho digitando los valores de las coordenadas de esos puntos.
12.4.19 Rotando Entidades
Es posible rotar una entidad del diseo por medio de la herramienta encontrada en Alterar Rotar o pulsar en el icono en la Barra de Edicin. Seleccione las entidades que desea rotar y
teclee ENTER. Despus indique el punto base de rotacin e inserte un ngulo de rotacin o determine la rotacin en la pantalla.
2009 Alezi Teodolini
Diseando en el DataGeosis Office
190
12.4.20 Escaloneando Entidades
Con esa herramienta es posible aplicar una escala a una entidad del diseo. Para eso vaya al men Alterar Escalonear o pulse sobre el icono en la Barra de Edicin. Seleccione las
entidades que van a ser escaloneadas y pulse ENTER. Enseguida indique un punto base y especifique un factor de escala que puede ser un valor digitado o determinado grficamente.
12.4.21 Alargando Lneas
Para usar la herramienta de alargar lneas vaya al men Alterar Alargar o pulse sobre el icono en la Barra de Edicin. Despus es necesario seleccionar la entidad que va a ser
alargada. Tras seleccionar la entidad que va a ser alargada, las siguientes opciones aparecern en la Barra Interfaz: Delta, Total o Dinmico. Para seleccionar la opcin "Delta" digite D en la Barra Interfaz. La opcin "Delta" agrega una largura determinada por el usuario a la largura actual de la entidad. Por ejemplo si hay una entidad con 200m de largura y utiliza un delta de 300m, la entidad final tendr 500m. Tras digitar D en la Barra Interfaz, especifique la largura delta, teclee ENTER y enseguida, seleccione nuevamente la entidad que va a ser alterada. Para seleccionar la opcin "Total" digite T en la Barra Interfaz. La opcin "Total" permite que el usuario determine la largura total que va a ser asumido por la entidad alterada. Tras digitar T en la Barra Interfaz, especifique la largura total, teclee ENTER y seleccione nuevamente la entidad que va a ser alterada. Para seleccionar la opcin "Dinmico" digite N en la Barra Interfaz. La opcin "Dinmico" permite que el usuario determine grficamente la nueva largura que va a ser asumida por la entidad. Tras digitar N en la Barra Interfaz, seleccione la entidad, teclee ENTER y grficamente determine la nueva largura.
12.4.22 Aparando Lneas
Para aparar una entidad en el DataGeosis seleccione el comando Alterar Aparar o pulse en el icono en la Barra de Edicin. Pulse primero sobre la entidad que desea aparar (entidad
lmite), teclee ENTER y pulse sobre el trecho de la entidad que va a ser aparada.
12.4.23 Extendiendo Lneas
Para usar esa herramienta seleccione el men Alterar Extender o pulse sobre el icono en la Barra de Edicin. Seleccione primero la entidad hasta donde se desea extender, teclee ENTER y enseguida seleccione la extremidad de la entidad que va a ser extendida.
2009 Alezi Teodolini
191
Manual DataGeosis Office
12.4.24 Rompiendo Lneas
Para usar esa herramienta seleccione el men Alterar Romper o pulse sobre el icono en la Barra de Edicin. Seleccione la entidad que va a ser rota y teclee ENTER. Enseguida determine sobre la entidad el primero y el segundo puntos que desea romper.
12.4.25 Particionando Lneas
Para dividir lneas seleccione el men Alterar Dividir o pulse sobre el icono determine sobre la entidad el primero y el segundo puntos que desea dividir. en la
Barra de Edicin. Seleccione la entidad que va a ser particionada y teclee ENTER. Enseguida
12.4.26 Concordando Alineamientos
Esa herramienta es utilizada para concordar dos entidades que se interceptan formando un punto de interseccin entre dos tangentes. Seleccione el men Alterar Concordar o pulse sobre el icono en la Barra de Edicin. Seleccione la primera y la segunda entidades que van a ser
concordadas y enseguida, determine el rayo o dimetro.
12.4.27 Chanfleando Alineamientos
Esa herramienta posibilita chanflear dos alineamientos que se interceptan. Seleccione el men Alterar Chanflear o pulse sobre el icono en la Barra de Edicin. Despus en la Barra
Interfaz ser presentada la siguiente mensaje: "seleccionar la primera lnea o [Polilnea/Distancia]". Si opta por seleccionar la primera lnea, pulse sobre la primera y la segunda lnea y los alineamientos van a ser chanfleados. Si opta por polilnea, digite P en la Barra Interfaz y pulse sobre la polilnea. Despus todos los alineamientos de la polilnea van a ser chanfleados. Si opta por distancia, digite D en la Barra Interfaz y configure la distancia que va a ser considerada para el primero y para el segundo chafln, enseguida, ejecute nuevamente la herramienta chanflear considerando las nuevas distancias.
12.4.28 Explotando Elementos
Esa herramienta permite fragmentar una entidad como polilnea o bloque. Para utilizarla seleccione el men Alterar Explotar o pulse sobre el icono en la Barra de Edicin.
Enseguida, seleccione las entidades que van a ser explotadas y tecle ENTER.
2009 Alezi Teodolini
Diseando en el DataGeosis Office
192
12.4.29 Uniendo Lneas
Esa herramienta permite unir fragmentos, transformndolos en una nica entidad. Por ejemplo, es posible unir varias lneas consecutivas transformndolas en una entidad de polilnea. Para utilizar esa herramienta seleccione el men entidades que van a ser unidas y tecle ENTER. Alterar Unir. Enseguida, pulse sobre las
12.5
Dimensionando Alineamientos
Las herramientas encontradas en el men Dimensionar son usadas para cotar dimensiones en el diseo como largura, ngulo o rea. A seguir ser detallado el uso de cada tipo de Dimensin.
12.5.1 Dimensionando Distancia
La herramienta para dimensionar distancia cota la distancia de un punto a otro. Para accederla vaya al men Dimensionar Distancia. La siguiente ventana para configuracin de texto ser presentada en la pantalla:
En esa pantalla es posible configurar el estilo de texto y la altura, adems de ser posible agregar un prefijo y un sufijo. Hechas las configuraciones deseadas, pulse en .
Enseguida, seleccione el primero y el segundo puntos de la distancia que va a ser dimensionada. Para seleccionar los puntos con mayor precisin puede utilizar las herramientas de enganche. Despus, defina la posicin en que la cota ser insertada.
2009 Alezi Teodolini
193
Manual DataGeosis Office
12.5.2 Dimensionando Largura
La herramienta para dimensionar largura cota la largura de una entidad. Para accederla vaya al men Dimensionar Largura. La siguiente ventana para configuracin de texto ser presentada en la pantalla:
En esa pantalla es posible configurar el estilo de texto y la altura, adems de ser posible agregar un prefijo y un sufijo. Hechas las configuraciones deseadas, pulse en .
Enseguida, seleccione el primero y el segundo punto de la largura que va a ser dimensionada. Para seleccionar los puntos con mayor precisin se puede utilizar las herramientas de enganche. Despus, defina la posicin en que la cota ser insertada.
12.5.3 Dimensionando Distancia + Azimut/Rumbo
La herramienta para dimensionar distancia y azimut o rumbo cota, adems de la distancia, tambin el azimut o rumbo del alineamiento. Para accederla vaya al men Dimensionar Dist. + Azim./Rumbo. La siguiente ventana para configuracin de texto ser presentada en la pantalla:
2009 Alezi Teodolini
Diseando en el DataGeosis Office
194
En esa pantalla es posible configurar el estilo de texto y la altura, adems de ser posible agregar un prefijo y un sufijo para cada cota de azimut y distancia. Si opta por "incluir unidad" la unidad de metro ser indicada tras la cota de distancia. Si opta por "incluir flecha", una flecha indicando el sentido del alineamiento ser representada tras la cota de azimut o rumbo. Hechas las configuraciones deseadas, pulse en . Enseguida, seleccione el primero y el segundo
punto del alineamiento que va a ser cotado. Para seleccionar los puntos con mayor precisin se puede utilizar las herramientas de enganche. Despus, defina la posicin en que la cota ser insertada.
12.5.4 Dimensionando Curva
La herramienta para dimensionar curva cota el rayo, el ngulo central y el desarrollo de una curva. Para accederla vaya al men Dimensionar Curva. La siguiente ventana para configuracin
2009 Alezi Teodolini
195
Manual DataGeosis Office
de texto ser presentada en la pantalla:
En esa pantalla es posible configurar el estilo de texto, el color, la altura y la rotacin. Hechas las configuraciones deseadas, pulse en . Enseguida, seleccione el arco que va
a ser dimensionado. Despus, defina la posicin en que la cota ser insertada.
Para que sirve color del crculo y dimetro???
12.5.5 Dimensionando reas
La herramienta para dimensionar rea, cota el rea de un polgono. Con esa herramienta conseguimos dimensionar reas limitadas por cualquier tipo de entidad. Para accederla vaya al men Dimensionar rea. La siguiente ventana para configuracin de texto ser presentada en la pantalla:
2009 Alezi Teodolini
Diseando en el DataGeosis Office
196
En esa pantalla es posible configurar el alineamiento del texto, el estilo de texto, la altura y la rotacin. En el caso de un loteamiento, donde se desea cotar el rea de varios lotes, tambin es posible numerar automticamente los lotes. Seleccione las opciones de medidas deseadas y configure el tamao del alqueire. Hechas las configuraciones deseadas, pulse en ser insertada. .
Enseguida, seleccione el polgono que va a ser cotado. Despus, defina la posicin en que la cota
2009 Alezi Teodolini
197
Manual DataGeosis Office
rea en m, ha y alqueire
Numeracin de los lotes y rea en m
12.5.6 Numerando Lotes
Esa herramienta permite numerar los lotes de una manera dinmica. Para accederla vaya al men Dimensionar Numerar Lotes. La siguiente ventana para configuracin de texto ser presentada en la pantalla:
En esa pantalla es posible configurar el estilo de texto, el color, la altura y la rotacin. Es posible todava optar por circular los nmeros de los lotes. Hechas las configuraciones deseadas, pulse en . Enseguida, determine para cada lote de los puntos que servirn para
identificar el lote, adems de determinar la posicin en que la numeracin va a ser insertada.
2009 Alezi Teodolini
Diseando en el DataGeosis Office
198
12.5.7 Cotando Puntos
Esa herramienta permite cotar puntos, insertando las coordenadas X y Y del punto. Para accederla vaya al men Dimensionar Cotar Punto. La siguiente ventana para configuracin de texto ser presentada en la pantalla:
En esa pantalla es posible configurar el estilo de texto, el color, la altura y la rotacin. Hechas las configuraciones deseadas, pulse en . Enseguida, seleccione el punto que
va a ser cotado. Para seleccionar el punto con mayor precisin se puede utilizar las herramientas de enganche. Despus, determine la posicin en que las coordenadas van a ser insertadas.
2009 Alezi Teodolini
199
Manual DataGeosis Office
PARA QU SIRVE color DEL CRCULO, dimetro???
12.5.8 Insertando Flecha/Llamada
Esa herramienta permite insertar una flecha de llamada para la insercin de alguna nota. Para accederla vaya al men Dimensionar Flecha/Llamada. Determine la posicin de la flecha especificando el primero y segundo puntos del alineamiento de la flecha. Diseada la flecha como de inters, teclee ENTER y entonces digite la nota en la Barra Interfaz.
12.5.9 Dimensionando ngulo
La herramienta permite dimensionar ngulos. Para accederla vaya al men Dimensionar ngulo. La siguiente ventana para configuracin de texto ser presentada en la pantalla:
2009 Alezi Teodolini
Diseando en el DataGeosis Office
200
En esa pantalla es posible configurar el estilo de texto, y la altura y la rotacin, adems de permitir configurar un prefijo y un sufijo al valor de ngulo que ser insertado. Hechas las configuraciones deseadas, pulse en . Enseguida, seleccione el punto central del
ngulo, el primer alineamiento y el segundo alineamiento. Es importante observar que siempre ser considerado el ngulo en el sentido horrio, por eso el orden en que se determina el primero y segundo alineamientos, determina si el ngulo ser interno o externo. Despus, defina la posicin en que la cota ser insertada.
Orden de seleccin de los alineamientos para insertar ngulo interno para insertar ngulo externo
Orden de seleccin de los alineamientos
2009 Alezi Teodolini
Captulo
13
Modelo Digital de Terreno
202
13
Modelo Digital de Terreno
El DataGeosis utiliza el Modelado Numrico del Terreno para representar la superficie del terreno levantado, de forma que se obtenga un conjunto de informaciones necesarias a los clculos de reas superficiales, curvas de nivel, mapas de declividades, perfiles, reas de inundacin y visualizacin en 3D, adems de permitir la ejecucin de proyectos que envuelvan movimentacin de terra. De esa manera, el Modelo Digital de Terreno es el punto base para todos los trabajos de altimetra y volumetra, como ser visto en los prximos tpicos. La representacin del terreno se har en funcin de ecuaciones z = f(x,y) de modo que tras el clculo del MNT, ser posible obtener la cota en cualquier posicin del rea levantada. El DataGeosis Office est preparado para el clculo y almacenamiento de diversos Modelos Digitales de Terreno, pudiendo as, establecer relaciones entre los modelos creados. La cualidad de un Modelo Digital de Terreno est directamente relacionada a la cualidad del levantamiento de campo que represente con fidelidad los elementos especiales del relevo, como: vaguadas, cerros, divisorias de agua, adems de puntos de cota.
13.1
Creando un MDT
Para iniciar la creacin de un Modelo Digital de Terreno, que ser aqu llamado de MDT, pulse con el botn derecho del ratn en la Barra rea de Trabajo y seleccione la opcin , o pulse sobre el icono en la Barra Nuevo tem. Cuando hay
ms de un archivo de diseo en el proyecto, se aconseja crear el MDT en el ambiente del diseo correspondiente, seleccionando el men Modelado Nuevo Modelado. Para la creacin del MDT la siguiente pantalla ser presentada:
2009 Alezi Teodolini
203
Manual DataGeosis Office
En ese momento, defina un nombre para el modelo que va a ser creado y seleccione las capas que contengan los puntos que deben ser considerados para la creacin del MDT. Despus, pulse en y ser presentada la pantalla del paso 2 para filtrar los puntos que van a ser
utilizados en el modelo.
En esa pantalla es presentada la cota mnima y mxima encontradas para los puntos de las
2009 Alezi Teodolini
Modelo Digital de Terreno
204
capas seleccionadas anteriormente. Defina el intervalo de cota mnima y mxima que va a ser considerado en la generacin del modelo insertando los valor en "Usar Arriba de" y "Usar Abajo de". Defina la distancia mxima entre los puntos, que ser la distancia mxima permitida para que dos puntos sean encendidos en la triangulacin. Para casos en que hay superficies muy planas, se puede considerar mayores valores para distancia mxima, ya en el caso de superficies muy accidentadas, hay que reducir la distancia mxima de modo que se oriente el programa para que busque triangular lados ms prximos. Defina tambin la distancia mnima entre los puntos que ser la menor distancia considerada para que sean unidos dos puntos en la triangulacin. Hechas las configuraciones deseadas, pulse en y ser presentada la pantalla del paso 3.
En ese momento, seleccione las Capas de las Lneas Obligatorias, caso existan, que son capas que definen sectores del terreno en que hay cambios significativos de nivel, como en casos de taludes, ros, vaguadas etc. En esos casos, los puntos de esas caractersticas deben ser unidos con poli-lnea y seleccionada la capa correspondiente. En el campo Capas de las Lneas de Fronteras hay que seleccionar la capa que contenga el lmite deseado para la triangulacin, para que as no sea creado un modelo digital para adems de estos lmites. Vale recordar que el lmite considerado debe estar diseado con poli-lnea. En el campo Capas de las Lneas de Exclusin hay que seleccionar las capas que contengan polgonos donde no se desea generar modelo, como en casos de construcciones o lagos, una vez que no se tienen informaciones correctas sobre el terreno dentro de polgonos de este tipo. Tambin en esas situaciones, esas caractersticas deben estar diseadas con poli-lnea. Seleccionadas las capas de inters, pulse en
2009 Alezi Teodolini
y la triangulacin ser mostrada
205
Manual DataGeosis Office
enseguida.
13.2
Editando un MDT
Las herramientas descriptas a seguir permiten alteraciones en el MDT de modo que lo transforme en un modelo ms fiel a la realidad del terreno. Son herramientas encontradas en el ambiente de MDT en el men Alterar de acuerdo con lo presentado en la figura abajo:
2009 Alezi Teodolini
Modelo Digital de Terreno
206
Alterar Crear Malla (Suavizar)... Esa herramienta ejecuta la subdivisin de la triangulacin, hacindolas ms densas. Se recomienda utilizae esa herramienta tras hacer todas las alteraciones deseadas en el MDT. La siguiente pantalla para confirmacin aparecer en la pantalla:
Para confirmar, presione el botn triangulacin es densificada. Alterar Borrar Aristas
. Observe que automticamente la
Esa herramienta permite borrar lados de las triangulaciones que no interesan al clculo del modelo. Debe ser utilizada en casos en que la triangulacin est excediendo los lmites deseados o todava cuando se desea eliminar tringulos que estn dentro de polgonos que en los que no se desea el modelo numrico. Para borrar aristas seleccione el comando Alterar Borrar Aristas o pulse sobre el icono en la Barra Modelado. Despus, es necesario trazar una lnea cruzando las
aristas que se desea borrar. Alterar Lnea Obligatoria Esa herramienta permite crear lneas obligatorias de manera dinmica sobre la triangulacin. A la medida que se va creando la lnea obligatoria, automticamente se realiza la alteracin del modelo. Es una opcin semejante a aquella utilizada cuando se crea el MDT, donde se selecciona la capa de lneas obligatorias. Para crear las lneas obligatorias, seleccione el comando Alterar Lnea Obligatoria o pulse sobre el icono en la Barra Modelado. Despus, pulse sobre los puntos
que unen la lnea obligatoria de inters, como si estuviera unindolos por una lnea. Despus la triangulacin ser alterada automticamente. Alterar Cambiar Lados de los Tringulos Esa funcin permite alterar lados de la triangulacin que no estn coherentes con las condiciones reales del terreno. Para ejecutarla seleccione el comando Alterar Cambiar Lados de los Tringulos o pulse sobre el icono en la Barra Modelado. Despus, basta pulsar sobre el lado
que va a ser alterado que automticamente se altera para otra posicin posible.
2009 Alezi Teodolini
207
Manual DataGeosis Office
Alterar Alterar Cota Esa herramienta permite la alteracin del valor de la cota de un punto utilizado en la triangulacin. Para ejecutarla seleccione el comando Alterar Alterar Cota o pulse sobre el icono en la Barra Modelado. Accedida la herramienta, basta pulsar sobre el punto que se desea alterar la cota y la siguiente pantalla ser mostrada:
En esa ventana inserte el nuevo valor de cota y presione en la regin. Alterar Insertar Punto
. Despus,
automticamente la triangulacin ser alterada, modificando consecuentemente las curvas de nivel
Esa herramienta permite introducir nuevos puntos a la triangulacin. Los puntos insertados en el MDT van a ser puntos considerados solamente en la triangulacin y de esa manera no aparecern en el diseo. Para insertar puntos en la triangulacin seleccione el comando Alterar Insertar Punto o pulse sobre el icono en la Barra Modelado. Accedida la herramienta, pulse
sobre la pantalla para determinar la posicin del punto. La siguiente pantalla ser presentada:
Defina un nombre para el punto e inserte una cota. Despus presione automticamente la triangulacin ser alterada, junto con las curvas de nivel. Alterar Eliminar Punto
Esa herramienta permite eliminar puntos de la triangulacin. Para eso seleccione el men
2009 Alezi Teodolini
Modelo Digital de Terreno
208
Alterar Eliminar Punto o pulse sobre el icono triangulacin son mantenidos en el diseo. Alterar Configuraciones del Modelado...
en la Barra Modelado. Despus, basta pulsar
sobre los puntos que desea eliminar de la triangulacin. Los puntos que son eliminados de la
Esa herramienta permite alterar las configuraciones bsicas del MDT. Para eso, seleccione el men Alterar Configuraciones del Modelado.... Despus, la siguiente pantalla ser presentada:
En esa pantalla se puede alterar el color de los lados de los tringulos, de las lneas obligatorias y de las curvas, as como la espesura de la lnea. Se puede tambin alterar la equidistancia deseada para la visualizacin de las curvas de nivel. La equidistancia aqu determinada no necesita ser la misma equidistancia de las curvas en el diseo, por ejemplo, en el modelado se puede configurar equidistancia de 2 y en el diseo optar por equidistancia de 1.
13.3 13.4 13.5
Exportando un MDT Creando Curvas de Nivel
ENTER topic text here.
Cotando las Curvas de Nivel
ENTER topic text here.
2009 Alezi Teodolini
Captulo
14
Visualizacin Tridimensional del Terreno
210
14
14.1 14.2 14.3
Visualizacin Tridimensional del Terreno
ENTER topic text here.
Creando un Modelo 3D
ENTER topic text here.
Editando un Modelo 3D
ENTER topic text here.
Exportando un Modelo 3D
ENTER topic text here.
2009 Alezi Teodolini
Captulo
15
Calculando Volmenes
212
15
15.1 15.2 15.3
Calculando Volmenes
ENTER topic text here.
Volmenes entre Superficie y un Plano
ENTER topic text here.
Volmenes entre Superficie y una Rampa
ENTER topic text here.
Volmenes entre 2 Superficies
ENTER topic text here.
2009 Alezi Teodolini
Captulo
16
Mapa de Declividades
214
16
Mapa de Declividades
ENTER topic text here.
2009 Alezi Teodolini
Captulo
17
rea de Inundacin
216
17
rea de Inundacin
ENTER topic text here.
2009 Alezi Teodolini
Captulo
18
Proyecto de Plats
218
18
18.1 18.2 18.3
Proyecto de Plats
ENTER topic text here.
Plat por la Cumbre
ENTER topic text here.
Plat por la Falda
ENTER topic text here.
Calculando Volmenes del Plat
ENTER topic text here.
2009 Alezi Teodolini
Captulo
19
Calculando Curvas Horizontales
220
19
19.1 19.2 19.3
Calculando Curvas Horizontales
ENTER topic text here.
Creando el Eje de la Va
ENTER topic text here.
Dimensionando las Curvas Horizontales
ENTER topic text here.
Calculando la Sper Elevacin y Sper Anchura
ENTER topic text here.
2009 Alezi Teodolini
Captulo
20
Calculando Perfiles
222
20
20.1 20.2 20.3 20.4 20.5 20.6 20.7 20.8 20.9
Calculando Perfiles
ENTER topic text here.
Creando un Perfil Longitudinal
ENTER topic text here.
Creando Capas
ENTER topic text here.
Creando Perfiles Transversales
ENTER topic text here.
Editando Perfiles Longitudinales y Transversales
ENTER topic text here.
Creando una Rasante
ENTER topic text here.
Calculando las Curvas Verticales
ENTER topic text here.
Creando Secciones Tipo
ENTER topic text here.
Calculando el Proyecto
ENTER topic text here.
Visualizando el Proyecto de las Secciones
ENTER topic text here.
20.10 Calculando Volmenes
ENTER topic text here.
20.11 Generando Informes y Archivos de Replanteo
ENTER topic text here.
20.12 Creando Layouts de las Secciones
ENTER topic text here.
2009 Alezi Teodolini
Captulo
21
Insertando el Proyecto en el Diseo
224
21
21.1 21.2 21.3 21.4
Insertando el Proyecto en el Diseo
ENTER topic text here.
Cargando el Trazado
ENTER topic text here.
Cargando los Puntos de las Secciones
ENTER topic text here.
Cargando los Puntos de la Rasante
ENTER topic text here.
Insertando Perfiles
ENTER topic text here.
2009 Alezi Teodolini
Captulo
22
Impresin y Plotaje
226
22
22.1 22.2 22.3 22.4 22.5
Impresin y Plotaje
ENTER topic text here.
Imprimiendo Planillas
ENTER topic text here.
Imprimiendo Poligonales
ENTER topic text here.
Imprimiendo Informes
ENTER topic text here.
Imprimiendo Diseos
ENTER topic text here.
Creando Layouts de Impresin
ENTER topic text here.
2009 Alezi Teodolini
Você também pode gostar
- Brother Hl-5340d 50dn 70dw 70dwt Manual - UsuarioDocumento175 páginasBrother Hl-5340d 50dn 70dw 70dwt Manual - UsuarioVanessa Moleti SalgonAinda não há avaliações
- Terex - Vibro Acabadora (Vda 600)Documento465 páginasTerex - Vibro Acabadora (Vda 600)Fabio100% (4)
- Manual Logbox-Rht-Lcd v11x B PortuguêsDocumento7 páginasManual Logbox-Rht-Lcd v11x B PortuguêsMardonio MeloAinda não há avaliações
- Curso 159329 Aula 00 v1Documento39 páginasCurso 159329 Aula 00 v1Rafael Silva RodriguezAinda não há avaliações
- Concurso público municipal aborda instruções sobre prova objetivaDocumento13 páginasConcurso público municipal aborda instruções sobre prova objetivaAdriano SouzaAinda não há avaliações
- Ebook-Essencial-1-1Documento184 páginasEbook-Essencial-1-1Flaviane Souza100% (1)
- Prova de Noções de Informática - Windows, Word, Excel e InternetDocumento4 páginasProva de Noções de Informática - Windows, Word, Excel e InternetTelma SousaAinda não há avaliações
- Manual SyncMaster 732nwDocumento52 páginasManual SyncMaster 732nwgilbertoazevedo534567% (3)
- Apostila - Informática (Pc-Pe)Documento119 páginasApostila - Informática (Pc-Pe)Nielza Macedo LimaAinda não há avaliações
- Como problemas do cotidiano inspiraram invençõesDocumento9 páginasComo problemas do cotidiano inspiraram invençõesCatiabrasilAinda não há avaliações
- Agente Administrativo RecepcionistaDocumento3 páginasAgente Administrativo Recepcionistabrito62Ainda não há avaliações
- (Tuto) Adicionando Programas Na Instalação Do Windows Com NliteDocumento31 páginas(Tuto) Adicionando Programas Na Instalação Do Windows Com Nliteapi-3857014100% (1)
- Exercícios de InformáticaDocumento20 páginasExercícios de InformáticaMarcy DutraAinda não há avaliações
- Manual de Especificação Técnica - HP Color Laser Jet CM3530Documento4 páginasManual de Especificação Técnica - HP Color Laser Jet CM3530GP PrintersAinda não há avaliações
- Android 2.3 Gingerbread) + Tutorial Kyros Tablet BrasilDocumento35 páginasAndroid 2.3 Gingerbread) + Tutorial Kyros Tablet Brasiltadeu.silva7502Ainda não há avaliações
- Prova DECEA 2012 - Controlador de Tráfego AéreoDocumento15 páginasProva DECEA 2012 - Controlador de Tráfego AéreoJamil NetoAinda não há avaliações
- Tutorial OpenAudit WindowsDocumento28 páginasTutorial OpenAudit Windowspaulomarajo100% (3)
- Curriculo Analista Sistemas / SuporteDocumento2 páginasCurriculo Analista Sistemas / Suporterafael005100% (2)
- Manual SisACS3000Documento136 páginasManual SisACS3000Lin YumingAinda não há avaliações
- Windows 7 Guia Do ProdutoDocumento140 páginasWindows 7 Guia Do ProdutoMarcio PauloAinda não há avaliações
- Ativar XP SP3 com serialDocumento9 páginasAtivar XP SP3 com serialcarlricksAinda não há avaliações
- Apostila Factory Talk View 2Documento131 páginasApostila Factory Talk View 2011078100% (2)
- Manual Photo Print DX 5.0Documento202 páginasManual Photo Print DX 5.0Lucas Higor100% (1)
- ESCAVADEIRADocumento13 páginasESCAVADEIRARogério Torres TorresAinda não há avaliações
- Ferramentas para PendrivesDocumento29 páginasFerramentas para PendriveseliasAinda não há avaliações
- Alessandro CurriculumDocumento2 páginasAlessandro Curriculumanon-477974100% (1)
- Curso de Informática Aplicada ao Aprendizado de CiênciasDocumento12 páginasCurso de Informática Aplicada ao Aprendizado de CiênciasFlávio AlvesAinda não há avaliações
- Apostila PC-DMIS Cad++ PDFDocumento146 páginasApostila PC-DMIS Cad++ PDFCarlos Eduardo100% (1)
- Ativando Windows XP Sp3Documento7 páginasAtivando Windows XP Sp3Samir M TeixeiraAinda não há avaliações
- Gerador de horários escolares URÂNIADocumento4 páginasGerador de horários escolares URÂNIAFellype Diorgennes Cordeiro GomesAinda não há avaliações