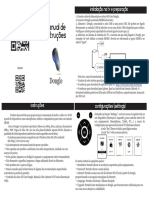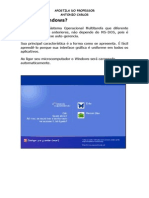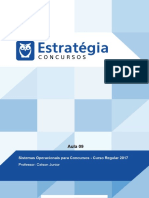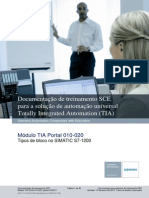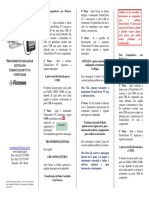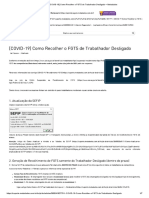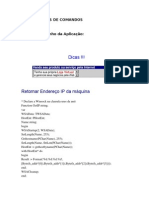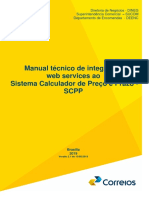Escolar Documentos
Profissional Documentos
Cultura Documentos
Manual Open Project
Enviado por
Guto LimaDireitos autorais
Formatos disponíveis
Compartilhar este documento
Compartilhar ou incorporar documento
Você considera este documento útil?
Este conteúdo é inapropriado?
Denunciar este documentoDireitos autorais:
Formatos disponíveis
Manual Open Project
Enviado por
Guto LimaDireitos autorais:
Formatos disponíveis
Manual Open Project
Introduo Venho atravs desse manual passar alguns dos meus conhecimentos sobre o software Open Project para meus companheiros de profisso, pois acredito que nessa nossa sofrida profisso de PCPs, temos que compartilhar o que temos de mais precioso: o conhecimento !omos essenciais dentro da produ"o, e por isso somos os mais cobrados tambm, tudo basicamente depende de n#s, e o que temos de ferramentas$ Poucos softwares podem nos au%iliar, e os que podem tem o pre"o e%cessivamente alto, os mais acessiveis so muito limitados &ma das melhores ferramentas que consegui em minhas buscas para planejamento foi o Open Project, uma verso gratuita do famoso 'icrosoft Project O software foi desenvolvido para planejamento de projetos, mas com um pouco de criatividade adequei para minhas utili(a")es em cho de f*brica +om, chega de enrola"o e vamos para o tutorial, espero que possa ajuda,los
Iniciando o Programa
Obs : Precisa ter o -ava instalado, para instalar acesse o site da -ava ou bai%e o -ava no meu site .o acessar ir* pedir para a tela da /icen"a, clique em Eu aceito para continuar 0a pr#%ima tela de pede para cadastrar um e,mail, mas pode clicar em Cancelar para continuar 0a tela seguinte aparece a tela de 1icas, pode clicar em Fechar para continuar
Criando um Projeto 0a pr#%ima tela ir* aparecer uma tela com duas op")es: Criar projeto ou Abrir projeto, no nosso caso iremos clicar em Criar projeto
. pr#%ima tela iremos colocar o nome do nosso projeto, o gerente e a data de inicio .bai%o segue um e%emplo de preenchimento:
1epois de preenchido clique em OK.
.bai%o segue a tela de inicio
. parte esquerda ser* onde cadastraremos as atividades, e a direita representa o gr*fico de 2antt
Vamos minimi(ar a parte do gr*fico para nos concentramos no cadastro das atividades Para minimi(ar o gr*fico clique na setinha para a direita conforme abai%o:
.o clicar na setinha ir* desaparecer a barra de rolagem, para reaparecer tem que ir com o mouse bem no canto e clicar conforme abai%o
Criando campos personali ados Para ocultar um campo que no queremos utili(ar basta clicar com o boto direito do mouse em cima da coluna desejada e clicar em ocultar
0o nosso e%emplo iremos ocultar a 3ltima coluna 40ome do 5ecurso6
.gora iremos arrastar a coluna 4Predecessoras6 para ficar na segunda coluna, para fa(er isso s# clicar segurando e colocar depois da primeira coluna . coluna 4Predecessoras6 essencial no nosso projeto, pois ela que vai informar qual atividade depende de qual Vou diminuir a coluna 4Predecessoras6 porque iremos digitar apenas n3meros pequenos nela
Vou incluir agora uma coluna que vou chamar de cliente Para isso irei clicar com o boto direito na coluna 1ura"o e clicar em 47nserir coluna6
0o campo iremos escolher 48e%to96 e clicar em O:
;icar* assim
.gora iremos clicar com o boto direito em cima do 8e%to9 e clicar em 45enomear6
.gora iremos escrever Cliente
.gora irei colocar mais duas colunas com os nomes de 1ata do Pedido e 1ata de <ntrega ap#s a coluna cliente Para isso iremos usar o mesmo procedimento anterior, porm os campos sero 8e%to= e 8e%to>
.gora vamos alterar os nomes dessas colunas para o nosso objetivo
7rei incluir agora mais duas colunas que irei denominar 41escri"o6 e 4Obs6
Pronto, as colunas necess*rias para o nosso projeto j* esto na tela
Mudando os hor!rios do Calend!rio .gora iremos acertar o calend*rio V* no menu 4;erramentas6 e clique em 4.lterar Periodo de 8rabalho6
<sta a tela que iremos alterar
0o nosso caso trabalhamos no seguinte hor*rio: ?:>@ as 9?:9A, porm temos uma parada para caf e uma para almo"o Portanto vamos fa(er assim Primeiramente selecionaremos todos os dias 3teis do mBs de julho =@9@ Para selecionar clique em um dos dias e segure a tecla 4ctrl6 e selecione os outros dias
O 3nico dia que no selecionei foi o dia C pois feriado .gora vamos colocar os hor*rios que utili(aremos 0a primeira celula da coluna 41e6 colocaremos o hor*rio de entrada: 4?:>@6 e na primeira celula da coluna 4Para6 o hor*rio de 4C:@@6 que a pausa do caf 0a segunda celula da coluna 41e6 colocaremos o hor*rio de 4C:=@6 que o hor*rio que a produ"o volta do caf 0a segunda celula da coluna 4Para6 colocaremos o hor*rio de 499:>@6 que o hor*rio que o pessoal sai pra almo"ar 0a terceira celula da coluna 41e6 colocaremos o hor*rio de 49=:>@6 que o horario que o pessoal volta do .lmo"o < por ultimo na terceira celula da coluna 4Para6 colocaremos o horario de 49?:9A6 que o horario de termino do e%pediente
1epois clique em qualquer outra data para atuali(ar os horarios dos dias escolhidos
5epare que os dias escolhidos ficam em vermelho .gora clique em O: para aplicar as mudan"as de hor*rio
Organi ando as M!"uinas e os Pedidos #a primeira linha colocaremos a m!"uina $%orno &'. Ento na (inha & da coluna $#ome' digite $ %orno &' e aperte o)
0a celula abai%o digitaremos o primeiro pedido, no nosso e%emplo ser* 4OP 9D@@E9@6, e aperte oF
Vamos completar o conteudo do pedido colocando o nome do cliente 4!72+6, a data do pedido 4@?E@?E=@9@6, a data de entrega 49DE@?E=@9@6 a dura"o 49@h6 Gdigite 49@h6, pois ap#s atuali(ar ele converter* em diasH, em descri"o 49@p" 5osca =6 0P8 6 e em observa")es 40o pode atrasar6 O 7nicio e 8ermino o programa ir* calcular so(inho
.gora iremos informar o programa que a OP 9D@@E9@ pertence ao 8orno 9 Para isso clique em qualquer celular na linha da OP 9D@@E9@ e clique em uma setinha para a direita na barra de atalhos
1epois de clicado ficar* assim:
.gora vamos criar o segundo pedido a 4OP 9D@9E9@6 com o nome do cliente 4Iastelavista6 a data do pedido 4@?E@?E=@9@6 a data de entrega 4=@E@?E=@9@6, a dura"o de 4Dh6 e a 1escri"o de 49p" Parafuso !e%tavado 7no% '9=6
Como o 8orno uma m*quina que ir* trabalhar com um pedido de cada ve(, a OP 9D@9E9@ s# ir* ser iniciada ap#s a concluso da OP 9D@@E9@, e para o programa entender esse ponto precisaremos utili(ar a coluna 4predecessora6
5epare que na coluna antes do sJmbolo
e%iste a numera"o de cada linha
<sses n3meros representam cada linha, e para criarmos uma dependBncia de uma OP para outra iremos proceder da seguinte forma: vejam que a OP 9D@9 est* situada na linha > e a OP 9D@@ na linha = 7remos digitar o n3mero 4=6 na coluna predecessora da OP 9D@9
.gora vejam que a data de inicio da OP 9D@9 est* ligada diretamente com a data trmino da OP 9D@@ e na linha do 8orno 9 est* somado os tempos dos dois pedidos, e com base nesses tempos podemos ver at que dia o torno estar* ocupado Vou inserir a coluna 48rabalho 5estante6 que me indicar* em horas a dura"o, essa coluna no poder* ser preenchida, a coluna a ser preenchida continua sendo a coluna 1ura"o, porm vocB poder* visuali(ar em horas com essa outra coluna
Vou preencher agora com v*rios pedidos para se ter uma visuali(a"o mais ampla do planejamento
Percebam que criei mais uma m*quina chamada de 8orno = e inclui alguns pedidos nele tambm .gora vamos complicar um pouco a situa"o, vamos criar o setor 4acabamento6 e copiar todos os pedidos para ele, pois todos iro passar por ele Para fa(er basta selecionar as linhas e fa(er o famoso 4ctrl K c6 GcopiarH e selecionar a linha que se deseja colar e fa(er o famoso 4ctrl K v6
.qui vem a parte mais complicada, pois temos que fa(er diversas an*lise, primeiramente vejamos o pedido que ir* concluir primeiro
.gora iremos passar esse pedido GOP 9D@LH para o primeiro da lista do setor 4acabamento6 selecionando a linha 9> representada por esse pedido, recortaremos G4ctrl K %6H e clicaremos na linha 9@ Gpois queremos inserir antes da linha 9@H e colamos G4ctrl Kv6H, no se preocupem pois no ir* substituir a linha 9@, ir* acrescentar antes
Vamos organi(ar o acabamento de acordo com a ordem dos trminos das OP
. predecessora da OP 9D@L da linha 9@ ela mesmo na linha M 8eremos que analisar agora o termino da OP 9D@L no acabamento e o termino da OP 9D@> do 8orno = para podermos definir a predecessora da OP 9D@> do acabamento Percebam que o termino da OP 9D@> do 8orno = dia @ME@?E=@9@ 9>:=@h e o termino da OP 9D@L do acabamento @ME@?E=@9@ @C:=@, portanto a OP 9D@> do 8orno = ser* a predecessora da OP 9D@> do .cabamento
7sso quer di(er que o setor de acabamento ir* ficar sem servi"o das 9@:=@h at as 9>:=@h no dia @ME@?E=@9@ ;a(endo as outras analises ficar* assim:
Para concluirmos um pedido basta darmos dois cliques sobre qualquer campo da OP e na parte 4N Completa6 colocarmos 9@@N
Veja que ir* ficar um sJmbolo verde na primeira coluna:
1epois para visuali(ar somente as OPOs a concluir bastar clicar no campo 4sem filtro6
+asta selecionar o campo 48arefas 7ncompletas6
Para visuali(ar o gr*fico de 2antt basta abrir a coloninha com as duas setinhas
.s partes pretas do gr*fico so representadas pelas m*quinasEsetor, as OP so representadas pelos blocos a(uis e vermelho as setas representas as liga")es das OPs Para visuali(ar a rede do projeto basta clicar no terceiro quadro a esquerda da tela
Pessoal assim que fa"o o planejamento da produ"o na empresa onde trabalho, espero que esse pequeno e simples tutorial possa ajudar vocBs de alguma maneira Pualquer d3vida me mandem um e,mail bmalbertQig com br ou me adicionem no orFut +oa sorte a todos e sucesso em vossas carreiras
Você também pode gostar
- Modelo Levantamento RequisitosDocumento8 páginasModelo Levantamento Requisitoswalber_vale100% (1)
- Apostila Projeto de RedesDocumento92 páginasApostila Projeto de RedesonionesdasnevesAinda não há avaliações
- Manual DongleDocumento2 páginasManual DongletiomartinsAinda não há avaliações
- Windows XP Um Sistema Operacional MultitarefaDocumento19 páginasWindows XP Um Sistema Operacional MultitarefaessupanAinda não há avaliações
- Computação NuvemDocumento81 páginasComputação NuvemBarry AllenAinda não há avaliações
- Tipos de Bloco No SIMATIC S7-1200Documento40 páginasTipos de Bloco No SIMATIC S7-1200Leo Cruz100% (2)
- Configuraçãoção Do SolrDocumento16 páginasConfiguraçãoção Do SolrCarlos MagnoAinda não há avaliações
- Manual Termocoletor V5 Baixar LeiturasDocumento2 páginasManual Termocoletor V5 Baixar Leiturasjose100% (1)
- SEFAZ DF - Tecnologia Da InformaçãoDocumento49 páginasSEFAZ DF - Tecnologia Da InformaçãocelpokerAinda não há avaliações
- MQTT Publish - Subscriber - Protocolos para IoT - EmbarcadosDocumento9 páginasMQTT Publish - Subscriber - Protocolos para IoT - EmbarcadosEverton Klinger Sousa SilvaAinda não há avaliações
- Visão Geral e e-WPS OfficeDocumento2 páginasVisão Geral e e-WPS OfficeAlcindo AntónioAinda não há avaliações
- Simplificando o Desenvolvimento Do Seu Jogo AndroidDocumento105 páginasSimplificando o Desenvolvimento Do Seu Jogo AndroidJohnny UbialiAinda não há avaliações
- Manual MCX-ProgramacaoDocumento15 páginasManual MCX-ProgramacaoEdson Alessandro CaramiteAinda não há avaliações
- ZabbixDocumento5 páginasZabbixJhoy SousaAinda não há avaliações
- k19 k01 Logica de Programacao em Java PDFDocumento228 páginask19 k01 Logica de Programacao em Java PDFPauloBorgesAinda não há avaliações
- (COVID-19) Como Recolher o FGTS de Trabalhador Desligado - MetadadosDocumento7 páginas(COVID-19) Como Recolher o FGTS de Trabalhador Desligado - MetadadosLígia Nascimento SilvaAinda não há avaliações
- Como Converter PDF para Word No Foxit ReaderDocumento2 páginasComo Converter PDF para Word No Foxit ReaderPaigeAinda não há avaliações
- Apostila - Excel Do Básico Ao AvançadoDocumento36 páginasApostila - Excel Do Básico Ao AvançadoMateus DutraAinda não há avaliações
- Apostila Do Powerpoint 2013 PDFDocumento18 páginasApostila Do Powerpoint 2013 PDFCatiana Miguel100% (1)
- Delphi DicasDocumento17 páginasDelphi DicasRicardo AlvesAinda não há avaliações
- Eng SoftwareDocumento260 páginasEng Softwaremikael pereiraAinda não há avaliações
- Serato DJ Pro Portuguese Brazil User Manual v2.2.2Documento110 páginasSerato DJ Pro Portuguese Brazil User Manual v2.2.2salomao fielAinda não há avaliações
- Livro 3 Win 98 PDFDocumento8 páginasLivro 3 Win 98 PDFfabiosantospfAinda não há avaliações
- Tutorial MARSDocumento2 páginasTutorial MARSVictor FigueiredoAinda não há avaliações
- Procedimentos de Instalação de Softwares PDFDocumento2 páginasProcedimentos de Instalação de Softwares PDFjackaugust1970Ainda não há avaliações
- Manual Técnico de Integração de WebservicesDocumento16 páginasManual Técnico de Integração de WebservicesCarlos GandraAinda não há avaliações
- NCM ServiçoDocumento31 páginasNCM ServiçoNagsAinda não há avaliações
- Davi Cunha Ebook Criando Chatbot Sem ProgramacaoDocumento60 páginasDavi Cunha Ebook Criando Chatbot Sem ProgramacaoRubensRamosAinda não há avaliações
- Analista de Sistema OperacionalDocumento276 páginasAnalista de Sistema Operacionalcavaco511Ainda não há avaliações
- Memorex Agepen Ce-1Documento49 páginasMemorex Agepen Ce-1DaniloAinda não há avaliações