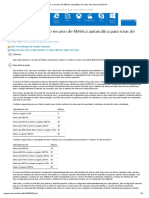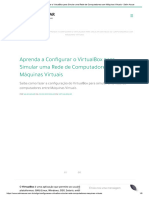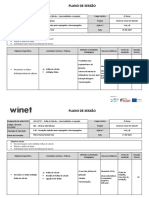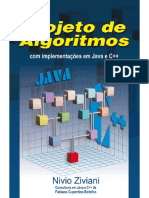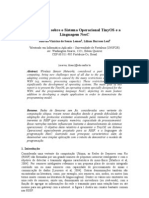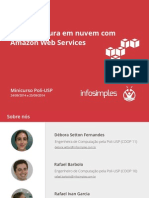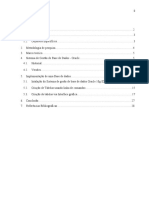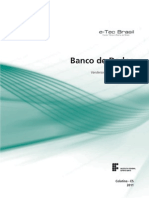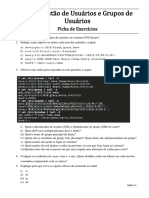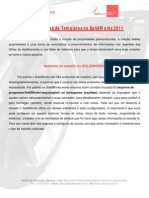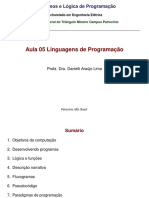Escolar Documentos
Profissional Documentos
Cultura Documentos
Hotpotatoes Guia
Enviado por
Joa FerrerDireitos autorais
Formatos disponíveis
Compartilhar este documento
Compartilhar ou incorporar documento
Você considera este documento útil?
Este conteúdo é inapropriado?
Denunciar este documentoDireitos autorais:
Formatos disponíveis
Hotpotatoes Guia
Enviado por
Joa FerrerDireitos autorais:
Formatos disponíveis
Hot Potatoes 6
Guia de Utilizao
Instalao do Hot Potatoes
Introduo O Hot Potatoes um programa de acesso gratuito, com cinco aplicaes que possibilitam a elaborao de cinco tipos bsicos de exerccios interactivos, gerando pginas Web. As actividades sero visualizadas directamente no navegador de Internet. Embora o Hot Potatoes utilize Javascript na construo dos exerccios, no necessrio saber essa linguagem para poder utilizar estas aplicaes. Tudo o que necessrio introduzir as informaes (textos, perguntas, respostas, imagens, etc.) e o programa encarregar-se- de gerar as pginas Web, que podero ser publicadas posteriormente num servidor Web. Tendo conhecimento em HTML, possvel realizar modificaes directamente no cdigo fonte das pginas geradas pelo Hot Potatoes. Obter o Hot Potatoes Abra o seu programa de navegao na Internet (browser), digite o endereo do site do programa http://hotpot.uvic.ca/ e na seco Downloads clique em Hot Potatoes 6 self-extractor. Clique em Guardar para ficar com o ficheiro de instalao no seu computador. Por defeito, o assistente guardao nos Meus Documentos, mas se preferir escolha outra directoria para o efeito.
Instalar o Hot Potatoes Depois de concludo o download do programa, aceda ao ficheiro de instalao e faa duplo clique sobre o mesmo. Para iniciar a instalao, clique em Setup.
De seguida escolha o Idioma para a instalao do programa. No nosso caso, por defeito, o assistente de instalao escolhe o Portugus. Clique em Ok.
Nesta janela basta clicar no boto Seguinte e surgir uma janela com o Contrato de Licena de uso do software.
Nesta janela deve selecionar a opo Aceito o contrato para que possa clicar no boto Seguinte.
De seguida dever escolher a pasta onde o programa ser instalado. Por defeito, o assistente sugere a pasta Programas, bastando clicar em Seguinte.
Para guardar os cones de atalho do programa o assistente sugere por defeito a pasta Programas; clique em Seguinte.
Aqui poder optar por colocar um cone de atalho do programa no Ambiente de Trabalho; clique em Seguinte.
O programa est instalado, mas antes de o utilizar dever escolher a lngua que servir de base ao desenvolvimento da criao e utilizao dos materiais.
Assim que terminar a instalao do programa surge a janela de apresentao, podendo a partir daqui iniciar a sua utilizao. Como pode verificar esto disponveis as cinco hipteses de aplicaes de exerccios, sendo que a sexta aplicao, The Masher, ser para elaborar exerccios de conjugao, utilizando os anteriores cinco e, eventualmente, outro tipo de ficheiros.
Registar o Hot Potatoes
O Hot Potatoes um programa que, se for utilizado com fins educacionais, inteiramente livre e pode ser descarregado grtis da Internet.
O uso do Hot Potatoes gratuito para particulares e para instituies pblicas educativas sem fins lucrativos, na condio de que os materiais elaborados com este programa sejam gratuitamente distribudos atravs da WWW a todas as pessoas interessadas. No obstante, a aquisio de uma licena obrigatria nas circunstncias seguintes: Se o utilizador trabalhar para uma empresa ou corporao. Se o utilizador for trabalhador por conta prpria. Se o utilizador receber contrapartidas em dinheiro pelos materiais elaborados com o Hot Potatoes. Se o utilizador no distribuir gratuitamente os materiais atravs da WWW
Em qualquer circunstncia dever registar-se para que o programa disponibilize todas as opes das cinco aplicaes conhecidas. Abra de novo o browser na pgina do Hot Potatoes (http://hotpot.uvic.ca/); no menu superior, clique em Register.
-lhe pedido que leia e aceite os termos da licena
Deve preencher o formulrio com os elementos solicitados para poder receber na sua caixa de correio os dados do registo.
A mensagem que receber no correio dir-lhe- qual o User name (utilizador) e a Key (password) que dever utilizar para registar o programa. Abra o programa e aceda ao menu Help; escolha Register, introduza os dados solicitados e clique em Ok.
Concluiu assim o processo de registo do programa.
Utilizar o Hot Potatoes
Antes de iniciar a construo de qualquer actividade com este programa, deve certificar-se se a aplicao ideal para as competncias que pretende trabalhar com os alunos. Como foi anteriormente dito, o Hot Potatoes constitudo por cinco aplicaes que permitem cinco tipos de exerccios, a saber:
Tipo de exerccios criados Preenchimento de espaos Sopa de letras/palavras Palavras cruzadas Correspondncia Escolha mltipla/Resposta curta Aplicao JCloze JMix JCross JMatch JQuiz Extenso .jcl .jmx .jcw .jmt .jqz
Outro aspecto que deve considerar a possibilidade de reunir previamente os materiais que vai necessitar (textos/imagens) para concretizar a actividade; se tiver a unidade preparada para leccionar numa aula tradicional, sem recurso s tic, ter pela certa esses materiais disponveis para os converter num exerccio com recurso s tecnologias. Inicie o programa clicando sobre o cone Hot Potatoes 6
A partir daqui poder aceder s aplicaes clicando em cada batata quente.
A Barra de Ferramentas As aplicaes que compem o pacote do Hot Potatoes possuem uma barra de ferramentas com cones comuns, atravs da qual se podem utilizar as funes bsicas do programa.
Criar nova actividade Abrir actividade existente Guardar actividade Guardar actividade com outro nome Inserir texto de apoio Exportar para criar uma pgina Web Criar uma pgina arrastar e soltar na web ( S aparece em alguns programas do Hot Potatoes) Sair do Programa Desfazer Recortar Copiar Colar Inserir imagem da Web Inserir imagem do arquivo ( necessrio guardar antes) Criar link com uma pgina web Criar link com um arquivo existente Ecr, configuraes de sada Ajuda.
Vamos iniciar a utilizao do Hot Potatoes
JCloze
Exerccio de preenchimento de espaos
Criar lacunas de espao O JCloze uma aplicao que permite criar uma actividade em que se pretende o preenchimento de lacunas de texto (palavras que vo estar omissas na actividade); o aluno dever completar as lacunas com as possveis alternativas previamente definidas. Abra a aplicao. Digite o ttulo da actividade e o texto completo em que pretende introduzir as lacunas (pode copiar/colar um texto previamente escrito num editor); Determine as lacunas uma a uma da seguinte forma: seleccione a palavra a omitir, clique em Lacuna e, na janela que se abre, escreva a Pista e as Respostas correctas alternativas; Clique em OK sempre que completa uma pista e as respostas correctas alternativas;
Se quiser verificar e/ou modificar as Pistas e as Respostas correctas alternativas, clique em Mostrar Palavras.
Configurar a actividade Vamos agora configurar o modo como o exerccio ser mostrado ao utilizador no browser. No menu Opes clique em Configurar sada para ter acesso aos personalizao da actividade. Note que o texto original est no idioma Ingls. No separador Ttulo/Instrues atribua um sub-ttulo e defina as instrues da actividade;
No separador Indicaes/Sugestes defina as mensagens para o utilizador;
No separador Botes personalize a informao que vai surgir nos botes da actividade;
No separador Aspecto escolha a fonte e as cores a utilizar na sua actividade;
10
No separador Temporarizador pode estabelecer um determinado tempo para a realizao da actividade; Nos separadores configuraes; Outro e Personalizar pode especificar outras
No saparador CGI pode determinar um endereo de correio electrnico para receber a informao com o nome do aluno, o ttulo do exerccio, a pontuao obtida e o tempo em que foi realizada a actividade.
Depois de configurar a actividade clique em Guardar Como para obter o ficheiro de configurao que poder precisar posteriormente, caso pretenda efectuar alguma alterao. Clique de seguida em OK.
Criar a pgina web para a actividade Falta-nos agora criar a pgina web que servir de interface para o aluno realizar a sua actividade. Para isso, clique no cone para exportar a actividade e criar a pgina html, atribua um nome sua pgina e, depois clique em OK. No quadro que surge clique no boto Ver o exerccio no meu browser.
Como definimos um endereo de correio electrnico para receber a actividade, quando abrimos o browser para a ver surge um quadro em que o aluno deve inserir o seu nome; se no inserir o endereo o quadro no surge. Depois do nome do aluno inserido temos acesso actividade.
11
Das aces j realizadas, o resultado poder ser este:
No se esquea que todos os ficheiros da actividade devero estar guardados numa pasta; como poder verificar para esta actividade criaramse os seguintes ficheiros:
Ficheiro de construo da actividade com a extenso .jcl
Ficheiro de configurao da actividade com a extenso .cfg
Ficheiro de realizao da actividade com a extenso .htm
Aqui termina o exerccio de preenchimento de lacunas. Se quiser adicionar texto, imagens ou objectos multimedia ao exerccio, siga para os passos seguintes.
12
Adicionar texto/imagem de apoio
Se quiser adicionar texto ou imagens de apoio actividade, clique no cone . Active a caixa de verificao Incluir um texto de leitura ou apoio. Insira o texto (pode copiar/colar de um editor de texto) e faa um clique no local em que pretende inserir a imagem. No menu Inserir clique em Imagem/Imagem do Ficheiro Local. Procure a imagem que pretende inserir na actividade.
Confirme a imagem e determine o seu alinhamento. Clique em OK. Tenha em ateno que a imagem a inserir na actividade no deve ser muito grande; se tiver que a redimensionar, faa-o num editor de imagem
13
Repita a operao descrita em Criar a pgina web para a actividade para criar a pgina web. O resultado poder ser este:
Inserir um link Para inserir um link para uma pgina de apoio, clique de novo no cone .
Faa um clique onde quer inserir o link ou seleccione uma palavra. No menu Inserir clique em Ligao/Link para URL de Web.
Escreva o endereo (URL) da pgina que previamente seleccionou. Active a caixa de verificao Abrir este link numa nova janela. Se seleccionou uma palavra, ela aparecer em Texto do link.
Clique em OK.
14
Inserir um objecto multimedia Para inserir um objecto multimedia (wmv, avi, mpg ou swf) tem duas hipteses: na primeira dever ter o ficheiro guardado no seu computador, na pasta onde tem todos os ficheiros da actividade; na segunda poder adicionar o caminho ou o endereo de um ficheiro que esteja na internet. Hiptese 1 Faa um clique no local onde pretende inserir o objecto Clique em Inserir/Objecto Multimedia
Clique em Procurar e seleccione o ficheiro multimedia que lhe interessa. Clique em OK.
Determine as dimenses em que o video vai ser reproduzido neste caso ser 320x320 pixels. Clique em OK.
Hiptese 2 Se tiver o caminho do objecto multimedia que esteja publicado na internet (no You Tube, por exemplo) dever proceder da seguinte forma
15
Na barra de ferramentas clique no cone . Copie o caminho do objecto, faa um clique no local onde pretende inserir o objecto e cole-o. Clique em OK.
Repita a operao descrita em Criar a pgina web para a actividade para criar a pgina web. O resultado poder ser este:
Em todas as circunstncias, sempre que faa alguma modificao ao exerccio dever guard-la. Ao clicar neste cone estar a guardar a actividade com a extenso jcl, ou seja, como actividade hotpotatoes. Ao clicar neste cone estar a guardar a actividade com a extenso html (ou htm), ou seja, como pgina web. Depois de guardar a primeira vez, sempre que o pretender fazer de novo, surgir um quadro que confirma existir um ficheiro com o mesmo nome, devendo clicar em Sim para actualizar a pgina.
16
Antes de continuarmos este tutorial, devemos deixar claro que as operaes Configurar a actividade, Adicionar texto/imagem de apoio, Inserir um link, Inserir um objecto multimedia e Guardar a actividade so comuns s vrias aplicaes do Hot Potatoes, no sendo explicadas novamente.
JMix
Exerccio sopa de letras
O JMix uma aplicao que permite criar uma actividade em que se pretende uma ordenao das palavras de forma a dar sentido a uma frase; o aluno dever ordenar essas palavras - ou conjunto de palavras - de acordo com as possveis alternativas previamente definidas na forma de pistas ou ajudas. Abra a aplicao. Digite o ttulo da actividade e o texto completo com que pretende criar a sopa de letras (pode copiar/colar um texto previamente escrito num editor); deve tomar em ateno que este texto no dever ser longo, sendo prefervel distribu-lo por mais do que uma actividade. Separe as palavras, ou conjuntos de palavras, clicando na tecla Enter. De forma a poder posteriormente reorganiz-las numa frase com sentido. Guarde a actividade clicando no cone .
No menu Opes dever configurar a actividade: ttulo/instrues, indicaes/sugestes, botes, aspecto e, se entender, um endereo de email para receber o resultado da actividade aps o aluno a ter realizado. Depois de configurar a actividade no se esquea de a guardar para obter o ficheiro de configurao, pois poder precisar posteriormente, caso pretenda efectuar alguma alterao. Clique de seguida em OK.
17
Para criar a pgina web que servir de interface para o aluno realizar a actividade, clique no cone ; atribua um nome actividade e guarde-a na pasta onde tem os outros ficheiros. O resultado poder ser este:
Se pretender que este exerccio seja resolvido pelo mtodo de arrastar/largar, clique no cone para criar a pgina web correspondente. O resultado poder ser este:
18
JCross
Exerccio de palavras cruzadas
O JCross uma aplicao que permite criar uma actividade em forma de palavras cruzadas, possibilitando referncias nos sentidos vertical e horizontal. O aluno dever completar os espaos com as letras para que formem palavras de acordo com as possveis alternativas previamente definidas. Abra a aplicao. Digite o ttulo da actividade; Clique no boto Gerador automtico de grelha introduzir as palavras que constaro no exerccio; para
Escreva as palavras/frases que constaro na grelha de palavras cruzadas em linhas diferentes; Clique em Criar a grelha;
Se verificar que o nmero de linhas em excesso ou insuficiente, dever voltar ao Gerador automtico de grelha e acertar o nmero de linhas pretendido; Clique no boto Juntar Pistas para adicionar as questes para as palavras que foram escritas na grelha
19
Para adicionar as pistas dever clicar na palavra/frase e escrever no quadro logo abaixo a pista respectiva, seguido de um clique em OK; Quando tiver as pistas escritas clique em OK. todas
No menu Opes dever configurar a actividade: ttulo/instrues, indicaes/sugestes, botes, aspecto e, se entender, um endereo de email para receber o resultado da actividade aps o aluno a ter realizado. Depois de configurar a actividade no se esquea de a guardar para obter o ficheiro de configurao, pois poder precisar posteriormente, caso pretenda efectuar alguma alterao. Clique de seguida em OK. Para criar a pgina web que servir de interface para o aluno realizar a actividade, clique no cone ; atribua um nome actividade e guarde-a na pasta onde tem os outros ficheiros. O resultado poder ser este:
20
JMatch
Exerccio de correspondncia
O JMatch uma aplicao que permite criar uma actividade de correspondncia entre textos e/ou imagens. O aluno dever compreender a associao dos elementos e escolher a resposta certa entre as vrias hipteses. Abra a aplicao. Digite o ttulo da actividade; Na coluna da esquerda dever inserir as imagens; na coluna da direita dever inserir os textos adequados associao que se pretende.
Clique na coluna da esquerda - Items (ordenados) esquerda -, na linha em que pretende inserir a imagem; No menu Inserir clique em Imagem/Imagem do ficheiro local; Relembramos o que atrs foi dito acerca do tamanho da imagem: tenha em
ateno que a imagem a inserir na actividade no deve ser muito grande; se tiver que a redimensionar, faa-o num editor de imagem.
Como vai inserir vrias imagens, se precisar de as redimensionar, determine um tamanho mdio para que o aspecto da actividade seja equilibrado; sugerimos que possa utilizar para a largura e/ou altura um valor entre os 200 e os 300 pixeis. Clique na coluna da direita Items (desordenados) direita -, na linha em que pretende inserir o texto que far correspondncia com a imagem; Na clula onde surge ???, escreva o texto predefinido que surgir na lista baralhada quando o exerccio for carregado.
21
No menu Opes dever configurar a actividade: ttulo/instrues, indicaes/sugestes, botes, aspecto e, se entender, um endereo de email para receber o resultado da actividade aps o aluno a ter realizado. Depois de configurar a actividade no se esquea de a guardar para obter o ficheiro de configurao, pois poder precisar posteriormente, caso pretenda efectuar alguma alterao. Clique de seguida em OK. Para criar a pgina web que servir de interface para o aluno realizar a actividade, clique no cone ; atribua um nome actividade e guarde-a na pasta onde tem os outros ficheiros. O resultado poder ser este:
Se pretender que este exerccio seja resolvido pelo mtodo de arrastar/largar, clique no cone para criar a pgina web correspondente. O resultado poder ser este:
22
JQuiz Exerccio de escolha mltipla, resposta curta, pergunta hbrida e seleco mltipla O JQuiz uma aplicao que permite criar uma actividade de escolha mltipla/resposta curta/pergunta hbrida/seleco mltipla, consoante as competncias que se pretendam avaliar. O aluno dever compreender a associao dos elementos e escolher a resposta certa entre as vrias respostas correctas e incorrectas. Na primeira vez que trabalhar com esta aplicao surgir uma mensagem em que a mesma ser iniciada no Modo principiante; se pretender alterar para Modo avanado, clique em opes para alterar. A diferena entre estes dois modos que, no modo avanado, pode-se definir o peso a atribuir a cada exerccio relativamente aos demais. Abra a aplicao. a) Exerccio de Escolha identificar) mltipla (com utilizao de imagens para
Digite o ttulo da actividade e escolha a hiptese que pretende; Digite a pergunta n 1; Na coluna da esquerda Respostas dever inserir as imagens da mesma forma que j o fez na aplicao anterior; aqui as imagens sero os elementos a ser identificados pelos alunos;
Na coluna da direita Comentrio - poder inserir comentrios, que possam ajudar o aluno a compreender a associao dos elementos; Em Definies active a caixa de verificao da resposta correcta;
23
No menu Opes dever configurar a actividade: ttulo/instrues, indicaes/sugestes, botes, aspecto e, se entender, um endereo de email para receber o resultado da actividade aps o aluno a ter realizado. Depois de configurar a actividade no se esquea de a guardar para obter o ficheiro de configurao, pois poder precisar posteriormente, caso pretenda efectuar alguma alterao. Clique de seguida em OK. Para criar a pgina web que servir de interface para o aluno realizar a actividade, clique no cone ; atribua um nome actividade e guarde-a na pasta onde tem os outros ficheiros. O resultado poder ser este:
b) Exerccio de Resposta curta Digite o ttulo da actividade e escolha a hiptese que pretende; Digite a pergunta n 1; Na coluna da esquerda Respostas escolha as respostas possveis, correctas e incorrectas;
24
Na coluna da direita Comentrio - poder inserir comentrios, que possam ajudar o aluno a compreender a associao dos elementos; Em Definies active a caixa de verificao da resposta correcta; Neste exerccio o aluno responder questo escrevendo numa caixa vazia, tendo apenas uma resposta correcta. No menu Opes dever configurar a actividade: ttulo/instrues, indicaes/sugestes, botes, aspecto e, se entender, um endereo de email para receber o resultado da actividade aps o aluno a ter realizado. Depois de configurar a actividade no se esquea de a guardar para obter o ficheiro de configurao, pois poder precisar posteriormente, caso pretenda efectuar alguma alterao. Clique de seguida em OK. Para criar a pgina web que servir de interface para o aluno realizar a actividade, clique no cone ; atribua um nome actividade e guarde-a na pasta onde tem os outros ficheiros. O resultado poder ser este:
c) O exerccio com Pergunta hbrida assemelha-se aos exerccios de resposta curta e de escolha mltipla. O exerccio comea como sendo de resposta curta; se o aluno responder certo nas duas primeiras tentativas, o exerccio fica concludo; se errar, o exerccio passa a escolha mltipla.
25
O nmero de tentativas, tal como nas outras aplicaes, determina-se em Opes/Configurar sada, no separador Outros. No exemplo apresentado esto definidas 2 tentativas. Dever assinalar quais as respostas que vo integrar a lista de escolha mltipla para proporcionar a alternativa de o aluno no conseguir responder com resposta curta. d) Exerccio de Seleco mltipla Digite o ttulo da actividade e escolha a hiptese que pretende; Digite a pergunta n 1; Na coluna da esquerda Respostas dever inserir as imagens da mesma forma que j o fez na aplicao anterior; aqui as imagens sero os elementos a ser identificados pelos alunos;
Na coluna da direita Comentrio - poder inserir comentrios, que possam ajudar o aluno a compreender a associao dos elementos; Em Definies active a caixa de verificao das respostas correctas; Neste exerccio o aluno responder a mais do que uma questo correcta, activando as caixas de verificao das respostas que considerar correctas. No menu Opes dever configurar a actividade: ttulo/instrues, indicaes/sugestes, botes, aspecto e, se entender, um endereo de email para receber o resultado da actividade aps o aluno a ter realizado. Depois de configurar a actividade no se esquea de a guardar para obter o ficheiro de configurao, pois poder precisar posteriormente, caso pretenda efectuar alguma alterao. Clique de seguida em OK.
26
Para criar a pgina web que servir de interface para o aluno realizar a actividade, clique no cone ; atribua um nome actividade e guarde-a na pasta onde tem os outros ficheiros. O resultado poder ser este:
Antes de terminar este Manual de Utilizao do Hot Potatoes devemos fazer uma referncia importncia da organizao dos ficheiros produzidos durante a realizao das actividades. Assim, dever ter uma pasta onde estaro guardadas as pastas das outras aplicaes, por exemplo:
Dentro de cada pasta estaro os ficheiros correspondentes a cada actividade, por exemplo dentro da pasta match esto os ficheiros:
Bom trabalho e boas actividades com mais e melhor ensino com computadores, redes e internet nas escolas.
27
Você também pode gostar
- Uma Explicação Sobre o Recurso de Métrica Automática de Rotas de Protocolo InternetDocumento2 páginasUma Explicação Sobre o Recurso de Métrica Automática de Rotas de Protocolo InternetAndersonAfdsilvasAinda não há avaliações
- Detetive Júnior 3 - O Livro SuperlegalDocumento8 páginasDetetive Júnior 3 - O Livro SuperlegalHPO SFCS AdvogadosAinda não há avaliações
- SAP ABAP - Utilizando Authority-CheckDocumento3 páginasSAP ABAP - Utilizando Authority-Checkthiago.alves.85Ainda não há avaliações
- Tabela de Preços Manutenção de ComputadorDocumento4 páginasTabela de Preços Manutenção de Computadordscjunior100% (1)
- FrameWorks para Desenvolvimento de Aplicações Baseadas em MapasDocumento56 páginasFrameWorks para Desenvolvimento de Aplicações Baseadas em MapasAureliano DuarteAinda não há avaliações
- Aprenda A Configurar o VirtualBox para Simular Uma Rede de Computadores Com Máquinas Virtuais - Salim AouarDocumento6 páginasAprenda A Configurar o VirtualBox para Simular Uma Rede de Computadores Com Máquinas Virtuais - Salim Aouarti.grupojrfservicosAinda não há avaliações
- Prova de Tecnologia e Inovação - I UnidadeDocumento3 páginasProva de Tecnologia e Inovação - I UnidadeivonesoaresprofAinda não há avaliações
- ET-3000.00-5500-800-PCI-002 - Água Viva 1Documento25 páginasET-3000.00-5500-800-PCI-002 - Água Viva 1Marcelo Lima Souza100% (1)
- GuiaDocumento11 páginasGuiaEusebio NunesAinda não há avaliações
- Plano de Sessão - Folha - Calculo PDFDocumento8 páginasPlano de Sessão - Folha - Calculo PDFpedro silva100% (2)
- Projeto de Algoritmos Com Implementações em Java e C++ - Nivio ZivianiDocumento809 páginasProjeto de Algoritmos Com Implementações em Java e C++ - Nivio ZivianiLeandro Max88% (8)
- 15 - Aplicacao Web JSP-SERVLET-DAODocumento15 páginas15 - Aplicacao Web JSP-SERVLET-DAOPaulo CarvalhoAinda não há avaliações
- Marcelo Honorio de Oliveira 2010-1 Monografia - ApresentaçãoDocumento28 páginasMarcelo Honorio de Oliveira 2010-1 Monografia - ApresentaçãomarceloholiveiraAinda não há avaliações
- Relatório Técnico TinyosDocumento19 páginasRelatório Técnico TinyosArnaldo AraújoAinda não há avaliações
- Workshop SAP XIDocumento41 páginasWorkshop SAP XIrsantos93Ainda não há avaliações
- ExerciciosPonteiros ResoluçãoDocumento2 páginasExerciciosPonteiros Resoluçãoricksant2003Ainda não há avaliações
- 4 - Tutorial - Como Salvar Um Arquivo em Nuvem e Como Postar A URL Desse Arquivo No Espaco de Avaliacao Discursiva No PortalDocumento14 páginas4 - Tutorial - Como Salvar Um Arquivo em Nuvem e Como Postar A URL Desse Arquivo No Espaco de Avaliacao Discursiva No PortalIcezinhOAinda não há avaliações
- Infraestrutura Nuvem Aws Amazon Web ServicesDocumento58 páginasInfraestrutura Nuvem Aws Amazon Web ServicesRafael BarboloAinda não há avaliações
- Neri SQL BancosDocumento21 páginasNeri SQL BancosucastrobrAinda não há avaliações
- SGBD OracleDocumento30 páginasSGBD OracleSamuel NhamazanaAinda não há avaliações
- Banco de Dados WEBDocumento176 páginasBanco de Dados WEBkxkxk100% (1)
- Changelog Iwr3000nDocumento5 páginasChangelog Iwr3000nGeova SantosAinda não há avaliações
- Petrobras N 0381 PDFDocumento25 páginasPetrobras N 0381 PDFMtsnAinda não há avaliações
- Manual Softeck FCDocumento14 páginasManual Softeck FCMulfordeAinda não há avaliações
- Gestao de Usuarios - Ficha de ExerciciosDocumento2 páginasGestao de Usuarios - Ficha de Exerciciossilva nhauleAinda não há avaliações
- Configurações de Templates No SolidWorks 2011Documento16 páginasConfigurações de Templates No SolidWorks 2011adrbimAinda não há avaliações
- Checklist para Criar Projetos de Dados Do ZeroDocumento55 páginasChecklist para Criar Projetos de Dados Do ZeroMatheus AndradeAinda não há avaliações
- Unidade V - Teste e Manutenção de SoftwareDocumento30 páginasUnidade V - Teste e Manutenção de Softwaregmesquita100% (1)
- Ms Word 2016 PDFDocumento98 páginasMs Word 2016 PDFmichele_martins_33Ainda não há avaliações
- Slides ExemploDocumento47 páginasSlides ExemploAugusto PedroAinda não há avaliações