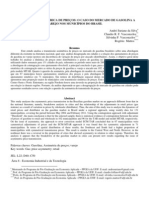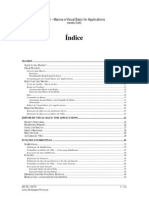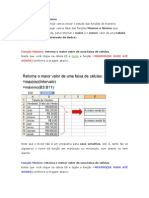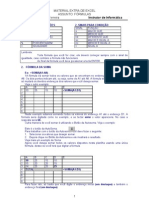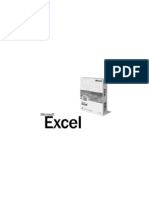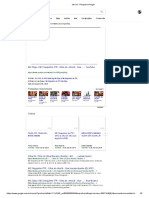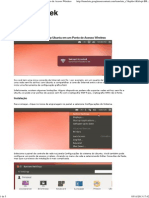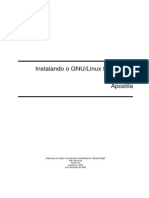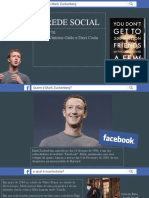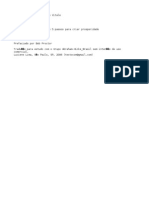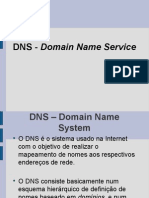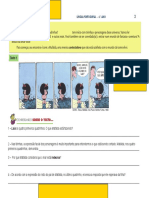Escolar Documentos
Profissional Documentos
Cultura Documentos
Apostila Excel Elementos Basicos (Parte 01)
Enviado por
AndréTítulo original
Direitos autorais
Formatos disponíveis
Compartilhar este documento
Compartilhar ou incorporar documento
Você considera este documento útil?
Este conteúdo é inapropriado?
Denunciar este documentoDireitos autorais:
Formatos disponíveis
Apostila Excel Elementos Basicos (Parte 01)
Enviado por
AndréDireitos autorais:
Formatos disponíveis
Centro Educacional Tecnológico - Dinâmika Training
Desenvolvida por Marcelo Pinheiro Martins
Esta é apenas uma amostra de 27 páginas
São duas apostilas módulo 1 e 2 contendo 150 pg cada
Só vendemos a apostila impressa valor R$ 45,00
Você pode entrar contato comigo pelo fone 0xx65 33298403
Email marcelo0607@bol.com.br
msn marcelomartinstga@hotmail.com
Temos ainda apostilas de Windows – Word – Power Point – Access – Outlook – Internet Explorer –
CorelDraw
Entre em contato: Marcelo Martins
Microsoft Excel 2000 – Passo a passo 1
Centro Educacional Tecnológico - Dinâmika Training
Microsoft Excel 2000
Iniciando o Microsoft Excel
Clique no menu Iniciar
Aponte para Programas
Clique em Microsoft Excel
Veja que apareceu a tela excel
Conhecendo a tela do Excel
Microsoft Excel 2000 – Passo a passo 2
Centro Educacional Tecnológico - Dinâmika Training
Colunas
As colunas são identificadas por letras de
A até IV
As linhas são representadas por números
de 1 a 65536
Cada pequeno retângulo da planilha é
chamado de célula
Célula ativa é a célula que possui uma
borda mais escura
Clique em
Veja que esta célula se tornou a célula
ativa
Microsoft Excel 2000 – Passo a passo 3
Centro Educacional Tecnológico - Dinâmika Training
Conhecendo células
A célula é identificada através do
cruzamento de uma coluna com
uma linha.
Veja a célula C4, ela está na
coluna C e na linha 4
Clique na célula D7
Veja que na caixa Nome aparece
a célula que você clicou
Clique na caixa Nome
Digite B5
Tecle Enter.
Microsoft Excel 2000 – Passo a passo 4
Centro Educacional Tecnológico - Dinâmika Training
Veja que a célula ativa agora é a
B5
Clique na célula A1
Movendo a célula ativa utilizando o teclado
Tecle seta para baixo uma vez
Veja que a célula ativa passou para a
célula A2
Tecle seta para a direita duas vezes
Agora você está na célula C2
Microsoft Excel 2000 – Passo a passo 5
Centro Educacional Tecnológico - Dinâmika Training
Saindo do Excel
Clique no botão Fechar
Clique Não
Iniciando o Excel
Clique Clique em
Aponte para
Digitando no Excel
Digite: Total de funcionários
Tecle seta para baixo
Digite: Quantidade de Salários
Tecle seta para baixo
Digite o restante
Salvando a planilha no disquete
Clique no menu arquivo
Microsoft Excel 2000 – Passo a passo 6
Centro Educacional Tecnológico - Dinâmika Training
Clique em Salvar como...
Clique na caixa Salvar
em:
Clique em Disquete
Clique no final de Pasta1
Apague Pasta1
Digite Minha primeira
planilha
Clique no botão Salvar
Microsoft Excel 2000 – Passo a passo 7
Centro Educacional Tecnológico - Dinâmika Training
Fechando a planilha
Clique no botão Fechar
Iniciando uma nova planilha
Clique no botão Novo
Digitando dados em uma planilha
Na Célula Digite
B3
C5
B8
B9 Restante das Mensalidades
B10 Material
B11 Matrícula
Microsoft Excel 2000 – Passo a passo 8
Centro Educacional Tecnológico - Dinâmika Training
Clique na célula D5
Veja que ficou sobre o
outro texto
Digite Valor com
desconto
Tecle Enter.
Veja que uma parte do
texto some.
A coluna C é muito
estreita e por isso o
texto não aparece
Redimensionando Colunas
Posicione o mouse entre as
colunas C e D, clique e
mantenha pressionado
Microsoft Excel 2000 – Passo a passo 9
Centro Educacional Tecnológico - Dinâmika Training
Arraste para direita até ficar
assim
Depois solte o mouse.
Veja que agora o texto
aparece
Clique entre a coluna B e C e
mantenha pressionado
Arraste até ficar assim, e
depois solte
Posicione o mouse entre as
colunas D e E
Microsoft Excel 2000 – Passo a passo 10
Centro Educacional Tecnológico - Dinâmika Training
Arraste o mouse até ficar
assim
Digite o restante da tabela
Clique no botão Fechar
Clique Não
Iniciando o Microsoft Excel
Clique no menu Iniciar
Aponte para Programas
Clique em Microsoft Excel
Microsoft Excel 2000 – Passo a passo 11
Centro Educacional Tecnológico - Dinâmika Training
Digite a tabela abaixo
Salvando a tabela no disquete
Clique no menu
arquivo
Clique em Salvar
Clique em
Microsoft Excel 2000 – Passo a passo 12
Centro Educacional Tecnológico - Dinâmika Training
Clique em
disquete
Clique no final da
palavra
Apague o texto.
Digite Brindes e
Brindes
Clique no botão
Salvar
Veja que o nome
aparece na barra
de título
Para aumentar a
largura da coluna,
clique entre a
coluna B e C e
mantenha
pressionado
Arraste o mouse
até ficar assim
Microsoft Excel 2000 – Passo a passo 13
Centro Educacional Tecnológico - Dinâmika Training
Fica assim
Digite os dados destacados abaixo.
Clique no botão Salvar
Microsoft Excel 2000 – Passo a passo 14
Centro Educacional Tecnológico - Dinâmika Training
Posicione o mouse entre a
Coluna C e D mantenha
pressionado
Arraste até ficar assim
Ficou assim
Clique no botão Salvar
Microsoft Excel 2000 – Passo a passo 15
Centro Educacional Tecnológico - Dinâmika Training
Aprendendo a selecionar células
Clique e mantenha
pressionado
Arraste até ficar assim
Clique em
Clique em Arial
Black
Clique em Código e
mantenha
pressionado
Microsoft Excel 2000 – Passo a passo 16
Centro Educacional Tecnológico - Dinâmika Training
Arraste até selecionar
assim
Selecione as
opções
Clique em Nome e
mantenha
pressionado
Arraste até selecionar
assim
Microsoft Excel 2000 – Passo a passo 17
Centro Educacional Tecnológico - Dinâmika Training
Clique na seta
Clique na barra de
rolagem até aparecer
Comic Sans Ms
Clique em Comic
Sans Ms
Clique em qualquer
parte da planilha para
tirar a seleção
Clique em
Pressione a tecla
CTRL
Microsoft Excel 2000 – Passo a passo 18
Centro Educacional Tecnológico - Dinâmika Training
Mantenha a tecla
CTRL pressionada.
Clique em
Mantenha a tecla
CTRL pressionada.
Clique em
Mantenha a tecla
CTRL pressionada.
Clique em
Mantenha a tecla
CTRL pressionada.
Clique em
Microsoft Excel 2000 – Passo a passo 19
Centro Educacional Tecnológico - Dinâmika Training
Fica selecionado assim
Clique no botão
Negrito
Selecionando intervalos
Clique em Código e
mantenha
pressionado
Arraste selecionar
assim
Pressione a tecla
CTRL e mantenha
pressionado
Microsoft Excel 2000 – Passo a passo 20
Centro Educacional Tecnológico - Dinâmika Training
Clique e mantenha
pressionado
Arraste até selecionar
assim
Para preencher as
células selecionadas
com cores, clique em
Clique na cor
Amarelo claro
Clique em qualquer
lugar da planilha para
desmarcar
Microsoft Excel 2000 – Passo a passo 21
Centro Educacional Tecnológico - Dinâmika Training
Para salvar as alterações,
clique no botão Salvar
Clique no botão Fechar
Se aparecer a mensagem clique
Não
Iniciando o Microsoft Excel
Clique no menu
Iniciar
Aponte para
Programas
Clique em Microsoft
Excel
Trabalhando com formatação
Digite a tabela
Selecione da
célula A1 até G1.
Fica assim
Microsoft Excel 2000 – Passo a passo 22
Centro Educacional Tecnológico - Dinâmika Training
Clique no botão
Mesclar e
centralizar
Veja que as
células
selecionadas se
transformam em
uma só
Selecione
Selecione as
opções
Clique no botão
Cor do
preenchimento
Clique na cor
Turquesa claro
Microsoft Excel 2000 – Passo a passo 23
Centro Educacional Tecnológico - Dinâmika Training
Selecione
Clique no botão
Negrito
Selecione a cor do
preenchimento
Turquesa claro
Selecione a fonte Comic Sans
Ms
Selecione o
intervalo
Selecione as
formatações
Selecione a cor da
fonte Amarelo
Microsoft Excel 2000 – Passo a passo 24
Centro Educacional Tecnológico - Dinâmika Training
Selecione a cor do
preenchimento
Marrom
Clique em
Selecione as
opções de
formatação
Selecione a cor do
Preenchimento
amarelo
Salvando a planilha no disquete
Clique no menu arquivo
Clique em Salvar como...
Microsoft Excel 2000 – Passo a passo 25
Centro Educacional Tecnológico - Dinâmika Training
Clique na caixa Salvar em:
Clique em Disquete
Clique no final de Pasta1
Apague Pasta1
Digite Controle de Salários.
Clique no botão Salvar
Clique no botão Fechar
Microsoft Excel 2000 – Passo a passo 26
Centro Educacional Tecnológico - Dinâmika Training
Microsoft Excel 2000 – Passo a passo 27
Você também pode gostar
- Caverna Do Dragão - Último Episódio (Requiem) Script PorDocumento100 páginasCaverna Do Dragão - Último Episódio (Requiem) Script PorjaquelinepertileAinda não há avaliações
- Andre Et Al AnpecDocumento20 páginasAndre Et Al AnpecAndréAinda não há avaliações
- Excel - Macros e Visual BasicDocumento122 páginasExcel - Macros e Visual BasicExcelly100% (7)
- EnaberDocumento19 páginasEnaberAndréAinda não há avaliações
- Apostila Excel Formulas e Funções 06 Parte 11Documento6 páginasApostila Excel Formulas e Funções 06 Parte 11AndréAinda não há avaliações
- Apostila Excel Formulas e Funções 07 Parte 12Documento1 páginaApostila Excel Formulas e Funções 07 Parte 12AndréAinda não há avaliações
- Apostila Excel Formulas e Funções 05 Parte 10Documento2 páginasApostila Excel Formulas e Funções 05 Parte 10AndréAinda não há avaliações
- 1304 Formulas ExcelDocumento10 páginas1304 Formulas ExcelGilmar Seco PeresAinda não há avaliações
- Apostila Excel Formulas e Funções 02 (Parte 07)Documento2 páginasApostila Excel Formulas e Funções 02 (Parte 07)AndréAinda não há avaliações
- Apostila Excel Formulas e Funções 01 (Parte 06)Documento10 páginasApostila Excel Formulas e Funções 01 (Parte 06)AndréAinda não há avaliações
- Apostila Excel Formulas e Funções 03 (Parte 08)Documento6 páginasApostila Excel Formulas e Funções 03 (Parte 08)AndréAinda não há avaliações
- Apostila Excel Formulas e Funções 00 (Parte 05)Documento26 páginasApostila Excel Formulas e Funções 00 (Parte 05)AndréAinda não há avaliações
- Apostila Excel Elementos Basicos (Parte 02)Documento42 páginasApostila Excel Elementos Basicos (Parte 02)AndréAinda não há avaliações
- Apostila Excel Avançado PDFDocumento69 páginasApostila Excel Avançado PDFJuliano NogueiraAinda não há avaliações
- Olha LaDocumento1 páginaOlha LaVent RodAinda não há avaliações
- Comandos PTDocumento6 páginasComandos PTMarcos FerreiraAinda não há avaliações
- Manual Vs 250 PlusDocumento13 páginasManual Vs 250 PlusEvandro Reis0% (1)
- Apostila - Oficina de TeatroDocumento13 páginasApostila - Oficina de Teatrosel_rick6760100% (9)
- Documentos EmpresariaisDocumento21 páginasDocumentos Empresariaisadg22086379Ainda não há avaliações
- 01-Simulado Missao Papa Fox Agente PDFDocumento14 páginas01-Simulado Missao Papa Fox Agente PDFJackson Costa SilvaAinda não há avaliações
- Contact Id PDFDocumento15 páginasContact Id PDFTCHARLLESAinda não há avaliações
- Modelo PlanodeIntegracao APIPRECADASTRO FinalDocumento5 páginasModelo PlanodeIntegracao APIPRECADASTRO FinalArielton NunesAinda não há avaliações
- Configuração de Uma Conta de Correio No Microsoft OutlookDocumento6 páginasConfiguração de Uma Conta de Correio No Microsoft OutlookFabrício Galvão100% (1)
- Plano de Midia para Produções MusicaisDocumento35 páginasPlano de Midia para Produções MusicaisLuiz SoutoAinda não há avaliações
- 10 Sinais de Que Você É Mais Sexy Do Que Você Pensa - Her BeautyDocumento12 páginas10 Sinais de Que Você É Mais Sexy Do Que Você Pensa - Her BeautyLuiz CannalongaAinda não há avaliações
- RESUMO Modelo TCP-IPDocumento2 páginasRESUMO Modelo TCP-IPLucas PintoAinda não há avaliações
- Atividade 3 - ESAB - Teste de SoftwareDocumento3 páginasAtividade 3 - ESAB - Teste de SoftwareEveton MelloAinda não há avaliações
- Mecatronica Facil PDFDocumento2 páginasMecatronica Facil PDFWolverine2005Ainda não há avaliações
- Como Configurar Access Point 11N (AP 11N) em Modo Client - TP-LinkDocumento3 páginasComo Configurar Access Point 11N (AP 11N) em Modo Client - TP-LinkCarlos PoppolinoAinda não há avaliações
- Como Transformar Seu Laptop Ubuntu em Um Ponto de Acesso Wireless PDFDocumento5 páginasComo Transformar Seu Laptop Ubuntu em Um Ponto de Acesso Wireless PDFsena1901@gmail.comAinda não há avaliações
- Apostila DebianDocumento76 páginasApostila DebianMarcel SpergerAinda não há avaliações
- Tutorial - Iniciando WPI Automaticamente PDFDocumento12 páginasTutorial - Iniciando WPI Automaticamente PDFGui PontaraAinda não há avaliações
- A Rede Social (Filosofia)Documento7 páginasA Rede Social (Filosofia)mobii06Ainda não há avaliações
- Apostila Adm de Sist. Linux PDFDocumento188 páginasApostila Adm de Sist. Linux PDFAri Sousa۞ Ibn Bandeirante Das Nações۞Ainda não há avaliações
- Nagios Enviando Alertas Via WhatsAPP (Artigo)Documento5 páginasNagios Enviando Alertas Via WhatsAPP (Artigo)GuilhermeLopesAinda não há avaliações
- Ficha de Trabalho TIC 8 - Redes SociaisDocumento4 páginasFicha de Trabalho TIC 8 - Redes SociaisJose Alves P100% (1)
- Joe Vitale - Marketing EspiritualDocumento101 páginasJoe Vitale - Marketing Espiritualmaridao100% (1)
- CFO Módulo II CARTÃO RESPOSTADocumento4 páginasCFO Módulo II CARTÃO RESPOSTAcuzinho caminhaAinda não há avaliações
- Manual FeeBSD em PT-BTDocumento770 páginasManual FeeBSD em PT-BTFilipe HamzaAinda não há avaliações
- 05 DnsDocumento22 páginas05 DnsGuilhermeNascimentoAinda não há avaliações
- Ebook - Afiliado Digital - Guia CompletoDocumento62 páginasEbook - Afiliado Digital - Guia Completothiago moreira50% (2)
- Danf 061Documento1 páginaDanf 061Erich CruzAinda não há avaliações
- Aulas de Língua PortuguesaDocumento45 páginasAulas de Língua Portuguesaceccon123Ainda não há avaliações
- Posi DedosDocumento43 páginasPosi Dedosrprojetos001tiAinda não há avaliações