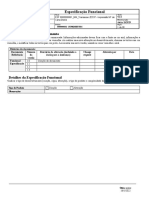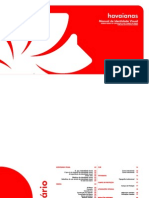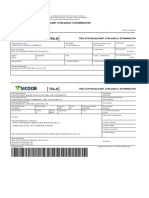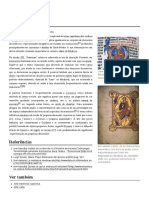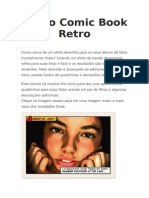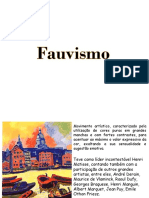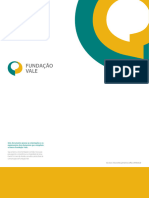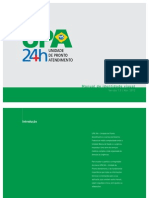Escolar Documentos
Profissional Documentos
Cultura Documentos
Conteúdo
Enviado por
Fabiano Adriano De SouzaDireitos autorais
Formatos disponíveis
Compartilhar este documento
Compartilhar ou incorporar documento
Você considera este documento útil?
Este conteúdo é inapropriado?
Denunciar este documentoDireitos autorais:
Formatos disponíveis
Conteúdo
Enviado por
Fabiano Adriano De SouzaDireitos autorais:
Formatos disponíveis
P g i n a |1
APOSTILA DE PHOTOSHOP VERSES CS4, CS5, CS6
Apostila desenvolvida para o curso de PHOTOSHOP, a pedido da instituio de Ensino INEP INSTITUTO NACIONAL DE EDUCAO PROFISSIONAL , com a funo de servir de material de apoio aos alunos e professores.
Desenvolvida por Fabiano Adriano de Souza
Rio de Janeiro - 2014
INEP - PHOTOSHOP
P g i n a |2
Sumrio
Introduo.................................................................................................................................... 4 Aula 1 ........................................................................................................................................... 5 Apresentao ....................................................................................................................... 6 Interface ............................................................................................................................... 7 Configurao de Projeto......................................................................................................... 8 Ferramentas........................................................................................................................ 11 Ferramenta Retngulo ......................................................................................................... 14 Salvar projeto ...................................................................................................................... 15 Exerccios ............................................................................................................................ 15 Aula 2 ........................................................................................................................................ 16 Abrir Projeto ....................................................................................................................... 16 Duplicar camada .................................................................................................................. 16 Movimentar objetos ............................................................................................................ 17 Mudar a cor de formas ......................................................................................................... 18 Redimensionar e girar Objetos.............................................................................................. 18 Exerccios ............................................................................................................................ 19 Aula 3 ........................................................................................................................................ 20 Formas Customizadas .......................................................................................................... 20 Ferramenta varinha mgica .................................................................................................. 21 Exerccios ............................................................................................................................ 22 Aula 4 ........................................................................................................................................ 23 Matiz e Saturao ................................................................................................................ 24 Opacidade de camadas ........................................................................................................ 24 Ferramenta Gradiente.......................................................................................................... 24 Exerccios ............................................................................................................................ 25 Aula 5 ........................................................................................................................................ 26 Ferramenta de Texto............................................................................................................ 26 Criar Nova camada............................................................................................................... 26 Exerccios ............................................................................................................................ 27 Aula 6 ........................................................................................................................................ 28 Estilos de Camadas .............................................................................................................. 28 Preenchimento de camadas ................................................................................................. 29 Exerccios ............................................................................................................................ 30 Aula 7 ........................................................................................................................................ 31 Montagem de duas imagens................................................................................................. 31 Destravar camada ................................................................................................................ 31 Ferramenta Borracha ........................................................................................................... 32 Exerccios ............................................................................................................................ 33 Aula 8 ........................................................................................................................................ 34 Tratamento de imagem ....................................................................................................... 34 Ferramenta carimbo ............................................................................................................ 34 Filtro Levels ......................................................................................................................... 35 Filtro Curves ........................................................................................................................ 35 Exerccios ............................................................................................................................ 35 Aula 9 ........................................................................................................................................ 36 Montagem de duas imagens................................................................................................. 36 Ferramenta caneta............................................................................................................... 36 Criar seleo........................................................................................................................ 36 Feather Radius..................................................................................................................... 36 Exerccios ............................................................................................................................ 38 INEP - PHOTOSHOP
P g i n a |3
Aula 10 ...................................................................................................................................... 39 Maquiagem digital ............................................................................................................... 39 Ferramenta Lao.................................................................................................................. 39 Feather ............................................................................................................................... 40 Exerccios ............................................................................................................................ 41 Aula 11 ...................................................................................................................................... 42 Tratamento de imagem ....................................................................................................... 42 Filtro Dissolver..................................................................................................................... 42 Ferramenta inchar ............................................................................................................... 43 Ferramenta Enrugar............................................................................................................. 43 Exerccios ............................................................................................................................ 44 Aula 12 ...................................................................................................................................... 45 Galeria de Filtros.................................................................................................................. 45 Efeitos de Iluminao........................................................................................................... 46 Desfoques ........................................................................................................................... 47 Exerccios ............................................................................................................................ 49 Aula 13 ...................................................................................................................................... 50 Trocando resoluo ............................................................................................................. 50 Mudando modo de Cor ........................................................................................................ 50 Selecionando Cor................................................................................................................. 50 Trocando Cor ....................................................................................................................... 51 Cortando a imagem.............................................................................................................. 52 Exerccios ............................................................................................................................ 52 Aula 14 ...................................................................................................................................... 53 Maquiagem Zumbi ............................................................................................................... 53 Ferramenta Subexposio .................................................................................................... 53 Ferramenta Superexposio ................................................................................................. 53 Modo de Mesclagem de Camadas......................................................................................... 54 Exerccios ............................................................................................................................ 55 Aula 15 ...................................................................................................................................... 56 Projeto Final ........................................................................................................................ 56 Exerccios ............................................................................................................................ 56 Atalhos ....................................................................................................................................... 57
INEP - PHOTOSHOP
P g i n a |4
Introduo
Aqui nesta apostila foi desenvolvido um trabalho de pesquisa e elaborao de contedos para a disciplina de Photoshop. Trata-se de um material para apoio aos alunos e professores onde o objetivo principal tornar as aulas ainda mais prticas, facilitando a absoro do conhecimento. Durante as aulas sero criados projetos e arquivos, h uma pasta preparada com vrios arquivos a serem utilizados nas aulas e cada professor deve possuir uma cpia a fim de facilitar dinmica e apoio nas aulas.
INEP - PHOTOSHOP
P g i n a |5
PHOTOSHOP - AULA 01
O Photoshop no apenas uma aplicao de edio de imagens qualquer, a mais avanada e mais abrangente aplicao de edio de imagem profiss ional. O Photoshop no lder do mercado, ele permite uma integrao fantstica com as demais ferramentas da Adobe, tanto na rea de Internet, como impressos, vdeo, e multimdia. O Photoshop um programa de edio profissional de imagens do tipo RASTER, diferente dos programas como Corel Draw ou o Adobe Ilustrator que so programas para edio de imagens do tipo VETORIAL. Imagens do tipo raster: so imagens formadas por pixels1, onde todos os pequenos pontos de diferentes cores e tonalidades quando vistos em conjunto eles formam uma imagem, por exemplo, fotografias. ( Figura 01)
Imagens do tipo vetorial: so imagens formadas por um conjunto de formas geomtricas, estas so formadas por pontos depositados em locais chave chamados ns, que juntos formam figuras geomtricas, por meio de linhas ligando estes ns.(Figura 02)
Figura 1
PIXEL: Menor ponto de uma figura do tipo raster. Essa quantidade de pontos por espao quadrado o que determina a capacidade da imagem de ser esticada sem perder sua qualidade.
Figura 2
INEP - PHOTOSHOP
P g i n a |6
O Photoshop o software mais popular do mundo para tratamento de imagem, criao de layout, entre outras funes. Nesse curso estudaremos o Adobe Photoshop na sua verso 13.0 "apelidada" de CS6 (Creative Sute 6). Vamos a prtica! Iniciando o photoshop CS6 Para iniciar o Photoshop CS6 siga os passos abaixo: Clique sobre o boto iniciar , Todos os programas, aps clique na pasta Adobe Master Collection CS6 e por ltimo, clique sobre a opo Adobe Photoshop CS6.
Obs.: A forma com que se inicia o programa depende de como ele foi instalado, podendo variar de computador para computador. Aps fazer todo esse procedimento ser aberto o Photoshop, veja a imagem.
INEP - PHOTOSHOP
P g i n a |7
Antes de conhecer todas as partes do photoshop necessrio criar um documento em branco, aps a criao deste documento sero habilitadas as funes e ferramentas. Entretanto, antes de criarmos um documento temos que entender alguns conceitos. Basicamente nos perguntamos: Para que a imagem que eu vou editar/ criar? Essa pergunta foi feita agora porque para se criar um documento no photoshop ns temos que definir algumas opes muito importantes. Vamos criar um documento para ser explicado melhor. Clique no Menu Arquivo dentro do Photoshop e clique na opo novo ou pressione as teclas de atalho CTRL + N.
Em seguida abrir a prxima tela com as seguintes opes, vamos explicar!
INEP - PHOTOSHOP
P g i n a |8
Na janela que aparece temos vrios campos, o campo Nome onde colocamos o nome do documento, por padro colocado Sem Ttulo-1, apague-o e coloque Aula 1. Logo mais abaixo temos o campo predefinio a onde determinada o tipo de papel ou meio onde ser publicado esse documento. Mais abaixo sero definidas a largura (width) e a altura (height) do documento a ser criado, porm se for observado ao lado dos campos, temos o tipo de medida no qual ser calculado. Lembra que ns temos uma pergunta para responder? Para que a imagem que eu vou editar/ criar? agora que temos que saber para que a imagem para definir melhor o tamanho e a qualidade desse nosso arquivo. A largura (width) e altura (height) podem ser definidas com as seguintes unidades de medida: pixels, polegadas, centmetros, milmetros e outros, os mais utilizados so pixels e as unidades de medidas padres internacionais e americanas: Polegadas, centmetros e Milmetros.
Se a imagem que vamos criar for para internet ela por padro deve se trabalhada em Pixels, caso no for para impresso deve ser trabalhada em unidades de medidas padres centmetros, polegadas e milmetros.
INEP - PHOTOSHOP
P g i n a |9
Na caixa de largura digite 21, a unidade de medida utilizada ser em cm (Centmetros), na caixa de altura digite 29. Deve estar em centmetros tanto na largura quanto na altura.
RESOLUO Toda imagem alm de sua largura e altura formada por pixels, quanto maior for a quantidade de pixels por polegada quadrada (DPI), melhor ser a qualidade da imagem. Para imagens trabalhadas para internet configura-se a resoluo padro de 72 DPI (72 pixels por polegada), e para imagens a serem impressas em grficas , por exemplo, a resoluo deve ser maior, geralmente usada a de 300 DPI. Na caixa resoluo coloque o valor 300, pois iremos fazer um cartaz a ser impresso, e na caixa a sua frente coloque pixel/pol (pixel/inch) determinando os pixels por polegada.
MODO DE CORES Basicamente trabalharemos com dois modos de cores RGB e CMYK. RGB um modo de cor para quando a imagem for apresentada em vdeo, quando for uma imagem para internet ou para televiso, por exemplo. Deste modo, as cores so formadas por uma mistura de cores primrias: Vermelho (RED), Verde (GREEN) e Azul (BLUE). Assim, formando outras cores por meio de combinaes.
INEP - PHOTOSHOP
P g i n a | 10
CMYK um modo de cor para imagens a serem impressas, as cores so formadas por Cian (CYANO), Magenta (MAGENTA), Amarelo (YELLOW ) e Preto (BLACK) as mquinas usadas em uma grfica utilizam essas cores para montar as outras cores , sendo assim muito importante que os arquivos que voc envie para uma grfica estejam nesse formato. Clique na seta da caixa Modo de Cores e escolha a opo CMYK, pois iremos criar um cartaz que supostamente ser enviado a uma grfica para impresso.
Clique na seta da caixa Contedo de Plano de Fundo e escolha a opo Branco , essa opo define o plano de fundo do desenho com a cor branca.
Clique no boto Ok.
INEP - PHOTOSHOP
P g i n a | 11
BARRA DE MENUS
nela que so apresentadas as funes e ferramentas do programa.
BARRA DE PROPRIEDADES A barra de propriedades do Photoshop dinmica, ela muda conforme a ferramenta
selecionada. Ela fica posicionada na parte superior da tela.
BARRA DE FERRAMENTAS Nela so encontradas as ferramentas para edio de fotografias e demais tipos de imagem, alm de conter ferramentas para criao de novos documentos. As ferramentas sero estudadas individualmente no desenrolar do curso. As ferramentas
Ferramenta de seleo permite selecionar os objetos. No Photoshop im portante verificar se voc est com a Layer (camada) de seu objeto selecionado. Ou voc pode m arcar na barra de Propriedades a opo Auto-Select. Ferramentas de seleo fechadas.
Ferramentas de seleo do grupo Lao.
Ferramentas de seleo do grupo da varinha mgica Ferramenta CROP (recortar) e ferramentas de fatia.
INEP - PHOTOSHOP
P g i n a | 12 Ferramenta de conta-gotas, medidas e anotaes.
Grupo de ferramentas de correo.
Grupo de ferramentas de pincel (brushes).
Grupo da ferramenta carimbo. Pinceis histricos. Grupo de ferramentas da borracha
Ferramentas de pintura. Ferramentas de desfoque
Ferramentas de saturao e desaturao.
Grupo de ferramentas caneta
Grupo de ferramentas de Texto
Ferramentas de seleo de vetores.
INEP - PHOTOSHOP
P g i n a | 13 Grupo de ferramentas de vetores. Photoshop so chamadas de Shapes. No
Grupo de ferramentas de manipulao 3D.
Grupo de ferramentas de manipulao 3D
Ferramenta de movimento da rea (pode ser substituda pela tecla ALT pressionada, como no Adobe Fireworks). Ferramenta Zoom ( pode ser substituda por CTRL++ - aume ntar CTRL+- diminuir). Abaixo dela onde h os quadrados pequenos em preto e branco, permite zerar as cores, ou seja, ao se definir uma cor de primeiro plano e ou segundo plano, ao clicar nesse boto ele volta a deixar a cor branca no segundo plano e cor preta no primeiro plano. A flecha em curva ao lado dela permite que as cores sejam invertidas. Os quadrados maiores permitem mudar a cor de primeiro e de segundo planos. O ltimo boto permite mudar a forma de visualizao da rea de trabalho.
INEP - PHOTOSHOP
P g i n a | 14
PALETAS As paletas so caixas mveis que auxiliam na edio de imagens. Existem inmeras paletas, porm as mais utilizadas so estas que j so apresentadas quando o Photoshop iniciado. A paleta Cor (Colors) e a paleta de Camadas (Layers),estas sero estudadas no decorrer do curso.
USANDO A PRIMEIRA FERRAMENTA A ferramenta Rectangle Tool ( ferramenta retngulo) uma das 6 ferramentas de formas que o Photoshop apresenta. Como o prprio nome j diz, usaremos esta ferramenta para desenhar retngulos. Na Barra de Ferramentas, voc encontra um boto com o nome de Rectangle Tool (ferramenta retngulo). Se a ferramenta no estiver aparecendo na barra, indica que uma das outras 6 ferramentas de forma foi utilizada recentemente. Ento procure o desenho de uma das ferramentas abaixo:
Clique sobre a ferramenta retngulo e deixe o boto do mouse pressionado at aparecerem as opes, solte-o e observe a imagem a seguir:
INEP - PHOTOSHOP
P g i n a | 15
clique sobre a ferramenta retngulo.
Observe que ser apresentado a seguinte Barra de propriedade.
Para desenhar um retngulo e necessrio que a opo Shape Layers (Camadas de forma) esteja selecionada. Clique sobre ela, caso est no esteja selecionada. Para definir a cor, clique sobre o retngulo colorido da opo Color (Cor): A caixa de dialogo seletor de cores ser apresentada. Observe a imagem a seguir:
Altere as configuraes para: 0% de Ciano(C), 42% de Magenta(M). 93% de Amarelo(Y) e 0% de Preto(K). Esta mistura resultar em uma cor prxima do laranja. Clique no boto OK para confirmar. Agora, ser desenhado o retngulo. Clique mais ou menos na posio indicado no ponto A, na figura a seguir e arraste-o at o ponto B, aps solte o boto do mouse. Vamos salvar!
Localize a Barra de Menu, nela clique na opo Arquivo (File) depois clique em Salvar (Save). Na caixa do campo Nome coloque Exemplo 1 e clique em Salvar, Caso aparea alguma mensagem clique em OK. Exerccios Inicie a criao de um projeto para os exerccios, com base em todas as informaes dessa aula.
INEP - PHOTOSHOP
P g i n a | 16
PHOTOSHOP - AULA 02 Vamos abrir o projeto da aula passada! Primeiro abra o Photoshop, caso no se lembre use os passos da aula 1. Logo aps o programa ser totalmente aberto localize a Barra de Menus, clique em Arquivo(File) e depois na opo Abrir (open).
Localize onde foi salvo o arquivo da aula passada com o nome de exemplo 1 e selecione, clique no boto Abrir. Localize a paleta de camadas e veja que nela agora possui duas camadas, uma acima e outra abaixo, selecione a camada Forma 1 caso ela ainda no esteja selecionada.
Clique com o boto direito do mouse sobre essa camada e clique na opo Duplicar Camadas (Duplicate Layers)
INEP - PHOTOSHOP
P g i n a | 17
Na primeira caixa (Como) onde colocamos o nome da cpia dessa camada, coloque Forma 2. Na caixa logo abaixo onde determinamos o arquivo que recer essa cpia, se for observado est o nome do arquivo que est aberto no photoshop. Caso fosse para duplicar essa camada para outro documento seria s mudar do Documento atual para outro documento. No mude, deixe como est e clique em OK. Observe novamente a paleta camadas e verifique que agora possui a nossa cpia da camada Forma 1, com o nome que lhe foi dado Forma 2.
Com essa camada Forma 2 selecionada localize a Barra de Ferramentas e selecione a Ferramenta de Seleo (Move Tool) . Com ela selecionada podemos movimentar a camada selecionada, e tambm usar as teclas do teclado para movimentar, mova essa camada Forma 2 para que fique como a imagem.
INEP - PHOTOSHOP
P g i n a | 18
Duplique a camada Forma 2 e mova as cpias para que fique como a imagem a seguir.
Vamos mudar a cor de duas camadas, Forma 4 e Forma 5, selecione a Forma 4 e clique duas vezes
sobre a janela laranja que est junto de sua camada, ir aparecer novamente aquela janela de Seleo de cor coloque uma cor prximo do cinza mdio , anote as configuraes de cores nas janelas CMYK, clique em Ok. Faa as mesmas alteraes na camada Forma 5, lembrando se de usar as posies de cores anotadas para que fique da mesma cor da camada Forma 4.
Vamos agora redimencionar a imagem com a ferramenta de transformao livre, com ela podemos modificar as dimenses das figuras. Selecione todas as camadas, v no menu editar e clique em Transformao Livre, ou pressione as teclas CTRL+T no teclado. Logo aparecer um retngulo em volta das camadas selecionamos.
INEP - PHOTOSHOP
P g i n a | 19
B Com a ferramenta de Transformao livre selecionada posicione o mouse no canto superior do retngulo. Exatamente no ponto A da figura ao lado.
Note que o ponteriro do mouse muda de forma e se transforma em uma ferramenta da rotao, com o ponteiro do mouse ainda no ponto A clique com o boto esquerdo do mouse e segure, arraste at o ponto B, perceba que feita a rotao da figura aps solte o boto do mouse, Verifique se na Barra de Propriedade a angulao encontra-se em -30, pressione a tecla enter para confirmar a auterao.
Com a imagem rotacionada distribua a imagem para que fique como a figura a seguir:
Caso tenha professor.
dvidas
pergunte
ao seu
Ao terminar salve: Menu Arquivo(File), boto Salvar ou as teclas de atalhos CTRL + S.
Exerccios Abra seu exerccio da aula 1 e usando as ferramenta aprendidas continue o seu projeto dos exerccios.
INEP - PHOTOSHOP
P g i n a | 20
PHOTOSHOP - AULA 03 Abra o projeto trabalhado nas aulas passadas. Nesta aula iremos aprender a usar as formas customizadas que esto junto com a ferramenta retngulo, com nome de Formas Customizadas (Custom Shape). Clique sobre a ferramenta retngulo e segure o clique do mouse, aps selecione a ferramenta Forma Customizada (Custom Shape).
Note na barra de propriedade que as propriedades mudaram. Localize o campo marcado a seguir.
Localize e clique na seta da caixa Forma(Shape) para que seja aberta uma janela com outras formas. Nessa janela de formas que se abre, localize uma seta apontando para a direita. Clique sobre ela e depois na opo Todos (All), para que seja amostrado todas as formas, caso aparea alguma mensagem clique em OK.
Localize e d dois clique sobre a figura Clave de Sol. Selecione a camada de Fundo desse nosso projeto (Background) e pressionando a tecla Shift do teclado clique e arraste o mouse at formar uma figura igual a imagem abaixo.
INEP - PHOTOSHOP
P g i n a | 21
Obs.: A funo da tecla Shift nesse caso travar a proporo da figura a ser criada. Altere a cor da Forma que acabamos de criar, coloque a cor em um tom de cinza claro, mais claro que o dos retngulos j criados. Pressione as teclas Ctrl + T e depois pressione a tecla Shift e aumente ou diminua a figura para que fique como a figura a seguir. Rotacione se necessrio. Pergunte ao seu professor onde est a pasta de arquivos para aulas e abra a imagem complemento de fundo . Menu Arquivo (File), Abrir(Open), Selecione a imagem e Clique em Abrir. Com a imagem aberta vamos usar a Ferramenta Varinha Mgica, ela nos permite selecionar um espao de cor que seja do mesmo tom. Vejamos a seguir, com a Ferramenta Varinha Mgica selecionada clique sobre a parte da imagem que amostrado na figura a seguir, a parte Marrom:
Note que ser selecionado todo o espao de cor Marrom, pressione o Shift e note que aparecer um pequeno sinal de Mais (+) ao lado da varinha, nessa situao a tecla Shift funciona para conseguir-mos selecionar outra parte sem perder a seleo que j havia sido feita antes.
Com o Shift ainda pressionado clique sobre a outra parte marrom para que seja selecionada tambm. Com as duas partes selecionadas pressione os atalhos no teclado para copiar (Ctrl + C) e depois Colar(Ctrl + V) para colar cpia, ser criada uma nova camada com a parte que ns selecionamos, olhe na Paleta de Camadas e identifique a.
INEP - PHOTOSHOP
P g i n a | 22
Duplique a Camada como ns j aprendemos na aula anterior, envie a cpia para o documento Exemplo 1 que o nosso projeto, selecione- o e clique em OK.
Feche a imagem Complemento de Fundo, se houver um pedido para salvar clique em No. Salve e feche seu Projeto Exemplo 1. Exerccios Abra a internet e procure por alguma imagem para colocar no seu exerccio e c ontinue a trabalhar com as ferramentas aprendidas.
INEP - PHOTOSHOP
P g i n a | 23
PHOTOSHOP - AULA 04 Vamos abrir o nosso projeto Exemplo 1. Localize a imagem que foi duplicada de outro documento na aula passada e a selecione na paleta de camadas.
Com a camada selecionada redimencione-a, pressione CTRL + T e aumente a imagem e a mova entre as camadas at ela ficar como a figura abaixo:
INEP - PHOTOSHOP
P g i n a | 24
Agora ns iremos mudar um pouco a cor dessa camada, por ela no ser uma camada de Forma ns temos que trabalhar nas tonalidades dos pixels com a ferramenta MATIZ/SATURAO(HUE/SATURATION). Clique sobre o Menu Imagem(Image), depois Ajustes(Adjustments), depois Matiz e Saturao(Hue/Saturation ) ou as teclas de atalho CTRL+U. Na janela que aparece marque a caixa Colorir(Colorize), para podermos mudar a cor da imagem deixe a caixa como a imagem a seguir: Depois clique em OK.
Agora iremos trabalhar na opacidade da camada, localize na paleta de camadas o ponto indicada: Verifique se a camada que duplicamos ainda est selecionada, e em opacidade (Opacity ) mude de 100% para 15%. Selecione a camada plano de fundo para adicionarmos nela um gradiente, com a camada plano de fundo selecionada localize na barra de ferramentas a
ferramenta Gradiente(Gradient Tool) e clique sobre ela. Ser apresentado na barra de propriedade as funes desta ferramenta. Clique sobre a parte indicada: Ser aberta uma nova janela onde aparece vrios tipos de gradientes.
INEP - PHOTOSHOP
P g i n a | 25
Clique duas vezes sobre o ponto indicado: Na janela de seleo de cor altere para algo prximo do laranja, do outro lado do gradiente onde est o branco mude para um amarelo bem claro clique em OK para sair dessa janela de gradiente. Na barra de propriedade encontre os botes a seguir: Cada um dos botes tem a funo de fazer o gradiente de um modo diferente, escolha o segundo, Gradiente Radial. Ainda na barra de propriedades mude a opacidade para 50%, e marque a caixa Reverso se quiser, a caixa reverso inverte as cores do Gradiente. Leve o mouse at o centro do desenho ( ponto A) e clique segure o boto apertado e leve at a borda inferior do desenho ( ponto B).
Salve seu projeto. Exerccios Abra seu exerccio e continue a trabalhar nele.
INEP - PHOTOSHOP
P g i n a | 26
PHOTOSHOP - AULA 05 Abra seu projeto Exemplo 1. Na barra de ferramentas localize e clique sobre a ferramenta de texto ( ), note que a barra de propriedade foi modificada e apresenta as opes da ferramenta de texto.
Modificar o tipo de Fonte.
Deixar em negrito, itlico etc.
Modificar o tamanho da Fonte.
Modificar o alinhamento da Fonte.
Modificar a cor da Fonte.
Na paleta de camadas selecione a primeira camada. Na paleta de camadas temos na parte inferior vrios botes. O Primeiro tem funo de travar uma camada na outra. O Segundo cria efeitos nas camadas. O Terceiro cria mscaras. O Quarto cria efeitos de iluminao. O Quinto cria uma pasta entre as camadas, muito bom para organizar projetos com muitas camadas. O Sexto Cria uma camada vazia. O Stimo exclui a camada que estiver selecionada. Com a primeira camada selecionada clique sobre o Sexto, boto Nova Camada (New Layer) , ser criado uma camada vazia acima da primeira.
1 2 3 4 5 6 7
Com a camada ainda vazia use a ferramenta de texto, d um clique sobre o arquivo no ponto indicado (A) para comear a escrever: Na barra de propriedade mude para: Fonte: Chaparral Pro Tamanho: 48 Alinhamento: Centro Escreva: WORKSHOP Veja a figura:
INEP - PHOTOSHOP
P g i n a | 27 Quando terminar de digitar note na barra de propriedade, na sua extremidade direita dois botes, o com formato de circulo cancela o texto e o em formato de V confirma, Clique no V para confirmar.
Crie novas camadas e escreva os outros texto como indicado na figura abaixo:
Fonte:Century Gothic Tamanho:36 Centralizado
Fonte: Arial Tamanho: 36 Centralizado Fonte:Century Gothic Tamanho:36 Centralizado Fonte: Kaling a Negrito (Bol d) Tamanho:22 Centralizado Fonte: Arial Tamanho: 24 Centralizado
Use a ferramenta de Transformao (CTRL + T) e gire todas essas camadas de texto -30, e organize para que fique como a imagem abaixo:
Salve o projeto. Exerccios Abra seu projeto dos exerccios e utilize as ferramentas aprendidas.
INEP - PHOTOSHOP
P g i n a | 28
PHOTOSHOP - AULA 06 Abra seu projeto Exemplo 1. Nessa aula iremos trabalhar com efeitos em camadas. Selecione a camada da Forma Clave de Sol. Com a camada selecionada localize o boto de efeitos na parte inferior da paleta de camadas. Clique sobre ele e veja que no menu que aparece temos vrias opes de efeitos, clique na segunda opo: Sombreamento (Drop Shadow).
Note que ser aberta a Janela Estilo de Camada (Layer Style), nela podemos fazer as configuraes dos estilos da imagem. Observe que do lado esquerdo dessa janela temos vrios estilos, cada um deles tem uma funo diferente, esse Drop Shadow tem a funo de criar uma sombra no objeto , ele simula um efeito de sombra projetada. Do lado direito temos as configuraes desses efeitos, sempre que mudamos a seleo do efeito no lado esquerdo, mudamos tambm as configuraes no lado direito.
INEP - PHOTOSHOP
P g i n a | 29
No lado direito da janela, mude o Blend Mode (Modo de Mesclamegem) para Multiply , mais abaixo tem as opes Distance (Distancia), Spread (Espalhar) e Size (Tamanho ), mude seus valores repectivamente para 5; 1 ; 20. Clique em OK, observe que a figura Clave de Sol possui um efeito de sombra projetada. Ainda na paleta de camadas localize a ferramenta opacidade(Opacity) foi usada na aula trs ela permite que seja alterado a visibilidade da camada. Logo abaixo dela temos a ferramenta Fill(Preenchimento ), ela parecida, porm diferente da ferramenta opacity ela no altera a visibilidade dos estilos das camadas, estilos como o Drop Shadow, com a camada Clave de Sol selecionada altere o Fill (Preenchimento) desta camada para 0%. Vamos ver as funes de cada uma das opes de estilo de camada : Blending Options (opes de mesclagem): Se voc clicar com o boto direito sobre uma camada encontrar a opo Blending Options. Tambm possvel acessar a opo dando um duplo-clique sobre a camada na sua extremidade direita ou usando o boto fx na paleta de camadas. A janela para as opes de mesclagem dividida em partes, no lado esquerdo dela: Drop Shadow (sombreamento): cria uma sombra abaixo da camada. Voc pode definir a opacidade, o ngulo, distncia, tamanho e at a cor da sombra. Inner Shadow(sombra interna): a sombra dessa vez fica para dentro da camada, dando a impresso de que est afundando para dentro da imagem. No caso de letras bra ncas, fica parecendo um recorte, tem as mesmas opes que a Drop Shadow. Outer Glow(brilho interno): faz sair um brilho ofuscado em volta da camada. Voc pode regular a opacidade, cor e tamanho. Inner Glow(brilho externo): a mesma coisa que o Outer Glow, mas faz o brilho de fora para dentro. Bevel and Emboss(chanfro e entalhe): d uma certa salincia para a camada. Voc pode usar para criar letras gordinhas. possvel controlar o tamanho da salincia, a suavidade e o ngulo. Traz opes para contornar a camada em Contour e texturas em Texture.
INEP - PHOTOSHOP
P g i n a | 30
Satin(acetinado): cria uma espcie de fundo dentro da camada. Color Overlay(sobreposio de cores): muda a cor de preenchimento de toda a camada para uma de sua escolha. Gradient Overlay(sobreposio de gradiente): o mesmo que Color Overlay, com a diferena que voc pode usar preenchimento em degrad. Pattern Overlay(padro de sobreposio): assim como as duas opes anteriores, preenche a camada. Essa opo permite que voc escolha uma textura para o preenchimento. Stroke(contorno): cria uma borda em volta da camada. Voc pode escolher o tamanho da borda em Size, a cor e a opacidade.
Finalizamos o nosso projeto. Exerccios Abra o projeto dos exerccios e finalize-o.
INEP - PHOTOSHOP
P g i n a | 31
PHOTOSHOP - AULA 07 Nesta aula vamos trabalhar com sobreposio de imagem. Primeiro abra os arquivos MAGO.JPG e VALE.JPG que esto na pasta de arquivos, caso tenha dificuldade pergunte ao seu professor.
Selecione o arquivo MAGO, observe na sua paleta de camadas que se encontra com nome de Background (plano de fundo) e possui um cadeado que mostra o travamento da camada. D um duplo clique sobre o cadeado na camada, aparecer uma nova janela para destravar e renomear a camada.
Na caixa Name(Nome) escreva MAGO e clique em OK. Logo a camada ser destravada, o cadeado sumir e o nome ser alterado para o nome MAGO. Clique sobre a camada com o boto direito do mouse e clique em Duplicate Layer...(duplicar camada), na janela que se abre, na opo Document(Documento) escolha VALE.JPG e clique em OK.
INEP - PHOTOSHOP
P g i n a | 32
Feche o documento MAGO.JPG, no salve. Observe agora que a camada MAGO foi duplicada para o documento VALE. Selecione a camada de fundo do documento VALE, destrave ela tambm clicando duas vezes sobre o cadeado na paleta de camadas. Nomeie esta camada de VALE e clique em OK. Note que a camada MAGO ocupa toda a nossa tela, redimensione ela com as teclas de atalho CTRL+T, no se esquea de usar a tecla SHIFT para manter as propores, deixe prximo figura ao lado: Localize na barra de ferramentas a Erase Tool (Ferramenta Borracha) e clique sobre ela ( ).
Com a borracha selecionada note que o cursor do mouse muda, aparece em seu lugar um circulo, este indica o tamanho da borracha. Selecione na paleta de camadas a o MAGO, pressione as teclas de atalho no teclado CTRL(+) para aumentar o Zoom da tela. Com o Zoom ampliado bem vamos apagar toda a parte cinza da imagem MAGO, ou seja, todo o contorno em volta do personagem e seu cajado, ao terminar pressionem as teclas CTRL(-) para diminuir o Zoom. Caso seja necessrio alterar o tamanho da borracha, clique com boto direito do mouse sobre a imagem e aumente ou dimetro e a dureza da borracha. Depois de apagar toda a parte indesejvel use a ferramenta de texto e escreva: O Senhor dos Anis O Retorno do Rei Escreva na parte superior da imagem com cor, fonte e tamanho de sua escolha. Salve e feche.
INEP - PHOTOSHOP
P g i n a | 33
Exerccios Abra a internet procure duas imagens e faa uma montagem. Se precisar de ajuda chame seu professor.
INEP - PHOTOSHOP
P g i n a | 34
PHOTOSHOP - AULA 08 Nesta aula faremos o tratamento de uma imagem. Abra a imagem Modelo.jpg que se encontra da pasta arquivo, caso dvidas pea ajuda a seu professor. Ao abrir a imagem destrave a camada dando dois cliques no cadeado do lado direito da camada, coloque o nome de Modelo antes.
Duplique a camada Modelo Antes e coloque o nome de Modelo Editada, organize as camadas para que a camada Modelo Editada fique abaixo da camada Modelo Antes, como na imagem abaixo: Clique sobre o olho ao lado da camada Modelo Antes para ocultar sua visibilidade. Selecione a camada Modelo editada. Pressione as teclas de atalho CTRL(+) para aumentar um pouco o Zoom. Para comear a editar vamos usar a ferramenta Clone Stamp Tool (Ferramenta Carimbo), Localizada na barra de ferramentas ( ).
Com ela selecionada perceba que o formato do mouse tambm muda para um crculo, como havia acontecido quando selecionamos a borracha, e tambm pode ser aumentado ou diminudo clicando com o boto direito do mouse sobre a tela. Leve o mouse at qualquer parte do rosto da modelo que esteja sem manchas, ns usaremos a ferramenta Carimbo para fazer uma cpia de parte da imagem e colar em outro local. Com o mouse sobre uma parte sem mancha do rosto da modelo pressione no teclado a tecla ALT, note que o mouse muda de formato e vira um crculo com uma cruz no meio, a tecla ALT ativa a funo de cpia da Ferramenta Carimbo. Com ela ainda pressionada d um clique com o boto esquerdo do mouse para fazer uma cpia do local, aps solte a tecla. Depois de soltar a tecla ALT d um clique sobre uma espinha e veja que ela ser coberta com um CLONE do
INEP - PHOTOSHOP
P g i n a | 35
local onde voc fez a cpia com a tecla ALT, repita o processo at acabar com todas as espinhas. Dica: Sempre procure um local de tonalidade parecida para fazer uma cpia, para que no fique diferena de cor na pele. Trabalhe no rosto da modelo para que fique como a imagem: Vamos agora ajustar os tons da imagem, editar seus nveis de luz. Filtro Levels Clique no Menu Image(Imagem), depois em Ajustes(Adjustments) e por ultimo em Levels(Nveis). Abrir uma janela onde podemos trabalhar com os tons de luz: tons escuros, mdios e claros. Clique na seta indicada e ajuste para que fique na base do histograma: Clique em OK. Filtro Curves
Vamos agora ajustar usando o Filtro Curves (Curvas), este se encontra junto ao Levels no mesmo menu. Tanto o filtro Levels, como o filtro Curves permitem trabalhar as altas luzes, os meios tons e as sombras da imagem, e diversos resultados podem ser obtidos com ambos os filtros. No filtro curvas use o mouse e faa a curva indicada no grfico ao lado: Clique em OK. Salve na sua pasta de projetos, pois trabalharemos nela em outra aula. Exerccios Pea a imagem modelo2 ao seu professor, apague as manchas e use um filtro nela.
INEP - PHOTOSHOP
P g i n a | 36
PHOTOSHOP - AULA 09 Nessa aula iremos trabalhar de modo avanado em selees. Abra o arquivo CARRO.JPG que est na pasta de arquivos, caso dvidas chame seu professor. Aps abrir v at a barra de ferramenta e clique sobre a ferramenta Pen Tool (Caneta) - com a ferramenta selecionada iremos tracejar todo o carro. Leve o mouse at a paleta de camadas e destrave a camada clicando duas vezes no cadeado, coloque o nome de carro e clique em OK. Aproxime o Zoom para que fique bem prximo. Com a ferramenta Caneta selecionada clique para fazer um contorno no carro, note que ser criado pontos, esses pontos so chamados de Ns. Contorne todo o carro. Quando for fechar o contorno pare a caneta acima do primeiro ponto criado e perceba que aparecer um circulo ao lado da caneta (imagem ao lado), ele indica que sero fechados os pontos, clique sobre ele para fechar. Ainda com a ferramenta Caneta clique com o boto direito do mouse sobre a imagem e escolha a opo Make Selection...(Criar Seleo), aparecer uma janela onde ser definido o Feather Radius( Raio de Difuso) . Essa opo define o nmero de pixels que ser afetado para criar um suavizamento na seleo, digite 5 e clique em OK. Ser criado uma seleo seguindo o caminho que ns contornamos com a caneta. Vamos inverter a seleo, se fosse para deletar a parte do desenho que fica o carro seria s pressionar delete, mas antes iremos inverter a seleo para excluir o resto da figura e deixar s o carro. Para inverter a seleo clique no menu Select e depois na opo Inverse, note que agora o fundo que se encontra selecionado, pressione delete para apagar o fundo.
INEP - PHOTOSHOP
P g i n a | 37
Para finalizar a imagem ainda falta alguns detalhes que tem de ser editados (Imagem ao lado), perceba na traseira do carro que ainda tem um pedao da antiga estrada, vamos retirar. Ainda com a ferramenta Caneta contorne toda a rea. Fechando o contorno, clique com o boto direito e clique na opo Make Selection..., na caixa Feather digite 1 e clique em OK. Pressione delete para apagar essa rea.
Com o carro todo recortado vamos escurecer o vidro, use a ferramenta Caneta para selecionar todo o parabrisa dianteiro.
INEP - PHOTOSHOP
P g i n a | 38
V no menu Image, depois Adjustment , Hue/Saturation , mude o Lightness para -75 e clique em OK.
Para retirar a seleo pressione as teclas CTRL + D. Abra o arquivo estrada.jpg , e duplique o nosso carro recortado para dentro dele. Use a ferramenta de transformao para redimencionar o carro, deixe como a imagem. Use os estilos de camadas para dar efeito de sonbra projetada. Salve e feche
Exerccios
Procure duas imagens e faa uma montagem usando as ferramentas aprendidas.
INEP - PHOTOSHOP
P g i n a | 39
PHOTOSHOP - AULA 10 Nesta aula criaremos uma maquiagem digital. Abra a imagem maquiagem.jpg que est na pasta de arquivos. Ser aberta a imagem ao lado, destrave a camada, coloque o nome de antes. Duplique a camada antes e coloque o nome na cpia de depois. Organize para que a camada depois fique acima da camada antes, como na imagem abaixo:
Com a camada depois selecionada localize a ferramenta Polygonal lao Tool(Lao Poligonal) e clique sobre ela.
Com o Lao selecionado pressione no teclado as teclas de atalho CTRL(+) para aumentar o ZOOM, para diminuir pressione CTRL(-), pressionando a barra de espao no teclado o mouse vira uma mo e clicando e arrastando na tela podemos navegar
INEP - PHOTOSHOP
P g i n a | 40
no documento . Aumente o ZOOM e posicione a imagem como a seguir: Com a Ferramenta Lao contorne o olho esquerdo, para selecionar o outro pressione a tecla SHIFT e inicie a seleo do outro, deixe a seleo como na imagem abaixo. Terminando de selecionar os dois olhos pressione CTRL + U, para abrir a ferramenta HUE/SATURATION , altere as configuraes nessa janela at obter o resultado abaixo: Para retirar a seleo pressione CTRL +D.
Selecione os lbios da modelo, pressione CTRL + U e obtenha o resultado abaixo: Para retirar a seleo pressione CTRL +D.
Na barra de propriedade altere o Feather da ferramenta Lao para 20 px. Selecione as mas do rosto da modelo, pressione CTRL + U e obtenha o resultado abaixo.
INEP - PHOTOSHOP
P g i n a | 41
Altere na barra de propriedade o Feather para 5 px, selecione as palpebras.
Pressionando CTRL + U deixe como a imagem abaixo. Desabilite a visualizao da camada depois e veja a diferena entre antes e depois. Salve na sua pasta.
Logo ao lado temos outro modelo de maquiagem, use sua criatividade e percepo de cores.
Exerccios
Abra a imagem Modelo.psd que voc salvou na aula 8 e coloque uma maquiagem nela, com o filtro Levels clareie o seu sorriso.
INEP - PHOTOSHOP
P g i n a | 42
PHOTOSHOP - AULA 11 Nesta aula falaremos sobre o menu Filtro , a partir dele temos acesso aos mais diversos filtros de efeitos do Photoshop. Um filtro muito usado em edies o filtro Liquify(Dissolver). V na pasta de arquivos e abra a imagem Modelo de Bolinha.jpg , duplique para que fique uma camada antes e uma depois, como foi feito na aula passada.
Selecione a camada Depois, para abrir o Filtro Liquify v no menu Filtro(Filter), opo Liquify.... Quando for aberto aparecer uma nova janela, do dado esquerdo da janela tem as ferramentas do filtro e do lado direito as propriedades da ferramenta que esteja selecionada.
INEP - PHOTOSHOP
P g i n a | 43
Localize e selecione a ferramenta Pucker Tool(enrugar)-( ). Com a ferramenta selecionada o mouse vira um circulo, para diminuir use a tecla de atalho abre colchete [, para aumentar use fecha colchete ],v na cintura da modelo de um clique, esta ferramenta serve para comprimir a rea afetada. Com cliques alternados sobre a rea indicada abaixo(pintura em vermelho), diminua toda a silhueta da modelo.
Cuidado para no distorcer a imagem, alterne no locais para evitar distoro. Terminando de reduzir iremos aumenta r um pouco o busto da modelo. Selecione a ferramenta Bloat Tool(Inchar) - ( ). Esta ferramenta faz o oposto a ferramenta Pucker, esta incha o local, com alguns clique na rea indicada aumente um pouco o busto da modelo.
Obtendo o resultado desejado, clique no boto OK na parte superior do lado direito. Desabilitando a vizualizao da camada Depois veja a diferena, Salve nos seus arquivos com nome de Modelo de Bolina Editada .
INEP - PHOTOSHOP
P g i n a | 44
Veja o antes e o depois.
Depois
Antes
Exerccios
Pea ao seu professor as imagens Exerccio11-a e Exerccio11-b. Faa toda as auteraes for nessessrio, finalizando salve na sua pasta.
INEP - PHOTOSHOP
P g i n a | 45
PHOTOSHOP - AULA 12 Nesta aula continuaremos nos Filtros, abra a imagem Motoqueiro.jpg. V no menu Filter(Filtro) e clique em Filter Gallery(Galeria de Filtros) , ser aberto a janela Galeria de filtros.
1. Galeria de Filtros Em cada pasta localizada no ponto 1 contm vrios filtros de efeitos, cada filtro tem suas prprias propriedades. 2. Opes de Vizualizao Nesse boto temos as opes de Visuzalizao (Aproximao do Zoom) localizado no ponto 2. Clique na seta indicada no ponto 2 (imagem acima) e mude a visualizao para fit on screen , na galeria de filtros clique em Artistc e escolha o filtro Cutout , ao selecionar um filtro ao lado direito aparecer suas propriedades, cada filtro possui propriedades diferentes, veja os outros filtros e pastas de filtros.
INEP - PHOTOSHOP
P g i n a | 46
Escolha um efeito que voc goste e para aplicar clique no boto OK. Salve as alteraes e pressione CTRL + W para fechar s o documento aberto. Efeitos de iluminao Abra a imagem Motoqueiro-2.jpg, v no menu Filter posicione o mouse na opo Render e clique em Ligting Effects(efeitos de Iluminao).
Ser aberta a janela a seguir, na opo Style mude para Flashlight , note que altereado o estilo de Iluminao.
INEP - PHOTOSHOP
P g i n a | 47
Guia para mover Guia para aumentar o raio de ao da Luz.
Configure a gosto o seu efeito e clique em OK, salve as alteraes e feche o arquivo. Abra o arquivo Desfoque1.jpg.
V no menu Filter(Filtro), e em Blur(Desfoque), por ultimo em Desfoque Radial.
Ajuste a janela de Desfoque Radial como a imagem ao lado, terminado clique em OK.
Teremos o seguinte efeito:
INEP - PHOTOSHOP
P g i n a | 48
Abra a imagem Desfoque2.jpg
Use a ferramenta de seleo que achar melhor e contorne toda a mulher na imagem.
INEP - PHOTOSHOP
P g i n a | 49
V no menu Selecionar , opo Inverter. Depois v no menu Filtro , em Desfoque e Desfoque Gaussiano..., Na janela de desfoque configure como a imagem a seguir:
Clique em OK, pressione CTRL + D para retirar a seleo, observe que foi desfocado o fundo. Salve as duas imagens na sua pasta. Exerccios Abra as imagens Exerccio-12a.jpg e Exerccio-12b.jpg, use um filtro na imagem 12a e um efeito de luz na 12b, abra a imagem Exerccio12Teste-a.png e Exerccio12Testeb.jpg e faa uma montagem como a imagem abaixo:
Ao finalizar salve nos seus arquivos.
INEP - PHOTOSHOP
P g i n a | 50
PHOTOSHOP - AULA 13 Nesta aula iremos usar ferramentas para selecionar uma cor especifica, redimensionar, trocar a cor e cortar a imagem. Abra o arquivo Parede.jpg , esta imagem foi baixada da internet e sua resoluo 72 pixels, supondo que seja para imprimir primeiro temos que mudar a resoluo e depois o modo de cor. Para isso clique sobre o menu Image e clique em Image Size. Aparece uma nova janela, voc ir em Resolution e mudara de 72 para 300 finalizando clique em OK.
A imagem aumentara na tela, para visualizar toda a imagem pressione CTRL + 0 (Zero). Clique no menu Image depois em Mode e CMYK Color, clique em No Mesclar e depois em OK. Pronto Foi alterado o modo de cor. Clique no menu Select e depois em Color Range(Selecionar Cor), essa ferramenta nos permite selecionar um tom de cor na imagem, use a ferramenta conta gota para selecionar a cor rosa da imagem, no Fuzziness aumente para que seja alterado a fora com que ser feita a seleo da cor.
INEP - PHOTOSHOP
P g i n a | 51
Terminado clique em OK, V na ferramenta Hue/Saturation e mude a cor de Rosa para Verde.
Terminado salve na sua pasta e abra a imagem Planta.jpg , aps abrir a imagem v no menu Image, Adjustments e Repleace Color, ser aberta uma nova janela:
1. Nesta opo podemos escolher qual tonalidade cor da imagem queremos mudar, levando o mouse at o ponto quatro e clicando ele ir coletar a cor indicada. 2. Nessa opo podemos aumentar a fora com qual a tonalidade de cor ir ser selecionada.
INEP - PHOTOSHOP
P g i n a | 52
3. Nessa caixa onde escolhemos a cor que substituir a selecionada, ao lado temos as opes para escolher uma configurao manual. 4. a tom de cor que ser substitudo Escolha uma cor do seu gosto, e clique em OK. Na barra de ferramenta escolha a ferramenta Crop Tool( rea indicada e pressione Enter para cortar. ), selecione a imagem na
Terminando salve na sua pasta. Exerccios Abra a internet e procure duas imagens, na primeira mude a resoluo e modo de cor e na segunda troque a cor e recorte, salve as duas na sua pasta.
INEP - PHOTOSHOP
P g i n a | 53
PHOTOSHOP - AULA 14 Criando uma maquiagem de Zumbi Abra a imagem Dark.jpg , na barra de ferramenta selecione a ferramenta Dodge Tool(Subexposio) .
Na barra de propriedade altere e deixe como a imagem abaixo:
Pinte os olhos da mulher at eles ficarem como a imagem abaixo:
V novamente na barra de ferramentas e clique e segure o mouse sobre a ferramenta Subexposio e escolha a ferramenta Superexposio( deixe como a imagem abaixo: ), na barra de propriedade
Pinte o rosto da mulher para ficar como a imagem abaixo:
Abra as imagens pele.jpg e pele1.jpg e duplique para o arquivo dark, deixe como a imagem abaixo:
INEP - PHOTOSHOP
P g i n a | 54
Altere o modo de mesclagem das camadas:
Alterando a mesclagem das camadas ter o resultado abaixo:
Com a ferramenta borracha apague as bordas das imagens duplicadas para obter melhor resultado. Finalizando salve na sua pasta.
INEP - PHOTOSHOP
P g i n a | 55
Exerccios Abra a imagem Amy Winehouse.jpg , trabalhe uma maquiagem de Zumbi nela, baixe da internet Texturas de Rachadura para complementar sua edio.
INEP - PHOTOSHOP
P g i n a | 56
PHOTOSHOP - AULA 15 Nesta ser feito um projeto de reviso, crie um Banner. O projeto deve conter Imagem recortada, texto , formas e efeitos a seu gosto. Exerccios Pegue duas imagens na internet e faa um tratamento em uma e na outra uma maquiagem digital.
INEP - PHOTOSHOP
P g i n a | 57
Lista de Atalhos para Photoshop
Gerenciamento de arquivos Nova imagem Abrir imagem existente Salvar Salvar como Fechar imagem Ajustes de Imagem Levels Curves Color Balance Hue / Saturation Seleo Desfazer seleo Esmaecer seleo (Feather) Inverter seleo Ferramentas Seleo retangular / Oval / 1 pixel Mover Lasso Cortar (Crop) Brush Stamp Borracha Texto Lupa (Zoom) Utilidades Mover imagem com a mozinha Foreground e Background: preto e branco (default) Trocar Foreground por Background Manter proporo (seleo, shapes, etc) Mudar opacidade da seleo Aumentar o diminuir tamanho do pincel (brushes, stamp, borracha, etc) Camadas Criar nova camada Deletar camada
Ctrl+N Ctrl+O Ctrl+S Ctrl+Shift+S Ctrl+W Ctrl+L Ctrl+M Ctrl+B Ctrl+U Ctrl+D Ctrl+Shift+D Ctrl+Shift+I M V L C B S E T Z Mantenha a tecla Espao pressionada e v clicando e arrastando. D X Criar forma com o Shift pressionado Utilize o teclado numrico para digitar diretamente a opacidade desejada [" diminui e "] aumenta Ctrl+Shift+Alt+N (com a ferramenta Mover selecionada) Delete
Você também pode gostar
- Slides Pocket Book Projeto Grafico de Livro Sobre Dicas de Design Editorial PDFDocumento70 páginasSlides Pocket Book Projeto Grafico de Livro Sobre Dicas de Design Editorial PDFSérgio CostaAinda não há avaliações
- ESF 8000000861 - MM - Transacao ZE537 - Impressao NF de Cana DiariaDocumento38 páginasESF 8000000861 - MM - Transacao ZE537 - Impressao NF de Cana DiariaJackeline CarneiroAinda não há avaliações
- Boleto 7084101Documento1 páginaBoleto 7084101icaroesbAinda não há avaliações
- Manual HavaianaDocumento51 páginasManual HavaianaCarlos Ricardo VasquesAinda não há avaliações
- Artes Visuais Elementos e SignosDocumento45 páginasArtes Visuais Elementos e SignosMonique Emanuele Lopes100% (1)
- Manual de Normas Graficas PDFDocumento226 páginasManual de Normas Graficas PDFHugo AmaralAinda não há avaliações
- TCC - POCKET BOOK Projeto Gráfico de Livro Sobre Dicas de Design EditorialDocumento161 páginasTCC - POCKET BOOK Projeto Gráfico de Livro Sobre Dicas de Design Editorialmarcondesmvs5117Ainda não há avaliações
- MZ MX OTg 0 MQDocumento1 páginaMZ MX OTg 0 MQaltieresmirandaAinda não há avaliações
- Plano Design EditorialDocumento3 páginasPlano Design EditorialShiva100% (1)
- Marco Rossi - Currículo Artístico Resumido IlustradoDocumento10 páginasMarco Rossi - Currículo Artístico Resumido IlustradoPaulo SilvaAinda não há avaliações
- Alma ShoppingDocumento26 páginasAlma ShoppingMamphayssou N'GUESSANAinda não há avaliações
- Questões de Arte para Simulado Agosto 2018Documento3 páginasQuestões de Arte para Simulado Agosto 2018Beto CavalcanteAinda não há avaliações
- Matemática: Resolve e Pinta de Acordo Com A LegendaDocumento7 páginasMatemática: Resolve e Pinta de Acordo Com A LegendaMatilde PenedoAinda não há avaliações
- IluminuraDocumento2 páginasIluminurafredmacedocadastrosAinda não há avaliações
- Processos de Impressão e Suas ParticularidadesDocumento5 páginasProcessos de Impressão e Suas ParticularidadesrocandidosilvaAinda não há avaliações
- Resumo de ImpressoesDocumento11 páginasResumo de ImpressoesXavierAinda não há avaliações
- Efeito Comic Book RetroDocumento10 páginasEfeito Comic Book RetroMaercio GbbAinda não há avaliações
- 13 Fauvismo ArgumentoDocumento25 páginas13 Fauvismo ArgumentoAylo FurtadoAinda não há avaliações
- List A Exerci Ciose Scala PDFDocumento7 páginasList A Exerci Ciose Scala PDFVictoria RodriguesAinda não há avaliações
- UntitledDocumento1 páginaUntitledRyan GabrielAinda não há avaliações
- Manual de Identidade 2021Documento19 páginasManual de Identidade 2021Gabryel Ulysses YesAinda não há avaliações
- Escala Cartográfica e Análise GeográficaDocumento27 páginasEscala Cartográfica e Análise GeográficafernandogeologiaAinda não há avaliações
- Produção Gráfica - PlanografiaDocumento51 páginasProdução Gráfica - PlanografiaMarcio OliveiraAinda não há avaliações
- Atividades Desenho TeÌ Cnico - 2018.1 PDFDocumento4 páginasAtividades Desenho TeÌ Cnico - 2018.1 PDFindie.rockAinda não há avaliações
- 379074-Cat Logo F1 Suprimentos Preview V 3 0Documento52 páginas379074-Cat Logo F1 Suprimentos Preview V 3 0marcelodocarmo2005Ainda não há avaliações
- Manual Da Maraca Fundacao ValeDocumento52 páginasManual Da Maraca Fundacao ValePatricia MonteiroAinda não há avaliações
- Relatorio FolhetoDocumento9 páginasRelatorio Folhetofgoncalves3Ainda não há avaliações
- Regras HeraldicaDocumento8 páginasRegras Heraldicasidneyfam100% (1)
- Guia Sinalização Upa24hDocumento33 páginasGuia Sinalização Upa24hthailagomesAinda não há avaliações
- Contexto e Narrativa em FotografiaDocumento2 páginasContexto e Narrativa em FotografiaIsabelle CoutoAinda não há avaliações