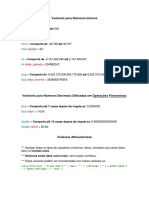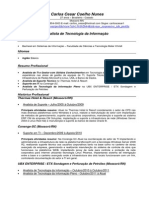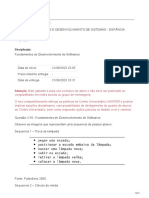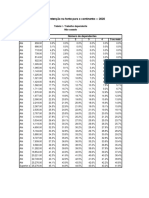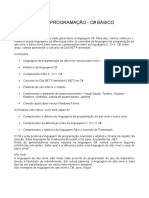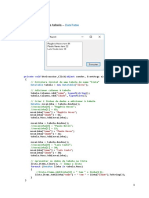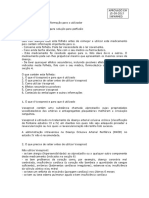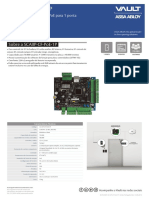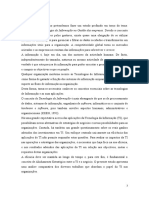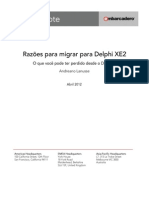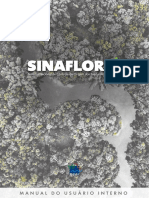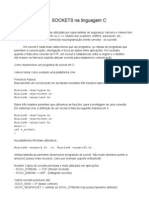Escolar Documentos
Profissional Documentos
Cultura Documentos
ManualExcelParte2 PDF
Enviado por
Bocage Elmano Sadino0 notas0% acharam este documento útil (0 voto)
15 visualizações11 páginasTítulo original
ManualExcelParte2.pdf
Direitos autorais
© © All Rights Reserved
Formatos disponíveis
PDF, TXT ou leia online no Scribd
Compartilhar este documento
Compartilhar ou incorporar documento
Você considera este documento útil?
Este conteúdo é inapropriado?
Denunciar este documentoDireitos autorais:
© All Rights Reserved
Formatos disponíveis
Baixe no formato PDF, TXT ou leia online no Scribd
0 notas0% acharam este documento útil (0 voto)
15 visualizações11 páginasManualExcelParte2 PDF
Enviado por
Bocage Elmano SadinoDireitos autorais:
© All Rights Reserved
Formatos disponíveis
Baixe no formato PDF, TXT ou leia online no Scribd
Você está na página 1de 11
J oel Casteleira ESTGP Pgina 20
Manipulao de Clulas, linhas e Colunas
Seleccionar clulas
Uma vez introduzidos os dados numa folha de clculo, podemos querer efectuar
alteraes em relao a esses dados, como, por exemplo: apagar, mover ou copiar,
aplicar formataes, etc. Em relao a algumas operaes, basta posicionar o cursor na
clula apropriada, enquanto que para outras operaes que envolvem vrias clulas ser
necessrio seleccionar previamente essas clulas.
Para cancelar uma seleco, basta clicar com o rato sobre uma qualquer clula da
folha de clculo.
Uma clula (clula activa)
Prima qualquer tecla de deslocao at posicionar o cursor na clula pretendida.
Ou clique com o rato na clula que pretende.
Figura 14 - Clula Activa
Linhas ou colunas por inteiro
Para seleccionar uma linha ou uma coluna, ter de colocar o cursor do rato em
cima do ttulo de linha ou coluna e clicar, ou seja, no dgito ou letra que se encontra por
cima da linha ou coluna a seleccionar.
Figura 15 - Seleco de uma linha e coluna por inteiro
J oel Casteleira ESTGP Pgina 21
Um Intervalo de clulas
Para seleccionarmos um intervalo de clulas:
Pelo teclado
Seleccione a primeira clula. Prima a tecla SHIFT e utilize simultaneamente as
teclas de deslocao.
Pelo rato
Seleccione a primeira clula e arraste o rato at ultima clula pretendida ou
seleccione a primeira clula, pressione a tecla SHIFT e clique na ultima clula
pretendida.
Figura 16 - Seleco de um intervalo de clulas
Clulas no Contguas
possvel seleccionar clulas ou intervalos de clulas no contguas. Para tal,
mantm-se pressionada a tecla CTRL enquanto se movimenta o indicador do rato pela
folha de trabalho seleccionando as clulas que pretende-se.
Figura 17 - Seleco de clulas no contguas
J oel Casteleira ESTGP Pgina 22
Introduzir dados
Para se inserir dados numa clula basta seleccionar a clula desejada e executar
uma das seguintes opes:
Duplo clique na clula ou pressionar F2 e introduzir o respectivo dado.
Figura 18 - Introduo de dados na clula activa
Clicar na caixa de edio da barra de frmulas e introduzir o respectivo
dado.
Figura 19 - Introduo de dados a partir da caixa de edio
Para terminar basta carregar em Enter ou clicar noutra clula.
Nota:. Pode contudo no ver a totalidade do texto que foi introduzido, pois pode a
clula no estar dimensionada para tal, ento necessrio redimensionar a clula.
Apagar Informao das clulas
Para apagar o contedo da clula basta seleccion-la e carregar a tecla Delete ou
Backspace. O mesmo acontece para um bloco de clulas, depois de seleccionado.
Pode utilizar tambm, o comando Limpar do menu Editar. Este tem varias
Opes.
Tudo Remove, da(s) clula(s) seleccionada(s), o contedo, formatos, e
comentrios.
Formatos - Remove apenas o(s) formato(s) da(s) clula(s)
seleccionada(s) e deixa o contedo. As clulas limpas voltam ao formato
Geral.
J oel Casteleira ESTGP Pgina 23
Contedo - Remove o contedo de clula da(s) clula(s) seleccionada(s)
sem afectar o(s) formato(s) e comentrios. Equivalente tecla Delete
Comentrios - Remove somente os comentrios da(s) clula(s)
seleccionada(s).
Figura 20 - Submenu "Limpar" do menu "Editar"
Mover Informao das clulas
A operao de mover o contedo de uma clula ou de um bloco de clulas pode
efectuar-se de diversas maneiras:
Tcnica de arrastar com o rato:
1. Selecciona-se a clula ou bloco de clulas cuja informao se pretende
mover;
2. Posiciona-se o indicativo do rato numa das linhas limtrofes da clula ou
rea seleccionada, at que ele assuma a forma de seta ou ponteiro;
3. Clica-se e, mantendo pressionado o boto do rato, arrasta-se at ao local
pretendido, onde se liberta o rato.
Tcnica de "Cortar" e "Colar" ("Cut and Paste):
1. Selecciona-se a clula ou bloco de clulas cuja informao se pretende
mover;
2. Operao "Cortar" mediante uma das seguintes formas:
J oel Casteleira ESTGP Pgina 24
Boto "Cortar" (cone tesoura);
Comando "Cortar", no menu "Editar" ;
Comando Cortar no Menu de contexto aberto sobre as clulas;
Figura 21 Menu de Contexto, comando Cortar
Teclas CTRL +X;
3. Desloca-se o cursor para a nova posio pretendida;
4. Tecla Enter ou operao "Colar" ("Paste') com uma das seguintes opes:
Boto "Colar" da barra de ferramentas;
Comando "Colar" do menu "Editar" ;
Comando Colar no menu de contexto aberto sobre as clulas;
Teclas CTRL +V.
Nota: quando se efectua uma operao de mover, se a rea escolhida para
finalizar a operao tiver outra informao qualquer, acontece que a informao a
mover ir sobrepor-se informao anterior, fazendo com que esta desaparea; por isso,
conveniente visualizar previamente e com cuidado como executar a operao antes de
a comear.
J oel Casteleira ESTGP Pgina 25
Copiar Informao das clulas
A operao de copiar o contedo de uma clula ou bloco de clulas de um local
para outro pode efectuar-se das seguintes maneiras:
Tcnica de arrastar com o rato:
1. Selecciona-se a clula ou bloco de clulas com informao se pretende
copiar;
2. Posiciona-se o indicativo do rato numa das linhas limtrofes da clula ou
rea seleccionada, at que ele assuma a forma de seta ou ponteiro;
3. Pressiona-se a tecla CTRL e, mantendo essa tecla pressionada, clica-se e
arrasta-se com o rato at ao local pretendido, onde se liberta o rato.
Tcnica de "Copiar" e "Colar" ("Copy and Paste):
5. Selecciona-se a clula ou bloco de clulas cuja informao se pretende
copiar;
6. Operao "Copiar" mediante uma das seguintes formas:
Boto "Copiar";
Comando "Copiar", no menu "Editar" ;
Comando Copiar no menu de contexto aberto sobre as clulas;
Teclas CTRL +C;
7. Desloca-se o cursor para a nova posio pretendida;
8. Tecla Enter ou operao "Colar" ("Paste') com uma das seguintes opes:
Boto "Colar" da barra de ferramentas;
Comando "Colar" do menu "Editar" ;
No comando Colar no menu de contexto sobre as clulas;
Teclas CTRL +V.
Nota: utilizando a tecla Enter finaliza-se a operao de cpia, ao passo que,
utilizando o procedimento de "Colar", com qualquer das opes indicadas, pode repetir-
se a cpia para outros locais (uma vez que o contedo da cpia continua disponvel no
"Clipboard" ou "rea de Transferncia" do Windows).
J oel Casteleira ESTGP Pgina 26
Podemos copiar informao de uma folha de trabalho para outra; para isso,
podemos utilizar a tcnica de "copiar" e "colar". O procedimento o mesmo descrito
anteriormente, apenas com a diferena de que, no momento em que vamos escolher o
local de destino da cpia, temos de passar para a outra folha de trabalho. Para tal,
utiliza-se a barra inferior da janela da folha de trabalho, onde se encontram os
indicativos das outras folhas.
Tambm podemos copiar informao de um livro ou workbook para outro. Para
isso, temos de abrir o ficheiro do outro livro ou mudar para ele atravs do menu
"J anela",
Inserir e eliminar clulas, linhas e colunas
Em algumas circunstncias, por exemplo quando se querer alterar um documento,
h a necessidade de inserir e eliminar clulas, linhas e/ou colunas:
Inserir clulas
Para inserir uma s clula, seleccione imediatamente por baixo ou direita do
local onde deseja inserir a nova clula, e de seguida escolhendo uma das seguintes
operaes:
Menu Inserir comando Clula, e escolha a movimentao a da(s)
clula(s) circundantes.
Boto direito do rato, no menu de contexto escolher o comando
Inserir
Para inserir vrias clulas, seleccione o mesmo nmero de clulas imediatamente
por baixo ou direita do local onde deseja inserir as novas clulas.
Figura 22 - Insero de clulas, linhas ou colunas .
J oel Casteleira ESTGP Pgina 27
Inserir linhas ou colunas
Para inserir uma s linha ou coluna, seleccione uma clula imediatamente por
baixo da nova linha ou direita do local onde deseja inserir a nova coluna, e de
seguida executamos uma das seguintes opes:
Menu Inserir comando Linha ou Coluna conforme o que
pretendemos inserir.
Boto direito do rato, no menu de contexto escolher o comando
Inserir e opo linha inteira ou Coluna inteira.
Se pretendermos inserir mais do que uma linha ou coluna de uma s vez, devemos
seleccionar o nmero de linhas ou colunas que pretendemos inserir. Por exemplo, se
desejarmos inserir duas colunas de uma vez esquerda da coluna B, 2 seleccionamos as
colunas B e C; em seguida 3 pedimos "Inserir', "Colunas".
Eliminar clulas, linhas e colunas
Seleccione uma linha, coluna ou clulas e execute uma das seguintes operaes:
Menu Editar comando Eliminar.
Boto direito do rato e no menu de contexto escolha o comando
Eliminar.
Figura 23 - Remoo de clulas, linhas ou colunas .
Este comando elimina de uma folha de clculo, clulas, linhas ou colunas
seleccionadas. As clulas em volta deslocam-se para preencher o espao.
Uma frmula de uma folha de clculo que contenha uma referncia a uma
clula eliminada apresenta o valor #REF!.
J oel Casteleira ESTGP Pgina 28
No caso da eliminao de clulas ter tambm que escolher a movimentao
das clulas circundantes. (deslocao para a esquerda ou para cima).
Se utilizar o menu de contexto do boto direito do rato para eliminar uma linha
ou coluna seleccionada, a caixa de dilogo Eliminar no ir aparecer, sendo
simplesmente eliminado o item seleccionado.
Redimensionamento de linhas e colunas
Colunas
Ao introduzirmos um dado numa clula, por vezes esse dado ultrapassa a largura
da clula. Com alguns tipos de dados (como, por exemplo, com datas), se a largura da
clula no for o suficiente, a informao no apresentada correctamente, mas sob a
forma de um conjunto de caracteres especiais: ######.
Nestes casos (bem como noutros, por razes de apresentao), torna-se necessrio
reajustar (aumentar ou diminuir) a largura das colunas. No Excel, pode-se aumentar ou
diminuir a largura das colunas de uma forma muito prtica:
1. Posicione o cursor do rato para o limite direita do ttulo da coluna (entre
duas colunas) at que a sua aparncia mude para uma barra vertical com
uma seta para cada lado;
2. Pressiona-se o boto principal do rato e, pela tcnica de arrastamento,
desloca-se o indicador do rato para a esquerda ou para a direita, conforme o
pretendido.
Figura 24 - redimensionamento de coluna
J oel Casteleira ESTGP Pgina 29
Uma outra forma de alterar a largura das colunas atravs do menu "Formatar",
item "Coluna", o qual abre um submenu onde se pode: definir a largura das colunas
seleccionadas indicando uma medida exacta ou pedir ao programa que ajuste
automaticamente a largura.
Figura 25 - Submenu "Coluna" do Menu "Formatar"
O ajustamento automtico da largura de uma coluna feito tendo em conta o dado
com maior largura que essa coluna contiver.
Linhas
No Excel, tambm possvel modificar a altura das linhas. Para tal, pode-se
utilizar o rato, neste caso, sobre o limite abaixo no ttulo de linha, onde se encontram os
respectivos nmeros.
Um outro modo de modificar a altura das linhas : No menu "Formatar", o
submenu "Linha", e, uma vez a, comando "Altura" ou o comando "Ajustar
Automtico", com os mesmos significados j explicados para as colunas.
J oel Casteleira ESTGP Pgina 30
Ocultar e mostrar linhas e colunas
Para esconder linhas ou colunas, comando Ocultar no menu Formatar,
opo Linha ou Coluna.
Figura 26 - Comando Ocultar do submenu "Linha"
O Comando ir ocultar as linhas ou colunas seleccionadas. Para ocultar uma
linha ou coluna, seleccione toda a linha ou coluna, ou seleccione uma s clula ou um
intervalo de clulas contendo a linha ou coluna. Ocultar linhas ou colunas no as apaga
da folha de clculo.
Para voltar a ver basta fazer o comando Mostrar. Este mostra as linhas ou
colunas na seleco actual que foram previamente ocultadas.
Figura 27 - Comando Mostrar do submenu "Linha"
Você também pode gostar
- Programação C#Documento334 páginasProgramação C#Wagner SantosAinda não há avaliações
- dICAS SOLIDWORKSDocumento14 páginasdICAS SOLIDWORKSGuilherme Henrique Faria AiresAinda não há avaliações
- CV Carlos Cesar - Analista de TI PDFDocumento2 páginasCV Carlos Cesar - Analista de TI PDFCarlos CésarAinda não há avaliações
- Apol1 Des SoftwareDocumento11 páginasApol1 Des Softwaretatiane_rocha_28Ainda não há avaliações
- Simplex PDFDocumento41 páginasSimplex PDFJefferson Astyage100% (1)
- Apostila Banco de Dados PDFDocumento81 páginasApostila Banco de Dados PDFWilson Miake100% (3)
- Qualidade de Software - Aula 2 - Qualidade de SoftwareDocumento34 páginasQualidade de Software - Aula 2 - Qualidade de SoftwareDaniel Lira de Campos100% (1)
- Oficina RoboticaDocumento77 páginasOficina RoboticaLuan DantasAinda não há avaliações
- Tabelas Irs 2020Documento9 páginasTabelas Irs 2020Bocage Elmano SadinoAinda não há avaliações
- Apostila de PostgreDocumento58 páginasApostila de Postgrejoel_firminoAinda não há avaliações
- Linguagem de ProgramaçãoDocumento29 páginasLinguagem de ProgramaçãoBocage Elmano SadinoAinda não há avaliações
- Apontamentos C# JRDocumento4 páginasApontamentos C# JRBocage Elmano SadinoAinda não há avaliações
- Apontamentos C# JRDocumento7 páginasApontamentos C# JRBocage Elmano SadinoAinda não há avaliações
- Document 1Documento11 páginasDocument 1Bocage Elmano SadinoAinda não há avaliações
- Ebook e Tinet - Com Apache o Guia Rapido Servidor WebDocumento23 páginasEbook e Tinet - Com Apache o Guia Rapido Servidor WebKrsna Mantra DasAinda não há avaliações
- Vitaros 3mg Creme FI Medicamento para A Disfuncao Eretil 2016Documento10 páginasVitaros 3mg Creme FI Medicamento para A Disfuncao Eretil 2016Bocage Elmano SadinoAinda não há avaliações
- Datasheet Scaiip CF Poe 1P Set2018Documento1 páginaDatasheet Scaiip CF Poe 1P Set2018weAinda não há avaliações
- Importância de Tecnologia Da Informação Na Gestão Das EmpresasDocumento16 páginasImportância de Tecnologia Da Informação Na Gestão Das EmpresasSergio Alfredo MacoreAinda não há avaliações
- Introdução Ao Modelo MulticamadasDocumento8 páginasIntrodução Ao Modelo MulticamadasdenistekAinda não há avaliações
- Primeiros Passos - Familiarizando-Se Com o E .SeriesDocumento139 páginasPrimeiros Passos - Familiarizando-Se Com o E .SeriesAndre Luiz Pimenta50% (2)
- 204-0066-00 - DmSTM-1 Manual Do EquipamentoDocumento42 páginas204-0066-00 - DmSTM-1 Manual Do EquipamentorodolfopmendesAinda não há avaliações
- Erros e Soluções Pós Instalação Do SAS 9.3 PDFDocumento5 páginasErros e Soluções Pós Instalação Do SAS 9.3 PDFajallesAinda não há avaliações
- Projetos de Aplicativos Móveis Multiplataforma-1Documento14 páginasProjetos de Aplicativos Móveis Multiplataforma-1Karoliny Matos MelloAinda não há avaliações
- Aula Pratica Tecnicas de Inteligencia Artificial Anhanguera 1 g4tdhfDocumento12 páginasAula Pratica Tecnicas de Inteligencia Artificial Anhanguera 1 g4tdhffabioadaptcrewAinda não há avaliações
- Configurações RTK 011204 Rev03Documento40 páginasConfigurações RTK 011204 Rev03Marcos ZanfolinAinda não há avaliações
- Programacao de ScriptDocumento2 páginasProgramacao de ScriptNome123456Ainda não há avaliações
- Com Hardlock de RedeDocumento2 páginasCom Hardlock de RedeRodrigo Camargo100% (1)
- Manuais e Ferramentas v1 1Documento9 páginasManuais e Ferramentas v1 1maticsideAinda não há avaliações
- Razões para Migrar de Delphi 7 para Delphi XE2 White PaperDocumento121 páginasRazões para Migrar de Delphi 7 para Delphi XE2 White PaperWellington SantosAinda não há avaliações
- 3i - Pegasus GPRS POCKETDocumento49 páginas3i - Pegasus GPRS POCKETFabio Celano KucinskiAinda não há avaliações
- MANUAL DE SERVICO LE3278i (A) DL4077i (A) Completo COLOR NE780097 PDFDocumento53 páginasMANUAL DE SERVICO LE3278i (A) DL4077i (A) Completo COLOR NE780097 PDFRenato AlmeidaAinda não há avaliações
- Aula 2 - 3 - JPA - HibernateDocumento15 páginasAula 2 - 3 - JPA - Hibernatesilas rodriguesAinda não há avaliações
- Conceitos CISCO IOSDocumento14 páginasConceitos CISCO IOSZé CarlosAinda não há avaliações
- Como Elaborar Um Projeto de Banco de Dados - ETECDocumento8 páginasComo Elaborar Um Projeto de Banco de Dados - ETECMarcos GomesAinda não há avaliações
- Manual SINAFLOR MAIS - Módulo Interno (Cabeçalho, Renovar, Retificar, Suspender e Liberar) - 17-08-2020Documento50 páginasManual SINAFLOR MAIS - Módulo Interno (Cabeçalho, Renovar, Retificar, Suspender e Liberar) - 17-08-2020Nielson SouzaAinda não há avaliações
- Sockets CDocumento3 páginasSockets CGianfranco MeneguzAinda não há avaliações
- Revisão de Véspera DataPrev Analista de TIDocumento184 páginasRevisão de Véspera DataPrev Analista de TIwagnerrsilvaAinda não há avaliações
- Erro "Aguardando Que Outro Aplicativo Conclua A Ação OLE - No Excel - Suporte Da MicrosoftDocumento3 páginasErro "Aguardando Que Outro Aplicativo Conclua A Ação OLE - No Excel - Suporte Da MicrosoftmarcosruzaAinda não há avaliações
- Como Criar Uma Instalação Silenciosa de Um Programa Com SerialDocumento1 páginaComo Criar Uma Instalação Silenciosa de Um Programa Com SerialAnderson LeonardoAinda não há avaliações
- Must - Rei501Documento49 páginasMust - Rei501Cod3 CaféAinda não há avaliações