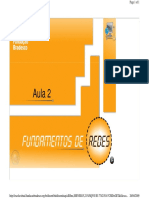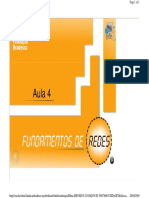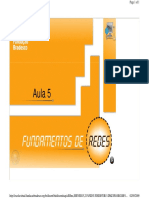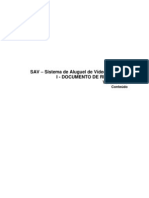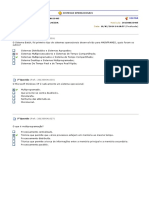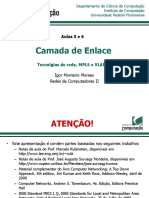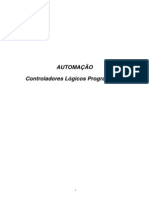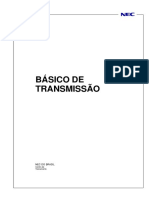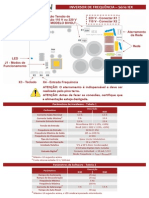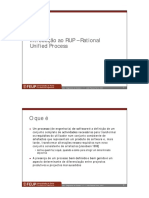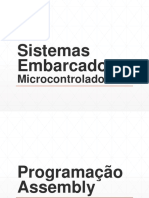Escolar Documentos
Profissional Documentos
Cultura Documentos
Instalação Do MAC No Virtual Box
Enviado por
JSilvanderson0 notas0% acharam este documento útil (0 voto)
16 visualizações21 páginasForma de Instalação do OS MAC
Direitos autorais
© © All Rights Reserved
Formatos disponíveis
DOCX, PDF, TXT ou leia online no Scribd
Compartilhar este documento
Compartilhar ou incorporar documento
Você considera este documento útil?
Este conteúdo é inapropriado?
Denunciar este documentoForma de Instalação do OS MAC
Direitos autorais:
© All Rights Reserved
Formatos disponíveis
Baixe no formato DOCX, PDF, TXT ou leia online no Scribd
0 notas0% acharam este documento útil (0 voto)
16 visualizações21 páginasInstalação Do MAC No Virtual Box
Enviado por
JSilvandersonForma de Instalação do OS MAC
Direitos autorais:
© All Rights Reserved
Formatos disponíveis
Baixe no formato DOCX, PDF, TXT ou leia online no Scribd
Você está na página 1de 21
Preparando o ambiente
VirtualBox: ferramenta de virtualizao gratuita da Oracle que, apesar de no oferecer suporte
oficial ao Mac OS X, faz o servio muito bem;
iAtkos ML2: Infelizmente o mtodo tradicional de instalao do OS X Mountain Lion em PCs usa
uma cpia paga do instalador do sistema e no funciona muito bem no VirtualBox. Para contornar o
problema, usaremos a distribuio mais popular do Mountain Lion, a iAtkos. O download pode ser
feito via torrent a partir do site oficial da distribuio e tem cerca de 5 GB;
Multibeast 4.6.1: ferramenta utilizada aps a instalao do iAtkos para configurar a mquina virtual
do Mountain Lion. Curiosamente a verso 4.6.1 antiga e foi desenvolvida especificamente para o
Lion, mas funciona melhor para o Mountain Lion do que a desenvolvida para ele. Voc ter que
fazer um cadastro no site antes de descarregar o arquivo.
Agora que voc tem todas as ferramentas necessrias, mos obra!
1. Instale o VirtualBox
Aps ter baixado o VirtualBox, instale-o na sua mquina. Caso voc queira visualizar seus
dispositivos USB na mquina virtual do OS X Mountain Lion, faa o download do VirtualBox
Extension Pack e execute-o antes de prosseguir.
2. Crie uma nova mquina virtual
Abra o VirtualBox e, no canto superior esquerdo, clique em "Novo". Nomeie a sua mquina virtual e
selecione "Mac OS X" no tipo de sistema operacional que ser instalado.
Se o VirtualBox pedir para escolher entre 64-bit e 32-bit, certifique-se de escolher 64-bit. Selecionar
32-bit causar um erro crtico depois.
Selecione a verso 64-bits do Mac OS X na criao da mquina virtual
Clique em "Prximo" e ser solicitado que voc diga quanto de memria RAM a mquina virtual
ter. Sugere-se que voc atribua 4 GB se tiver mais de 8 GB instalados na mquina. Se tiver menos
que isso, 2 GB deve resolver o problema.
Atribua pelo menos 2 GB de memria RAM mquina virtual. Dependendo do seu processador, isso deve ser suficiente
para rod-la satisfatoriamente
Lembre-se que sempre que a mquina virtual for ligada, essa quantidade de memria RAM ser
"retirada" do seu computador e ser atribuida a ela. Somente aps deslig-la que a memria RAM
ser "devolvida" para sua mquina.
A prxima tela pedir para que voc crie um disco rgido virtual para a mquina. O aplicativo
perguntar qual tipo de disco rgido voc deseja criar: VDI, VDMK ou VHD. O VDI o padro
utilizado pelo VirtualBox, enquanto VDMK um formato utilizado pela VMWare (outra ferramenta
do tipo, s que paga). Se no houver planos de migrao para a VMWare, ento a sugesto
escolher VDI mesmo.
Selecione o tipo de disco rgido virtual que voc deseja usar
Por questes de performance, certifique-se de escolher a opo "Dinamicamente alocado" quando
for solicitado.
D preferncia ao disco virtual dinamicamente alocado. Os de tamanho fixo tendem a "abocanhar" o seu disco rgido fsico
e causar problemas de desempenho
3. Atribua um sistema operacional mquina virtual
Sua mquina virtual est criada, mas antes de us-la preciso fazer alguns ajustes. A coluna
esquerda do VirtualBox deve exibir sua recm-criada mquina virtual. Clique com o boto direito do
mouse nela e selecione "Configuraes". Na janela que abrir, selecione "Sistema" e desmarque a
opo "Habilitar EFI".
Desabilite o recurso EFI do VirtualBox
O EFI um recurso que auxilia a inicializao dos sistemas operacionais. Porm, o OS X usa outro
esquema de EFI e o oferecido pelo VirtualBox no funciona para ele.
Agora selecione "Armazenamento". L, clique na opo que tem um CD e a inscrio "Vazio" ao
lado. Em "Atributos", clique no CD que tem ao lado de "Drive de CD/DVD" e selecione a opo
"Selecione um arquivo de CD/DVD virtual" no menu. Na janela que abrir, procure pelo arquivo
.DMG do iAtkos ML2 que voc baixou e selecione-o.
Monte a imagem do DVD do iAtkos no drive de disco virtual da sua mquina virtual. Sem ele voc no poder dar incio
instalao do sistema operacional
Pronto, sua mquina virtual est pronta para inicializar pela primeira vez.
4. Instale o OS X Mountain Lion
D um duplo clique na mquina virtual listada na janela principal do VirtualBox e ela ser
inicializada. Voc dever se deparar com a tela de boot do iAtkos e um CD no meio dela.
Tela de boot por CD do iAtkos
Aps alguns segundos, voc ser apresentado tela de instalao do Mac OS X, que solicitar que
voc escolha o idioma que ser usado.
Selecione o idioma de instalao do seu Mac OS X Mountain Lion
Prossiga at chegar em uma tela que solicita escolher o "destino" da instalao do Mac. Perceba que
a pgina est em branco. Isso porque o Mac OS X s pode ser instalado em discos completamente
limpos. Logo, ns temos que arrumar a baguna e deixar tudo OK para ele.
Clique em "Utilitrios" no menu superior da instalao e selecione "Utilitrio de Disco" para limpar
seu disco rgido virtual.
Voc precisar limpar o disco rgido virtual para que a instalao possa prosseguir. Utilize o Utilitrio de Disco do OS X
Na janela que abrir, selecione o nico disco rgido da lista. direita, selecione a aba "Apagar" e
pressione o boto "Apagar..." na poro inferior direita da tela. Isso far com que seu disco fique
limpo e pronto para receber a instalao do sistema operacional.
Na ferramenta, utilize esse recurso para apagar todas as informaes do disco - mesmo que ele no tenha nada
Retorne tela principal da instalao e agora o disco rgido deve aparecer l. Selecione-o e clique no
boto "Personalizar" no canto inferior esquerdo.
Aps limp-lo, o disco rgido deve aparecer na listagem de instalao do OS X
Essa a parte legal de usar o iAtkos. A partir dessa tela voc poder definir uma srie de
configuraes para o Mac OS X. Sinta-se livre para explor-la, mas no esquea de ir at a opo
"Bootloader options" -> "Graphics Mode" e escolher as resolues que melhor se adaptam ao seu
monitor.
Confirme a alterao e perceba que, por enquanto, nada muda. Retomaremos o tpico "resoluo de
tela" mais adiante.
Selecione a resoluo mxima do seu monitor para poder utiliz-la posteriormente
Retornando tela principal da instalao, finalmente clique em "Instalar". A instalao demora e ao
fim far o Mac OS X congelar numa tela preta com texto branco. Mas calma, no entre em pnico.
Sua instalao foi bem sucedida e isso normal. Siga em frente!
5. Inicializando o Mac OS X
Desligue sua mquina virtual clicando em "Mquina" e depois em "Reinicializar" no canto superior
esquerdo da janela.
Opa, tem algo errado aqui. Estamos indo novamente para a tela de instalao! Calma, isso est
acontecendo porque o DVD do drive virtual ainda no foi ejetado. Procure pelo cone de um CD na
parte inferior da janela da mquina virtual, clique com o boto direito nele e logo depois em
"Remover disco do drive virtual". Confirme a desmontagem do drive se solicitado. Reinicie a
mquina novamente.
Para prosseguir com a instalao e configurao, desmonte o DVD do drive de CD/DVD do VirtualBox
Agora a tela de inicializao deve mostrar um HD ao invs de um CD no centro. Se ele no iniciar
automaticamente, clique na janela do VirtualBox e tecle "Enter" para confirmar a seleo do HD.
Pressione "Enter" neste momento da inicializao. Dessa forma o Mac OS X ser inicializado
Aps algum tempo voc deve ser levado tela de configurao do Mac OS X. Preencha-a com suas
informaes e, ao trmino, voc estar na tela inicial do Mountain Lion.
Preencha seus dados para a configurao inicial do Mac OS X Mountain Lion
Pronto, eis a tela principal do seu novo sistema operacional
Pronto, se quiser, voc j pode comear a usar sua mquina virtual com o OS X Mountain Lion. No
entanto, logo perceber que est faltando o som e a resoluo da tela no est muito boa, certo?
6. Habilite o som
Por padro, sua mquina virtual j deve estar habilitada para acessar a internet, mas no haver som
e ela no poder inicializar diretamente do disco rgido virtual sem que voc tecle "Enter" no
comeo. A soluo para esses dois problemas tem nome: Multibeast 4.6.1
Abra o Safari e acesse esse link para fazer o download do Multibeast 4.6.1. Um cadastro simples
ser exigido pelo site antes que voc possa fazer o download.
Antes de abrir o Multibeast pela primeira vez, v at a sesso "Segurana e Privacidade" das
"Preferncias de Sistema" e, onde tem "Permitir aplicativos transferidos de", selecione "Qualquer
lugar". Confirme a alterao.
Antes de executar o Multibeast necessrio permitir que aplicativos de qualquer desenvolvedor possam ser executados
Feito isso, abra o Multibeast e habilite as seguintes opes.
Habilite essas opes para habilitar o udio na sua mquina virtual
Cuidado para no instalar o que no necessrio. Atente para os 7,3 MB de espao necessrios para
saber se marcou os itens corretos.
Feito isso, reinicie sua mquina virtual e pronto! Seu Mac OS X Mountain Lion estar pronto para
executar udio.
7. Aumente a resoluo da tela
Esse passo totalmente opcional, principalmente se voc estiver satisfeito com a resoluo da janela
do Mac OS X no VirtualBox. De toda forma, voc deve ter percebido que a resoluo padro da tela
est em 1024x768 e no h como alter-la. Isso porque tecnicamente o VirtualBox no oferece
suporte a Mac OS X. Mas sim, existe uma forma de melhorar a coisa.
Desligue a mquina virtual e abra o prompt de comando no Windows (pressione "Windows"+R no
teclado, digite "cmd" e confirme).
Execute o prompt de comando do Windows
Nele, digite o seguinte comando e pressione "Enter":
cd "C:Arquivos de ProgramasOracleVirtualbox"
Isso far que o prompt de comando v para a pasta onde o VirtualBox foi instalado originalmente.
Caso a instalao tenha sido feita em outro lugar, substitua o caminho acima pelo correto.
Na sequncia, digite e confirme o seguinte comando:
vboxmanage setextradata "Nome da sua mquina virtual" "CustomVideoMode1"
"1920x1080x32"
Esse comando ativar o "vboxmanage", um programa de linha de comando includo no VirtualBox
que possibilita editar as propriedades da mquina virtual, inclusive sua resoluo. No se esquea de
substituir o "Nome da sua mquina virtual" pelo nome atribudo mquina virtual do Mac OS X (ele
est naquela listagem na janela principal do VirtualBox). Substitua a resoluo do exemplo pela
resoluo que voc est usando neste momento no Windows.
Insira esses comandos para alterar a resoluo da tela do VirtualBox quando o Mac OS X for inicializado
Inicie sua mquina virtual novamente e aprecie o Mountain Lion na resoluo mxima!
Pronto, seu Mac OS X iniciou com a resoluo mxima suportada pelo seu monitor. Parabns!
Consideraes finais
Instalar o Mac OS X numa mquina virtual uma excelente maneira de treinar para a coisa real:
instalar o OS X na sua mquina de verdade. No entanto, importante estar ciente que o VirtualBox
oferece um ambiente favorvel a esse tipo de coisa e, na maioria das vezes, a experincia ao instalar
o Mac OS X numa mquina real pode no ser to agradvel. Portanto, se decidir fazer isso no futuro,
faa por sua conta em risco.
Você também pode gostar
- 03 Fundamentos de REDES Aula 3Documento26 páginas03 Fundamentos de REDES Aula 3JSilvandersonAinda não há avaliações
- 02 Fundamentos de REDES Aula 02Documento28 páginas02 Fundamentos de REDES Aula 02JSilvandersonAinda não há avaliações
- 04 Fundamentos de REDES Aula 04Documento23 páginas04 Fundamentos de REDES Aula 04JSilvandersonAinda não há avaliações
- 05 Fundamentos de REDES Aula 05Documento18 páginas05 Fundamentos de REDES Aula 05JSilvandersonAinda não há avaliações
- (ROM) Tablet Navcity NT1710 2º EdiçãoDocumento6 páginas(ROM) Tablet Navcity NT1710 2º EdiçãoDárcio MonteiroAinda não há avaliações
- SAV - Sistema de Aluguel de Vídeo Locadora I - Documento de Requisitos Versão 1.00Documento12 páginasSAV - Sistema de Aluguel de Vídeo Locadora I - Documento de Requisitos Versão 1.00Marcos César GuerraAinda não há avaliações
- Programação: FluxogramasDocumento2 páginasProgramação: FluxogramasscribdcaxiasAinda não há avaliações
- Paradigmas ApostilaDocumento80 páginasParadigmas ApostilaTomásAinda não há avaliações
- Avaliando Aprendizado Sistemas OperacionaisDocumento31 páginasAvaliando Aprendizado Sistemas OperacionaisDanilo e CristinaAinda não há avaliações
- Fundamentos de Informatica - 1Documento51 páginasFundamentos de Informatica - 1Fernandes AndinhoAinda não há avaliações
- Mpls E VlanDocumento110 páginasMpls E VlanAroldo CamposAinda não há avaliações
- Thinkbook 14 16 Gen 7 SG en Es BG PT-BR PL PTDocumento8 páginasThinkbook 14 16 Gen 7 SG en Es BG PT-BR PL PTMuhammed SabeehAinda não há avaliações
- Apostila Senai S7 200 - ReduzidaDocumento90 páginasApostila Senai S7 200 - ReduzidaBruno Rodrigo Cezario0% (1)
- Concurso INSS - Informatica PDFDocumento70 páginasConcurso INSS - Informatica PDFJosenildo Lisbôa67% (3)
- Tabela 07.06Documento13 páginasTabela 07.06Iago Monteiro MirandaAinda não há avaliações
- Catálogo de Peças-SDH20Documento9 páginasCatálogo de Peças-SDH20Yury AndrewsAinda não há avaliações
- Modems Wi-Fi ZTE MF79S Manual Do UsuárioDocumento36 páginasModems Wi-Fi ZTE MF79S Manual Do Usuáriosec.ivbAinda não há avaliações
- Manual Do Usuário 36574 36578 36576 - 19 08 2011Documento92 páginasManual Do Usuário 36574 36578 36576 - 19 08 2011Fabiano OnaibafAinda não há avaliações
- SR ESS AlcatelDocumento16 páginasSR ESS AlcatelThiago Andrade RangelAinda não há avaliações
- Basico de Transmissao SDHDocumento204 páginasBasico de Transmissao SDHHernandes GarciaAinda não há avaliações
- UPS - HDS - Manual Hip 10 80Documento48 páginasUPS - HDS - Manual Hip 10 80Anderson103Ainda não há avaliações
- Ageon Inversor IexDocumento2 páginasAgeon Inversor IexSidnei BaumannAinda não há avaliações
- Introdução Ao RUP - Rational Unified Process: Artefactos Que Representam Um Produto de Software E, MaisDocumento10 páginasIntrodução Ao RUP - Rational Unified Process: Artefactos Que Representam Um Produto de Software E, MaisHayane AmorimAinda não há avaliações
- Bosch EDC 16C8 PDFDocumento42 páginasBosch EDC 16C8 PDFMauricioDiniz100% (5)
- Projecto Papá - Contador de 0 A 9Documento4 páginasProjecto Papá - Contador de 0 A 9Vasco PembeleAinda não há avaliações
- Toledo 9098 CDocumento48 páginasToledo 9098 Cfinanceiro caruso balancas100% (1)
- 0 Automaocomclpladder 111026123429 Phpapp02Documento71 páginas0 Automaocomclpladder 111026123429 Phpapp02Eduardo NascimentoAinda não há avaliações
- 9500 MPR Instalação, Comissionamento e Teste Modulo 2 - Conexão - Ed07 - PortuguesDocumento20 páginas9500 MPR Instalação, Comissionamento e Teste Modulo 2 - Conexão - Ed07 - PortuguesFredy Benites100% (2)
- Tutorial de Provisionamento ONU 101 em OLT FiberhomeDocumento13 páginasTutorial de Provisionamento ONU 101 em OLT FiberhomeFabiano GivigiAinda não há avaliações
- Programacao Assembly 8051Documento25 páginasProgramacao Assembly 8051Romeu Corradi Júnior50% (2)
- SemanaProfissaoCloud Apostila 1.5Documento87 páginasSemanaProfissaoCloud Apostila 1.5Professora Francini JoukoskiAinda não há avaliações
- TIA PRO1 00 Índice BRADocumento1 páginaTIA PRO1 00 Índice BRAEduardoAinda não há avaliações
- Projetos Selenium - IIDocumento67 páginasProjetos Selenium - IIPaulo Ricardo Mendel100% (2)
- Aula 1 - Circuitos AritmeticosDocumento36 páginasAula 1 - Circuitos AritmeticosLobo Alfa GbAinda não há avaliações