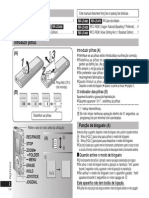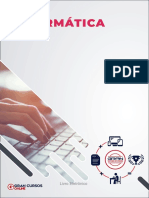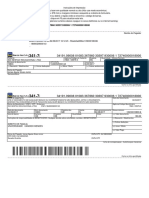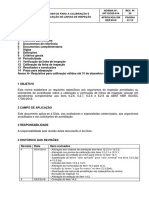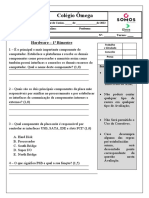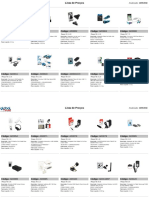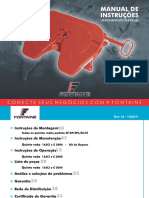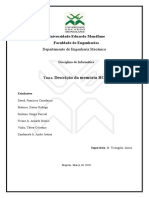Escolar Documentos
Profissional Documentos
Cultura Documentos
Project PDF
Enviado por
Daniel ZulattoTítulo original
Direitos autorais
Formatos disponíveis
Compartilhar este documento
Compartilhar ou incorporar documento
Você considera este documento útil?
Este conteúdo é inapropriado?
Denunciar este documentoDireitos autorais:
Formatos disponíveis
Project PDF
Enviado por
Daniel ZulattoDireitos autorais:
Formatos disponíveis
Apostila de Project 98
Apostila de Project 98
LEPI - Laboratrio de Ensino e Pesquisa em Informtica
Apostila de Project 98
Planejamento do Project 98
O que Projeto ?
Como vive um Project ?
O que Microsoft Project 98 ?
Iniciando o Microsoft Project 98
Formas de Visualizao
Abrindo dois Modos Simultaneamente
Comeando um Projeto
Iniciando um Projeto
Inserindo informaes de Projeto
Modo de apresentao
Inserindo Tarefas
Tarefas Recorrentes
Marcos Importantes da Tarefa
Alterando Taferas J Inseridas
Excluindo Tarefas
Do Diagrama
Das Tarefas
Compreendendo Etapas e Tarefas
Definindo Etapas e Tarefas
Estabelecendo Relaes de Dependncia entre as Tarefas
Dependncia entre as Tarefas
Caminho Crtico
Exercicos de Fixao
Cenrio
Passo1:
Passo2:
Passo3: Estruture as Tarefas do Projeto
Passo4: Vincule Tarefas
Passo5: Estbelea Dependncias de Tarefas
Passo6: Use Assistente de Grficos de Gantt
Recursos
Apostila de Project 98
Criando Lista de Recursos ou Responsveis
Relacionando os Recursos s Tarefas
Inserindo Informaes Sobre o Recurso
Trabalhando co Custos
Atribuindo Custo Fixo
Atribuindo Custo do Recurso
Atribuindo Taxas Variveis
Atribuindo Tabelas de Taxas de Custo
Calendrio
Alterando o Calendrio de Dias Trabalhados
Mudando o Calendrio de Base
Mudando um Calendrio de Recurso
Criando um Novo Calendrio de Base
Exercicos
Cenrio
Passo1: Crie uma Lista de Recursos
Passo2: Atribua Recursos s Tarefas
Passo3: Aplique Custos de Recurso
Passo4: Crie, Edite e Atribua Calendrios
Gerenciando Cargas de Trabalho de Recurso
Visualizando Cargas de Trabalho de Recurso e Atribuies de Tarefas
Resolvendo Conflitos de Recurso
Salvando o Projeto Original
Fazendo Acompanhamento Posterior
Exercicos
Cenrio
Passo1: Visualise Cargas de Trabalho de Rcurso
Passo2: Resolva Superlocaes de Recurso Manualmente
Passo3: Defina uma Linha de Base
Controlando Custo Reais Diareamente
Dividindo Tarefas
Executando Relatrios
Apostila de Project 98
Alterando os Formatos do Diagrama de Gantt
Rearranjando a rea de Visualizao
Atrasando o Incio de uma Tarefa
Variando o Enfoque em um Mesmo Modo de Apresentao
Inserindo Desenhos
Execicos Finais
Planejamento
Dicas Importantes
Planejamento
Planejamento
Antes de iniciar um projeto, voc precisa definir sua meta e depois determinar quais tarefas
precisa completar para atingir essa meta. Depois de definirem as etapas e tarefas, resta
somente definir a durao, as pessoas responsveis por cada tarefa e por fim o custo de cada
etapa.
Existem diversas tcnicas e ferramentas sofisticadas que podem ser aplicadas ao
gerenciamento de programas. Para entend-las, necessrio ter o conhecimento dos
conceitos bsicos de Projetos.
O que um projeto?
Um projeto pode ser definido como uma seqncia de atividades ou eventos com incio e fim
definidos dirigidos por pessoas que se destinam a alcanar um dado objetivo dentro de
parmetros de custo tempo, recursos e qualidade."
Um projeto , todavia, nico. Mesmo que haja alguma similaridade com um empreendimento
executado, h caractersticas especficas e diferenciadoras.
Como vive um projeto?
Podemos dividir um projeto em quatro fases distintas que o caracterizam:
fase conceitual, fase de planejamento, execuo e fase final ou desmobilizao.
1) Fase conceitual A primeira fase do projeto (conceitual) se define pela busca da
identificao das necessidades, pelo estudo da viabilidade, pela discusso das alternativas,
planos de ataque, elaborao dos oramentos, formatao de propostas e cronogramas
"master" alm da consolidao da equipe de trabalho que ir desenvolver a prxima etapa, a
fase de planejamento.
2) Fase de planejamento A fase de planejamento do projeto ou obra, diz respeito
programao dos recursos humanos, recursos materiais e equipamentos. nessa fase que so
criados prottipos do projeto e onde acontecem as simulaes que porventura venham dar
idias claras de problemas futuros e do melhor caminho a ser seguido na fase de execuo do
empreendimento.
3) Fase de execuo do projeto Na fase de execuo, acontece o cumprimento das
atividades planejadas, e, a depender das interfaces e novos obstculos surgidos (o
inesperado), tambm onde acontecem as mudanas de direo ou, como se costuma dizer,
o replanejamento do projeto que advm, entre outras coisas, de uma boa monitorizao e do
controle das atividades programadas.
4) Fase final A ltima etapa de um projeto, fase final, caracteriza a desmobilizao e
entrega do empreendimento. Deve-se ter especial cuidado com a desmobilizao e entrega de
todos os servios que fazem parte do escopo contratado. Alguns empreendimentos no
conseguem ser terminados devido aos mais variados tipos de servios extras que aparecem,
seja por m concepo do projeto, por um planejamento inadequado ou por outra razo
menos tcnica.A soluo encontrada tem sido terminar por "decreto", o que no mnimo, causa
um certo desconforto naquele que planeja ou gerencia, pelo custo cada vez menos justificvel.
Alm disso, a mobilizao de profissionais especializados na resoluo de "pequenos detalhes"
de final de projeto tem se mostrado caro e desgastante. O melhor planejar bem para evitar
a conjugao do verbo "esquecer".
Untitled Document
O que o Microsoft Project 98
O Microsoft Project 98 um programa do ambiente Windows indicado para o planejamento e
acompanhamento de projetos, atravs dele voc poder visualizar seu projeto centrado em
diversos interesses: centrado em tempos, custos e recursos. Poder ainda comparar o
planejamento inicial com o efetivo andamento do projeto.
Abrindo o MS Project 98
Para abrir o MS Project clique em iniciar, programas, Microsoft Project...
Formas de visualizao
O Project vem com 26 modos predefinidos. Cada um deles pode ser apresentado usando-se o
menu Exibir ou Barra de Modos, localizada no lado esquerdo da janela de programa do
Project. A Barra de modos apresenta oito dos modos mais usados com cones e um cone para
apresentar modos adicionais. A tabela a seguir mostra os cones de modo da Barra de modos
http://dvi-survey/lepi/apostilas/project/parte1.htm (2 of 4) [17/10/1998 11:36:01]
Untitled Document
e fornece uma breve descrio sobre cada um deles.
Calendrio
Grfico de Gantt
Grfico de Pert
Um calendrio mensal que mostra tarefas e
suas duraes. Use este modo para mostrar
as tarefas agendadas em uma semana
especfica ou em um intervalo de semanas.
Uma lista de tarefas e informaes
relacionadas, e um grfico que mostra tarefas
e suas duraes com o decorrer do tempo.
Use este modo para introduzir e agendar uma
lista de tarefas
Um diagrama de rede que mostra todas as
tarefas e dependncias de tarefa. Use este
modo de tarefa para criar e otimizar sua
agenda em um formato de fluxograma.
Uso da tarefa
Uma lista de tarefas que mostra os recursos
atribudos, agrupados sob cada tarefa. Use
este modo para visualizar quais os recursos
esto atribudos a tarefas especficas e para
ver os perfis de emprego de recurso.
Gantt de Controle
Uma lista de tarefas e informaes
relacionada, e um grfico que mostra a linha
de base e barras de Gantt agendadas para
cada tarefa. Use este modo para comparar a
agendada linha de base com a real.
Grfico de Recursos
Um grfico que mostra alocao de recursos,
custos ou emprego. Use este modo para
apresentar informaes sobre um recurso ou
um grupo de recursos com o decorrer do
tempo.
Planilha de Recursos
Uma lista de recursos e informaes
relacionadas. Use este modo para introduzir e
editar informaes de recursos em um
formato do que a planilha eletrnica
Uso do Recurso
Mais modos de exibio
Uma lista de recursos que mostra atribuies
de tarefas agrupadas sob cada recurso. Use
este modo para exibir informaes de custo
ou alocao de trabalho de um determinado
perodo, para cada recurso por atribuio, e
para definir perfis de trabalho de recurso.
Abre a caixa de dilogo Mais modos de
exibio. Essa caixa de dilogo apresenta uma
lista de todos os modos disponveis.
http://dvi-survey/lepi/apostilas/project/parte1.htm (3 of 4) [17/10/1998 11:36:01]
Untitled Document
Abrindo dois Modos Simultaneamente
Para abrir dois modos simultaneamente mantenha a tecla SHIFT pressionada e escolha, na
Barra de Menu em View, quais os modos que deseja abrir, porm h modos que so
incompatveis para a abertura simultnea.
<<<Voltar | Home>>>
http://dvi-survey/lepi/apostilas/project/parte1.htm (4 of 4) [17/10/1998 11:36:01]
Comeando um Projeto
Comeando um projeto
Antes de colocar todas as informaes no Project, necessrio definir todas tarefas e etapas
de seu projeto. J foi o tempo de colocar todas as tarefas no papel e anexando em quadros
enormes para serem executadas, onde esquecem de muitas tarefas e colocam em lugares
errados portanto no fim s resta a desorganizao de no execut-las ou deix-las
incompleta.
Iniciando um Projeto
Seu projeto pode ser organizado em funo de uma data inicial ou final, para tanto, escolha
na Barra de Menu Project, Project Information. Defina se quer orientar seu projeto a partir
da data de incio (Project Start Date) ou de final (Project Finish Date). Defina ento no campo
apropriado ("Start Date" ou "Finish Date") qual a data que orientar todo o projeto.
Caso deseje selecionar o Projeto para comear do incio ao - fim , todas as tarefas vo
comear a partir da data do incio (o mais utilizado), caso selecione fim - para o - incio todas
as tarefas vo ser executadas a partir da data final e assim voltando para trs com as datas,
at a ltima tarefa (pouco utilizado).
Esta caixa de dilogo pode ser acessada a qualquer momento para que seja verificado o prazo
total do projeto.
Inserindo Informaes de projeto
O Project possibilita a incluso de informaes como: quem est gerenciando o projeto, a
empresa, e outras informaes adicionais que podem ser utilizadas conforme necessidade.
Para exercer este procedimento s clicar em File, Propriedades na guia Summary.
Comeando um Projeto
Modo de Apresentao
Na barra de Modos clique em Grfico de Gantt, ele ser o mais utilizado.
O modo de apresentao original do MS Project 98 o diagrama de Gantt, ele composto por
uma tabela e um diagrama de barras horizontais que representam a durao das tarefas do
seu projeto. Mais adiante verificaremos outros modos de apresentao, mas por enquanto
trabalharemos com este.
A barra de diviso existente entre a tabela e o diagrama pode ser deslocada para a direita ou
para a esquerda, privilegiando as informaes da Tabela ou do diagrama. Para tanto,
posicione o ponteiro do mouse sobre a barra, quando este tomar a forma "
", clique e
arraste para o lado mais conveniente. Este recurso recorrente em outros modos de
apresentao.
Comeando um Projeto
Para ajustar a escala de tempo, voc pode usar os botes Mais Zoom e Menos zoom( ) na
barra de ferramentas padro.
Inserindo Tarefas
Inserindo Tarefas
Nos campos "Task Name" digite o nome das vrias tarefas que compem o seu projeto, a cada
nova tarefa inserida tecle ENTER.
Para inserir um campo para uma tarefa que anteceda outra j digitada, selecione o campo da
tarefa j digitada, na Barra de Menu escolha Insert, e ento, Insert Task, aperte a tecla
INSERT do teclado, sendo assim, ser criada uma linha acima do campo selecionado.
Tarefas Recorrentes
Para inserir uma tarefa que seja recorrente durante o seu projeto, escolha na Barra de Menu
Insert, e ento Recurring Task. Na caixa de dilogo "Recurring Task Information" defina o
Nome da tarefa, a durao da tarefa, o perodo de recorrncia (atravs dos botes de opo)
e a durao da recorrncia.
No Grfico de Gant exibir desta forma....
Inserindo Tarefas
Marcos Importantes para o Projeto
Por vezes, h fatos que importam aos nossos projetos mas que no tm uma durao, ou sua
durao no importa ao projeto, nestes casos insira uma tarefa e no campo durao digite
"0", voc perceber que no diagrama o fato estar assinalado de maneira diferente.
O "Marco" muito importante para o projeto, pois ele determinar visualmente o trmino de
uma determinada tarefa, ou incio, exibindo as datas correspondentes que estiverem sendo
executadas.
Neste exemplo, colocamos um marco para saber a data do incio do projeto que
"provavelmente" ocorrer o final do projeto.
Alterando Tarefas j Inseridas
Para saber ou alterar qualquer informao a respeito de uma tarefa, selecione-a e clique na
Barra de Ferramentas sobre o boto (Information)
. Na caixa de dilogo "Task
Information" h as guias "General" (define prioridade, datas e percentual realizado),
"Predecessors" (informa as tarefas que necessariamente a precedem), "Resources" (define os
recursos envolvidos), "Advanced" (aspectos ligados ao adiantamento da tarefa) e "Notes"
Inserindo Tarefas
(Anotaes em relao tarefa).
Excluindo Tarefas
Para excluir uma tarefa de seu projeto selecione toda a linha que contm a tarefa (d um clique sobre o nmero da
linha), clique ento o boto direito do mouse, no menu rpido escolha Delete Task.
Do Diagrama
Para alterar a escala de tempo utilizada no diagrama de Gantt, escolha Format, na Barra de
Menu, escolha ento, Timescale... . Na Caixa de Dilogo "Timescale" h as guias:
- "Timescale", onde devem ser definidas a maior e a menor escalas do Diagrama,
respectivamente a superior e a inferior, em seus aspectos: unidade de tempo utilizada,
formato e alinhamento.
-"Nonworking Time", onde pode-se definir o formato dos feriados e dias no trabalhados.
Inserindo Tarefas
Para inserir um calendrio que no seja padro, aprenderemos mais para frente.
Das Tarefas
Voc pode utilizar diferentes unidades de tempo para diferentes tarefas, basta selecionar o
campo na coluna "Duration", e digitar o nmero de unidades e a abreviatura da unidade de
tempo a ser utilizada: m (minuto), d (dia), h (hora) e w (semana).
Voc tambm poder trabalhar a durao das tarefas posicionando o ponteiro do mouse na
extremidade direita da barra que representa a durao da tarefa no diagrama de Gantt, assim
que o ponteiro do mouse assumir a forma "
tempo necessrio tarefa.
" , clique e arraste, estendendo ou reduzindo o
Inserindo Tarefas
Para alterar a unidade de tempo (default) na coluna "Duration", escolha na Barra de Menu
Tools, e ento Options, na guia "Schedule" verifique qual das opes da caixa de listagem
em cortina "Show Duration In" mais conveniente.
Compreendendo Etapas e Tarefas
Compreendendo Etapas e Tarefas
A criao de uma estrutura de tpicos hierrquica organiza as tarefas do projeto em grupos. Cada grupo de tarefas
precedido por uma tarefa de resumo, que descreve as tarefas dentro do grupo; cada nvel dentro da estrutura de tpicos
fornece mais detalhes da tarefa. Uma estrutura de tpicos pode ser criada para tornar mais fcil a leitura de listas de
tarefas longas para dividir um projeto em fases distintas ou para criar uma visualizao de alto nvel do projeto para
fins de administrao. Uma estrutura de tpicos pode ocorrer a qualquer momento durante o processo de agendamento;
entretanto, muito mais fcil organiz-la no incio.
Definindo Etapas e Tarefas
Voc pode definir etapas para seu projeto, cada etapa pode conter uma srie de tarefas. Para tanto, digite o nome da
etapa, nos campos subsequentes digite o nome das tarefas que compe esta etapa, selecione todas as tarefas e clique
sobre o boto (Indent)
da Barra de ferramentas, as tarefas selecionadas sero apresentadas como um conjunto de
tarefas (uma etapa) que leva o nome do campo imediatamente superior seleo. Uma etapa pode conter outras etapas.
Para anular a indentao, selecione a tarefa ou etapa e clique sobre o boto (Outdent) da Barra de Ferramentas
Voc pode visualizar apenas as etapas clicando sobre o boto (Hide Subtasks)
, ou estas e suas tarefas clicando
sobre o boto (Show Subtasks)
. Para ver todas as tarefas clique sobre o boto (Show All Subtasks)
. E h
ainda um boto que permite verificar se uma etapa tem outras etapas ou tarefas ocultas, clique sobre o boto (Outline
Symbols)
ocultas.
. As tarefas (ou etapas) ficaro com um sinal de "mais" ou de "menos" indicando se h ou no tarefas
Utilizando todas as ferramentas, neste exemplo o seu projeto exibir dessa forma..:
Para visualizar a numerao das etapas e suas tarefas escolha na Barra de Menu Tools, Options... , na caixa de dilogo
"Options", escolha a guia "View", e ento, no campo "Outline Options" demarque a caixa de verificao Show Outline
Number.
Compreendendo Etapas e Tarefas
Estabelecendo Relaes de Dependncia entre as Tarefas
Estabelecendo Relaes de Dependncia entre as
Tarefas
Voc pode estabelecer vnculos de dependncia entre as tarefas, de modo que uma s comece ao terminar outra, ou que
venham a terminar simultaneamente e assim por diante.
Uma tarefa pode ter relao de dependncia com vrias outras.
Para faz-lo selecione as tarefas ou etapas e clique sobre o boto
Utilize assim para vincul-las.
Seu grfico de Gantt se tornar assim...:
(Link Tasks).
Estabelecendo Relaes de Dependncia entre as Tarefas
Para selecionar campos no contguos, pressione a tecla CTRL enquanto seleciona as vrias tarefas desejadas com o
clicar do mouse.
A operao de criar dependncia entre tarefas (ou etapas) tambm pode ser feita
atravs do mouse, posicione o ponteiro do mouse no meio da barra que
representa a durao da tarefa no diagrama de Gantt, o ponteiro do mouse
assumir a forma de uma cruz de setas
tarefa com qual queira criar vnculo.
, clique e arraste verticalmente at a
Para extinguir a relao de dependncia entre tarefas, selecione-as e clique sobre o boto (Unlink Tasks)
Dependncias entre as tarefas
Quando uma tarefa introduzida inicialmente no Project, ela programada para comear na data de incio do projeto.
Vinculando as tarefas, voc estabelece uma dependncia que determina a seqncia de tarefas. Por seguinte, o Project
agenda as tarefas definindo as datas de incio e de trmino de cada tarefa. As barras de Gantt no modo Grfico de Gantt
so ento movidas para as data apropriada na escala de tempo, e linhas de vnculo so desenhadas para mostrar a
dependncia.
Existem quatro tipos de dependncias de tarefas: trmino-a-incio, trmino - a - trmino, incio-a-incio e
incio-a-trmino. A dependncia trmino-a-incio a mais comum, enquanto a depndencia incio-a-trmino a menos
comum. Uma descrio e um exemplo de cada dependncia so fornecidos na tabela a seguir.
Descrio Exemplo
Estabelecendo Relaes de Dependncia entre as Tarefas
Uma lista de correspondncia atualizada
Trmino-a-incio (TI). O trmino de uma tarefa
antes que novas etiquetas de correspondncia
marca o incio de outra.
sejam impressas.
A parte eltrica e o encanamento de um
Incio - a - incio (II). As duas tarefas comeam
prdio podem ser instalados durante o mesmo
ao mesmo tempo.
perodo de tempo.
Trmino-a-trmino (TT). As duas tarefas
terminam ao mesmo tempo.
O backup das informaes de um
computador antigo deve terminar quando o
novo computador for instalado.
Incio a trmino (IT). O incio de uma tarefa
marca o trmino de outra.
A execuo de relatrios em um sistemas de
contabilidade antigo no pararia at que sua
exceo no sistema novo comeasse.(pouco
utilizado).
Para alterar os tipos de dependncias entre as tarefas e s clicar duas vezes na seta
que liga as tarefas, no diagrama de Gantt
Ser apresentada a caixa de dilogo "Task Dependency", na caixa de listagem em cortina "Type" voc pode determinar
o tipo de dependncia:
- "Finish to Start", necessrio que termine uma para iniciar outra;
- "Start to Start", as tarefas devem iniciar simultaneamente;
- "Finish to Finish", as tarefas devem terminar simultaneamente;
- "Start to Finish", o incio da tarefa se d no trmino da outra; e,
-"(None)", as tarefas se tornam independentes.
Estabelecendo Relaes de Dependncia entre as Tarefas
Logicamente haver muitas mudanas em seu projeto, por isso o Project se torna flexvel a adiantamentos que ocorrem
no decorrer do projeto. Se por exemplo tiver alguma tarefa que atrasou da data de incio s clicar duas vezes na linha
de vnculo e na caixa de texto " Lag" e digitar o tempo de atraso, caso ocorra o contrrio, se adiantou, s digitar na
caixa de texto " Lag " e o tempo de adiantamento, conforme o desenho abaixo..:
Caminho Crtco
Caminho Crtico
O caminho crtico identifica aquelas tarefas que so cruciais para a durao do projeto. Um caminho crtico no pode
ter a durao ampliada nem sua data de incio retardada sem causar impacto na data final do projeto. As tarefas crticas
formam um caminho crtico ao longo do projeto. Quando uma agenda de projeto formatada para apresentar o caminho
crtico, voc pode reduzir ou ampliar a durao total desse projeto, mudando a durao, as dependncias ou os recursos
das tarefas crticas.
Para formatar o grfico de Gantt de modo que esse apresente automaticamente o caminho crtico, use o Assistente de
grficos de Gantt.
Caminho Crtco
Caminho Crtco
Exerccios de Fixao
Exerccios de Fixao
Cenrio
Como voc se saiu muito bem com a agenda para o projeto de remanejamento do escritrio corporativo, o departamento
executivo pediu-lhe para criar uma agenda para a reunio anual dos acionistas. Voc comear estabelecendo um novo
arquivo de projeto com uma data inicial e informaes de propriedades de projeto. Em seguida, usar a reunio de
equipe de projeto para desenvolver idias sobre as tarefas e duraes do projeto. Voc tambm dividir o projeto em trs
fases, vincular as tarefas e iniciar o processo de identificao das alteraes nas dependncias para refinar ainda mais
o modo pelo qual as tarefas vo ser executadas.
Passo1.:
Crie um novo arquivo, com a data inicial 7 de julho de 2001.
Introduza como ttulo " Reunio de Acionistas " e "Relatrio Anual de 2001" como assunto do projeto e no autor e
diretor o seu nome completo.
Salve o arquivo como reviso1
Passo2:
Durante a reunio da equipe de projeto, voc introduzir as informaes no Project. Voc tambm editar a lista de
tarefas medida que os membros da equipe aparecem com mais informaes.
Introduza as tarefas e duraes a seguir na lista de tarefas .
Nome da Tarefa Durao
Agendar data da conferncia
1 dia
Imprimir Carta
2 dias
Narrador
2 dias
Desenvolver carta
1 dia
Planejar a alimentao com o Buf
3 dias
Imprimir menu de servio de buf
1 dia
Reunio ocorre
0 dia
1. Insira uma nova tarefa, Marcar centro de conferncia, com uma durao de 2 dias , antes da tarefa 2, Imprimir
carta.
2. Mova a tarefa 3, Imprimir carta, para depois da tarefa 5, Desenvolver carta, usando a tcnica de arrastar-e-soltar.
3. Exclua a tarefa 7, Imprimir menu do servio de buf.
4. Salve o arquivo sem linha de base.
Passo 3: Estruture as tarefas do projeto
A primeira reunio da equipe foi um sucesso e a lista de tarefas foi desenvolvida. Agora, voc usar uma estrutura de
tpicos para subdividir o projeto em grupos de tarefas relacionadas, chamadas fases. Cada fase ser atribuda a um
Exerccios de Fixao
grupo dentro da equipe de projeto para uma avaliao mais detalhada.
1. Insira uma nova tarefa 1, Reunio dos Acionistas, e depois recue as tarefas 2 at 20.
2. Estruture a lista de tarefas em tpicos , em trs grupos, como indicado a seguir:
Recue a tarefa 3 at a tarefa 6.
Recue a tarefa 8 at a tarefa 13
Recue a tarefa 15 at a tarefa 19.
3. Oculte as subtarefas da tarefa de resumo 7, Carta de notificao, e a tarefa de resumo 14, Detalhes da reunio.
4. Mostre a estrutura de tpicos inteira.
5. Salve o arquivo sem linha de base.
Passo 4: Vincule Tarefas
Antes que as fases sejam entregues para os grupos da equipe de projeto, voc vincular todas as tarefas em uma
dependncia trmino-a-incio. Voc tambm far algumas mudanas preliminares na dependncia, com base em seu
conhecimento das tarefas dentro do projeto.
1.
2.
3.
4.
Vincule todas as tarefas em uma dependncia trmino-a-inico.
Desvincule a tarefa de resumo 7, Carta de notificao, e a tarefa de resumo 14, Detalhes da reunio.
Vincule a tarefa de resumo 2, Planejamento preliminar, tarefa de resumo 14, Detalhes da reunio.
Vincule a tarefa 11, aprovar carta, tarefa de resumo 14, detalhes da reunio.
Passo5: Estabelea Dependncias de Tarefas
Cada grupo da equipe do projeto j examinou sua fase do projeto. Alguns grupos submeteram alteraes s
dependncias de tarefa. Voc foi solicitado a fazer as alteraes na agenda, com base nas informaes que recebeu.
1. Mude a dependncia entre a tarefa 8, Pedido de cartas ao estoque , e a tarefa 9, Desenvolver carta, para
incio-a-incio.
2. Mude a dependncia entre a tarefa 16, Organizar salas de reunio do comit, e a tarefa 17, Organizar
equipamento necessrio, para trmino-a-trmino.
3. Especifique um tempo de adiantamento de meio dia na dependncia entre a tarefa 4, Centro de conferncia da
Ata, e a tarefa 5, Narrador das notas da Ata.
4. Especifique um tempo de atraso de 2 dias entre a tarefa de resumo 14, detalhes da reunio , e a tarefa 20,
Reunio ocorre.
5. Salve o arquivo sem linha de base.
Passo6 : Use o Assistente de grficos de Gantt
Agora que a lista e as dependncias de tarefas esto estabelecidas, voc ver o caminho crtico do projeto. Para tanto,
usar o Assistente de grficos de Gantt para formatar o grfico de Gantt, a fim de apresentar o caminho crtico.
1.
2.
3.
4.
5.
6.
Inicie o Assistente de Grfico de Gantt.
Apresente o caminho crtico no Grfico de Gantt.
Apresente os nomes de recurso e as datas direita das barras de Gantt.
Exiba o vnculo entre as tarefas dependentes.
Formate o grfico de Gantt e depois saia do Assistente de grficos de Gantt.
Salve o arquivo sem linha de base.
Recursos
Recursos
Recursos so as pessoas, locais e itens necessrios para completar uma tarefa. Um projeto
pode ser agendado com ou sem atribuio de recursos s tarefas, contudo, se voc no atribuir
recursos, haver menos responsabilidade pelo trmino das tarefas e menos flexibilidade no
planejamento. Ao atribu-los, voc poder controlar melhor a quantidade de trabalho em uma
tarefa, o custo do trabalho e o andamento do projeto.
Cada tarefa em um projeto precisa ter todos os recursos necessrios para sua concluso. Uma
tarefa pode exigir apenas um recurso ou vrios deles para ser completada.
Os nomes de recurso podem ser genricos ou especficos em suas descries. Por exemplo, um
recurso que realiza tarefas administrativas poderia se chamar assistente administrativo ou
J. Ribeiro . A atribuio do nome para o recurso depende do projeto ou da preferncia de
quem agenda.
Quando um recurso inserido em um projeto, uma unidade ou 100% introduzido no campo
Unid. Mximas do recurso, por padro. Isso significa que apenas um recurso desse tipo est
disponvel para o projeto. Por padro, as unidades de recurso so apresentadas como
porcentagens, contudo voc tambm pode apresentar unidades de recurso como decimais. O
nmero mximo de unidades pode ser aumentado ou diminudo. Quando aumentar o nmero
mximo de unidades de recurso, certifique-se de que as unidades adicionais estejam realmente
disponveis , para que a agenda seja precisa. Se voc diminuir as unidades mximas para 50
% ou 0,5, apenas metade do tempo do recurso poder ser usada no projeto. A mesma
informao sobre as unidades de recursos pode ser aplicada atribuio de recursos a uma
tarefa.
Criando Lista de Recursos ou Responsveis
Para criar uma lista de recursos necessrios ou pessoas responsveis pelas tarefas, clique
sobre o boto (Resource Assignment)
. Na caixa de dilogo Resource Assignment, no
campo Name digite o nome dos recursos ou dos responsveis necessrios.
Recursos
Relacionando os Recursos s Tarefas
Para relacionar os recursos s tarefas, abra caixa de dilogo Resource Assignment atravs do
boto (Resource Assignment)
, nesta caixa selecione o(s) recurso(s), selecione ento
a(s) tarefa(s) no diagrama de Gantt e clique sobre o boto de comando ASSIGN, na caixa de
dilogo.
Recursos
A relao entre recursos e tarefas tambm pode ser feita atravs do mouse, posicione o
ponteiro do mouse no boto esquerda do nome do recurso, o mouse se transformar em
uma seta com um rosto
deseja relacionar o recurso.
, clique e arraste o ponteiro do mouse at a tarefa com a qual se
S devemos relacionar recursos a etapas e no a tarefas, quando relacionamos recursos a
tarefas corremos o risco de criar falsa super-alocao de recursos.
Para os recursos que j estejam relacionados s tarefas, podemos determinar as quantidades
necessrias de cada recurso para cada tarefa nos campos Units, na caixa de dilogo
Resource Assignment.
Para anular a relao de um recurso com uma tarefa, selecione o recurso e a tarefa e clique
sobre o boto de comando REMOVE, na caixa de dilogo Resource Assignment.
Para recolocar os recursos referentes a uma tarefa, selecione a tarefa e o recurso relacionado,
clique ento sobre o boto de comando REPLACE, na caixa de dilogo Replace Resource
escolha quais os recursos que quer relacionar tarefa e clique sobre o boto de comando OK.
Inserindo informaes sobre o Recurso
Para atribuir informaes aos recursos envolvidos em uma tarefa como custo, horas
trabalhadas, frias... Escolha na Barra de Menu View, Resource Sheet. Nesta planilha
podem ser inseridos todos os tipos de informaes como por exemplo: o custo por uso
padro(Std.Rate), ou seja, o preo da hora trabalhada; o custo pelo sobre-uso (Ovt.Rate),
ou seja, o preo da hora extra trabalhada; e o custo pelo uso em si (Cost/Use), situao que
normal no caso dos custos referentes ao aluguel ou transporte de um equipamento
necessrio, ou ainda, o custo da visita de um profissional, calendrio padro e o cdigo do
funcionrio.
Recursos
Trabalhando com Custos
Trabalhando com Custos
No Project, existem dois tipos de custos: Custos de recurso e Custos fixos. Introduzindo
informaes de custo voc pode criar oramentos de projeto e analisar custos, assim como
identificar possveis custos excessivos. Com base nas informaes de custo fornecidas, o custo de
cada tarefa e do projeto inteiro pode ser calculado.
Cada recurso ou tarefa pode ter um custo associado. Como salrio por hora, salrio anual ou
aluguel de um equipamento. Os Custos de recurso podem originar-se de vrias maneiras. No
caso dos salrios, podem ser rateados por hora ou no caso de um contrato, podem ser rateados
no final ou no incio da tarefa. Com os custos dos recursos, a taxa por hora pode mudar durante a
durao de um projeto, ou um recurso pode ter diferentes taxas para cada tipo de trabalho.
A planilha de recursos pode ser usada para que custos bsicos de recurso sejam introduzidos,
para introduzir informaes adicionais de recurso, como mudanas de taxa de pagamento com o
decorrer do tempo ou diferentes taxas de base nas tabelas de preo de custo. As informaes
bsicas de custo introduzidas na planilha de recursos so apresentadas na guia Custos.
Custos Fixos so usados quando a tarefa em si tem um custo associado. Em vez de atribuir um
custo baseado na taxa para o recurso, um custo fixo pode ser atribudo. Por exemplo, se uma
tarefa est sendo realizada por meio de um recurso a uma taxa fixa, como um contrato, um custo
fixo introduzido para a tarefa sem o custo de recurso associado. Ao contrrio dos custos de
recurso, os custos fixos no dependem do perodo de tempo gasto para completar uma tarefa.
Uma tarefa tambm pode ter custo baseado na taxa do recurso e um custo fixo. Por exemplo, se
uma tarefa est sendo realizada por um recurso e materiais so entregues, um custo fixo pode
ser introduzido para os materias da tarefa e um custo do recurso pode ser introduzido para o
trabalho do recurso atribudo. Os dois custos so combinados para se obter o custo total da
tarefa. Os custos fixos so introduzidos no campo custo fixo da tabela Custo.
Voc tambm pode introduzir custos por uso. Estes representam os custos associados a um
recurso ou a uma tarefa, independentemente da durao da tarefa ou do nmero de unidades de
um recurso atribudo a uma tarefa. Por exemplo, voc tem um equipamento que precisa ser
enviado a uma construo, neste caso, poderia ser cobrada uma taxa pela entrega do
equipamento e uma taxa por hora ou uma diria. A taxa de entrega pode ser introduzida no
campo por uso do recurso.
Atribuindo custo fixo
Para atribuir custos a uma tarefa no modo de apresentao do diagrama de Gantt, escolha na
Barra de Menu: View (Exibir), e ento Table (tabela), a seguir, no menu cascata escolha Cost
(custo).
Trabalhando com Custos
Na tabela esquerda do diagrama surgir a coluna Fixed Cost (custo fixo) onde podem ser
atribudos os custos fixos referentes s tarefas.
Atribuindo Custo do Recurso
Na planilha de recurso a forma mais fcil de se atribuir salrios, e custo por uso.
Para isso, d um clique na Barra de Modos em planilha de Recursos, e adicione o salrio
desejado.
Trabalhando com Custos
Voc pode inserir tambm dando um duplo clique em cima do recurso...
Aplicando Taxas Variveis
Usando taxas de recurso variveis, voc pode controlar a taxa do pagamento de recursos no
decorrer do tempo no projeto. As taxas de recursos variveis tem o horrio estampado para que
novas taxas sejam aplicadas ao projeto no momento apropriado. Por exemplo, quando um
projeto comea, o Recurso A est sendo pago a R$ 20,00 por hora. No meio do projeto, o recurso
recebe um acrscimo de pagamento, indo par R$ 22 por hora . Introduzindo-se a taxa de
pagamento com uma data efetiva, os custos do recurso so calculados com base no momento em
que a tarefa realizada.
A taxa do custo inicial de um recurso pode ser introduzida na Planilha de recursos ou na guia
Custos da caixa de dilogo Informaes sobre o Recurso. Todas as alteraes de taxa de custo
que devem entrar em vigor depois que o projeto comear devem ser introduzidas na guia Custos,
as informaes de custo so atualizadas automaticamente na Planilha de Recursos.
Trabalhando com Custos
Alteraes de taxa de recurso podem ser introduzidas como um nmero ou como uma
porcentagem. A introduo de uma porcentagem positiva nos campos de custos padro ou de
hora extra calcula automaticamente a nova taxa. A nova taxa calculada pela soma da taxa
antiga mais a porcentagem da mesma taxa. Uma porcentagem negativa calcula um decrscimo
em relao taxa antiga.
Com este procedimento, quando chegar na data correspondente ele ir alterar sozinho os
valores.
Atribuindo Tabelas de taxa de custo
Alm das alteraes das taxas de pagamento de recurso, um recurso tambm pode realizar
vrios tipos de trabalho com taxas diferentes por meio da utilizao de tabelas de taxa, cada
recurso pode ter at 5 taxas de custos diferentes. Cada tabela de taxa de custo pode ter at 25
diferentes mudanas de taxa. As tabelas de taxas de custo so criadas na guia Custos da caixa
de dialogo Informaes sobre o recurso. A tabela de custo Padro a tabela A, quando um
recurso atribudo a uma tarefa. As demais tabelas so denominadas B, C, D e E. Cada tabela
adicional fica vazia at ser usada.
A tabela de custo usada para calcular custos de recurso para uma tarefa pode ser alterada para
uma das cinco taxa de custo disponveis para cada recurso. A tabela de taxa de custo atribuda
pode ser mudada de utilizao como exibido no modo Uso da Tarefa. Na guia Geral da caixa de
dilogo Informaes sobre a atribuio, d um clique na seta para baixo de Tabela de taxas de
custo e selecione uma tabela.
Exemplo:
Para criar um novo salrio em outro tipo de tarefa para o mesmo Recurso. Ainda na Caixa de
dialogo da informao do Recurso...
Trabalhando com Custos
Agora insira os valores da guia B, para a tarefa desejada...
Clique em Uso da Tarefa (Resouce Usage), d um duplo clique na tarefa desejada correspondente
ao recurso, e atribua a guia B.
D um clique em Ok, assim resultando nesta tarefa o Recurso selecionado estar recebendo um
salrio diferente do padro.
Calendrio
Calendrio
Alterando o Calendrio de Dias Trabalhados
As tarefas e recursos so agendados usando-se calendrios. Existem dois tipos de calendrios no
Project: calendrios de base e calendrios de recurso. Os calendrios de base definem os dias
teis e as horas de trabalho de um projeto ou de um conjunto de recursos. Os calendrios de
recurso definem os dias teis e as horas de trabalho de um recursosespecfico.
O calendrio de base padro (tambm conhecido como calendrio do Project) chamado Padro.
Quando um recurso inserido em um projeto, o calendrio Padro atribudo como calendrio de
base do recurso. O Project vem com dois outros calendrios de base, o calendrio 24 horas e o
calendrio Turno da noite que podem ser atribudos a um projeto ou a recursos. Voc tambm
pode criar novos calendrios de base para grupos de recursos.
Mudando o Calendrio de Base
Para alterar o calendrio de base escolha na Barra de Menu: Tools, Change Working Time, na
caixa de dilogo Change Working Time (Trocar a hora de Trabalho).
A caixa de dilogo Alterar perodo de trabalho usada para que alteraes nos calendrios de
base possam ser feitas, voc pode fazer alteraes em um dia, em vrios dias ou em um ms .
As mudanas feitas nessa caixa so refletidas por um padro ou sombreamento. Um padro indica
uma data em que as horas de trabalho mudaram em relao s horas de trabalho normais. O
sombreamento mostra os dias de folga. Se forem feitas alteraes em uma data de calendrio,
esta mudar para negrito e sublinhado.
Calendrio
Mudando um calendrio de Recurso
Os calendrios de recurso so usados para controlar a disponibilidade de recursos individuais.
Como este tipo de calendrio inicialmente como uma cpia do calendrio de base atribudo ao
recurso, apenas as excees para esse recurso devem ser introduzidas. As alteraes em um
calendrio de recurso podem incluir frias de pessoal, treinamento ou reunies. Um calendrio de
recurso para equipamento ou locaes pode ser usado para refletir manuteno agendada ou
intervalo para a limpeza.
Os calendrios de recurso so editados da mesma maneira que os calendrios de base. Eles esto
disponveis na caixa de dilogo Informaes sobre o recurso.
Na Barra de modos, d um clique na seta para baixo e depois d um clique no cone Planilha de
Recursos. Dando um duplo clique em um determinado recurso desejado, aparecer a caixa de
dilogo informaes sobre o Recurso, clicando na guia perodo de trabalho s colocar os dias
de folga ou frias... selecionando as datas desejadas e colocando como horas de folga... ou
tambm pode mudar o horrio de alguns dias.
Criando um Novo Calendrio de Base
Novos calendrios de base podem ser criados quando nenhum dos que j esto disponveis
atende s necessidades do projeto ou quando um grupo de recursos trabalha em dias e horas
diferentes do restante dos recursos do projeto. Um novo calendrio de base no deve ser criado
Calendrio
apensa para um recurso.
Um novo calendrio de base pode ser criado a partir dos padres do calendrio no Project ou
como uma cpia de um calendrio de base j existente. Para minimizar a quantidade de edio
em um novo calendrio de base, faa uma cpia de um existente, que tenha dias de trabalho em
comum e feriados especificados.
Para criar um novo calendrio de base clique em: Menu Ferramentas, d um clique em Alterar o
perodo de trabalho e a seguir clique em Novo.
Vamos por exemplo, fazer um calendrio para os seguranas de uma firma, com isso colocaremos
como ttulo do calendrio ltimo turno (pode ser qualquer nome desejado porm, sendo preciso e
objetivo em relao ao recurso).
Item A: Se selecionarmos esta caixa, o Project cria uma cpia do calendrio padro, ou
seja, ele utiliza o calendrio padro onde utilizamos todas as modificaes que fizemos no comeo
(feriados, dispensas), o novo calendrio j vem com esta alteraes.
Item B: Se selecionarmos esta caixa, o Project cria um novo calendrio de base, ou seja,
ele dispensa todas as alteraes que fizemos no comeo (ignora os feriados, dispensas...) e utiliza
um calendrio padro do project sem
nenhuma alterao.
Quando clicamos em OK, ele volta para a caixa de dilogo, Change Working Time, e da a
possibilidade de alterar a hora de trabalho....
Calendrio
Obs: Repare que criarmos um novo calendrio, se alterarmos o horrio; para que ele seja vlido,
necessrio selecionarmos todos os dias da semana e o ms para que ocorra a mudana de
horrio em todos os dias desejados. Veja no exemplo:
Exerccios
Exerccios
Cenrio
A lista de tarefas, a estrutura de tpicos e as dependncias foram completadas para a agenda
da reunio anual dos acionistas. A equipe de projeto identificou os recursos a serem usados no
projeto e forneceu as informaes de custo e calendrio. Voc comeara introduzindo nomes
de recurso, detalhes e custos, e depois atribura os recursos s tarefas apropriadas. O projeto
tem dias e horas especficos que sero de trabalho; portanto, voc efetuar ajustes no
calendrio para refletir o horrio de trabalho do projeto. Voc tambm trabalhar com
configuraes de tarefa para definir melhor as atribuies de recurso.
Passo1: Crie um lista de Recursos
Reunio dos acionistas 18,5d
Planejamento preliminar
5,5d
Data de conferncia da agenda 2d
Centro de conferncia da Ata
1d
Narrador das notas da Ata
3d
Planejamento preliminar completo
0d
Carta de notificao
5d
Solicitao de carta ao estoque
1h
Desenvolvimento da carta
1d
Reviso da carta 1d
Aprovao da carta
1d
Impresso da carta
Envio da carta
2d
0d
Detalhes da reunio
8d
Planejamento da alimentao com o buf
3d
Organizar salas de reunio do comit
1d
Organizar equipamentos necessrios
2d
Criar agenda
3d
Imprimir agenda
1d
Reunio ocorre 0d
Exerccios
A equipe de projeto forneceu uma lista de recursos para o projeto das reunio dos acionistas.
Voc introduz os recursos e os detalhes na agenda.
3. Usando a caixa de dialogo informaes sobre o recurso, introduza os seguintes detalhes de
recurso para o interno.
Iniciais
Int
Grupo
pessoal de escritrio
Cdigo
105-103
4. Na planilha de recursos, introduza os seguintes recursos e informaes.
Nome do recurso
Vice-presidente
Gerente de Escritrio
Assitente administrativo
6.
Iniciais
vp
ge
admin
Grupo
gerncia
gerncia
pessoal de escritrio
unid. Mximas Cdigo
100% 101-101
100% 101-200
200% 105-106
Salve o arquivo sem linha de base
Passo 2 : Atribua Recurso s Tarefas
Os grupos da equipe de projeto forneceram algumas atribuies de recurso preliminares. Voc
incluir as atribuies na agenda.
1. Atribua os recursos s tarefas a seguir:
Exerccios
Tarefa
3. data de conferncia da agenda
4. centro de conferncia da Ata
5. Narrador das notas da Ata
8. Solicitao de carta ao estoque
9. Desenvolvimento da carta
10. Reviso da carta
11. Aprovao carta
15. Planejamento da alimentao com o buf
16. Organizar salas de reunio do comit
17. Organizar equipamentos necessrios
Recursos
vice-presidente, gerente de escritrio
interno
gerente de escritrio
interno
assistente administrativo
gerente de escritrio
vice-presidente
assistente administrativo
interno
assistente administrativos
2. Salve o arquivo sem linha de base.
Passo3: Aplique Custos de Recurso
O departamento de contabilidade forneceu as informaes de custo necessrias para cada
recurso atribudo ao projeto da reunio dos acionistas. Voc introduzir as informaes de
custo para cada recurso. Voc tambm foi informado de que o recurso interno vai receber um
aumento de salrio durante o projeto. Alm disso, o assistente administrativo receber um
acrscimo em sua remunerao por tarefas envolvendo qualquer trabalho de superviso. Voc
far as mudanas apropriadas na agenda.
1.
Introduza os custos a seguir na Planilha de recursos.
Nome do recurso
Interno
Vice-presidente
Gerente de escritrio
Assistente administrativo
Taxa Padro
R$ 10 por hora
R$ 75.000 por ano
R$ 45.000 por ano
R$ 20 por hora
Taxa H. Extra
R$ 15 por hora
ND
ND
R$ 30 por hora
2. Efetive 19 de julho de 1999 para que o recurso interno tenha um aumento de 10% para as
horas normais e extras.
3.O recurso assistente administrativo tem uma taxa diferente para tarefas de superviso em
relao s outras tarefas. Crie uma nova tabela de custo com uma taxa preo padro de R$ 25
por hora e uma taxa de hora extra de R$ 37,50 por hora.
4. Aplique a nova tabela de custo do recurso assitente administrativo tarefa 17, Organizar
equipamentos necessrios .
5. Salve o Arquivo sem linha de base.
Passe 4: Crie, Edite e Atribua Calendrios
O projeto da reunio dos acionais no exige um dia de oito horas tradicional de cada recurso.
Em vez disso, as tarefas do projeto sero realizadas apenas de manh, exceto s
segundas-feiras. Voc criar um novo calendrio de base e o atribuir a cada recurso do
projeto. Voc tambm precisar de uma lista de dias de folga do projeto e dos horrios de
trabalho especiais para recursos individuais. Voc introduzir essas excees no calendrio
apropriado.
Exerccios
1. A partir do calendrio de base Padro, crie um novo calendrio, chamado compartilhado,
para o projeto de reunio dos acionistas.
2. Mude as horas de trabalho para o seguinte.
Todas as segundas-feiras: 13:00h s 17:00h
Todas as teras at sextas-feiras de 8:00h s 12:00h
3.Insira os seguintes dias de folga no calendrio Compartilhado.
5 de julho de 2000 4 de julho, fim de semana prolongado
26 de julho de 2000 no h expediente tarde , piquenique da empresa (marcado como
folga)
4. Atribua o calendrio Compartilhado a todos os recursos atribudos ao projeto.
5. Marque 6 de julho de 2000 como dia de folga para o gerente de escritrios no calendrio de
recurso.
Salve o arquivo sem linha de base.
Gerenciando Cargas de Trabalho de Recurso
Gerenciando Cargas de Trabalho de Recurso
medida que recursos so atribudos s tarefas em um projeto, podem ocorrer conflitos. Um
conflito de recurso ocorre quando um recurso agendado para realizar mais trabalho do que
pode comportar no horrio disponvel. Ele pode ocorrer como resultado de uma nica atribuio
de tarefa ou de vrias. Quando os conflitos de recurso so identificados, a agenda deve ser
analisada e decises devem ser tomadas para resolues.
Usando-se o Project, os conflitos de Recursos podem ser identificados rapidamente por meio de
vrios modos diferentes. Os modos de utilizao apresentam tarefas e recursos em grupos de
atribuio e exibem uma escala de tempo de valores de trabalho para cada atribuio. Cada
conflito de recurso identificado pelo realce em vermelho das informaes de conflito e pela
apresentao de um indicador de redistribuio (nivelamento).
Visualizando Cargas de trabalho de Recurso e Atribuies de Tarefa
Visualizar as cargas de trabalho de recurso ajuda a identificar at que ponto um recurso est
superlocado. As informaes obtidas pela visualizao das cargas de trabalho ajudam a resolver
conflitos de recurso em uma agenda. Um recurso est superlocado quando ele atribudo a mais
trabalho do que pode realizar em suas horas de trabalho agendada.
Quando um recurso est superlocado, o texto referente a ele realado em vermelho e, no modo
Planilha de recurso, um indicador de redistribuio apresentado. Use os modos Uso do Recurso
e Alocao de Recursos para identificar e resolver superlocaes de recursos. Voc pode usar o
Grfico de recursos que apresenta a porcentagem de utilizao do recurso em um formato de
grfico de barras.
v Outra forma de visualizao
Na Barra de Modos, d um clique na seta para baixo e clique no Modo uso o Recurso(Resouce
Usage). Clique em algum recurso em sinalizao vermelha, e clique no cone ir para tarefa
Gerenciando Cargas de Trabalho de Recurso
selecionada ,
, aparecer as horas de trabalho em vermelho.
Veja o exemplo abaixo:
Item A: Neste caso, o gerente de projeto pode alterar as horas de trabalho, mas no muito
aconselhvel pois os resultados podem ser insatisfatrios por causa da alterao de todos os
setores.
Resolvendo Conflitos de Recurso
Os conflitos de recurso ocorrem quando um recurso est superlocado em uma tarefa ou no
projeto. Antes que um projeto comece, todas as superlocaes de recurso devem ser resolvidas
para que a agenda reflita precisamente os recursos e o trabalho exigidos para completar todas as
tarefas. As superlocaes podem ser resolvidas automtica ou manualmente.
De preferncia, todas as superlocaes devem ser resolvidas. Entretanto, algumas delas podem
ser inevitveis ou muito insignificantes para serem resolvidas. Por exemplo, as superlocaes de
menos de uma hora por dia ou um dia fora de uma semana poderiam ser deixadas sem soluo.
Nesses casos, o motivo da superalocao e a razo de no Ter sido resolvida podem passar
desapercebidos.
Existem vrias formas que o Project disponibiliza para concertar estes tipos de conflitos. Isso vai
depender muito do tempo do projeto, do custo inserido no projeto, ou seja, devem ser verificados
vrios itens da empresa para ver se vantagem o modo de arrumao dos recursos.
Veja algumas sugestes para a redistribuiro manual:
Gerenciando Cargas de Trabalho de Recurso
vAumente as unidades mximas do recurso.
Aumentar as unidades do recurso diminui o nmero de horas que uma unidade precisa trabalhar
na tarefa. Antes de aumentar as unidades mximas de um recurso, certifique-se de que unidades
extras estejam disponveis para o projeto e determine o impacto no seu custo.
Para os casos em que h utilizao de mais de uma unidade do mesmo recurso:
no modo de apresentao de Resource Usage ou Resource Sheet, ou ainda na caixa de
dilogo Resource Assignment (do modo de apresentao Gantt Chart), d um duplo clique
sobre o recurso na caixa de dilogo Resource Information, em sua caixa de texto Max Units
digite o nmero de unidades necessrias ao seu projeto, clique ento sobre o boto de comando
OK.
v Reagende a tarefa que gerou a superlocao
O incio de uma tarefa pode ser retardado at que um recurso esteja disponvel, ou uma tarefa
possa ser dividida. Dividir uma tarefa a interromper e, ento, ela retomada quando o recurso
estiver disponvel. As duas aes atrasaro as tarefas e podero afetar a data de trmino do
projeto
v Remova o recurso, se ele no for muito importante para a tarefa.
Remover um recurso de uma tarefa pode mudar a durao dela. O trabalho atribudo ao recurso
removido redistribudo para os recursos restantes, atribudos a tarefa.
v Substitua o recurso superlocado por mais um ociosa.
Substituir recursos pode eliminar uma sobrecarga, desde que o novo recurso esteja disponvel
durante o perodo de sobrecarga. Dependendo do recurso, o custo do projeto pode aumentar ou
diminuir.
v Faa ajustes no calendrio para ampliar os dias e as horas de trabalho do projeto ou
recurso.
Ampliando-se as horas e os dias disponveis para um projeto, mais trabalho pode ser realizado.
Dependendo das alteraes, ampliar as horas e dias pode diminuir a necessidade de horas extras.
Exemplos:
Gerenciando Cargas de Trabalho de Recurso
Diminua a quantidade de trabalho atribuda ao recurso.
A quantidade de trabalho atribuda a um recurso pode ser reduzida. Se o recurso superlocado for
o nico atribudo tarefa, a durao desta ser afetada.
Gerenciando Cargas de Trabalho de Recurso
Item A: Divida a tarefa colocando outros recursos a vrias tarefas... Clicando na caixa de dilogo
de Recursos, no modo de Gantt, sendo assim s atribuir outros recursos desejados...
Salvando o Projeto Original
Salvando o Projeto Original
Uma vez que a agenda do projeto esteja criada e os conflitos de recurso e tarefa estejam resolvidos, a agenda corrente
representa a melhor estimativa de como o projeto deve prosseguir e quais recursos exigir. Antes que a primeira tarefa do
projeto comece, uma linha de base deve ser definida. Uma linha de base um registro tirado em um momento especfico no
projeto.
Definir a linha de base uma etapa importante no processo de agendamento. media que um projeto avana, os tempos de
incio so teis para comparar a agenda planejada com verses posteriores dela para que possamos ver quais mudanas
ocorreram. Quando uma linha de base salva, o Assistente de planejamento no avisa mais o usurio a respeito de salvar
um arquivo de projeto. Uma linha de base salva usando-se o aviso do Assistente de planejamento ou comando Salvar
linha de base.
A linha de base de um projeto deve ser vista como uma ferramenta de aprendizado. As informaes reunidas pela
comparao da linha de base com o andamento real de um projeto podem ser usadas para identificar futuros problemas,
para estabelecer melhores estimativas de durao de tarefa ou para fazer atribuies de recurso mais precisas.
Se uma linha de base salva antes que o planejamento da agenda esteja terminado, uma nova linha de base pode ser
gravada sobre a existente. Para tanto, escolha na Barra de Menu: Tools, Tracking, no menu em cascata escolha Save
Baseline, na caixa de dilogo Save Baseline escolha o boto de opo Save Baseline e, em For, escolha entre salvar
todo o projeto (Entire Project) ou apenas a(s) tarefa(s) selecionada(s) (Selected Tasks).
Fazendo o Acompanhamento Posterior
Antes que a primeira tarefa do projeto possa ser iniciada, a agenda deve estar completamente desenvolvida em um plano de
linha de base ser definida. Quando o trabalho tem incio em um projeto, hora de comear a controlar o andamento das
tarefas. O andamento deve ser controlado por todo o projeto. A frequncia das atualizaes depende do controle necessrio
sobre o projeto. Se o andamento controlado mais frequentemente, mais fcil identificar problemas e adotar a ao
corretiva.
As tarefas que no ocorrem o que foi agendado devem ser controladas manualmente, introduzindo-se informaes de
andamento reais para cada tarefa.
Quando o andamento real de tarefa introduzindo, o projeto recalculado automaticamente e as tarefas que no tiveram
avano so reagendadas.
Existem 3 tipos de datas armazenadas para cada tarefa no Project: agendadas
( corrente ), reais e de linha de base. Ao
ser definida uma linha de base, as datas agendadas das tarefas que no esto em andamento ou que no ocorrreram mudam
quando a agenda recalculada.
Quando as tarefas so controladas, o Grfico de Gantt comea a refletir as informaes de andamento. As barras de Gantt
contm barras de andamento que indicam o andamento de cada tarefa. As tarefas que esto 100% completas so excludas
do caminho crtico, pois no tem mais impacto na data de trmino do projeto. O caminho crtico recalculado
automaticamente, medida que o andamento introduzindo. As tarefas completadas tambm tm uma marca de verificao
no campo Indicadores.
Para assinalar tarefas j cumpridas posicione o ponteiro do mouse na extremidade esquerda da barra que representa a
durao da tarefa no diagrama de Gantt, clique e arraste para a direita, a percentagem j cumprida da tarefa ficar
assinalada em preto.
Salvando o Projeto Original
Para atualizar todo o projeto dia, a dia escolha na Barra de Menu: Tools, e ento, Tracking, no menu em cascata escolha
Update Project, na caixa de dilogo Update Project defina at que data esto todas as tarefas realizadas, se quer mostrar
o percentual completo ou apenas diferenciar tarefas realizadas e no realizadas e clique sobre o boto de comando OK.
Seu grfico de Gantt ficar desta forma:
Outra forma de atribuir as porcentagens das tarefas j concludas no Grfico de Gantt, clique duas vezes na tarefa que esta
sendo executada e coloque a porcentagem desejada.
Salvando o Projeto Original
Para comparar seu plano original com as verses posteriores escolha na Barra de Menu: View, e ento, More Views, na
caixa de dilogo More Views em sua caixa de listagem Views escolha Tracking Gantt e clique sobre o boto de
comando (Apply), sero ento apresentadas em diferentes cores as tarefas conforme o planejado originalmente, conforme
seu andamento real, tarefas j cumpridas e tarefas a cumprir. Para retornar ao diagrama de Gantt escolha na Barra de Menu:
View, e ento, Gantt Chart.
Salvando o Projeto Original
Exerccios
Exerccios
Cenrio
A agenda do projeto da reunio dos acionistas est praticamente pronta. Na ltima reunio da
equipe de projeto, as atribuies finais de recurso e horrios de trabalho foram concludas. Agora,
voc est pronto para resolver todas as superlocaes de recurso, com base nos parmetros
definidos na reunio.
Passo1: visualize cargas de trabalho de Recurso.
1. Abra o arquivo salvo no ltimo exercicio.
2.Exiba o modo Uso do recurso.
3.Visualize a carga de trabalho do recurso interno.
4.Exiba a barra de ferramentas Gerenciamento de recursos.
5.Exiba o modo Alocao de recursos.
6.Encontre a superlotao do recurso vice-presidente.
Passo2: resolva superlocaes de Recurso Manualmente
Voc usar tcnicas de gerenciamento para resolver as superlocaes restantes dentro dos
parmetros aceitveis, conforme definido pela equipe de projeto.
1.Localize a superlotao do recurso assistente administrativo.
2.Resolva a superlotao, removendo o assistente administrativo da tarefa 17, organizar
equipamentos necessrios.
3.Localize a superlotao, aumentado as unidades mximas disponveis para o projeto para 200%
4.Role no modo Uso do recurso para certificar-se de que no existe mais nenhuma superlotao.
5.Salve o arquivo sem linha de base.
Passo3 : Defina uma linha de base:
A agenda da reunio dos acionistas foi otimizada e agora representa o melhor esforo da equipe
de projeto em criar um plano. Para finalizar esse plano, voc definir a linha de base do projeto
para comparao posterior com o andamento real.
1.Defina um linha de base para o projeto de reunio dos acionistas.
2.Salve o arquivo.
3.Verifique o andamento, do projeto.
Vamos supor que j foram executadas algumas tarefas do projeto, andiante o projeto de um ms
a frente.......(os..: da data de inicio ate mais um ms..)
Controlando Custos Reais Diariamente
Controlando Custos Reais Diariamente
vNo menu Ferramentas (Tools), d um clique em Opes, (Options)
vD um clique na guia Clculo, (Calculation),
vNa rea Opes de clculo, cancele a seleo da caixa de verificao, (o Project sempre calcula os custos
reais) e d um clique em OK.
Por padro, o project calcula custos reais. Essas configuraes deve ser canceladas para que o usurio
introduza valores de custos reais.
v Na barra de Modos, d um clique no cone Uso da Tarefa.
vNo menu Exibir (view), aponte para tabela (Table), e depois d um clique em controle.
v No menu Formatar (Format), aponte para Detalhes (Details), e depois d um clique em custo Real.
v Para introduzir valores reais para um tarefa, digite o valor do custo no campo do dia apropriado para a
tarefa.
As informaes de custo real s podem ser introduzidas depois que o trabalho restante da tarefa for zero.
vPara introduzir valores reais em um recurso, digite o valor do custo no campo do dia apropriado para o
recurso.
Dividindo Tarefas
Uma tarefa pode ser dividida ou reagendada para interromper o trabalho e depois retomar o restante dele
em um ponto posterior na agenda. Por exemplo, um recurso atribudo a uma tarefa que est agendada
para ocorrer em um dia em que ele tambm est agendado para participar de um seminrio, ela pode ser
dividida, de modo que comece antes da data do seminrio, pare no dia deste e depois retome no dia
seguinte ao seminrio.
Se estiver claro que uma tarefa ser interrompida, ela poder ser dividida ao ser criada. Se uma interrupo
ocorrer depois de a tarefa ter comeado, ela poder ser dividida no ponto em que o trabalho foi
Controlando Custos Reais Diariamente
interrompido e o restante da tarefa poder ser reagendado. Uma tarefa pode ser dividida muitas vezes para
criar lacunas de qualquer tamanho no trabalho. Quando uma tarefa dividida, o Grfico de Gantt
apresenta uma lacuna na barra de Gantt para a tarefa, a largura da lacuna representa o comprimento da
interrupo no trabalho.
Na barra de Modos, d um clique no cone Grfico de Gantt;
Na barra de ferramentas Padro, d um clique no boto Dividir tarefa;
Posicione o cursor do mouse na barra de Gantt para a tarefa desejada;
Posicione o cursor do mouse na barra de Gantt at a data desejada.
Executando Relatrios
O MS Project 98 oferece-lhe modelos de relatrios voltados a diferentes interesses que podem incidir sobre
o mesmo projeto, para acess-los escolha na Barra de Menu View, Reports.... Na caixa de dilogo
Reports h opes de direcionamento do interesse:
Controlando Custos Reais Diariamente
- Overview, fornece informaes gerais sobre o projeto direcionadas a:
- Project Summary, fornece as diretrizes gerais do projeto e do andamento sem detalhar as tarefas;
- Top-Level Tasks, fornece uma visualizao do projeto apenas quanto s
importantes;
suas etapas mais
- Critical Tasks, apresenta as tarefas, as duraes, as relaes entre si e os recursos a elas
relacionados;
- Milestones, apresenta as etapas e eventos mais marcantes durante o projeto;
- Working Days, apresenta o calendrio de dias trabalhados e no trabalhados para o projeto;
- Current Activities, fornece informaes direcionadas ao andamento do
projeto:
- Unstarted Tasks, fornece as tarefas no iniciadas, seu cronograma planejado e recursos envolvidos;
- Tasks Starting Soon, aps completarmos as caixas de dilogo Date Range, em que definimos um
perodo, nos fornece as tarefas prestes a serem executadas;
- Tasks In Progress, fornece as informaes a respeito das tarefas j iniciadas;
- Completed Tasks, informa sobre as tarefas j executadas;
- Should Have Started Tasks, aps completarmos a caixa de dilogo Should Start By, em que dizemos a
partir de que data queremos o relatrio, nos fornece todas as tarefas com planejamento de incio anterior a
esta data;
- Slipping Tasks, informa sobre as tarefas que no esto sendo cumpridas conforme o planejamento
original;
- Costs, fornece informaes direcionadas a custos:
- Weekly Cash Flow, fornece os custos dirios de cada etapa e cada tarefa, bem como os custos totais de
cada semana;
- Budget, fornece as informaes sobre os custos planejados (oramento) e o custo efetivo, bem como a
Controlando Custos Reais Diariamente
variao entre eles;
- Overbudget Tasks, apresenta apenas as tarefas em que o custo efetivo superou o planejado;
- Overbudget Resources, apresenta os recursos que oneraram o oramento;
-Earned Value, apresenta os custos economizados em relao ao projeto
inicial;
- Assignments,direciona os relatrios no sentido de distribuir
responsabilidades:
- Who Does What, informa qual a atribuio de cada responsvel;
- Who Does What When, informa qual a atribuio de cada responsvel e
o cronograma de execuo;
- Weekly To-do List, fornece o relatrio das tarefas semanais para um dos
recursos utilizados no projeto, portanto temos que informar atravs da caixa de dilogo Using Resource...,
para qual dos recursos queremos uma lista das atividades semanais;
- Overallocated Resources, faz relatrio dos recursos com sobre-uso (horas extras);
- Workload..., direciona as informaes alocao:
- Task Usage, indica qual tarefa utiliza qual recurso em horas dirias e
totais;
- Resource Usage, indica qual recurso utilizado em qual tarefa em horas dirias e total de horas;
- Custom..., fornece as vrias opes de relatrio que o usurio possa vir a utilizar, com a possibilidade de
formatao personalizada.
Alterando os Formatos do Diagrama de Gantt
Para alterar o formato das Barras horizontais que representam o tempo de durao das tarefas, d um
duplo clique sobre a barra, aparecer a caixa de dilogo Format Bar, que tem duas guias:
- Bar Shape, para alterao de formatos e cor;
- Bar Text, para a adio ou alterao dos textos que acompanho a barra.
A barra, em geral vem acompanhada apenas com o nome do recurso associado, mas pode fornecer vrias
outras informaes:
Para tanto, selecione uma posio (Left, Right, Top, Bottom ou Inside) e na caixa de listagem em cortina
defina que tipo de informao deseja que acompanhe a barra.
Controlando Custos Reais Diariamente
H ainda um auxiliar de formatao do diagrama de Gantt, para acess-lo clique com o boto direito do
mouse sobre a escala de tempo, no menu rpido escolha GanttChartWizard, e siga os passos propostos
pelo auxiliar escolhendo os botes de opo mais adequados ao seu projeto.
Para alterar o formato de todas as barras ao mesmo tempo, d um duplo clique sobre a rea em branco do
diagrama de Gantt (rea dos dias trabalhados), na caixa de dilogo Bar Styles defina as alteraes
desejadas.
Rearranjando a rea de Visualizao
O MS Project 98 oferece alguns recurso que facilitam a visualizao de seu projeto conforme
diferentes interesses, assim, na Barra de ferramentas temos os botes:
- (Zoom In)
, que aumenta a escala de tempo, vem-se menos tarefas mas com um
maior espao para cada uma;
- (Zoom Out)
visualizveis;
, que diminui a escala de tempo, mas aumenta o nmero de tarefas
- (Goto Selected Task)
esteja selecionada;
- (Sort by Date)
, que traz para a parte visualizvel do diagrama a tarefa que
, que rearranja a disposio das tarefas conforme a data de incio.
Para alterar a rea visualizvel do diagrama de Gantt, pode-se ainda recorrer Barra de Menu
View, em sua opo Zoom, a qual abre a caixa de dilogo Zoom, que permite (atravs de
seus botes de opo) determinar qual a amplitude do projeto que se pretende visualizar.
Personalizando os Tempos de Trabalho
Controlando Custos Reais Diariamente
Atrasando o Incio de uma tarefa
Para atrasar o incio de uma tarefa, posicione o ponteiro do mouse no meio da barra de
durao da tarefa no diagrama de Gantt, quando o ponteiro do mouse assumir a forma de
uma cruz de setas
, clique e arraste horizontalmente a tarefa at o ponto desejado.
Variando o Enfoque em um Mesmo Modo de Apresentao
Variando o Enfoque em um Mesmo Modo de
Apresentao
Para um mesmo modo de apresentao podem-se criar diferenciadas formas que contemplem
diferentes enfoques sobre o projeto, para tanto, na Barra de Menu escolha View, abra ento o
menu em cascata Table, escolha qual a modalidade de maior interesse que deseja visualizar.
Voc pode ainda inserir colunas em alguma planilha, para tanto escolha na Barra de Menu
Insert a opo Insert Column, na caixa de dilogo Column Definition, na caixa de listagem
em cortina Field Name, defina que tipo de informao constar na nova coluna, clique ento
sobre o boto de comando OK.
Inserindo Desenhos
Voc pode personalizar sua rea de trabalho, colocando lembretes no seu grfico de Gantt.
Para isso, d um clique com o boto direito do mouse na barra de ferramentas Padro e d um
clique em Desenho (Drawing), resultanto assim o aparecimento de novas ferramentas de
desenhos.
Exerccios Finais
Exerccios Finais
Planejamento
Objetivo..: Dar cestas de Natal e presentes para funcionrios e seus filhos de uma empresa que
presta servios de limpeza na Indstria Patati-patata.
Os..: O objetivo deste exercicio que vc observe realmnete como adiminstrar um projeto no
projeto, perceba o quanto ele flexivel as tuas decises, por isso este exercicio bem livre para
colocar a tua opiniao.
Planejamento..:
Incio do Planejamento
marco
Selecionar os funcionrios
Quantidade de funcionrios
Quantidade de Crianas (at qual faixa etria receber presente)
Alimentos / objetos
Patrocinadores
Selecionar Alimentos
Doces
Balas
Chocolates
Cocada
Cestas bsicas
Arroz
Feijo
Condimentos
Acar
Brinquedos
Carrinhos
Boneca
Bola
Jogos
Mo de obra
Voluntrios
Exerccios Finais
Montagem
Cestas bsicas
Sacos de doces
Brinquedos
Locomoo das cestas
Localizao
Local de Entrega
Conseguir patrocnio
Decorao
Flores
rvore de Natal
Papai Noel
Ornamentos para Mesa
Alimentos
Bebidas
seguranas
Msica
Verificao
Cestas bsicas (qtd)
Sacos (doces)
Brinquedos
Localizaao(confirmao/ horrio)
Convites/ Senhas
Confeco
Impresso
Distribuio
Dia da Entrega
Aula 4
Colocar a data do inico do projeto dia: 21/08/00;
Cuidado para no passar do Natal.
Colocar o Autor, Assunto do Projeto;
Exerccios Finais
Colocar a primeira e ltima tarefa como um marco;
Criar linhas de vnculo com todas as tarefas
As etapas dentro da tarefa : Doces, Cestas bsicas, brinquedos,... colocar dependncias como
star to star.
As etapas dentro da tarefa : Montagem, verificao :
dependncias - finish to finish
Atribuir anotaes para a tarefa de resumo Patrocinador informando
FGV - Hipermercado Extra
Criar um tabela de recursos com os seguintes recursos:
Artur
Alceste
Antonio
Patricia
Adriana
Joo
Zlia
Carlos
Mnica
Alex
Cris
Colocar para cada recurso um salrio (de acordo com sua escolha) ;
Para o Alcestes , colocar um aumento de salrio de 25 % no prximo ms;
Para o Alcestes, na etapa Papai Noel atribuir um salrio diferente das outras tarefas.
Calcular as porcentagens de cada recurso para tenha sucesso , conflitos de sobrecarga de
trabalho.
Criar calendrios de base no perodo noturno (horrio desejado) para atribuir etapa
Segurana(colocar tb. os finais de semanas). Como dias teis ;
Colocar perodo de frias para a Artur no ms de dezembro de 2002 .
Dicas Importantes
Dicas Importantes
01 - Alterando o Perodo de Trabalho Project 98.
Atravs do menu Ferramentas Alterar o perodo de trabalho, podem ser criados diferentes
regimes de trabalho para o projeto. Esses regimes tambm podem ser associados a diferentes
recursos. Ao criar um calendrio para o seu projeto atravs do menu Ferramentas Alterar
Ferramentas Alterar o perodo de trabalho, acesse tambm o menu Ferramentas Opes
Calendrio e altere os dados do formulrio para tornar os horrios compatveis com aqueles do
regime de trabalho indicado por voc no calendrio do projeto.
Feito isso, acesse tambm o menu Projeto Informaes sobre o projeto e esteja certo de que o
horrio de incio do projeto indicado por voc no campo Data de incio seja comum ao primeiro
horrio contido em seu calendrio (tambm informado nesse menu). Como padro, o Project 98
assume 09:00h j que o regime do calendrio padro de 09:00 s 13:00 e de 14:00 s 18:00h.
Se voc no estiver visualizando o horrio de trabalho, acesse o menu Ferramentas - Opes Modo de exibio e altere o "Formato de data" escolhendo na caixa de listagem aquele que
mostre tambm o horrio.
Ao atribuir recursos a uma atividade, note que a mesma ser programada seguindo apenas o
horrio de trabalho comum a todos.
Ao informar duraes para tarefas com base em um dia de 24 horas e uma semana de 7 dias
(incluindo folgas e feriados), caso da "cura do concreto", use mind minuto decorrido, hd hora
decorrida, dd dia decorrido ou semd semana decorrida, aps o tempo estimado. Por exemplo:
8hd, 12dd ou 1semd.
Hugo Barbosa Ferreira - hugo@lognet.com.br
D-02 - Controlando o desembolso de contratos atravs do MS Project e Excel.
Na administrao de projetos, um dos itens mais importantes se refere ao desembolso financeiro
do empreendimento ao longo de sua execuo, no qual os detalhes de prazos de medio e
prazos de pagamentos j esto previamente acordados atravs do instrumento contratual. O MS
Project atravs do ambiente "Uso da tarefa", associado a utilizao da tabela custos, possibilita
prever o desembolso econmico do contrato em diversos perodos (dirio, semanal, mensal,
trimestral, etc.). A tabela custos permite associarmos custos fixos s tarefas da estrutura
analtica de projeto (E.A.P) do projeto. Esta associao pode ser definida atravs de trs opes
de distribuio: custos alocados no incio da tarefa, custos rateados durante a execuo da tarefa
e custos associados ao fim da tarefa. Utilizando uma E.A.P que se assemelhe em termos de
tarefas sumrias estrutura da planilha contratual de servios, obteremos o desembolso
econmico do contrato nos diversos perodos, o que corresponde aos valores de medies
previstas para os mesmos perodos.
Utilizando a planilha eletrnica Excel, poderemos confeccionar as curvas de avano fsico para as
diversas tarefas da E.A.P do projeto, utilizando as distribuies de percentuais de curvas "S" que
melhor se encaixem para cada tipo de empreendimento a ser gerenciado. Associando no mesmo
grfico a curva de avano fsico previsto e realizado e os histogramas de barras de desembolsos
econmicos previsto x realizado, teremos um instrumento eficaz para verificar rapidamente se o
valor de uma medio em um determinado perodo do contrato estar coerente com o avano
fsico realizado da obra at aquele momento, pois para um determinado avano fsico realizado
associa-se um respectivo desembolso econmico do contrato extrado do mesmo perodo do
avano fsico de mesmo valor, extrado da curva de avano fsico previsto. Este desembolso
previsto, para um avano fsico previsto de igual valor ao avano fsico realizado, comparado ao
valor da medio no perodo do avano fsico realizado, evidenciar a respeito da pertinncia do
valor medido naquele perodo. Para que isto se verifique, algumas premissas devem ser
Dicas Importantes
satisfeitas: a sequncia executiva deve ser a preconizada no planejamento e as avaliaes de
avano fsico, nos respectivos perodos de medio, devem refletir fielmente e percentualmente o
que est executado.
A seguir, os passos necessrios para implementar o acompanhamento fsico e
econmico-financeiro do contrato:
a) planeje o seu projeto no MS Project utilizando uma E.A.P. semelhante planilha de medio
(ao nvel das tarefas sumrias);
b) v para o menu exibir, alterne para o ambiente uso da tarefa e acesse a tabela "custos" para
entrar com custos das atividades nos campos de custo fixo, utilizando as trs opes de
acumulao de custo fixo na coluna ao lado;
c) verifique se o custo total do projeto coincide com o custo total da planilha de medio, e se
no, confira as entradas de custos nos campos de custo fixo, para todas as tarefas;
d) na escala de tempo do ambiente "uso da tarefa" (timescale) clique com o boto direito do
mouse e acesse o menu de atalho do menu "Formatar", estilo de detalhes;
e) escolha as opes de custo e custo acumulado para serem exibidas na escala de tempo;
f) a partir dos valores obtidos de desembolso econmico acumulado para os perodos
considerados, poderemos, utilizando o editor de grficos do Excel, desenhar no mesmo grfico o
diagrama de barras de desembolso acumulado previsto e a curva de avano fsico previsto do
contrato. Sugerimos utilizar o perodo semanal como base para o desembolso econmico, pois
este facilita a avaliao no grfico, da veracidade do valor de medio adotado, em confronto com
o valor de medio previsto a ser obtido a partir do ponto da curva do avano fsico previsto de
valor igual ao avano fsico realizado, para aquele perodo de medio.
Nota: um outro procedimento seria utilizar as datas calculadas pelo Project para uso em um
software de oramentos, para que o mesmo calcule o cronograma de desembolso fsico e
econmico do contrato, e a partir da construirmos o grfico de avano fsico x desembolso
econmico do contrato, conforme descrito anteriormente. Alguns softwares de oramentos
existentes no mercado j apresentam rotinas de programao para uso integrado com o MS
Project 98.
Alexinaldo Esteves - alexest@e-net.com.br
D03 - Mudando o diretrio "default" de trabalho para a inicializao do MS Project 98.
As caixas de dilogo "Abrir" e "Salvar como" abriro inicialmente a pasta "meus documentos" no
Windows 95/98 (ou a pasta "personal" no Windows NT). O Microsoft Project no oferece uma
maneira de mudar este diretrio default de trabalho. A caixa de dilogo "Propriedades" para o
cone que inicia o Project tem o campo "Iniciar em", mas esta entrada utilizada para permitir a
voc nomear um diretrio que contenha um arquivo alternativo GLOBAL.MPT que voc queira
usar, no o diretrio onde os arquivos do MS Project esto gravados por default. O diretrio de
trabalho para o Microsoft Project 98 estritamente governado por uma entrada no Registro.
Para mudar o diretrio de trabalho, voc deve usar o REGEDIT applet. O Registro um poderoso,
e perigoso, componente do Windows 95/98. Para mudar o diretrio default para gravar arquivos
de projetos no Microsoft Project, siga os seguintes passos exatamente:
01. Feche o Microsoft Project e todos os outros aplicativos (voc precisar reiniciar o Windows ao
final deste procedimento).
02. Clique o boto Iniciar na barra de tarefas.
03. Escolha a opo "Executar" no menu. Isto mostrar a caixa de dilogo "Executar".
04. Na caixa de texto "Abrir" tecle regedit e aperte a tecla enter. Isto abrir o Editor do Registro.
Dicas Importantes
05. Na janela do Editor do Registro, tecle o sinal + prximo pasta HKEY_CURRENT_USER.
06. Clique no sinal + prximo pasta Software.
07. Clique no sinal + prximo pasta Microsoft.
08. Clique no sinal + prximo pasta Windows.
09. Clique no sinal + prximo pasta CurrentVersion.
10. Clique no sinal + prximo pasta Explorer.
11. Clique a pasta User Shell Folders. Isto mostrar os nomes dos valores chaves no pano
direita.
12. No pano Windows direita, um duplo clique no valor Personal na coluna Name. Isto mostrar
a caixa de dilogo Edit String.
13. Na caixa de texto Value Data, tecle o caminho completo para o diretrio de trabalho que voc
quer gravar arquivos de projetos. Ento tecle OK.
14. Feche o Registro atravs da escolha Registro, Sair.
15. Reinicie o Windows.
16. Abra o Microsoft Project 98 e clique o boto Abrir na barra de ferramentas. O novo diretrio
padro de trabalho ser aberto automaticamente.
17. Para restaurar o diretrio padro dos aplicativos do Microsoft Office utilize o menu
Ferramentas, Opes de cada um deles para esta tarefa.
Alexinaldo Esteves - alexest@e-net.com.br
04 - Editar a data de hoje e/ou de amanh no campo de incio e /ou trmino da tarefa.
Podemos inserir a data de hoje ou de amanh (em relao data do sistema) no campo de incio
e/ou trmino da tarefa, simplesmente escrevendo "hoje" e/ou "amanh" nos referidos campos.
Lembre-se que, quando inserimos uma data para incio ou trmino de uma tarefa, estamos
impondo uma restrio do tipo "no iniciar antes de" e/ou "no terminar antes de".
Alexinaldo Esteves - alexest@e-net.com.br
D05 - Modelagem de Curvas "S" em Softwares de Gerenciamento
Para se implantar o conceito de modelagem da curva "S" nestes softwares, comum a aplicao
de um processo longo de tentativas at que se chegue a um resultado geralmente no satisfatrio
do modelo da CURVA "S" desejado. Uma alternativa para obteno da modelagem da CURVA "S",
seria disponibilizar os recursos segundo uma distribuio preestabelecida , modelada conforme o
tipo de curva S desejada, e solicitar que o software realize seus clculos com base nesta
disponibilidade de recursos (mo de obra/equipamentos) previamente modelada. O resultado
obtido ser mais realista, uma vez que, alm de estar compatvel com a metodologia de
execuo, ou seja, de acordo com a rede de precedncia, estar associado a distribuio do
efetivo ao longo do desenvolvimento do projeto (previamente modelado).
http://www.alternex.com.br/~imsilva
http://www.alternex.com.br/~imsilva
Ivaldo Monteiro da Silva - imsilva@ax.apc.org
Visite: http://www.alternex.com.br/~imsilva site brasileiro que d nfase ao CA Superproject.
Vale a pena conferir !!!
D06 - Otimizao de Resultados Atravs de Taxas Diferenciadas de BDI em Contratos
de Longa Durao.
O fluxo de caixa tem uma importncia fundamental no estabelecimento de preos e na avaliao
do desempenho de contratos de longa durao, com altas taxas de juros. Na formao de preos,
geralmente h possibilidade de se aplicar taxas diferenciadas de "BDI" sobre os custos diretos de
produo, mantendo-se constante o preo desejado. Desta forma, poderemos aplicar sobre os
custos unitrios das atividades que iro ser realizadas no incio do empreendimento, uma
Dicas Importantes
sobretaxa diferenciada e de maior valor numrico, e da mesma forma uma sobretaxa de menor
valor numrico sobre as atividades que sero realizadas prximo ao trmino do empreendimento,
procurando manter o mesmo preo total. A partir da diferena entre os Valores Presente Liquido
(NPV), descontados a Taxa Interna de Retorno Modificada (MIRR), dos fluxos de caixa gerados,
obteremos um acrscimo de rentabilidade em relao ao fluxo de caixa original.
Ivaldo Monteiro da Silva - imsilva@ax.apc.org
D07 - Filtro para Verificar o Fechamento da Rede no Project
Para fazer uma filtro de verificar fechamento da rede:
01. acesse o menu Projeto Filtro para Mais filtros ;
02. no quadro Mais filtros, clique no boto novo;
03. no quadro de definio de filtro, digite Verifica fechamento no campo Nome;
04. selecione a opo Mostrar no menu;
05. na coluna Nome do campo, na primeira linha, abra a caixa de listagem e escolha
predecessoras;
06. na coluna Teste, escolha igual a;
07. deixe a coluna Valor (es) em branco;
08. na segunda linha, coluna e/ou, escolha a condio Ou;
09. ainda na segunda linha, coluna Nome do campo, abra a caixa de listagem para escolher
sucessoras;
10. deixe a coluna Valor (es) em branco;
10. clique no boto OK para confirmar suas alteraes.
Testando o novo filtro.
Voltando ao quadro da figura 66, clique no boto Aplicar para testar o novo filtro de verificar
fechamento.
O argumento "Ou" informa ao programa que se um dos dois campos (Predecessoras ou
Sucessoras) for igual a vazio, a atividade retornada como verdadeira "true". Se escolhermos o
argumento "E", o Project s retorna verdadeira a atividade que atender s duas condies:
ambos os campos tm que ser iguais a vazio.
Acesse o menu Projeto Filtro para Verifica fechamento para testar novamente o filtro, j
disponibilizado, inclusive, na caixa de listagem da barra de ferramentas.
De acordo com as necessidades do seu projeto, voc vai criar muitos outros filtros. Por exemplo:
pode ser que seja exigido um relatrio que retorne, entre 1.800 atividades, as que sofreram
atualizao no perodo; um relatrio que retorne atividades crticas com folga menor ou igual a 3
dias; pode ser solicitado, ainda, que voc formate um relatrio com as atividades sob
responsabilidade de um determinado recurso ou fornecedor.
Estude as vrias possibilidades de filtragem, mas escolha aqueles que de fato lhe sero teis
disponibilizando todos para outros projetos no sentido de poupar tempo no futuro. Lembre-se:
"tempo dinheiro!"
Hugo Barbosa Ferreira - hugo@lognet.com.br
D08 - O ORGANIZADOR do Project 98
O "Organizador" uma caixa de dilogo com guias (fichas) atravs da qual voc pode copiar
modos de exibio personalizados (tabelas, filtros, calendrios, relatrios, formulrios, barras de
ferramentas, mapas e mdulos do Microsoft Visual Basic for Applications) para outros projetos.
Dicas Importantes
Imagine, por exemplo, que voc criou uma tabela para sequenciao de tarefas no projeto
"16835-00" (arquivo 16835-00.MPP). Se no for compartilhada atravs do Global.MPT, voc ter
que repetir os mesmos procedimentos para a confeco da tabela de sequenciao em um outro
projeto.
Arquivo Global.MPT
Arquivo do Microsoft Project (Global.mpt) contm informaes que voc pode usar para diferentes
projetos. As informaes contidas em um arquivo global podem incluir modos de exibio,
calendrios, formulrios, relatrios, tabelas, filtros, barras de ferramentas, barras de menus,
macros e definies de opes.
Acessando o "Organizador"
Acesse o menu Ferramentas, comando Organizador...
No lado direito da caixa de dilogo esto contidos todos os modos de exibio, calendrios,
formulrios, relatrios, tabelas, filtros, barras de ferramentas, barras de menus, macros e
definies de opes que voc elaborou para o seu projeto ativo (no exemplo acima 16835-00);
no lado esquerdo da caixa constam os elementos "default", isto , padres disponveis para
qualquer projeto.
Copiando um elemento do seu projeto para o Global.MPT:
selecione a ficha (guia) que contm o elemento a ser copiado (tabela, filtro, calendrio, etc.);
selecione o elemento contido em seu projeto (lado direito da caixa de dilogo);
clique no boto copiar.
Para deletar um calendrio ou uma tabela descartvel em seu projeto, acesse o "Organizador",
escolha o elemento a ser eliminado e pressione o boto excluir.
Hugo Barbosa Ferreira - hugo@lognet.com.br
D09 - Gerenciamento Financeiro no Project
Quanto s aplicaes relacionadas com desembolso financeiro, cabe um forte alerta pois, via de
regra, os softwares de gerenciamento de projetos tratam exclusivamente de Oramento
Econmico (Regime de Competncia) e no foram projetados para Operaes Financeiras
(Regime de caixa).
Diversas formas de fazer com que os softwares de gerenciamento de projetos conseguissem
espelhar de forma correta toda a incidentalidade possvel j vi serem tentadas e frustradas, por
contingncias do andamento de reprogramaes de caixa. Algumas solues s vezes parecem
coerentes mas, desmoronam ruidosamente.
A nica forma transferir o oramento econmico para outro software. Atravs do Access ou do
Excel, por exemplo, pode ser feito todo o desdobramento tpico do regime de caixa e, na medida
do andamento do projeto, pelas inferncias entre % fsico completado e a quantidade efetiva de
horas de tarefa executada, proceder as reprogramaes tpicas de cada desmembramento
financeiro.
Quanto ao emprego de materiais aqui vo umas dicas iniciais que podem ajud-lo no trabalho:
Na planilha de recursos insira um campo que em ingls CAN LEVEL e marque com NO para
materiais, pois materiais no so sujeitos a nivelamento, materiais so comprados a medida da
necessidade do projeto.
Caso precise fazer um cronograma do emprego dos materiais, disponibilize o Resource Usage
Dicas Importantes
(emprego de recurso) e aplique o formato Peak Units com filtro para CAN LEVEL= NO.
Francisco Constant de Figueiredo - fconstant@unikey.com.br
D10 - Limites do MS Project 98 para Windows 95 & NT
Atividades por projeto depende da memria
Recursos por projeto depende da memria
Quantidades mximas de recursos 10.000
Dependncias de tarefas por projeto no h limite
Nmero de predecessores por atividade sem limite
Sucessoras por atividade sem limite
Nveis da EAP 65.535
Nmero de projetos consolidados 1.000 arquivos
Janelas abertas 50
Nmero de calendrios base sem limite
Atividades imprimveis no calendrio mensal 4.000
Vale ressaltar que limites de desempenho esto diretamente ligados configurao do
computador.
Erros de memria podem ocorrer antes mesmo que sejam alcanados os limites.
Essas dicas foram pesquisadas e atribudas a esta apostila, com o intuito do crescimento das
atividades do project. Nestas dicas contm email e pginas da WEB, que so pessoas e empresas
que esto empenhadas em projetos srios e de grande porte, e que utilizam o Project para a
resoluo de problemas, informando assim a utilidade mxima no do Project em altos projetos.
Portanto, o Project uma ferramenta poderosa, com vrios recursos, e nele voc traz muitos
benefcios e crescimento para sua empresa, tornando-se assim uma ferramenta indispensvel
para o seu trabalho.
Você também pode gostar
- Mecatronica - Blog - Conhecimentovaleouro - Blogspot.com by @viniciusf666Documento659 páginasMecatronica - Blog - Conhecimentovaleouro - Blogspot.com by @viniciusf666pinto_383420967100% (3)
- Guia para Iniciantes em Cinema 4DDocumento7 páginasGuia para Iniciantes em Cinema 4Dsdf100% (1)
- InterComunicador Farfisa pl40pDocumento2 páginasInterComunicador Farfisa pl40pLem MantillaAinda não há avaliações
- Memorial Descritivo - Projeto EletricoDocumento31 páginasMemorial Descritivo - Projeto EletricoLeonardo100% (1)
- Manual Do Gravador Rr-Us470Documento8 páginasManual Do Gravador Rr-Us470Thiago Prestes100% (1)
- Cálculo de Engrenagens para Correntes - RolosDocumento6 páginasCálculo de Engrenagens para Correntes - RolosCleitonSilvaAinda não há avaliações
- Windows 10 E1671157472Documento72 páginasWindows 10 E1671157472Joas MartinsAinda não há avaliações
- Sincronismo Motor Psa Peugeot Citroen 1.2 12v Pure TechDocumento15 páginasSincronismo Motor Psa Peugeot Citroen 1.2 12v Pure TechLucas Dlachievy Domingos Macedo100% (4)
- COM3@201832118191Documento275 páginasCOM3@201832118191Muhammad Rafii HaditomoAinda não há avaliações
- Linha Digitável: 34191.09008 01083.367860 30397.930006 1 72740000018000 Valor: 180,00Documento1 páginaLinha Digitável: 34191.09008 01083.367860 30397.930006 1 72740000018000 Valor: 180,00Jonas Alves VergebenAinda não há avaliações
- Datasheet-E5 Z PDFDocumento64 páginasDatasheet-E5 Z PDFRicardo RochaAinda não há avaliações
- Ford RadioDocumento132 páginasFord RadioHfssSilvaAinda não há avaliações
- Diagrama Spx700 SPX - Ex Cat Gnss Cons Svg4 3bm - VT 2024 - r00 Veículo Com SeccionamentoDocumento1 páginaDiagrama Spx700 SPX - Ex Cat Gnss Cons Svg4 3bm - VT 2024 - r00 Veículo Com Seccionamentojohn.frajolaAinda não há avaliações
- Digitalizar Suas Fitas Cassete Ou Lps em CD Ou Disco Rigido 1959 N11uznDocumento4 páginasDigitalizar Suas Fitas Cassete Ou Lps em CD Ou Disco Rigido 1959 N11uznfreddlutz765Ainda não há avaliações
- NIT Diois 16 - 05Documento12 páginasNIT Diois 16 - 05johohuximAinda não há avaliações
- Descubra Funções Ocultas Do Teclado Do Seu NotebookDocumento3 páginasDescubra Funções Ocultas Do Teclado Do Seu NotebookEdson SantosAinda não há avaliações
- LinuxDocumento14 páginasLinuxFabiana SilveiraAinda não há avaliações
- Datasheet Conecta e Modulare I 02 SiteDocumento2 páginasDatasheet Conecta e Modulare I 02 SitealesearchvianaAinda não há avaliações
- Base Dados T.O. HolandaDocumento80 páginasBase Dados T.O. HolandaNuno JoanaAinda não há avaliações
- Tutorial Teste Rele Siemens 7UT Diferencial Manual CE6003Documento50 páginasTutorial Teste Rele Siemens 7UT Diferencial Manual CE6003Andre AlvesAinda não há avaliações
- Prova Hardware - Bimestre 2022Documento2 páginasProva Hardware - Bimestre 2022Adalberto VasconcellosAinda não há avaliações
- (4 - Instalação Linux) Adm Oracle I AtualDocumento36 páginas(4 - Instalação Linux) Adm Oracle I AtualSemma TIAinda não há avaliações
- Mobix 1000 DiagramsDocumento14 páginasMobix 1000 DiagramsSvilen PopovAinda não há avaliações
- Cloud ComputingDocumento11 páginasCloud ComputingBruno BaudruAinda não há avaliações
- Tabela - A Vista - 10-05-18Documento91 páginasTabela - A Vista - 10-05-18Guto HenriquesAinda não há avaliações
- Manual Fontaine 1102 r04Documento33 páginasManual Fontaine 1102 r04Rogério FreitasAinda não há avaliações
- Hardware de ComputadoresDocumento99 páginasHardware de ComputadoresVan SilverAinda não há avaliações
- Lista de Precios Persona N 12102021Documento25 páginasLista de Precios Persona N 12102021Sebastian CaroAinda não há avaliações
- Uem - Mec - Lab - Grupo 4 Descrição Da Memória RomDocumento17 páginasUem - Mec - Lab - Grupo 4 Descrição Da Memória RomAndré J. Zandamela Jr.Ainda não há avaliações
- Funcionamento Do Processador Intel Core I5Documento4 páginasFuncionamento Do Processador Intel Core I5alineAinda não há avaliações