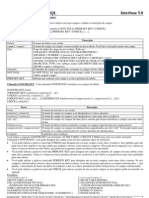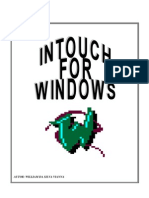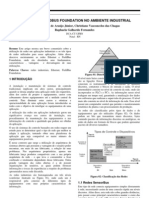Escolar Documentos
Profissional Documentos
Cultura Documentos
Aula 10
Enviado por
waldir.eng8072Título original
Direitos autorais
Formatos disponíveis
Compartilhar este documento
Compartilhar ou incorporar documento
Você considera este documento útil?
Este conteúdo é inapropriado?
Denunciar este documentoDireitos autorais:
Formatos disponíveis
Aula 10
Enviado por
waldir.eng8072Direitos autorais:
Formatos disponíveis
CONTROLADORES INDUSTRIAIS
PONTIFÍCIA UNIVERSIDADE CATÓLICA DO RIO GRANDE DO SUL
DEPARTAMENTO DE ENGENHARIA ELÉTRICA
Aula 10 – Software Supervisório Elipse – Parte II
Criando Telas
Objetos de Tela
Página de Tags
Utilizando Imagens (Bitmaps)
Fazendo Animações
Criando Telas
Uma Tela pode ser definida como uma janela para monitoramento de um
processo, onde serão inseridos os objetos que farão a interface do
operador com o sistema.
Cada aplicação pode ter um número ilimitado de telas.
As telas são o ponto-de-partida para a construção da interface de sua
aplicação. Um bom desenho de tela garante uma compreensão melhor do
processo supervisionado e utilização mais fácil dos recursos
acrescentados à aplicação.
Você pode criar uma nova tela pressionando o botão na barra de
ferramentas ou usando o comando Novo no menu Tela. No Organizer, quando
a opção Telas é selecionada, é mostrada uma janela contendo uma lista de
todas as telas da sua aplicação. Você pode criar, apagar e navegar pelas
telas da aplicação utilizando os botões à direita ( Criar, Deletar, Ir
para).
Junto com estes botões existem os botões Mostrar e Esconder que permitem
mostrar uma tela específica ou escondê-la durante o desenvolvimento.
Para fazer isso em tempo de execução, pode-se modificar a propriedade
Visible da tela. Por exemplo, é possível criar uma tela de aviso para
indicar uma condição de alarme que só será mostrada quando essa condição
for atingida (colocando o valor TRUE na propriedade Visible). No momento
que a condição for desfeita, pode-se esconder novamente a tela.
Objetos de Tela
As telas de aplicação podem conter bitmaps de fundo e objetos. Os
objetos que são inseridos sobre o bitmap constituem um plano secundário
na tela, de modo que podem ser deletados, copiados, movidos,
redimensionados e agrupados, sem prejudicar o desenho de fundo.
Os Objetos de Tela são elementos gráficos que estão relacionados com os
tags de modo a realizar uma interface amigável com as variáveis. Os
objetos previamente disponíveis são os seguintes:
Professores: Pablo Alberto Spiller 1
Fonte: Elipse Software Ltda.
CONTROLADORES INDUSTRIAIS
PONTIFÍCIA UNIVERSIDADE CATÓLICA DO RIO GRANDE DO SUL
DEPARTAMENTO DE ENGENHARIA ELÉTRICA
Página de Tags
Através da página de tags podemos associar o objeto a uma ou mais
variáveis, que podem ser tags ou atributos de um objeto qualquer. Na
janela Objetos temos acesso aos objetos na árvore do Organizer, cujas
propriedades aparecem na janela Propriedades. Os objetos ue estão
selecionados podem ser associados através de um clique no botão
Adicionar. A operação mais comum, que é a associação de um tag, é feita
selecionando-se o tag em questão e o adicionando à lista. Pode ser
utilizado um procedimento semelhante para associar, ao invés do tag
propriamente dito, seu nível de alarme ou seu tempo de scan ou qualquer
outra propriedade que desejar.
Professores: Pablo Alberto Spiller 2
Fonte: Elipse Software Ltda.
CONTROLADORES INDUSTRIAIS
PONTIFÍCIA UNIVERSIDADE CATÓLICA DO RIO GRANDE DO SUL
DEPARTAMENTO DE ENGENHARIA ELÉTRICA
Executando
Nos exercícios a seguir, para testar o comportamento dos objetos e da
aplicação em si, você deverá executar a aplicação. Isso pode ser feito
de duas maneiras:
1. Pressionar a tecla [F8] ou o ícone , que realiza monitoração
de todas as telas que estiverem abertas.
2. Pressionar a tecla [F10] ou o ícone , que realiza a execução
total do aplicativo.
Para retornar ao modo de configuração (desenvolvimento da aplicação),
basta pressionar a tecla [Esc], definida como padrão para parar a
aplicação.
Utilizando Imagens (Bitmaps)
O Elipse SCADA permite a utilização de imagens nas telas das aplicações
e em alguns objetos, como botões e animações. Estas imagens poderão
estar no formato BMP (bitmap do Windows), JPEG ou GIF. Diversos
programas no mercado permitem a edição de imagens nesses formatos,
dentre os quais podemos citar o Adobe Photoshop, o Corel Draw! e o
Autodesk AutoCAD.
No pacote do Elipse SCADA está incluída uma série de imagens e outros
arquivos que podem ser utilizados sem restrição, para no desenvolvimento
de suas aplicações. Elas se encontram no diretório Lib, dentro do
diretório de instalação do Eleipse.
Professores: Pablo Alberto Spiller 3
Fonte: Elipse Software Ltda.
CONTROLADORES INDUSTRIAIS
PONTIFÍCIA UNIVERSIDADE CATÓLICA DO RIO GRANDE DO SUL
DEPARTAMENTO DE ENGENHARIA ELÉTRICA
Para este exercício, usaremos como imagem de fundo o arquivo
FundoModelo.bmp que está no diretório ElipseScada\Lib.
Fazendo Animações
Outro recurso interessante é a possibilidade de criar animações a partir
de um conjunto de imagens. O Elipse SCADA permite a seqüenciação de
várias imagens para termos a sensação de movimento. Isso é muito útil
para ilustrar diversos processos em uma aplicação, como por exemplo, a
atividade de uma turbina ou peças andando em uma esteira.
Basicamente, para se fazer uma animação, devemos atribuir uma série de
imagens para determinados intervalos de valores que um tag pode assumir.
Estes intervalos são chamados de Zonas. Normalmente, utilizamos um tag
demo para gerar os valores necessários a troca das imagens na animação
automaticamente.
EXERCÍCIO
1. Colocar reservatórios de abastecimento das matérias primas no canto
esquerdo superior da tela de dosagem.
- Clique no ícone para inserir um objeto bitmap e marque a área na
tela.
- Clique duas vezes no objeto para chamar as propriedades.
- No campo Nome do Bitmap, clique em Localizar e escolha o arquivo
Funil2.bmp no diretório Lib\Tanques.
- Clique em Tamanho Original para que o objeto se ajuste ao tamanho
correto da imagem. Marque agora a opção Transparente e escolha
como fundo a cor cinza.
- Após a colocação de um reservatório, pode-se copiá-lo três vezes.
Para isso, basta selecionar o objeto e arrastá-lo, pressionando
juntamente a tecla [Ctrl] e soltando-o no local desejado.
2. Colocar números de identificação dos reservatórios de matéria-prima.
- Escolha o ícone do objeto texto e selecione uma área na tela.
- Para que fique sobreposto ao desenho do tanque, basta colocá-lo na
região do tanque e trazê-lo para frente, através do menu
Arranjar/Trazer para Frente.
- Clique duas vezes no objeto para chamar as propriedades.
- Selecione a guia Zonas.
- Clique em Adicionar, para criar uma nova zona de mensagem.
- Digite “1” no campo Mensagem, marcando a opção Zona Padrão.
- Selecione Moldura e desabilite a propriedade Visível.
- Repita o processo para os outros reservatórios.
3. Colocar o funil de mistura das matérias primas.
Professores: Pablo Alberto Spiller 4
Fonte: Elipse Software Ltda.
CONTROLADORES INDUSTRIAIS
PONTIFÍCIA UNIVERSIDADE CATÓLICA DO RIO GRANDE DO SUL
DEPARTAMENTO DE ENGENHARIA ELÉTRICA
- Repetir o procedimento de inserção do objeto bitmap, escolhendo o
arquivo Funil.bmp.
4. Colocar o reservatório da mistura das matérias primas, no canto
esquerdo
inferior da tela de dosagem.
- Repetir o procedimento de inserção do objeto bitmap, escolhendo o
arquivo silo6.bmp.
5. Colocar o reservatório intermediário para transferência da mistura
para os
cozinhadores.
- Repetir o procedimento de inserção do objeto bitmap, escolhendo o
arquivo silo5.bmp.
6. Inserir dois condensadores.
- Repetir o procedimento inserindo o bitmap condens.bmp.
7. Inserir dois outros silos.
- Repetir o procedimento inserindo o arquivo silo4.bmp.
8. Inserir a tela de fundo.
- Repetir o procedimento inserindo o arquivo FundoModelo.bmp no
diretório Lib.
9. Arranjar os objetos conforme a figura abaixo.
10. Inserir a válvula de transferência de material do funil para o
reservatório,
para controle manual via mouse.
Professores: Pablo Alberto Spiller 5
Fonte: Elipse Software Ltda.
CONTROLADORES INDUSTRIAIS
PONTIFÍCIA UNIVERSIDADE CATÓLICA DO RIO GRANDE DO SUL
DEPARTAMENTO DE ENGENHARIA ELÉTRICA
- Inserir um objeto botão no local mencionado.
- Acesse as propriedades do objeto, clicando duas vezes.
- Marque em Funcionalidade: “Liga/Desliga”.
- Em Botões, aperte o tipo “Bitmap” (com o desenho de polígonos
coloridos).
- No campo Mensagens, escolher para o estado Normal, o arquivo
v_vertical_off.bmp e para o estado Pressionado o arquivo
v_vertical_on.bmp. Ambos arquivos estão no diretório Lib\Valv.
- Ainda no campo Mensagens, selecione Fit to Image.
11. Inserir um botão para controle manual da agitação de material no
funil.
- Inserir um botão no lado esquerdo central na tela, próximo ao
funil.
- Em Funcionalidade, marcar Liga/Desliga; em Botões, tipo Mensagens
de Texto (primeira opção).
- Na ficha Moldura, marque Visível e no texto do título, escreva
“Agitação”.
- Na ficha Mensagem, escreva para o estado normal o texto “Off”
com fonte Arial, tamanho 9, cor branca.
- Para o estado Pressionado coloque o texto “On”, cor de fundo
azul escuro com a mesma fonte.
- Na ficha Tags adicione a propriedade Mix.Enabled do tag Mix.
12. Inserir uma animação representando a agitação de material.
- Escolha o objeto tipo animação e coloque em qualquer lugar da
tela.
- Na página Zonas, adicione os arquivos agit_1.bmp, agit_2.bmp,
agit_3.bmp, agit_4.bmp e agit_5.bmp em uma seqüência crescente e
depois de agit_4.bmp de volta a agit_1.bmp em uma seqüência
decrescente, totalizando 9 zonas diferentes. Os arquivos estão
localizados no diretório Lib\Mix;
- Selecione agora todas as zonas (arraste com o mouse) e clique no
botão Auto Ajuste, informando de 0 a 9 como limites. Agora cada
zona está associada a uma faixa de valores do tag que será
associado.
- Marque a Zona 1 como Zona Padrão.
- Na página Tags, adicione um tag de nome “Mix”.
- Na página Geral, faça os seguintes ajustes: marque Transparente;
em Fundo escolha a cor verde-limão; clique no botão Ajustar
tamanho.
- Leve a animação até o funil e clique no botão Trazer Para Frente,
para posicionar a animação em cima da imagem.
13. Inserir a visualização da válvula do condensador através de
animação.
- Sobre cada um dos condensadores, inserir um objeto de animação.
- Na página Zonas, insira duas imagens: valv_off.bmp, marcando como
Zona Padrão e valv_on.bmp, marcado com mínimo 1 e máximo 1. Os
arquivos estão localizados no diretório Lib\Valv.
- Na página Geral, clique em Ajustar Imagem.
- Na página Tags, associe cada um deles a um bit do tag DI. Assim,
quando a saída digital associada a este bit se encontrar ligada, a
animação mostrará a válvula acionada.
Professores: Pablo Alberto Spiller 6
Fonte: Elipse Software Ltda.
CONTROLADORES INDUSTRIAIS
PONTIFÍCIA UNIVERSIDADE CATÓLICA DO RIO GRANDE DO SUL
DEPARTAMENTO DE ENGENHARIA ELÉTRICA
14. Criar botões sobre os motores, de modo a comandar manualmente sua
operação.
- Sobre cada um dos motores, inserir um objeto tipo botão.
- Na página Geral, escolha tipo “bitmap” e funcionalidade:
Liga/Desliga.
- Na página Mensagens, escolha o arquivo m&pumpoff.bmp com valor 0
no quadro Normal e o arquivo m&pumpon.bmp com valor 1 para
Pressionado. Os arquivos se encontram em Lib\Mpump.
- Clique no botão Ajuste Imagem.
- Na página Tags, associe agora cada um dos três botões aos três
primeiros bits do tag DI.
15. Criar botões de controle para as válvulas de saída.
- Repetir os procedimentos anteriores, escolhendo na página
Mensagens o bitmap v_horizon_contr.bmp para o quadro Normal e
v_horizon_contron.bmp no quadro Pressionado. Os arquivos se
encontram em Lib\Mpump.
- Escolha na página de mensagens o valor 0 para Normal e 1 para
Pressionado.
- Na página Tags, associe para cada uma das válvulas, um outro bit
do tag DI.
16. Inserir um gráfico de barras para mostrar o nível dos cozinhadores e
do
silo de estocagem.
- Num espaço qualquer da tela, inserir um objeto Gráfico de Barras
(Bar Graph).
- Na página Geral, marcar a faixa de valores de 0 a 100, orientação
de baixo para cima e espaçamento 0.
- Desabilite a régua e a moldura.
- Na página Tags, associe ao tag nivel01.
- Posicione o objeto sobre o cozinhador e escolha a opção Trazer
para Frente.
Professores: Pablo Alberto Spiller 7
Fonte: Elipse Software Ltda.
CONTROLADORES INDUSTRIAIS
PONTIFÍCIA UNIVERSIDADE CATÓLICA DO RIO GRANDE DO SUL
DEPARTAMENTO DE ENGENHARIA ELÉTRICA
- Repita o procedimento para o outro cozinhador, associando o tag
nivel02 e para o silo de estocagem de matéria prima, com o tag
nivel03.
Professores: Pablo Alberto Spiller 8
Fonte: Elipse Software Ltda.
Você também pode gostar
- Material de Apoio 21 10-Injecao Eletronica2 (59894) (9762)Documento14 páginasMaterial de Apoio 21 10-Injecao Eletronica2 (59894) (9762)Maximus MaxAinda não há avaliações
- STEP7 MicroWINDocumento32 páginasSTEP7 MicroWINJosé BarbosaAinda não há avaliações
- Resumo Dos Comandos em SQLDocumento11 páginasResumo Dos Comandos em SQLEdnaldo CorrêaAinda não há avaliações
- PLC Atos 6006Documento149 páginasPLC Atos 6006rsmsjcAinda não há avaliações
- Resumo Dos Comandos em SQLDocumento11 páginasResumo Dos Comandos em SQLEdnaldo CorrêaAinda não há avaliações
- Comandos elétricos de motoresDocumento36 páginasComandos elétricos de motoresFernando Parreiras da Silva100% (1)
- Intouch For WindowsDocumento60 páginasIntouch For WindowsbranilsonAinda não há avaliações
- Trabalho2 9Documento5 páginasTrabalho2 9Ednaldo CorrêaAinda não há avaliações