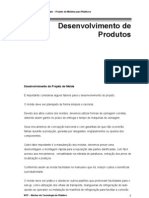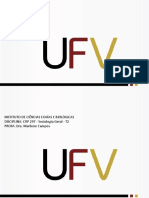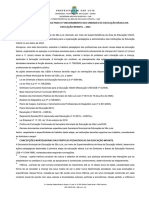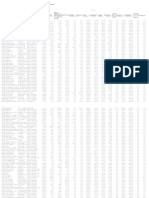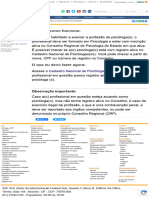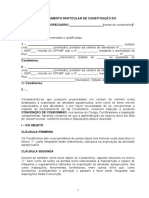Escolar Documentos
Profissional Documentos
Cultura Documentos
Wireshark Intro PDF
Enviado por
GabiTítulo original
Direitos autorais
Formatos disponíveis
Compartilhar este documento
Compartilhar ou incorporar documento
Você considera este documento útil?
Este conteúdo é inapropriado?
Denunciar este documentoDireitos autorais:
Formatos disponíveis
Wireshark Intro PDF
Enviado por
GabiDireitos autorais:
Formatos disponíveis
Introdução ao Wireshark:
Caio de Moraes Elias – Auxiliar Didático EA074 – 1º sem./2014
Material complementar ao livro Computer Networking: A Top-Down
Approach, 5th ed., J.F. Kurose and K.W. Ross, baseado no conteúdo
disponível em [1].
Instalação:
Wireshark disponível para download gratuito, para diversas
plataformas em:
http://www.wireshark.org/download.html
Para usuários do sistema operacional Mac OS X 10.6 ou superior
é necessário instalar o software XQuartz, disponível em
http://xquartz.macosforge.org.
Uma alternativa é utilizar a versão agora em desenvolvimento
1.11.x do Wireshark que utiliza outra biblioteca para sua interface
gráfica, não sendo necessária a instalação do XQuartz. Contudo, todas
as funções da versão estável ainda não foram implementadas, mas
suas funções básicas para capturar, filtrar e monitorar tráfego estão
em funcionamento [2].
Visão Geral:
O software Wireshark é uma ferramenta bastante poderosa para
monitorar e analisar trafego de entrada e saída nas interfaces de
dispositivos em rede. Neste “roteiro” ela será utilizada para observar e
aplicar de forma prática alguns conceitos aprendidos em sala de aula.
Mas antes, vamos entender um pouco melhor como e o que o
Wireshark faz. Softwares desse tipo são chamados de packet sniffers
(farejadores de pacotes, em tradução livre) que basicamente
monitoram todos os dados que entram e saem de um determinado
dispositivo, em uma determinada interface de rede, como por exemplo
a porta Ethernet de um computador pessoal ou a placa wireless de um
moderno notebook.
Pode-se então, dividir o software em duas partes principais, a de
captura e a de análise dos pacotes. Aquela, chamada de pcap, faz uma
cópia de todos os frames enviados e recebidos pela camada de enlace,
dessa forma os pacotes não são, e nem precisam ser, destinados ao
sniffer. Além disso ele é um software passivo, ou seja, não envia
nenhum tipo de pacote, mas apenas as outras aplicações em execução
na máquina em questão.
Já a outra parte, de análise de pacotes, lê e mostra de forma fácil
ao usuário todos os campos dos pacotes capturados, tanto cabeçalhos
quanto dados. Dessa forma é necessário essa parte do software
“entenda” boa parte dos, senão todos os, protocolos utilizados até o
momento, tanto em nível de aplicação (HTTP, FTP, quanto nas outras
camadas de rede (transporte, rede e enlace.)
Tendo isso em mente, podemos iniciar a captura de pacotes!
Capturando Pacotes
Abrindo o Wireshark, o usuário deverá ser apresentado à tela
inicial do programa, como na figura 01 abaixo, onde é possível, dentre
outras coisas, abrir arquivos contendo a captura de pacotes feita
previamente (ao centro) e selecionar uma interface para iniciar a
captura de pacotes (canto superior esquerdo). Para dar início à
captura, selecione a interface utilizada para se conectar à internet,
provavelmente a interface sem fio do seu notebook, e caso queira
configurar opções avançadas dê um clique-duplo, caso contrario
selecione a terceira opção da barra de ferramentas para dar inicio à
captura.
Figura 01: tela inicial de captura do Wireshark
Assim que a captura de pacotes se iniciar, teremos uma exibição
de tela conforme a figura 02,
Figura 02: tela de captura do Wireshark
A interface do programa apresenta cinco componentes
principais:
Menus de comando: ficam no topo da janela e inicialmente é
interessante ressaltar o menu File e o Capture, onde é possível
salvar os pacotes capturados em um arquivo e também
iniciar/interromper a captura de pacotes;
Filtro de exibição: filtra a exibição (e não a captura) dos
pacotes de acordo com critérios do usuário, como exibir apenas
o protocolo FTP, ou pacotes cujo IP de destino seja 8.8.8.8 ou
uma combinação de ambos. É importante ressaltar que o filtro é
sensível à caixa e é necessário apertar a tecla Enter para que o
filtro se torne efetivo.
Janela de pacotes capturados: apresenta ao usuário um
resumo de uma linha do pacote (tempo, IP de origem e destino,
protocolo utilizado na camada mais elevada, etc.), podendo o
usuário ordenar os pacotes por qualquer um desses critérios.
Vale a pena ressaltar que a numeração do pacote é própria do
Wireshark e se relaciona apenas com a ordem de captura do
mesmo. Para selecionar algum pacote basta clicar com o botão
esquerdo sobre ele.
Janela de detalhes do cabeçalho: detalha o conteúdo do
pacote selecionado na listagem acima. Exibe informações do
cabeçalho desde a camada de enlace, como de um frame
Ethernet, até a camada de aplicação, como uma requisição HTTP.
É possível expandir ou encolher as informações dos cabeçalhos
de cada uma das camadas, de acordo com a necessidade.
Janela do conteúdo do pacote: exibe tanto em hexadecimal
quanto em ASCII os conteúdos do pacote selecionado. As partes
referentes aos cabeçalhos das diferentes camadas são realçados
quando selecionados na janela de detalhes de cabeçalho.
Testando o programa:
Vamos assumir aqui que a interface utilizada é do tipo Ethernet,
o que é inclusive recomendado para os primeiros testes do software.
Sem mais delongas, mãos a obra!
1. Inicie navegador de sua escolha;
2. Abra o programa Wireshark e note que ele ainda não iniciou a
captura de pacotes. O usuário deve observar uma janela como a
figura 01;
3. Selecione então a opção Interfaces do menu Capture. A janela
“Wireshark: Capture Interfaces” irá se abrir, como na figura 03.
Figura 03: janela Wireshark: Capture Interfaces
4. Aqui estarão listadas todas as interfaces do seu computador,
com seus nomes, endereços de IP e a quantidade de pacotes
observados em cada uma delas. Selecione a interface desejada
clicando no botão Start. Agora o Wireshark está capturando
todos os pacotes enviados/recebidos pelo seu computador na
interface selecionada!
5. O usuário deve observar uma janela como na figura 02, listando
todos os pacotes capturados. Vamos então gerar algum trafego
interessante para ser analisado, no caso utilizando o protocolo
HTTP;
6. Com o Wireshark ainda em execução, volte ao seu navegador e
acesse a seguinte URL: http://gaia.cs.umass.edu/wireshark-
labs/INTRO-wireshark-file1.html. Seu computador irá trocar
mensagens HTTP com o servidor para fazer o download dessa
página, conforme discutido previamente no livro. Os frames
Ethernet contendo essas mensagens HTTP serão então
capturadas pelo Wireshark e serão exibidas na janela de captura;
7. Após a página ser exibida (apenas uma linha de texto)
interrompa a captura de pacotes, acessando o menu Capture ou
pelo atalho Ctrl+E. O que está sendo exibido na tela é um
registro de toda a comunicação feita pelo seu computador com
outras entidades na rede, incluindo o servidor responsável por
gaia.cs.umass.edu. Como é possível observar, há muito mais
acontecendo “por debaixo dos panos” do que imaginamos,
mesmo que o usuário tenha executado a simples ação de
acessar uma única página na web;
8. Para filtrar o que desejamos observar, basta inserir na barra do
filtro de exibição “http” (sem as aspas) e não se esqueça de
clicar em Apply (ou apertar a tecla Enter). Além disso, lembre-se
que o campo é sensível à caixa. Observe que agora apenas
mensagens utilizando o protocolo HTTP estão sendo exibidas na
janela de exibição de pacotes;
9. Encontre a mensagem HTTP GET que foi enviada do seu
computador para o servidor HTTP gaia.cd.umass.edu. Quando o
pacote for selecionado os cabeçalhos da frame Ethernet, do
datagrama IP, do segmento TCP e da mensagem HTTP serão
exibidos na janela de detalhes de cabeçalho. Minimize todas as
informações exibidas exceto as do cabeçalho HTTP, então deve-
se ter algo semelhante à figura 04 abaixo;
10. Esse é o final da parte prática, vamos agora analisar o que
foi feito.
Sugestões:
O Wireshark não salva automaticamente a captura, então
caso seja necessário, selecione a opção Save no menu File
(atalho Ctrl+S). Selecione o formato do arquivo como .pcap (e
não .pcapng) para maior compatibilidade com outros
softwares similares.
Explore os menus do programa, especialmente o menu
Statistics e familiarize-se com as ferramentas disponíveis.
Figura 04: janela do Wireshark após a captura de tráfego HTTP.
Análise:
Baseado no que foi visto até agora, responda as seguintes
perguntas:
1. Que outros protocolos podem ser observados na listagem de
pacotes com o filtro de exibição desabilitado?
2. Quanto tempo se passou entre o envio da mensagem GET e a
chegada da resposta HTTP OK? (Por padrão, o tempo exibido na
coluna Time indica quanto tempo passou desde o início da
captura de pacotes, na opção Time Display Format, no menu
View, é possível alterar a coluna para outros formatos.)
3. Qual é o endereço IP do servidor gaia.cd.umass.edu? Qual o
endereço IP do seu computador?
4. Qual a porta de destino da mensagem HTTP GET? E a de origem?
5. Ainda com o filtro de exibição habilitado como indicado no item
8, selecione a mensagem HTTP GET, vá no menu View, selecione
a opção Colorize Conversation e escolha a cor de sua
preferencia. Em seguida, desabilite o filtro de exibição,
selecionando Clear na mesma barra. Que outros pacotes estão
destacados com a cor escolhida? A qual camada de rede eles
pertencem e qual a sua função?
Obs: como sugestão, caso seja necessário imprimir alguns pacotes,
selecione Print no menu File e marque as opções Selected Packets
Only e Print as Displayed.
Referências:
1. http://www-net.cs.umass.edu/wireshark-labs/
2. https://blog.wireshark.org/2013/10/switching-to-qt/
Referências Adicionais:
Manual do Usuário:
http://www.wireshark.org/docs/wsug_html_chunked/
Você também pode gostar
- AstroPay PDFDocumento1 páginaAstroPay PDFYago IlaydaAinda não há avaliações
- 3 LegislaçãoDocumento2 páginas3 LegislaçãoPatricia BragaAinda não há avaliações
- Apostila Celula MMADocumento581 páginasApostila Celula MMAVictor Massoni100% (6)
- BKN Bombas de VacioDocumento2 páginasBKN Bombas de VacioJhonny AlvarezAinda não há avaliações
- Projeto de Moldes para PlásticosDocumento110 páginasProjeto de Moldes para PlásticosLucas Tavares100% (6)
- SociologiaDocumento40 páginasSociologiaQuezia barbosaAinda não há avaliações
- Direito Do Trabalho Av1Documento5 páginasDireito Do Trabalho Av1Monique MarquesAinda não há avaliações
- Planificador de Cozinhas IKEADocumento20 páginasPlanificador de Cozinhas IKEApedro fernandesAinda não há avaliações
- Elementos Da Analise Econ Do Direito de DanosDocumento28 páginasElementos Da Analise Econ Do Direito de DanosSuélen TrentinAinda não há avaliações
- Licitações e Contratos Nova Lei 14133Documento69 páginasLicitações e Contratos Nova Lei 14133carina marquesAinda não há avaliações
- BRENNEISEN-2004 - O - MST - e - Os - Assentamentos - Rurais - No - Oeste - Do - Paraná - Encontros - e - Desencontros - Na - Luta - Pela - Terra PDFDocumento36 páginasBRENNEISEN-2004 - O - MST - e - Os - Assentamentos - Rurais - No - Oeste - Do - Paraná - Encontros - e - Desencontros - Na - Luta - Pela - Terra PDFAlineAinda não há avaliações
- WEG Guia de Instalacao Cpls d301 10004530626 PTDocumento2 páginasWEG Guia de Instalacao Cpls d301 10004530626 PTElias Raimundo De OliveiraAinda não há avaliações
- 184 J Net+Adv+Coms+Tcp Ip+DsDocumento1 página184 J Net+Adv+Coms+Tcp Ip+DsMAR FIREAinda não há avaliações
- Diretrizes Saei 2024Documento10 páginasDiretrizes Saei 2024alandickson.lagoAinda não há avaliações
- 05 SJSP Anexo Viii Maio 2022Documento83 páginas05 SJSP Anexo Viii Maio 2022Thiago Souza VbsAinda não há avaliações
- MÓDULO 5 - Proteção Contra Incêndios e ExplosõesDocumento4 páginasMÓDULO 5 - Proteção Contra Incêndios e ExplosõesEverton De Sena CarvalhoAinda não há avaliações
- Nor - Distribu-Enge-0023 - Fornecimento de Energia Elétrica em Média Tensão de Distribuição À Edificação IndividualDocumento87 páginasNor - Distribu-Enge-0023 - Fornecimento de Energia Elétrica em Média Tensão de Distribuição À Edificação IndividualJoão BispoAinda não há avaliações
- A Viúva e o PapagaioDocumento7 páginasA Viúva e o PapagaioPaula Gonçalves100% (1)
- Indenizacao Adicional ART9LEI 7238-84Documento6 páginasIndenizacao Adicional ART9LEI 7238-84Luismar SantosAinda não há avaliações
- PGR Bemisa 2023Documento36 páginasPGR Bemisa 2023Vitor Eleutherio100% (1)
- 02 Normas e InstrucoesDocumento5 páginas02 Normas e InstrucoesRonald AlbertsAinda não há avaliações
- A Sustentabilidade Do Aço e Das Estruturas MetálicasDocumento16 páginasA Sustentabilidade Do Aço e Das Estruturas MetálicasJuliana Zulato FujiyamaAinda não há avaliações
- Aprovisionamento e Logística No Desporto - Módulo 7265Documento28 páginasAprovisionamento e Logística No Desporto - Módulo 7265Catarina GomesAinda não há avaliações
- Capital PróprioDocumento35 páginasCapital PróprioJMSF2014100% (1)
- Gps TrabalhistaDocumento2 páginasGps TrabalhistaRafael CostaAinda não há avaliações
- Como Saber Se Uma Pessoa É Psicóloga (O) - CFPDocumento1 páginaComo Saber Se Uma Pessoa É Psicóloga (O) - CFPregianeAinda não há avaliações
- Contrato Condomínio AgropecuarioDocumento8 páginasContrato Condomínio AgropecuarioAlessandre Reis de FreitasAinda não há avaliações
- Contrato de Prestação de Serviço de Gestão de Tráfego: ContratanteDocumento3 páginasContrato de Prestação de Serviço de Gestão de Tráfego: ContratanteFabian EXPCAinda não há avaliações
- Experimento 2 AnalogicaDocumento13 páginasExperimento 2 AnalogicaRobson LuizAinda não há avaliações
- Pet 1 Ensino Medio - História 2 AnoDocumento12 páginasPet 1 Ensino Medio - História 2 AnoVinícius VasconcelosAinda não há avaliações