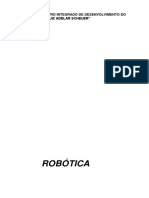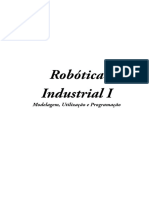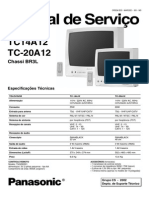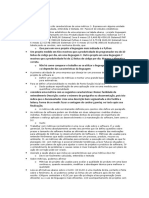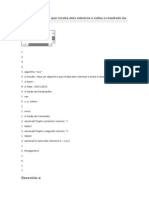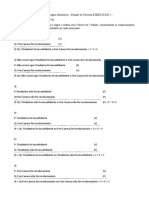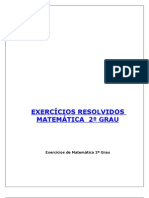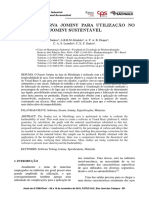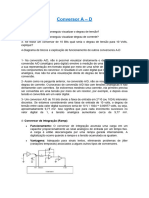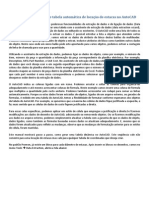Escolar Documentos
Profissional Documentos
Cultura Documentos
Apostila Android Hachi Tecnologia PDF
Apostila Android Hachi Tecnologia PDF
Enviado por
Alberto NunesTítulo original
Direitos autorais
Formatos disponíveis
Compartilhar este documento
Compartilhar ou incorporar documento
Você considera este documento útil?
Este conteúdo é inapropriado?
Denunciar este documentoDireitos autorais:
Formatos disponíveis
Apostila Android Hachi Tecnologia PDF
Apostila Android Hachi Tecnologia PDF
Enviado por
Alberto NunesDireitos autorais:
Formatos disponíveis
Android - Desenvolvendo
aplicativos para dispositivos móveis
Autor: Lucas Medeiros de Freitas
Versão 1.13.1.25
© 2012 Hachi Tecnologia | treinamento@hachitecnologia.com.br
Sobre a Hachi Tecnologia
Fundada em Janeiro de 2011, a Hachi Tecnologia tem foco em Treinamento, Consultoria, Desenvolvimento de Software
para Web, Mobile e Cloud Computing.
Treinamento: Nossos treinamentos são focados no desenvolvimento de software e administração de serviços,
compreendendo diversas sub-áreas como:
• Desenvolvimento Web;
• Desenvolvimento Mobile;
• Arquitetura de Software;
• Administração de serviços em servidores *Unix;
• Telefonia VoIP.
Todos os nossos instrutores são certificados e altamente capacitados para formar excelentes profissionais para o mercado
de TI.
Nossos treinamentos possuem material didático próprio, com apostilas constantemente revisadas e atualizadas por nossos
profissionais.
Consultoria: Com profissionais certificados e com vasta experiência no mercado de TI, oferecemos consultoria em
Desenvolvimento de Software e Administração de Serviços em servidores *Unix.
Desenvolvimento de Software: Além de oferecer os serviços de Treinamento e Consultoria, a Hachi Tecnologia também
oferece o serviço de desenvolvimento de software para web, dispositivos móveis e cloud computing aos seus clientes.
© 2012 Hachi Tecnologia | treinamento@hachitecnologia.com.br
Licença
Este trabalho está licençiado sob a Licença Atribuição-NãoComercial-CompartilhaIgual 3.0 Brasil da Creative Commons.
Para ver uma cópia desta licença, visite http://creativecommons.org/licenses/by-nc-sa/3.0/br/ ou envie uma carta para
Creative Commons, 444 Castro Street, Suite 900, Mountain View, California, 94041, USA.
© 2012 Hachi Tecnologia | treinamento@hachitecnologia.com.br
Android - Desenvolvendo aplicativos para dispositivos móveis
Índice
1 - Introdução ao Android 1
1.1 O que é o Android 1
1.2 Open Handset Alliance 2
1.3 Versões do Android 2
1.4 Arquitetura do Android 3
1.4.1 Linux Kernel 3
1.4.2 Libraries e Android Runtime 4
1.4.2.1 Libraries 4
1.4.2.2 Android Runtime 4
1.4.3 Application Framework 5
1.4.4 Applications 6
2 - Montando o ambiente de desenvolvimento 7
2.1 Instalando o Java SE Development Kit (JDK) 7
2.2 Instalando o Android Development Kit (Android SDK) 7
2.3 Instalando o Eclipse 8
2.4 Instalando o Android Development Tools (ADT) 8
2.5 Instalando uma plataforma do SDK 11
2.6 Criando o AVD (Android Virtual Device) 12
3 - Criando o primeiro aplicativo 14
3.1 Criando um projeto do Android 14
© 2012 Hachi Tecnologia | treinamento@hachitecnologia.com.br i
Android - Desenvolvendo aplicativos para dispositivos móveis
3.2 Executando o projeto 17
3.3 Entendendo a estrutura do projeto 19
3.3.1 O diretório “src” 20
3.3.2 O diretório “gen” 20
3.3.3 O diretório “assets” 20
3.3.4 O diretório “bin” 20
3.3.5 O diretório “res” 20
3.3.6 O arquivo “AndroidManifest.xml” 21
3.4 Exercício 22
4 - Conhecendo os recursos do ADT 23
4.1 Visualizando logs com o LogCat 23
4.2 Conhecendo a perspectiva DDMS 24
4.3 Realizando o debug do aplicativo 25
5 - Conceitos básicos 26
5.1 Activities 26
5.2 Views 26
5.3 O método setContentView() 26
5.4 Criando uma Activity 27
5.5 Exercício 28
5.6 Logging 29
5.7 Exercício 30
5.8 A classe R 31
5.8.1 Acessando um recurso através da classe R 32
5.8.2 A classe android.R 34
5.9 Exercício 34
© 2012 Hachi Tecnologia | treinamento@hachitecnologia.com.br ii
Android - Desenvolvendo aplicativos para dispositivos móveis
5.10 Comunicação entre as Activities 34
5.10.1 Invocando uma Activity 35
5.10.2 Retornando informações 36
5.10.3 Passando parâmetros entre Activities 39
5.11 Exercício 40
5.12 Exercício 41
5.13 Exercício 43
5.14 Ciclo de vida das Activities 44
5.15 Exercício 48
5.16 Criando uma Activity manualmente 49
5.17 Resources 53
5.17.1 String Resources 53
5.17.2 Color Resources 55
5.17.3 Drawable Resources 56
5.17.4 Layout Resources 57
5.17.5 Outras Resources 57
5.18 Permissões de acesso 57
6 - Interfaces Gráficas 59
6.1 Criando um arquivo de Layout 59
6.2 Definindo um ID às Views 61
6.3 Views 62
6.3.1 TextView 62
6.3.2 EditText 63
6.3.3 CheckBox 64
6.3.4 RadioButton 65
© 2012 Hachi Tecnologia | treinamento@hachitecnologia.com.br iii
Android - Desenvolvendo aplicativos para dispositivos móveis
6.3.5 ImageView 66
6.3.6 Button 66
6.3.7 ImageButton 67
6.3.8 DatePicker 67
6.3.9 TimePicker 68
6.4 Layouts 69
6.4.1 LinearLayout 69
6.4.2 RelativeLayout 71
6.4.3 TableLayout 72
6.4.4 FrameLayout 73
6.4.5 ScrollView 74
6.4.6 ListView 76
6.4.6.1 ListView com arquivo de layout predefinido 76
6.4.6.2 ListView com arquivo de layout customizado 78
6.5 Definindo o tamanho de uma View 82
6.6 Definindo o alinhamento de uma View 83
6.7 Definindo o peso de uma View 84
6.8 Exercício 85
6.9 Exercício 90
6.10 Exercício opcional 91
7 - O projeto “Devolva.me” 95
7.1 A história 95
7.2 Definição do projeto 95
7.2.1 Tela de cadastro 95
7.2.2 Tela com lista dos registros salvos 96
© 2012 Hachi Tecnologia | treinamento@hachitecnologia.com.br iv
Android - Desenvolvendo aplicativos para dispositivos móveis
7.2.3 Tela inicial 97
7.3 Exercício 97
8 - Armazenando informações no banco de dados 98
8.1 A classe SQLiteOpenHelper 98
8.2 Inserindo dados 99
8.3 Consultando dados 99
8.4 Alterando dados 100
8.5 Removendo dados 101
8.6 Colocando em prática: usando banco de dados no projeto Devolva.me 101
8.6.1 Definindo a estrutura de dados 101
8.6.1.1 Definindo o modelo 102
8.6.2 Implementando a classe utilitária DBHelper 103
8.6.3 Implementando o DAO 104
8.6.4 Implementando a inserção de dados 105
8.6.4.1 Criando o método adiciona() no DAO 105
8.6.4.2 Criando a Activity e a tela para cadastro dos dados 105
8.6.5 Implementando a consulta de dados 110
8.6.5.1 Criando o método listaTodos() no DAO 110
8.6.5.2 Criando a Activity e a tela para listar os dados armazenados 111
8.6.6 Implementando a alteração de dados 116
8.6.6.1 Criando o método atualiza() no DAO 116
8.6.6.2 Disponibilizando na tela uma opção para editar os dados salvos 116
8.6.6.3 Definindo o Listener que permitirá a seleção do objeto a ser editado 116
8.6.6.4 Persistindo os dados de forma mais inteligente 118
© 2012 Hachi Tecnologia | treinamento@hachitecnologia.com.br v
Android - Desenvolvendo aplicativos para dispositivos móveis
8.6.6.5 Adicionando à Activity “CadastraObjetoEmprestadoActivity” uma funcionalidade para edição
dos dados 118
8.6.7 Implementando a remoção de dados 119
8.6.7.1 Criando o método remove() no DAO 119
8.6.7.2 Implementando na ListView uma opção para remover um registro 120
8.7 Exercício 123
8.8 Exercício 138
9 - Intents e Intent Filters 139
9.1 Invocando uma Activity através de uma Intent 140
9.2 Reduzindo o acoplamento com Intents implícitas 140
9.3 Objetos de uma Intent 141
9.3.1 Action 142
9.3.2 Data 143
9.3.3 Category 144
9.3.4 Extras 144
9.4 Intent Filters 145
9.5 Intent Resolution (Resolução das Intents) 147
9.5.1 Teste para resolução do elemento Action 147
9.5.1.1 A Action android.intent.action.MAIN 148
9.5.2 Teste para resolução do elemento Category 148
9.5.2.1 A Category android.intent.category.LAUNCHER 149
9.5.3 Teste para resolução do elemento Data 149
9.5.3.1 URI 149
9.5.3.2 Data Type 150
9.6 Colocando em prática: usando Intents e Intent Filters no projeto Devolva.me 151
© 2012 Hachi Tecnologia | treinamento@hachitecnologia.com.br vi
Android - Desenvolvendo aplicativos para dispositivos móveis
9.6.1 Usando a ACTION_CALL para efetuar chamadas telefônicas 151
9.6.2 Usando a ACTION_SENDTO para enviar mensagens SMS 153
9.6.3 Usando a Action android.intent.action.MAIN para definir a Activity inicial do aplicativo 154
9.6.4 Usando a Category android.intent.category.LAUNCHER para criar um atalho no Launcher 156
9.6.5 Definindo Actions para o uso de Intens implícitas 157
9.7 Exercício 158
9.8 Exercício 159
9.9 Exercício 161
9.10 Exercício opcional 161
10 - Content Providers 163
10.1 Arquitetura do Content Provider 163
10.2 Utilizando um Content Provider 163
10.2.1 Convenções ao usar um Content Provider 164
10.3 Realizando uma consulta através de um Content Provider 164
10.4 Colocando em prática: usando um Content Provider no projeto Devolva.me 165
10.4.1 Consultando um contato através do Content Provider do aplicativo de Contatos 166
10.5 Criando um Content Provider 176
10.6 Colocando em prática: criando um Content Provider no projeto Devolva.me 177
10.7 Exercício 184
10.8 Exercício opcional 191
11 - Interagindo com a câmera do dispositivo 194
11.1 Utilizando o aplicativo nativo de fotos para capturar uma imagem 194
11.2 Colocando em prática: usando a câmera no projeto Devolva.me 195
11.3 Exercício 200
12 - Entendendo as threads no Android 205
© 2012 Hachi Tecnologia | treinamento@hachitecnologia.com.br vii
Android - Desenvolvendo aplicativos para dispositivos móveis
12.1 UI Thread (a Thread principal) 205
12.2 Threads secundárias 206
12.3 Handlers 208
13 - Broadcast Receivers 211
13.1 Criando um Broadcast Receiver 212
13.2 Configurando um Broadcast Receiver 212
13.2.1 Configurando um Broadcast Receiver de forma estática 212
13.2.2 Configurando um Broadcast Receiver de forma dinâmica 213
13.3 Invocando um Broadcast Receiver 214
13.4 Definindo a ordem de execução dos Broadcast Receivers 214
13.5 Impedindo a propagação de um Broadcast Receiver 215
13.6 Propagando informações entre Broadcast Receivers 215
13.7 Alterando os dados na propagação de um Broadcast Receiver 215
13.8 Regras e recomendações dos Broadcast Receivers 216
13.9 Broadcast Receivers nativos do Android 216
13.10 Colocando em prática: trabalhando com Broadcast Receivers 217
13.10.1 Criando um novo projeto para explorar os Broadcast Receivers 217
13.10.2 Criando uma Activity para disparar um broadcast 217
13.10.3 Implementando Broadcast Receivers no novo projeto 218
13.10.4 Definindo a ordem de execução dos Broadcast Receivers 219
13.10.5 Compartilhando dados entre os Broadcast Receivers 220
13.10.6 Alterando os dados propagados entre os Broadcast Receivers 221
13.11 Exercício 221
13.12 Exercício 224
13.13 Exercício opcional 225
© 2012 Hachi Tecnologia | treinamento@hachitecnologia.com.br viii
Android - Desenvolvendo aplicativos para dispositivos móveis
13.14 Exercício opcional 225
14 - Services 226
14.1 Criando um Service 226
14.2 Configurando um Service 227
14.3 Iniciando um Service 227
14.4 Parando um Service 227
14.5 Considerações importantes sobre os Services 227
14.6 Conectando-se a um Service em execução 228
14.6.1 A classe Binder 228
14.6.2 O método onBind() 228
14.6.3 A interface ServiceConnection 229
14.6.4 O método bindService() 229
14.6.5 O método unbindService() 230
14.7 Colocando em prática: criando um tocador de música 230
14.7.1 Criando um novo projeto para explorar os Services 230
14.7.2 Implementando o Service 230
14.7.3 Configurando o Service 232
14.7.4 Implementando o Binder 232
14.7.5 Implementando o Service Connection 233
14.7.6 Implementando a Activity 233
14.8 Exercício 236
15 - Usando a API de SMS 241
15.1 Usando a classe SmsManager para o envio automatizado de SMS 241
15.2 Colocando em prática: usando o SmsManager no projeto Devolva.me 242
15.3 Exercício 242
© 2012 Hachi Tecnologia | treinamento@hachitecnologia.com.br ix
Android - Desenvolvendo aplicativos para dispositivos móveis
16 - Alarmes e Notificação 244
16.1 Alarmes 244
16.1.1 Tipos de Alarme 244
16.1.2 Agendando um Alarme 244
16.1.2.1 O método set() 244
16.1.2.2 O método setRepeating() 245
16.1.2.3 O método setInexactRepeating() 245
16.1.2.4 O método cancel() 245
16.2 Notificação 245
16.2.1 Gerando uma Notificação 245
16.2.1.1 Definindo o objeto Notification 246
16.2.1.2 Definindo uma PendingIntent 246
16.2.1.3 Definindo os dados da Notificação 246
16.2.1.4 Obtendo o NotificationManager 247
16.2.1.5 Chamando o método notify() 247
16.2.2 Definindo alertas para a Notificação 247
16.2.2.1 Definindo um som de toque para a Notificação 247
16.2.2.2 Definindo um alerta vibratório para a Notificação 248
16.2.2.3 Fazendo o LED piscar ao disparar uma Notificação 248
16.2.3 Cancelando uma Notificação 248
16.2.4 Exemplo de Notificação 248
16.2.5 Colocando em prática: trabalhando com Alarmes e Notificação 249
16.2.5.1 Criando um novo projeto para explorar os Alarmes e a Notificação 249
16.2.5.2 Criando um Service para mostrar a Notificação 249
16.2.5.3 Criando uma Activity para agendar o Alarme 250
© 2012 Hachi Tecnologia | treinamento@hachitecnologia.com.br x
Android - Desenvolvendo aplicativos para dispositivos móveis
16.3 Exercício 252
17 Apêndice - Aperfeiçoando o projeto “Devolva.me” 255
17.1 A história 255
17.2 Definição da nova solicitação 255
17.2.1 A nova tela de cadastro 255
17.3 Implementando as novas funcionalidades 256
17.3.1 Alterando a classe ObjetoEmprestado 256
17.3.2 Alterando a estrutura do banco de dados 257
17.3.3 Alterando o DAO 258
17.3.4 Alterando a tela de cadastro 260
17.3.5 Alterando a Activity de cadastro 262
17.3.6 Implementando uma classe utilitária para disparar uma Notificação 264
17.3.7 Implementando uma classe utilitária para o envio de SMS 265
17.3.8 Implementando o Service responsável pelo envio do SMS e disparo da Notificação 266
17.3.9 Implementando uma classe utilitária para agendamento do Alarme 266
17.3.10 Alterando a Activity de cadastro para ativar o agendamento do Alarme 268
17.3.11 Reativando os Alarmes após o boot do dispositivo 268
17.4 Exercício 270
18 Apêndice - Preferências 283
18.1 Criando uma tela de Preferências 283
18.1.1 CheckBoxPreference 284
18.1.2 EditTextPreference 284
18.1.3 ListPreference 285
18.1.4 RingtonePreference 286
18.2 Definindo uma Activity para a tela de Preferências 286
© 2012 Hachi Tecnologia | treinamento@hachitecnologia.com.br xi
Android - Desenvolvendo aplicativos para dispositivos móveis
18.3 Lendo as Preferências salvas em um aplicativo 287
18.4 Colocando em prática: usando Preferências no projeto Devolva.me 287
18.4.1 Definindo a tela de Preferência 287
18.4.2 Criando uma classe utilitária para ler o valor definido nas Preferências 289
18.4.3 Definindo o som de toque da Notificação 290
18.4.4 Criando um atalho para a Activity de Preferências na tela inicial 290
18.5 Exercício 291
19 Apêndice - Publicando aplicativos na Google Play 294
19.1 Criando um perfil de desenvolvedor na Google Play Store 294
19.2 Dicas para a publicação de novos aplicativos 295
19.3 Definindo as Features que o seu aplicativo usa 296
19.4 Assinatura Digital 297
19.5 Assinando seu aplicativo para publicá-lo na Google Play 297
19.6 Publicando seu aplicativo assinado na Google Play Store 299
20 Apêndice - Internacionalização 301
20.1 Seguindo as boas práticas 301
20.1.1 Centralizando String Resources 301
20.2 Usando Resources internacionalizáveis 301
20.3 Por que o Resource padrão é tão importante 302
20.4 Exercício 303
© 2012 Hachi Tecnologia | treinamento@hachitecnologia.com.br xii
Android - Desenvolvendo aplicativos para dispositivos móveis
1 - Introdução ao Android
1.1 O que é o Android
Android é uma plataforma baseada no Linux com foco em dispositivos móveis, como smartphones e tablets, desenvolvido
pela Google em parceria com empresas da Open Handset Alliance (OHA). Inicialmente o Android era um projeto da Android
Inc., empresa focada no desenvolvimento de sistemas embarcados, que foi adquirida em 2005 pela Google, com a
intenção de entrar para o mercado de telefonia móvel.
A Google desenvolveu o Android com o intuito de disponibilizar para o mercado uma plataforma padrão para dispositivos
móveis, independente do fabricante de hardware. Hoje empresas como a Motorola, Samsung, HTC e outras comercializam
diversos modelos de Smartphones e Tablets com Android, permitindo que seus usuários escolham um hardware mais
barato, ou um que tenha uma câmera com melhor resolução ou até mesmo um que tenha maior capacidade de
processamento. Isto, sem dúvida, é uma grande vantagem, uma vez que usuários finais podem escolher um dispositivo
com Android que melhor atende às suas necessidades.
Pensando em tornar o Android bastante atrativo para o mercado, a Google teve grandes sacadas, como:
• Usar a linguagem Java para o desenvolvimento de aplicativos
Esta foi uma das maiores sacadas para o Android, já que a linguagem Java hoje é uma das mais utilizadas no mundo e
também uma linguagem muito madura e robusta, além de ser orientada ao objeto. Para desenvolver aplicativos para o
Android, pogramadores Java precisam apenas aprender as características particulares da plataforma (conhecer as API’s
disponíveis, o ciclo de vida das aplicações, etc) aproveitando todo seu conhecimento da linguagem, sem ter que aprender
novas sintaxes ou novos paradigmas de programação.
• Lançar a plataforma Android gratuitamente
Isto foi muito atraente para os fabricantes, que voltaram os olhos para o Android e viram a grande vantagem em embarcá-lo
em seus dispositivos. Além de reduzir o custo de manter um Sistema Operacional para seus dispositivos, os fabricantes
obtém a grande vantagem da padronização da plataforma, permitindo que um usuário final possa comprar dispositivos de
diferentes fabricantes sem ter grandes dificuldades no seu uso, uma vez que este já estará familiarizado com a plataforma.
• Código fonte aberto
Este, sem dúvida, é o ponto mais forte do Android. Manter seu código fonte aberto possibilitou fabricantes a embarcá-lo em
Smartphones, Tablets, Smart TVs, aparelhos multimídia, controle-remoto, dispositivos de leitura de livros digitais, etc. O
código fonte aberto permite também que o fabricante personalize o Android deixando-o ainda mais atraente para seus
usuários finais.
• Plataforma flexível
Ser flexível dá ao Android um grande poder de personalização, permitindo que aplicações nativas sejam substituídas por
aplicações de terceiros que agrade ainda mais os olhos de um usuário exigente. É possível, por exemplo, substituir a
aplicação nativa de realização de chamadas, a aplicação de contatos, a aplicação de mensagens SMS, etc.
© 2012 Hachi Tecnologia | treinamento@hachitecnologia.com.br 1
Android - Desenvolvendo aplicativos para dispositivos móveis
1.2 Open Handset Alliance
A Open Handset Alliance (OHA) é uma aliança formada em 2007 por diversas empresas com o intuito de criar padrões
abertos para telefonia móvel. Grandes empresas do mundo inteiro fazem parte desta aliança, como:
• Google;
• Intel;
• Motorola;
• HTC;
• Samsung;
• LG;
• e diversas outras.
Em 2007, no mesmo ano de sua formação, a OHA anunciou a plataforma open source Android, baseada no sistema
operacional Linux. A partir de então diversos fabricantes começaram a comercializar dispositivos com o Android, como a
HTC, que lançou o primeiro celular com Android, o T-Mobile G1 (também conhecido como HTC Dream).
1.3 Versões do Android
O Android possui um esquema de versionamento baseado em dois fatores:
1. Platform Version: é o nome comercial da versão do Android. Este é o nome que será mostrado no dispositivo
(smartphones, tablets, etc) para o usuário final.
2. API Level: é um número inteiro que começa com 1 e é incrementado a cada nova versão do Android, utilizado apenas
internamente pelos desenvolvedores de aplicativos para Android.
Veja na tabela abaixo o esquema de versionamento do Android:
Platform Version API Level
Android 4.1 16
Android 4.0.3 15
Android 4.0 14
Android 3.2 13
Android 3.1 12
Android 3.0 11
Android 2.3.3 10
Android 2.3.1 9
Android 2.2 8
Android 2.1 7
Android 2.0.1 6
Android 2.0 5
Android 1.6 4
Android 1.5 3
Android 1.1 2
Android 1.0 1
Tabela 1.1. Esquema de versionamento do Android.
© 2012 Hachi Tecnologia | treinamento@hachitecnologia.com.br 2
Android - Desenvolvendo aplicativos para dispositivos móveis
A API Level é utilizada apenas para os desenvolvedores de aplicativos para Android. Todos os fabricantes que embarcam o
Android em seu hardware devem suportar esta API completa.
A equipe de desenvolvedores do Android tem sempre a preocupação de manter a compatibilidade com versões anteriores
a cada nova versão, o que possibilita que um aplicativo desenvolvido na API Level 10, por exemplo, seja compilado na API
Level 16. Mesmo com toda essa preocupação, nem sempre isso é possível, pois em algumas novas versões pode
acontecer de uma funcionalidade antiga deixar de existir mas, sempre que isso acontece, a Google deixa tudo bem
documentado para que o desenvolvedor fique atento à essas mudanças.
1.4 Arquitetura do Android
O Android possui uma arquitetura dividida em 4 níveis, conforme demonstra a Figura 1.1.
Applications
Home Contacts Phone Browser ...
Application Framework
Activity Window Content View
Manager Manager Providers System
Package Telephony Resource Location Notification
Manager Manager Manager Manager Manager
Libraries Android Runtime
Surface Media
SQLite Libraries
Manager Framework
Core
OpenGL | ES FreeType WebKit
Dalvik Virtual
Machine
SGL SSL Libc
Linux Kernel
Display Camera Flash Memory Binder (IPC)
Driver Driver Driver Driver
Keypad WiFi Audio Power
Driver Driver Driver Management
Figura 1.1. Arquitetura do Android.
1.4.1 Linux Kernel
O primeiro nível da Arquitetura do Android é o Linux Kernel, demonstrado na Figura 1.2.
Linux Kernel
Display Camera Flash Memory Binder (IPC)
Driver Driver Driver Driver
Keypad WiFi Audio Power
Driver Driver Driver Management
Figura 1.2. Primeiro nível da Arquitetura do Android, o Linux Kernel.
O Android roda em uma versão modificada do kernel 2.6 do Linux, otimizada para obter melhor desempenho em
dispositivos de baixo recurso, provendo assim maior desempenho da bateria, melhor performance na troca de arquivos pela
rede, etc. Isto significa que o Android roda em Linux.
© 2012 Hachi Tecnologia | treinamento@hachitecnologia.com.br 3
Android - Desenvolvendo aplicativos para dispositivos móveis
É justamente este nível que é responsável pela inicialização do sistema, gerenciamento da memória do dispositivo,
gerenciamento dos processos do dispositivo, gerenciamento das threads em execução e gerenciamento da energia.
Basicamente todos os drivers responsáveis pela comunicação com os recursos de hardware do dispositivo encontram-se
neste nível, como módulos do kernel do Linux.
Como o Android roda em Linux, ele acaba se beneficiando de vários recursos deste Sistema Operacional, como:
• Suporte Multitarefa: isto possibilida ao Android executar várias tarefas ao mesmo tempo;
• Suporte Multiusuário: isto permite ao Android disponibilizar um usuário para cada aplicação instalada, garantindo maior
segurança e privacidade dos dados dos aplicativos, o que impede que um aplicativo instalado prejudique os dados de outro
ou acesse sua base de dados e seus arquivos.
O kernel do Android é do tipo monolítico, ou seja, ele implementa as principais funções do sistema operacional em um
bloco grande e único de código, executados em um mesmo espaço de endereçamento para obter melhor performance e
diminuir a complexidade do sistema, assim como é o núcleo do Linux e dos BSD’s.
1.4.2 Libraries e Android Runtime
O segundo nível da Arquitetura do Android é composto pelas Libraries e pelo Android Runtime, conforme mostra a
Figura 1.3.
Libraries Android Runtime
Surface Media
SQLite Libraries
Manager Framework
Core
OpenGL | ES FreeType WebKit
Dalvik Virtual
Machine
SGL SSL Libc
Figura 1.3. Segundo nível da Arquitetura do Android, composto pelas Libraries e pelo Android Runtime.
1.4.2.1 Libraries
As Libraries são as bibliotecas nativas do Android, são basicamente bibliotecas escritas em linguagem C e C++ que rodam
diretamente no Linux. O acesso a essas bibliotecas é feito pela camada superior, a Application Framework, que abstrai todo
o acesso a essas bibliotecas quando desenvolvemos um aplicativo para o Android, ou seja, nós não as acessamos
diretamente.
Dentre essas bibliotecas, citamos algumas:
• SQLite: biblioteca para acesso ao banco de dados utilizado pelo Android;
• WebKit: motor de funcionamento do browser do Android;
• SSL: biblioteca que provê o uso de conexões seguras;
• OpenGL | ES: biblioteca para renderização de gráficos 3D;
• e várias outras.
1.4.2.2 Android Runtime
O Android Runtime também encontra-se no segundo nível da arquitetura do Android e está subdividido em duas partes:
© 2012 Hachi Tecnologia | treinamento@hachitecnologia.com.br 4
Android - Desenvolvendo aplicativos para dispositivos móveis
1. Core Libraries
As Core Libraries são as bibliotecas do Java e compreende praticamente todas as bibliotecas do Java SE. Isto nos permite
desenvolver aplicativos usando as APIs padrões do Java, programando praticamente da mesma forma como se fosse
desenvolver um aplicativo para desktop.
2. Dalvik Virtual Machine
A Dalvik Virtual Machine é a máquina virtual do Android, onde os aplicativos são executados. Como já mencionado
anteriormente, os aplicativos desenvolvidos para Andoid são escritos em Java e toda aplicação desenvolvida em Java
precisa de uma Máquina Virtual para ser executada, e no Android essa máquina virtual é a Dalvik VM.
A Dalvik VM não é a mesma máquina virtual padrão do Java (JVM) e foi desenvolvida justamente para obter um melhor
desempenho em dispositivos com recursos limitados de memória e processamento.
No Android cada aplicativo roda em sua própria instância da Dalvik VM, e cada instância é gerenciada pelo seu próprio
processo no Linux, ou seja, os aplicativos não compartilham a mesma instância da Dalvik VM. Isto garante maior segurança
pois um aplicativo não poderá interferir na execução de outro aplicativo.
A Dalvik VM não executa bytecodes do Java, mas sim bytecodes .dex (Dalvik Executable). Normalmente quando
desenvolvemos um aplicativo em Java, ao compilarmos este aplicativo, o compilador (javac) gera um arquivo .class
(bytecode do Java) para cada arquivo .java (arquivo de código fonte) e este bytecode .class é executado diretamente na
JVM (máquina virtual do Java). Mas no Android isto é um pouco diferente. No Android desenvolvemos um aplicativo usando
Java, e quando compilamos esse aplicativo o SDK do Android irá gerar os arquivos .class (bytecodes do Java) referentes a
cada classe .java (arquivo de código fonte) e posteriormente ele irá traduzir todos os arquivos .class em arquivos .dex
(bytecodes da Dalvik VM), ou seja, existe um passo a mais no processo de compilação. A Dalvik VM executa apenas
arquivos .dex. Veja na Figura 1.4 o processo de geração dos bytecodes .dex.
.java .class .dex
Compilação
Tradução para
para bytecodes
bytecodes .dex
do Java
Figura 1.4. Processo de geração dos bytecodes .dex (Dalvik Executable).
1.4.3 Application Framework
O terceiro nível da Arquitetura do Android é composto pela Application Framework, conforme ilustra a Figura 1.5.
Application Framework
Activity Window Content View
Manager Manager Providers System
Package Telephony Resource Location Notification
Manager Manager Manager Manager Manager
Figura 1.5. Terceiro nível da Arquitetura do Android, composto pela Application Framework.
A Application Framework compreende as APIs do Android que usamos no desenvolvimento de nossos aplicativos. Esta
camada abstrai o acesso às bibliotecas escritas em C e C++ da camada Libraries, facilitando o trabalho dos
desenvolvedores de aplicativos para Android.
© 2012 Hachi Tecnologia | treinamento@hachitecnologia.com.br 5
Android - Desenvolvendo aplicativos para dispositivos móveis
1.4.4 Applications
O quarto e último nível da Arquitetura do Android é composto pelas Applications, conforme ilustra a Figura 1.6.
Applications
Home Contacts Phone Browser ...
Figura 1.6. Quarto nível da Arquitetura do Android, composto pelas Applications.
A camada Applications compreende os aplicativos escritos em Java para o Android. Nesta camada encontram-se tantos os
aplicativos nativos do Android quanto os aplicativos desenvolvidos por nós, desenvolvedores.
No Android aplicativos nativos e desenvolvidos por terceiros estão no mesmo nível, na camada Applications, o que nos
permite desenvolver aplicativos que substituam os aplicativos nativos, sendo possível, por exemplo, criar um aplicativo de
contatos que substitua o que já vem nativo no Android. Este é um recurso muito poderoso e provê grande flexibilidade na
plataforma.
© 2012 Hachi Tecnologia | treinamento@hachitecnologia.com.br 6
Android - Desenvolvendo aplicativos para dispositivos móveis
2 - Montando o ambiente de desenvolvimento
Antes de iniciar o desenvolvimento de aplicativos para o Android precisamos instalar as ferramentas necessárias, como o
SDK do Android e um IDE. Todas as ferramentas que precisamos podem ser baixadas gratuitamente pela Internet e
possuem versão para Mac, Linux e Windows. Para o desenvolvimento, precisaremos das seguintes ferramentas:
• Java SE Development Kit (JDK);
• Android Development Kit (Android SDK);
• IDE Eclipse (usaremos o Eclipse no decorrer deste curso, porém é possível utilizar outros IDEs para o desenvolvimento
de aplicativos para o Android, como a IntelliJ Idea ou Netbeans).
• Android Development Tools (ADT): plugin do Eclipse para desenvolvimento de aplicativos para o Android.
2.1 Instalando o Java SE Development Kit (JDK)
Independente do Sistema Operacional que esteja usando (Mac, Linux ou Windows), para instalar o JDK é necessário baixá-
lo no site da Oracle, através do link:
http://www.oracle.com/technetwork/java/javase/downloads/index.html
Após baixar o JDK específico para o seu Sistema Operacional, basta instalá-lo normalmente.
2.2 Instalando o Android Development Kit (Android SDK)
O Android SDK contém as ferramentas necessárias para o densenvolvimento de aplicativos para o Android, como as
bibliotecas, o debugger, o emulador, etc. Para instalá-lo precisamos inicialmente baixá-lo no site do Android, através do link:
http://developer.android.com/sdk/index.html
O link irá abrir a página de download do SDK, conforme mostra a Figura 2.1.
Figura 2.1. Página oficial para download do Android SDK.
© 2012 Hachi Tecnologia | treinamento@hachitecnologia.com.br 7
Android - Desenvolvendo aplicativos para dispositivos móveis
Ao clicar no botão “Download the SDK” será baixado a última versão do SDK para o seu Sistema Operacional. Após
baixá-lo, basta abrir o instalador e instalá-lo normalmente em seu computador.
Nota
Grave o local onde foi instalado o Android SDK no momento da instalação, pois precisaremos desta informação na
hora de configurá-lo no Eclipse.
2.3 Instalando o Eclipse
Como foi dito anteriormente, utilizaremos o Eclipse como IDE no decorrer deste curso. Para baixá-lo, basta acessar o link:
http://www.eclipse.org/downloads
Na página de download, baixe a versão mais atual do Eclipse IDE for Java EE Developers específica para o seu Sistema
Operacional e plataforma (32 ou 64bits, de acordo com o seu hardware).
Após o download, basta descompactar o pacote baixado no diretório que desejar.
Dica
O Eclipse não tem instalador, ao baixá-lo basta descompactar o pacote e começar a usar.
2.4 Instalando o Android Development Tools (ADT)
O Android Development Tools (ADT) é um plugin utilizado para integrar o Android SDK ao Eclipse. O ADT facilita o
desenvolvimento de um aplicativo Android, possibilitando:
• O debug do projeto diretamente no IDE;
• Compilar e empacotar um projeto para instalação em um dispositivo Android;
• Criar telas facilmente com o editor visual;
• e outras facilidades mais.
Para instalar o ADT, basta seguir os passos:
1. Abra o Eclipse e, no item “Help” do menu, clique na opção “Install new Software”, conforme mostra a Figura 2.2.
Figura 2.2. Utilizamos a opção “Install New Software” do Eclipse para instalar o ADT.
2. Na janela de instalação do novo plugin, clique no botão “Add”, conforme mostra a Figura 2.3.
© 2012 Hachi Tecnologia | treinamento@hachitecnologia.com.br 8
Android - Desenvolvendo aplicativos para dispositivos móveis
Figura 2.3. Tela do Eclipse para adicionar novo plugin/extensão.
3. Na janela de adição do repositório do plugin, no campo “Name” informe um nome qualquer, por exemplo “Android
Development Tool (ADT)” (este nome servirá de identificação para o plugin). No campo “Location” informe a seguinte
URL:
https://dl-ssl.google.com/android/eclipse
Após o preenchimento dos campos, clique em “Ok”, conforme mostra a Figura 2.4.
Figura 2.4. Tela do Eclipse para informar o repositório do plugin/extensão a ser instalado.
4. Na próxima janela, clique no botão “Select All” para selecionar todos os pacotes do ADT para instalação. Após
selecionados todos os itens, clique em “Next” para avançar, conforme mosta Figura 2.5.
© 2012 Hachi Tecnologia | treinamento@hachitecnologia.com.br 9
Android - Desenvolvendo aplicativos para dispositivos móveis
Figura 2.5. Itens do plugin ADT selecionados para instalação no Eclipse.
5. Clique em “Next” duas vezes, até chegar no passo “Review Licenses”.
6. No passo “Review Licenses”, marque a opção “I accept the terms of the license agreements” e clique no botão
“Finish” para iniciar a instalação, conforme mostra a Figura 2.6.
Figura 2.6. Tela com os termos de licença do plugin ADT.
© 2012 Hachi Tecnologia | treinamento@hachitecnologia.com.br 10
Android - Desenvolvendo aplicativos para dispositivos móveis
7. Após instalado, uma janela irá solicitar que seja reiniciado o Eclipse, portanto clique em “Restart” para reiniciá-lo.
8. Após reiniciar o Eclipse, irá aparecer uma janela pedindo para configurar o Android SDK. Como já instalamos o Android
SDK anteriormente, nesta janela basta marcar a opção “Use existing SDKs”, no campo “Existing Location” informar o
caminho onde foi instalado o Android SDK em seu computador e clicar em “Finish”.
2.5 Instalando uma plataforma do SDK
Após configurar o Android SDK no plugin ADT no Eclipse, devemos usar o Android SDK Manager para baixar as
plataformas necessárias para o desenvolvimento.
Dica
O Android SDK é modular, nos permitindo instalar apenas as plataformas que iremos usar para o desenvolvimento
de aplicativos. Por exemplo, se for desenvolver aplicativos para a versão 4.1 (API 16) do Android, basta baixar
apenas esta plataforma para o Android SDK.
Nota
No momento em que este curso foi escrito, a versão mais atual do Android é a 4.1 (API 16), portanto iremos baixar
apenas esta plataforma no Android SDK Manager.
Para instalar a plataforma do SDK, siga os passos:
1. Abra o Android SDK Manager através do Eclipse, clicando sobre o ícone “Opens the Android SDK Manager”
localizado na barra de ferramentas (ou através do menu “Window” > “Android SDK Manager”).
2. Na tela do SDK Manager, marque todos os itens da plataforma “Android 4.1 (API 16)” (ou da versão mais atual) e todos
os itens do pacote “Extras”, conforme mostra Figura 2.7.
Figura 2.7. Selecionando a plataforma do Android a ser instalada através do Android SDK Manager.
Após selecionar a plataforma “Android 4.1” e o pacote “Extras”, clique no botão “Install packages” para prosseguir com
a instalação.
© 2012 Hachi Tecnologia | treinamento@hachitecnologia.com.br 11
Android - Desenvolvendo aplicativos para dispositivos móveis
3. No próximo passo, o SDK Manager pedirá para confirmar os pacotes a serem instalados. Marque a opção “Accept All”
e clique no botão “Install”, conforme mostra a Figura 2.8.
Figura 2.8. Confirmando os pacotes a serem instalados através do SDK Manager.
4. Ao final da instalação da plataforma aparecerá uma janela pedindo para reiniciar o Android Debug Bridge (ADB). Nesta
janela, apenas clique em “Yes” para reiniciar o ADB.
2.6 Criando o AVD (Android Virtual Device)
Para testar nossas aplicações desenvolvidas para o Android precisamos criar um AVD (Android Virtual Device). O AVD é um
emulador que simula um dispositivo com Android, onde podemos testar nossos aplicativos.
Para criar um AVD, siga os passos:
1. Abra o Eclipse e clique no ícone “Opens the Android Virtual Device Manager”, localizado na barra de
ferramentas (ou através do menu “Window” > “AVD Manager”).
2. Na janela do “Android Virtual Device Manager”, clique no botão “New” para criar um novo AVD, conforme mostra a
Figura 2.9.
Figura 2.9. Android Virtual Device Manager, utilizado para gerenciar os AVDs.
3. No próximo passo, preencha os campos conforme mostra a Figura 2.10 e clique no botão “Create AVD”.
© 2012 Hachi Tecnologia | treinamento@hachitecnologia.com.br 12
Android - Desenvolvendo aplicativos para dispositivos móveis
Figura 2.10. Tela para criar um novo Android Virtual Device.
Nota
Conforme mostra a Figura 2.10, criamos um AVD para emular o Android 4.1 (API 16) já adicionando a simulação de
um SD Card de 50Mb (que nos permitirá copiar arquivos para o emulador).
4. Para testar o AVD, abra o novamente o Android Virtual Device Manager, selecione o AVD que você criou e clique no
botão “Start”. Ao aparecer a tela “Launch Options” deixe a configuração padrão, clique no botão “Launch” e aguarde
a inicialização do AVD.
Dica
Ao iniciar um AVD, deixe-o aberto durante todo o desenvolvimento do seu aplicativo, não sendo necessário iniciá-lo
toda vez que depurar a aplicação. Isto irá economizar tempo no desenvolvimento.
Nosso ambiente agora está totalmente configurado e pronto para o desenvolvimento de aplicativos.
© 2012 Hachi Tecnologia | treinamento@hachitecnologia.com.br 13
Android - Desenvolvendo aplicativos para dispositivos móveis
3 - Criando o primeiro aplicativo
Com o ambiente de desenvolvimento configurado corretamente, veremos como criar um aplicativo simples para Android, o
famoso Hello World. Após a criação do aplicativo iremos conhecer toda a estrutura que foi gerada na construção do
projeto.
3.1 Criando um projeto do Android
Criar um projeto para o Android é simples e o faremos executando os passos a seguir:
1. Inicialmente devemos abrir o Eclipse e entrar na opção “File” > “New” > “Project”.
2. Na tela “New Project” devemos entrar na opção “Android” > “Android Application Project”, conforme mostra a
Figura 3.1.
Figura 3.1. Criando um novo projeto do Android.
3. Na próxima tela devemos configurar o nosso projeto, conforme mostra a Figura 3.2, preenchendo os seguintes campos:
• O campo “Application Name” determina o nome que será mostrado na Play Store. Vamos preencher este campo com o
valor: HelloWorld
• O campo “Project Name” é usado apenas pelo Eclipse para identificar o nosso projeto e deve ser único por workspace.
Vamos preencher este campo com o valor: HelloWorld
• O campo “Package Name” determina o nome do pacote padrão para nosso aplicativo. Vamos preencher este campo
com o valor: br.com.hachitecnologia.helloworld
© 2012 Hachi Tecnologia | treinamento@hachitecnologia.com.br 14
Android - Desenvolvendo aplicativos para dispositivos móveis
• O campo “Minimum Required SDK” serve para especificar a versão mínima do Android que a aplicação irá suportar. No
nosso caso, iremos selecionar a opção “API 8: Android 2.2 (Froyo)”
• O campo “Target SDK” serve para especificar a versão do Android que será usada para testar/homologar o aplicativo
• O campo “Compile With” serve para especificar a versão da API que será usada para compilar o nosso projeto. No
nosso caso, iremos selecionar a opção “API 16: Android 4.1 (Jelly Bean)”
• O campo “Theme” serve para especificar o Tema (padrão de estilo/cor) para as telas do aplicativo. Portanto, deixaremos
o valor padrão
Figura 3.2. Configurando o projeto HelloWorld.
Preenchidos os campos necessários, clicamos no botão “Next”.
4. No próximo passo o assistente perguntará se, ao criar o projeto, desejamos criar também uma Activity. No nosso caso,
como vamos precisar de uma Activity, marcaremos a opção “Create activity”. Devemos deixar selecionada também a
opção “Create Project in Workspace”. Selecionadas as devidas opções, devemos clicar no botão “Next”, conforme
mostra a Figura 3.3. [Aprenderemos sobre as Activities no decorrer do curso]
Figura 3.3. Configurando o projeto HelloWorld.
© 2012 Hachi Tecnologia | treinamento@hachitecnologia.com.br 15
Android - Desenvolvendo aplicativos para dispositivos móveis
5. No próximo passo o assistente perguntará qual o estilo da nova Activity que desejamos criar. Marcaremos a opção
“Create Activity” e selecionaremos o item “BlankActivity” para criar uma nova Activity padrão, em branco. A Figura
3.4 ilustra este passo.
Figura 3.4. Configurando o projeto HelloWorld.
6. No próximo e último passo o assistente nos pede para informar as propriedades da Activity que será gerada
automaticamente. Iremos preencher os campos com os valores abaixo, conforme mostra a Figura 3.5:
• O campo “Activity Name” serve para especificar o nome da Activity padrão que será gerada automaticamente.
Informamos o valor: HelloWorldActivity
• O campo “Layout Name” serve para especificar o nome do arquivo de layout da Activity. Informamos o valor:
activity_hello_world
• O campo “Navigation Type” serve para especificar o tipo de navegação da Activity. Selecionamos a opção: None
Figura 3.5. Configurando o projeto HelloWorld.
Preenchidos os campos necessários, seguimos clicando no botão “Finish”. Nosso projeto está criado. Perceba a estrutura
que foi gerada, parecida com a da Figura 3.6.
© 2012 Hachi Tecnologia | treinamento@hachitecnologia.com.br 16
Android - Desenvolvendo aplicativos para dispositivos móveis
Figura 3.6. Estrutura do projeto HelloWorld.
3.2 Executando o projeto
Agora que nosso projeto Hello World está criado, é hora de testá-lo. Para isto, vamos executar os seguintes passos:
1. Abrimos a opção Run > Run Configurations no menu;
2. Na janela seguinte, selecionamos a opção “Android Application” e clicamos no ícone “New Android
Configuration”, conforme mostra a Figura 3.7.
Figura 3.7. Configurando a execução do aplicativo HelloWorld.
3. Na tela de configuração seguinte, no campo “Name”, informamos o valor: HelloWorld.
4. Na aba “Android”, na opção “Project” clicamos no botão “Browse“, selecionamos o projeto HelloWorld e clicamos em
“Ok”.
© 2012 Hachi Tecnologia | treinamento@hachitecnologia.com.br 17
Android - Desenvolvendo aplicativos para dispositivos móveis
5. Ainda na aba “Android”, no item “Launch Action”, selecionamos na opção “Launch” a activity HelloWorldActivity,
conforme mostra a Figura 3.8;
Figura 3.8. Configurando a execução do aplicativo HelloWorld.
6. Na aba “Target”, selecionamos o AVD Android 4.1 que criamos anteriormente, conforme mostra a Figura 3.9.
Figura 3.9. Configurando a execução do aplicativo HelloWorld.
7. Clicamos no botão “Apply”, em seguida clicamos no botão “Run” e aguardamos o aplicativo ser inicializado.
Após inicializado, nosso projeto Hello World já está instalado e em execução no emulador do Android, conforme mostra a
Figura 3.10.
© 2012 Hachi Tecnologia | treinamento@hachitecnologia.com.br 18
Android - Desenvolvendo aplicativos para dispositivos móveis
Figura 3.10. Projeto HelloWorld executando no emulador do Android.
3.3 Entendendo a estrutura do projeto
Agora que criamos nosso primeiro aplicativo e o executamos, vamos conhecer melhor a estrutura que foi gerada na
construção do projeto.
Como você pôde perceber na Figura 3.6, toda a estrutura do projeto Hello World foi gerada automaticamente pelo ADT. É
fundamental que tenhamos conhecimento sobre essa estrutura para trabalharmos de forma correta em nosso projeto, e é
isso que vamos aprender agora.
Antes de falarmos sobre a estrutura do projeto, é preciso saber que um aplicativo do Android é composto pelos seguintes
componentes:
• Activities;
• Services;
• Content Providers;
• Broadcast Receivers.
Não se preocupe com estes componentes agora, pois iremos aprender sobre cada um deles no decorrer deste curso. Por
hora, apenas tenha em mente que são estes componentes que compõem um aplicativo para Android. Veja na Figura 3.11
a ilustração de como estes componentes estão ligados ao núcleo do Android.
Activities Services
Android
Broadcast Receivers Content Providers
Figura 3.11. Composição de um aplicativo Android, formado por componentes.
© 2012 Hachi Tecnologia | treinamento@hachitecnologia.com.br 19
Android - Desenvolvendo aplicativos para dispositivos móveis
3.3.1 O diretório “src”
O diretório src da estrutura do projeto é o local onde ficam todas as nossas classes escritas em Java, ou seja, neste
diretório iremos encontrar os arquivos de código fonte .java e os pacotes que os organizam.
No momento da criação do projeto tivemos que configurar a propriedade Package Name, que representa o pacote padrão
das nossas classes .java. Durante todo o desenvolvimento do aplicativo devemos seguir esta nomenclatura de pacote, mas
claro que podemos criar subpacotes dentro deste pacote principal, como forma de organizar melhor o nosso projeto.
Dica
Utilizar subpacotes dentro do pacote principal para organizar as classes .java do projeto é uma boa prática e
melhora a organização e entendimento do seu projeto. Podemos organizar, por exemplo:
• Classes Activities dentro de um pacote de nome: pacote_principal.activity
• Classes referente ao modelo dentro de um pacote de nome: pacote_principal.modelo
• etc.
3.3.2 O diretório “gen”
O diretório gen é onde encontram-se as classes geradas automaticamente pelo SDK do Android. Neste diretório encontra-
se classes que o Android usa internamente para executar o projeto. Por exemplo, a classe R.java, que é a classe onde são
mapeadas as constantes de acesso aos recursos do nosso aplicativo; a classe BuildConfig.java, que é a classe onde são
definidas algumas configurações da construção do nosso projeto, etc. O conteúdo deste diretório é gerado
automaticamente e NÃO deve, de forma alguma, ser alterado, ou seja, não devemos modificar o conteúdo de nenhuma
das classes existentes neste diretório.
Dica
Você entenderá melhor o objetivo do diretório gen e das suas classes no decorrer deste curso. Por hora, apenas
tenha em mente que este diretório NÃO deve ter seu conteúdo alterado, ou seja, não altere o conteúdo de nenhuma
classe deste diretório.
3.3.3 O diretório “assets”
O diretório assets é utilizado para colocar recursos extras do seu aplicativo, como páginas html, arquivos de texto, fontes
TrueType, arquivos de áudio, etc.
3.3.4 O diretório “bin”
O diretório bin é onde ficam os arquivos gerados no momento da construção (build) do projeto, como o pacote .apk (pacote
instalável do aplicativo no Android).
3.3.5 O diretório “res”
O diretório res é o local onde encontram-se os recursos da nossa aplição. Dentro deste diretório, existem subdiretórios para
cada tipo de recurso, como:
• Diretório drawable: onde ficam os recursos de imagem do nosso aplicativo (arquivos png, jpeg);
• Diretório layout: onde ficam os arquivos XML com o layout das telas do aplicativo;
• Diretório values: onde ficam outros recursos do aplicativo como String Resources, Layout de Preferências, etc.
Este é sem dúvida o diretório que mais merece atenção no desenvolvimento de um aplicativo para o Android, pois é nele
onde iremos configurar as telas do nosso aplicativo permitindo que sejam suportadas por diversos dispositivos com
diferentes configurações de resolução, permitir a internacionalização do nosso aplicativo, etc.
© 2012 Hachi Tecnologia | treinamento@hachitecnologia.com.br 20
Android - Desenvolvendo aplicativos para dispositivos móveis
3.3.6 O arquivo “AndroidManifest.xml”
O AndroidManifest.xml é um arquivo XML onde ficam as configurações necessárias para a execução do aplicativo para
Android e é neste arquivo que devem ser configurados os componentes da aplicação, como as Activities, os Services, os
Broadcast Receivers e os Content Providers. Este arquivo é obrigatório e fica na raiz do projeto. O AndroidManifest.xml
merece atenção especial pois é onde definimos informações importantes, como:
• O nome do pacote padrão do projeto;
• A configuração dos componentes usados no aplicativo;
• A versão da API do Android que o aplicativo irá suportar;
• A versão do próprio aplicativo;
• e várias outras configurações.
É no AndroidManifest.xml também que configuramos as permissões que nosso aplicativo precisará para executar no
Android. [Aprenderemos sobre as permissões de acesso mais à frente neste curso]
Veja abaixo, como exemplo, o conteúdo do AndroidManifest.xml do aplicativo HelloWorld.
<manifest xmlns:android="http://schemas.android.com/apk/res/android"
package="br.com.hachitecnologia.helloworld"
android:versionCode="1"
android:versionName="1.0" >
<uses-sdk
android:minSdkVersion="16"
android:targetSdkVersion="15" />
<application
android:icon="@drawable/ic_launcher"
android:label="@string/app_name"
android:theme="@style/AppTheme" >
<activity
android:name=".HelloWorldActivity"
android:label="@string/title_activity_hello_world" >
<intent-filter>
<action android:name="android.intent.action.MAIN" />
<category android:name="android.intent.category.LAUNCHER" />
</intent-filter>
</activity>
</application>
</manifest>
Neste exemplo, destacamos algumas propriedades:
• android:versionCode: esta propriedade do xml é obrigatória e define a versão do seu aplicativo Android. O conteúdo desta
propriedade deve ser um número inteiro, iniciado por 1 e incrementado a cada nova versão do seu aplicativo.
• android:versionName: esta propriedade também é obrigatória e define a versão comercial do seu Aplicativo. Podemos
informar qualquer nome de versão nesta propriedade, como: 1.0a, ou 2.0, etc.
• android:minSdkVersion e android:targetSdkVersion: determinam a versão mínima da API do Android suportada pela sua
aplicação e a versão da API que seu aplicativo testado/homologado, respectivamente.
• application: dentro desta tag registramos os componentes que nosso aplicativo irá usar, como as Activities.
© 2012 Hachi Tecnologia | treinamento@hachitecnologia.com.br 21
Android - Desenvolvendo aplicativos para dispositivos móveis
3.4 Exercício
Agora que você aprendeu a criar um projeto para o Android, é hora de colocar em prática:
1. Crie um projeto chamado HelloWorld, conforme vimos neste capítulo, e execute-o no emulador do Android.
© 2012 Hachi Tecnologia | treinamento@hachitecnologia.com.br 22
Android - Desenvolvendo aplicativos para dispositivos móveis
4 - Conhecendo os recursos do ADT
Quando estamos desenvolvendo um aplicativo para o Android é fundamental conhecermos as ferramentas que o plugin
ADT do Eclipse nos disponibiliza. O ADT possui poderosos recursos que nos auxilia em diversas tarefas, como:
• Depuração do aplicativo;
• Visualização dos logs em tempo de execução;
• Enviar arquivos do computador para o emulador do Android;
• Analisar os processos em execução, threads, trafego de rede e uso do heap da Dalvik VM;
• Simular o envio de chamada e mensagem SMS para o emulador do Android;
• Tirar um screenshot da tela do emulador do Android;
• e diversos outros recursos.
Iremos conhecer alguns destes recursos pois iremos utilizá-los no desenvolvimento de aplicativos no decorrer do curso.
4.1 Visualizando logs com o LogCat
O LogCat é um recurso do ADT para análise de logs de um aplicativo Android. Através dele podemos visualizar os logs do
nosso aplicativo enquanto ele estiver executando no emulador do Android.
Para mostrar a view do LogCat no Eclipse, basta ir no menu Window > Show View > Other e selecionar na lista o item
Android > LogCat.
Veja na Figura 4.1 a view LogCat mostrando os logs do aplicativo HelloWorld que criamos.
Figura 4.1. View LogCat do plugin ADT no Eclipse.
O LogCat permite fazer o filtro pelo tipo de mensagem de Log que deseja visualizar, de acordo com a sua necessidade.
Existem 5 caterogias de mensagens de log:
• V - Verbose;
• D - Debug;
• I - Info;
© 2012 Hachi Tecnologia | treinamento@hachitecnologia.com.br 23
Android - Desenvolvendo aplicativos para dispositivos móveis
• W - Warning
• E - Error
Para visualizar uma mensagem de log de acordo com uma categoria específica, na view LogCat, basta selecionar o tipo
desejado no menu localizado no canto superior direito da view, conforme destacado na Figura 4.2.
Figura 4.2. Menu para filtrar tipo de mensagem de log na view LogCat do ADT no Eclipse.
As mensagens de erro mostradas pelo LogCat são enviadas pelo aplicativo do Android atavés da classe android.util.Log.
No decorrer do curso aprenderemos como usar esta classe para enviar mensagens de log para o console do LogCat.
4.2 Conhecendo a perspectiva DDMS
A perspectiva DDMS (Dalvik Debug Monitor Server) do Android possui um conjunto de views que nos auxilia no
desenvolvimento e depuração de um aplicativo.
Para abrir a DDMS, vá até o menu Window > Open Perspective > Other > DDMS.
Figura 4.3. Perspectiva DDMS do plugin ADT do Eclipse.
Veja na Figura 4.3 a perspectiva DDMS ativa no Eclipse, mostrando um conjunto de views utilitárias. Dentre as views do
DDMS destacamos algumas:
© 2012 Hachi Tecnologia | treinamento@hachitecnologia.com.br 24
Android - Desenvolvendo aplicativos para dispositivos móveis
• Devices: view que mostra todos os processos em execução no emulador do Android;
• LogCat: view que mostra os logs emitidos pela classe android.util.log;
• File Explorer: view que nos permite enviar arquivos do computador para o emulador do Android, e vice-versa;
• Emulator Control: view que nos permite simular chamadas e envio de SMS para o emulador do Android, além de
simular a localização atual para teste do GPS.
Na DDMS temos também views que mostram as Threads em execução, o uso do Heap na Dalvik VM e estatísticas de
tráfego da rede. Podemos também tirar um screenshot da tela do emulador do Android através da DDMS.
4.3 Realizando o debug do aplicativo
O ADT também nos permite realizar o debug dos nossos aplicativos Android. Debugar um aplicativo com o ADT é muito
simples, bastando adicionar um breakpoint na linha desejada e executar o aplicativo em modo de debug, da mesma forma
como fazemos em um aplicativo Java para desktop. A Figura 4.4 mostra o debug do nosso aplicativo HelloWorld sendo
executado.
Figura 4.4. Realizando o debug do aplicativo HelloWorld através do plugin ADT no Eclipse.
© 2012 Hachi Tecnologia | treinamento@hachitecnologia.com.br 25
Android - Desenvolvendo aplicativos para dispositivos móveis
5 - Conceitos básicos
5.1 Activities
Como mencionamos anteriormente, um aplicativo do Android é composto por componentes, e dentre estes componentes
está a Activity. Activities são classes Java que controlam os eventos de uma tela do aplicativo.
Para ser uma Activity, uma classe Java precisa herdar da classe android.app.Activity da API do Android. Veja abaixo o
exemplo de uma Activity, a classe HelloWorldActivity do projeto HelloWorld que criamos anteriormente:
public class HelloWorldActivity extends Activity {
@Override
public void onCreate(Bundle savedInstanceState) {
super.onCreate(savedInstanceState);
setContentView(R.layout.activity_hello_world);
}
5.2 Views
As Views são componentes gráficos que usamos para montar uma tela do nosso aplicativo e estão sempre ligadas às
Activities, que controlam o seu comportamento.
O Android disponibiliza diversas Views para implementarmos as telas de um aplicativo, como:
• TextView: componente para mostrar um texto na tela do aplicativo;
• EditText: campo de entrada de texto;
• Button: botão que dispara um evento;
• CheckBox: caixa de seleção;
• Gerenciador de Layout: View mais complexa que pode conter outras Views, ou seja, um agrupador de Views;
• e diversas outras.
5.3 O método setContentView()
As Activities possuem um método chamado setContentView() que serve para definir a View que será renderizada na tela
do aplicativo. A Activity HelloWorldActivity do nosso projeto HelloWorld, por exemplo, faz uma chamada para este método,
passando como parâmetro a View a ser apresentada na tela, nesse caso o arquivo de Layout activity_hello_world.xml.
[Explicaremos sobre os Layouts posteriormente neste curso].
Dica
A chamada para o método setContentView() deve ser feita sempre no método onCreate da Activity.
© 2012 Hachi Tecnologia | treinamento@hachitecnologia.com.br 26
Android - Desenvolvendo aplicativos para dispositivos móveis
5.4 Criando uma Activity
Para criar uma Activity, no Eclipse, devemos clicar com o botão direito do mouse sobre o projeto Android que
criamos e, no menu, ir na opção “New” > “Other” e na janela que se abre selecionar a opção “Android” > “Android
Activity”.
Ao abrir o wizard para criação da nova Activity, clicamos em Next, conforme mostra a Figura 5.1.
Figura 5.1. Wizard do ADT para criar uma nova Activity.
No passo seguinte, selecionamos o template padrão que usaremos para a tela da nova Activity. Em nosso caso usaremos
um template em branco, selecionando a opção BlankActivity, conforme mostra a Figura 5.2. Em seguida clicamos em
Next.
Figura 5.2. Wizard do ADT para criar uma nova Activity.
No passo seguinte, devemos preencher os seguintes campos (conforme mostra a Figura 5.3):
© 2012 Hachi Tecnologia | treinamento@hachitecnologia.com.br 27
Android - Desenvolvendo aplicativos para dispositivos móveis
• Activity Name: o nome da Activity. Informaremos o valor: MinhaPrimeiraActivity
• Layout Name: nome do arquivo de layout da Activity. Informaremos o valor: activity_minha_primeira
• Title: título que daremos à Activity. Informaremos o valor: Minha Primeira Activity
Figura 5.3. Wizard do ADT para criar uma nova Activity.
Após preencher as informações da nova Activity, clicamos em Finish e nossa Activity já estará criada.
Perceba que o ADT gerou automaticamente a nova Activity e uma tela de layout para ela, colocando a frase “Hello world!”
no centro da tela. Ao executar o projeto no emulador, vemos o resultado da nova Activity, apresentando a mensagem “Hello
world!”, conforme mostra a Figura 5.4.
Figura 5.4. Activity MinhaPrimeiraActivity em execução no emulador do Android.
5.5 Exercício
Agora que você aprendeu a criar uma Activity, é hora de colocar em prática:
1. Crie um novo projeto do Android, com o nome: Activities.
© 2012 Hachi Tecnologia | treinamento@hachitecnologia.com.br 28
Android - Desenvolvendo aplicativos para dispositivos móveis
2. Crie uma nova Activity neste novo projeto, com o nome: MinhaPrimeiraActivity.
3. Configure esta nova Activity para ser executada ao iniciar o novo projeto no emulador do Android.
4. Execute o novo projeto no emulador do Android.
5.6 Logging
No Capítulo 4 deste curso você aprendeu como usar a View LogCat do plugin ADT do Android para visualizar os logs dos
aplicativos. Agora você irá aprender a disparar mensagens de Log no Android usando o LogCat.
Quando se fala em Log, em um aplicativo desenvolvido em Java, a primeira coisa que vem em mente é usar o
System.out.println() para imprimir os logs no console. Porém o System.out.println() é pouco produtivo e não permite a
categorização de mensagens de log. O Android já possui um sistema de Log padrão, o chamado LogCat, disponível
através da classe android.util.Log.
O LogCat disponibiliza métodos estáticos para facilitar o uso de mensagens de Log em nosso aplicativo e o utilizamos
chamando estes métodos através da seguinte sintaxe:
Log.X("Tag", "Mensagem");
Onde:
• X é o método estático de acordo com o tipo de mensagem de Log que deseja produzir;
• Tag: é a Tag agrupadora que possibilita usarmos o filtro da View LogCat para lermos apenas mensagens com
uma determinada Tag;
• Mensagem: a mensagem que queremos apresentar na saída de Log.
Veja na Tabela 5.1 a relação dos métodos disponíveis para emitir mensagens de Log.
Método do LogCat Tipo da mensagem de Log
Log.i() Mensagem de informação (info)
Log.w() Mensagem de aviso (warn)
Log.e() Mensagem de erro (error)
Log.d() Mensagem de depuração (debug)
Log.v() Mensagem de depuração detalhada (verbose)
Tabela 5.1. Métodos estáticos do LogCat para emissão de mensagens de Log no Android.
Para ver na prática o funcionamento de Logging no Android, vamos criar uma nova Activity, chamada LoggingActivity, com
o seguinte conteúdo:
public class LoggingActivity extends Activity {
@Override
protected void onCreate(Bundle savedInstanceState) {
super.onCreate(savedInstanceState);
TextView texto = new TextView(getApplicationContext());
texto.setText("Emitindo mensagens de Log com o LogCat. " +
"Veja na View LogCat as mensagens de Log emitidas por esta Activity.");
// Log de informação (info)
Log.i("Trabalhando com Logs", "Mensagem de informação");
// Log de aviso (warn)
© 2012 Hachi Tecnologia | treinamento@hachitecnologia.com.br 29
Android - Desenvolvendo aplicativos para dispositivos móveis
Log.w("Trabalhando com Logs", "Mensagem de aviso");
// Log de erro (error)
Log.e("Trabalhando com Logs", "Mensagem de erro");
// Log de depuração (debug)
Log.d("Trabalhando com Logs", "Mensagem de depuração");
// Log de depuração detalhada (verbose)
Log.v("Trabalhando com Logs", "Mensagem de depuração detalhada");
setContentView(texto);
}
Ao executarmos esta Activity, as mensagens de Log são apresentadas na View LogCat, conforme mostra a Figura 5.5.
Figura 5.5. View LogCat do ADT mostrando as mensagens de Log disparadas pela Activity LoggingActivity.
Nota
Como aprendemos no Tópico 4.1 do Capítulo 4, na View LogCat podemos filtrar o tipo de mensagem que
desejamos visualizar.
Na View LogCat, além de filtrar as mensagens de Log pelo tipo, podemos também filtrá-las pela Tag agrupadora que
definimos na chamada do método da classe Log. Para fazer isto, na coluna “Saved Filters” da View LogCat, basta clicar
no ícone . Ao clicar neste ícone, na janela que se abre, basta preencher os campos de acordo com o filtro que
desejamos, conforme mostra a Figura 5.6.
Figura 5.6. Filtrando mensagens de Log na View LogCat do plugin ADT.
5.7 Exercício
Agora que você aprendeu a trabalhar com Logging no Android, é hora de colocar em prática.
1. Crie uma nova Activity, no projeto Activities, chamada LoggingActivity, com o seguinte conteúdo:
© 2012 Hachi Tecnologia | treinamento@hachitecnologia.com.br 30
Android - Desenvolvendo aplicativos para dispositivos móveis
public class LoggingActivity extends Activity {
@Override
protected void onCreate(Bundle savedInstanceState) {
super.onCreate(savedInstanceState);
TextView texto = new TextView(getApplicationContext());
texto.setText("Emitindo mensagens de Log com o LogCat. " +
"Veja na View LogCat as mensagens de Log emitidas por esta Activity.");
// Log de informação (info)
Log.i("Trabalhando com Logs", "Mensagem de informação");
// Log de aviso (warn)
Log.w("Trabalhando com Logs", "Mensagem de aviso");
// Log de erro (error)
Log.e("Trabalhando com Logs", "Mensagem de erro");
// Log de depuração (debug)
Log.d("Trabalhando com Logs", "Mensagem de depuração");
// Log de depuração detalhada (verbose)
Log.v("Trabalhando com Logs", "Mensagem de depuração detalhada");
setContentView(texto);
}
}
2. Configure o projeto para que a Activity LoggingActivity seja executada ao iniciar o aplicativo no emulador do Android,
em “Run” > “Run Configurations”.
3. Execute a Activity no emulador do Android.
4. Verifique as mensagens de Log apresentadas na View LogCat do plugin ADT do Eclipse.
5. Na View LogCat, filtre as mensagens de Log pelo tipo e pela Tag agrupadora.
5.8 A classe R
A classe R serve para referenciar todos os recursos do projeto (como imagens, mensagens, arquivos de layout, etc)
facilitando o uso destes em nosso projeto. Esta classe é gerada automaticamente pelo plugin ADT do Eclipse e todo projeto
do Android a possui.
Dica
A classe R é gerada automaticamente pelo plugin ADT do Eclipse e jamais deve ter seu conteúdo alterado.
Como mencionamos anteriormente (no Capítulo 3) no diretório res de um projeto do Android encontram-se os recursos do
aplicativo. Ao adicionar um recurso dentro de um dos subdiretórios do res (drawable, layout ou values), este recurso será
automaticamente referenciado na classe R para o utilizarmos em nossa aplicação.
Ao colocar uma imagem chamada foto.png no diretório res/drawable, por exemplo, esta imagem será automaticamente
referenciada na classe R e sua referência poderá ser utilizada em todo o projeto do Android.
© 2012 Hachi Tecnologia | treinamento@hachitecnologia.com.br 31
Android - Desenvolvendo aplicativos para dispositivos móveis
5.8.1 Acessando um recurso através da classe R
Para exemplificar o uso da classe R, em nosso projeto Activities (criado anteriormente), vamos criar uma mensagem no
arquivo res/values/strings.xml (arquivo XML de mensagens da aplicação) e acessá-la através de uma Activity para
apresentar seu conteúdo em uma View do tipo TextView.
Ao abrir o arquivo res/values/strings.xml, um editor visual do ADT é aberto para nos auxiliar na edição deste arquivo. No
editor visual, iremos clicar no botão Add para adicionar uma nova mensagem, conforme mostra a Figura 5.7.
Figura 5.7. Editor visual do ADT para facilitar a edição do arquivo de mensagens strings.xml.
Após clicar no botão Add, uma nova janela irá se abrir, solicitando o tipo de recurso que iremos adicionar no arquivo. Em
nosso caso, como iremos adicionar uma mensagem, selecionamos a opção String e clicamos no botão Ok, conforme
mostra a Figura 5.8.
Figura 5.8. Selecionando o tipo de recurso a ser adicionado no arquivo strings.xml.
No próximo passo, devemos informar um nome para a mensagem, no campo Name, e o conteúdo da mensagem, no
campo Value, conforme mostra a Figura 5.9.
Preenchemos o campo Name com o conteúdo: minha_mensagem
Preenchemos o campo Value com o conteúdo: Esta é uma mensagem acessível através da classe R.
© 2012 Hachi Tecnologia | treinamento@hachitecnologia.com.br 32
Android - Desenvolvendo aplicativos para dispositivos móveis
Figura 5.9. Adicionando uma nova mensagem no arquivo strings.xml.
Ao salvar o arquivo strings.xml com a nossa alteração, o plugin ADT do Eclipse irá automaticamente criar uma referência
para esta mensagem na classe R, nos possibilitando acessá-la em uma classe Java, por exemplo.
Agora iremos criar uma nova Activity no projeto, chamada de MinhaSegundaActivity. Dentro desta Activity iremos criar
um objeto do tipo TextView e definí-lo como a View a ser apresentada pela Activity. Nossa Activity terá o seguinte conteúdo:
public class MinhaSegundaActivity extends Activity {
@Override
public void onCreate(Bundle savedInstanceState) {
super.onCreate(savedInstanceState);
TextView texto = new TextView(getApplicationContext());
texto.setText(getString(R.string.minha_mensagem));
setContentView(texto);
}
}
Perceba a linha:
texto.setText(getString(R.string.minha_mensagem));
acessando a mensagem do String Resource através de sua referência da classe R.
Após criar a classe MinhaSegundaActivity e definir seu conteúdo, configuramos esta nova Activity para ser iniciada
automaticamente ao executar o aplicativo no emulador do Android, e fazemos isto através do menu do Eclipse “Run” >
“Run Configurations”, conforme aprendemos anteriormente.
Ao executar a nova Activity no emulador do Android, a nossa mensagem será apresentada na tela, conforme mostra a
Figura 5.10.
Figura 5.10. Mensagem apresentada pela Activity MinhaSegundaActivity, acessada através de sua referência na classe R.
© 2012 Hachi Tecnologia | treinamento@hachitecnologia.com.br 33
Android - Desenvolvendo aplicativos para dispositivos móveis
5.8.2 A classe android.R
Como vimos, a classe R de um projeto do Android serve para referenciar todos os recursos (resources) de um aplicativo e é
gerada automaticamente pelo plugin ADT do Eclipse. Porém, o Android também disponibiliza uma classe R nativa com
recursos nativos que podemos utilizar em nosso aplicativo, como imagens, Strings, layouts, cores, etc. Esta classe é
acessada através da referência android.R.
Da mesma forma como a classe R gerada automaticamente em um projeto do Android, a classe nativa android.R permite o
acesso aos seus recursos nativos, como por exemplo:
• android.R.color: acesso aos Color Resources nativos;
• android.R.drawable: acesso aos Drawable Resources nativos;
• android.R.layout: acesso aos Layout Resources nativos;
• android.R.string: acesso às String Resources nativas;
• e todos os demais tipos de recursos.
5.9 Exercício
Agora que você aprendeu a acessar um recurso através da classe R, é hora de colocar em prática:
1. No projeto Activities (criado anteriormente) adicione uma mensagem no arquivo res/values/strings.xml, chamada de
minha_mensagem, com o seguinte conteúdo:
Esta é uma mensagem acessível através da classe R.
2. Crie uma nova Activity, de nome MinhaSegundaActivity, com o seguinte conteúdo:
public class MinhaSegundaActivity extends Activity {
@Override
public void onCreate(Bundle savedInstanceState) {
super.onCreate(savedInstanceState);
TextView texto = new TextView(getApplicationContext());
texto.setText(getString(R.string.minha_mensagem));
setContentView(texto);
}
3. Configure a nova Activity para ser iniciada automaticamente ao executar o projeto no emulador do Android.
5.10 Comunicação entre as Activities
Um aplicativo do Android normalmente é composto de várias Activities, cada uma gerenciando uma tela deste aplicativo.
Podemos ter em um aplicativo, por exemplo, uma Activity responsável por cadastrar um objeto no banco de dados, outra
responsável por listar os objetos cadastrados, outra para consultar um determinado registro, etc.
O Android permite a comunicação entre Activities, ou seja, uma Activity pode chamar outra Activity e elas podem trocar
informações entre si. A comunicação entre as Activities é feita através de uma classe muito importante do Android, a classe
Intent. [Além de possibilitar a comunicação entre as Activities, a Intent tem diversas funcionalidades. Aprenderemos mais
sobre a Intent no decorrer deste curso]
© 2012 Hachi Tecnologia | treinamento@hachitecnologia.com.br 34
Android - Desenvolvendo aplicativos para dispositivos móveis
Dica
A classe android.content.Intent é considerada como o coração do Android e é basicamente uma mensagem
enviada a partir de um aplicativo para o núcleo Android, solicitando a execução de alguma ação, como:
• A troca de informações entre Activities;
• Realizar uma chamada telefônica;
• Enviar uma mensagem SMS;
• Abrir uma página no Browser;
• etc.
5.10.1 Invocando uma Activity
Para chamar uma Activity através de outra Activity usamos a classe Intent, informando ao Android que queremos iniciar
uma nova Activity. Na Intent definimos qual a Activity que queremos abrir e, após definida, chamamos o método
startActivity() passando essa Intent como parâmetro para iniciar a Activity desejada. Como exemplo, vamos criar uma
nova Activity em nosso projeto, chamada de MinhaTerceiraActivity, com o seguinte conteúdo:
public class MinhaTerceiraActivity extends Activity {
@Override
public void onCreate(Bundle savedInstanceState) {
super.onCreate(savedInstanceState);
TextView texto = new TextView(getApplicationContext());
texto.setText("Activity invocada através de outra Activity.");
setContentView(texto);
}
}
Agora vamos criar a Activity que irá invocar a MinhaTerceiraActivity através de um evento disparado pelo clique de um
botão. Criaremos então uma nova Activity, chamada de MinhaQuartaActivity, com o seguinte conteúdo:
public class MinhaQuartaActivity extends Activity {
@Override
public void onCreate(Bundle savedInstanceState) {
super.onCreate(savedInstanceState);
Button botao = new Button(getApplicationContext());
botao.setText("Abrir outra Activity");
/**
* Definindo o evento a ser disparado ao clicar no botão.
* Em nosso caso o evento irá disparar outra Activity.
*/
botao.setOnClickListener(new OnClickListener() {
public void onClick(View v) {
Intent i = new Intent(getApplicationContext(), MinhaTerceiraActivity.class);
startActivity(i);
}
});
setContentView(botao);
}
}
© 2012 Hachi Tecnologia | treinamento@hachitecnologia.com.br 35
Android - Desenvolvendo aplicativos para dispositivos móveis
Perceba o método startActivity() na classe MinhaQuartaActivity, recebendo como parâmetro a Intent com a Activity que
desejamos abrir quando o botão for clicado.
Ao executar a Activity MinhaQuartaActivity, no emulador do Android, irá aparecer uma tela com um único botão, conforme
mostra a Figura 5.11. [Como não definimos as propriedades de tamanho para o botão e ele é a única View da nossa tela,
ele irá ocupar todo o espaço da tela].
Figura 5.11. Activity MinhaQuartaActivity em execução.
Ao clicar no botão, a Activity MinhaTerceiraActivity será invocada e sua View TextView será renderizada na tela, conforme
mostra a Figura 5.12.
Figura 5.12. Activity MinhaTerceiraActivity em execução, invocada a partir da MinhaQuartaActivity.
5.10.2 Retornando informações
Quando estamos desenvolvendo um aplicativo para o Android, muitas vezes precisamos enviar informações de uma Activity
para outra. Um grande exemplo disto é quando uma tela do nosso aplicativo possui um botão para localizar um
determinado registro no banco de dados, chamando uma nova Activity para realizar esta tarefa. Após realizar a consulta no
banco de dados, é comum precisarmos retornar este registro (ou o seu id) para a Activity que a chamou, para que esta
possa realizar alguma ação sobre o registro localizado.
Vimos que o método startActivity() é usado para iniciar uma nova Activity, porém ele não permite que a Activity invocada
retorne informações para a Activity que a chamou. Para que isto seja possível, as Activities dispõem de um método
chamado startActivityForResult(), que possibilita que uma Activity retorne algum tipo de informação para a Acitivity que a
invocou.
© 2012 Hachi Tecnologia | treinamento@hachitecnologia.com.br 36
Android - Desenvolvendo aplicativos para dispositivos móveis
A única diferença entre a chamada do método startActivity() e startActivityForResult() é que este segundo recebe um
parâmetro a mais, chamado de Request Code, que serve apenas para identificar se o resultado recebido vem realmente
da Activity que foi chamada. Outra diferença é que a Activity que chamar o método startActivityForResult() deve
subscrever o método onActivityResult(), que irá receber e tratar as informações recebidas da Activity que foi chamada.
Para ver na prática como funciona o retorno de informações, vamos criar uma nova Activity, em nosso projeto Activities,
chamada de MinhaQuintaActivity, com o seguinte conteúdo:
public class MinhaQuintaActivity extends Activity {
@Override
public void onCreate(Bundle savedInstanceState) {
super.onCreate(savedInstanceState);
Button botao = new Button(getApplicationContext());
botao.setText("Abrir outra Activity");
/**
* Definindo o evento a ser disparado ao clicar no botão.
* Em nosso caso, o evento irá disparar outra Activity.
*/
botao.setOnClickListener(new OnClickListener() {
@Override
public void onClick(View v) {
// Definindo na Intent a Activity que será chamada ao clicar no botão
Intent i = new Intent(getApplicationContext(), MinhaSextaActivity.class);
// Inicia uma Activity definindo o valor do Request Code para 1.
startActivityForResult(i, 1);
}
});
setContentView(botao);
}
@Override
protected void onActivityResult(int requestCode, int resultCode, Intent data) {
super.onActivityResult(requestCode, resultCode, data);
// Recupera o parâmetro recebido
String parametroRecebido = data.getExtras().getString("ParametroRetorno");
/**
* Mostra o conteúdo do parâmetro recebido na saída de Log,
* para ser visualizado no LogCat.
*/
Log.i("ParametroRetorno", parametroRecebido);
}
Na Activity MinhaQuintaActivity perceba o método startActivityForResult() passando como parâmetro a Intent, definindo
a Activity que será chamada, e o Result Code com valor 1, que será usado para identificar se o resultado realmente vem da
Activity que foi chamada.
Como esperamos receber um retorno da Activity que iremos chamar, tivemos que implementar o método
onActivityResult() para tratar as informações recebidas da Activity que iremos invocar. Para tornar a implementação
© 2012 Hachi Tecnologia | treinamento@hachitecnologia.com.br 37
Android - Desenvolvendo aplicativos para dispositivos móveis
simples, nós apenas iremos mostrar no console de Log uma String com a mensagem que será recebida da Activity que
iremos chamar.
Agora precisamos criar a Activity que irá retornar um resultado para a MinhaQuintaActivity. Iremos então criar uma nova
Activity e chamá-la de MinhaSextaActivity,com o seguinte conteúdo:
public class MinhaSextaActivity extends Activity {
@Override
public void onCreate(Bundle savedInstanceState) {
super.onCreate(savedInstanceState);
Button botao = new Button(getApplicationContext());
botao.setText("Retornar informação");
/**
* Definindo o evento a ser disparado ao clicar no botão.
* Em nosso caso, o evento irá finalizar a Activity atual
* retornando informações para a Activity anterior.
*/
botao.setOnClickListener(new OnClickListener() {
@Override
public void onClick(View v) {
// Define os dados que serão retornados para a Activity chamadora
Intent i = getIntent();
i.putExtra("ParametroRetorno", "Conteúdo do parâmetro de retorno.");
// Define o Result Code para ser enviado para a Activity chamadora
setResult(1, i);
// Finaliza a Activity atual
finish();
}
});
/**
* Definindo a View a ser apresentada na tela.
* Em nosso caso, será apresentado apenas um Button.
*/
setContentView(botao);
}
Na Activity MinhaSextaActivity que criamos, perceba que definimos como View padrão um botão que irá retornar para a
Activity anterior ao ser clicado. No evento que será disparado ao clicar no botão desta Activity, definimos uma Intent e nela
injetamos uma String que será retornada para a Activity anterior, a String “Conteúdo do parâmetro de retorno.”, através do
método putExtra().
Perceba também, na Activity MinhaSextaActivity, que chamamos o método finish() no evento do botão. O método finish()
finaliza a Activity atual, retornando para a Activity anterior.
Dica
O método putExtra() de uma Intent é usado para definir os parâmetros que serão enviados de uma Activity para
outra. Através deste método podemos enviar vários tipos de dados, como Strings, tipos primitivos, etc.
Ao executar o aplicativo no emulador do Android e clicar no botão “Retornar informação” da Activity MinhaSextaActivity,
a String retornada como parâmetro será mostrada na view LogCat no Eclipse, conforme mostra a Figura 5.13.
© 2012 Hachi Tecnologia | treinamento@hachitecnologia.com.br 38
Android - Desenvolvendo aplicativos para dispositivos móveis
Figura 5.13. Conteúdo da String retornada como parâmetro sendo mostrado na View LogCat no Eclipse.
5.10.3 Passando parâmetros entre Activities
No exemplo do tópico anterior nós passamos uma String como parâmetro ao retornar informações para uma Activity. No
entanto, há casos onde precisamos passar parâmetros também ao invocar uma Activity, e o Android nos permite fazer isto
através do objeto Bundle.
Para mostrar na prática como é feito a passagem de parâmetros de uma Activity para outra no momento da invocação,
criaremos uma Activity chamada MinhaSetimaActivity, com o seguinte conteúdo:
public class MinhaSetimaActivity extends Activity {
@Override
public void onCreate(Bundle savedInstanceState) {
super.onCreate(savedInstanceState);
Button botao = new Button(getApplicationContext());
botao.setText("Abrir outra Activity");
botao.setOnClickListener(new OnClickListener() {
@Override
public void onClick(View v) {
Intent i = new Intent(getApplicationContext(), MinhaOitavaActivity.class);
/**
* Injetando uma String no objeto Bundle
* que será passado como parâmetro para outra Activity.
*/
Bundle bundle = new Bundle();
bundle.putString("MeuParametro", "Conteúdo do meu parâmetro!");
// Injetando o objeto Bundle na Intent
i.putExtras(bundle);
// Invocando outra Activity
startActivity(i);
}
});
// Definindo a View que será apresentada na tela
setContentView(botao);
Na Activity MinhaSetimaActivity perceba que injetamos uma String no objeto Bundle que será enviado como parâmetro para
outra Activity. Agora precisamos criar esta outra Activity que irá receber a String e tratá-la. Para isto, criamos uma nova
Activity chamada MinhaOitavaActivity, com o seguinte conteúdo:
© 2012 Hachi Tecnologia | treinamento@hachitecnologia.com.br 39
Android - Desenvolvendo aplicativos para dispositivos móveis
public class MinhaOitavaActivity extends Activity {
@Override
public void onCreate(Bundle savedInstanceState) {
super.onCreate(savedInstanceState);
// Obtendo o objeto Intent para recuperar os parâmetros recebidos
Intent i = getIntent();
// Recuperando o parametro recebido da Activity anterior
String parametroRecebido = i.getExtras().getString("MeuParametro");
// Criando a View TextView que irá mostar na tela a String recebida
TextView texto = new TextView(getApplicationContext());
texto.setText(parametroRecebido);
// Definindo a View que será apresentada na tela
setContentView(texto);
}
}
Perceba que a Activity MinhaOitavaActivity recupera o objeto Intent, através do método getIntent(), e dele obtém a String
recebida como parâmetro para mostrar seu conteúdo em uma View TextView na tela do dispositivo, conforme mostra a
Figura 5.14.
Figura 5.14. Conteúdo da String passada como parâmetro sendo apresentado em uma TextView.
5.11 Exercício
Agora que você aprendeu a realizar a comunicação entre Activities, é hora de colocar em prática.
Neste exercício você irá criar uma Activity que irá invocar outra Activity através do clique de um botão.
1. Crie, no projeto Activities, uma nova Activity chamada MinhaTerceiraActivity, com o seguinte conteúdo:
public class MinhaTerceiraActivity extends Activity {
@Override
public void onCreate(Bundle savedInstanceState) {
super.onCreate(savedInstanceState);
TextView texto = new TextView(getApplicationContext());
texto.setText("Activity invocada através de outra Activity.");
setContentView(texto);
}
© 2012 Hachi Tecnologia | treinamento@hachitecnologia.com.br 40
Android - Desenvolvendo aplicativos para dispositivos móveis
2. Agora você deve criar uma nova Activity com o botão que irá chamar a Activity anterior. Para isto, crie outra nova Activity
chamada MinhaQuartaActivity, com o seguinte conteúdo:
public class MinhaQuartaActivity extends Activity {
@Override
public void onCreate(Bundle savedInstanceState) {
super.onCreate(savedInstanceState);
Button botao = new Button(getApplicationContext());
botao.setText("Abrir outra Activity");
/**
* Definindo o evento a ser disparado ao clicar no botão.
* Em nosso caso o evento irá disparar outra Activity.
*/
botao.setOnClickListener(new OnClickListener() {
public void onClick(View v) {
Intent i = new Intent(getApplicationContext(), MinhaTerceiraActivity.class);
startActivity(i);
}
});
setContentView(botao);
}
}
3. Configure o projeto para que a Activity MinhaQuartaActivity seja executada ao iniciar o aplicativo no emulador do
Android, em “Run” > “Run Configurations”.
4. Teste o aplicativo no emulador do Android.
5.12 Exercício
Neste exercício você deverá cria uma Activity que irá invocar outra Activity através do clique de um botão e, na Activity
invocada, criar um botão que irá retornar uma String para a Activity que a chamou e imprimir o conteúdo desta String no
LogCat.
1. Crie uma nova Activity, chamada MinhaQuintaActivity, com o seguinte conteúdo:
public class MinhaQuintaActivity extends Activity {
@Override
public void onCreate(Bundle savedInstanceState) {
super.onCreate(savedInstanceState);
Button botao = new Button(getApplicationContext());
botao.setText("Abrir outra Activity");
/**
* Definindo o evento a ser disparado ao clicar no botão.
* Em nosso caso, o evento irá disparar outra Activity.
*/
botao.setOnClickListener(new OnClickListener() {
@Override
public void onClick(View v) {
// Definindo na Intent a Activity que será chamada ao clicar no botão
Intent i = new Intent(getApplicationContext(), MinhaSextaActivity.class);
© 2012 Hachi Tecnologia | treinamento@hachitecnologia.com.br 41
Android - Desenvolvendo aplicativos para dispositivos móveis
// Inicia uma Activity definindo o valor do Request Code para 1.
startActivityForResult(i, 1);
}
});
setContentView(botao);
}
@Override
protected void onActivityResult(int requestCode, int resultCode, Intent data) {
super.onActivityResult(requestCode, resultCode, data);
// Recupera o parâmetro recebido
String parametroRecebido = data.getExtras().getString("ParametroRetorno");
/**
* Mostra o conteúdo do parâmetro recebido na saída de Log,
* para ser visualizado no LogCat.
*/
Log.i("ParametroRetorno", parametroRecebido);
}
}
2. Agora você deve criar a Activity que deverá retornar informação para a String anterior. Crie uma nova Activity, chamada
MinhaSextaActivity, com o seguinte conteúdo:
public class MinhaSextaActivity extends Activity {
@Override
public void onCreate(Bundle savedInstanceState) {
super.onCreate(savedInstanceState);
Button botao = new Button(getApplicationContext());
botao.setText("Retornar informação");
/**
* Definindo o evento a ser disparado ao clicar no botão.
* Em nosso caso, o evento irá finalizar a Activity atual
* retornando informações para a Activity anterior.
*/
botao.setOnClickListener(new OnClickListener() {
@Override
public void onClick(View v) {
// Define os dados que serão retornados para a Activity chamadora
Intent i = getIntent();
i.putExtra("ParametroRetorno", "Conteúdo do parâmetro de retorno.");
// Define o Result Code para ser enviado para a Activity chamadora
setResult(1, i);
// Finaliza a Activity atual
finish();
}
});
/**
* Definindo a View a ser apresentada na tela.
* Em nosso caso, será apresentado apenas um Button.
*/
setContentView(botao);
}
}
© 2012 Hachi Tecnologia | treinamento@hachitecnologia.com.br 42
Android - Desenvolvendo aplicativos para dispositivos móveis
3. Configure o projeto para que a Activity MinhaQuintaActivity seja executada ao iniciar o aplicativo no emulador do
Android, em “Run” > “Run Configurations”.
4. Teste o aplicativo no emulador do Android.
5.13 Exercício
Neste exercício você irá criar uma Activity que irá invocar outra Activity, passando uma String como parâmetro.
1. Crie uma nova Activity, chamada MinhaSetimaActivity, com o seguinte conteúdo:
public class MinhaSetimaActivity extends Activity {
@Override
public void onCreate(Bundle savedInstanceState) {
super.onCreate(savedInstanceState);
Button botao = new Button(getApplicationContext());
botao.setText("Abrir outra Activity");
botao.setOnClickListener(new OnClickListener() {
@Override
public void onClick(View v) {
Intent i = new Intent(getApplicationContext(), MinhaOitavaActivity.class);
/**
* Injetando uma String no objeto Bundle
* que será passado como parâmetro para outra Activity.
*/
Bundle bundle = new Bundle();
bundle.putString("MeuParametro", "Conteúdo do meu parâmetro!");
// Injetando o objeto Bundle na Intent
i.putExtras(bundle);
// Invocando outra Activity
startActivity(i);
}
});
// Definindo a View que será apresentada na tela
setContentView(botao);
}
}
2. Agora crie uma nova Activity que irá receber a String passada como parâmetro pela Activity anterior e mostre o conteúdo
desta String em uma TextView, na tela do dispositivo. Para isto, crie uma nova Activity, chamada MinhaOitavaActivity,
com o seguinte conteúdo:
public class MinhaOitavaActivity extends Activity {
@Override
public void onCreate(Bundle savedInstanceState) {
super.onCreate(savedInstanceState);
// Obtendo o objeto Intent para recuperar os parâmetros recebidos
Intent i = getIntent();
// Recuperando o parametro recebido da Activity anterior
String parametroRecebido = i.getExtras().getString("MeuParametro");
© 2012 Hachi Tecnologia | treinamento@hachitecnologia.com.br 43
Android - Desenvolvendo aplicativos para dispositivos móveis
// Criando a View TextView que irá mostar na tela a String recebida
TextView texto = new TextView(getApplicationContext());
texto.setText(parametroRecebido);
// Definindo a View que será apresentada na tela
setContentView(texto);
}
}
3. Configure o projeto para que a Activity MinhaSetimaActivity seja executada ao iniciar o aplicativo no emulador do
Android, em “Run” > “Run Configurations”.
4. Teste o aplicativo no emulador do Android.
5.14 Ciclo de vida das Activities
Uma característica muito importante que devemos saber sobre as Activities é como funciona o seu ciclo de vida, pois
conhecendo o ciclo de vida das Activities é que vamos garantir que nossos aplicativos funcionem da maneira correta.
Figura 5.15. Ciclo de vida das Activities.
Conforme mostra a Figura 5.15, o ciclo de vida das Activities tem um esquema lógico e bem definido. No Android, a
execução das Activities funciona como uma pilha, onde a Activity atual (que está interagindo com o usuário) está sempre no
topo da pilha.
© 2012 Hachi Tecnologia | treinamento@hachitecnologia.com.br 44
Android - Desenvolvendo aplicativos para dispositivos móveis
Dica
Saber como funciona o ciclo de vida das Activities é fundamental quando se está desenvolvendo um aplicativo para
o Android. Imagine, por exemplo, que você tenha desenvolvido um aplicativo que usa vários recursos do Android
(como o acesso a banco de dados, acesso à Internet ou ao navegador GPS do dispositivo) e em um determinado
momento que o usuário estiver executando seu aplicativo, uma chamada telefônica é recebida. Se você não tomou
os cuidados de liberar os recursos que seu aplicativo está utilizando (desconectar do banco de dados, parar de
trafegar dados na rede, desconectar o acesso ao GPS) no momento que uma outra Activity entra à frente, seu
aplicativo continuará consumindo recursos desnecessariamente, aumentando o consumo da bateria e diminuindo o
desempenho do dispositivo. Isso com certeza irá deixar o usuário bastante furioso, causando uma imagem ruim ao
seu produto.
Ou imagine que você tenha desenvolvido um jogo para o Android e não tomou o cuidado de salvar as informações
do estado do jogo quando uma chamada telefônica é recebida. Quando a chamada terminar e a Activity do seu jogo
voltar à frente (ao topo da pilha) as informações do jogo estariam perdidas e o jogador terá que começar o jogo
novamente. Isso deixará o jogador bastante furioso e causará uma imagem ruim ao seu produto.
Para controlar o ciclo de vida, a Activity possui uma série de eventos que executam ações em cada passo do ciclo. Vamos
conhecer esses eventos:
• onCreate(): evento chamado quando uma Activity é criada;
• onStart(): evento chamado quando a Activity fica visível ao usuário;
• onResume(): evento chamado quando a Activity começa a interagir com o usuário;
• onPause(): evento chamado quando uma outra Activity entra à frente da Activity atual;
• onStop(): evento chamado quando a Activity não está mais visível;
• onDestroy(): evento chamado antes do sistema destruir a Activity, para liberar memória;
• onRestart(): evento chamado quando uma Activity interrompida volta a ser usada.
Dica
Um detalhe importante no ciclo de vida das Activities é que, quando uma Activity está pausada (onPause()) ou
parada (onStop()), se o sistema precisar liberar recursos por falta de memória, o Android irá invocar o evento
onDestroy() e a Activity será destruída.
Para entender melhor o ciclo de vida das Activities, vamos visualizar como ele funciona na prática. Para isto, iremos tomar
como exemplo um usuário interagindo com uma Activity no momento em que recebe uma chamada telefônica, conforme
demonstra a Figura 5.16.
Usuário recebe uma
nova chamada
telefônica
Activity Usuário atende a
Executando chamada
Activity de chamada
entra à frente da Activity
Activity começa
a interagir com o
usuário Activity
onStart() onResume() onPause() não é mais onStop()
visível
Activity fica visível ao Sistema precisa
usuário Activity volta a ficar liberar memória
Usuário desliga a
visível ao usuário chamada
onCreate() onDestroy()
onRestart()
Usuário inicia uma nova
Activity
Figura 5.16. Usuário interagindo com uma Activity no momento em que recebe uma chamada telefônica.
© 2012 Hachi Tecnologia | treinamento@hachitecnologia.com.br 45
Android - Desenvolvendo aplicativos para dispositivos móveis
Para colocar nosso exemplo em prática, iremos criar uma nova Activity, chamada CicloDeVidaActivity, subscrevendo os
métodos de callback de cada etapa do seu ciclo de vida. Nossa Activity terá o seguinte conteúdo:
public class CicloDeVidaActivity extends Activity {
@Override
protected void onCreate(Bundle savedInstanceState) {
super.onCreate(savedInstanceState);
Log.i("CicloDeVida", "Método onCreate() chamado");
// Texto a ser mostrado na tela
TextView texto = new TextView(getApplicationContext());
texto.setText("Um texto qualquer");
// Define a TextView que criamos como View padrão
setContentView(texto);
}
@Override
protected void onStart() {
super.onStart();
Log.i("CicloDeVida", "Método onStart() chamado");
}
@Override
protected void onResume() {
super.onResume();
Log.i("CicloDeVida", "Método onResume() chamado");
}
@Override
protected void onPause() {
super.onPause();
Log.i("CicloDeVida", "Método onPause() chamado");
}
@Override
protected void onStop() {
super.onStop();
Log.i("CicloDeVida", "Método onStop() chamado");
}
@Override
protected void onDestroy() {
super.onDestroy();
Log.i("CicloDeVida", "Método onDestroy() chamado");
}
@Override
protected void onRestart() {
super.onRestart();
Log.i("CicloDeVida", "Método onRestart() chamado");
}
Nossa Activity irá apenas mostrar no LogCat uma mensagem ao passar por cada etapa do seu ciclo de vida. Ao executá-la,
a View LogCat irá mostrar as mensagens disparadas nos eventos onCreate(), onStart() e onResume(), conforme mostra
a Figura 5.17.
© 2012 Hachi Tecnologia | treinamento@hachitecnologia.com.br 46
Android - Desenvolvendo aplicativos para dispositivos móveis
Figura 5.17. View LogCat do ADT mostrando as mensagens disparadas pela Activity CicloDeVidaActivity.
Enquanto a Activity estiver em execução, iremos simular uma chamada telefônica para o emulador do Android, usando a
perspectiva DDMS. [Lembre-se que você aprendeu a usar a perspectiva DDMS no Capítulo 4 deste curso]
Na perspectiva DDMS, para simular uma chamada telefônica, abrimos a aba Emulator Control, preenchemos o campo
Incoming Number com um número qualquer, selecionamos a opção Voice, indicamos que queremos simular uma
chamada de voz, e clicamos no botão Call, conforme mostra a Figura 5.18.
Figura 5.18. Simulando uma chamada telefônica para o emulador do Android, através da perspectiva DDMS do plugin ADT.
Ao clicar em Call, o emulador irá abrir a Activity de chamada telefônica, informando o recebimento de uma nova chamada,
deixando agora esta Activity no topo da pilha. Quando a Activity de chamada é disparada e a chamada é atendida no
emulador do Android, os métodos onPause() e onStop() da Activity CicloDeVidaActivity são invocados, disparando suas
respectivas mensagens no LogCat, conforme mostra a Figura 5.19.
Figura 5.19. View LogCat do ADT mostrando as mensagens disparadas pela Activity CicloDeVidaActivity.
Ao finalizarmos a chamada no emulador do Android e voltarmos para a Activity CicloDeVidaActivity, os métodos
onRestart(), onStart() e onResume() são disparados, imprimindo suas respectivas mensagens no LogCat, conforme
mostra a Figura 5.20. Nossa Activity CicloDeVidaActivity agora está em execução e volta para o topo da pilha.
Figura 5.20. View LogCat do ADT mostrando as mensagens disparadas pela Activity CicloDeVidaActivity.
© 2012 Hachi Tecnologia | treinamento@hachitecnologia.com.br 47
Android - Desenvolvendo aplicativos para dispositivos móveis
Agora que nossa Activity está novamente em execução, se clicarmos no botão voltar do emulador do Android, para finalizá-
la, os métodos onPause(), onStop() e onDestroy() são disparados, destruindo nossa Activity, e suas mensagens são
disparadas no LogCat, conforme mostra a Figura 5.21.
Figura 5.21. View LogCat do ADT mostrando as mensagens disparadas pela Activity CicloDeVidaActivity.
5.15 Exercício
Agora que você aprendeu sobre o ciclo de vida das Activities, é hora de colocar em prática.
1. Crie uma nova Activity no projeto Activities, chamada CicloDeVidaActivity, com o seguinte conteúdo:
public class CicloDeVidaActivity extends Activity {
@Override
protected void onCreate(Bundle savedInstanceState) {
super.onCreate(savedInstanceState);
Log.i("CicloDeVida", "Método onCreate() chamado");
// Texto a ser mostrado na tela
TextView texto = new TextView(getApplicationContext());
texto.setText("Um texto qualquer");
// Define a TextView que criamos como View padrão
setContentView(texto);
}
@Override
protected void onStart() {
super.onStart();
Log.i("CicloDeVida", "Método onStart() chamado");
}
@Override
protected void onResume() {
super.onResume();
Log.i("CicloDeVida", "Método onResume() chamado");
}
@Override
protected void onPause() {
super.onPause();
Log.i("CicloDeVida", "Método onPause() chamado");
}
@Override
protected void onStop() {
super.onStop();
Log.i("CicloDeVida", "Método onStop() chamado");
}
@Override
protected void onDestroy() {
super.onDestroy();
Log.i("CicloDeVida", "Método onDestroy() chamado");
}
© 2012 Hachi Tecnologia | treinamento@hachitecnologia.com.br 48
Android - Desenvolvendo aplicativos para dispositivos móveis
@Override
protected void onRestart() {
super.onRestart();
Log.i("CicloDeVida", "Método onRestart() chamado");
}
2. Configure o projeto para que a Activity CicloDeVidaActivity seja executada ao iniciar o aplicativo no emulador do Android,
em “Run” > “Run Configurations”.
3. Execute a Activity no emulador do Android.
4. Abra a View LogCat do plugin ADT no Eclipse e perceba as mensagens impressas pelos métodos onCreate(), onStart()
e onResume().
5. Abra a perspectiva DDMS do plugin ADT, simule uma chamada para o emulador do Android e atenda a chamada no
emulador.
6. Abra a View LogCat do plugin ADT no Eclipse e perceba as mensagens impressas pelos métodos onPause() e
onStop().
7. Finalize a chamada no emulador do Android.
8. Abra a View LogCat do plugin ADT no Eclipse e perceba as mensagens impressas pelos métodos onRestart(),
onStart() e onResume().
9. Finalize a Activity clicando no botão voltar do emulador do Android.
10. Abra a View LogCat do plugin ADT no Eclipse e perceba as mensagens impressas pelos métodos onPause(), onStop()
e onDestroy().
5.16 Criando uma Activity manualmente
Até então, as Activities que criamos foram geradas automaticamente pelo assistente do plugin ADT, que, além de gerar a
Activity, criou automaticamente seu arquivo de Layout e definiu sua configuração no arquivo AndroidManifest.xml.
Se desejarmos criar uma Activity manualmente, sem que o assistente gere tudo automaticamente, basta seguirmos os
seguintes passos:
1. No pacote desejado, devemos criar uma classe Java que estenda de android.app.Activity, conforme exemplo abaixo:
public class ActivityCriadaManualmente extends Activity {
...
2. Na Activity criada, devemos subscrever o método onCreate() e nele fazer a chamada para o método setcontentView(),
passando como parâmetro a View a ser apresentada na tela, conforme exemplo abaixo:
@Override
protected void onCreate(Bundle savedInstanceState) {
super.onCreate(savedInstanceState);
TextView texto = new TextView(getApplicationContext());
texto.setText("Olá, Android!");
setContentView(texto);
}
© 2012 Hachi Tecnologia | treinamento@hachitecnologia.com.br 49
Android - Desenvolvendo aplicativos para dispositivos móveis
3. Abrimos o arquivo AndroidManifest.xml e adicionamos a Activity criada, para que o Android possa executá-la.
Fazemos isto da seguinte forma:
• No editor gráfico do arquivo AndroidManifest.xml, vamos até a aba “Application” e em “Application Nodes” clicamos
em Add, conforme mostra Figura 5.22.
Figura 5.22. Editor visual do plugin ADT para o arquivo AndroidManifest.xml.
• Na janela que se abre, selecionamos Activity e clicamos em Ok, conforme mostra Figura 5.23.
Figura 5.23. Editor visual do plugin ADT para o arquivo AndroidManifest.xml - Configurando uma nova Activity.
• Na nova configuração de Activity criada, clicamos no botão Browse, do campo Name, para definir a Activity que
queremos configurar, conforme mostra Figura 5.24.
© 2012 Hachi Tecnologia | treinamento@hachitecnologia.com.br 50
Android - Desenvolvendo aplicativos para dispositivos móveis
Figura 5.24. Editor visual do plugin ADT para o arquivo AndroidManifest.xml - Configurando uma nova Activity.
• Na janela que se abre, selecionamos a Activity que criamos e clicamos em Ok, conforme mostra a Figura 5.25.
Figura 5.25. Editor visual do plugin ADT para o arquivo AndroidManifest.xml - Configurando uma nova Activity.
• Nossa Activity já está adicionada ao arquivo AndroidManifest.xml.
• Se quisermos definir esta nova Activity como a principal, que será executada ao iniciar o aplicativo, devemos configurá-la
no AndroidManifest.xml. Para isto, ainda no editor gráfico do arquivo AndroidManifest.xml, selecionamos a Activity que
adicionamos e clicamos no botão Add, conforme mostra a Figura 5.26.
Figura 5.26. Editor visual do plugin ADT para o arquivo AndroidManifest.xml.
• Na janela que se abre, selecionamos a opção “Intent Filter”, conforme mostra a Figura 5.27, e clicamos em Ok.
Figura 5.27. Editor visual do plugin ADT para o arquivo AndroidManifest.xml.
© 2012 Hachi Tecnologia | treinamento@hachitecnologia.com.br 51
Android - Desenvolvendo aplicativos para dispositivos móveis
• Após adicionarmos uma nova Intent Filter, a deixamos selecionada e clicamos novamente em Add, conforme mostra a
Figura 5.28.
Figura 5.28. Editor visual do plugin ADT para o arquivo AndroidManifest.xml.
• Na janela que se abre, selecionamos a opção “Action”, conforme mostra a Figura 5.29.
Figura 5.29. Editor visual do plugin ADT para o arquivo AndroidManifest.xml.
• Selecionamos a nova “Action” e no atributo “Name” selecionamos a opção android.intent.action.MAIN, conforme
mostra a Figura 5.30.
Figura 5.30. Editor visual do plugin ADT para o arquivo AndroidManifest.xml.
• Após esta configuração, nossa Activity poderá ser executada quando iniciarmos nosso aplicativo.
• Se precisarmos mostrar nossa nova Activity no menu de aplicativos do Android (Launcher), precisamos configurar isto
também no AndroidManifest.xml. Para isto, ainda no editor gráfico do arquivo AndroidManifest.xml, selecionamos o “Intent
Filter” na nova Activity que criamos e clicamos no botão Add, conforme mostra a Figura 5.31.
Figura 5.31. Editor visual do plugin ADT para o arquivo AndroidManifest.xml.
• Na janela que se abre, selecionamos a opção “Category”, conforme mostra a Figura 5.32.
© 2012 Hachi Tecnologia | treinamento@hachitecnologia.com.br 52
Android - Desenvolvendo aplicativos para dispositivos móveis
Figura 5.32. Editor visual do plugin ADT para o arquivo AndroidManifest.xml.
• Selecionamos a nova “Category” que criamos e, em seus atributos, no campo “Name”, selecionamos a opção
android.intent.category.Launcher, conforme mostra a Figura 5.33.
Figura 5.33. Editor visual do plugin ADT para o arquivo AndroidManifest.xml.
• Após executar estes passos, basta salvar o arquivo AndroidManifest.xml.
4. Agora que criamos e configuramos nossa nova Activity, basta definí-la, em Run Configurations, para que seja
executada ao iniciarmos o aplicativo no emulador do Android.
5.17 Resources
No Capítulo 3, quando explicamos a estrutura de um projeto do Android, mencionamos sobre o diretório “res”. Como foi
dito, é neste diretório onde encontram-se os resources (recursos) do Android, como textos, imagens, arquivos de layout e
sons. Iremos agora conhecer um pouco melhor sobre os resources do Android e como usá-los.
O diretório res tem a seguinte estrutura:
• /res/drawable: onde ficam os arquivos de imagem do nosso aplicativo (png, jpeg ou gif);
• /res/layout: onde ficam os arquivos XML com o layout das telas do aplicativo;
• /res/values: onde ficam os arquivos XML com as mensagens do aplicativo, as telas de Layout de Preferências, etc.
Iremos aprender como trabalhar melhor com cada um desses recursos.
Dica
Um detalhe muito importante é que os arquivos de Resources não podem conter espaço em seu nome. Exemplo:
• /res/drawable/imagem teste.png -> nome inválido, pois contém espaço
• /res/drawable/imagem_teste.png -> nome válido
5.17.1 String Resources
Como mencionamos anteriormente, no diretório /res/values é onde ficam as mensagens do nosso aplicativo, as
chamadas String Resources. Guardar todas as mansagens do aplicativo neste diretório é uma boa prática, pois desta
forma centralizamos todas as mensagens e ainda nos beneficiamos do suporte à internacionalização. Neste diretório, todas
as mensagens são gravadas em arquivos XML.
© 2012 Hachi Tecnologia | treinamento@hachitecnologia.com.br 53
Android - Desenvolvendo aplicativos para dispositivos móveis
Para explicar as String Resources, vamos pegar, como exemplo, o arquivo padrão de Strings /res/values/strings.xml,
com o seguinte conteúdo:
<resources>
<string name="app_name">Activities</string>
<string name="hello_world">Hello world!</string>
</resources>
Neste arquivo de exemplo existem duas Strings, com os nomes: app_name e hello_world. As Strings armazenadas neste
arquivo devem possuir obrigatoriamente um nome, preenchido no campo name, para que ela possa ser mapeada na classe
R para ser utilizada em nosso projeto. [Lembre-se que aprendemos sobre a classe R anteriormente, neste capítulo]
Sempre que adicionamos uma String em um arquivo XML do diretório /res/values e salvamos este arquivo, a nova String é
automaticamente mapeada na classe R pelo plugin ADT do Eclipse, nos permitindo usá-la em qualquer lugar do aplicativo
através de sua referência.
Dica
O arquivo de resources /res/values/strings.xml é apenas um arquivo padrão para armazenamento das mensagens
(Strings) do nosso aplicativo, porém podemos criar nossos próprios arquivos XML no diretório /res/values, e
darmos a ele o nome que quisermos, que o Android irá procurar suas Strings neste arquivo.
Existem duas formas de usarmos as String Resources em nosso aplicativo: na Activity ou em um arquivo XML de layout.
• Usando uma String Resource na Activity:
Para acessar uma String Resource através de uma Activity, basta chamá-la através de sua referência mapeada na classe R,
usando a seguinte sintaxe:
R.string.nome_da_string_resource
Onde:
nome_da_string_resource: é o nome que definimos para a String no arquivo XML, no atributo name.
Dica
Caso você queira obter o conteúdo de uma String Resource na Activity, basta usar o método getString() passando
como parâmetro sua referência mapeada na classe R.
Como exemplo, criaremos uma nova String no arquivo de String Resources /res/values/strings.xml com o nome
“minha_string”, ficando desta forma:
<string name="minha_string">Testando o uso de uma String Resource</string>
Dica
Para cadastrar uma nova String, em um arquivo XML de String Resources, você pode inserí-la manualmente em seu
código fonte ou usando o editor visual do plugin ADT no Eclipse.
Após inserir nossa nova String e salvar o arquivo de String Resources, ela será mapeada automaticamente na classe R e já
podemos usá-la em nosso aplicativo. Para testá-la, criaremos uma nova Activity, chamada StringResourceActivity, com o
seguinte conteúdo:
public class StringResourceActivity extends Activity {
@Override
protected void onCreate(Bundle savedInstanceState) {
super.onCreate(savedInstanceState);
© 2012 Hachi Tecnologia | treinamento@hachitecnologia.com.br 54
Android - Desenvolvendo aplicativos para dispositivos móveis
TextView texto = new TextView(getApplicationContext());
// Utilizando a referência da String Resource para ser apresentada em uma View
texto.setText(R.string.minha_string);
// Obtendo o conteúdo da String Resource através do método getString() e apresentando-a no
LogCat
Log.i("String Resources", getString(R.string.minha_string));
setContentView(texto);
}
}
Ao executar a Activity no emulador do Android, a String “Testando o uso de uma String Resource” será apresentada em
uma View do tipo TextView na tela do emulador e também no LogCat.
• Usando um String Resource em um arquivo XML de Layout:
Podemos também usar as Resource Strings nos arquivos XML de Layout do aplicativo. Para fazer a chamada da String,
usamos a sintaxe:
@string/nome_da_string_resource
Onde:
nome_da_string_resource: é o nome que definimos para a String no arquivo XML, no atributo name.
Como exemplo, veja o conteúdo arquivo de Layout activity_hello_world.xml gerado no projeto HelloWorld que criamos no
Capítulo 3:
<TextView
android:layout_width="wrap_content"
android:layout_height="wrap_content"
android:text="@string/hello_world" />
Perceba na View TextView do arquivo de Layout o atributo android:text="@string/hello_world" chamando a String Resource
chamada “hello_world“ para ser apresentada na tela do dispositivo.
5.17.2 Color Resources
Os Color Resources lozalizam-se também no diretório /res/values e são semelhantes às String Resources, porém servem
para guardar cores que usaremos nas Views do nosso aplicativo. Imagine, por exemplo, que você deseja que todos os
textos apresentados nas telas do seu aplicativo tenham a cor preta. Para isto, basta adicionar a cor desejada em um
arquivo de resource e usar sua referência em todas as Views que usam texto. Declarar uma cor em um arquivo de resource
é simples, e fazemos isso usando a seguinte sintaxe:
<color name="preto">#000000</color>
Onde:
No atributo name colocamos o nome que queremos atribuir à cor. Este nome será mapeado na classe R.
Dentro da tag color colocamos o valor hexadecimal referente à cor desejada.
© 2012 Hachi Tecnologia | treinamento@hachitecnologia.com.br 55
Android - Desenvolvendo aplicativos para dispositivos móveis
Dica
Centralizar as cores das Views em um arquivo de resource é uma boa prática. Imagine, por exemplo, que seu cliente
o peça para mudar a cor de fundo de todas as telas do aplicativo, como você faria? Se você tomou o cuidado de
criar uma Color Resource e usá-la como cor de fundo das telas, basta mudar o valor da cor no arquivo de resource
que a cor mudará em todas as telas do aplicativo. [Seu cliente com certeza ficará muito feliz com a velocidade com
que você implementará esta mudança]
Para acessar um Color Resource, usamos sua referência:
• Em uma Activity: R.color.nome_da_cor
Exemplo:
TextView texto = new TextView(getApplicationContext());
texto.setText("Olá, Android!");
texto.setTextColor(getResources().getColor(R.color.preto));
• Em um arquivo XML de Layout: @drawable/imagem
Exemplo:
<TextView
android:layout_width="wrap_content"
android:layout_height="wrap_content"
android:text="@string/hello_world"
android:textColor="@color/preto" />
5.17.3 Drawable Resources
Os Drawable Resources localizam-se no diretório /res/drawable e compreende as imagens que serão apresentadas na
tela pelo nosso aplicativo. Essas imagens podem ser png (preferenciais), jpeg ou gif.
Os Drawable Resources também têm suas referências mapeadas na classe R e podem ser acessados pelas Activities,
através do método getDrawable(), ou pelos arquivos XML de Layout.
Como exemplo, uma imagem localizada em /res/drawable/imagem.png é acessada pela sua referência:
• Em uma Activity: R.drawable.imagem
Exemplo:
ImageView imagem = new ImageView(getApplicationContext());
imagem.setImageResource(R.drawable.imagem);
setContentView(imagem);
• Em um arquivo XML de Layout: @drawable/imagem
Exemplo:
<ImageView
android:layout_width="wrap_content"
android:layout_height="wrap_content"
android:layout_centerHorizontal="true"
android:layout_centerVertical="true"
android:src="@drawable/imagem" />
© 2012 Hachi Tecnologia | treinamento@hachitecnologia.com.br 56
Android - Desenvolvendo aplicativos para dispositivos móveis
Dica
O nome do arquivo de imagem, exceto sua extensão, é usado como ID do resource, portanto o ID de um arquivo de
nome imagem.png é apenas imagem. Sendo assim, não podemos ter uma imagem de mesmo nome com
extensões diferentes.
5.17.4 Layout Resources
No Android é possível criar as telas de interface gráfica (Views) do aplicativo em um arquivo XML. Estes arquivos de layout
são chamados de Layout Resources. Mesmo sendo possível definir as Views no código Java em uma Activity, é
recomendado que os Layout Resources sejam usados para a criação das telas do aplicativo, justamente para separar o
código do aplicativo do código da interface gráfica.
Os arquivos XML de Layout localizam-se no diretório /res/layout. Como exemplo, para definir o layout de uma Activity
usando um arquivo de layout localizado em /res/layout/meu_layout.xml, usamos sua referência mapeada na classe R
através do método setContentView().
Exemplo:
public void onCreate(Bundle savedInstanceState) {
super.onCreate(savedInstanceState);
setContentView(R.layout.meu_layout);
}
Veja o exemplo de um arquivo XML de Layout do nosso exemplo HelloWorld criado no início do curso:
<RelativeLayout xmlns:android="http://schemas.android.com/apk/res/android"
android:layout_width="match_parent"
android:layout_height="match_parent" >
<TextView
android:layout_width="wrap_content"
android:layout_height="wrap_content"
android:text="@string/hello_world" />
</RelativeLayout>
5.17.5 Outras Resources
Além das String Resources e das Color Resources, existem outros tipos de recursos que podemos usar, como:
• Animation Resources;
• Drawable Resources;
• Menu Resources;
• e outros.
Para ver a lista completa de tipos de recursos do Android, acesse o link no site oficial do desenvolvedor Android:
http://developer.android.com/guide/topics/resources/available-resources.html
5.18 Permissões de acesso
Outro conceito muito importante que devemos conhecer no Android é como funciona seu esquema de permissão de
acesso a alguns recursos da plataforma. Algumas operações no Android exigem permissão para serem realizadas e estas
permissões são definidas no arquivo AndroidManifest.xml.
© 2012 Hachi Tecnologia | treinamento@hachitecnologia.com.br 57
Android - Desenvolvendo aplicativos para dispositivos móveis
Um exemplo é quando seu aplicativo precisa realizar uma chamada telefônica. Para isto, é necessário informar ao Android
que seu aplicativo irá usar o aplicativo de Telefonia. Para isto, basta inserir a seguinte configuração no arquivo
AndroidManifest.xml:
...
<uses-permission android:name="android.permission.CALL_PHONE" />
...
As permissões definidas no AndroidManifest.xml são lidas pelo Android no momento da instalação do aplicativo. Quando o
usuário instala um aplicativo no dispositivo e este aplicativo necessita de permissão para acesso a algum recurso, o Android
avisa ao usuário sobre cada recurso que exigirá permissão e pergunta se o usuário deseja conceder as permissões e
proceder com a instalação. Isto garante uma maior segurança e deixa o usuário ciente de que um determinado aplicativo irá
utilizar algum recurso mais restrito da plataforma.
Outras operações que precisam de permissão é o uso da Internet, o uso da câmera do dispositivo, o envio de mensagens
SMS e diversas outras. Para ver a lista completa dos recursos que exigem permissão de acesso, acesse o link:
http://developer.android.com/reference/android/Manifest.permission.html
© 2012 Hachi Tecnologia | treinamento@hachitecnologia.com.br 58
Android - Desenvolvendo aplicativos para dispositivos móveis
6 - Interfaces Gráficas
Como aprendemos anteriormente, a tela de um aplicativo do Android é composta por componentes chamados Views.
Os componentes View herdam da classe android.view.View e podem ser de vários tipos, como:
• TextView: componente para mostrar um texto na tela do aplicativo;
• EditText: campo de entrada de texto;
• Button: botão que dispara um evento;
• CheckBox: caixa de seleção;
• Gerenciador de Layout: View mais complexa que pode conter outras Views, ou seja, um agrupador de Views;
• e outros.
Para organizar as Views na tela, o Android dispõe de um Gerenciador de Layout que é basicamente um agrupador de
Views (View Group), os chamados Layouts. Os Layouts herdam de android.view.ViewGroup e possibilita organizar os
componentes View de forma que fiquem visualmente agradáveis aos usuários, ordenando-os horizontalmente,
verticalmente, em forma de grade, etc.
A classe android.view.ViewGroup também é uma View, ou seja, ela também herda de android.view.View e permite que
um Layout seja definido dentro de outro Layout.
Figura 6.1. Diagrama mostrando a relação dos componentes View do Android.
6.1 Criando um arquivo de Layout
Até então, os arquivos de Layout que vimos foram criados automaticamente pelo assistente do ADT ao criarmos uma
Activity. Agora iremos aprender como criar um arquivo de Layout independente da criação da Activity.
Para criarmos um arquivo XML de Layout, no Eclipse, clicamos com o botão direito do mouse sobre o projeto do Android,
em seguida navegamos até a opção “New” > “Other”, selecionamos a opção “Android” > “Android XML Layout File” e
clicamos em Next, conforme mostra a Figura 6.2.
© 2012 Hachi Tecnologia | treinamento@hachitecnologia.com.br 59
Android - Desenvolvendo aplicativos para dispositivos móveis
Figura 6.2. Assistente do ADT para criação de um novo arquivo XML de Layout.
Na próxima tela, devemos definir o nome do arquivo de Layout e o tipo de Layout que iremos usar, conforme mostra a
Figura 6.3.
• No campo File, definimos o nome do novo arquivo de Layout. Em nosso caso, iremos atribuir o nome:
activity_trabalhando_com_id
• Na opção Root Element, devemos definir o tipo de layout que iremos usar. Em nosso exemplo, iremos selecionar a
opção: LinearLayout [Aprenderemos sobre os tipos de Layout mais à frente neste curso]
Figura 6.3. Assistente do ADT para criação de um novo arquivo XML de Layout.
Definido o nome do novo arquivo de Layout e seu tipo, clicamos no botão Finish.
© 2012 Hachi Tecnologia | treinamento@hachitecnologia.com.br 60
Android - Desenvolvendo aplicativos para dispositivos móveis
6.2 Definindo um ID às Views
Em determinados momentos, durante o desenvolvimento de uma tela do nosso aplicativo, precisamos definir um ID a um
componente View para, de alguma forma, manipular este componente através da Activity.
No arquivo XML de Layout para definir um ID para uma View usamos a seguinte sintaxe:
android:id="@+id/nome_do_id"
Onde:
nome_do_id: id que desejamos atribuir à View.
Dica
O ID de uma View também é mapeado na classe R e deve ser único para cada componente do aplicativo.
Como exemplo, vamos criar um novo arquivo de Layout, chamado activity_trabalhando_com_id.xml, com o seguinte
conteúdo:
<LinearLayout xmlns:android="http://schemas.android.com/apk/res/android"
android:layout_width="match_parent"
android:layout_height="match_parent"
android:orientation="vertical" >
<TextView
android:id="@+id/texto"
android:layout_width="wrap_content"
android:layout_height="wrap_content" />
</LinearLayout>
Perceba, no arquivo de Layout, que a View TextView não possui um texto definido para ser apresentado na tela, pois não
definimos seu atributo android:text. Como nosso componente TextView possui um ID definido, chamado texto, podemos
manipulá-lo através de uma Activity e nela definir o conteúdo do seu texto. Para isto, iremos criar uma nova Activity,
chamada TrabalhandoComIDActivity, com o seguinte conteúdo:
public class TrabalhandoComIDActivity extends Activity {
@Override
protected void onCreate(Bundle savedInstanceState) {
super.onCreate(savedInstanceState);
setContentView(R.layout.activity_trabalhando_com_id);
/**
* Acessando o TextView do XML de Layout
* através do seu ID e definindo o seu texto.
*/
TextView texto = (TextView) findViewById(R.id.texto);
texto.setText("Olá, Android!");
}
}
Perceba, no código da nova Activity, que usamos o método findViewById() para referenciar a View TextView definida no
arquivo de Layout activity_trabalhando_com_id.xml criado anteriormente, passando seu ID como parâmetro.
O método findViewById() é usado quando queremos referenciar uma View definida em um arquivo de Layout dentro da
nossa Activity, para manipularmos seu comportamento, passando apenas seu ID como parâmetro.
Ao executar o código acima, o texto “Olá, Android!”, definido pela Activity, será apresentado na tela.
© 2012 Hachi Tecnologia | treinamento@hachitecnologia.com.br 61
Android - Desenvolvendo aplicativos para dispositivos móveis
6.3 Views
Como mencionamos anteriormente, as Views são componentes usados para construir a tela de um aplicativo para Android.
Iremos agora conhecer as Views mais utilizadas.
6.3.1 TextView
A TextView é a View mais utilizada na construção de um aplicativo, e serve basicamente para mostrar um texto na tela.
Veja a sintaxe de uma TextView definida em um arquivo de Layout:
<TextView
android:text="Olá, Android!"
android:layout_width="wrap_content"
android:layout_height="wrap_content" />
Dica
O atributo android:text serve para definir o texto a ser apresentado pela TextView. Uma boa prática é sempre
centralizar os textos a serem apresentados em um String Resource para que as mensagens sejam reaproveitadas
em locais diferentes do aplicativo e para se beneficiar do suporte à internacionalização.
É possível mudar o estilo de texto, colocando por exemplo negrito, itálico ou sublinhado usando tags HTML, conforme
mostra a Tabela 6.1.
Estilo Implementação
Negrito <b>Texto em negrito</b>
Itálico <i>Texto em itálico</i>
Sublinhado <u>Texto sublinhado</u>
Tabela 6.1. Assistente do ADT para criação de um novo arquivo XML de Layout.
Veja o arquivo de String Resources com exemplo de texto em negrito, itálico e sublinhado:
<string name="texto_em_negrito"><b>Texto em negrito</b></string>
<string name="texto_em_italico"><i>Texto em itálico</i></string>
<string name="texto_sublinhado"><u>Texto sublinhado</u></string>
Figura 6.4. Textos com estilo, em uma TextView.
© 2012 Hachi Tecnologia | treinamento@hachitecnologia.com.br 62
Android - Desenvolvendo aplicativos para dispositivos móveis
6.3.2 EditText
A View EditText é usada para permitir a inserção de dados em um campo através do teclado do dispositivo. Veja a sintaxe
de uma EditText definida em um arquivo de Layout:
<EditText
android:id="@+id/nome"
android:layout_width="match_parent"
android:layout_height="wrap_content" />
Figura 6.5. Exemplo de uma EditText para entrada de informação.
É possível definir o tipo de dado que será inserido pelo usuário em uma View EditText, e fazemos isto através do atributo
android:inputType. Veja na Figura 6.6 uma tela com campos EditText com tipo de entrada de dados definido.
O atributo android:inputType possui diversos tipos de entrada de dados. A Tabela 6.2 mostra alguns dos tipos de dados
que podemos definir para entrada em um EditText.
inputType Tipo de entrada de dado aceito
text Texto
phone Número de telefone
textPassword Senha alfa-numérica
numberPassword Senha numérica
number Números
date Data
textMultiLine Texto com quebra de linha
textEmailAddress Endereço de e-mail
Tabela 6.2. Assistente do ADT para criação de um novo arquivo XML de Layout.
Exemplo de um EditText que aceita apenas números como entrada:
<EditText
android:layout_width="match_parent"
android:layout_height="wrap_content"
android:inputType="number" />
© 2012 Hachi Tecnologia | treinamento@hachitecnologia.com.br 63
Android - Desenvolvendo aplicativos para dispositivos móveis
Figura 6.6. Exemplo de tela com campos EditText com tipos de entrada de dados definidos.
Dica
Definir o tipo de dado que o usuário irá inserir em uma EditText é uma boa prática, impedindo, por exemplo, que um
texto seja inserido em um campo que deveria receber apenas números. Outra vantagem é que, ao definirmos o tipo
de dado de entrada, o Android irá mostrar no teclado virtual apenas as teclas com o tipo de dado que o usuário
poderá inserir, facilitando a digitação do usuário.
Para pegar o valor digitado pelo usuário em uma EditText e injetá-lo em um objeto String na Activity, fazemos da seguinte
maneira:
EditText nome = (EditText) findViewById(R.id.nome);
String valorNome = nome.getText().toString();
6.3.3 CheckBox
A View CheckBox é basicamente uma caixa de seleção, com estado de marcado ou desmarcado. Veja a sintaxe de uma
CheckBox definida em um arquivo de Layout:
<CheckBox
android:id="@+id/maior_idade"
android:layout_width="wrap_content"
android:layout_height="wrap_content"
android:text="Tenho mais que 18 anos" />
O código acima mostra na tela uma View CheckBox para o usuário confirmar se ele é maior que 18 anos. A Figura 6.7
mostra o resultado na tela do dispositivo.
Figura 6.7. Exemplo de tela com View CheckBox.
© 2012 Hachi Tecnologia | treinamento@hachitecnologia.com.br 64
Android - Desenvolvendo aplicativos para dispositivos móveis
Na Activity, para saber se o usuário marcou ou não a CheckBox, fazemos da seguinte maneira:
CheckBox maiorIdade = (CheckBox) findViewById(R.id.maior_idade);
boolean temMaisDe18 = maiorIdade.isChecked();
6.3.4 RadioButton
A View RadioButton representa um grupo de botões onde podemos selecionar apenas uma das opções disponíveis. Para
que o RadioButton funcione da maneira correta é preciso que esteja dentro de uma outra View, chamada RadioGroup.
Dentro de uma RadioGroup, apenas uma RadioButton pode ser selecionada. Veja a sintaxe de uma RadioButton definida
em um arquivo de Layout:
<RadioGroup
android:layout_width="match_parent"
android:layout_height="wrap_content"
android:orientation="horizontal">
<RadioButton
android:id="@+id/sexo_masculino"
android:layout_width="wrap_content"
android:layout_height="wrap_content"
android:text="Masculino" />
<RadioButton
android:id="@+id/sexo_feminino"
android:layout_width="wrap_content"
android:layout_height="wrap_content"
android:text="Feminino" />
</RadioGroup>
O código acima mostra um RadioGroup contendo duas opções para seleção: sexo masculino ou feminino. A Figura 6.8
mostra o resultado na tela do dispositivo.
Figura 6.8. Exemplo de tela com View RadioButton.
Da mesma forma que uma CheckBox, para definir se uma RadioButton foi selecionada fazemos da seguinte maneira:
RadioButton sexoMasculino = (RadioButton) findViewById(R.id.sexo_masculino);
boolean selecionouSexoMasculino = sexoMasculino.isChecked();
© 2012 Hachi Tecnologia | treinamento@hachitecnologia.com.br 65
Android - Desenvolvendo aplicativos para dispositivos móveis
6.3.5 ImageView
A View ImageView é usada para mostrar uma imagem na tela do dispositivo. Veja a sintaxe de uma ImageView definida em
um arquivo de Layout:
<ImageView
android:layout_width="wrap_content"
android:layout_height="wrap_content"
android:src="@drawable/ic_launcher" />
O código acima irá mostrar na tela uma imagem, chamada ic_launcher.png localizada em /res/drawable (Drawable
Resource). A Figura 6.9 mostra o resultado na tela do dispositivo.
Figura 6.9. Exemplo de tela com View ImageView.
6.3.6 Button
A View Button é basicamente um botão mostrado na tela que, ao ser clicado, dispara um evento. Veja a sintaxe de uma
View Button definida em um arquivo de Layout:
<Button
android:id="@+id/sair"
android:layout_width="wrap_content"
android:layout_height="wrap_content"
android:text="Sair" />
O código acima irá mostrar na tela um botão com o texto “Sair”. A Figura 6.10 mostra o resultado na tela do dispositivo.
Figura 6.10. Exemplo de tela com View Button.
© 2012 Hachi Tecnologia | treinamento@hachitecnologia.com.br 66
Android - Desenvolvendo aplicativos para dispositivos móveis
Para definir a ação de um Button, em uma Activity, usamos o método setOnClickListener() da seguinte forma:
1. Na Activity, referenciamos o objeto Button definido na View através de seu ID:
Button sair = (Button) findViewById(R.id.sair);
2. No objeto Button, chamamos o método setOnClickListener() e passamos para este método uma implementação da
interface android.view.View.OnClickListener subscrevendo o método onClick(), que irá executar uma ação quando o
usuário clicar no botão. Em nosso caso, queremos que a Activity apenas seja fechada quando o usuário clicar no botão,
ficando o nosso código da seguinte forma:
sair.setOnClickListener(new OnClickListener() {
@Override
public void onClick(View v) {
// Finaliza a Activity
finish();
}
});
Veja como ficou o código completo:
Button sair = (Button) findViewById(R.id.sair);
sair.setOnClickListener(new OnClickListener() {
@Override
public void onClick(View v) {
// Finaliza a Activity
finish();
}
});
6.3.7 ImageButton
A View ImageButton tem a mesma finalidade de um Button, porém ao invés de exibir um botão com um texto, ela exibe
um botão com uma imagem e permite que uma ação seja disparada ao clicar nesta imagem. Veja a sintaxe de uma View
ImageButton definida em um arquivo de Layout:
<ImageButton
android:id="@+id/sair"
android:layout_width="wrap_content"
android:layout_height="wrap_content"
android:src="@drawable/ic_launcher" />
O evento disparado ao clicar em uma ImageButton é implementado da mesma forma que em uma View Button.
6.3.8 DatePicker
A View DatePicker é um componente que possibilita ao usuário definir uma data qualquer. Veja a sintaxe de uma View
DatePicker definida em um arquivo de Layout:
<DatePicker
android:id="@+id/data_nascimento"
android:layout_width="match_parent"
android:layout_height="wrap_content"
android:calendarViewShown="false" />
O código irá mostrar na tela uma View DatePicker para seleção de data, conforme mostra a Figura 6.11.
© 2012 Hachi Tecnologia | treinamento@hachitecnologia.com.br 67
Android - Desenvolvendo aplicativos para dispositivos móveis
Figura 6.11. Exemplo de tela com View DatePicker.
Na Activity, para recuperar a data informada pelo usuário em uma View DatePicker, basta referenciar a View em um objeto
DatePicker, da seguinte forma:
DatePicker dataNascimento = (DatePicker) findViewById(R.id.data_nascimento);
Através do objeto DatePicker, obtemos a data da seguinte forma:
int dia = dataNascimento.getDayOfMonth();
int mes = dataNascimento.getMonth();
int ano = dataNascimento.getYear();
Dica
O método getMonth() do objeto DatePicker, usado para ler o mês selecionado pelo usuário, inicia com o valor 0
(zero). Sendo assim, se o usuário selecionar o mês de Maio, por exemplo, o método getMonth() irá retornar o valor
4 ao invés de 5. Portanto, caso queira obter o número real que represente o mês selecionado, devemos incrementar
este valor em uma unidade, ficando da seguinte forma:
int mes = dataNascimento.getMonth() + 1;
6.3.9 TimePicker
A View TimePicker é um componente que possibilita ao usuário definir um horário. Veja a sintaxe de uma View TimePicker
definida em um arquivo de Layout:
<TimePicker
android:id="@+id/horario"
android:layout_width="match_parent"
android:layout_height="wrap_content" />
O código acima irá mostrar na tela do dispositivo um componente para seleção de horário, conforme mostra a Figura 6.12.
© 2012 Hachi Tecnologia | treinamento@hachitecnologia.com.br 68
Android - Desenvolvendo aplicativos para dispositivos móveis
Figura 6.12. Exemplo de tela com View TimePicker.
Na Activity, para recuperar o horário informado pelo usuário em uma View TimePicker, basta referenciar a View em um
objeto TimePicker, da seguinte forma:
TimePicker horario = (TimePicker) findViewById(R.id.horario);
Através do objeto TimePicker, obtemos o horário da seguinte forma:
int valorHora = horario.getCurrentHour();
int valorMinuto = horario.getCurrentMinute();
6.4 Layouts
Até agora nós aprendemos a utilizar alguns componentes Views na tela do nosso aplicativo. Porém, para organizar estes
componentes na tela, precisamos utilizar os Layouts (também conhecidos como ViewGroups), que são basicamente Views
agrupadoras que facilitam a disposição dos componentes na tela.
6.4.1 LinearLayout
O LinearLayout é usado para alinhar os componentes de forma horizontal ou vertical, fazendo com que as Views fiquem
uma ao lado da outra ou uma embaixo da outra.
1. Organizando Views verticalmente
Para organizar verticalmente as Views na tela, deixando-as uma embaixo da outra, usamos a propriedade
android:orientation="vertical" em um LinearLayout. Veja o exemplo:
<LinearLayout
android:layout_width="match_parent"
android:layout_height="match_parent"
android:orientation="vertical" >
<TextView
android:layout_width="match_parent"
android:layout_height="wrap_content"
android:text="Nome: " />
<EditText
android:layout_width="match_parent"
android:layout_height="wrap_content"
android:inputType="text" />
</LinearLayout>
No código de exemplo, para colocar os componentes TextView e EditText um embaixo do outro, usamos o LinearLayout
com orientação vertical. A Figura 6.13 mostra o resultado do código de exemplo em execução, na tela do dispositivo.
© 2012 Hachi Tecnologia | treinamento@hachitecnologia.com.br 69
Android - Desenvolvendo aplicativos para dispositivos móveis
Figura 6.13. Componentes organizados verticalmente em um LinearLayout.
2. Organizando Views horizontalmente
Para organizar horizontalmente as Views na tela, deixando-as uma ao lado da outra, usamos a propriedade
android:orientation="horizontal" em um LinearLayout. Veja o exemplo:
<LinearLayout
android:layout_width="match_parent"
android:layout_height="match_parent"
android:orientation="horizontal" >
<TextView
android:layout_width="wrap_content"
android:layout_height="wrap_content"
android:text="Nome: "
android:layout_weight="1" />
<EditText
android:layout_width="wrap_content"
android:layout_height="wrap_content"
android:inputType="text"
android:layout_weight="4" />
</LinearLayout>
A Figura 6.14 mostra o resultado do código de exemplo em execução, na tela do dispositivo.
Figura 6.14. Componentes organizados horizontalmente em um LinearLayout.
© 2012 Hachi Tecnologia | treinamento@hachitecnologia.com.br 70
Android - Desenvolvendo aplicativos para dispositivos móveis
6.4.2 RelativeLayout
O RelativeLayout é usado para alinhar um componente de forma relativa a outro componente, permitindo, por exemplo,
declarar que um determinado componente fique à esquerda, direita, embaixo ou acima de outro componente.
Uma atenção que devemos ter é que o componente usado como referência de posicionamento deve sempre vir antes do
componente que está fazendo a referência. Como exemplo, para declarar a posição de um componente A em relação a um
componente B é preciso que o componente B seja declarado antes do componente A no arquivo de Layout.
Para que uma View seja posicionada em relação a outra View, basta definir o seu posicionamento relativo. Veja na Tabela
6.3 alguns dos tipos de posicionamento aplicado nas Views, em um RelativeLayout.
Posicionamento Descrição
android:layout_toRightOf À direita de outro componente
android:layout_toLeftOf À esquerda de outro componente
android:layout_below Abaixo de outro componente
android:layout_alignParentTop Ao topo da View pai
android:layout_centerVertical Centralizado verticalmente na View pai
Tabela 6.3. Tipos de posicionamento usados nas Views em um RelativeLayout.
Veja o exemplo de um RelativeLayout:
<RelativeLayout
android:layout_width="match_parent"
android:layout_height="match_parent" >
<TextView
android:id="@+id/texto_a"
android:layout_width="wrap_content"
android:layout_height="wrap_content"
android:text="Texto A" />
<TextView
android:id="@+id/texto_b"
android:layout_width="wrap_content"
android:layout_height="wrap_content"
android:text="Texto B"
android:layout_toRightOf="@id/texto_a" />
<TextView
android:id="@+id/texto_c"
android:layout_width="wrap_content"
android:layout_height="wrap_content"
android:text="Texto C"
android:layout_below="@id/texto_a" />
<TextView
android:id="@+id/texto_d"
android:layout_width="wrap_content"
android:layout_height="wrap_content"
android:text="Texto D"
android:layout_toRightOf="@id/texto_c"
android:layout_below="@id/texto_b" />
</RelativeLayout>
A Figura 6.15 mostra o resultado do código de exemplo em execução, na tela do dispositivo.
© 2012 Hachi Tecnologia | treinamento@hachitecnologia.com.br 71
Android - Desenvolvendo aplicativos para dispositivos móveis
Figura 6.15. Tela com Views posicionadas relativamente em um RelativeLayout.
6.4.3 TableLayout
O TableLayout é usado para ordenar os componentes em forma de tabela. Como toda tabela, o TableLayout é definido
por linhas e colunas, e são organizados da seguinte forma:
• As linhas são definidas através da tag TableRow;
• As colunas são definidas implicitamente, onde cada View dentro de uma linha (TableRow) representa uma coluna.
Veja o exemplo de um arquivo de Layout usando o TableLayout:
<TableLayout
android:layout_width="match_parent"
android:layout_height="match_parent"
android:stretchColumns="1" >
<TableRow>
<TextView
android:layout_width="wrap_content"
android:layout_height="wrap_content"
android:text="Nome: " />
<EditText
android:layout_width="match_parent"
android:layout_height="wrap_content" />
</TableRow>
<TableRow>
<TextView
android:layout_width="wrap_content"
android:layout_height="wrap_content"
android:text="E-mail: " />
<EditText
android:layout_width="match_parent"
android:layout_height="wrap_content" />
</TableRow>
</TableLayout>
© 2012 Hachi Tecnologia | treinamento@hachitecnologia.com.br 72
Android - Desenvolvendo aplicativos para dispositivos móveis
A Figura 6.16 mostra o resultado do código de exemplo em execução, na tela do dispositivo.
Figura 6.16. Componentes organizados em um TableLayout.
Como mostra a Figura 6.16, nossa TableLayout possui duas linhas, definidas pela tag TableRow. Perceba também que há
duas Views em cada linha, uma TextView e um EditText, ficando cada uma delas em uma coluna da tabela.
Outro detalhe importante neste exemplo é que, na definição do TableLayout, definimos uma propriedade chamada
android:stretchColumns. Esta propriedade serve para esticar uma determinada View da tabela até o limite da tela,
recebendo como parâmetro o número da coluna que queremos esticar, e este número começa em 0 (zero). Em nosso
exemplo perceba que a segunda coluna, ou seja, a View EditText, ficou esticada pois atribuímos o valor 1 para a
propriedade android:stretchColumns, e o valor 1 referencia a segunda coluna.
Dica
A propriedade android:stretchColumns serve para esticar uma coluna do TableLayout até o limite da tela,
recebendo como parâmetro o número da coluna a ser esticado, começando pelo valor 0 (zero), que referencia a
primeira coluna.
6.4.4 FrameLayout
O FrameLayout é usado quando queremos mostrar apenas uma View na tela do dispositivo. Veja o exemplo de um
arquivo de Layout usando o FrameLayout:
<FrameLayout xmlns:android="http://schemas.android.com/apk/res/android"
android:layout_width="match_parent"
android:layout_height="match_parent" >
<ImageView
android:layout_width="match_parent"
android:layout_height="match_parent"
android:src="@drawable/ic_launcher" />
</FrameLayout>
Dica
É possível definir mais de uma View dentro de um FrameLayout, porém essas Views serão empilhadas e a última
View ficará sempre ao topo da tela.
A Figura 6.17 mostra o resultado do código de exemplo em execução, na tela do dispositivo.
© 2012 Hachi Tecnologia | treinamento@hachitecnologia.com.br 73
Android - Desenvolvendo aplicativos para dispositivos móveis
Figura 6.17. ImageView apresentada em um FrameLayout.
6.4.5 ScrollView
O ScrollView é um ViewGroup usado quando nossa tela precisa de uma barra de rolagem (scrollbar) por não caber todas
as Views na tela do dispositivo. Usando o ScrollView é possivel rolar pela tela para visualizar todas as Views.
O ScrollView estende de FrameLayout e permite o uso de apenas uma View filha. Normalmente, em um ScrollView, usa-se
o LinearLayout com orientação vertical, como View filha.
Veja o exemplo de um arquivo de Layout usando o ScrollView:
<ScrollView xmlns:android="http://schemas.android.com/apk/res/android"
android:layout_width="match_parent"
android:layout_height="match_parent" >
<LinearLayout
android:layout_width="match_parent"
android:layout_height="match_parent"
android:orientation="vertical" >
<ImageView
android:layout_width="wrap_content"
android:layout_height="wrap_content"
android:layout_gravity="center"
android:paddingTop="10.0dip"
android:src="@drawable/ic_launcher" />
<TextView
android:layout_width="match_parent"
android:layout_height="wrap_content"
android:paddingTop="10.0dip"
android:text="Nome:" />
<EditText
android:id="@+id/nome"
android:layout_width="match_parent"
android:layout_height="wrap_content" />
<TextView
android:layout_width="match_parent"
android:layout_height="wrap_content"
android:paddingTop="10.0dip"
android:text="Sexo:" />
<RadioGroup
© 2012 Hachi Tecnologia | treinamento@hachitecnologia.com.br 74
Android - Desenvolvendo aplicativos para dispositivos móveis
android:layout_width="match_parent"
android:layout_height="wrap_content"
android:orientation="horizontal" >
<RadioButton
android:id="@+id/sexo_masculino"
android:layout_width="wrap_content"
android:layout_height="wrap_content"
android:text="Masculino" />
<RadioButton
android:id="@+id/sexo_feminino"
android:layout_width="wrap_content"
android:layout_height="wrap_content"
android:text="Feminino" />
</RadioGroup>
<TextView
android:layout_width="match_parent"
android:layout_height="wrap_content"
android:paddingTop="10.0dip"
android:text="Data de nascimento: " />
<DatePicker
android:id="@+id/data_nascimento"
android:layout_width="match_parent"
android:layout_height="wrap_content"
android:calendarViewShown="false" />
<TextView
android:layout_width="match_parent"
android:layout_height="wrap_content"
android:paddingTop="10.0dip"
android:text="Confirme se for maior de 18 anos: " />
<CheckBox
android:id="@+id/maior_idade"
android:layout_width="wrap_content"
android:layout_height="wrap_content"
android:text="Declaro ter mais de 18 anos" />
<LinearLayout
android:layout_width="match_parent"
android:layout_height="wrap_content"
android:gravity="center_horizontal|center_vertical"
android:orientation="horizontal"
android:paddingTop="10.0dip" >
<Button
android:id="@+id/salvar"
android:layout_width="wrap_content"
android:layout_height="wrap_content"
android:text="Salvar" />
<Button
android:id="@+id/sair"
android:layout_width="wrap_content"
android:layout_height="wrap_content"
android:text="Sair" />
</LinearLayout>
</LinearLayout>
</ScrollView>
© 2012 Hachi Tecnologia | treinamento@hachitecnologia.com.br 75
Android - Desenvolvendo aplicativos para dispositivos móveis
O Layout de exemplo possui diversas Views e provavelmente não caberão todas elas na tela de dispositivos com tela
pequena. Para que seja possível a visualização de todas as Views pelo usuário usamos o ScrollView, possibilitando rolar
pela tela através da barra de rolagem.
6.4.6 ListView
A ListView é usada para mostrar na tela uma lista vertical de itens, disponibilizando uma barra de rolagem (scrollbar) caso
os itens da lista não caibam na tela do dispositivo e é muito usada para criar telas de menus, onde cada item do menu
dispara um evento ao receber um clique.
Um grande exemplo do uso de uma ListView é quando um aplicativo possui várias Activities e precisamos disponibilizar um
menu para que o usuário escolha a Activity que deseja utilizar. Até o momento, em nossos exemplos, sempre configuramos
a última Activity desenvolvida para que seja a Activity inicial ao executar o aplicativo no Android, no entando poderíamos
utilizar uma ListView para listar todas as Activities do nosso aplicativo para que o usuário possa executar a que ele desejar.
Para facilitar o uso de uma ListView, o Android disponibiliza a classe android.app.ListActivity, que herda de
android.app.Activity e disponibiliza métodos que facilitam o seu uso.
Dica
A ListActivity já faz a chamada para o método setContentView(), não nos sendo necessário chamá-lo.
Para realizar a ligação entre os dados a serem mostrados e a ListView devemos desenvolver um Adapter, que deverá
implementar a interface android.widget.ListAdapter. Através de uma implementação do ListAdapter podemos mostrar
diversos tipos de dados na ListView, como: Strings, imagens, dados armazenados no banco de dados, etc.
Para facilitar ainda mais o nosso trabalho, o Android já disponibiliza alguns arquivos de layout predefinidos para usarmos em
uma ListView, restando-nos apenas implementar o Adapter que irá prover os dados a serem apresentados na lista.
Para exemplificar o uso de uma ListView, iremos mostrar uma implementação usando um arquivo predefinido de layout e
outra com um arquivo de layout customizado.
6.4.6.1 ListView com arquivo de layout predefinido
Para usar uma ListView com arquivo de layout predefinido precisamos apenas criar uma Activity que herde de ListActivity e
nela definir o Adapter que irá fazer a ligação entre os dados a serem apresentados e a ListView predefinida.
Em nosso exemplo, vamos usar um ListView para construir o menu da tela inicial do nosso aplicativo, listando todas as
Activities existentes no projeto, portanto vamos usar um ArrayAdapter como Adapter e este irá mostrar apenas Strings em
uma ListView, conforme mostra o código abaixo:
public class ListViewActivity extends ListActivity {
private static final String[] OPCOES_DO_MENU = new String[] {
"Definindo ID às Views",
"Trabalhando com Alinhamento",
"Trabalhando com EditText",
"Definindo peso de uma View",
"Trabalhando com Views",
"Trabalhando com Texto Estilizado",
"Trabalhando com LinearLayout Horizontal",
"Trabalhando com LinearLayout Vertical",
"Trabalhando com RelativeLayout",
"Trabalhando com TableLayout",
"Trabalhando com FrameLayout",
"Sair"
};
@Override
public void onCreate(Bundle savedInstanceState) {
© 2012 Hachi Tecnologia | treinamento@hachitecnologia.com.br 76
Android - Desenvolvendo aplicativos para dispositivos móveis
super.onCreate(savedInstanceState);
/**
* Define o Adapter que irá mostrar os dados na ListView.
*/
setListAdapter(new ArrayAdapter<String>(
this, android.R.layout.simple_list_item_1,
OPCOES_DO_MENU));
}
/**
* Evento a ser disparado ao clicar em um dos itens da ListView.
*/
@Override
protected void onListItemClick(ListView l, View v, int position, long id) {
switch (position) {
case 0:
startActivity(new Intent(this, TrabalhandoComIDActivity.class));
break;
case 1:
startActivity(new Intent(this, AlinhamentoActivity.class));
break;
case 2:
startActivity(new Intent(this, EditTextActivity.class));
break;
case 3:
startActivity(new Intent(this, ImportanciaViewActivity.class));
break;
case 4:
startActivity(new Intent(this, InterfaceGraficaActivity.class));
break;
case 5:
startActivity(new Intent(this, TextoComEstiloActivity.class));
break;
case 6:
startActivity(new Intent(this, LinearLayoutHorizontalActivity.class));
break;
case 7:
startActivity(new Intent(this, LinearLayoutVerticalActivity.class));
break;
case 8:
startActivity(new Intent(this, RelativeLayoutActivity.class));
break;
case 9:
startActivity(new Intent(this, TableLayoutActivity.class));
break;
case 10:
startActivity(new Intent(this, FrameLayoutActivity.class));
break;
default:
finish();
}
}
Entendendo o código:
• Perceba que nossa classe estende de ListActivity, não sendo necessário chamar o método setContentView() no método
onCreate().
© 2012 Hachi Tecnologia | treinamento@hachitecnologia.com.br 77
Android - Desenvolvendo aplicativos para dispositivos móveis
• No método onCreate() fazemos a chamada para o método setListAdapter() da ListActivity, para definir o Adapter a ser
usado para mostrar os dados na ListView e, em nosso caso, usamos um ArrayAdapter para mostrar apenas Strings na
ListView. Perceba que ao criar um ArrayAdapter, passamos três parâmetros para seu construtor:
1. O contexto (o objeto Context);
2. O arquivo de Layout com a ListView que irá mostrar os dados. Nesse caso usamos um layout predefinido do
Android, o android.R.layout.simple_list_item_1, que mostra apenas um objeto por linha, na ListView;
3. O array com as Strings que queremos mostrar na ListView.
• Na Activity subscrevemos o método onListItemClick(), da classe ListActivity, para definir o evento a ser disparado
quando o usuário clicar em uma das opções do menu na ListView. Perceba que tratamos isso através da posição de cada
item na ListView, começando pelo valor 0 (zero). Em nosso caso, cada opção do menu irá abrir uma Activity do nosso
aplicativo.
Veja na Figura 6.18 o resultado da execução do código no emulador do Android.
Figura 6.18. ListView listando as Activities do aplicativo.
6.4.6.2 ListView com arquivo de layout customizado
Além de usar um arquivo predefinido de layout para exibir uma ListView na tela do dispositivo, podemos criar nosso próprio
layout customizado, mostrando, por exemplo, textos com imagens, textos em linha dupla, etc.
Para ver na prática como funciona, vamos refazer o exemplo anterior, mas desta vez usando um layout customizado
adicionando uma imagem junto com o texto a ser apresentado em cada item da ListView.
Como nosso objetivo é mostrar uma imagem e uma String em cada item da ListView, devemos criar um novo arquivo de
layout customizado que contenha uma ImageView (para mostrar a imagem) e uma TextView (para mostrar o texto).
Criaremos então um arquivo de layout, chamado activity_listview_customizado.xml, com o seguinte conteúdo:
<LinearLayout xmlns:android="http://schemas.android.com/apk/res/android"
android:layout_width="match_parent"
android:layout_height="match_parent"
android:orientation="horizontal" >
<ImageView
android:id="@+id/imagem_activity"
android:layout_width="wrap_content"
android:layout_height="wrap_content"
android:layout_weight="1"
© 2012 Hachi Tecnologia | treinamento@hachitecnologia.com.br 78
Android - Desenvolvendo aplicativos para dispositivos móveis
android:layout_gravity="center_vertical" />
<TextView
android:id="@+id/nome_activity"
android:layout_width="match_parent"
android:layout_height="wrap_content"
android:layout_weight="3"
android:layout_gravity="center_vertical"
android:paddingLeft="10.0dip" />
</LinearLayout>
Agora que temos nosso arquivo de layout customizado, devemos criar um objeto contendo a referência para a imagem a
ser apresentada e uma String. Para isto criaremos então uma nova classe, chamada ListViewCustomizadoItem, com o
seguinte conteúdo:
public class ListViewCustomizadoItem {
// Nome da Activity a ser apresentado na ListView
private String nomeActivity;
// Imagem da Activity a ser apresentada na ListView
private int imagemActivity;
public ListViewCustomizadoItem(String nomeActivity, int imagemActivity) {
this.nomeActivity = nomeActivity;
this.imagemActivity = imagemActivity;
}
public String getNomeActivity() {
return nomeActivity;
}
public int getImagemActivity() {
return imagemActivity;
}
Perceba que nossa classe é um simples POJO que contém os atributos que precisamos para preencher a nossa ListView.
Precisamos agora criar um Adapter para fazer a ligação entre uma lista de objetos ListViewCustomizadoItem e a ListView a
ser apresentada na tela do dispositivo.
Dica
Para criar nosso Adapter, precisamos estender (herdar) a classe android.widget.BaseAdapter, implemementando
os métodos necessários.
Criaremos então uma nova classe (que será nosso Adapter), chamada de ListViewCustomizadoAdapter, com o seguinte
conteúdo:
public class ListViewCustomizadoAdapter extends BaseAdapter {
private Context contexto;
// Lista dos itens a serem apresentados na tela
private List<ListViewCustomizadoItem> itens;
public ListViewCustomizadoAdapter(Context contexto, List<ListViewCustomizadoItem> itens) {
this.contexto = contexto;
© 2012 Hachi Tecnologia | treinamento@hachitecnologia.com.br 79
Android - Desenvolvendo aplicativos para dispositivos móveis
this.itens = itens;
}
/**
* Quantidade de itens a serem apresentados na ListView.
*/
@Override
public int getCount() {
return itens.size();
}
/**
* Retorna um item da ListView através de sua posição atual.
*/
@Override
public Object getItem(int posicao) {
return itens.get(posicao);
}
/**
* ID de um item. Em nosso caso usaremos sua posição como ID.
*/
@Override
public long getItemId(int position) {
return position;
}
/**
* Aqui é onde a mágica é feita: cada item da nossa lista de itens
* será adaptado para ser apresentado em uma linha da ListView.
* É aqui que montamos nossa View customizada.
*/
@Override
public View getView(int position, View convertView, ViewGroup parent) {
// Item a ser apresentado na posição atual da ListView.
ListViewCustomizadoItem item = itens.get(position);
// Criando uma instância de View a partir de um arquivo de layout.
LayoutInflater inflater = (LayoutInflater) contexto
.getSystemService(Context.LAYOUT_INFLATER_SERVICE);
View view = inflater.inflate(R.layout.activity_list_view_customizado, null);
// Imagem do item a ser apresentada na posição atual da ListView.
ImageView imagem = (ImageView) view.findViewById(R.id.imagem_activity);
imagem.setImageResource(item.getImagemActivity());
// Texto do item a ser apresentado na posição atual da ListView.
TextView texto = (TextView) view.findViewById(R.id.nome_activity);
texto.setText(item.getNomeActivity());
return view;
}
Entendendo o código do Adapter:
• Nosso Adapter possui um construtor que irá receber como parâmetro o contexto (Context) e a lista de itens que iremos
apresentar na ListView;
• Quando estendemos um BaseAdapter, é obrigatório a implementação do método getCount(), que irá retornar a
quantidade de itens que serão apresentados na ListView;
© 2012 Hachi Tecnologia | treinamento@hachitecnologia.com.br 80
Android - Desenvolvendo aplicativos para dispositivos móveis
• A implementação do método getItem() também é obrigatória, para retornar o item da ListView através de sua posição
atual;
• Outro método que devemos implementar é o getItemId(), que irá retornar o ID de um item da ListView. Em nosso caso,
iremos usar a posição do item no ArrayList como ID;
• O método getView() também deve ser implementado. É este método que fará a adaptação dos dados na ListView.
Resta-nos agora implementar a Activity que irá mostar a ListView na tela do dispositivo e, para isto, nossa Activity deverá
herdar a classe ListActivity. Criaremos então uma nova Activity, chamada ListViewCustomizadoActivity, com o seguinte
conteúdo:
public class ListViewCustomizadoActivity extends ListActivity {
@Override
public void onCreate(Bundle savedInstanceState) {
super.onCreate(savedInstanceState);
/**
* Cria uma lista com os itens a serem mostrados na tela.
*/
List<ListViewCustomizadoItem> itens = new ArrayList<ListViewCustomizadoItem>();
itens.add(new ListViewCustomizadoItem("Definindo ID às Views", R.drawable.ic_launcher));
itens.add(new ListViewCustomizadoItem("Trabalhando com Alinhamento", R.drawable.ic_launcher));
itens.add(new ListViewCustomizadoItem("Trabalhando com EditText", R.drawable.ic_launcher));
itens.add(new ListViewCustomizadoItem("Definindo peso de uma View", R.drawable.ic_launcher));
itens.add(new ListViewCustomizadoItem("Trabalhando com Views", R.drawable.ic_launcher));
itens.add(new ListViewCustomizadoItem("Trabalhando com Texto Estilizado", R.drawable.ic_launcher));
itens.add(new ListViewCustomizadoItem("Trabalhando com LinearLayout Horizontal",
R.drawable.ic_launcher));
itens.add(new ListViewCustomizadoItem("Trabalhando com LinearLayout Vertical", R.drawable.ic_launcher));
itens.add(new ListViewCustomizadoItem("Trabalhando com RelativeLayout", R.drawable.ic_launcher));
itens.add(new ListViewCustomizadoItem("Trabalhando com TableLayout", R.drawable.ic_launcher));
itens.add(new ListViewCustomizadoItem("Trabalhando com FrameLayout", R.drawable.ic_launcher));
itens.add(new ListViewCustomizadoItem("Sair", R.drawable.ic_launcher));
/**
* Define o Adapter que irá mostrar os dados na ListView.
*/
setListAdapter(new ListViewCustomizadoAdapter(this, itens));
}
/**
* Evento a ser disparado ao clicar em um dos itens da ListView.
*/
@Override
protected void onListItemClick(ListView l, View v, int position, long id) {
switch (position) {
case 0:
startActivity(new Intent(this, TrabalhandoComIDActivity.class));
break;
case 1:
startActivity(new Intent(this, AlinhamentoActivity.class));
break;
case 2:
startActivity(new Intent(this, EditTextActivity.class));
break;
case 3:
startActivity(new Intent(this, ImportanciaViewActivity.class));
break;
case 4:
startActivity(new Intent(this, InterfaceGraficaActivity.class));
© 2012 Hachi Tecnologia | treinamento@hachitecnologia.com.br 81
Android - Desenvolvendo aplicativos para dispositivos móveis
break;
case 5:
startActivity(new Intent(this, TextoComEstiloActivity.class));
break;
case 6:
startActivity(new Intent(this, LinearLayoutHorizontalActivity.class));
break;
case 7:
startActivity(new Intent(this, LinearLayoutVerticalActivity.class));
break;
case 8:
startActivity(new Intent(this, RelativeLayoutActivity.class));
break;
case 9:
startActivity(new Intent(this, TableLayoutActivity.class));
break;
case 10:
startActivity(new Intent(this, FrameLayoutActivity.class));
break;
default:
finish();
}
}
Perceba que nossa Activity é muito semelhante à Activity do exemplo anterior. A única diferença é que nesta Activity
criamos um ArrayList com os itens que devemos passar para o Adapter que criamos e o definimos como Adapter da nossa
ListView.
Ao executar nosso exemplo, obtemos o resultado da nossa ListView customizada, conforme mostra a Figura 6.19.
Figura 6.19. ListView customizado, listando as Activities do aplicativo.
6.5 Definindo o tamanho de uma View
Para deixar a tela do nosso aplicativo mais elegante, devemos aprender a trabalhar com o tamanho das Views, definindo
corretamente sua altura e largura.
Para definir o tamanho de uma View, usamos os atributos:
• layout_width: usado para definir a largura da View.
© 2012 Hachi Tecnologia | treinamento@hachitecnologia.com.br 82
Android - Desenvolvendo aplicativos para dispositivos móveis
• layout_height: usado para definir a altura da View.
Tanto o atributo de largura quanto o de altura podem receber os seguintes valores:
• match_parent: deixa a View com o tamanho da View pai, ou seja, preenche todo o espaço da View pai.
• wrap_content: preenche apenas o espaço necessário para mostrar a View.
• valor absoluto: permite especificar o tamanho da View.
Dica
O valor match_parent, usado para definir a largura ou altura de uma View, é utilizado apenas a partir da versão 2.2
do Android. Já as versões anteriores usam o valor fill_parent.
Como mencionamos, é possível especificar um valor absoluto para o tamanho de uma View, e este valor é definido de
acordo com uma unidade específica. Veja na Tabela 6.4 as unidades aceitas para o tamanho absoluto de uma View.
Tipo Abreviatura Descrição
Pixels px Valor real de pixels na tela
Polegadas em Baseado no tamanho físico da tela
Milímetros mm Baseado no tamanho físico da tela
Pontos pt Um ponto corresponde a 1/72 polegadas
Density-Independent Pixels dip ou dp Faz o mapeamento com base em 160 pixels
Mesmo que o dip, mas usado para definir o
Scale-Independent Pixels sp
tamanho de fontes.
Tabela 6.4. Unidades usadas para especificar o tamanho absoluto de uma View.
6.6 Definindo o alinhamento de uma View
O alinhamento de uma View é definido pelo atributo android:gravity. Este atributo recebe como parâmetro o tipo do
alinhamento desejado, conforme mostra a Tabela 6.5.
Alinhamento Descrição
top Alinhado ao topo (superior)
bottom Alinhado na base (inferior)
left Alinhado à esquerda
right Alinhado à direita
center Alinhado ao centro
Tabela 6.5. Parâmetros usados no atributo android:gravity para definir o alinhamento de uma View.
Veja abaixo o código de um arquivo de Layout usando o atributo android:gravity para alinhar componentes TextView:
<LinearLayout
android:layout_width="match_parent"
android:layout_height="match_parent"
android:orientation="vertical" >
<TextView
android:layout_width="match_parent"
android:layout_height="wrap_content"
android:text="Texto alinhado ao centro."
android:gravity="center" />
<TextView
android:layout_width="match_parent"
© 2012 Hachi Tecnologia | treinamento@hachitecnologia.com.br 83
Android - Desenvolvendo aplicativos para dispositivos móveis
android:layout_height="wrap_content"
android:text="Texto alinhado à direita"
android:gravity="right" />
<TextView
android:layout_width="match_parent"
android:layout_height="wrap_content"
android:text="Texto alinhado à esquerda."
android:gravity="left" />
</LinearLayout>
O arquivo de Layout acima faz o alinhamento de três componentes TextView: ao centro, à direita e à esquerda. Veja na
Figura 6.20 o código de exemplo em execução, na tela do dispositivo.
Figura 6.20. Resultado do uso do atributo android:gravity para alinhar Views na tela do dispositivo.
6.7 Definindo o peso de uma View
Outro atributo importante que devemos conhecer em uma View é o android:layout_weight, que define a importância
(peso) de uma determinada View. Através deste atributo podemos definir que uma determinada View tem mais importância
(maior peso) que outra View, definindo como parâmetro o valor do seu peso.
Veja abaixo o código de um arquivo de Layout onde definimos que a View EditText tem maior peso que a TextView, ou seja,
a View EditText irá ocupar um espaço maior na tela em relação à TextView.
<LinearLayout xmlns:android="http://schemas.android.com/apk/res/android"
android:layout_width="match_parent"
android:layout_height="match_parent"
android:orientation="vertical" >
<LinearLayout
android:layout_width="match_parent"
android:layout_height="wrap_content"
android:orientation="horizontal" >
<TextView
android:layout_width="wrap_content"
android:layout_height="wrap_content"
android:layout_weight="1"
android:text="Nome: " />
<EditText
android:layout_width="wrap_content"
android:layout_height="wrap_content"
© 2012 Hachi Tecnologia | treinamento@hachitecnologia.com.br 84
Android - Desenvolvendo aplicativos para dispositivos móveis
android:layout_weight="4"
android:inputType="text" />
</LinearLayout>
<LinearLayout
android:layout_width="match_parent"
android:layout_height="wrap_content"
android:orientation="horizontal" >
<TextView
android:layout_width="wrap_content"
android:layout_height="wrap_content"
android:layout_weight="1"
android:text="E-mail: " />
<EditText
android:layout_width="wrap_content"
android:layout_height="wrap_content"
android:layout_weight="4"
android:inputType="text" />
</LinearLayout>
</LinearLayout>
Veja na Figura 6.21 o resultado da execução do código acima na tela do dispositivo. Perceba que a View EditText ocupa 4
vezes o espaço da TextView.
Figura 6.21. Usando o atributo android:layout_weight para definir maior importância à View EditText, deixando-a maior que a TextView.
6.8 Exercício
Agora que você aprendeu a trabalhar com interfaces gráficas no Android, é hora de colocar em prática.
1. Crie um novo projeto do Android, chamado interface_grafica.
2. No novo projeto crie uma nova Activity, chamada InterfaceGraficaActivity.
3. Crie um arquivo de Layout para a nova Activity, chamado activity_interface_grafica.xml.
4. Na Activity InterfaceGraficaActivity defina o arquivo de Layout para activity_interface_grafica.xml, através do
método setContentView().
5. No novo arquivo de Layout, defina o ElementRoot (View principal) para ScrollView, com a seguinte configuração:
© 2012 Hachi Tecnologia | treinamento@hachitecnologia.com.br 85
Android - Desenvolvendo aplicativos para dispositivos móveis
<ScrollView xmlns:android="http://schemas.android.com/apk/res/android"
android:layout_width="match_parent"
android:layout_height="match_parent" >
...
</ScrollView>
6. Dentro da ScrollView, defina uma View filha do tipo LinearLayout com orientação vertical e ocupando todo o espaço da
tela (horizontal e verticalmente), deixando-a com a seguinte configuração:
<LinearLayout
android:layout_width="match_parent"
android:layout_height="match_parent"
android:orientation="vertical" >
...
</LinearLayout>
7. Dentro do LinearLayout, crie as seguintes Views:
<ImageView
android:layout_width="wrap_content"
android:layout_height="wrap_content"
android:layout_gravity="center"
android:paddingTop="10.0dip"
android:src="@drawable/ic_launcher" />
<TextView
android:layout_width="match_parent"
android:layout_height="wrap_content"
android:paddingTop="10.0dip"
android:text="Nome:" />
<EditText
android:id="@+id/nome"
android:layout_width="match_parent"
android:layout_height="wrap_content" />
<TextView
android:layout_width="match_parent"
android:layout_height="wrap_content"
android:paddingTop="10.0dip"
android:text="Sexo:" />
<RadioGroup
android:layout_width="match_parent"
android:layout_height="wrap_content"
android:orientation="horizontal" >
<RadioButton
android:id="@+id/sexo_masculino"
android:layout_width="wrap_content"
android:layout_height="wrap_content"
android:text="Masculino" />
<RadioButton
android:id="@+id/sexo_feminino"
android:layout_width="wrap_content"
android:layout_height="wrap_content"
android:text="Feminino" />
</RadioGroup>
© 2012 Hachi Tecnologia | treinamento@hachitecnologia.com.br 86
Android - Desenvolvendo aplicativos para dispositivos móveis
<TextView
android:layout_width="match_parent"
android:layout_height="wrap_content"
android:paddingTop="10.0dip"
android:text="Data de nascimento: " />
<DatePicker
android:id="@+id/data_nascimento"
android:layout_width="match_parent"
android:layout_height="wrap_content"
android:calendarViewShown="false" />
<TextView
android:layout_width="match_parent"
android:layout_height="wrap_content"
android:paddingTop="10.0dip"
android:text="Confirme se for maior de 18 anos: " />
<CheckBox
android:id="@+id/maior_idade"
android:layout_width="wrap_content"
android:layout_height="wrap_content"
android:text="Declaro ter mais de 18 anos" />
<LinearLayout
android:layout_width="match_parent"
android:layout_height="wrap_content"
android:gravity="center_horizontal|center_vertical"
android:orientation="horizontal"
android:paddingTop="10.0dip" >
<Button
android:id="@+id/salvar"
android:layout_width="wrap_content"
android:layout_height="wrap_content"
android:text="Salvar" />
<Button
android:id="@+id/sair"
android:layout_width="wrap_content"
android:layout_height="wrap_content"
android:text="Sair" />
</LinearLayout>
Nota
A View que você criou é basicamente um formulário onde o usuário deverá preencher os campos e, ao clicar no
botão salvar, deverá ser apresentada uma outra tela mostrando as informações preenchidas pelo usuário. Para
mostrar esta segunda tela, com o resultado dos campos preenchidos, será necessário criar uma nova Activity e
definir um novo arquivo de Layout para ela.
8. Crie uma nova Activity, chamada InterfaceGraficaResultadoActivity.
9. Crie um arquivo de Layout para a nova Activity , chamado activity_interface_grafica_resultado.xml, com o seguinte
conteúdo:
<LinearLayout xmlns:android="http://schemas.android.com/apk/res/android"
android:layout_width="match_parent"
android:layout_height="match_parent"
android:orientation="vertical" >
<LinearLayout
android:layout_width="match_parent"
android:layout_height="wrap_content"
android:orientation="horizontal" >
© 2012 Hachi Tecnologia | treinamento@hachitecnologia.com.br 87
Android - Desenvolvendo aplicativos para dispositivos móveis
<TextView
android:layout_width="wrap_content"
android:layout_height="wrap_content"
android:text="Nome: " />
<TextView
android:id="@+id/nome_informado"
android:layout_width="wrap_content"
android:layout_height="wrap_content" />
</LinearLayout>
<LinearLayout
android:layout_width="match_parent"
android:layout_height="wrap_content"
android:orientation="horizontal" >
<TextView
android:layout_width="wrap_content"
android:layout_height="wrap_content"
android:text="Sexo: " />
<TextView
android:id="@+id/sexo_informado"
android:layout_width="wrap_content"
android:layout_height="wrap_content" />
</LinearLayout>
<LinearLayout
android:layout_width="match_parent"
android:layout_height="wrap_content"
android:orientation="horizontal" >
<TextView
android:layout_width="wrap_content"
android:layout_height="wrap_content"
android:text="Data de nascimento: " />
<TextView
android:id="@+id/data_nascimento_informada"
android:layout_width="wrap_content"
android:layout_height="wrap_content" />
</LinearLayout>
<LinearLayout
android:layout_width="match_parent"
android:layout_height="wrap_content"
android:orientation="horizontal" >
<TextView
android:layout_width="wrap_content"
android:layout_height="wrap_content"
android:text="Maior de idade: " />
<TextView
android:id="@+id/maior_idade_informado"
android:layout_width="wrap_content"
android:layout_height="wrap_content" />
</LinearLayout>
</LinearLayout>
10. Na Activity InterfaceGraficaResultadoActivity use o método setContentView() para definir o arquivo de Layout para
activity_interface_grafica_resultado.xml.
© 2012 Hachi Tecnologia | treinamento@hachitecnologia.com.br 88
Android - Desenvolvendo aplicativos para dispositivos móveis
11. Voltando para a Activity InterfaceGraficaActivity, edite-a deixando-a com o seguinte conteúdo:
public class InterfaceGraficaActivity extends Activity {
private EditText nome;
private CheckBox maiorIdade;
private RadioButton sexoMasculino;
private DatePicker dataNascimento;
@Override
public void onCreate(Bundle savedInstanceState) {
super.onCreate(savedInstanceState);
setContentView(R.layout.activity_interface_grafica);
// Referenciando as Views através de seus IDs
nome = (EditText) findViewById(R.id.nome);
maiorIdade = (CheckBox) findViewById(R.id.maior_idade);
sexoMasculino = (RadioButton) findViewById(R.id.sexo_masculino);
dataNascimento = (DatePicker) findViewById(R.id.data_nascimento);
Button salvar = (Button) findViewById(R.id.salvar);
// Evento do botão Salvar
salvar.setOnClickListener(new OnClickListener() {
@Override
public void onClick(View v) {
// Recupera os valores informados pelo usuário
String valorNome = nome.getText().toString();
String valorMaiorIdade = maiorIdade.isChecked() ? "sim" : "não";
String valorSexo = sexoMasculino.isChecked() ? "Masculino" : "Feminino";
String valorDataNascimento = dataNascimento.getDayOfMonth() +
"/" + (dataNascimento.getMonth() + 1) + "/" +
dataNascimento.getYear();
// Define parâmetros a serem passados para a Activity de resultado
Intent i = new Intent(getApplicationContext(),
InterfaceGraficaResultadoActivity.class);
i.putExtra("nome", valorNome);
i.putExtra("maiorIdade", valorMaiorIdade);
i.putExtra("sexo", valorSexo);
i.putExtra("dataNascimento", valorDataNascimento);
// Inicia a Activity com o resultado
startActivity(i);
});
Button sair = (Button) findViewById(R.id.sair);
// Evento do botão Sair
sair.setOnClickListener(new OnClickListener() {
@Override
public void onClick(View v) {
// O botão Sair apenas finaliza a Activity
finish();
}
});
}
© 2012 Hachi Tecnologia | treinamento@hachitecnologia.com.br 89
Android - Desenvolvendo aplicativos para dispositivos móveis
12. Edite também a Activity InterfaceGraficaResultadoActivity, deixando-a com o seguinte conteúdo:
public class InterfaceGraficaResultadoActivity extends Activity {
@Override
public void onCreate(Bundle savedInstanceState) {
super.onCreate(savedInstanceState);
setContentView(R.layout.activity_interface_grafica_resultado);
// Trata valores recebidos
String valorNome = getIntent().getExtras().getString("nome");
String valorMaiorIdade = getIntent().getExtras().getString("maiorIdade");
String valorSexo = getIntent().getExtras().getString("sexo");
String valorDataNascimento = getIntent().getExtras().getString("dataNascimento");
// Define valores nas Views a serem apresentadas na tela
TextView nome = (TextView) findViewById(R.id.nome_informado);
nome.setText(valorNome);
TextView sexo = (TextView) findViewById(R.id.sexo_informado);
sexo.setText(valorSexo);
TextView dataNascimento = (TextView) findViewById(R.id.data_nascimento_informada);
dataNascimento.setText(valorDataNascimento);
TextView maiorIdade = (TextView) findViewById(R.id.maior_idade_informado);
maiorIdade.setText(valorMaiorIdade);
}
13. No Eclipse, em “Run” > “Run Configurations”, configure o projeto para que a Activity InterfaceGraficaActivity
execute ao iniciar o aplicativo no emulador.
14. Execute o aplicativo no emulador do Android e faça o teste do formulário.
6.9 Exercício
Neste exercício você irá criar uma ListView usando um layout predefinido pelo Android. A ListView deverá ter apenas dois
itens: uma opção para abrir a Activity InterfaceGraficaActivity, criada no exercício anterior, e uma opção para sair (finalizar
a Activity).
1. No novo projeto interface_grafica que você criou, crie uma nova Activity, chamada ListViewActivity, com o seguinte
conteúdo:
public class ListViewActivity extends ListActivity {
private static final String[] OPCOES_DO_MENU = new String[] {
"Trabalhando com interfaces gráficas",
"Sair"
};
@Override
public void onCreate(Bundle savedInstanceState) {
super.onCreate(savedInstanceState);
/**
* Define o Adapter que irá mostrar os dados na ListView.
*/
setListAdapter(new ArrayAdapter<String>(
this, android.R.layout.simple_list_item_1,
© 2012 Hachi Tecnologia | treinamento@hachitecnologia.com.br 90
Android - Desenvolvendo aplicativos para dispositivos móveis
OPCOES_DO_MENU));
}
/**
* Evento a ser disparado ao clicar em um dos itens da ListView.
*/
@Override
protected void onListItemClick(ListView l, View v, int position, long id) {
switch (position) {
case 0:
startActivity(new Intent(this, InterfaceGraficaActivity.class));
break;
default:
finish();
}
}
2. No Eclipse, em “Run” > “Run Configurations”, configure o projeto para que a Activity ListViewActivity execute ao
iniciar o aplicativo no emulador.
3. Execute o aplicativo no emulador do Android e faça o teste do formulário.
6.10 Exercício opcional
Neste exercício você irá criar uma ListView usando um layout customizado. Esta ListView será semelhante à do exercício
anterior, porém conterá uma ImageView e uma TextView em cada item da lista.
1. Crie um novo arquivo de layout, chamado activity_listview_customizado.xml, com o seguinte conteúdo:
<LinearLayout xmlns:android="http://schemas.android.com/apk/res/android"
android:layout_width="match_parent"
android:layout_height="match_parent"
android:orientation="horizontal" >
<ImageView
android:id="@+id/imagem_activity"
android:layout_width="wrap_content"
android:layout_height="wrap_content"
android:layout_weight="1"
android:layout_gravity="center_vertical" />
<TextView
android:id="@+id/nome_activity"
android:layout_width="match_parent"
android:layout_height="wrap_content"
android:layout_weight="3"
android:layout_gravity="center_vertical"
android:paddingLeft="10.0dip" />
</LinearLayout>
2. Crie uma nova classe que dará origem ao objeto que será apresentado em cada item da ListView, com uma String (para
mostrar o nome da Activity) e um inteiro primitivo (para referenciar uma Drawable Resource). A nova classe deverá ser
chamada de ListViewCustomizadoItem e deverá ter o seguinte conteúdo:
public class ListViewCustomizadoItem {
// Nome da Activity a ser apresentado na ListView
© 2012 Hachi Tecnologia | treinamento@hachitecnologia.com.br 91
Android - Desenvolvendo aplicativos para dispositivos móveis
private String nomeActivity;
// Imagem da Activity a ser apresentada na ListView
private int imagemActivity;
public ListViewCustomizadoItem(String nomeActivity, int imagemActivity) {
this.nomeActivity = nomeActivity;
this.imagemActivity = imagemActivity;
}
public String getNomeActivity() {
return nomeActivity;
}
public int getImagemActivity() {
return imagemActivity;
}
3. Crie a classe do Adapter que fará a ligação entre os dados a serem apresentados na tela e a ListView, chamado de
ListViewCustomizadoAdapter, com o seguinte conteúdo:
public class ListViewCustomizadoAdapter extends BaseAdapter {
private Context contexto;
// Lista dos itens a serem apresentados na tela
private List<ListViewCustomizadoItem> itens;
public ListViewCustomizadoAdapter(Context contexto, List<ListViewCustomizadoItem> itens) {
this.contexto = contexto;
this.itens = itens;
}
/**
* Quantidade de itens a serem apresentados na ListView.
*/
@Override
public int getCount() {
return itens.size();
}
/**
* Posição atual de um item.
*/
@Override
public Object getItem(int posicao) {
return itens.get(posicao);
}
/**
* ID de um item. Em nosso caso usaremos sua posição como ID.
*/
@Override
public long getItemId(int position) {
return position;
}
/**
* Aqui é onde a mágica é feita: cada item da nossa lista de itens
* será adaptado para ser apresentado em uma linha da ListView.
* É aqui que montamos nossa View customizada.
© 2012 Hachi Tecnologia | treinamento@hachitecnologia.com.br 92
Android - Desenvolvendo aplicativos para dispositivos móveis
*/
@Override
public View getView(int position, View convertView, ViewGroup parent) {
// Item a ser apresentado na posição atual da ListView.
ListViewCustomizadoItem item = itens.get(position);
// Criando uma instância de View a partir de um arquivo de layout.
LayoutInflater inflater = (LayoutInflater) contexto
.getSystemService(Context.LAYOUT_INFLATER_SERVICE);
View view = inflater.inflate(R.layout.activity_listview_customizado, null);
// Imagem do item a ser apresentada na posição atual da ListView.
ImageView imagem = (ImageView) view.findViewById(R.id.imagem_activity);
imagem.setImageResource(item.getImagemActivity());
// Texto do item a ser apresentado na posição atual da ListView.
TextView texto = (TextView) view.findViewById(R.id.nome_activity);
texto.setText(item.getNomeActivity());
return view;
}
4. Crie a Activity que mostrará a ListView na tela do dispositivo, chamada ListViewCustomizadoActivity, com o seguinte
conteúdo:
public class ListViewCustomizadoActivity extends ListActivity {
@Override
public void onCreate(Bundle savedInstanceState) {
super.onCreate(savedInstanceState);
/**
* Cria uma lista com os itens a serem mostrados na tela.
*/
List<ListViewCustomizadoItem> itens = new ArrayList<ListViewCustomizadoItem>();
itens.add(new ListViewCustomizadoItem("Trabalhando com interfaces gráficas", R.drawable.ic_launcher));
itens.add(new ListViewCustomizadoItem("Sair", R.drawable.ic_launcher));
/**
* Define o Adapter que irá mostrar os dados na ListView.
*/
setListAdapter(new ListViewCustomizadoAdapter(this, itens));
}
/**
* Evento a ser disparado ao clicar em um dos itens da ListView.
*/
@Override
protected void onListItemClick(ListView l, View v, int position, long id) {
switch (position) {
case 0:
startActivity(new Intent(this, InterfaceGraficaActivity.class));
break;
default:
finish();
}
}
© 2012 Hachi Tecnologia | treinamento@hachitecnologia.com.br 93
Android - Desenvolvendo aplicativos para dispositivos móveis
5. No Eclipse, em “Run” > “Run Configurations”, configure o projeto para que a Activity ListViewCustomizadoActivity
execute ao iniciar o aplicativo no emulador.
6. Execute o aplicativo no emulador do Android e faça o teste do formulário.
© 2012 Hachi Tecnologia | treinamento@hachitecnologia.com.br 94
Android - Desenvolvendo aplicativos para dispositivos móveis
7 - O projeto “Devolva.me”
Agora que você já conhece o básico do desenvolvimento de aplicativos para o Android, nos próximos capítulos
construiremos um aplicativo na prática, que evoluirá conforme aprendemos mais recursos da plataforma.
O projeto em que iremos trabalhar será desenvolvido para um cliente fictício, chamado José, e servirá para que você se
familiarize melhor com o desenvolvimento de aplicativos para o Android.
7.1 A história
José é um grande colecionador de objetos e, vez ou outra, algum amigo pega emprestado um de seus objetos. O
grande problema disso é que José não tem a memória muito boa, portanto precisa sempre anotar o nome da pessoa que
pegou um objeto emprestado, a data e qual foi o objeto emprestado.
Mesmo anotando em seu caderno as informações sobre o objeto emprestado, José notou que ainda assim alguns objetos
nunca eram devolvidos, pois anotações eram perdidas e às vezes ele também se esquecia de pedir de volta um objeto que
emprestou, caindo no esquecimento.
Pensando em uma forma mais prática e precisa para gerenciar seus objetos emprestados, José teve a grande idéia de
encomendar um aplicativo para seu Smartphone, cuja plataforma é o Android.
José agora está disposto a pagar para resolver seu problema e então vai à procura de um bom profissional para
desenvolver um aplicativo que o ajude nesta tarefa e, nessa história, esse profissional é você.
Agora que você entendeu a necessidade do seu cliente, o José, é hora de definir o projeto.
7.2 Definição do projeto
De acordo com a necessidade do cliente, deverão ser feitas as seguintes considerações:
1. Para registrar os objetos emprestados, José precisará de uma tela de cadastro, que deverá registrar as informações do
objeto emprestado;
2. Para gerenciar os objetos emprestados, José precisará de uma tela listando as informações de todos os objetos que ele
emprestou, possibilitando a edição dos registros;
3. Para facilitar o acesso às funcionalidades do aplicativo será necessário um menu de opções na tela inicial.
Como trata-se de um aplicativo para gerenciar empréstimos e devoluções de objetos, chamaremos o nosso aplicativo de
Devolva.me. [Nome bem sugestivo, não?]
Nota
Os registros deverão ser armazenados em um banco de dados. [Aprenderemos sobre o armazenamento de dados
no próximo capítulo.]
7.2.1 Tela de cadastro
A tela de cadastro do aplicativo deverá ser simples e funcional. O cadastro será usado para registrar as seguintes
informações:
© 2012 Hachi Tecnologia | treinamento@hachitecnologia.com.br 95
Android - Desenvolvendo aplicativos para dispositivos móveis
• Nome do objeto emprestado;
• Nome da pessoa para quem o objeto foi emprestado;
• Telefone da pessoa para quem o objeto foi emprestado;
• Data em que o objeto foi emprestado.
Em um simples rascunho definimos a tela de cadastro do aplicativo, conforme mostra a Figura 7.1.
Figura 7.1. Tela de cadastro do aplicativo Devolva.me.
7.2.2 Tela com lista dos registros salvos
Para que José possa visualizar os objetos que emprestou, deverá ser feito uma simples tela com fácil acesso às
informações. Em um simples rascunho definimos a tela com a lista dos registros salvos, conforme mostra a Figura 7.2.
Figura 7.2. Tela com a lista dos registros salvos, no aplicativo Devolva.me.
© 2012 Hachi Tecnologia | treinamento@hachitecnologia.com.br 96
Android - Desenvolvendo aplicativos para dispositivos móveis
7.2.3 Tela inicial
O aplicativo deverá ter uma tela inicial com um menu para acesso às funcionalidades do aplicativo. Em um simples
rascunho definimos a tela inicial, conforme mostra a Figura 7.3.
Figura 7.3. Tela inicial do aplicativo Devolva.me.
Por enquanto nosso aplicativo contemplará apenas as funcionalidades que listamos neste capítulo. Posteriormente iremos
melhorar o projeto, explorando outros recursos do Android. [Nos próximos capítulos iremos construir o aplicativo
Devolva.me]
7.3 Exercício
Para prosseguir com o curso, você deverá criar um novo projeto do Android, chamado devolva_me.
1. Crie um novo projeto do Android, chamado devolva_me, definindo o nome do pacote padrão para:
br.com.hachitecnologia.devolvame.
© 2012 Hachi Tecnologia | treinamento@hachitecnologia.com.br 97
Android - Desenvolvendo aplicativos para dispositivos móveis
8 - Armazenando informações no banco de dados
Muitas vezes precisamos persistir os dados de um aplicativo em um banco de dados. No Android isto é possível pois ele
provê suporte nativo ao banco de dados SQLite.
O SQLite é um banco de dados Open-Source embutido, um “mini-SGDB”, que permite a manipulação de dados através de
instruções SQL.
Uma característica muito importante é que no Android cada aplicativo possui o seu banco de dados exclusivo e este banco
de dados é totalmente seguro, pois apenas o aplicativo que o criou poderá acessá-lo. Esta segurança é possível devido ao
fato de cada aplicativo possuir um usuário exclusivo no Android, e cada usuário tem acesso apenas ao seu banco de
dados. [Lembre-se que os usuários do Android são gerenciados pelo Linux, que roda na camada mais baixa do Android]
8.1 A classe SQLiteOpenHelper
Em um aplicativo para WEB ou DESKTOP normalmente criamos diretamente no banco de dados a estrutura de dados que
a aplicação irá usar. No Android o ideal é encapsular o processo de criação e atualização do banco de dados dentro do
próprio aplicativo, que criará toda a estrutura de dados necessária no momento em que o aplicativo for inicializado pela
primeira vez.
Para que um aplicativo crie a estrutura do banco de dados o Android disponibiliza uma classe chamada
SQLiteOpenHelper, que irá prover os recursos necessários para que o aplicativo defina uma estrutura de dados. Esta
classe deve ser estendida e os seguintes métodos devem ser implementados:
• onCreate(): método responsável por criar a estrutura do banco de dados;
• onUpgrade(): método responsável por atualizar a estrutura do banco de dados, caso ela precise de modificação.
Veja o exemplo de uma classe usada para definir a estrutura do banco de dados, estendendo de SQLiteOpenHelper:
public class DBHelper extends SQLiteOpenHelper {
private static final String NOME_DO_BANCO = "devolva_me";
private static int VERSAO_DO_BANCO = 1;
public DBHelper(Context context) {
super(context, NOME_DO_BANCO, null, VERSAO_DO_BANCO);
}
@Override
public void onCreate(SQLiteDatabase db) {
// Cria a estrutura do banco de dados
}
@Override
public void onUpgrade(SQLiteDatabase db, int oldVersion, int newVersion) {
// Atualiza a estrutura do banco de dados
}
}
© 2012 Hachi Tecnologia | treinamento@hachitecnologia.com.br 98
Android - Desenvolvendo aplicativos para dispositivos móveis
Nota
Perceba que no construtor da nossa classe invocamos o construtor da super classe SQLiteOpenHelper passando
como parâmetro:
• NOME_DO_BANCO: o nome que será dado ao nosso arquivo de banco de dados;
• VERSAO_DO_BANCO: a versão atual do nosso banco de dados. Caso essa estrutura precise ser
atualizada, apenas incrementamos este número para que o Android execute o código do método
onUpgrade(), e isto fará com que a estrutura de dados seja atualizada.
8.2 Inserindo dados
Para inserir dados em uma tabela do banco de dados, no Android, usamos o método insert() da classe SQLiteDatabase.
O método insert() possui a seguinte sintaxe:
insert(NOME_DA_TABELA, null, VALORES);
Onde:
• NOME_DA_TABELA = nome da tabela onde queremos inserir os dados;
• VALORES = objeto do tipo ContentValues com os valores a serem inseridos na tabela do banco de dados.
Nota
O objeto ContentValues é basicamente um mapa contendo chave/valor, onde a chave é o nome do campo da
tabela e o valor é o dado que queremos inserir.
Veja, no trecho de código abaixo, um exemplo de como inserir dados no banco de dados SQLite em um aplicativo do
Android:
...
// Encapsula em um objeto do tipo ContentValues os valores a serem persistidos no banco de dados
ContentValues values = new ContentValues();
values.put("objeto", "Caneta");
values.put("pessoa", "Pedro");
values.put("telefone", "8111-1111");
// Instancia uma conexão com o banco de dados, em modo de gravação
SQLiteDatabase db = getWritableDatabase();
db.insert("objeto_emprestado", null, values);
...
Nota
O método getWritableDatabase() da classe SQLiteOpenHelper permite que seja aberta uma conexão em modo
de escrita (gravação) no banco de dados.
8.3 Consultando dados
Para consultar os dados armazenados no banco de dados, no Android, usamos o método query() da classe
SQLiteDatabase. O método query() possui a seguinte sintaxe:
query(NOME_DA_TABELA, null, null, null, null, null, ORDEM);
Onde:
• NOME_DA_TABELA = nome da tabela que contém o registro que queremos alterar;
• ORDEM = ordem do resultado da consulta.
© 2012 Hachi Tecnologia | treinamento@hachitecnologia.com.br 99
Android - Desenvolvendo aplicativos para dispositivos móveis
Veja, no trecho de código abaixo, um exemplo de como consultar dados armazenados no banco de dados SQLite em um
aplicativo do Android:
...
// Abre uma conexão com o banco de dados em modo leitura
SQLiteDatabase db = getReadableDatabase();
// Executa a consulta no banco de dados, ordenando pelo campo “objeto” em ordem ascendente
Cursor c = db.query("objeto_emprestado", null, null, null, null, null, "objeto ASC");
// Percorre o cursor para ler os dados consultados
while (c.moveToNext()) {
int id = c.getLong(c.getColumnIndex("_id"));
String objeto = c.getString(c.getColumnIndex("objeto"));
String nomePessoa = c.getString(c.getColumnIndex("pessoa"));
String telefone = c.getString(c.getColumnIndex("telefone"));
...
}
...
Perceba que, ao chamar o método query(), passamos como primeiro parâmetro o nome da tabela do banco de dados que
queremos realizar a consulta e no último parâmetro informamos o nome do campo que queremos ordenar os dados
consultados e o tipo de ordenação (ASC para ascendente, DESC para descendente).
Os dados consultados são retornados para um objeto Cursor e, para obter os dados consultados, basta fazer a iteração
sobre este objeto e extraí-los, assim como fizemos usando um while.
Nota
Um Cursor é um apontador de registros que irá apontar pra um determinado registro consultado, de forma
sequencial.
Nota
O método getReadableDatabase() da classe SQLiteOpenHelper permite que seja aberta uma conexão em modo
apenas de leitura no banco de dados.
8.4 Alterando dados
Para alterar um determinado registro salvo em uma tabela do banco de dados, no Android, usamos o método update() da
classe SQLiteDatabase. O método update() possui a seguinte sintaxe:
update(NOME_DA_TABELA, VALORES, CLAUSULA_WHERE, String[] {ARGUMENTOS_DA_CLAUSULA_WHERE});
Onde:
• NOME_DA_TABELA = nome da tabela que contém o registro que queremos alterar;
• VALORES = objeto do tipo ContentValues com os novos valores do registro a serem alterados na tabela do banco
de dados;
• CLAUSULA_WHERE = cláusula WHERE que irá especificar os registros a serem alterados. Neste parâmetro, usamos
sempre a sintaxe: CAMPO = VALOR ou CAMPO = ? (o interrogação é o caractere curinga que será substituído
pelos valores contidos no array de String passado como último parâmetro ao método update(), ou seja, será
substituído pelos argumentos da cláusula WHERE). Como exemplo, podemos usar neste parâmetro o valor: “_id
= ?” (para alterar um registro com um determinado ID).
• String[] {ARGUMENTOS_DA_CLAUSULA_WHERE}: array de String com os argumentos a serem injetados na
cláusula WHERE, caso tenhamos usado um caractere curinga. Como exemplo, podemos usar neste parâmetro o
© 2012 Hachi Tecnologia | treinamento@hachitecnologia.com.br 100
Android - Desenvolvendo aplicativos para dispositivos móveis
valor: String[] {“1”} (que irá substituir o primeiro caractere curinga da cláusula WHERE pelo valor “1”, e assim
sucessivamente).
8.5 Removendo dados
Para remover um determinado registro salvo em uma tabela do banco de dados, no Android, usamos o método delete() da
classe SQLiteDatabase. O método delete() possui a seguinte sintaxe:
delete(NOME_DA_TABELA, CLAUSULA_WHERE, String[] {ARGUMENTOS_DA_CLAUSULA_WHERE});
Onde:
• NOME_DA_TABELA = nome da tabela que contém o registro que queremos remover;
• CLAUSULA_WHERE = cláusula WHERE que irá especificar os registros a serem removidos. Neste parâmetro,
usamos sempre a sintaxe: CAMPO = VALOR ou CAMPO = ? (o interrogação é o caractere curinga que será
substituído pelos valores contidos no array de String passado como último parâmetro do método delete(), ou seja,
será substituído pelos argumentos da cláusula WHERE). Como exemplo, podemos usar neste parâmetro o valor:
“_id = ?” (para deletar um registro com um determinado ID).
• String[] {ARGUMENTOS_DA_CLAUSULA_WHERE}: array de String com os argumentos a serem injetados na
cláusula WHERE, caso tenhamos usado um caractere curinga. Como exemplo, podemos usar neste parâmetro o
valor: String[] {“1”} (irá substituir o primeiro caractere curinga da cláusula WHERE pelo valor “1”, e assim
sucessivamente).
8.6 Colocando em prática: usando banco de dados no projeto Devolva.me
Agora que aprendemos a trabalhar com banco de dados no Android, vamos implementar o recurso de armazenamento de
dados no aplicativo Devolva.me, definido no Capítulo 7.
8.6.1 Definindo a estrutura de dados
O projeto Devolva.me irá utilizar o banco de dados para armazenar seus dados. Sua estrutura conterá apenas uma única
tabela, chamada objeto_emprestado, com os seguintes campos:
• _id: identificador do registro (chave primária);
• objeto: nome do objeto que foi emprestado;
• pessoa: pessoa que pegou o objeto emprestado;
• telefone: número de telefone da pessoa que pegou o objeto emprestado;
• data_emprestimo: data em que o objeto foi emprestado
Veja na Figura 8.1 o diagrama da entidade que iremos usar para o aplicativo:
objeto_emprestado
_id INTEGER
objeto TEXT
pessoa TEXT
telefone TEXT
data_emprestimo INTEGER
Figura 8.1. Estrutura da única tabela do banco de dados do aplicativo Devolva.me.
© 2012 Hachi Tecnologia | treinamento@hachitecnologia.com.br 101
Android - Desenvolvendo aplicativos para dispositivos móveis
8.6.1.1 Definindo o modelo
Para facilitar a manipulação dos registros dessa tabela no banco de dados e deixar nosso código orientado ao objeto, em
nosso projeto devolva_me, vamos criar duas classes:
1. ObjetoEmprestado: classe que conterá as informações do objeto emprestado;
2. Contato: classe que conterá as informações da pessoa que pegou o objeto emprestado.
O diagrama abaixo mostra a ligação entre as duas classes:
Figura 8.2. Diagrama de classe representando o modelo do projeto Devolva.me.
Ambas as classes serão criadas no pacote br.com.hachitecnologia.devolvame.modelo e serão simples POJOs.
A classe Contato será implementada com o seguinte código:
public class Contato implements Serializable {
private static final long serialVersionUID = 1L;
private String nome;
private String telefone;
public String getNome() {
return nome;
}
public void setNome(String nome) {
this.nome = nome;
}
public String getTelefone() {
return telefone;
}
public void setTelefone(String telefone) {
this.telefone = telefone;
}
A classe ObjetoEmprestado será implementada com o seguinte código:
public class ObjetoEmprestado implements Serializable {
private static final long serialVersionUID = 1L;
private Long id;
private String objeto;
private Calendar dataEmprestimo;
private Contato contato = new Contato();
public Long getId() {
return id;
© 2012 Hachi Tecnologia | treinamento@hachitecnologia.com.br 102
Android - Desenvolvendo aplicativos para dispositivos móveis
public void setId(Long id) {
this.id = id;
}
public String getObjeto() {
return objeto;
}
public void setObjeto(String objeto) {
this.objeto = objeto;
}
public Calendar getDataEmprestimo() {
return dataEmprestimo;
}
public void setDataEmprestimo(Calendar dataEmprestimo) {
this.dataEmprestimo = dataEmprestimo;
}
public Contato getContato() {
return contato;
}
public void setContato(Contato contato) {
this.contato = contato;
}
8.6.2 Implementando a classe utilitária DBHelper
Precisamos agora criar uma classe que irá definir a estrutura da tabela objeto_emprestado e manipular seus dados.
Nossa classe deverá estender a classe SQLiteOpenHelper e, no método onCreate(), definir a estrutura de dados.
Chamaremos esta classe de DBHelper. Vamos então criar uma nova classe em nosso projeto, no pacote
br.com.hachitecnologia.devolvame.dao, chamada DBHelper, com a seguinte implementação:
public class DBHelper extends SQLiteOpenHelper {
// Nome do banco de dados
private static final String NOME_DO_BANCO = "devolva_me";
// Versão atual do banco de dados
private static final int VERSAO_DO_BANCO = 1;
public DBHelper(Context context) {
super(context, NOME_DO_BANCO, null, VERSAO_DO_BANCO);
}
/**
* Cria a tabela no banco de dados, caso ela não exista.
*/
@Override
public void onCreate(SQLiteDatabase db) {
String sql = "CREATE TABLE objeto_emprestado (" +
"_id INTEGER NOT NULL PRIMARY KEY AUTOINCREMENT" +
",objeto TEXT NOT NULL" +
",pessoa TEXT NOT NULL" +
",telefone TEXT NOT NULL" +
",data_emprestimo INTEGER NOT NULL" +
");";
db.execSQL(sql);
© 2012 Hachi Tecnologia | treinamento@hachitecnologia.com.br 103
Android - Desenvolvendo aplicativos para dispositivos móveis
}
/**
* Atualiza a estrutura da tabela no banco de dados, caso sua versão tenha mudado.
*/
@Override
public void onUpgrade(SQLiteDatabase db, int oldVersion, int newVersion) {
String sql = "DROP TABLE IF EXISTS objeto_emprestado";
db.execSQL(sql);
onCreate(db);
}
}
Entendendo o código:
Alguns pontos importantes devem ser considerados em nossa classe DBHelper:
1. Nossa classe estende a classe SQLiteOpenHelper, implementando seus métodos onCreate() e onUpgrade();
2. Nossa classe define um inteiro primitivo como variável de instância, chamada VERSAO_DO_BANCO, para definir a
versão do nosso banco de dados. Essa variável será nosso controlador de versão do banco e iniciaremos ela com o
valor 1. Caso precisemos atualizar a estrutura do nosso banco de dados futuramente, basta incrementar esse valor;
3. Criamos um construtor de classe, recebendo o objeto Context como parâmetro, que usaremos para passar para o
construtor da super classe SQLiteOpenHelper que herdamos, juntamente com o nome da tabela e sua versão;
4. O método onCreate() que subscrevemos faz a chamada para o método execSQL() da classe SQLiteDatabase, que
recebe como parâmetro apenas a SQL usada para criar a estrutura da nossa tabela. Quando o aplicativo for executado
pela primeira vez no dispositivo, o Android irá chamar o método onCreate() e executar a SQL de instrução para criar a
estrutura da nossa tabela;
5. O método onUpgrade() que subscrevemos também faz a chamada para o método execSQL() da classe
SQLiteDatabase, passando como parâmetro a instrução SQL para atualizar a estrutura da tabela no banco de dados.
Em nosso caso apenas destruímos a estrutura da tabela antiga, usando um DROP, e chamamos explicitamente o
método onCreate() para criar novamente a estrutura da tabela com suas devidas alterações. Perceba também que o
método onUpgrade() recebe como parâmetro, além do objeto SQLiteDatabase, dois primitivos inteiros com o valor da
versão antiga e da versão atual da nossa tabela. Esses valores são passados automaticamente pelo Android, de acordo
com o valor que informamos ao construtor da classe SQLiteDatabase que herdamos.
Dica
Caso alguma tabela do banco de dados em seu sistema precise de uma chave primária, defina um campo ID com o
nome “_id” do tipo AUTOINCREMENT. O Android usa a convenção de nome “_id” no resultado de consultas
realizadas nessas tabelas para serem utilizadas em CursorAdapters.
8.6.3 Implementando o DAO
Para centralizar a responsabilidade de manipulação de dados, criaremos uma classe DAO específica para manipular os
dados da tabela “objeto_emprestado”. Esta classe será a responsável por inserir, atualizar, remover e consultar os dados
dessa tabela. Criaremos, então, no pacote br.com.hachitecnologia.devolvame.dao, uma nova classe chamada
ObjetoEmprestadoDAO, com a seguinte estrutura:
public class ObjetoEmprestadoDAO {
private DBHelper dbHelper;
private Context context;
public ObjetoEmprestadoDAO(Context context) {
© 2012 Hachi Tecnologia | treinamento@hachitecnologia.com.br 104
Android - Desenvolvendo aplicativos para dispositivos móveis
dbHelper = new DBHelper(context);
this.context = context;
}
Nosso DAO ainda não possui nenhuma implementação. Nos próximos tópicos implementaremos o código que irá
determinar suas responsabilidades.
8.6.4 Implementando a inserção de dados
8.6.4.1 Criando o método adiciona() no DAO
Para implementar a funcionalidade de inserção de dados em banco de dados, no nosso aplicativo, vamos criar no DAO
ObjetoEmprestadoDAO um método para inserir registros na tabela que criamos. Nosso método se chamará adiciona() e
conterá a seguinte implementação:
/**
* Adiciona objeto no banco de dados.
*/
public void adiciona(ObjetoEmprestado objeto) {
// Encapsula no objeto do tipo ContentValues os valores a serem persistidos no banco de dados
ContentValues values = new ContentValues();
values.put("objeto", objeto.getObjeto());
values.put("data_emprestimo", System.currentTimeMillis());
values.put("pessoa", objeto.getContato().getNome());
values.put("telefone", objeto.getContato().getTelefone());
// Instancia uma conexão com o banco de dados, em modo de gravação
SQLiteDatabase db = dbHelper.getWritableDatabase();
// Insere o registro no banco de dados
long id = db.insert("objeto_emprestado", null, values);
objeto.setId(id);
// Encerra a conexão com o banco de dados
db.close();
}
Dica
O método insert() da classe SQLiteDatabase retorna um long contendo o ID do registro que foi inserido no banco
de dados.
Perceba que ao final do método adiciona() fechamos a conexão com o banco de dados, através do método close().
Dica
Sempre que abrir uma conexão com o banco de dados SQLite lembre-se de fechá-la no momento que não precisar
mais de manipular seus dados.
8.6.4.2 Criando a Activity e a tela para cadastro dos dados
O nosso DAO já está apto para persistir os dados no banco de dados, porém agora precisamos de uma tela que irá permitir
ao usuário inserir tais dados e de uma Activity pra tratar esses dados e repassá-los para o DAO gravá-los no banco de
dados.
De acordo com a definição do projeto Devolva.me, vista no capítulo anterior, a implementação do cadastro deverá persistir
as seguintes informações:
• Nome do objeto emprestado;
© 2012 Hachi Tecnologia | treinamento@hachitecnologia.com.br 105
Android - Desenvolvendo aplicativos para dispositivos móveis
• Nome da pessoa para quem o objeto foi emprestado;
• Número do telefone da pessoa para quem o objeto foi emprestado;
• Data em que o objeto foi emprestado.
Com estas informações é fácil perceber que precisaremos, na tela de cadastro, de apenas três campos para que o usuário
possa entrar com as informações: um campo para informar o nome do objeto emprestado, outro campo para informar o
nome da pessoa para quem o objeto foi emprestado e um terceiro campo para informar o número do telefone da
pessoa para quem o objeto foi emprestado. Estes três campos já são o suficiente, já que a data em que o objeto foi
emprestado será definida automaticamente pelo sistema para diminuir o trabalho do nosso usuário e impedir que uma
data errada seja informada.
De posse dessas informações, criaremos uma nova Activity para cadastro dos dados, chamada de
CadastraObjetoEmprestadoActivity. Ao criar nossa Activity, o plugin ADT do Eclipse automaticamente criará um Layout
Resource chamado activity_cadastra_objeto_emprestado.xml, localizado no diretório /res/layout.
De acordo com o protótipo da tela de cadastro definido no Capítulo 7, as Views que iremos utilizar serão dispostas
verticalmente na tela, portanto nosso ElementRoot (View principal) deverá ser uma LinearLayout com orientação vertical.
Iremos, então, alterar nosso Layout Resource activity_cadastra_objeto_emprestado.xml deixando seu ElementRoot da
seguinte forma:
<LinearLayout xmlns:android="http://schemas.android.com/apk/res/android"
android:layout_width="match_parent"
android:layout_height="wrap_content"
android:background="#ffffff"
android:orientation="vertical"
android:paddingBottom="15.0dip"
android:paddingLeft="15.0dip"
android:paddingRight="15.0dip"
android:paddingTop="15.0dip" >
<!-- O conteúdo da tela virá aqui -->
</LinearLayout>
Definido nosso ElementRoot, iremos agora definir dentro dele os campos para inserção de dados e seus respectivos títulos.
Para isto, utilizaremos as Views TextView (para o título dos campos) e EditText (para inserção de dados), ficando da seguinte
forma:
<TextView
android:layout_width="wrap_content"
android:layout_height="wrap_content"
android:text="Objeto:" />
<EditText
android:id="@+id/cadastro_objeto_campo_objeto"
android:layout_width="match_parent"
android:layout_height="wrap_content"
android:hint="Informe o nome do objeto"
android:inputType="text" >
<requestFocus />
</EditText>
<TextView
android:layout_width="wrap_content"
android:layout_height="wrap_content"
android:paddingTop="15.0dip"
© 2012 Hachi Tecnologia | treinamento@hachitecnologia.com.br 106
Android - Desenvolvendo aplicativos para dispositivos móveis
android:text="Emprestado para:" />
<EditText
android:id="@+id/cadastro_objeto_campo_pessoa"
android:layout_width="match_parent"
android:layout_height="wrap_content"
android:hint="Informe o nome da pessoa"
android:inputType="textPersonName" />
<TextView
android:layout_width="wrap_content"
android:layout_height="wrap_content"
android:paddingTop="15.0dip"
android:text="Telefone:" />
<EditText
android:id="@+id/cadastro_objeto_campo_telefone"
android:layout_width="match_parent"
android:layout_height="wrap_content"
android:hint="Informe o telefone da pessoa"
android:inputType="phone" />
E para finalizar nossa tela, dentro no nosso ElementRoot, precisaremos de basicamente dois botões:
• Cancelar: fechará a Activity atual, ao ser clicado;
• Salvar: chamará o DAO para persistir no banco de dados os dados informados pelo usuário.
Para deixar nossos botões centralizados e alinhados lado a lado devemos declará-los dentro de uma ViewGroup do tipo
LinearLayout com orientação horizontal e alinhamento centralizado, ficando da seguinte forma:
<LinearLayout
android:layout_width="match_parent"
android:layout_height="wrap_content"
android:gravity="center"
android:orientation="horizontal"
android:paddingTop="15.0dip" >
<Button
android:id="@+id/cadastra_objeto_botao_salvar"
android:layout_width="wrap_content"
android:layout_height="wrap_content"
android:text="Salvar" />
<Button
android:id="@+id/cadastra_objeto_botao_cancelar"
android:layout_width="wrap_content"
android:layout_height="wrap_content"
android:text="Cancelar" />
</LinearLayout>
Perceba que definimos um ID para cada botão. Este ID será utilizado para referenciarmos cada botão na nossa Activity e
nos permitirá definir uma ação (usando um Listener) para cada um.
O código completo do nosso Layout Resource activity_cadastra_objeto_emprestado.xml ficará da seguinte forma:
<LinearLayout xmlns:android="http://schemas.android.com/apk/res/android"
android:layout_width="match_parent"
android:layout_height="wrap_content"
android:background="#ffffff"
© 2012 Hachi Tecnologia | treinamento@hachitecnologia.com.br 107
Android - Desenvolvendo aplicativos para dispositivos móveis
android:orientation="vertical"
android:paddingBottom="15.0dip"
android:paddingLeft="15.0dip"
android:paddingRight="15.0dip"
android:paddingTop="15.0dip" >
<TextView
android:layout_width="wrap_content"
android:layout_height="wrap_content"
android:text="Objeto:" />
<EditText
android:id="@+id/cadastro_objeto_campo_objeto"
android:layout_width="match_parent"
android:layout_height="wrap_content"
android:hint="Informe o nome do objeto"
android:inputType="text" >
<requestFocus />
</EditText>
<TextView
android:layout_width="wrap_content"
android:layout_height="wrap_content"
android:paddingTop="15.0dip"
android:text="Emprestado para:" />
<EditText
android:id="@+id/cadastro_objeto_campo_pessoa"
android:layout_width="match_parent"
android:layout_height="wrap_content"
android:hint="Informe o nome da pessoa"
android:inputType="textPersonName" />
<TextView
android:layout_width="wrap_content"
android:layout_height="wrap_content"
android:paddingTop="15.0dip"
android:text="Telefone:" />
<EditText
android:id="@+id/cadastro_objeto_campo_telefone"
android:layout_width="match_parent"
android:layout_height="wrap_content"
android:hint="Informe o telefone da pessoa"
android:inputType="phone" />
<LinearLayout
android:layout_width="match_parent"
android:layout_height="wrap_content"
android:gravity="center"
android:orientation="horizontal"
android:paddingTop="15.0dip" >
<Button
android:id="@+id/cadastra_objeto_botao_salvar"
android:layout_width="wrap_content"
android:layout_height="wrap_content"
android:text="Salvar" />
<Button
android:id="@+id/cadastra_objeto_botao_cancelar"
android:layout_width="wrap_content"
android:layout_height="wrap_content"
© 2012 Hachi Tecnologia | treinamento@hachitecnologia.com.br 108
Android - Desenvolvendo aplicativos para dispositivos móveis
android:text="Cancelar" />
</LinearLayout>
</LinearLayout>
Com nosso Layout Resource pronto precisamos agora definir o comportamento da nossa tela, e faremos isso através da
nossa Activity CadastraObjetoEmprestadoActivity. Essa Activity será responsável por definir o comportamento dos
botões Salvar e Cancelar da nossa tela. Implementaremos, então, o seguinte código em nossa Activity:
public class CadastraObjetoEmprestadoActivity extends Activity {
private ObjetoEmprestado objetoEmprestado;
private EditText campoObjeto;
private EditText campoNomePessoa;
private EditText campoTelefone;
private Button botaoSalvar;
private Button botaoCancelar;
@Override
public void onCreate(Bundle savedInstanceState) {
super.onCreate(savedInstanceState);
// Define o Layout Resource da Activity
setContentView(R.layout.activity_cadastra_objeto_emprestado);
campoObjeto = (EditText) findViewById(R.id.cadastro_objeto_campo_objeto);
campoNomePessoa = (EditText) findViewById(R.id.cadastro_objeto_campo_pessoa);
campoTelefone = (EditText) findViewById(R.id.cadastro_objeto_campo_telefone);
botaoSalvar = (Button) findViewById(R.id.cadastra_objeto_botao_salvar);
botaoCancelar = (Button) findViewById(R.id.cadastra_objeto_botao_cancelar);
// Instancia um novo objeto do tipo ObjetoEmprestado
objetoEmprestado = new ObjetoEmprestado();
/**
* O botao salvar irá salvar o objeto no banco de dados.
*/
botaoSalvar.setOnClickListener(new View.OnClickListener() {
public void onClick(View v) {
// Injeta no objeto "objetoEmprestado" os dados informados pelo usuário
objetoEmprestado.setObjeto(campoObjeto.getText().toString());
objetoEmprestado.getContato().setNome(campoNomePessoa.getText().toString());
objetoEmprestado.getContato().setTelefone(campoTelefone.getText().toString());
// Instancia o DAO para persistir o objeto
ObjetoEmprestadoDAO dao = new ObjetoEmprestadoDAO(getApplicationContext());
// Salva o objeto no banco de dados
dao.adiciona(objetoEmprestado);
// Mostra para o usuário uma mensagem de sucesso na operação
Toast.makeText(getApplicationContext(), "Objeto salvo com sucesso!", Toast.LENGTH_LONG)
.show();
}
});
/**
* O botao cancelar apenas finaliza a Activity.
*/
botaoCancelar.setOnClickListener(new View.OnClickListener() {
public void onClick(View v) {
© 2012 Hachi Tecnologia | treinamento@hachitecnologia.com.br 109
Android - Desenvolvendo aplicativos para dispositivos móveis
finish();
}
});
}
}
Implementada a nossa Activity CadastraObjetoEmprestadoActivity o usuário já poderá cadastrar no sistema seus
objetos emprestados, conforme foi definido no projeto Devolva.me. Veja na Figura 8.3 o resultado da nossa nova Activity
sendo executada no emulador do Android:
Figura 8.3. Tela de cadastro dos objetos emprestados no projeto Devolva.me.
8.6.5 Implementando a consulta de dados
8.6.5.1 Criando o método listaTodos() no DAO
Para implementar a funcionalidade de consulta de dados, no aplicativo Devolva.me, vamos implementar no DAO
ObjetoEmprestadoDAO um método para consulta dos dados cadastrados na tabela do banco de dados, para permitir
que nosso sistema liste estes dados para o usuário. Para isto, criaremos um novo método em nosso DAO, chamado de
listaTodos, com o seguinte conteúdo:
/**
* Lista todos os registros da tabela “objeto_emprestado”
*/
public List<ObjetoEmprestado> listaTodos() {
// Cria um List para guardar os objetos consultados no banco de dados
List<ObjetoEmprestado> objetos = new ArrayList<ObjetoEmprestado>();
// Instancia uma nova conexão com o banco de dados em modo leitura
SQLiteDatabase db = dbHelper.getReadableDatabase();
// Executa a consulta no banco de dados
Cursor c = db.query("objeto_emprestado", null, null, null, null,
null, "objeto ASC");
/**
* Percorre o Cursor, injetando os dados consultados em um objeto
* do tipo ObjetoEmprestado e adicionando-os na List
*/
try {
while (c.moveToNext()) {
© 2012 Hachi Tecnologia | treinamento@hachitecnologia.com.br 110
Android - Desenvolvendo aplicativos para dispositivos móveis
ObjetoEmprestado objeto = new ObjetoEmprestado();
objeto.setId(c.getLong(c.getColumnIndex("_id")));
objeto.setObjeto(c.getString(c.getColumnIndex("objeto")));
objeto.getContato().setNome(c.getString(c.getColumnIndex("pessoa")));
objeto.getContato().setTelefone(c.getString(c.getColumnIndex("telefone")));
objetos.add(objeto);
}
} finally {
// Encerra o Cursor
c.close();
}
// Encerra a conexão com o banco de dados
db.close();
// Retorna uma lista com os objetos consultados
return objetos;
}
8.6.5.2 Criando a Activity e a tela para listar os dados armazenados
Com o método de consulta já implementado em nosso DAO, precisamos criar agora uma tela para listar estes objetos
salvos e sua Activity. Criaremos então uma nova Activity em nosso projeto, chamada ListaObjetosEmprestadosActivity.
Ao criar nossa nova Activity, o plugin ADT do Eclipse criará automaticamente seu Layout Resource com o nome
activity_lista_objetos_emprestados.xml no diretório /res/layout.
Em nossa tela, de acordo com o que foi definido no projeto Devolva.me, no Capítulo 7, precisaremos de uma View em
forma de lista para listar as informações consultadas no banco de dados. Podemos usar uma ListView para listar na tela os
dados consultados, porém não sabemos o número exato de itens que serão apresentados em nossa lista, pois isso irá
depender da quantidade de registros salvos em nossa tabela do banco de dados. Para resolver essa situação podemos
definir um Layout Resource com uma ListView vazia (sem nenhuma outra View dentro) e, então, definir um segundo Layout
Resource definindo a forma como queremos apresentar cada item da lista. Assim, para cada registro localizado no banco
de dados, podemos criar uma instância desse segundo Layout Resource injetando nele as informações desse registro e,
através de um Adapter, inserir todos esses Layouts montados dinamicamente dentro da nossa ListView. Complicado,
não?!?! A Figura 8.4 irá ajudá-lo a visualizar melhor essa questão.
Figura 8.4. Estrutura usada para adaptar os itens consultados no banco de dados em uma ListView.
© 2012 Hachi Tecnologia | treinamento@hachitecnologia.com.br 111
Android - Desenvolvendo aplicativos para dispositivos móveis
Iremos, então, alterar o nosso Layout Resource activity_lista_objetos_emprestados.xml definindo seu ElementRoot
(View principal) como LinearLayout com orientação vertical e, dentro dela, usaremos apenas uma ListView vazia para listar
os dados, deixando nosso layout da seguinte forma:
<LinearLayout xmlns:android="http://schemas.android.com/apk/res/android"
android:layout_width="wrap_content"
android:layout_height="wrap_content"
android:background="#ffffff"
android:orientation="vertical" >
<ListView
android:id="@+id/lista_objetos_emprestados"
android:layout_width="match_parent"
android:layout_height="match_parent" />
</LinearLayout>
Nota
Perceba que definimos um ID para a nossa ListView. Isto nos permitirá manipular esta View através da nossa Activity,
e faremos isto para injetar os dados consultados no banco de dados em nossa ListView.
Nosso arquivo de Layout principal está definido, porém precisamos definir um segundo Layout Resource para apresentar
cada item consultado no banco de dados em nossa ListView. Vamos, então, criar um novo Layout Resource chamado
item_lista_objetos_emprestados.xml no diretório /res/layout, com o seguinte conteúdo:
<LinearLayout xmlns:android="http://schemas.android.com/apk/res/android"
android:layout_width="match_parent"
android:layout_height="match_parent"
android:orientation="vertical" >
<TextView
android:id="@+id/item_objeto_emprestado_nome"
android:layout_width="match_parent"
android:layout_height="wrap_content"
android:textColor="#000000"
android:textSize="22sp" />
<LinearLayout
android:layout_width="match_parent"
android:layout_height="wrap_content"
android:orientation="horizontal" >
<TextView
android:layout_width="wrap_content"
android:layout_height="wrap_content"
android:textColor="#000000"
android:textSize="15sp"
android:text="Emprestado para:"
android:paddingRight="5.0dip"/>
<TextView
android:id="@+id/item_objeto_emprestado_pessoa"
android:layout_width="wrap_content"
android:layout_height="wrap_content"
android:textColor="#000000"
android:textSize="15sp" />
</LinearLayout>
</LinearLayout>
© 2012 Hachi Tecnologia | treinamento@hachitecnologia.com.br 112
Android - Desenvolvendo aplicativos para dispositivos móveis
Com os nossos arquivos de Resource Layout já definidos, devemos agora implementar a Activity
ListaObjetosEmprestadosActivity que irá pegar os registros consultados no banco de dados através do DAO e listá-los
na tela, fazendo a adaptação do conteúdo dinamicamente em nossa ListView.
O primeiro passo em nossa Activity é definir o Resource Layout que será manipulado e referenciar a nossa View ListView do
arquivo de Layout em um objeto do tipo ListView, conforme mostra o trecho de código abaixo:
...
/**
* Variável de instância do tipo ListView que fará referência à ListView do
* nosso Resource Layout e será manipulado via código para
* ser preenchido com os dados consultados no banco de dados.
*/
private ListView listaObjetosEmprestados;
@Override
public void onCreate(Bundle savedInstanceState) {
super.onCreate(savedInstanceState);
// Definimos o Resource Layout a ser controlado pela Activity
setContentView(R.layout.activity_lista_objetos_emprestados);
/**
* Fazemos a ligação entre o objeto "listaObjetosEmprestados" e a View
* ListView do nosso Resource Layout.
*/
listaObjetosEmprestados = (ListView) findViewById(R.id.lista_objetos_emprestados);
}
...
Nota
Lembre-se de que só conseguimos fazer a ligação entre um objeto do tipo ListView à nossa View ListView do
arquivo de Layout porque definimos anteriormente um ID para esta View.
Com o método onCreate() da Activity já definido e já fazendo referência à View ListView do nosso arquivo de Layout,
precisamos agora definir o Adapter que irá adaptar cada registro consultado no banco de dados em uma instância da View
item_lista_objetos_emprestados.xml e injetar todas essas instâncias em nossa ListView do arquivo de Layout
activity_lista_objetos_emprestados.xml. Para isto, usaremos o ArrayAdapter, que adapta um array de objetos na
ListView, nos permitindo passar um List de objetos do tipo ObjetoEmprestado com os resultados consultados no banco
de dados. Criaremos, então, um Adapter no pacote br.com.hachitecnologia.devolvame.adapter chamado
ListaObjetosEmprestadosAdapter que estende a classe ArrayAdapter, com o seguinte código:
public class ListaObjetosEmprestadosAdapter extends ArrayAdapter<ObjetoEmprestado> {
private final List<ObjetoEmprestado> objetosEmprestados;
private final Activity activity;
public ListaObjetosEmprestadosAdapter(Activity activity, int textViewResourceId,
List<ObjetoEmprestado> objetosEmprestados) {
super(activity, textViewResourceId, objetosEmprestados);
this.activity = activity;
/**
* List de objetos do tipo ObjetoEmprestado recebida como parâmetro
* pelo Construtor.
*/
this.objetosEmprestados = objetosEmprestados;
}
/**
© 2012 Hachi Tecnologia | treinamento@hachitecnologia.com.br 113
Android - Desenvolvendo aplicativos para dispositivos móveis
* Aqui que é onde a mágica é feita: as Views TextView do
* Resource Layout "item_lista_objetos_emprestados.xml" são preenchidas com os dados
* consultados no banco de dados e este Resource Layout será retornado como um objeto
* do tipo View para ser adicionado na ListView do Resource
* Layout "activity_lista_objetos_emprestados.xml".
*
* Este método será chamado para cada
* registro consultado no banco de dados, fazendo com que a ListView mostre todos
* os registros econtrados.
*/
@Override
public View getView(int position, View convertView, ViewGroup parent) {
/**
* Obtemos cada objeto do tipo ObjetoEmprestado dentro da List recebida
* pelo Construtor, de acordo com a sua posição, para ser mostrado
* na mesma posição da ListView, ou seja, o primeiro objeto da List vai
* para a primeira posição da ListView e assim sucessivamente.
*/
ObjetoEmprestado objetoEmprestado = objetosEmprestados.get(position);
/**
* Referenciamos o Resource Layout "item_lista_objetos_emprestados" em um objeto
* do tipo View, que será o objeto de retorno deste método. Esta é a View que será
* adaptada e retornada para ser apresentada na ListView.
*/
View view = activity.getLayoutInflater().inflate(R.layout.item_lista_objetos_emprestados, null);
/**
* Injeta o valor do campo referente ao nome do objeto emprestado, do
* registro consultado no banco de dados, na TextView de ID "item_objeto_emprestado_nome".
*/
TextView objeto = (TextView) view.findViewById(R.id.item_objeto_emprestado_nome);
objeto.setText(objetoEmprestado.getObjeto());
/**
* Injeta o valor do campo referente ao nome da pessoa para quem o
* objeto foi emprestado, do registro consultado no banco de dados, na TextView
* de ID "item_objeto_emprestado_pessoa".
*/
TextView pessoa = (TextView) view.findViewById(R.id.item_objeto_emprestado_pessoa);
pessoa.setText(objetoEmprestado.getContato().getNome());
// Retorna a View já adaptada para ser apresentada na ListView
return view;
}
/**
* Retorna o ID de um determinado item da ListView, de acordo
* com a sua posição.
*/
@Override
public long getItemId(int position) {
return objetosEmprestados.get(position).getId();
}
/**
* Retorna o número de itens que serão mostrados na ListView.
*/
@Override
public int getCount() {
return super.getCount();
}
/**
© 2012 Hachi Tecnologia | treinamento@hachitecnologia.com.br 114
Android - Desenvolvendo aplicativos para dispositivos móveis
* Retorna um determinado item da ListView, de acordo
* com a sua posição.
*/
@Override
public ObjetoEmprestado getItem(int position) {
return objetosEmprestados.get(position);
}
}
Com o nosso Adapter implementado, devemos agora modificar a nossa Activity ListaObjetosEmprestadosActivity para
que ela consulte os objetos no banco de dados através do DAO e use o nosso Adapter para adaptar o resultado a ser
apresentado na tela, em nossa ListView. Faremos essa implementação no método onResume() da nossa Activity, para
que, caso nossa Activity vá para segundo plano (ou seja, quando outra Activity entrar à frente da nossa Activity - ao receber
uma ligação telefônica, por exemplo), a consulta dos dados seja realizada novamente assim que a Activity retornar ao topo
da pilha (ou seja, quando a nossa Activity ficar novamente visível ao usuário), mantendo a consistência dos dados.
Subscrevemos, então, o método onResume() da nossa Activity, implementando o seguinte código:
@Override
protected void onResume() {
super.onResume();
// Consulta os objetos cadastrados no banco de dados através do DAO
ObjetoEmprestadoDAO dao = new ObjetoEmprestadoDAO(getApplicationContext());
// Guarda os objetos consultados em uma List
final List<ObjetoEmprestado> objetosEmprestados = dao.listaTodos();
// Instancia o Adapter que irá adaptar os dados na ListView
ArrayAdapter<ObjetoEmprestado> adapter = new ListaObjetosEmprestadosAdapter(this,
android.R.layout.simple_list_item_1, objetosEmprestados);
/**
* Define o Adapter que irá adaptar os dados consultados no banco de dados
* à nossa ListView do Resource Layout.
*
* @param adapter
*/
listaObjetosEmprestados.setAdapter(adapter);
}
Agora nossa implementação já está pronta e podemos executar a nossa nova Activity ListaObjetosEmprestadosActivity
para mostrar os dados cadastrados no banco de dados. Veja na Figura 8.5 o resultado da nossa Activity em execução no
emulador do Android.
Figura 8.5. Activity ListaObjetosEmprestadosActivity em execução no emulador do Android.
© 2012 Hachi Tecnologia | treinamento@hachitecnologia.com.br 115
Android - Desenvolvendo aplicativos para dispositivos móveis
8.6.6 Implementando a alteração de dados
8.6.6.1 Criando o método atualiza() no DAO
Para implementar a funcionalidade de alteração dos dados, no aplicativo Devolva.me, vamos implementar no DAO
ObjetoEmprestadoDAO um método chamado atualiza() que irá alterar os dados dos registros desejados. A
implementação do nosso método ficará da seguinte forma:
/**
* Altera o registro no banco de dados.
*/
public void atualiza(ObjetoEmprestado objeto) {
// Encapsula no objeto do tipo ContentValues os valores a serem atualizados no banco de dados
ContentValues values = new ContentValues();
values.put("objeto", objeto.getObjeto());
values.put("pessoa", objeto.getContato().getNome());
values.put("telefone", objeto.getContato().getTelefone());
// Instancia uma conexão com o banco de dados, em modo de gravação
SQLiteDatabase db = dbHelper.getWritableDatabase();
// Atualiza o registro no banco de dados
db.update("objeto_emprestado", values, "_id=?", new String[] { objeto.getId().toString() });
// Encerra a conexão com o banco de dados
db.close();
}
8.6.6.2 Disponibilizando na tela uma opção para editar os dados salvos
De acordo com a definição do projeto Devolva.me, no Capítulo 7, a tela com a lista dos objetos emprestados deve dar a
possibilidade do usuário selecionar um item para edição. Devemos, então, implementar tal funcionalidade, uma vez que
consta na especificação do nosso projeto.
Uma maneira mais simples seria implementar uma ação na ListView onde, ao clicar em um dos itens listados, abrir a
mesma tela que usamos no cadastro mas preenchida com os dados do registro selecionado e, ao clicar no botão Salvar,
apenas atualizar o registro com os novos dados informados pelo usuário. Para isto, precisaremos realizar três tarefas:
1. Criar um método em nosso DAO que execute a ação de adicionar ou atualizar um registro no banco de dados,
dependendo se o objeto recebido como parâmetro possua ou não um ID preenchido;
2. Alterar a nossa Activity CadastraObjetoEmprestadoActivity para que ela possa tanto adicionar quanto editar nossos
registros no banco de dados;
3. Criar um Listener que irá disparar o evento ao clicar em um item da nossa ListView. Em nosso caso, esse evento
simplesmente chamará a nossa Activity CadastraObjetoEmprestadoActivity passando como parâmetro o objeto a
ser editado pelo usuário.
8.6.6.3 Definindo o Listener que permitirá a seleção do objeto a ser editado
Agora que sabemos quais alterações devemos fazer para implementar a edição dos registros salvos no banco de dados,
vamos criar o Listener que chamará a Activity para edição do registro. Mas antes de criar o nosso Listener, devemos
disponibilizar uma forma para que esse Listener tenha acesso ao objeto ListView para que ele possa acessar o objeto
selecionado pelo usuário dentro da lista. Para isto, criaremos um getter chamado getListaObjetosEmprestados() ao final
da nossa classe ListaObjetosEmprestadosActivity, com a seguinte implementação:
...
© 2012 Hachi Tecnologia | treinamento@hachitecnologia.com.br 116
Android - Desenvolvendo aplicativos para dispositivos móveis
/**
* Retorna o objeto ListView já preenchido com a lista de
* objetos emprestados.
*/
public ListView getListaObjetosEmprestados() {
return listaObjetosEmprestados;
}
...
Implementado o getter para permitir o acesso ao objeto ListView com a lista dos objetos, criaremos agora uma nova classe
chamada ListaObjetosEmprestadosListener no pacote br.com.hachitecnologia.devolvame.listener. Essa classe será
o nosso Listener, e conterá a seguinte implementação:
public class ListaObjetosEmprestadosListener implements AdapterView.OnItemClickListener {
private final ListaObjetosEmprestadosActivity activity;
/**
* Nosso Construtor deverá receber como parâmetro a instância da Activity
* ListaObjetosEmprestadosActivity para ter acesso ao objeto ListView contendo
* a lista de objetos emprestados. Isto nos permitirá pegar na lista o item que foi selecionado
* pelo usuário.
*
*/
public ListaObjetosEmprestadosListener(ListaObjetosEmprestadosActivity activity) {
this.activity = activity;
}
/**
* Método que será disparado quando o usuário selecionar o item na ListView.
*/
public void onItemClick(AdapterView<?> adapterView, View view, int posicao, long idPosicao) {
// Declarando a Intent que irá invocar a Activity "CadastraObjetoEmprestadoActivity"
Intent i = new Intent(activity, CadastraObjetoEmprestadoActivity.class);
/**
* Passando o objeto selecionado pelo usuário, na ListView, como parâmetro
* para a Activity "CadastraObjetoEmprestadoActivity", para que esta
* possa editar as informações do registro selecionado.
*/
i.putExtra("itemSelecionadoParaEdicao",
(ObjetoEmprestado)activity.getListaObjetosEmprestados().getItemAtPosition(posicao));
// Invoca a Activity definida em nossa Intent
activity.startActivity(i);
}
}
Nota
O método putExtra() da classe Intent irá enviar o objeto selecionado pelo usuário como parâmetro para a Activity
CadastraObjetoEmprestadoActivity. Em nosso exemplo, referenciamos este objeto com o nome
"itemSelecionadoParaEdicao", e é este mesmo nome que será usado na Activity para recuperar o objeto
recebido como parâmetro.
Nota
O método getItemAtPosition(int posição) da classe ListView serve para pegar um determinado objeto da lista de
acordo com a posição informada como parâmetro. Em nosso caso, este método irá pegar o objeto que está na
posição selecionada pelo usuário, na lista.
© 2012 Hachi Tecnologia | treinamento@hachitecnologia.com.br 117
Android - Desenvolvendo aplicativos para dispositivos móveis
Com o nosso Listener implementado, precisamos agora ativá-lo em nossa Activity para que, quando o usuário clicar em um
dos itens da lista, o evento onItemClick() do Listener seja disparado. Para isto, iremos adicionar a seguinte linha ao final do
método onResume() da Activity ListaObjetosEmprestadosActivity:
...
/**
* Ativa o Listener que contém o evento a ser disparado ao clicar
* sobre um item da nossa ListView.
*/
listaObjetosEmprestados.setOnItemClickListener(new ListaObjetosEmprestadosListener(this));
...
8.6.6.4 Persistindo os dados de forma mais inteligente
Para que o nosso DAO fique um pouco mais inteligente, iremos criar um método que decidirá se o objeto recebido como
parâmetro deverá ser adicionado ou alterado no banco de dados. Criaremos, então, um método chamado salva() com a
seguinte implementação:
/**
* Salva objeto no banco de dados.
* Caso o objeto não exista no banco de dados, ele o adiciona.
* Caso o objeto exista no banco de dados, apenas atualiza os valores dos campos modificados.
*
* @param objeto
*/
public void salva(ObjetoEmprestado objeto) {
/**
* Se o ID do objeto é nulo é porque ele ainda não existe no banco de dados,
* logo subentende-se que queremos adicionar o objeto no banco de dados.
* Sendo assim, chamaremos o método adiciona() já definido no DAO.
*/
if (objeto.getId() == null) {
adiciona(objeto);
/**
* Caso o objeto possua um ID é porque ele já existe no banco de dados, logo
* subentende-se que queremos alterar seus dados no banco de dados.
* Sendo assim, chamaremos o método atualiza() já definido no DAO.
*/
} else {
atualiza(objeto);
}
}
8.6.6.5 Adicionando à Activity “CadastraObjetoEmprestadoActivity” uma funcionalidade para edição dos dados
Com um método mais inteligente no DAO, chamado salva(), que realiza tanto a tarefa de adicionar quanto a de alterar os
registros no banco de dados, podemos agora deixar também a nossa Activity de cadastro um pouco mais inteligente, para
que ela também possa realizar essas duas funções. Para isso, iremos alterar o método onCreate() da nossa Activity,
substituindo a seguinte linha de código, localizada após a chamada do método setContentView(...):
// Instancia um novo objeto do tipo ObjetoEmprestado
objetoEmprestado = new ObjetoEmprestado();
por este trecho de código:
/**
* Recebe o objeto recebido como parâmetro da ListView para edição.
*/
objetoEmprestado = (ObjetoEmprestado) getIntent().getSerializableExtra(“itemSelecionadoParaEdicao”);
© 2012 Hachi Tecnologia | treinamento@hachitecnologia.com.br 118
Android - Desenvolvendo aplicativos para dispositivos móveis
if (objetoEmprestado == null) {
// Instancia um novo objeto do tipo ObjetoEmprestado
objetoEmprestado = new ObjetoEmprestado();
} else {
campoObjeto.setText(objetoEmprestado.getObjeto());
campoNomePessoa.setText(objetoEmprestado.getContato().getNome());
campoTelefone.setText(objetoEmprestado.getContato().getTelefone());
}
No trecho de código acima fazemos a chamada para o método getSerializableExtra() da classe Intent para verificar se foi
recebido de uma outra classe um parâmetro com o nome “itemSelecionadoParaEdicao”, ou seja, o objeto a ser editado.
Caso o parâmetro tenha sido recebido (tratado no else, no trecho de código acima), preenchemos os campos do
formulário da nossa tela com os dados contidos no objeto a ser editado. Caso contrário, ou seja, se nenhum parâmetro
tiver sido recebido, subentende-se que usuário deseja cadatrar um novo registro, logo apenas inicializamos um novo objeto
do tipo ObjetoEmprestado vazio (tratado no if, no trecho de código acima).
Agora, para que nossa Acticity utilize o método salva() implementado no DAO, devemos apenas modificar a linha de código
abaixo, presente no evento do botão “Salvar” da Activity CadastraObjetoEmprestadoActivity:
// Salva o objeto no banco de dados
dao.adiciona(objetoEmprestado);
pela seguinte linha:
// Salva o objeto no banco de dados
dao.salva(objetoEmprestado);
Para finalizar, podemos pedir para nossa Activity CadastraObjetoEmprestadoActivity abrir a Activity
ListaObjetosEmprestadosActivity sempre após executar a ação de salvar um registro no banco de dados, mostrando na
tela as alterações realizadas. Para isto, vamos adicionar a seguinte linha ao final do método onClick() definido no Listener
do botão salvar:
...
// Depois de salvar, vai para a Lista dos objetos emprestados
startActivity(new Intent(getApplicationContext(), ListaObjetosEmprestadosActivity.class));
...
Pronto! Agora nosso sistema já está apto para cadastrar e editar informações no banco de dados, seguindo à especificação
definida no projeto Devolva.me no Capítulo 7. Para editar as informações já salvas no banco de dados, basta executar a
Activity ListaObjetosEmprestadosActivity e clicar em um dos itens listados na tela.
8.6.7 Implementando a remoção de dados
8.6.7.1 Criando o método remove() no DAO
Para implementar a funcionalidade de remoção de dados, no aplicativo Devolva.me, vamos implementar no DAO
ObjetoEmprestadoDAO um método chamado remove(), que irá remover um determinado registro. A implementação do
nosso método ficará da seguinte forma:
/**
* Remove um registro no banco de dados.
*/
public void remove(ObjetoEmprestado objeto) {
// Instancia uma conexão com o banco de dados, em modo de gravação
SQLiteDatabase db = dbHelper.getWritableDatabase();
© 2012 Hachi Tecnologia | treinamento@hachitecnologia.com.br 119
Android - Desenvolvendo aplicativos para dispositivos móveis
// Remove o registro no banco de dados
db.delete("objeto_emprestado", "_id=?", new String[] { objeto.getId().toString() });
// Encerra a conexão com o banco de dados
db.close();
}
8.6.7.2 Implementando na ListView uma opção para remover um registro
Implementado o método remove() no DAO, pronto para deletar um determinado registro no banco de dados, devemos
agora implementar uma opção para que o usuário possa executar esta ação a partir de uma tela. Uma maneira mais
simples seria adicionar um Context Menu à ListView que lista os registros salvos no banco de dados e adicionar neste
menu uma opção “Apagar”. Desta forma, quando o usuário pressionar um dos itens da ListView por 3 segundos, irá
aparecer uma opção para que o mesmo possa apagar o registro selecionado.
Para implementar o Context Menu, precisaremos fazer algumas alterações na Activity ListaObjetosEmprestadosActivity.
A primeira alteração que devemos fazer é adicionar uma constante em nossa classe, que representará o ID da opção
“Apagar” que iremos adicionar ao Context Menu. Vamos, então, adicionar a seguinte variável em nossa classe
ListaObjetosEmprestadosActivity:
// ID da opção "Apagar" do menu de contexto
private static final int MENU_APAGAR = Menu.FIRST;
O segundo passo é implementar o método que irá criar um Context Menu em nossa tela. Para isto, devemos subscrever o
método onCreateContextMenu() em nossa Activity, adicionando a opção “Apagar” com o ID definido acima.
Implementaremos, então, o seguinte método na Activity ListaObjetosEmprestadosActivity:
/**
* Cria o menu de contexto.
*/
@Override
public void onCreateContextMenu(ContextMenu menu, View v,
ContextMenuInfo menuInfo) {
super.onCreateContextMenu(menu, v, menuInfo);
// Adiciona a opção "Apagar" ao Context Menu
menu.add(0, MENU_APAGAR, 0, "Apagar");
}
O terceiro passo é adicionar ao final do método onCreate() da nossa Activity uma chamada para o método
registerForContextMenu() informando ao Android que queremos ativar um Context Menu para uma determinada View
em nossa tela e, em nosso caso, queremos que o menu seja ativado na View ListView, referenciada através da variável
listaObjetosEmprestados em nossa classe. Adicionaremos, então, a seguinte linha ao final do método onCreate() da
Activity ListaObjetosEmprestadosActivity:
...
// Registra o Context Menu para a ListView da nossa tela
registerForContextMenu(listaObjetosEmprestados);
...
Se executarmos nossa Activity, veremos que nosso menu está visualmente pronto, porém precisamos tratar o evento que
será disparado quando o usuário clicar na opção “Apagar” do Context Menu que, em nosso caso, deverá apagar o registro
no banco de dados chamando o método remove() do nosso DAO. Para implementar este evento, devemos subscrever o
método onContextItemSelected() da nossa Activity, que será chamado quando o usuário pressionar a opção “Apagar”
© 2012 Hachi Tecnologia | treinamento@hachitecnologia.com.br 120
Android - Desenvolvendo aplicativos para dispositivos móveis
no Context Menu de um determinado item da nossa ListView. Nosso método onContextItemSelected() terá três
responsabilidades:
1. Identificar a opção do Context Menu selecionada pelo usuário, através do ID que definimos para esta opção. (Mesmo
que nosso menu tenha apenas uma opção, sempre devemos identificar essa opção pelo seu ID que, em nosso caso,
definimos anteriormente na variável de classe chamada MENU_APAGAR);
2. Apagar o registro no banco de dados através da chamada do método remove() do DAO;
3. Atualizar a ListView para que o registro removido no banco de dados não seja mais apresentado na tela. Para isto,
devemos executar novamente a consulta no banco de dados e definir novamente o Adapter que irá apresentar estes
dados em nossa ListView.
Perceba que nosso método onContextItemSelected() terá responsabilidades demais e, uma dessas responsabilidades já
está implementada no código da Activity, que é a de consultar os dados no banco de dados e definir o Adapter que irá
apresentar estes dados na ListView. Para deixar nossa Activity mais elegante e sem código duplicado, vamos centralizar a
responsabilidade de consulta de dados e definição do Adapter em um só método e chamá-lo sempre que necessário.
Vamos, então, criar um método chamado montaListView() com essa responsabilidade, deixando-o com a seguinte
implementação:
/**
* Monta a ListView com os dados a serem apresentados na tela.
*/
private void montaListView() {
// Consulta os objetos cadastrados no banco de dados através do DAO
ObjetoEmprestadoDAO dao = new ObjetoEmprestadoDAO(getApplicationContext());
// Guarda os objetos consultados em uma List
final List<ObjetoEmprestado> objetosEmprestados = dao.listaTodos();
// Instancia o Adapter que irá adaptar os dados na ListView
ArrayAdapter<ObjetoEmprestado> adapter = new ListaObjetosEmprestadosAdapter(
this, android.R.layout.simple_list_item_1, objetosEmprestados);
/**
* Define o Adapter que irá adaptar os dados consultados no banco de
* dados à nossa ListView do Resource Layout.
*
* @param adapter
*/
listaObjetosEmprestados.setAdapter(adapter);
/**
* Ativa o Listener que contém o evento a ser disparado ao clicar
* sobre um item da nossa ListView
*/
listaObjetosEmprestados.setOnItemClickListener(new ListaObjetosEmprestadosListener(this));
}
Agora podemos simplificar nosso método onResume(), substituindo seu código atual pela seguinte implementação:
@Override
protected void onResume() {
super.onResume();
// Chama o método que irá montar a ListView na tela.
montaListView();
}
© 2012 Hachi Tecnologia | treinamento@hachitecnologia.com.br 121
Android - Desenvolvendo aplicativos para dispositivos móveis
Perceba que nosso método onResume() continua executando as mesmas ações, porém agora ele delega a
responsabilidade de consulta de dados e definição do Adapter ao método montaListView(), que poderá ser reaproveitado
sempre que necessário.
Vamos, agora, criar um método que terá a responsabilidade de chamar o DAO para remover do banco de dados o item
selecionado pelo usuário na ListView. Criaremos, então, um método chamado remove() na Activity
ListaObjetosEmprestadosActivity com a seguinte implementação:
/**
* Remove o objeto selecionado.
*/
private void remove(ObjetoEmprestado objeto) {
// Cria uma nova instância do DAO
ObjetoEmprestadoDAO dao = new ObjetoEmprestadoDAO(getApplicationContext());
// Remove o objeto do banco de dados
dao.remove(objeto);
/**
* Atualiaza a ListView para que o objeto removido não seja mais
* apresentado na tela.
*/
montaListView();
}
Perceba que o método remove() que criamos na Activity ListaObjetosEmprestadosActivity, além de remover o registro
do banco de dados através do DAO, já atualiza a ListView através da chamada do método montaListView(). Dessa forma,
o registro removido não será mais apresentado na tela para o usuário.
Por fim, basta agora criar o método onContextItemSelected() que irá tratar o evento a ser disparado quando o usuário
clicar na opção “Apagar” do Context Menu. Adicionaremos na Activity ListaObjetosEmprestadosActivity a seguinte
implementação:
/**
* Dispara o evento da opção selecionada no menu de contexto.
*/
@Override
public boolean onContextItemSelected(MenuItem item) {
/**
* A classe "AdapterView.AdapterContextMenuInfo" irá nos ajudar
* a extrair algumas informações do nosso Context Menu, como por exemplo
* a posição da ListView em que a opção do menu foi clicada pelo usuário.
* Precisaremos exatamente dessa informação para saber qual o item da ListView
* que o usuário deseja interagir.
*/
AdapterView.AdapterContextMenuInfo info;
info = (AdapterView.AdapterContextMenuInfo) item.getMenuInfo();
// Trata a ação da opção "Apagar" do menu de contexto
if (item.getItemId() == MENU_APAGAR) {
// Obtemos o objeto que o usuário deseja remover através da sua posição na ListView
ObjetoEmprestado objeto = (ObjetoEmprestado)
getListaObjetosEmprestados().getItemAtPosition(info.position);
// Chama o método que irá remover o objeto do banco de dados
remove(objeto);
/**
* Mostra uma mensagem na tela informando ao usuário que a
© 2012 Hachi Tecnologia | treinamento@hachitecnologia.com.br 122
Android - Desenvolvendo aplicativos para dispositivos móveis
* operação foi realizada com sucesso
*/
Toast.makeText(getApplicationContext(), "Registro removido com sucesso!",
Toast.LENGTH_LONG).show();
/**
* Após tratar com sucesso o evento de uma opção do
* menu de contexto, o retorno deve ser sempre "true"
*/
return true;
}
return super.onContextItemSelected(item);
}
Seguindo a definição do projeto Devolva.me, nossa implementação agora está pronta para que o usuário possa remover
um determinado item a partir da ListView. Ao executar a Activity ListaObjetosEmprestadosActivity no emulador do
Android e clicar em um item da ListView por 3 segundos, o Context Menu irá mostrar a opção “Apagar”, conforme mostra
a Figura 8.6.
Figura 8.6. Opção Apagar da ListView, responsável por remover um determinado item do banco de dados.
8.7 Exercício
Agora que você aprendeu a trabalhar com o banco de dados SQLite no Android, é hora de colocar em prática. Neste
exercício, vamos implementar a parte de persistência de dados no projeto Devolva.me.
1. Inicialmente devemos definir as duas classes que servirão de modelo para encapsular os dados do objeto a ser
emprestado. Para isto, no projeto devolva_me criado no capítulo anterior, crie um novo pacote chamado
br.com.hachitecnologia.devolvame.modelo e, neste novo pacote, crie duas novas classes, com os nomes
ObjetoEmprestado e Contato.
Implemente o seguinte conteúdo na classe Contato:
public class Contato implements Serializable {
private static final long serialVersionUID = 1L;
private String nome;
private String telefone;
public String getNome() {
return nome;
© 2012 Hachi Tecnologia | treinamento@hachitecnologia.com.br 123
Android - Desenvolvendo aplicativos para dispositivos móveis
}
public void setNome(String nome) {
this.nome = nome;
}
public String getTelefone() {
return telefone;
}
public void setTelefone(String telefone) {
this.telefone = telefone;
}
Implemente o seguinte conteúdo na classe ObjetoEmprestado:
public class ObjetoEmprestado implements Serializable {
private static final long serialVersionUID = 1L;
private Long id;
private String objeto;
private Calendar dataEmprestimo;
private Contato contato = new Contato();
public Long getId() {
return id;
}
public void setId(Long id) {
this.id = id;
}
public String getObjeto() {
return objeto;
}
public void setObjeto(String objeto) {
this.objeto = objeto;
}
public Calendar getDataEmprestimo() {
return dataEmprestimo;
}
public void setDataEmprestimo(Calendar dataEmprestimo) {
this.dataEmprestimo = dataEmprestimo;
}
public Contato getContato() {
return contato;
}
public void setContato(Contato contato) {
this.contato = contato;
}
© 2012 Hachi Tecnologia | treinamento@hachitecnologia.com.br 124
Android - Desenvolvendo aplicativos para dispositivos móveis
2. Agora precisaremos de uma classe utilitária para definir a estrutura de dados que utilizaremos no aplicativo. Para isto, crie
um novo pacote chamado br.com.hachitecnologia.devolvame.dao e, neste pacote, crie uma nova classe chamada
DBHelper com o seguinte conteúdo:
public class DBHelper extends SQLiteOpenHelper {
// Nome do banco de dados
private static final String NOME_DO_BANCO = "devolva_me";
// Versão atual do banco de dados
private static final int VERSAO_DO_BANCO = 1;
public DBHelper(Context context) {
super(context, NOME_DO_BANCO, null, VERSAO_DO_BANCO);
}
/**
* Cria a tabela “objeto_emprestado” no banco de dados, caso ela não exista.
*/
@Override
public void onCreate(SQLiteDatabase db) {
String sql = "CREATE TABLE objeto_emprestado (" +
"_id INTEGER NOT NULL PRIMARY KEY AUTOINCREMENT" +
",objeto TEXT NOT NULL" +
",pessoa TEXT NOT NULL" +
",telefone TEXT NOT NULL" +
",data_emprestimo INTEGER NOT NULL" +
");";
db.execSQL(sql);
}
/**
* Atualiza a estrutura da tabela no banco de dados, caso sua versão tenha mudado.
*/
@Override
public void onUpgrade(SQLiteDatabase db, int oldVersion, int newVersion) {
String sql = "DROP TABLE IF EXISTS objeto_emprestado";
db.execSQL(sql);
onCreate(db);
}
}
3. Defina uma classe DAO para centralizar a responsabilidade sobre a tabela “objeto_emprestado” do banco de dados.
Para isto, dentro do pacote br.com.hachitecnologia.devolvame.dao, crie uma nova classe, chamada
ObjetoEmprestadoDAO, com a seguinte implementação:
public class ObjetoEmprestadoDAO {
private DBHelper dbHelper;
public ObjetoEmprestadoDAO(Context context) {
dbHelper = new DBHelper(context);
}
4. Para adicionar a funcionalidade de inserir dados no banco de dados, crie um método na classe
ObjetoEmprestadoDAO chamado adiciona(), com o seguinte conteúdo:
/**
* Adiciona objeto no banco de dados.
© 2012 Hachi Tecnologia | treinamento@hachitecnologia.com.br 125
Android - Desenvolvendo aplicativos para dispositivos móveis
*/
public void adiciona(ObjetoEmprestado objeto) {
// Encapsula no objeto do tipo ContentValues os valores a serem persistidos no banco de dados
ContentValues values = new ContentValues();
values.put("objeto", objeto.getObjeto());
values.put("data_emprestimo", System.currentTimeMillis());
values.put("pessoa", objeto.getContato().getNome());
values.put("telefone", objeto.getContato().getTelefone());
// Instancia uma conexão com o banco de dados, em modo de gravação
SQLiteDatabase db = dbHelper.getWritableDatabase();
// Insere o registro no banco de dados
long id = db.insert("objeto_emprestado", null, values);
objeto.setId(id);
// Encerra a conexão com o banco de dados
db.close();
}
5. Agora você deverá definir uma Activity que será responsável por cadastrar os objetos emprestados no banco de dados.
Para isto, dentro do pacote br.com.hachitecnologia.devolvame.activity, crie uma nova Activity, chamada
CadastraObjetoEmprestadoActivity, definindo o nome do seu arquivo de Layout (Layout Name) para
activity_cadastra_objeto_emprestado.
6. Vamos agora definir a tela de cadastro usada pelo usuário para registrar no banco de dados os objetos emprestados.
Edite o arquivo de Layout /res/layout/activity_cadastra_objeto_emprestado.xml, da Activity criada anteriormente,
deixando-o com o seguinte conteúdo:
<LinearLayout xmlns:android="http://schemas.android.com/apk/res/android"
android:layout_width="match_parent"
android:layout_height="wrap_content"
android:background="#ffffff"
android:orientation="vertical"
android:paddingBottom="15.0dip"
android:paddingLeft="15.0dip"
android:paddingRight="15.0dip"
android:paddingTop="15.0dip" >
<TextView
android:layout_width="wrap_content"
android:layout_height="wrap_content"
android:text="Objeto:" />
<EditText
android:id="@+id/cadastro_objeto_campo_objeto"
android:layout_width="match_parent"
android:layout_height="wrap_content"
android:hint="Informe o nome do objeto"
android:inputType="text" >
<requestFocus />
</EditText>
<TextView
android:layout_width="wrap_content"
android:layout_height="wrap_content"
android:paddingTop="15.0dip"
android:text="Emprestado para:" />
<EditText
android:id="@+id/cadastro_objeto_campo_pessoa"
© 2012 Hachi Tecnologia | treinamento@hachitecnologia.com.br 126
Android - Desenvolvendo aplicativos para dispositivos móveis
android:layout_width="match_parent"
android:layout_height="wrap_content"
android:hint="Informe o nome da pessoa"
android:inputType="textPersonName" />
<TextView
android:layout_width="wrap_content"
android:layout_height="wrap_content"
android:paddingTop="15.0dip"
android:text="Telefone:" />
<EditText
android:id="@+id/cadastro_objeto_campo_telefone"
android:layout_width="match_parent"
android:layout_height="wrap_content"
android:hint="Informe o telefone da pessoa"
android:inputType="phone" />
<LinearLayout
android:layout_width="match_parent"
android:layout_height="wrap_content"
android:gravity="center"
android:orientation="horizontal"
android:paddingTop="15.0dip" >
<Button
android:id="@+id/cadastra_objeto_botao_salvar"
android:layout_width="wrap_content"
android:layout_height="wrap_content"
android:text="Salvar" />
<Button
android:id="@+id/cadastra_objeto_botao_cancelar"
android:layout_width="wrap_content"
android:layout_height="wrap_content"
android:text="Cancelar" />
</LinearLayout>
</LinearLayout>
7. Faça a implementação para adicionar no banco de dados os dados informados pelo usuário na tela de cadastro. Para
isto, edite a Activity CadastraObjetoEmprestadoActivity, deixando-a com a seguinte implementação:
public class CadastraObjetoEmprestadoActivity extends Activity {
private ObjetoEmprestado objetoEmprestado;
private EditText campoObjeto;
private EditText campoNomePessoa;
private EditText campoTelefone;
private Button botaoSalvar;
private Button botaoCancelar;
@Override
public void onCreate(Bundle savedInstanceState) {
super.onCreate(savedInstanceState);
// Define o Layout Resource da Activity
setContentView(R.layout.activity_cadastra_objeto_emprestado);
campoObjeto = (EditText) findViewById(R.id.cadastro_objeto_campo_objeto);
campoNomePessoa = (EditText) findViewById(R.id.cadastro_objeto_campo_pessoa);
campoTelefone = (EditText) findViewById(R.id.cadastro_objeto_campo_telefone);
botaoSalvar = (Button) findViewById(R.id.cadastra_objeto_botao_salvar);
© 2012 Hachi Tecnologia | treinamento@hachitecnologia.com.br 127
Android - Desenvolvendo aplicativos para dispositivos móveis
botaoCancelar = (Button) findViewById(R.id.cadastra_objeto_botao_cancelar);
// Instancia um novo objeto do tipo ObjetoEmprestado
objetoEmprestado = new ObjetoEmprestado();
/**
* O botao salvar irá salvar o objeto no banco de dados.
*/
botaoSalvar.setOnClickListener(new View.OnClickListener() {
public void onClick(View v) {
// Injeta no objeto "objetoEmprestado" os dados informados pelo usuário
objetoEmprestado.setObjeto(campoObjeto.getText().toString());
objetoEmprestado.getContato().setNome(campoNomePessoa.getText().toString());
objetoEmprestado.getContato().setTelefone(campoTelefone.getText().toString());
// Instancia o DAO para persistir o objeto
ObjetoEmprestadoDAO dao = new ObjetoEmprestadoDAO(getApplicationContext());
// Salva o objeto no banco de dados
dao.adiciona(objetoEmprestado);
// Mostra para o usuário uma mensagem de sucesso na operação
Toast.makeText(getApplicationContext(), "Objeto salvo com sucesso!", Toast.LENGTH_LONG)
.show();
}
});
/**
* O botao cancelar apenas finaliza a Activity.
*/
botaoCancelar.setOnClickListener(new View.OnClickListener() {
public void onClick(View v) {
finish();
}
});
}
}
8. Para que o sistema possa listar os dados cadastrados no banco de dados, crie um método na classe
ObjetoEmprestadoDAO, chamado listaTodos(), com a seguinte implementação:
/**
* Lista todos os registros da tabela “objeto_emprestado”
*/
public List<ObjetoEmprestado> listaTodos() {
// Cria um List para guardar os objetos consultados no banco de dados
List<ObjetoEmprestado> objetos = new ArrayList<ObjetoEmprestado>();
// Instancia uma nova conexão com o banco de dados em modo leitura
SQLiteDatabase db = dbHelper. getReadableDatabase();
// Executa a consulta no banco de dados
Cursor c = db.query("objeto_emprestado", null, null, null, null,
null, "objeto ASC");
/**
* Percorre o Cursor, injetando os dados consultados em um objeto
* do tipo ObjetoEmprestado e adicionando-os na List
*/
© 2012 Hachi Tecnologia | treinamento@hachitecnologia.com.br 128
Android - Desenvolvendo aplicativos para dispositivos móveis
try {
while (c.moveToNext()) {
ObjetoEmprestado objeto = new ObjetoEmprestado();
objeto.setId(c.getLong(c.getColumnIndex("_id")));
objeto.setObjeto(c.getString(c.getColumnIndex("objeto")));
objeto.getContato().setNome(c.getString(c.getColumnIndex("pessoa")));
objeto.getContato().setTelefone(c.getString(c.getColumnIndex("telefone")));
objetos.add(objeto);
}
} finally {
// Encerra o Cursor
c.close();
}
// Encerra a conexão com o banco de dados
db.close();
// Retorna uma lista com os objetos consultados
return objetos;
}
9. Agora você deverá criar uma nova Activity que será responsável por listar os registros inseridos no banco de dados e
apresentá-los na tela para o usuário. Para isto, no pacote br.com.hachitecnologia.devolvame.activity, crie uma nova
Activity, chamada ListaObjetosEmprestadosActivity, definindo o nome do seu arquivo de Layout (Layout Name) para
activity_lista_objetos_emprestados.
10. Vamos agora definir a tela que conterá a lista dos registros salvos pelo usuário no banco de dados, ou seja, a lista com
os objetos emprestados pelo usuário, no projeto Devolva.me. Edite o arquivo de Layout /res/layout/
activity_lista_objetos_emprestados.xml, da Activity criada anteriormente, deixando-o com o seguinte conteúdo:
<LinearLayout xmlns:android="http://schemas.android.com/apk/res/android"
android:layout_width="wrap_content"
android:layout_height="wrap_content"
android:background="#ffffff"
android:orientation="vertical" >
<ListView
android:id="@+id/lista_objetos_emprestados"
android:layout_width="match_parent"
android:layout_height="match_parent" />
</LinearLayout>
11. Precisamos agora criar um arquivo de Layout que irá definir a forma com que as informações dos objetos emprestados
(cadastrados no banco de dados) sejam apresentados na ListView. Para isto, crie um novo arquivo de Layout, chamado
item_lista_objetos_emprestados com o seguinte conteúdo:
<LinearLayout xmlns:android="http://schemas.android.com/apk/res/android"
android:layout_width="match_parent"
android:layout_height="match_parent"
android:orientation="vertical" >
<TextView
android:id="@+id/item_objeto_emprestado_nome"
android:layout_width="match_parent"
android:layout_height="wrap_content"
android:textColor="#000000"
android:textSize="22sp" />
© 2012 Hachi Tecnologia | treinamento@hachitecnologia.com.br 129
Android - Desenvolvendo aplicativos para dispositivos móveis
<LinearLayout
android:layout_width="match_parent"
android:layout_height="wrap_content"
android:orientation="horizontal" >
<TextView
android:layout_width="wrap_content"
android:layout_height="wrap_content"
android:textColor="#000000"
android:textSize="15sp"
android:text="Emprestado para:"
android:paddingRight="5.0dip"/>
<TextView
android:id="@+id/item_objeto_emprestado_pessoa"
android:layout_width="wrap_content"
android:layout_height="wrap_content"
android:textColor="#000000"
android:textSize="15sp" />
</LinearLayout>
</LinearLayout>
12. Agora, devemos definir na Activity o arquivo de Resource Layout que contém a ListView a ser populada dinamicamente
via código. Para isto, edite a classe ListaObjetosEmprestadosActivity inserindo a seguinte implementação no corpo
da classe:
/**
* Variável de instância do tipo ListView que fará referência à ListView do
* nosso Resource Layout e será manipulado via código para
* ser preenchido com os dados consultados no banco de dados.
*/
private ListView listaObjetosEmprestados;
@Override
public void onCreate(Bundle savedInstanceState) {
super.onCreate(savedInstanceState);
// Definimos o Resource Layout a ser controlado pela Activity
setContentView(R.layout.activity_lista_objetos_emprestados);
/**
* Fazemos a ligação entre o objeto "listaObjetosEmprestados" e a View
* ListView do nosso Resource Layout.
*/
listaObjetosEmprestados = (ListView) findViewById(R.id.lista_objetos_emprestados);
}
/**
* Retorna o objeto ListView já preenchido com a lista de
* objetos emprestados.
*/
public ListView getListaObjetosEmprestados() {
return listaObjetosEmprestados;
}
13. Devemos agora definir um Adapter que será responsável por adaptar o conteúdo de cada registro consultado no banco
de dados ao arquivo de Layout item_lista_objetos_emprestados.xml e injetá-los na ListView. Para isto, crie um novo
pacote chamado br.com.hachitecnologia.devolvame.adapter e, dentro dele, crie uma nova classe chamada
ListaObjetosEmprestadosAdapter, com a seguinte implementação:
© 2012 Hachi Tecnologia | treinamento@hachitecnologia.com.br 130
Android - Desenvolvendo aplicativos para dispositivos móveis
public class ListaObjetosEmprestadosAdapter extends ArrayAdapter<ObjetoEmprestado> {
private final List<ObjetoEmprestado> objetosEmprestados;
private final Activity activity;
public ListaObjetosEmprestadosAdapter(Activity activity, int textViewResourceId,
List<ObjetoEmprestado> objetosEmprestados) {
super(activity, textViewResourceId, objetosEmprestados);
this.activity = activity;
/**
* List de objetos do tipo ObjetoEmprestado recebida como parâmetro
* pelo Construtor.
*/
this.objetosEmprestados = objetosEmprestados;
}
/**
* Aqui que é onde a mágica é feita: as Views TextView do
* Resource Layout "item_lista_objetos_emprestados.xml" são preenchidas com os dados
* consultados no banco de dados e este Resource Layout será retornado como um objeto
* do tipo View para ser adicionado na ListView do Resource
* Layout "activity_lista_objetos_emprestados.xml".
*
* Este método será chamado para cada
* registro consultado no banco de dados, fazendo com que a ListView mostre todos
* os registros econtrados.
*/
@Override
public View getView(int position, View convertView, ViewGroup parent) {
/**
* Obtemos cada objeto do tipo ObjetoEmprestado dentro da List recebida
* pelo Construtor, de acordo com a sua posição, para ser mostrado
* na mesma posição da ListView, ou seja, o primeiro objeto da List vai
* para a primeira posição da ListView e assim sucessivamente.
*/
ObjetoEmprestado objetoEmprestado = objetosEmprestados.get(position);
/**
* Referenciamos o Resource Layout "item_lista_objetos_emprestados" em um objeto
* do tipo View, que será o objeto de retorno deste método. Esta é a View que será
* adaptada e retornada para ser apresentada na ListView.
*/
View view = activity.getLayoutInflater().inflate(R.layout.item_lista_objetos_emprestados, null);
/**
* Injeta o valor do campo referente ao nome do objeto emprestado, do
* registro consultado no banco de dados, na TextView de ID "item_objeto_emprestado_nome".
*/
TextView objeto = (TextView) view.findViewById(R.id.item_objeto_emprestado_nome);
objeto.setText(objetoEmprestado.getObjeto());
/**
* Injeta o valor do campo referente ao nome da pessoa para quem o
* objeto foi emprestado, do registro consultado no banco de dados, na TextView
* de ID "item_objeto_emprestado_pessoa".
*/
TextView pessoa = (TextView) view.findViewById(R.id.item_objeto_emprestado_pessoa);
pessoa.setText(objetoEmprestado.getContato().getNome());
// Retorna a View já adaptada para ser apresentada na ListView
return view;
}
/**
© 2012 Hachi Tecnologia | treinamento@hachitecnologia.com.br 131
Android - Desenvolvendo aplicativos para dispositivos móveis
* Retorna o ID de um determinado item da ListView, de acordo
* com a sua posição.
*/
@Override
public long getItemId(int position) {
return objetosEmprestados.get(position).getId();
}
/**
* Retorna o número de itens que serão mostrados na ListView.
*/
@Override
public int getCount() {
return super.getCount();
}
/**
* Retorna um determinado item da ListView, de acordo
* com a sua posição.
*/
@Override
public ObjetoEmprestado getItem(int position) {
return objetosEmprestados.get(position);
}
14. Com o Adapter implementado, devemos agora definir o código que irá consultar os dados cadastrados através do DAO
e chamar o Adapter para montar a ListView apresentando os dados consultados. Implemente, então, o seguinte código
no método onResume() da Activity ListaObjetosEmpresdadosActivity:
@Override
protected void onResume() {
super.onResume();
// Consulta os objetos cadastrados no banco de dados através do DAO
ObjetoEmprestadoDAO dao = new ObjetoEmprestadoDAO(getApplicationContext());
// Guarda os objetos consultados em uma List
final List<ObjetoEmprestado> objetosEmprestados = dao.listaTodos();
// Instancia o Adapter que irá adaptar os dados na ListView
ArrayAdapter<ObjetoEmprestado> adapter = new ListaObjetosEmprestadosAdapter(this,
android.R.layout.simple_list_item_1, objetosEmprestados);
/**
* Define o Adapter que irá adaptar os dados consultados no banco de dados
* à nossa ListView do Resource Layout.
*
* @param adapter
*/
listaObjetosEmprestados.setAdapter(adapter);
}
15. Devemos agora implementar no DAO o método que irá alterar os dados salvos no banco de dados. Crie um método
chamado atualiza() na classe ObjetoEmprestadoDAO com a seguinte implementação:
/**
* Altera o registro no banco de dados.
*/
© 2012 Hachi Tecnologia | treinamento@hachitecnologia.com.br 132
Android - Desenvolvendo aplicativos para dispositivos móveis
public void atualiza(ObjetoEmprestado objeto) {
// Encapsula no objeto do tipo ContentValues os valores a serem atualizados no banco de dados
ContentValues values = new ContentValues();
values.put("objeto", objeto.getObjeto());
values.put("pessoa", objeto.getContato().getNome());
values.put("telefone", objeto.getContato().getTelefone());
// Instancia uma conexão com o banco de dados, em modo de gravação
SQLiteDatabase db = dbHelper. getWritableDatabase();
// Atualiza o registro no banco de dados
db.update("objeto_emprestado", values, "_id=?", new String[] { objeto.getId().toString() });
// Encerra a conexão com o banco de dados
db.close();
}
16. Agora devemos criar um Listener que será responsável por implementar o evento a ser disparado quando o usuário
clicar em um dos itens mostrados na ListView. Em nosso caso, o evento deverá abrir a tela para edição do registro
selecionado. Para isto, crie um pacote chamado br.com.hachitecnologia.devolvame.listener e nele adicione uma
nova classe chamada ListaObjetosEmprestadosListener, com a seguinte implementação:
public class ListaObjetosEmprestadosListener implements AdapterView.OnItemClickListener {
private final ListaObjetosEmprestadosActivity activity;
/**
* Nosso Construtor deverá receber como parâmetro a instância da Activity
* ListaObjetosEmprestadosActivity para ter acesso ao objeto ListView contendo
* a lista de objetos emprestados. Isto nos permitirá pegar na lista o item que foi selecionado
* pelo usuário.
*
*/
public ListaObjetosEmprestadosListener(ListaObjetosEmprestadosActivity activity) {
this.activity = activity;
}
/**
* Método que será disparado quando o usuário selecionar o item na ListView.
*/
public void onItemClick(AdapterView<?> adapterView, View view, int posicao, long idPosicao) {
// Declarando a Intent que irá invocar a Activity "CadastraObjetoEmprestadoActivity"
Intent i = new Intent(activity, CadastraObjetoEmprestadoActivity.class);
/**
* Passando o objeto selecionado pelo usuário, na ListView, como parâmetro
* para a Activity "CadastraObjetoEmprestadoActivity", para que esta
* possa editar as informações do registro selecionado.
*/
i.putExtra("itemSelecionadoParaEdicao",
(ObjetoEmprestado)activity.getListaObjetosEmprestados().getItemAtPosition(posicao));
// Invoca a Activity definida em nossa Intent
activity.startActivity(i);
}
}
17. Implementado o Listener, devemos agora ativá-lo no objeto ListView da nossa Activity. Para isto, adicione a seguinte
linha de código ao final do método onResume() da Activity ListaObjetosEmprestadosActivity:
/**
© 2012 Hachi Tecnologia | treinamento@hachitecnologia.com.br 133
Android - Desenvolvendo aplicativos para dispositivos móveis
* Ativa o Listener que contém o evento a ser disparado ao clicar
* sobre um item da nossa ListView.
*/
listaObjetosEmprestados.setOnItemClickListener(new ListaObjetosEmprestadosListener(this));
18. Implemente um método no DAO que execute as tarefas de adicionar e alterar registros no banco de dados, usando o
campo ID do objeto para determinar se este deverá ser adicionado ou alterado. Para isto, crie um método na classe
ObjetoEmprestadoDAO, chamado salva(), com a seguinte implementação:
/**
* Salva objeto no banco de dados.
* Caso o objeto não exista no banco de dados, ele o adiciona.
* Caso o objeto exista no banco de dados, apenas atualiza os valores dos campos modificados.
*
* @param objeto
*/
public void salva(ObjetoEmprestado objeto) {
/**
* Se o ID do objeto é nulo é porque ele ainda não existe no banco de dados,
* logo subentende-se que queremos adicionar o objeto no banco de dados.
* Sendo assim, chamaremos o método adiciona() já definido no DAO.
*/
if (objeto.getId() == null) {
adiciona(objeto);
/**
* Caso o objeto possua um ID é porque ele já existe no banco de dados, logo
* subentende-se que queremos alterar seus dados no banco de dados.
* Sendo assim, chamaremos o método atualiza() já definido no DAO.
*/
} else {
atualiza(objeto);
}
}
19. Altere o código da Activity CadastraObjetoEmprestadoActivity para que ela possa executar a funcionalidade tanto
de cadastrar quanto a de alterar os registros salvos no banco de dados. Para isto, substitua a seguinte linha de código
abaixo, presente no método onCreate() da Activity CadastraObjetoEmprestadoActivity:
// Instancia um novo objeto do tipo ObjetoEmprestado
objetoEmprestado = new ObjetoEmprestado();
por este trecho de código:
/**
* Recebe o objeto recebido como parâmetro da ListView para edição.
*/
objetoEmprestado = (ObjetoEmprestado) getIntent().getSerializableExtra(“itemSelecionadoParaEdicao”);
if (objetoEmprestado == null) {
// Instancia um novo objeto do tipo ObjetoEmprestado
objetoEmprestado = new ObjetoEmprestado();
} else {
campoObjeto.setText(objetoEmprestado.getObjeto());
campoNomePessoa.setText(objetoEmprestado.getContato().getNome());
campoTelefone.setText(objetoEmprestado.getContato().getTelefone());
}
© 2012 Hachi Tecnologia | treinamento@hachitecnologia.com.br 134
Android - Desenvolvendo aplicativos para dispositivos móveis
20. Ainda na Activity CadastraObjetoEmprestadoActivity, altere o evento onClick() do botão “Salvar” substituindo a
linha de código abaixo:
// Salva o objeto no banco de dados
dao.adiciona(objetoEmprestado);
pela seguinte linha:
// Salva o objeto no banco de dados
dao.salva(objetoEmprestado);
21. Faça com que a Activity ListaObjetosEmprestadosActivity seja aberta após o usuário cadastrar ou alterar um
registro no banco de dados. Para isto, adicione a seguinte linha de código ao final do evento onClick() do botão
“Salvar” da Activity CadastraObjetoEmprestadoActivity:
// Depois de salvar, vai para a Lista dos objetos emprestados
startActivity(new Intent(getApplicationContext(), ListaObjetosEmprestadosActivity.class));
22. Implemente no DAO, um método que remova um determinado registro no banco de dados. Para isto, adicione na
classe ObjetoEmprestadoDAO um método chamado remove() com o seguinte conteúdo:
/**
* Remove um registro no banco de dados.
*/
public void remove(ObjetoEmprestado objeto) {
// Instancia uma conexão com o banco de dados, em modo de gravação
SQLiteDatabase db = dbHelper.getWritableDatabase();
// Remove o registro no banco de dados
db.delete("objeto_emprestado", "_id=?", new String[] { objeto.getId().toString() });
// Encerra a conexão com o banco de dados
db.close();
}
23. Na classe ListaObjetosEmprestadosActivity, crie uma constante que será usada para definir o ID da opção
“Apagar” no Context Menu que iremos costruir para remover do banco de dados um item mostrado na ListView. Crie,
então, a seguinte variável na classe ListaObjetosEmprestadosActivity:
// ID da opção "Apagar" do menu de contexto
private static final int MENU_APAGAR = Menu.FIRST;
24. Na Activity ListaObjetosEmprestadosActivity defina o método onCreateContextMenu() que irá criar na ListView
um Context Menu e adicionar a opção “Apagar” para que o usuário possa apagar um determinado item no banco de
dados. Para isto, adicione o seguinte método na classe ListaObjetosEmprestadosActivity:
/**
* Cria o menu de contexto.
*/
@Override
public void onCreateContextMenu(ContextMenu menu, View v,
ContextMenuInfo menuInfo) {
super.onCreateContextMenu(menu, v, menuInfo);
// Adiciona a opção "Apagar" ao Context Menu
menu.add(0, MENU_APAGAR, 0, "Apagar");
© 2012 Hachi Tecnologia | treinamento@hachitecnologia.com.br 135
Android - Desenvolvendo aplicativos para dispositivos móveis
25. Ative o Context Menu criado anteriormente adicionando a seguinte linha de código ao final do método onCreate() da
classe ListaObjetosEmprestadosActivity:
// Registra o Context Menu para a ListView da nossa tela
registerForContextMenu(listaObjetosEmprestados);
26. Na Activity ListaObjetosEmprestadosActivity centralize em um único método o código responsável por consultar os
dados salvos no banco de dados e adaptar o conteúdo consultado na ListView. Para isto, crie um método chamado
montaListView() na classe ListaObjetosEmprestadosActivity com a seguinte implementação:
/**
* Monta a ListView com os dados a serem apresentados na tela.
*/
private void montaListView() {
// Consulta os objetos cadastrados no banco de dados através do DAO
ObjetoEmprestadoDAO dao = new ObjetoEmprestadoDAO(getApplicationContext());
// Guarda os objetos consultados em uma List
final List<ObjetoEmprestado> objetosEmprestados = dao.listaTodos();
// Instancia o Adapter que irá adaptar os dados na ListView
ArrayAdapter<ObjetoEmprestado> adapter = new ListaObjetosEmprestadosAdapter(
this, android.R.layout.simple_list_item_1, objetosEmprestados);
/**
* Define o Adapter que irá adaptar os dados consultados no banco de
* dados à nossa ListView do Resource Layout.
*
* @param adapter
*/
listaObjetosEmprestados.setAdapter(adapter);
/**
* Ativa o Listener que contém o evento a ser disparado ao clicar
* sobre um item da nossa ListView
*/
listaObjetosEmprestados.setOnItemClickListener(new ListaObjetosEmprestadosListener(this));
}
27. Refatore o código do método onResume() da Activity ListaObjetosEmprestadosActivity para que ele chame o
método montaListView() para executar a tarefa de consultar os dados salvos no banco de dados e adaptar os dados
consultados à ListView, evitando código duplicado. Para isto, altere o código do método onResume() da classe
ListaObjetosEmprestadosActivity para que ele fique com a seguinte implementação:
@Override
protected void onResume() {
super.onResume();
// Chama o método que irá montar a ListView na tela.
montaListView();
}
© 2012 Hachi Tecnologia | treinamento@hachitecnologia.com.br 136
Android - Desenvolvendo aplicativos para dispositivos móveis
28. Na Activity ListaObjetosEmprestadosActivity crie um método que irá chamar o DAO para remover o registro
selecionado pelo usuário e atualizar a ListView para que esta não apresente mais o registro removido. Para isto, crie um
método chamado remove() na classe ListaObjetosEmprestadosActivity com a seguinte implementação:
/**
* Remove o objeto selecionado.
*/
private void remove(ObjetoEmprestado objeto) {
// Cria uma nova instância do DAO
ObjetoEmprestadoDAO dao = new ObjetoEmprestadoDAO(getApplicationContext());
// Remove o objeto do banco de dados
dao.remove(objeto);
/**
* Atualiaza a ListView para que o objeto removido não seja mais
* apresentado na tela.
*/
montaListView();
}
29. Defina na Activity ListaObjetosEmprestadosActivity o evento que será disparado quando o usuário clicar na opção
“Apagar” do Context Menu de um determinado item mostrado na ListView. Para isto, implemente o método
onContextItemSelected() na classe ListaObjetosEmprestadosActivity:
/**
* Dispara o evento da opção selecionada no menu de contexto.
*/
@Override
public boolean onContextItemSelected(MenuItem item) {
/**
* A classe "AdapterView.AdapterContextMenuInfo" irá nos ajudar
* a extrair algumas informações do nosso Context Menu, como por exemplo
* a posição da ListView em que a opção do menu foi clicada pelo usuário.
* Precisaremos exatamente dessa informação para saber qual o item da ListView
* que o usuário deseja interagir.
*/
AdapterView.AdapterContextMenuInfo info;
info = (AdapterView.AdapterContextMenuInfo) item.getMenuInfo();
// Trata a ação da opção "Apagar" do menu de contexto
if (item.getItemId() == MENU_APAGAR) {
// Obtemos o objeto que o usuário deseja remover através da sua posição na ListView
ObjetoEmprestado objeto = (ObjetoEmprestado)
getListaObjetosEmprestados().getItemAtPosition(info.position);
// Chama o método que irá remover o objeto do banco de dados
remove(objeto);
/**
* Mostra uma mensagem na tela informando ao usuário que a
* operação foi realizada com sucesso
*/
Toast.makeText(getApplicationContext(), "Registro removido com sucesso!",
Toast.LENGTH_LONG).show();
/**
* Após tratar com sucesso o evento de uma opção do
* menu de contexto, o retorno deve ser sempre "true"
*/
return true;
© 2012 Hachi Tecnologia | treinamento@hachitecnologia.com.br 137
Android - Desenvolvendo aplicativos para dispositivos móveis
return super.onContextItemSelected(item);
}
8.8 Exercício
Para finalizar este capítulo, precisamos testar as funcionalidades do nosso aplicativo.
1. Configure o projeto Devolva.me para que a Activity CadastraObjetoEmprestadoActivity seja executada ao iniciar o
aplicativo no emulador do Android, em Run > Run Configurations.
2. Execute o projeto no emulador do Android e realize a seguinte operação:
• Cadastre 5 objetos emprestados no aplicativo;
3. Configure o projeto Devolva.me para que a Activity ListaObjetosEmprestadosActivity seja executada ao iniciar o
aplicativo no emulador do Android, em Run > Run Configurations.
4. Execute o projeto no emulador do Android e realize as seguintes operações:
• Edite o conteúdo de um dos objetos cadastrados;
• Remova um dos objetos cadastrados.
© 2012 Hachi Tecnologia | treinamento@hachitecnologia.com.br 138
Android - Desenvolvendo aplicativos para dispositivos móveis
9 - Intents e Intent Filters
No Capítulo 6 nós usamos uma Intent para invocar uma Activity através de outra Activity. Agora nós vamos entender
melhor o que são as Intents e qual a sua finalidade no Android.
Uma Intent nada mais é do que uma mensagem enviada por um componente de um aplicativo ao núcleo do Android,
informando que deseja realizar uma ação, ou seja, uma mensagem informando a intenção de se realizar algo no sistema.
Através da Intent podemos pedir para o Android chamar um determinado componente do nosso aplicativo ou um
componente de um outro aplicativo instalado no dispositivo. Veja, na Figura 9.1, a arquitetura do Android mostrando como
as Activities usam as Intents para chamar componentes dos aplicativos.
Figura 9.1. Arquitetura do Android no uso das Intents para invocar componentes dos aplicativos.
Dica
As Intents nos permitem chamar um componente registrado no Android. Este componente pode ser uma Activity,
um Service ou até mesmo o envio de um Broadcast para o Android.
As Intents permitem que os aplicativos se comuniquem uns com os outros, fazendo com que um aplicativo aproveite as
funcionalidades disponibilizadas por outros aplicativos. Através de uma Intent, em um aplicativo Android, podemos por
exemplo:
• Invocar uma determinada Activity de um aplicativo;
• Invocar um Service para executar um serviço em segundo plano [Aprenderemos sobre os Services mais à frente
neste curso];
• Enviar um Broadcast para o Android [Aprenderemos sobre os Broadcasts mais à frente neste curso];
• Selecionar um determinado contato no aplicativo de contatos do Android e obter seus dados;
• Abrir o aplicativo de mapas do Android em uma coordenada desejada;
© 2012 Hachi Tecnologia | treinamento@hachitecnologia.com.br 139
Android - Desenvolvendo aplicativos para dispositivos móveis
• Abrir uma página da Web;
• Discar para um número de telefone através do aplicativo de telefone do Android;
• Enviar um SMS através do aplicativo de mensagem do Android;
• e várias outras possibilidades.
9.1 Invocando uma Activity através de uma Intent
Como vimos, podemos usar uma Intent para chamar uma determinada Activity em nosso aplicativo. Imagine, por exemplo,
que temos uma Activity em nosso aplicativo chamada de Activity1 e queremos que esta invoque uma segunda Activity,
chamada Activity2, conforme mostra a Figura 9.2. Para que isto seja possível, basta definirmos uma Intent na Activity1
dizendo ao Android que temos a intenção de abrir uma outra Activity, em nosso caso, a Activity2.
Figura 9.2. Activity1 enviando uma mensagem ao Android, através de uma Intent, solicitando que a Activity2 seja aberta.
Nota
Lembre-se que no Capítulo 5 mostramos um exemplo prático de como invocar uma Activity através de outra, onde
chamamos uma Activity através do Listener de um Botão.
Invocar uma Activity através de uma Intent no Android é simples e, para isto, usamos a seguinte sintaxe:
Intent i = new Intent(getApplicationContext(), Activity2.class);
startActivity(i);
A maneira que utilizamos a Intent acima para invocar uma outra Activity é chamada de explicita devido ao fato de termos
passado como parâmetro o nome da Activity que queremos chamar. Usar uma chamada explicita em uma Intent acaba
deixando nosso código altamente acoplado, uma vez que devemos saber o nome da Activity que queremos chamar. Se o
nome da Activity a ser invocada for modificado, por exemplo, o código quebraria facilmente e então teríamos que corrigir
todas as outras classes que invocam esta Activity.
Dica
As Intents explícitas são usadas apenas para chamadas entre componentes do mesmo aplicativo, já que é preciso
ter acesso direto e conhecer o componente que será invocado.
9.2 Reduzindo o acoplamento com Intents implícitas
No exemplo anterior vimos como usar uma Intent de forma explícita. Iremos agora aprender como reduzir o acoplamento do
nosso código ao usar as Intents, através das Intents implícitas. As Intents implícitas são mais usadas quando desejamos
fazer a interação entre componentes de aplicativos diferentes.
© 2012 Hachi Tecnologia | treinamento@hachitecnologia.com.br 140
Android - Desenvolvendo aplicativos para dispositivos móveis
Imagine, por exemplo, que você tem um aplicativo que precise fazer a leitura de um código de barras e executar uma ação
com o resultado desta leitura. Ao invés de desenvolver toda a funcionalidade para leitura de código de barras, você pode
delegar esta responsabilidade a um aplicativo que já o faça e apenas obter o resultado da leitura realizada e executar a ação
desejada. Fazer isto é possível usando as Intents de forma implícita.
Veja a sintaxe básica do uso de uma Intent de forma implícita:
Intent i = new Intent("br.com.hachitecnologia.action.ACTIVITY_2");
startActivity(i);
Perceba que na forma implícita nós apenas passamos para o construtor da Intent uma String informando o nome que foi
definido para o componente que desejamos invocar, neste caso uma Activity. Este nome que passamos como uma String
foi definido através de um Intent Filter. [Aprenderemos sobre os Intent Filters mais à frente neste capítulo]
Veja o quanto ficou desacoplado o nosso código, pois desta forma não precisamos saber o nome da classe do
componente e nem mesmo ter acesso direto a ele pois o Android irá fazer o meio de campo para que seu aplicativo
consiga chegar até o componente desejado.
Dica
As Intents implícitas são mais usadas para realizar a interação entre componentes de aplicativos diferentes, mas
você também pode usá-las para chamar componentes de um mesmo aplicativo, deixando seu código mais elegante
e desacoplado.
9.3 Objetos de uma Intent
Uma Intent pode armazenar diversos tipos de informações, como: uma Action (ação), Data (dados), Category (categoria) e
Extras (informações extras). Estas informações armazenadas em uma Intent são recebidas pelos componentes do Android
que têm interesse em recebê-las.
Como exemplo, temos uma Intent que solicita ao Android a realização de uma chamada telefônica. Para que isto seja
possível, esta Intent deve declarar em seu conteúdo o nome da Action de Telefonia e o número para o qual deseja realizar a
chamada. A Figura 9.3 ilustra como este processo é realizado internamente no Android.
Intent.ACTION_CALL
Intent solicita ao Android
a realização de uma
chamada telefônica
Android invoca o
aplicativo de telefonia
para realizar a chamada
Android
Figura 9.3. Intent disparando a Action ACTION_CALL para efetuar uma chamada telefônica.
Veja no trecho de código abaixo como é simples realizar esta tarefa no Android:
/**
* Declara, no construtor da Intent, a Action que será chamada.
* Em nosso caso, a Action de chamadas telefônicas.
*/
Intent i = new Intent(Intent.ACTION_CALL);
/**
© 2012 Hachi Tecnologia | treinamento@hachitecnologia.com.br 141
Android - Desenvolvendo aplicativos para dispositivos móveis
* Define o conteúdo a ser passado para a Action
* de chamadas telefônicas. Em nosso caso, o número
* de telefone para o qual desejamos ligar.
*/
i.setData(Uri.parse("tel:8111-1111"));
// Inicia a Action definida na Intent
startActivity(i);
No trecho de código acima, a Intent declara que deseja chamar a Action que responde pelo nome Intent.ACTION_CALL.
Nesta Intent definimos também o dado que queremos passar para esta Action e, em nosso caso, passamos o número de
telefone para o qual desejamos realizar a chamada. Ao chamar o método startActivity(), passando a Intent como
parâmetro, o Android irá receber a solicitação e irá chamar a Action que tem o interesse de receber este tipo de informação,
no caso, a Action ACTION_CALL.
Além da Action (como exemplo, a que usamos no trecho de código acima para chamar a Action de telefonia do Android) e
do Data (como exemplo, o número de telefone que passamos para a Action de telefonia através do método setData()),
existem outros tipos de objetos que podemos armazenar nas Intents. Veremos sobre cada um destes objetos nos próximos
tópicos.
9.3.1 Action
Uma Action é uma String passada como parâmetro para o construtor de uma Intent informando a ação que queremos
executar no Android. Essa String deve ser única em todo o sistema, portanto, para que não haja conflito entre nomes de
Actions diferentes, é aconselhável o uso da mesma convenção de nomes de pacotes do Java para nomear uma Action.
Nota
Lembre-se que no exempo anterior, onde usamos uma Intent para realizar uma chamada telefônica para um
número, usamos uma Action chamada ACTION_CALL nativa do Android.
Para uma Action de cadastro de pessoas, por exemplo, poderíamos usar o seguinte nome:
br.com.empresa.projeto.action.CADASTRO_PESSOA.
O trecho de código abaixo mostra como seria a chamada para esta Action, no Android:
Intent i = new Intent("br.com.empresa.projeto.action.CADASTRO_PESSOA");
startActivity(i);
A classe Intent do Android define algumas constantes com as Actions nativas da plataforma. Veja, na tabela abaixo,
algumas das Actions nativas do Android.
Constante Tipo de componente Ação
ACTION_CALL Activity Inicia o aplicativo de telefonia
ACTION_EDIT Activity Exibe tela para edição de um determinado dado
ACTION_MAIN Activity Abre a Activity inicial de um aplicativo
Sincroniza os dados do dispositivo com os dados
ACTION_SYNC Activity
do servidor
ACTION_BATTERY_LOW Broadcast Receiver Aviso de bateria fraca
Aviso de handset plugado ou desplugado do
ACTION_HEADSET_PLUG Broadcast Receiver
dispositivo
ACTION_SCREEN_ON Broadcast Receiver Aviso de tela acesa
Tabela 9.1. Algumas Actions nativas do Android.
© 2012 Hachi Tecnologia | treinamento@hachitecnologia.com.br 142
Android - Desenvolvendo aplicativos para dispositivos móveis
A tabela acima mostra apenas algumas das Actions mapeadas na classe Intent. Existem diversas outras Actions nativas e
você pode ver a lista completa na documentação da classe Intent, no site do desenvolvedor Android, através do link:
http://developer.android.com/reference/android/content/Intent.html
Nota
Uma Action nativa do Android muito importante que você deve memorizar é a ACTION_MAIN. Esta Action é
responsável por definir a Activity inicial de um aplicativo, ou seja, sempre que você definir esta Action no Intent Filter
de uma Activity ela será a Activity principal do aplicativo.
9.3.2 Data
O Data é uma informação a mais que podemos definir na Intent para especificar melhor qual componente será associado à
nossa Intent. No Data podemos definir dois tipos de informação: URI e data type.
Veja novamente o exemplo de uma Intent que utilizamos anteriormente para realizar uma chamada telefônica:
Intent i = new Intent(Intent.ACTION_CALL);
i.setData(Uri.parse("tel:8111-1111"));
startActivity(i);
No exemplo, ao declarar a ACTION_CALL para realizar chamadas telefônicas, usamos justamente uma URI para informar à
esta Action o número de telefone para o qual desejamos chamar.
A URI é definido na Intent através do método setData(). No trecho de código acima, usamos a seguinte URI:
"tel:8111-1111"
A URI acima irá pedir para a ACTION_CALL discar para o número 8111-1111.
Cada Action possui um formato específico de URI, utilizado para executar ações de acordo com os dados informados. Um
outro exemplo é quando em nosso aplicativo queremos que, quando o usuário clicar em um botão, o Browser do Android
seja aberto em uma página específica da Web. Para isto existe uma action chamada ACTION_VIEW que, quando
informamos em sua URI o endereço de um site, o Browser será invocado e direcionado para o endereço do site informado.
Veja um exemplo no trecho de código abaixo:
Intent i = new Intent(Intent.ACTION_VIEW);
i.setData(Uri.parse("http://www.hachitecnologia.com.br"));
No trecho de código acima informamos para a ACTION_VIEW a URI “http://www.hachitecnologia.com.br” informando que
desejamos que o Browser abra a página Web da Hachi Tecnologia.
Perceba que enquanto a Action determina a ação a ser executada, a URI determina como deve ser feito. A ACTION_VIEW,
por exemplo, pode ser usada para diversos fins, dependendo da URI recebida, como por exemplo, abrir uma imagem no
aplicativo de visualização de imagens do Android, abrir um arquivo de áudio do aplicativo de Sons, mostrar os contatos
armazenados o aplicativo de Contatos do Android, etc. Veja o exemplo de uma URI passada para a ACTION_VIEW para
mostrar os contatos armazenados no Android:
Uri uri = Uri.parse("content://contacts/people/");
Intent i = new Intent(Intent.ACTION_VIEW, uri);
startActivity(i);
Além do URI, outra informação que podemos passar no Data de uma Intent é o Data Type. O Data type especifica o Mime
Type do arquivo definido na URI e é definido através do método setType() da Intent. Imagine, por exemplo, que através de
uma Intent você queira chamar um componente do Android para abrir um arquivo de imagem com a extensão .JPG. Para
© 2012 Hachi Tecnologia | treinamento@hachitecnologia.com.br 143
Android - Desenvolvendo aplicativos para dispositivos móveis
isto, no URI da Intent você pode especificar o caminho deste arquivo e no Data Type especificar o tipo deste arquivo para
que o Android decida qual o melhor componente para abri-lo. Veja o exemplo:
Intent i = new Intent(Intent.ACTION_VIEW);
i.setData(Uri.parse("/caminho/do/arquivo.jpg"));
i.setType(”image/jpeg”);
9.3.3 Category
Uma Category (categoria) é uma String que passamos para a Intent informando qual o componente mais adequado para
executar a ação solicitada pela Intent. O uso da Category é aconselhável para especificar mais detalhadamente o
componente que melhor atenderia uma determinada solicitação. Veja abaixo o exemplo da definição de uma Category em
uma Intent:
Intent i = new Intent("br.com.empresa.projeto.action.CADASTRO_PESSOA");
i.addCategory("br.com.empresa.projeto.category.PESSOA_JURIDICA");
No exemplo acima, definimos a Action no construtor da Intent e, logo em seguida, definimos a Category através do método
addCategory() da Intent.
Perceba que nossa Intent chama uma Action responsável pelo cadastro de pessoas, chamada CADASTRO_PESSOA.
Imagine que esta Action abra uma tela com o formulário para preenchimento dos dados da pessoa que queremos
cadastrar. Para tornar as coisas mais específicas, informamos na Category que queremos cadastrar uma pessoa jurídica e,
desta forma, podemos ter Activities distintas para cadastro de pessoa física e jurídica, definindo telas distintas com campos
específicos de cada caso.
Nota
Ao contrário da Action, é possível especificar mais de uma Category em uma Intent. Para especificar mais de uma
Category, basta chamar novamente o método addCategory() informando as demais Categories desejadas.
9.3.4 Extras
Extras são informações adicionais que desejamos transmitir para o componente que irá executar a ação definida na Intent.
Podemos passar qualquer tipo de Objeto do Java como informação Extra. Estas informações são definidas em pares de
CHAVE / VALOR. Veja o exemplo:
/**
* Define o objeto com as informações Extras a serem transmitidas para a Action definida na Intent.
* Estas informações são definidas no objeto do tipo Bundle em pares de Chave / Valor.
*/
Bundle bundle = new Bundle();
/**
* Informamos o ID da pessoa cadastrada
* que queremos editar suas informações.
* Neste caso, estamos informando o ID 10.
*/
bundle.putLong("id", 10);
/**
* Define a Action de edição das informações do cadastro
* de uma pessoa.
*/
Intent i = new Intent("br.com.empresa.projeto.action.EDITAR_CADASTRO_PESSOA");
/**
* Injeta na Intent as informações Extras
* definidas no objeto bundle.
*/
i.putExtras(bundle);
© 2012 Hachi Tecnologia | treinamento@hachitecnologia.com.br 144
Android - Desenvolvendo aplicativos para dispositivos móveis
No exemplo acima nós definimos na Intent que queremos chamar a Action EDITAR_CADASTRO_PESSOA responsável
pela edição das informações do cadastro de uma pessoa. Logo em seguida, através do método putExtras() da Intent,
definimos as informações Extras que queremos passar para a Action. Em nosso caso, nós mapeamos no objeto bundle o
ID da pessoa que queremos editar suas informações de cadastro através do método putLong() do Bundle.
Na classe Bundle, além do método putLong() (responsável por guardar um objeto do tipo Long), temos métodos que
guardam praticamente qualquer tipo de Objeto do Java. Veja:
• putInt(): Método responsável por guardar objetos do tipo Intenger ou primitivos int;
• putFloat(): Método responsável por guardar objetos do tipo Float ou primitivo float;
• putDouble(): Método responsável por guardar objetos do tipo Double ou primitivo double;
• putString(): Método responsável por guardar objetos String;
• e vários outros métodos para guardar outros tipos de Objetos.
A Intent permite também a passagem de informações Extras sem a definição de um objeto do tipo Bundle. Portanto, caso
prefira usar um atalho, você também pode definir o mesmo Extra anterior da seguinte forma:
/**
* Define a Action de edição das informações do cadastro
* de uma pessoa.
*/
Intent i = new Intent("br.com.empresa.projeto.action.EDITAR_CADASTRO_PESSOA");
/**
* Informamos o ID da pessoa cadastrada
* que queremos editar suas informações.
* Neste caso, estamos informando o ID 10.
*/
i.putExtra("id", 10L);
Para ler as informações Extras através do componente que as recebeu, basta usar o método getExtras() da Intent. Veja o
exemplo no trecho de código abaixo:
Bundle b = getIntent().getExtras();
long id = b.getLong("id");
Perceba que usamos o método getLong() do Bundle para recuperar o objeto do tipo Long que passamos através da
Intent. Existem métodos getters para todos os tipos de dados. Veja alguns deles:
• getLong(): lê um objeto do tipo Long ou primitivo long no Extras de uma Intent;
• getInt(): lê um objeto do tipo Integer ou primitivo int no Extras de uma Intent;
• getString(): lê um objeto do tipo String no Extras de uma Intent;
• getDouble(): lê um objeto do tipo Double ou primitivo double no Extras de uma Intent;
• getFloat(): lê um objeto do tipo Float ou primitivo float no Extras de uma Intent;
• e vários outros métodos para ler outros tipos de Objetos.
9.4 Intent Filters
Como aprendemos anteriormente, as Intents podem ser utilizadas de duas formas: implícita e explícita. Como explicamos,
as Intents explícitas são usadas apenas para a interação entre componentes do mesmo aplicativo enquanto que as Intents
© 2012 Hachi Tecnologia | treinamento@hachitecnologia.com.br 145
Android - Desenvolvendo aplicativos para dispositivos móveis
implíticas são mais usadas para interação entre componentes de aplicativos distintos. As Intents implícitas são definidas nos
Intent Filters.
Quando uma Intent implícita é enviada para o Android é ele quem irá decidir qual o componente que irá atender à
solicitação desta Intent. Isto nós já havíamos aprendido anteriormente, quando falamos sobre as Intents implícitas e as
Actions, mas o que não aprendemos ainda é como o Android sabe qual o componente que corresponde à Intent implícita
chamada.
Os Intent Filters são mapeados no arquivo AndroidManifest.xml de cada aplicativo, dentro da configuração do
componente desejado. Veja o exemplo de configuração de um Intent Filter:
<intent-filter>
<action android:name="br.com.empresa.projeto.action.ACTION" />
<category android:name="br.com.empresa.projeto.category.CATEGORIA" />
</intent-filter>
Como exemplo, imagine que desejamos chamar a Activity CadastraObjetoEmprestadoActivity, em nosso projeto
Devolva.me, através de uma Action definida em uma Intent de forma implícita, conforme mostra o trecho de código abaixo:
Intent i = new Intent("br.com.hachitecnologia.devolvame.action.CADASTRA_OBJETO");
startActivity(i);
O que acontece internamente é que o próprio Android é quem irá decidir qual o componente que corresponde à Action
br.com.hachitecnologia.devolvame.action.CADASTRA_OBJETO, conforme ilustrado na Figura 9.4. Isto nós já
havíamos aprendido anteriormente quando falamos sobre as Intents implícitas e as Actions, mas o que não aprendemos
ainda é como o Android sabe qual o componente que corresponde à Action desejada. A explicação para isto é simples: o
Android irá procurar internamente um Intent Filter que possui uma Action com o nome informado.
br.com.hachitecnologia.devolvame.action
.CADASTRA_OBJETO
CadastraObjetoEmprestado
Activity
Intent solicita ao Android
a invocação de uma
Activity
Android invoca a Activity
que corresponde à
Action informada na
Intent
Android
Figura 9.4. Intent disparando a Action CADASTRA_OBJETO para chamar a Activity de cadastro de objetos empresdados, do aplicativo Devolva.me.
A configuração do exemplo anterior, no arquivo AndroidManifest.xml do aplicativo Devolva.me, ficaria da seguinte forma:
<activity
android:name=".activity.CadastraObjetoEmprestadoActivity"
android:label="@string/title_activity_cadastra_objeto_emprestado" >
<intent-filter>
<action android:name="br.com.hachitecnologia.devolvame.action.CADASTRA_OBJETO" />
<category android:name="android.intent.category.DEFAULT" />
</intent-filter>
</activity>
Com o Intent Filter acima configurado, o Android agora sabe que a Activity CadastraObjetoEmprestadoActivity
responde pela Action br.com.hachitecnologia.devolvame.action.CADASTRA_OBJETO, ou seja. qualquer Intent que
definir esta Action poderá interagir com a Activity de cadastro de objetos emprestados do aplicativo Devolva.me.
© 2012 Hachi Tecnologia | treinamento@hachitecnologia.com.br 146
Android - Desenvolvendo aplicativos para dispositivos móveis
Nota
Perceba, no Intent Filter, que a Action não precisa ser nomeada utilizando o mesmo nome do pacote em que
encontra-se o componente. Como exemplo, nossa Activity CadastraObjetoEmprestadoActivity está no pacote
br.com.hachitecnologia.devolvame.activity do projeto Devolva.me, porém em sua Action (definida no Intent Filter)
usamos o nome br.com.hachitecnologia.devolvame.action.CADASTRA_OBJETO.
No exemplo anterior vimos como definir uma Action em um Intent Filter para que o Android possa permitir que outros
componentes possam interagir com esta Action. Podemos mapear 3 (três) tipos de componentes nos Intent Filters:
• Action;
• Category;
• Data.
A maneira com que o Android decide qual componente mais indicado para atender à solicitação de uma Intent, usando os
Intent Filters, é chamada de Resolução de Intents. No tópico a seguir aprenderemos como funciona a Resolução das
Intents de cada um dos três tipos de componentes mencionados acima.
9.5 Intent Resolution (Resolução das Intents)
Como vimos, as Intents implícitas são definidas no Intent Filter do componente dentro do arquivo AndroidManifest.xml. Mas,
para que o Android possa decidir qual componente chamar, é preciso que as informações solicitadas por uma Intent casem
com as informações contidas em um Intent Filter. Esse processo de Resolução de Intents deve ser estudado com atenção e
veremos detalhadamente como ele funciona para cada tipo de componente registrado no Intent Filter.
9.5.1 Teste para resolução do elemento Action
No Intent Filter, uma Action é definida através do elemento <action> da seguinte maneira:
<intent-filter>
<action android:name="br.com.empresa.projeto.action.ACTION_1" />
<action android:name="br.com.empresa.projeto.action.ACTION_2" />
<action android:name="br.com.empresa.projeto.action.ACTION_3" />
...
</intent-filter>
Nota
Uma Intent pode definir apenas uma Action. Porém, no Intent Filter de um componente, podemos definir mais de
uma Action, conforme mostra o exemplo acima.
Em um Intent Filter é obrigatório a definição de pelo menos uma Action para que uma Intent possa alcançá-lo. Como no
exemplo acima, é possível definir mais de uma Action no Intent Filter de um componente e, desta maneira, a Intent que
definir uma destas Actions conseguirá ter acesso ao componente.
No exemplo dado acima, a associação só ocorrerá se uma Intent definir uma das três Actions definidas no Intent Filter. Veja:
1. startActivity(new Intent("br.com.empresa.projeto.action.ACTION_1")); // funciona
• A Intent acima irá funcionar, pois existe uma Action de mesmo nome definida no Intent Filter
2. startActivity(new Intent("br.com.empresa.projeto.action.ACTION_2")); // funciona
• A Intent acima também irá funcionar, pois existe uma Action de mesmo nome definida no Intent Filter
3. startActivity(new Intent("br.com.empresa.projeto.action.ACTION_9")); // NÃO funciona
© 2012 Hachi Tecnologia | treinamento@hachitecnologia.com.br 147
Android - Desenvolvendo aplicativos para dispositivos móveis
• A Intent acima NÃO irá funcionar, pois NÃO existe uma Action de mesmo nome definida no Intent Filter
9.5.1.1 A Action android.intent.action.MAIN
A Action android.intent.action.MAIN é nativa do Android e deve ser adicionada no Intent Filter da Activity principal do
aplicativo, ou seja, para que você possa definir a Activity inicial do seu aplicativo você deve definir essa Action no Intent Filter
dessa Activity.
Como exemplo, imagine que tenhamos uma Activity chamada TelaInicialActivity e queremos definí-la como a Activity
inicial do nosso aplicativo. Para isto, na configuração desta Activity no arquivo AndroidManifest.xml, basta adicionar a
Action android.intent.action.MAIN da seguinte forma:
<activity android:name=".activity.TelaInicialActivity" . . . >
<intent-filter>
<action android:name="android.intent.action.MAIN" />
...
</intent-filter>
</activity>
Com a configuração acima, a Activity TelaInicialActivity será executada sempre que o aplicativo for iniciado no Android.
9.5.2 Teste para resolução do elemento Category
No Intent Filter, uma Category é definida através do elemento <category> da seguinte maneira:
...
<intent-filter>
<action android:name="br.com.empresa.action.CADASTRA_PESSOA" />
<category android:name="android.intent.category.DEFAULT" />
<category android:name="br.com.empresa.category.PESSOA_JURIDICA" />
<category android:name="br.com.empresa.category.EMPRESA_PRIVADA" />
</intent-filter>
...
De acordo com o Intent Filter definido acima, para que uma Intent com Categories definidas seja associada a ele, é preciso
que todas as Categories desta Intent estejam definidas neste Intent Filter. Veja o exemplo:
• Exemplo 1:
Intent i = new Intent("br.com.empresa.action.CADASTRA_PESSOA");
i.addCategory("br.com.empresa.category.PESSOA_JURIDICA");
i.addCategory("br.com.empresa.category.EMPRESA_PRIVADA");
startActivity(i);
// A Intent acima irá funcionar, pois todas suas Categories estão definidas no Intent Filter.
• Exemplo 2:
Intent i = new Intent("br.com.empresa.action.CADASTRA_PESSOA");
i.addCategory("br.com.hachitecnologia.category.PESSOA_JURIDICA");
i.addCategory("br.com.hachitecnologia.category.EMPRESA_PUBLICA");
startActivity(i);
// A Intent acima NÃO irá funcionar, pois possui uma Category que NÃO está definida no Intent Filter
• Exemplo 3:
Intent i = new Intent("br.com.empresa.action.CADASTRA_PESSOA");
i.addCategory("br.com.empresa.category.PESSOA_JURIDICA");
startActivity(i);
© 2012 Hachi Tecnologia | treinamento@hachitecnologia.com.br 148
Android - Desenvolvendo aplicativos para dispositivos móveis
// A Intent acima irá funcionar, pois sua Category está definida no Intent Filter.
Nota
No Intent Filter utilizado como exemplo, perceba que definimos também uma Category chamada
android.intent.category.DEFAULT. Esta Category é nativa do Android e devemos obrigatoriamente adicioná-la ao
Intent Filter sempre que disparamos uma Intent implícita através do método startActivity() ou
startActivityForResult(), pois esta será a Category padrão da Intent.
A Category android.intent.category.DEFAULT não precisa ser adicionada à Intent, pois ela já é adicionada
implicitamente à Intent pelo próprio Android.
9.5.2.1 A Category android.intent.category.LAUNCHER
Uma Category nativa do Android que devemos conhecer é a android.intent.category.LAUNCHER. Ao definir esta Category
na configuração de uma Activity, no arquivo AndroidManifest.xml, permite que o Android crie um ícone no Laucher (menu
de aplicativos do Android) com um atalho direto para esta Activity.
Imagine que você tenha uma Activity chamada TelaInicialActivity definida como a Activity inicial do seu aplicativo. Caso
você queira colocar um atalho para esta Activity no Laucher (lançador de aplicativos) do Android, basta adicionar a Category
android.intent.category.LAUNCHER no Intent Filter dessa Activity, deixando sua configuração da seguinte forma:
...
<activity android:name=".activity.TelaInicialActivity" . . . >
<intent-filter>
<action android:name="android.intent.action.MAIN" />
<category android:name="android.intent.category.LAUNCHER" />
...
</intent-filter>
</activity>
...
9.5.3 Teste para resolução do elemento Data
Como vimos anteriormente, podemos especificar dois tipos de filtros em um elemento <data> no Intent Filter: URI e data
type.
9.5.3.1 URI
Um URI é definido no elemento <data> de um Intent Filter, da seguinte forma:
scheme://host:port/path
Veja o exemplo na Figura 9.5:
content://br.com.empresa.projeto:200/diretorio/subdiretorio/etc
scheme host port path
authority
Figura 9.5. Estrutura do URI de um elemento <data>.
Algumas regras devem ser obedecidas em um URI:
© 2012 Hachi Tecnologia | treinamento@hachitecnologia.com.br 149
Android - Desenvolvendo aplicativos para dispositivos móveis
1. O host e a porta juntos formam o que chamamos de authority;
2. A porta deve estar sempre acompanhada do host. Caso o host não seja informado, a porta será ignorada;
3. Cada item de um URI é opcional, porém nunca independente do anterior. Por exemplo: se informarmos o host devemos
obrigatoriamente informar o scheme; se informarmos o path devemos obrigatoriamente informar o authority e o scheme.
Para que um URI de um objeto Intent seja associado a um URI definido em um Intent Filter é preciso que cada item do URI
da Intent esteja especificado no URI do Intent Filter. Como exemplo, se o scheme “http://” estiver especificado no URI do
Intent Filter, apenas as Intents com URIs que possuem esse mesmo scheme serão associadas. Outro exemplo, se um
scheme e um host estiverem definidos no URI do Intent Filter, apenas as Intents que definirem este mesmo schema e host
no URI serão associadas.
Para entender melhor como funciona a associação entre URIs de Intent e Intent Filters, vejamos alguns exemplos:
Intent 1
URI = "tel:8111-1111" Intent Filter
Funciona
<intent-filter>
<data android:scheme="tel"/>
Intent 2 </intent-filter>
URI = "telefone:8111-1111"
Não Funciona
Figura 9.6. Associação de um Data através do URI - Exemplo 1
No exemplo da Figura 9.6, a Intent 1 irá funcionar, pois sua URI define corretamente o scheme conforme especificado no
Intent Filter. Já a Intent 2 não irá funcionar, pois usa um scheme diferente do definido no Intent Filter.
Intent 1
URI = "content://contacts/5" Intent Filter
Funciona <intent-filter>
<data android:scheme="content"
Intent 2 android:host="contacts"/>
</intent-filter>
URI = "content://calls/5"
Não Funciona
Figura 9.7. Associação de um Data através do URI - Exemplo 2
No exemplo da Figura 9.7, a Intent 1 irá funcionar, pois sua URI define corretamente o scheme e o host conforme
especificado no Intent Filter. Já a Intent 2 não irá funcionar, pois usa um host diferente do definido no Intent Filter.
9.5.3.2 Data Type
O Data Type de um elemento Data é usado para especificar o Mime Type de um arquivo. O Data Type é definido pelo
atributo type de um elemento <data>.
Imagine, por exemplo, que você queira pedir para o Android abrir um determinado arquivo PDF. Para isto, você pode utilizar
uma Intent que irá chamar um componente que faça leitura de arquivos PDF, passando a URI com o caminho do arquivo e
o Data Type com o tipo do arquivo (Mime Type) que deseja abrir. Veja o exemplo:
© 2012 Hachi Tecnologia | treinamento@hachitecnologia.com.br 150
Android - Desenvolvendo aplicativos para dispositivos móveis
Intent 1
URI = "content://caminho/do/arquivo" Intent Filter
type = "application/pdf"
Funciona <intent-filter>
<data android:scheme="content"
Intent 2 android:type="application/pdf"/>
</intent-filter>
URI = "content://caminho/do/arquivo"
type = "image/jpeg"
Não Funciona
Figura 9.8. Associação de um Data através do URI e do Data Type
No exemplo da Figura 9.8, a Intent 1 irá funcionar, pois tanto sua URI quanto seu Data Type estão definidos conforme
especificado no Intent Filter. Já a Intent 2 não irá funcionar, pois seu Date Type está diferente do definido no Intent Filter.
9.6 Colocando em prática: usando Intents e Intent Filters no projeto Devolva.me
Agora que aprendemos a trabalhar com Intents e Intent Filters, vamos usar este recurso para melhorar o nosso aplicativo
Devolva.me.
Conforme a especificação do projeto Devolva.me, definida no Capítulo 7, devemos disponibilizar mais duas
funcionalidades na tela que lista os objetos emprestados:
1. Disponibilizar opção para efetuar uma ligação para a pessoa que pegou o objeto emprestado;
2. Disponibilizar uma opção para enviar uma mensagem para lembrar a pessoa de devolver o objeto que pegou
emprestado.
Essas duas funcionalidades irão facilitar a vida do usuário permitindo que, do próprio aplicativo, ele faça uma chamada ou
envie uma mensagem para a pessoa lembrando-a de devolver o objeto que pegou emprestado. Uma opção mais simples
seria implementar essas funcionalidades como itens do Context Menu. [Lembre-se que aprendemos sobre o Context
Menu quando implementamos uma opção para o usuário remover um registro da lista de objetos emprestados, no
Capítulo 8]
9.6.1 Usando a ACTION_CALL para efetuar chamadas telefônicas
Para possibilitar o usuário a efetuar uma chamada telefônica podemos usar uma Intent invocando a Action ACTION_CALL
passando um Data com o número do telefone da pessoa que queremos ligar. Em nosso caso, queremos adicionar um
atalho na tela com a lista de objetos emprestados para que nosso usuário possa rapidamente efetuar uma chamada
telefônica para o número da pessoa que pegou um de seus objetos emprestado. Para isto, iremos adicionar um item
“Ligar” ao Context Menu.
Para adicionar este item ao Context Menu, iremos realizar as seguintes alterações, no projeto Devolva.me, na classe
ListaObjetosEmprestadosActivity:
1. Adicionaremos uma constante à classe ListaObjetosEmprestadosActivity que irá representar o ID do item “Ligar” do
Context Menu. Criaremos, então, a seguinte constante:
...
// ID da opção "Ligar" do menu de contexto
private static final int MENU_LIGAR = Menu.FIRST + 1;
...
Nota
Observe que incrementamos em 1 o valor do ID da constante MENU_LIGAR para que não haja colisão com o ID da
constante MENU_APAGAR (criada anteriormente).
© 2012 Hachi Tecnologia | treinamento@hachitecnologia.com.br 151
Android - Desenvolvendo aplicativos para dispositivos móveis
2. No método onCreateContextMenu() adicionaremos o item “Ligar” ao Context Menu, utilizando o ID que definimos na
constante MENU_LIGAR. Adicionaremos, então, o seguinte trecho de código ao final deste método:
...
// Adiciona a opção "Ligar" ao Context Menu
menu.add(0, MENU_LIGAR, 0, "Ligar");
...
3. Por fim, iremos tratar a ação do item “Ligar” do Context Menu para que, ao ser clicado, efetue a chamada para a pessoa
que pegou emprestado o objeto selecionado na lista. Usaremos uma Intent que irá chamar a Action ACTION_CALL para
efetuar a chamada telefônica para esta pessoa. Para isto, iremos alterar o método onContextItemSelected() adicionando
o seguinte trecho de código ao final do método (mas antes do return do método):
...
// Trata a ação da opção "Ligar" do menu de contexto
if (item.getItemId() == MENU_LIGAR) {
// Obtemos o objeto selecionado pelo usuário, na ListView
ObjetoEmprestado objeto = (ObjetoEmprestado) getListaObjetosEmprestados()
.getItemAtPosition(info.position);
// Efetua a chamada para o número de telefone cadastrado
Intent i = new Intent(Intent.ACTION_CALL);
i.setData(Uri.parse("tel:" + objeto.getContato().getTelefone()));
startActivity(i);
}
...
Para que nosso aplicativo possa efetuar chamadas telefônicas, devemos adicionar a seguinte permissão ao arquivo
AndroidManifest.xml:
<uses-permission android:name="android.permission.CALL_PHONE"/>
Nossa implementação está pronta. Ao abrir a tela com a lista dos objetos emprestados, podemos efetuar uma chamada
para a pessoa que pegou emprestado um dos objetos apresentados na lista. Para isto, basta selecionar um objeto na lista
pressionando-o por 3 segundos para que o menu de contexto seja apresentado. Ao aparecer o menu, basta clicar na
opção “Ligar” que o Android irá chamar a Action ACTION_CALL, que definimos em nossa Intent, para efetuar a chamada
para o número de telefone da pessoa que pegou emprestado o objeto selecionado. Veja, na Figura 9.9, esta
implementação em execução no emulador do Android:
Figura 9.9. Opção “Ligar”, no Context Menu, para efetuar uma chamada telefônica para
a pessoa que pegou emprestado um dos objetos da lista.
© 2012 Hachi Tecnologia | treinamento@hachitecnologia.com.br 152
Android - Desenvolvendo aplicativos para dispositivos móveis
9.6.2 Usando a ACTION_SENDTO para enviar mensagens SMS
Outra opção que irá facilitar a vida do nosso usuário, ao utilizar nosso aplicativo Devolva.me, seria adicionar um outro item,
chamado “Enviar SMS”, ao Context Menu da tela com a lista de objetos emprestados para enviar um SMS para a pessoa
que pegou emprestado um de seus objetos. No conteúdo do SMS poderíamos adicionar uma mensagem para que esta
pessoa possa lembrar de devolver o objeto emprestado.
Para adicionar este item ao Context Menu, iremos realizar as seguintes alterações, no projeto Devolva.me, na classe
ListaObjetosEmprestadosActivity:
1. Adicionaremos uma constante à classe ListaObjetosEmprestadosActivity que irá representar o ID do item “Enviar
SMS” do Context Menu. Criaremos, então, a seguinte constante:
...
// ID da opção "Enviar SMS" do menu de contexto
private static final int MENU_ENVIAR_SMS = Menu.FIRST + 2;
...
Nota
Observe que incrementamos em 2 o valor do ID da constante MENU_ENVIAR_SMS para que não haja colisão com
com os IDs criados anteriormente.
2. No método onCreateContextMenu() adicionaremos o item “Enviar SMS” ao Context Menu, utilizando o ID que
definimos na constante MENU_ENVIAR_SMS. Adicionaremos, então, o seguinte trecho de código ao final deste método:
...
// Adiciona a opção "Enviar SMS" ao Context Menu
menu.add(0, MENU_ENVIAR_SMS, 0, "Enviar SMS");
...
3. Por fim, iremos tratar a ação do item “Eviar SMS” do Context Menu para que, ao ser clicado, abra o aplicativo de envio
de mensagens SMS. Usaremos uma Intent que irá chamar a Action ACTION_SENDTO passando o scheme “sms:” no URI
da Intent para que o Android se encarregue de chamar a Action para envio de mensagens SMS, que responde pela URI
que iremos passar. Para isto, iremos alterar o método onContextItemSelected() adicionando o seguinte trecho de código
ao final do método (mas antes do return do método):
...
// Trata a ação da opção "Enviar SMS" do menu de contexto
if (item.getItemId() == MENU_ENVIAR_SMS) {
// Obtemos o objeto selecionado pelo usuário na ListView
ObjetoEmprestado objeto = (ObjetoEmprestado) getListaObjetosEmprestados()
.getItemAtPosition(info.position);
// Envia uma mensagem SMS de lembrete para o número de telefone cadastrado
Intent i = new Intent(Intent.ACTION_SENDTO);
i.setData(Uri.parse("sms:" + objeto.getContato().getTelefone()));
i.putExtra("sms_body", "Olá! Você pegou emprestado o meu objeto \"" +
objeto.getObjeto() + "\" e ainda não o devolveu. Por favor, devolva-me o quanto antes.");
startActivity(i);
}
...
Nota
Perceba que na Intent definimos um Extra informando uma String com a mensagem padrão a ser enviada via SMS
para facilitar a vida do usuário. O conteúdo de uma mensagem SMS é definido no Extra da Intent através da
referência “sms_body”.
© 2012 Hachi Tecnologia | treinamento@hachitecnologia.com.br 153
Android - Desenvolvendo aplicativos para dispositivos móveis
Nossa implementação está pronta. Ao abrir a tela com a lista dos objetos emprestados, podemos enviar uma mensagem
SMS para a pessoa que pegou emprestado um dos objetos apresentados na lista. Para isto, basta selecionar um objeto na
lista pressionando-o por 3 segundos para que o menu de contexto seja apresentado. Ao aparecer o menu, basta clicar na
opção “Enviar SMS” que o Android irá chamar a Action ACTION_SENDTO, que definimos em nossa Intent, passando os
parâmetros informados para o envio do SMS. Veja, na Figura 9.10, esta implementação em execução no emulador do
Android:
Figura 9.10. Opção “Enviar SMS”, no Context Menu, para possibilitar o envio de um SMS para
a pessoa que pegou emprestado um dos objetos da lista.
9.6.3 Usando a Action android.intent.action.MAIN para definir a Activity inicial do aplicativo
Seguindo a especificação do projeto Devolva.me, nosso aplicativo já implementa a tela de cadastro e a tela com a lista dos
objetos cadastrados. Falta agora definir a tela inicial do aplicativo, que irá listar as opções disponíveis para o usuário. [Ver
tópico 7.2.3 do Capítulo 7]
Para implementar a tela inicial do aplicativo Devolva.me criaremos uma nova Activity, chamada TelaInicialActivity,
definindo seu arquivo de layout padrão com o nome activity_tela_inicial.xml.
Como a nossa tela inicial deve ter apenas uma lista com as ações disponíveis no aplicativo, usaremos uma ListView, em
seu arquivo de layout, para facilitar nosso trabalho. [Lembre-se que aprendemos a usar uma ListView anteriormente, no
Capítulo 6, quando falamos sobre os Layouts]
Editaremos, então, o arquivo de Layout activity_tela_inicial.xml deixando-o com o seguinte conteúdo:
<LinearLayout xmlns:android="http://schemas.android.com/apk/res/android"
android:layout_width="match_parent"
android:layout_height="match_parent"
android:background="#FFFFFF"
android:orientation="vertical" >
<ListView
android:layout_width="match_parent"
android:layout_height="match_parent"
android:background="#FFFFFF" />
</LinearLayout>
Com o arquivo de Layout já definido, precisamos agora implementar o código da Activity para definir as opções da ListView
e implementar suas ações. Para facilitar nosso trabalho, estenderemos a classe ListActivity do Android em nossa Activity,
deixando sua declaração da seguinte forma:
...
© 2012 Hachi Tecnologia | treinamento@hachitecnologia.com.br 154
Android - Desenvolvendo aplicativos para dispositivos móveis
public class TelaInicialActivity extends ListActivity
...
Para definir as opções que serão apresentadas na ListView do arquivo de Layout, usaremos um ArrayAdapter, passando
para ele um Array de String com as opções a serem apresentadas. Devemos, então, definir o nosso Array de String em uma
constante da classe, da seguinte forma:
...
// Opções que serão apresentadas na ListView da tela principal.
private static final String[] OPCOES_DO_MENU = new String[] {
"Emprestar objeto", "Listar objetos emprestados", "Sair" };
...
Definidas as opções da tela inicial em um Array de String, devemos agora definir o Adapter que irá popular a ListView com
essas opções através do método setListAdapter() da classe ListActivity. Faremos isto no método onCreate() da nossa
Activity, deixando-o com a seguinte implementação:
@Override
public void onCreate(Bundle savedInstanceState) {
super.onCreate(savedInstanceState);
/**
* Define um ArrayAdapter com as opções definidas
* no Array de String OPCOES_DO_MENU.
*/
setListAdapter(new ArrayAdapter<String>(this,
android.R.layout.simple_list_item_1, OPCOES_DO_MENU));
}
Com o conteúdo da nossa tela já definido, falta agora implementar os eventos que serão disparados quando o usuário
clicar em um dos itens apresentados na ListView. Estes eventos deverão ser implementados da seguinte forma:
1. Opção “Emprestar objeto” da ListView: deverá abrir a Activity CadastraObjetoEmprestadoActivity;
2. Opção “Listar objetos emprestados” da ListView: deverá abrir a Activity ListaObjetosEmprestadosActivity;
3. Opção “Sair” da ListView: deverá encerrar o aplicativo.
Para definir estes eventos, devemos subscrever o método onListItemClick(), da classe ListActivity, deixando-o com a
seguinte implementação:
/**
* Inicia os eventos de acordo com a opção selecionada pelo usuário na ListView.
*/
@Override
protected void onListItemClick(ListView l, View v, int position, long id) {
switch (position) {
// Evento da primeira opção apresentada na ListView: Emprestar objeto
case 0:
startActivity(new Intent(getApplicationContext(), CadastraObjetoEmprestadoActivity.class));
break;
// Evento da segunda opção apresentada na ListView: Listar objetos emprestados
case 1:
startActivity(new Intent(getApplicationContext(), ListaObjetosEmprestadosActivity.class));
break;
// Evento da terceira opção apresentada na ListView: Sair
default:
finish();
© 2012 Hachi Tecnologia | treinamento@hachitecnologia.com.br 155
Android - Desenvolvendo aplicativos para dispositivos móveis
}
}
A implementação da Activity inicial está completamente definida, porém precisamos dizer ao Android que esta será a
Activity principal do aplicativo, ou seja, a Activity que será aberta quando o usuário iniciar o aplicativo. Para isto, devemos
definir no Intent Filter dessa Activity a Action android.intent.action.MAIN. Definiremos, então, o Intent Filter da Activity
TelaInicialActivity, no arquivo AndroidManifest.xml, da seguinte forma:
...
<intent-filter>
<action android:name="android.intent.action.MAIN" />
</intent-filter>
...
Nota
Lembre-se que apenas uma Activity do aplicativo deverá definir a Action android.intent.action.MAIN em seu Intent
Filter.
Veja, na Figura 9.11, a Activity TelaInicialActivity em execução no emulador do Android:
Figura 9.11. Activity TelaInicialActivity em execução no emulador do Android.
9.6.4 Usando a Category android.intent.category.LAUNCHER para criar um atalho no
Launcher
No tópico anterior criamos a Activity inicial do nosso aplicativo e a definimos como principal através da Action
android.intent.action.MAIN, definida em seu Intent Filter. Agora devemos criar um atalho para esta Activity no menu de
aplicativos do Android (Launcher) para que o usuário possa abrir o nosso aplicativo através do Launcher.
Para isto, basta adicionar a Category android.intent.category.LAUNCHER no Intent Filter da Activity TelaIncialActivity
da seguinte forma:
...
<category android:name="android.intent.category.LAUNCHER" />
...
Nota
É aconselhável o uso da Category android.intent.category.LAUNCHER apenas na Activity principal do aplicativo. Isto
fará com que o Android crie um atalho apenas para esta Activity no Launcher.
© 2012 Hachi Tecnologia | treinamento@hachitecnologia.com.br 156
Android - Desenvolvendo aplicativos para dispositivos móveis
9.6.5 Definindo Actions para o uso de Intens implícitas
Como vimos anteriormente, é possível definir Actions no Intent Filter de Activities para permitir o uso de Intents implícitas.
Isto permite o acesso à estas Activities através de aplicativos externos e reduz o acoplamento entre as classes do mesmo
projeto que fazem o uso destas Activities.
Vamos, então, definir Actions no Intent Filter das seguintes Activities:
• CadastraObjetoEmprestadoActivity:
...
<intent-filter>
<action android:name="br.com.hachitecnologia.devolvame.action.CADASTRA_OBJETO" />
<category android:name="android.intent.category.DEFAULT" />
</intent-filter>
...
• ListaObjetosEmprestadosActivity:
<intent-filter>
<action android:name="br.com.hachitecnologia.devolvame.action.LISTA_OBJETOS" />
<category android:name="android.intent.category.DEFAULT" />
</intent-filter>
Nota
Lembre-se que, para chamar uma Action através de uma Intent implícita a partir do método startActivity() ou
startActivityForResult(), é preciso definir a Category android.intent.category.DEFAULT no Intent Filter da
Activity.
Agora que definimos uma Action no Intent Filter das Activities do nosso aplicativo Devolva.me, podemos alterar o código da
Activity TelaInicialActivity para que ela use Intents implícitas para chamar estas Activities. Para isto, iremos alterar o
método onListItemClick() deixando-o com a seguinte implementação:
/**
* Inicia os eventos de acordo com a opção selecionada pelo usuário na ListView.
*/
@Override
protected void onListItemClick(ListView l, View v, int position, long id) {
switch (position) {
// Evento da primeira opção apresentada na ListView: Emprestar objeto
case 0:
startActivity(new Intent("br.com.hachitecnologia.devolvame.action.CADASTRA_OBJETO"));
break;
// Evento da segunda opção apresentada na ListView: Listar objetos emprestados
case 1:
startActivity(new Intent("br.com.hachitecnologia.devolvame.action.LISTA_OBJETOS"));
break;
// Evento da terceira opção apresentada na ListView: Sair
default:
finish();
}
}
Agora qualquer aplicativo externo poderá chamar estas duas Activities através de Intents implícitas, usando as Actions
definidas em seus Intent Filters.
© 2012 Hachi Tecnologia | treinamento@hachitecnologia.com.br 157
Android - Desenvolvendo aplicativos para dispositivos móveis
9.7 Exercício
Agora que você aprendeu a trabalhar com Intents e Intent Filters, é hora de colocar em prática.
1. No projeto Devolva.me, na Activity ListaObjetosEmprestadosActivity, adicione um recurso para que o usuário possa
efetuar uma ligação para a pessoa que pegou emprestado um de seus objetos, usando o número de telefone cadastrado.
Este recurso deve ser disponibilizado ao usuário através de uma opção no Context Menu da ListView. Para implementar
este recurso, siga os passos:
a) Adicione a seguinte constante, na classe ListaObjetosEmprestadosActivity, para representar o ID do item do Context
Menu responsável por disparar o evento que irá efetuar a chamada telefônica:
...
// ID da opção "Ligar" do menu de contexto
private static final int MENU_LIGAR = Menu.FIRST + 1;
...
b) Adicione um item chamado “Ligar” ao Context Menu adicionando o seguinte trecho de código ao final do método
onCreateContextMenu() da classe ListaObjetosEmprestadosActivity:
...
// Adiciona a opção "Ligar" ao Context Menu
menu.add(0, MENU_LIGAR, 0, "Ligar");
...
c) Implemente o evento que irá efetuar a chamada telefônica quando o usuário clicar no item “Ligar” do Context Menu.
Para isto, adicione o seguinte trecho de código ao final do método onContextItemSelected() (mas antes do return do
método) da classe ListaObjetosEmprestadosActivity:
...
// Trata a ação da opção "Ligar" do menu de contexto
if (item.getItemId() == MENU_LIGAR) {
// Obtemos o objeto selecionado pelo usuário, na ListView
ObjetoEmprestado objeto = (ObjetoEmprestado) getListaObjetosEmprestados()
.getItemAtPosition(info.position);
// Efetua a chamada para o número de telefone cadastrado
Intent i = new Intent(Intent.ACTION_CALL);
i.setData(Uri.parse("tel:" + objeto.getContato().getTelefone()));
startActivity(i);
}
...
d) Adicione a seguinte permissão ao arquivo AndroidManifest.xml:
<uses-permission android:name="android.permission.CALL_PHONE"/>
e) Configure o projeto Devolva.me para que a Activity ListaObjetosEmprestadosActivity seja executada ao iniciar o
aplicativo no emulador do Android, em Run > Run Configurations.
f) Execute o aplicativo no emulador do Android e faça o teste clicando em um item da ListView, pressionando-o durante 3
(três) segundos e, após aparecer o Context Menu, clique no item “Ligar” do menu.
2. No projeto Devolva.me, na Activity ListaObjetosEmprestadosActivity, adicione um recurso para que o usuário possa
enviar uma mensagem SMS para lembrar a pessoa de devolver o objeto que pegou emprestado, usando o número de
© 2012 Hachi Tecnologia | treinamento@hachitecnologia.com.br 158
Android - Desenvolvendo aplicativos para dispositivos móveis
telefone cadastrado. Este recurso deve ser disponibilizado ao usuário através de uma opção no Context Menu da ListView.
Para implementar este recurso, siga os passos:
a) Adicione a seguinte constante, na classe ListaObjetosEmprestadosActivity, para representar o ID do item do Context
Menu responsável por disparar o evento que irá enviar uma mensagem SMS para a pessoa que pegou o objeto
emprestado:
...
// ID da opção "Enviar SMS" do menu de contexto
private static final int MENU_ENVIAR_SMS = Menu.FIRST + 2;
...
b) Adicione um item chamado “Enviar SMS” ao Context Menu adicionando o seguinte trecho de código ao final do método
onCreateContextMenu() da classe ListaObjetosEmprestadosActivity:
...
// Adiciona a opção "Enviar SMS" ao Context Menu
menu.add(0, MENU_ENVIAR_SMS, 0, "Enviar SMS");
...
c) Implemente o evento que irá chamar o aplicativo para envio de uma mensagem SMS quando o usuário clicar no item
“Enviar SMS” do Context Menu. Para isto, adicione o seguinte trecho de código ao final do método
onContextItemSelected() (mas antes do return do método) da classe ListaObjetosEmprestadosActivity:
...
// Trata a ação da opção "Enviar SMS" do menu de contexto
if (item.getItemId() == MENU_ENVIAR_SMS) {
// Obtemos o objeto selecionado pelo usuário na ListView
ObjetoEmprestado objeto = (ObjetoEmprestado) getListaObjetosEmprestados()
.getItemAtPosition(info.position);
// Envia uma mensagem SMS de lembrete para o número de telefone cadastrado
Intent i = new Intent(Intent.ACTION_SENDTO);
i.setData(Uri.parse("sms:" + objeto.getContato().getTelefone()));
i.putExtra("sms_body", "Olá! Você pegou emprestado o meu objeto \"" +
objeto.getObjeto() + "\" e ainda não o devolveu. Por favor, devolva-me o quanto antes.");
startActivity(i);
}
...
d) Configure o projeto Devolva.me para que a Activity ListaObjetosEmprestadosActivity seja executada ao iniciar o
aplicativo no emulador do Android, em Run > Run Configurations.
e) Execute o aplicativo no emulador do Android e faça o teste clicando em um item da ListView, pressionando-o durante 3
(três) segundos e, após aparecer o Context Menu, clique no item “Enviar SMS” do menu.
9.8 Exercício
Crie uma Activity listando os recursos do aplicativo Devolva.me e defina-a como Activity principal. Para isto, siga os passos:
1. Crie uma Activity chamada TelaInicialActivity definindo seu arquivo de Layout com o nome activity_tela_inicial.
2. Edite o arquivo de Layout activity_tela_inicial.xml, deixando-o com a seguinte implementação:
<LinearLayout xmlns:android="http://schemas.android.com/apk/res/android"
android:layout_width="match_parent"
android:layout_height="match_parent"
© 2012 Hachi Tecnologia | treinamento@hachitecnologia.com.br 159
Android - Desenvolvendo aplicativos para dispositivos móveis
android:background="#FFFFFF"
android:orientation="vertical" >
<ListView
android:layout_width="match_parent"
android:layout_height="match_parent"
android:background="#FFFFFF" />
</LinearLayout>
3. Faça com que a classe TelaInicialActivity estenda a classe ListActivity, para facilicar o uso da ListView, deixando sua
declaração da seguinte forma:
...
public class TelaInicialActivity extends ListActivity
...
4. Na classe TelaInicialActivity defina uma constante com um Array de String contendo as opções: “Emprestar objeto”,
“Listar objetos emprestados” e “Sair”, da seguinte forma:
...
// Opções que serão apresentadas na ListView da tela principal.
private static final String[] OPCOES_DO_MENU = new String[] {
"Emprestar objeto", "Listar objetos emprestados", "Sair" };
...
5. No método onCreate(), da classe TelaInicialActivity, defina um Adapter do tipo ArrayAdapter passando o Array de
String definido pela constante OPCOES_DO_MENU criada anteriormente. Deixe a implementação do método da seguinte
forma:
@Override
public void onCreate(Bundle savedInstanceState) {
super.onCreate(savedInstanceState);
/**
* Define um ArrayAdapter com as opções definidas
* no Array de String OPCOES_DO_MENU.
*/
setListAdapter(new ArrayAdapter<String>(this,
android.R.layout.simple_list_item_1, OPCOES_DO_MENU));
}
6. Na classe TelaInicialActivity implemente o método onListItemClick() definindo um evento para cada item da ListView,
disparando suas devidas ações. O método deverá conter a seguinte implementação:
/**
* Inicia os eventos de acordo com a opção selecionada pelo usuário na ListView.
*/
@Override
protected void onListItemClick(ListView l, View v, int position, long id) {
switch (position) {
// Evento da primeira opção apresentada na ListView: Emprestar objeto
case 0:
startActivity(new Intent(getApplicationContext(), CadastraObjetoEmprestadoActivity.class));
break;
// Evento da segunda opção apresentada na ListView: Listar objetos emprestados
case 1:
startActivity(new Intent(getApplicationContext(), ListaObjetosEmprestadosActivity.class));
© 2012 Hachi Tecnologia | treinamento@hachitecnologia.com.br 160
Android - Desenvolvendo aplicativos para dispositivos móveis
break;
// Evento da terceira opção apresentada na ListView: Sair
default:
finish();
}
}
7. Adicione a Action android.intent.action.MAIN ao Intent Filter da Activity TelaInicialActivity, no arquivo
AndroidManifest.xml, deixando seu Intent Filter da seguinte forma:
...
<intent-filter>
<action android:name="android.intent.action.MAIN" />
</intent-filter>
...
8. Configure o projeto Devolva.me para que a Activity TelaInicialActivity seja executada ao iniciar o aplicativo no emulador
do Android, em Run > Run Configurations.
9. Execute o aplicativo no emulador do Android e faça o teste clicando em um item da ListView, na tela inicial.
9.9 Exercício
Adicione a Category android.intent.category.LAUNCHER no Intent Filter da Activity TelaInicialActivity, no arquivo
AndroidManifest.xml, para que o Android possa criar um atalho para esta Activity no menu de aplicativos (Launcher). Para
isto, siga os passos:
1. Adicione a seguinte Category ao Intent Filter da Activity TelaInicialActivity:
...
<category android:name="android.intent.category.LAUNCHER" />
...
2. Execute o projeto no emulador do Android.
3. Vá até o menu de aplicativos do Android (Laucher) e acesse o aplicativo através do seu atalho, chamado Devolva.me.
9.10 Exercício opcional
Para que as Activities do aplicativo Devolva.me possam ser chamadas através de uma Intent implícita, defina uma Action ao
Intent Filter das Activities CadastraObjetoEmprestadoActivity e ListaObjetosEmprestadosActivity. Para isto, siga os
passos:
1. No arquivo AndroidManifest.xml, defina o seguinte Intent Filter à Activity CadastraObjetoEmprestadoActivity:
...
<intent-filter>
<action android:name="br.com.hachitecnologia.devolvame.action.CADASTRA_OBJETO" />
<category android:name="android.intent.category.DEFAULT" />
</intent-filter>
...
2. No arquivo AndroidManifest.xml, defina o seguinte Intent Filter à Activity ListaObjetosEmprestadosActivity:
...
<intent-filter>
<action android:name="br.com.hachitecnologia.devolvame.action.LISTA_OBJETOS" />
© 2012 Hachi Tecnologia | treinamento@hachitecnologia.com.br 161
Android - Desenvolvendo aplicativos para dispositivos móveis
<category android:name="android.intent.category.DEFAULT" />
</intent-filter>
...
3. Na classe TelaInicialActivity altere o método onListItemClick(), deixando sua implementação da seguinte forma:
/**
* Inicia os eventos de acordo com a opção selecionada pelo usuário na ListView.
*/
@Override
protected void onListItemClick(ListView l, View v, int position, long id) {
switch (position) {
// Evento da primeira opção apresentada na ListView: Emprestar objeto
case 0:
startActivity(new Intent("br.com.hachitecnologia.devolvame.action.CADASTRA_OBJETO"));
break;
// Evento da segunda opção apresentada na ListView: Listar objetos emprestados
case 1:
startActivity(new Intent("br.com.hachitecnologia.devolvame.action.LISTA_OBJETOS"));
break;
// Evento da terceira opção apresentada na ListView: Sair
default:
finish();
}
}
4. Execute o aplicativo no emulador do Android e faça o teste clicando em um item da ListView, na tela inicial.
© 2012 Hachi Tecnologia | treinamento@hachitecnologia.com.br 162
Android - Desenvolvendo aplicativos para dispositivos móveis
10 - Content Providers
No Capítulo 8, quando falamos sobre o armazenamento de informações em banco de dados, vimos que, por segurança, o
Android não permite que um aplicativo acesse o banco de dados de outro aplicativo, e esta regra serve também para
qualquer outro tipo de armazenamento de dados em um aplicativo (como o armazenamento em arquivo, por exemplo). No
entanto, o Android disponibiliza uma forma para que um aplicativo possa compartilhar suas informações com outros
aplicativos, e isto é feito através dos Content Providers (Provedores de Conteúdo).
Content Provider é um recurso do Android que possibilita o compartilhamento de informações entre aplicativos de forma
segura e, através dele, podemos permitir outros aplicativos a consultar, inserir, atualizar e deletar as informações
compartilhadas.
10.1 Arquitetura do Content Provider
Imagine o Content Provider como uma interface que irá abstrair o acesso às informações armazenadas por um aplicativo,
seguindo suas regras definidas. Como exemplo, caso tenhamos um aplicativo de cadastro de pessoas e queiramos
disponibilizar suas informações cadastradas para outro aplicativo, podemos criar um Content Provider para fornecer estas
informações. A Figura 10.1 ilustra a arquitetura de um Content Provider.
Content Provider Banco de
dados
consultar
Aplicativo inserir
Externo Arquivo
atualizar
deletar
Internet
Figura 10.1. Arquitetura de um Content Provider
10.2 Utilizando um Content Provider
Um Content Provider é acessado através de um URI [Lembre-se que aprendemos sobre as URIs anteriormente, em outro
capítulo] e, assim como na consulta realizada em um Banco de Dados, um Content Provider retorna o resultado em forma
de tabela, em um objeto Cursor, possibilitando a navegação entre os dados consultados.
Para que um aplicativo possa usar o Content Provider, é preciso conhecer algumas informações, como:
• Conhecer seu URI;
• Saber quais os dados que o Content Provider disponibiliza e o tipo desses dados (nome das colunas e os tipos de dados
dessas colunas);
• Saber quais as permissões necessárias para acessar o Content Provider.
Como exemplo, o aplicativo nativo de contatos do Android possui um Content Provider que permite outros aplicativos a
consultarem os contatos armazenados. Veja, na Figura 10.2, o URI usado para acessar o Content Provider do aplicativo de
Contatos do Android.
© 2012 Hachi Tecnologia | treinamento@hachitecnologia.com.br 163
Android - Desenvolvendo aplicativos para dispositivos móveis
content://com.android.contacts/contacts
scheme authority path
Figura 10.2. URI do Content Provider do aplicativo de contatos do Android
Nota
Lembre-se que o URI é usado para indicar aonde os dados são obtidos e, em um Content Provider, o URI sempre
inicia com “content://”.
O Content Provider disponibiliza uma classe chamada ContentResolver que provê todos os métodos necessários para
que os aplicativos possam manipular os dados compartilhados. Veja os métodos disponíveis nesta classe:
• query(): utilizado para realizar uma consulta através de um Content Provider;
• insert(): utilizado para inserir dados através de um Content Provider;
• update(): utilizado para atualizar dados através de um Content Provider;
• delete(): utilizado para remover dados através de um Content Provider.
Nota
Em uma Activity, para obter o objeto ContentResolver, basta usar o método getContentResolver(). Este método
estará disponível em qualquer classe que herdar da classe Context do Android.
10.2.1 Convenções ao usar um Content Provider
O Android possui algumas convenções para a utilização de Content Provider que devem ser seguidas para que não haja
problemas em seu aplicativo.
Uma dessas convenções é a utilização da mesma convenção de nomes de pacotes do Java para o Authority da URI, ou
seja, a utilização do nome do seu domínio (ao contrário) seguido do nome do projeto e o nome a ser especificado para o
Content Provider. Como exemplo, ao criar um Content Provider para compartilhar as informações de cadastro de pessoas,
poderíamos usar a seguinte Authority:
br.com.empresa.projeto.pessoas
Outra convenção é a utilização de constantes na classe do Content Provider disponibilizando as URIs e os nomes das
colunas disponíveis, para que outros desenvolvedores não precisem decorá-las. [Veremos na prática como isto funciona,
nos próximos tópicos]
10.3 Realizando uma consulta através de um Content Provider
Como vimos, para consultar dados através de um Content Provider usamos o método query() da classe ContentResolver,
parecido com a forma como fazemos para realizar uma consulta no banco de dados.
Veja a sintaxe para realizar uma consulta em um Content Provider através do método query() da classe ContentResolver:
...
ContentResolver contentResolver = getContentResolver();
Cursor cursor = contentResolver.query(URI, String[] {COLUNAS}, CLAUSULA_WHERE,
String[] {ARGUMENTOS_DA_CLAUSULA_WHERE}, ORDEM);
...
© 2012 Hachi Tecnologia | treinamento@hachitecnologia.com.br 164
Android - Desenvolvendo aplicativos para dispositivos móveis
Onde:
• URI = URI do Content Provider a ser consultado;
• String[] {COLUNAS} = Nomes das colunas que queremos consultar no Content Provider;
• CLAUSULA_WHERE = cláusula WHERE que irá especificar os registros a serem consultados. Neste parâmetro,
usamos sempre a sintaxe: CAMPO = VALOR ou CAMPO = ? (o interrogação é o caractere curinga que será
substituído pelos valores contidos no array de String passado em ARGUMENTOS_DA_CLAUSULA_WHERE, ou seja,
será substituído pelos argumentos da cláusula WHERE). Como exemplo, podemos usar neste parâmetro o valor:
“_id = ?” (para consultar um registro com um determinado ID);
• String[] {ARGUMENTOS_DA_CLAUSULA_WHERE}: array de String com os argumentos a serem injetados na
cláusula WHERE, caso tenhamos usado um caractere curinga. Como exemplo, podemos usar neste parâmetro o
valor: String[] {“1”} (que irá substituir o primeiro caractere curinga da cláusula WHERE pelo valor “1”, e assim
sucessivamente);
• ORDEM = ordem do resultado da consulta. Como exemplo: nome DESC (para ordenar os dados pelo campo
“nome” de forma descendente); nome ASC (para ordenar os dados pelo campo “nome” de forma ascendente).
Usando um exemplo real, veja como faríamos para consultar um determinado nome cadastrado no aplicativo nativo de
Contatos do Android:
...
ContentResolver contentResolver = getContentResolver();
Cursor cursor = contentResolver.query(Phone.CONTENT_URI,
new String[]{ Phone._ID, Phone.DISPLAY_NAME, Phone.NUMBER },
Phone.DISPLAY_NAME + " LIKE ?",
new String[]{ "%Maria%" },
Phone.DISPLAY_NAME + " ASC");
...
No exemplo acima, usamos o Content Provider do aplicativo de contato para localizar um contato que possua o nome
“Maria”. Veja que, ao invés de especificar o URI e o nome das colunas, usamos as constantes da classe Phone, localizada
na classe ContactsContract do Android, para facilitar nosso trabalho.
Nota
A classe ContactsContract do Android possui constantes com as definições de URIs e nomes de colunas usados
no aplicativo de Contatos e em seu Content Provider.
Como mencionamos, além de ter que conhecer o URI e os nomes das colunas para consultar informações em um Content
Provider, devemos também conhecer as permissões necessárias para sua utilização. No caso do Content Provider do
aplicativo de contatos do Android, para usá-lo é necessário adicionar a seguinte permissão no arquivo AndroidManifest.xml
[Lembre-se que aprendemos sobre as permissões de acesso anteriormente, no Capítulo 5]:
<uses-permission android:name="android.permission.READ_CONTACTS"/>
10.4 Colocando em prática: usando um Content Provider no projeto Devolva.me
Agora que aprendemos a consultar dados em um Content Provider, vamos usar este recurso para melhorar o nosso
aplicativo Devolva.me.
De acordo com a definição do projeto Devolva.me, no Capítulo 7, veja que todos os seus requisitos foram implementados,
conforme especificado. Mas, como desenvolvedores, sabemos que o requisito pode mudar. Nosso cliente José, que
solicitou o aplicativo Devolva.me, está muito satisfeito com o aplicativo que você desenvolveu para ele, porém, após 1 mês
© 2012 Hachi Tecnologia | treinamento@hachitecnologia.com.br 165
Android - Desenvolvendo aplicativos para dispositivos móveis
de uso do aplicativo, José percebeu que as pessoas que pegam seus objetos emprestados já estão cadastradas no
aplicativo de contatos do seu dispositivo e ele queria uma forma de, ao invés de cadastrar novamente esta pessoa, ele
apenas a selecionasse no aplicativo de contatos (que já armazena o nome e o número de telefone da pessoa).
Para deixar nosso cliente José ainda mais satisfeito e facilitar o uso do aplicativo, decidimos atender à sua solicitação.
Portanto, iremos fazer alguns ajustes no aplicativo Devolva.me para que ele consiga buscar o nome e o número do telefone
da pessoa que pegou o objeto emprestado na base de dados do aplicativo de contatos do seu dispositivo com Android.
Para implementar esta funcionalidade, consultaremos estas informações através do Content Provider disponibilizado pelo
aplicativo nativo de contatos.
Nota
O Content Provider do aplicativo de contatos do Android disponibiliza o acesso às suas informações cadastradas,
como: nome do contato, número de telefone, e-mail, endereço, ID do registro, etc.
De acordo com a nova solicitação, especificamos o seguinte requisito:
• Ao cadastrar um novo objeto emprestado, o sistema deverá possibilitar o usuário a selecionar, no aplicativo de contatos
do Android, a pessoa que pegou o objeto emprestado.
Em um simples rascunho, junto ao nosso cliente, definimos como ficará a nossa tela de cadastro, após a modificação
solicitada, conforme podemos ver na Figura 10.3.
Figura 10.3. Nova tela de cadastro do aplicativo Devolva.me após
solicitação de mudança feita pelo cliente.
10.4.1 Consultando um contato através do Content Provider do aplicativo de Contatos
Na primeira versão do aplicativo Devolva.me que desenvolvemos, o cliente tinha que informar o nome da pessoa que pegou
o objeto emprestado e o seu número de telefone de contato. Agora iremos pegar estes dados diretamente do aplicativo de
Contatos do Android.
Se analisarmos melhor o caso, percebemos que temos duas opções para implementar esta solução:
© 2012 Hachi Tecnologia | treinamento@hachitecnologia.com.br 166
Android - Desenvolvendo aplicativos para dispositivos móveis
1. Pegar o nome e o número de telefone no aplicativo de contatos e persistir estas informações no banco de dados do
nosso aplicativo;
2. Pegar apenas o ID do contato no aplicativo de contatos e persistí-lo no banco de dados do nosso aplicativo. Mas isso
implicaria em alterar a estrutura atual do banco de dados e também a implementação que lista os objetos emprestados já
cadastrados, para que ele consulte o nome e o número de telefone no aplicativo de contatos para cada objeto listado.
Se pararmos para pensar, a primeira solução com certeza seria a menos trabalhosa, uma vez que alteraríamos apenas a
funcionalidade do cadastro, e consumiria menos recursos do dispositivo. Mas imagine que o nosso cliente precise atualizar
o número do telefone de um contato (no aplicativo de contatos) que, por coincidência, está com um de seus objetos
emprestados e devidamente cadastrado no aplicativo Devolva.me. Se isso acontecesse, o nosso cliente correria o risco de
efetuar uma chamada ou enviar uma mensagem SMS através do nosso aplicativo e esta chamada/mensagem cair no
número de telefone incorreto. [Já pensou como nosso cliente ficaria desapontado com o nosso aplicativo, se isso
acontecesse?]
Pensando na felicidade e satisfação do nosso cliente, optaremos por implementar a segunda solução, armazenando
apenas o ID do contato. Desta forma teremos a certeza de que a lista dos objetos emprestados, cadastrados em nosso
aplicativo, mostrará os dados de contato sempre atualizados, uma vez que estes dados serão consultados em tempo real
no aplicativo de contatos do Android, usando seu Content Provider.
Para implementar esta nova funcionalidade, algumas alterações na estrutura do projeto deverão ser feitas:
1. A estrutura do nosso Banco de Dados deverá ser alterada, removendo as colunas “pessoa” e “telefone” e adicionando
a coluna “contato_id” (que irá armazenar o ID do contato obtido através do aplicativo de contatos);
2. Na tela de cadastro de um novo objeto emprestado deveremos remover os campos onde informávamos o nome e
telefone e, no lugar, adicionar apenas um botão que abrirá o aplicativo de contatos para que o usuário possa selecionar um
contato armazenado em seu dispositivo;
3. No método do DAO que consulta os objetos emprestados cadastrados, deveremos realizar algumas modificações para
que o mesmo, através do ID de cada contato, consulte o nome e número de telefone do contato, através do Content
Provider de Contatos, para mostrar ao usuário.
Alterando a estrutura do Banco de Dados para adequar à nova funcionalidade
Como mencionado, deveremos alterar a estrutura do nosso Banco de Dados, removendo as colunas “pessoa” e
“telefone” e adicionando a coluna “contato_id” (que irá armazenar um número inteiro que representará o ID do contato).
Nossa nova estrutura de dados ficará da seguinte forma:
objeto_emprestado
_id INTEGER
objeto TEXT
contato_id INTEGER
data_emprestimo INTEGER
Figura 10.4. Nova estrutura da tabela “objeto_emprestado” do aplicativo Devolva.me
Para implementar estas alterações, a primeira alteração a ser feita é alterar a classe modelo Contato adicionando um
atributo para armazenar o ID do contato. Após esta modificação, nossa classe conterá a seguinte implementação:
public class Contato implements Serializable {
private static final long serialVersionUID = 1L;
© 2012 Hachi Tecnologia | treinamento@hachitecnologia.com.br 167
Android - Desenvolvendo aplicativos para dispositivos móveis
private Integer id;
private String nome;
private String telefone;
// getters e setters
...
}
Nota
Perceba que, apesar da nova estrutura da tabela não conter mais os campos “pessoa” e “telefone”, não os
removemos da classe Contato, pois os usaremos para injetar nestes campos os dados consultados através do
Content Provider do aplicativo de Contatos.
Criando uma classe utilitária para consultar um contato no aplicativo de Contatos do Android
Para facilitar nosso trabalho, criaremos uma nova classe utilitária, chamada Contatos, que irá consultar os dados de um
contato. Nossa classe será criada no pacote br.com.hachitecnologia.devolvame.util e terá a seguinte implementação:
public class Contatos {
/**
* Consulta um contato através de seu ID.
* @param id
* @param context
* @return
*/
public static Contato getContato(int id, Context context) {
ContentResolver cr = context.getContentResolver();
/**
* Consultamos no Content Provider do aplicativo de Contatos do
* Android o contato que tenha o ID recebido como parâmetro.
*/
Cursor cursor = cr.query(Phone.CONTENT_URI, null, Phone.CONTACT_ID + " = ?",
new String[]{String.valueOf(id)}, null);
Contato contato = null;
// Iteramos sobre o Cursor para obter os dados desejados
if (cursor.moveToFirst()) {
contato = new Contato();
// Obtém o ID do contato
contato.setId(id);
// Obtém o Nome do contato
contato.setNome(cursor.getString(cursor.getColumnIndex(Phone.DISPLAY_NAME)));
// Obtém o Telefone do contato
contato.setTelefone(cursor.getString(cursor.getColumnIndex(Phone.NUMBER)));
}
// Fechamos o Cursor
cursor.close();
return contato;
}
}
Para que nosso aplicativo possa acessar os contatos do Android, precisamos adicionar a seguinte permissão ao arquivo
AndroidManifest.xml:
<uses-permission android:name="android.permission.READ_CONTACTS" />
© 2012 Hachi Tecnologia | treinamento@hachitecnologia.com.br 168
Android - Desenvolvendo aplicativos para dispositivos móveis
Agora, deveremos alterar a nossa classe DBHelper. A primeira alteração a ser feita nessa classe é o incremento em uma
unidade do valor atribuído à constante VERSAO_DO_BANCO, para informarmos ao Android que a estrutura da nossa
tabela sofrerá alterações. Para isto, devemos substituir a seguinte linha de código:
...
// Versão atual do banco de dados
private static final int VERSAO_DO_BANCO = 1;
...
por esta linha:
...
// Versão atual do banco de dados
private static final int VERSAO_DO_BANCO = 2;
...
Com isto, o Android saberá que a estrutura da tabela “objeto_emprestado” deverá ser atualizada, pois é esta variável que
define a versão atual do banco de dados. Isto fará com que o método onUpgrade() seja chamado.
Outra alteração de devemos fazer na classe DBHelper é alterar a SQL que será executada no método onCreate(), para
definir a nova estrutura de dados. Deixaremos este método com a seguinte implementação:
...
@Override
public void onCreate(SQLiteDatabase db) {
String sql = "CREATE TABLE objeto_emprestado ("
+ "_id INTEGER NOT NULL PRIMARY KEY AUTOINCREMENT"
+ ",objeto TEXT NOT NULL"
+ ",contato_id INTEGER NOT NULL"
+ ",data_emprestimo INTEGER NOT NULL"
+ ");";
db.execSQL(sql);
}
...
Nota
Perceba que, na SQL do método onCreate(), removemos os campos “pessoa” e “telefone” e adicionamos o
campo ”contato_id”.
Devemos agora alterar o método adiciona() do nosso DAO, ObjetoEmprestadoDAO, removendo a referência dos
campos que foram removidos e adicionando uma referência para o novo campo da tabela, para que as informações sejam
persistidas corretamente. Nosso método ficará com a seguinte implementação:
...
public void adiciona(ObjetoEmprestado objeto) {
// Encapsula no objeto do tipo ContentValues os valores a serem
// persistidos no banco de dados
ContentValues values = new ContentValues();
values.put("objeto", objeto.getObjeto());
values.put("data_emprestimo", System.currentTimeMillis());
values.put("contato_id", objeto.getContato().getId());
// Instancia uma conexão com o banco de dados, em modo de gravação
SQLiteDatabase db = dbHelper.getWritableDatabase();
// Insere o registro no banco de dados
long id = db.insert("objeto_emprestado", null, values);
© 2012 Hachi Tecnologia | treinamento@hachitecnologia.com.br 169
Android - Desenvolvendo aplicativos para dispositivos móveis
objeto.setId(id);
// Encerra a conexão com o banco de dados
db.close();
}
...
Da mesma forma, deveremos alterar o método listaTodos() do DAO, removendo os campos que não serão mais utilizados
e adicionando o campo “contato_id”. Após a mudança, nosso método ficará com a seguinte implementação:
...
public List<ObjetoEmprestado> listaTodos() {
// Cria um List guardar os objetos consultados no banco de dados
List<ObjetoEmprestado> objetos = new ArrayList<ObjetoEmprestado>();
// Instancia uma nova conexão com o banco de dados em modo leitura
SQLiteDatabase db = dbHelper. getReadableDatabase();
// Executa a consulta no banco de dados
Cursor c = db.query("objeto_emprestado", null, null, null, null, null,
"objeto ASC");
/**
* Percorre o Cursor, injetando os dados consultados em um objeto do
* tipo ObjetoEmprestado e adicionando-os na List
*/
try {
while (c.moveToNext()) {
ObjetoEmprestado objeto = new ObjetoEmprestado();
objeto.setId(c.getLong(c.getColumnIndex("_id")));
objeto.setObjeto(c.getString(c.getColumnIndex("objeto")));
int contatoID = c.getInt(c.getColumnIndex("contato_id"));
Contato contato = Contatos.getContato(contatoID, context);
objeto.setContato(contato);
objetos.add(objeto);
}
} finally {
// Encerra o Cursor
c.close();
}
// Encerra a conexão com o banco de dados
db.close();
// Retorna uma lista com os objetos consultados
return objetos;
}
...
Por último, devemos alterar também o método atualiza() do nosso DAO, deixando-o com a seguinte implementação:
...
public void atualiza(ObjetoEmprestado objeto) {
// Encapsula no objeto do tipo ContentValues os valores a serem
// atualizados no banco de dados
ContentValues values = new ContentValues();
values.put("objeto", objeto.getObjeto());
values.put("contato_id", objeto.getContato().getId());
© 2012 Hachi Tecnologia | treinamento@hachitecnologia.com.br 170
Android - Desenvolvendo aplicativos para dispositivos móveis
// Instancia uma conexão com o banco de dados, em modo de gravação
SQLiteDatabase db = dbHelper.getWritableDatabase();
// Atualiza o registro no banco de dados
db.update("objeto_emprestado", values, "_id=?", new String[] { objeto
.getId().toString() });
// Encerra a conexão com o banco de dados
db.close();
}
...
Alterando a tela e a Activity de cadastro
Outra tarefa que devemos fazer é alterar a tela de cadastro para deixá-la de acordo com o protótipo do rascunho visto na
Figura 10.3. No arquivo de Layout iremos remover os campos onde o usuário informava o nome e o número de telefone da
pessoa e colocaremos no lugar apenas um botão para o usuário selecionar o contato a partir do aplicativo de contatos do
Android. Vamos, então, editar o arquivo de Layout activity_cadastra_objeto_emprestado.xml, substituindo o trecho de
código abaixo:
...
<EditText
android:id="@+id/cadastro_objeto_campo_pessoa"
android:layout_width="match_parent"
android:layout_height="wrap_content"
android:hint="Informe o nome da pessoa"
android:inputType="textPersonName" />
<TextView
android:layout_width="wrap_content"
android:layout_height="wrap_content"
android:paddingTop="15.0dip"
android:text="Telefone:" />
<EditText
android:id="@+id/cadastro_objeto_campo_telefone"
android:layout_width="match_parent"
android:layout_height="wrap_content"
android:hint="Informe o telefone da pessoa"
android:inputType="phone" />
...
pelo seguinte trecho de código:
...
<Button
android:id="@+id/botao_selecionar_contato"
android:layout_width="wrap_content"
android:layout_height="wrap_content"
android:layout_gravity="center"
android:text="Selecionar na Lista de Contatos" />
<TextView
android:id="@+id/cadastro_objeto_campo_pessoa"
android:layout_width="wrap_content"
android:layout_height="wrap_content"
android:layout_gravity="center"
android:textSize="15.0sp"
android:visibility="gone" />
...
© 2012 Hachi Tecnologia | treinamento@hachitecnologia.com.br 171
Android - Desenvolvendo aplicativos para dispositivos móveis
Dica
No componente TextView que inserimos no arquivo de Layout acima, perceba que utilizamos o atributo “visibility”.
O atributo android:visibility em uma View determina se o componente será ou não apresentado na tela para o
usuário. Podemos usar os seguintes valores para este atributo:
• visible: o componente é exibido na tela (este é o valor padrão);
• invisible: o componente não é exibido na tela, porém é deixado um espaço na tela para o componente;
• gone: o componente não é exibido na tela e seu espaço não é reservado, podendo ser preenchido por outros
componentes.
Após alterações realizadas no arquivo de Layout, precisamos agora alterar o código da nossa Activity de cadastro
CadastraObjetoEmprestadoActivity.
A primeira alteração a ser feita na Activity de cadastro é retirar as variáveis que faziam referência para as View que foram
removidas do arquivo de Layout e adicionar a referência para as novas Views adicionadas. Devemos, então, substituir o
trecho de código abaixo:
...
private EditText campoNomePessoa;
private EditText campoTelefone;
...
pelo seguinte trecho de código:
...
private TextView campoNomePessoa;
private Button botaoSelecionarContato;
...
No método onCreate() da Activity devemos corrigir as referências às Views do arquivo de Layout. Para isto, no método
onCreate() vamos substituir o trecho de código abaixo:
...
campoNomePessoa = (EditText) findViewById(R.id.cadastro_objeto_campo_pessoa);
campoTelefone = (EditText) findViewById(R.id.cadastro_objeto_campo_telefone);
...
pelo seguinte trecho de código:
...
campoNomePessoa = (TextView) findViewById(R.id.cadastro_objeto_campo_pessoa);
botaoSelecionarContato = (Button) findViewById(R.id.botao_selecionar_contato);
...
Adicionada as devidas referências para as novas Views do arquivo de Layout na Activity, precisamos agora definir a ação do
botão “Selecionar contato na lista”. A idéia para este botão é que ele chame uma Action que permita a seleção de um
item em uma lista e nos retorne o item selecionado. Para que isto seja possível, devemos passar como parâmetro para esta
Action a lista com os contatos armazenados no aplicativo de contatos do Android. Outro ponto importante é que, como
iremos esperar um retorno desta Action (no caso, o contato selecionado pelo usuário) iremos usar o método
startActivityForResult() para chamar esta Action. Para isto, devemos definir uma constante na classe que irá identificar o
retorno vindo desta Action. Adicionaremos, então, a seguinte constante à Activity CadastraObjetoEmprestadoActivity:
...
© 2012 Hachi Tecnologia | treinamento@hachitecnologia.com.br 172
Android - Desenvolvendo aplicativos para dispositivos móveis
private static final int ID_RETORNO_SELECIONA_CONTATO = 1234;
...
Com o identificador definido, devemos agora definir a ação para o botão “Selecionar contato na lista”. Vamos, então,
adicionar o seguinte trecho de código ao final do método onCreate() da Activity CadastraObjetoEmprestadoActivity:
...
/**
* O botão "Selecionar contato na lista" irá abrir a Activity de
* Contatos do Android para que o usuário possa selecionar um
* contato na lista.
*/
botaoSelecionarContato.setOnClickListener(new View.OnClickListener() {
@Override
public void onClick(View v) {
/**
* Na Intent, definimos a Action Intent.ACTION_PICK
* do Android, usada para retornar um determinado item
* selecionado em uma lista.
*/
Intent i = new Intent(Intent.ACTION_PICK);
/**
* Passamos a lista de contatos, do aplicativo de Contatos
* nativo do Android, para que o usuário possa selecionar
* um contato na lista.
*/
i.setData(Contacts.CONTENT_URI);
// Abre a lista com os contatos para seleção
startActivityForResult(i, ID_RETORNO_SELECIONA_CONTATO);
}
});
...
Perceba que, para mostrar uma lista que possibilite a seleção de um item e retorne um resultado, usamos a Action
Intent.ACTION_PICK em uma Intent, passando como parâmetro a lista de contatos amazenados no aplicativo de contatos
do Android através da URI Contacts.CONTENT_URI definida no método setData().
Nota
A Action Intent.ACTION_PICK é nativa do Android e serve para retornar um determinado item selecionado em uma
lista.
Para permitir também a edição/alteração do contato selecionado, devemos implementar a mesma ação quando o usuário
clicar sobre o nome selecionado anteriormente. Para isto, devemos adicionar o seguinte trecho de código ao final do
método onCreate() da Activity CadastraObjetoEmprestadoActivity:
...
/**
* Ao clicar sobre o nome do Contato selecionado, o usuário
* será direcionado para a Activity de Contatos do Android,
* permitindo-o selecionar um outro contato.
*/
campoNomePessoa.setOnClickListener(new View.OnClickListener() {
@Override
public void onClick(View v) {
/**
* Na Intent, definimos a Action Intent.ACTION_PICK
* do Android, usada para retornar um determinado item
* selecionado em uma lista.
*/
© 2012 Hachi Tecnologia | treinamento@hachitecnologia.com.br 173
Android - Desenvolvendo aplicativos para dispositivos móveis
Intent i = new Intent(Intent.ACTION_PICK);
/**
* Passamos a lista de contatos, do aplicativo de Contatos
* nativo do Android, para que o usuário possa selecionar
* um contato na lista.
*/
i.setData(Contacts.CONTENT_URI);
// Abre a lista com os contatos para seleção
startActivityForResult(i, ID_RETORNO_SELECIONA_CONTATO);
}
});
...
Como usamos o método startActivityForResult() para chamar a Action e esperamos um retorno (no caso, o contato
selecionado), devemos implementar o método onActivityResult() para tratar o retorno vindo da Action. Portanto, iremos
implementar o seguinte código na Activity CadastraObjetoEmprestadoActivity:
/**
* Trata o resultado vindo de uma Action chamada através
* do método startActivityForResult().
*/
@Override
public void onActivityResult(int requestCode, int resultCode, Intent data) {
super.onActivityResult(requestCode, resultCode, data);
switch (requestCode) {
/**
* Trata o retorno vindo da tela de seleção de contatos.
*/
case (ID_RETORNO_SELECIONA_CONTATO):
if (resultCode == Activity.RESULT_OK) {
/**
* Após selecionado o contato pelo usuário, recebemos uma
* URI que irá apontar para o contato selecionado.
*/
Uri contactData = data.getData();
/**
* Usaremos um ContentResolver para consultar os dados
* do contato selecionado no ContentProvider do aplicativo
* de Contatos do Android.
*/
ContentResolver contentResolver = getContentResolver();
/**
* Executamos a query e atribuímos o resultado em um Cursor
* para navegarmos sobre os dados retornados pelo ContentProvider.
* Na query passamos apenas a URI, sem definir nenhum parâmetro adicional,
* já que a URI retornada pela Action aponta diretamente para o contato
* selecionado.
*/
Cursor cursor = contentResolver.query(contactData, null, null, null, null);
// Iteramos sobre o Cursor para obter os dados desejados
if (cursor.moveToFirst()) {
// Obtém o ID do contato
objetoEmprestado.getContato().setId(cursor
.getInt(cursor.getColumnIndex(Phone._ID)));
// Obtém o Nome do contato
objetoEmprestado.getContato().setNome(cursor.getString(cursor
.getColumnIndex(Phone.DISPLAY_NAME)));
/**
* Após selecionado o contato, não há mais necessidade de
* mostrar o botão "Selecionar contato na lista". Portanto,
* iremos esconder o botão definindo sua visibilidade para GONE.
© 2012 Hachi Tecnologia | treinamento@hachitecnologia.com.br 174
Android - Desenvolvendo aplicativos para dispositivos móveis
*/
botaoSelecionarContato.setVisibility(View.GONE);
/**
* Alteramos a TextView "cadastro_objeto_campo_pessoa" definindo
* em seu texto o nome do contato selecionado e definimos a
* visibilidade desta View para VISIBLE, para que ela fique
* visível para o usuário.
*/
campoNomePessoa.setText(objetoEmprestado.getContato().getNome());
campoNomePessoa.setVisibility(View.VISIBLE);
}
// Fechamos o Cursor
cursor.close();
}
break;
}
}
Perceba que, no método onActivityResult() nós tratamos o retorno vindo da Action de seleção de contato. O retorno que
recebemos nada mais é do que uma URI que aponta para o contato selecionado na lista, pelo usuário. De posse desta URI,
usamos um ContentResolver para consultar no Content Provider do aplicativo de contatos do Android os dados do contato
selecionado.
Como não iremos mais persistir o nome e nem o número de telefone da pessoa que pegou um objeto emprestado, em
nosso banco de dados, podemos remover as seguintes linhas do código que implementa a ação do botão salvar, da
Activity CadastraObjetoEmprestadoActivity:
...
objetoEmprestado.getContato().setNome(campoNomePessoa.getText().toString());
objetoEmprestado.getContato().setTelefone(campoTelefone.getText().toString());
...
Nosso cadastro de objetos emprestados está preparado para usar o Content Provider do aplicativo de contatos do Android
para definir a pessoa que pegou um objeto emprestado. Porém, se executarmos o projeto no emulador, percebemos que a
ação de editar um registro salvo no aplicativo está quebrada, ou seja, parou de funcionar. Isto aconteceu porque essa
funcionalidade esperava vir do banco de dados o nome e o número de telefone da pessoa que pegou o objeto emprestado
para mostrar na tela, mas agora estes dados não são mais salvos no banco de dados, pois guardamos apenas o ID do
contato para que estas informações sejam recuperadas do aplicativo de contatos.
Devemos, então, corrigir o código para edição dos registros cadastrados em nosso aplicativo. Para isto, devemos alterar o
código da nossa classe CadastraObjetoEmprestadoActivity. Nesta classe, vamos apenas alterar o método onCreate()
substituindo o trecho de código abaixo:
...
if (objetoEmprestado == null) {
// Instancia um novo objeto do tipo ObjetoEmprestado
objetoEmprestado = new ObjetoEmprestado();
} else {
campoObjeto.setText(objetoEmprestado.getObjeto());
campoNomePessoa.setText(objetoEmprestado.getContato().getNome());
campoTelefone.setText(objetoEmprestado.getContato().getTelefone());
}
...
pelo seguinte trecho de código:
© 2012 Hachi Tecnologia | treinamento@hachitecnologia.com.br 175
Android - Desenvolvendo aplicativos para dispositivos móveis
...
if (objetoEmprestado == null) {
// Instancia um novo objeto do tipo ObjetoEmprestado
objetoEmprestado = new ObjetoEmprestado();
} else {
campoObjeto.setText(objetoEmprestado.getObjeto());
// Remove da tela o botão "Selecionar contato na lista"
botaoSelecionarContato.setVisibility(View.GONE);
/**
* Alteramos a TextView "cadastro_objeto_campo_pessoa" definindo
* em seu texto o nome do contato que consultamos no Content Provider
* e definimos a visibilidade desta View para VISIBLE, para que ela
* fique visível para o usuário.
*/
campoNomePessoa.setText(objetoEmprestado.getContato().getNome());
campoNomePessoa.setVisibility(View.VISIBLE);
}
...
Pronto! Nossa implementação está completa e atendendo perfeitamente à solicitação do nosso cliente. Veja, na Figura
10.5, como ficou a nossa tela de cadastro ao executar o aplicativo no emulador do Android.
Figura 10.5. Nova tela de cadastro de objetos emprestados
do aplicativo Devolva.me.
10.5 Criando um Content Provider
Até aqui nós aprendemos o conteito de um Content Provider e como realizar uma consulta através deste recurso. Iremos
agora aprender a criar nosso próprio Content Provider, permitindo que outros aplicativos possam ter acesso às informações
armazenadas pelo nosso aplicativo.
Nota
É importante lembrar que um Content Provider expõe os dados do seu aplicativo para que outros aplicativos
possam ter acesso, portanto crie um Content Provider para seu aplicativo apenas se realmente desejar compartilhar
informações com outros aplicativos. Fique também atento à sua segurança, expondo os dados de forma segura de
acordo com a sua necessidade: se deverá apenas prover acesso às informações (modo leitura) ou se permitirá
também a inserção, alteração ou remoção de dados através do Content Provider.
Para criar um Content Provider precisamos criar uma classe que estenda a classe ContentProvider do Android e
configurá-lo no arquivo AndroidManifest.xml.
© 2012 Hachi Tecnologia | treinamento@hachitecnologia.com.br 176
Android - Desenvolvendo aplicativos para dispositivos móveis
1. Criando um Content Provider
Um classe que servirá de Content Provider deve estender a classe ContentProvider do Android. Veja abaixo a estrutura de
um Content Provider:
public class PessoaProvider extends ContentProvider {
@Override
public boolean onCreate() {
...
}
@Override
public Cursor query(Uri uri, String[] projection, String selection,
String[] selectionArgs, String sortOrder) {
...
}
@Override
public Uri insert(Uri uri, ContentValues values) {
...
}
@Override
public int update(Uri uri, ContentValues values, String selection,
String[] selectionArgs) {
...
}
@Override
public int delete(Uri uri, String selection, String[] selectionArgs) {
...
}
@Override
public String getType(Uri uri) {
...
}
O exemplo acima poderia ser um Content Provider para compartilhar informações de cadastro de pessoas. Perceba que
subscrevemos alguns métodos da classe ContentProvider. A implementação desses métodos é necessária. Veja abaixo a
finalidade de cada um destes métodos:
• query(): utilizado para realizar uma consulta;
• insert(): utilizado para inserir dados;
• update(): utilizado para atualizar dados;
• delete(): utilizado para remover dados;
• getType(): retorna o tipo dos registros de um Content Provider.
10.6 Colocando em prática: criando um Content Provider no projeto Devolva.me
Agora que aprendemos a criar um em um Content Provider, vamos usar este recurso para melhorar o nosso aplicativo
Devolva.me.
© 2012 Hachi Tecnologia | treinamento@hachitecnologia.com.br 177
Android - Desenvolvendo aplicativos para dispositivos móveis
Nosso projeto trata-se de um aplicativo simples, sem muita necessidade de um recurso de compartilhamento de
informações. Mas imagine que, por algum motivo, você deseja compartilhar as informações armazenadas no banco de
dados com outro aplicativo, para que este possa ter acesso aos dados dos objetos emprestados. Podemos fazer isto de
maneira simples usando um Content Provider.
A idéia para o nosso Content Provider é simples: iremos permitir que outros aplicativos possam ter acesso a um
determinado registro do banco de dados através de seu ID ou permitir que seja feita uma consulta mais abrangente, em
cima de todos os registros. Além disso, iremos disponibilizar a funcionalidade de inserir dados em nosso banco de dados
através de nosso Content Provider.
No projeto Devolva.me vamos criar uma classe, chamada ObjetosEmprestadosProvider, dentro do pacote
br.com.hachitecnologia.devolvame.provider, que será o nosso Content Provider. O primeiro passo para esta classe é
fazer com que ela estenda a classe ContentProvider do Android, deixando sua declaração da seguinte forma:
public class ObjetosEmprestadosProvider extends ContentProvider {
...
O segundo passo é definir a assinatura dos métodos que devem ser implementados obrigatoriamente. Vamos então definir
a assinatura destes métodos, conforme segue:
...
@Override
public boolean onCreate() {
...
}
@Override
public Cursor query(Uri uri, String[] projection, String selection,
String[] selectionArgs, String sortOrder) {
...
}
@Override
public Uri insert(Uri uri, ContentValues values) {
...
}
@Override
public int update(Uri uri, ContentValues values, String selection,
String[] selectionArgs) {
...
}
@Override
public int delete(Uri uri, String selection, String[] selectionArgs) {
...
}
@Override
public String getType(Uri uri) {
...
}
...
© 2012 Hachi Tecnologia | treinamento@hachitecnologia.com.br 178
Android - Desenvolvendo aplicativos para dispositivos móveis
Como iremos trabalhar diretamente com o banco de dados, para ter acesso aos dados armazenados pelo aplicativo,
iremos usar a classe DBHelper que criamos para nos auxiliar nesta tarefa. Criaremos, então, uma variável de instância na
classe ObjetosEmprestadosProvider para referenciar um objeto do tipo DBHelper, conforme segue:
...
private DBHelper dbHelper;
...
No método onCreate(), que será chamado no momento em que nosso Content Provider for iniciado, iremos apenas
inicializar o nosso DBHelper, deixando sua implementação da seguinte forma:
...
@Override
public boolean onCreate() {
dbHelper = new DBHelper(getContext());
return true;
}
...
O próximo passo é definir o URI para o nosso Content Provider. Para deixar nosso código mais flexível, vamos quebrar este
passo em 3 etapas:
1. Através de uma constante, em nossa classe ObjetosEmprestadosProvider, vamos definir a Authority que iremos usar em
nosso URI. Definiremos, então, a seguinte constante em nossa classe:
...
// Authority que iremos usar no URI do nosso Content Provider
private static final String AUTHORITY = "br.com.hachitecnologia.devolvame.provider";
...
Nota
Lembre-se que, por convenção, devemos usar a mesma convenção de nome de pacotes do Java para a Authority.
2. Usando outra constante, vamos definir o Path que iremos usar em nosso URI. Definiremos, então, a seguinte constante
em nossa classe:
...
// Path padrão que iremos usar no URI do nosso Content Provider
public static final String PATH = "objeto_emprestado";
...
Nota
Lembre-se que, por convenção, é importante que o Path tenha o mesmo nome da tabela que será acessada.
3. Com o Authority e o Path definidos, aproveitaremos suas constantes para criar nosso URI. Definiremos, então, a seguinte
constante em nossa classe para definir nosso URI:
...
// URI
public static final Uri URI = Uri.parse("content://" + AUTHORITY + "/" + PATH);
...
© 2012 Hachi Tecnologia | treinamento@hachitecnologia.com.br 179
Android - Desenvolvendo aplicativos para dispositivos móveis
Dica
É importante usar o modificador de acesso public para a constante que define o URI para que outras classes do
nosso projeto tenham acesso a esta constante.
Definido nosso URI padrão, precisamos agora definir quais os URIs que iremos aceitar em nosso Content Provider para a
consulta de dados. Como iremos permitir tanto a busca pelo ID como uma busca mais abrangente (ou seja, em cima de
todos os dados) iremos aceitar dois tipos de URIs. Para facilitar nosso trabalho, vamos definir duas constantes em nossa
classe que irá identificar cada um desses dois tipos de URIs que iremos aceitar para realizar a busca de dados. Criaremos,
então, as seguintes constantes em nossa classe ObjetosEmprestadosProvider:
...
// Identificador de busca para todos os registros
private static final int BUSCA_TODOS = 1;
// Identificador de busca para um registro de ID específico
private static final int BUSCA_POR_ID = 2;
...
Agora que definimos os identificadores para os dois modos de consulta que aceitaremos em nosso Content Provider,
devemos definir o padrão de URI para estas duas modalidades de busca. Para isto utilizamos a classe UriMatcher do
Android.
Nota
A classe UriMatcher do Android é uma classe utilitária que facilita a definição e identificação de URIs que serão
aceitas por um Content Provider.
Para facilitar a definição dos dois tipos de URIs que iremos aceitar para realizar a busca de dados em nosso Content
Provider, vamos quebrar esta tarefa em duas etapas:
1. Iremos declarar um UriMatcher para nos auxiliar nesta tarefa, criando a seguinte váriável de instância em nossa classe
ObjetosEmprestadosProvider:
/**
* Declaramos o UriMatcher, que será usado
* para definir as URIs que iremos aceitar
* em nosso Content Provider.
*/
private static UriMatcher uriMatcher;
2. Criaremos um bloco estático em nossa classe para adicionar os dois possíveis URIs que iremos aceitar para a busca:
/**
* Definimos os possíveis URIs que serão aceitos para realizar uma busca através do nosso Content Provider.
*/
static {
// Inicializamos nosso UriMatcher
uriMatcher = new UriMatcher(UriMatcher.NO_MATCH);
// Definimos o URI para a busca abrangente
uriMatcher.addURI(AUTHORITY, PATH, BUSCA_TODOS);
// Definimos o URI para a busca por ID
uriMatcher.addURI(AUTHORITY, PATH + "/#", BUSCA_POR_ID);
}
© 2012 Hachi Tecnologia | treinamento@hachitecnologia.com.br 180
Android - Desenvolvendo aplicativos para dispositivos móveis
Nota
O método addURI() da classe UriMatcher adiciona um padrão de URI que iremos utilizar para identificar os possíveis
URIs que nosso Content Provider poderá receber. No código acima, a seguinte linha:
uriMatcher.addURI(AUTHORITY, PATH, BUSCA_TODOS);
adiciona o URI content://br.com.hachitecnologia.devolvame.provider/objeto_emprestado como um dos URIs
que iremos aceitar em nosso Content Provider e o identifica com o nosso identificador BUSCA_TODOS que
definimos em uma constante da classe. Isto quer dizer que, quando o nosso Content Provider receber este URI,
devemos realizar a busca mais abrangente em nosso banco de dados.
Já a linha:
uriMatcher.addURI(AUTHORITY, PATH + "/#", BUSCA_POR_ID);
adiciona o URI content://br.com.hachitecnologia.devolvame.provider/objeto_emprestado/# como o URI que
será usado para realizar a busca por ID em nosso banco de dados.
Dica
O caractere # é um curinga usado em um URI e será substituído por um valor especificado no URI passado para o
Content Provider. Isso irá permitir ao nosso Content Provider receber, por exemplo, o seguinte URI:
content://br.com.hachitecnologia.devolvame.provider/objeto_emprestado/10
onde o valor “10”, em nosso caso, será o ID do registro a ser consultado em nosso banco de dados ao realizar a
busca de um registro pelo seu ID.
Definidos os padrões de URIs que iremos aceitar para a busca de dados realizada através de nosso Content Provider,
podemos agora implementar o método query(), que irá realizar esta tarefa de busca. Implementaremos, então, o seguinte
código no método query() do nosso Content Provider:
...
@Override
public Cursor query(Uri uri, String[] projection, String selection,
String[] selectionArgs, String sortOrder) {
// Inicia a conexão com o banco de dados, em modo leitura
SQLiteDatabase db = dbHelper.getReadableDatabase();
/**
* Identifica a URI recebida e executa a ação solicitada,
* de acordo com os padrões de URI que definimos anteriormente.
*/
switch (uriMatcher.match(uri)) {
// Realiza a busca por ID
case BUSCA_POR_ID:
// Recupera o ID enviado na URI
String id = uri.getPathSegments().get(1);
return db.query(PATH, projection, "_id = ?",
new String[] {id}, null, null, sortOrder);
/**
* Realiza uma busca geral, abrangendo todos os
* registros (de acordo com os parâmetros recebidos)
*/
case BUSCA_TODOS:
return db.query(PATH, projection, selection,
selectionArgs, null, null, sortOrder);
// Lança uma Exception, caso tenha recebido um URI não esperado
default:
throw new IllegalArgumentException("URI inválido!");
}
© 2012 Hachi Tecnologia | treinamento@hachitecnologia.com.br 181
Android - Desenvolvendo aplicativos para dispositivos móveis
}
...
Nota
O método getPathSegments() da classe Uri do Android, usado no trecho de código acima, serve para recuperar
um determinado trecho presente no Path do URI transmitido ao Content Provider. Caso queira recuperar a String
passada no primeiro segmento do Path, por exemplo, basta passar o valor 0 (zero) para este método.
Em nosso caso, se nosso Content Provider recebesse, por exemplo, o seguinte URI:
content://br.com.hachitecnologia.devolvame.provider/objeto_emprestado/10
poderíamos recuperar o ID “10” passando o valor 1 como parâmetro para o método getPathSegments(), por estar
na segunda posição do Path, ficando sua chamada da seguinte forma:
uri.getPathSegments().get(1);
A chamada acima retornará uma String com o valor usado na segunda posição do Path do URI e poderá ser
atribuída a uma variável do tipo String para ser usada em algum momento, no código da classe.
O método query() do Content Provider retorna um objeto do tipo Cursor, possibilitando que a classe que realizou a busca
navegue sobre os dados encontrados.
O próximo passo é implementar o método insert() que será utilizado para inserir dados através do Content Provider. Nosso
método conterá a seguinte implementação:
...
@Override
public Uri insert(Uri uri, ContentValues values) {
// Inicia a conexão com o banco de dados, em modo de gravação
SQLiteDatabase db = dbHelper.getWritableDatabase();
long id = db.insert(PATH, null, values);
/**
* Retorna ao solicitante a URI recebida junto
* com o ID do registro inserido.
*/
return ContentUris.withAppendedId(URI, id);
}
...
Nota
O método withAppendedId() da classe ContentUris do Android adiciona um determinado ID ao URI passado como
parâmetro. Em nosso caso, adicionamos o ID do registro inserido no banco de dados ao URI recebido pelo método
insert() do nosso Content Provider, para que a classe chamadora possa utilizar este ID, caso necessário.
O método insert() do Content Provider retorna um objeto do tipo Uri, nos possibilitando retornar para a classe chamadora
o URI que dará acesso ao registro que foi inserido no banco de dados.
Por último, devemos implementar o método getType(), que serve para retornar o tipo de dado retornado pelo Content
Provider. O retorno deste método é utilizado pelo Android para detectar o tipo de dado: se é um registro único ou um
registro com várias linhas, se trata de uma imagem, etc. Este método deve obrigatoriamente retornar uma String no
seguinte padrão:
1. vnd.android.cursor.dir/vnd.um_nome_qualquer
Onde:
© 2012 Hachi Tecnologia | treinamento@hachitecnologia.com.br 182
Android - Desenvolvendo aplicativos para dispositivos móveis
um_nome_qualquer = um nome de sua escolha. Como exemplo, podemos usar o nome do pacote ou o URI
padrão.
Este padrão acima é usado para dizer ao Android que estamos retornando um cursor com vários registros,
identificado pela palavra “dir” na String acima.
2. vnd.android.cursor.item/vnd.um_nome_qualquer
Este padrão é usado para dizer ao Android que estamos retornando um cursor com apenas um registro, identificado
pela palavra “item” na String acima.
Seguindo esta definição, iremos implementar nosso método getType() da seguinte forma:
...
@Override
public String getType(Uri uri) {
/**
* Identifica o tipo do dado que estamos retornando
*/
switch (uriMatcher.match(uri)) {
// Tipo de retorno da busca geral
case BUSCA_TODOS:
return "vnd.android.cursor.dir/vnd." +
"br.com.hachitecnologia.devolvame.provider/objeto_emprestado";
// Tipo de retorno da busca por ID
case BUSCA_POR_ID:
return "vnd.android.cursor.item/vnd." +
"br.com.hachitecnologia.devolvame.provider/objeto_emprestado";
// Lança uma Exception caso receba um URI não esperado
default:
throw new IllegalArgumentException("URI inválido");
}
}
...
Em nosso Content Provider, como não iremos disponibilizar a atualização e nem a remoção de dados, podemos deixar os
métodos update() e delete() sem implementação, deixando-os da seguinte forma:
...
@Override
public int update(Uri uri, ContentValues values, String selection,
String[] selectionArgs) {
// TODO A implementar, caso necessário
return 0;
}
@Override
public int delete(Uri uri, String selection, String[] selectionArgs) {
// TODO A implementar, caso necessário
return 0;
}
...
Finalizada a implementação do nosso Content Provider, precisamos agora configurá-lo no arquivo AndroidManifest.xml
para que o Android possa registrá-lo e disponibilizá-lo dentro da plataforma, permitindo que outros aplicativos possam usá-
lo. Para isto, basta inserir as seguintes linhas no arquivo AndroidManifest.xml:
...
<provider
android:name=".provider.ObjetosEmprestadosProvider"
© 2012 Hachi Tecnologia | treinamento@hachitecnologia.com.br 183
Android - Desenvolvendo aplicativos para dispositivos móveis
android:authorities="br.com.hachitecnologia.devolvame.provider" >
</provider>
...
Nota
A tag <provider> deve ser colocada entre as tags <application> e </application> do arquivo AndroidManifest.xml
com os seguintes atributos:
android:name: identifica a classe do projeto que será o Content Provider;
android:authorities: define o Authority que o Content Provider responderá.
Com o Content Provider implementado e devidamente declarado no arquivo AndroidManifest.xml, nosso aplicativo já
poderá compartilhar informações com outros aplicativos instalados no dispositivo.
10.7 Exercício
Agora que você aprendeu a trabalhar com Content Providers, é hora de colocar em prática.
Neste exercício, iremos modificar o nosso projeto Devolva.me para que ele consulte um contato, através do Content
Provider do aplicativo de Contatos nativo do Android, e associe este contato a um objeto emprestado.
1. Altere o código da classe modelo Contato, deixando-a com a seguinte implementação:
public class Contato implements Serializable {
private static final long serialVersionUID = 1L;
private Integer id;
private String nome;
private String telefone;
// getters e setters
...
}
2. Crie uma nova classe, chamada Contatos, no pacote br.com.hachitecnologia.devolvame.util, com a seguinte
implementação:
public class Contatos {
/**
* Consulta um contato através de seu ID.
* @param id
* @param context
* @return
*/
public static Contato getContato(int id, Context context) {
ContentResolver cr = context.getContentResolver();
/**
* Consultamos no Content Provider do aplicativo de Contatos do
* Android o contato que tenha o ID recebido como parâmetro.
*/
Cursor cursor = cr.query(Phone.CONTENT_URI, null, Phone.CONTACT_ID + " = ?",
new String[]{String.valueOf(id)}, null);
Contato contato = null;
// Iteramos sobre o Cursor para obter os dados desejados
© 2012 Hachi Tecnologia | treinamento@hachitecnologia.com.br 184
Android - Desenvolvendo aplicativos para dispositivos móveis
if (cursor.moveToFirst()) {
contato = new Contato();
// Obtém o ID do contato
contato.setId(id);
// Obtém o Nome do contato
contato.setNome(cursor.getString(cursor.getColumnIndex(Phone.DISPLAY_NAME)));
// Obtém o Telefone do contato
contato.setTelefone(cursor.getString(cursor.getColumnIndex(Phone.NUMBER)));
}
// Fechamos o Cursor
cursor.close();
return contato;
}
}
3. Adicione a seguinte permissão ao arquivo AndroidManifest.xml:
<uses-permission android:name="android.permission.READ_CONTACTS" />
4. Na classe DBHelper, para que a estrutura do banco de dados seja atualizada, incremente a variável que define a versão
do banco de dados em uma unidade, deixando-a da seguinte forma:
...
// Versão atual do banco de dados
private static final int VERSAO_DO_BANCO = 2;
...
5. Ainda na classe DBHelper, altere o método onCreate() definindo a nova estrutura do banco de dados que irá
armazenar o ID do contato ao invés de guardar o nome e número de telefone da pessoa que pegou um objeto emprestado,
deixando sua implementação da seguinte forma:
...
@Override
public void onCreate(SQLiteDatabase db) {
String sql = "CREATE TABLE objeto_emprestado ("
+ "_id INTEGER NOT NULL PRIMARY KEY AUTOINCREMENT"
+ ",objeto TEXT NOT NULL"
+ ",contato_id INTEGER NOT NULL"
+ ",data_emprestimo INTEGER NOT NULL"
+ ");";
db.execSQL(sql);
}
...
6. Modifique o método adiciona() da classe ObjetoEmprestadoDAO removendo a referência dos campos que foram
removidos e adicionando uma referência para o novo campo da tabela (contato_id), para que as informações sejam
persistidas corretamente. Deixe este método com a seguinte implementação:
...
public void adiciona(ObjetoEmprestado objeto) {
// Encapsula no objeto do tipo ContentValues os valores a serem
// persistidos no banco de dados
ContentValues values = new ContentValues();
values.put("objeto", objeto.getObjeto());
values.put("data_emprestimo", System.currentTimeMillis());
values.put("contato_id", objeto.getContato().getId());
// Instancia uma conexão com o banco de dados, em modo de gravação
© 2012 Hachi Tecnologia | treinamento@hachitecnologia.com.br 185
Android - Desenvolvendo aplicativos para dispositivos móveis
SQLiteDatabase db = dbHelper.getWritableDatabase();
// Insere o registro no banco de dados
long id = db.insert("objeto_emprestado", null, values);
objeto.setId(id);
// Encerra a conexão com o banco de dados
db.close();
}
...
7. Na classe ObjetoEmprestadoDAO, adicione a seguinte variável de instância:
private Context context;
8. Ao final do construtor da classe ObjetoEmprestadoDAO, adicione a seguinte linha de código:
this.context = context;
9. Altere o método listaTodos() do DAO, removendo os campos que não serão mais utilizados e adicionando o campo
“contato_id”, deixando-o com a seguinte implementação:
...
public List<ObjetoEmprestado> listaTodos() {
// Cria um List guardar os objetos consultados no banco de dados
List<ObjetoEmprestado> objetos = new ArrayList<ObjetoEmprestado>();
// Instancia uma nova conexão com o banco de dados em modo leitura
SQLiteDatabase db = dbHelper.getReadableDatabase();
// Executa a consulta no banco de dados
Cursor c = db.query("objeto_emprestado", null, null, null, null, null,
"objeto ASC");
/**
* Percorre o Cursor, injetando os dados consultados em um objeto do
* tipo ObjetoEmprestado e adicionando-os na List
*/
try {
while (c.moveToNext()) {
ObjetoEmprestado objeto = new ObjetoEmprestado();
objeto.setId(c.getLong(c.getColumnIndex("_id")));
objeto.setObjeto(c.getString(c.getColumnIndex("objeto")));
int contatoID = c.getInt(c.getColumnIndex("contato_id"));
Contato contato = Contatos.getContato(contatoID, context);
objeto.setContato(contato);
objetos.add(objeto);
}
} finally {
// Encerra o Cursor
c.close();
}
// Encerra a conexão com o banco de dados
db.close();
// Retorna uma lista com os objetos consultados
return objetos;
© 2012 Hachi Tecnologia | treinamento@hachitecnologia.com.br 186
Android - Desenvolvendo aplicativos para dispositivos móveis
}
...
10. Altere também o método atualiza() do DAO, deixando-o com a seguinte implementação:
...
public void atualiza(ObjetoEmprestado objeto) {
// Encapsula no objeto do tipo ContentValues os valores a serem
// atualizados no banco de dados
ContentValues values = new ContentValues();
values.put("objeto", objeto.getObjeto());
values.put("contato_id", objeto.getContato().getId());
// Instancia uma conexão com o banco de dados, em modo de gravação
SQLiteDatabase db = dbHelper.getWritableDatabase();
// Atualiza o registro no banco de dados
db.update("objeto_emprestado", values, "_id=?", new String[] { objeto
.getId().toString() });
// Encerra a conexão com o banco de dados
db.close();
}
...
11. Edite o arquivo de Layout activity_cadastra_objeto_emprestado.xml, substituindo o trecho de código abaixo:
...
<EditText
android:id="@+id/cadastro_objeto_campo_pessoa"
android:layout_width="match_parent"
android:layout_height="wrap_content"
android:hint="Informe o nome da pessoa"
android:inputType="textPersonName" />
<TextView
android:layout_width="wrap_content"
android:layout_height="wrap_content"
android:paddingTop="15.0dip"
android:text="Telefone:" />
<EditText
android:id="@+id/cadastro_objeto_campo_telefone"
android:layout_width="match_parent"
android:layout_height="wrap_content"
android:hint="Informe o telefone da pessoa"
android:inputType="phone" />
...
pelo seguinte trecho de código:
...
<Button
android:id="@+id/botao_selecionar_contato"
android:layout_width="wrap_content"
android:layout_height="wrap_content"
android:layout_gravity="center"
android:text="Selecionar na Lista de Contatos" />
<TextView
android:id="@+id/cadastro_objeto_campo_pessoa"
© 2012 Hachi Tecnologia | treinamento@hachitecnologia.com.br 187
Android - Desenvolvendo aplicativos para dispositivos móveis
android:layout_width="wrap_content"
android:layout_height="wrap_content"
android:layout_gravity="center"
android:textSize="15.0sp"
android:visibility="gone" />
...
12. Altere o código da Activity de cadastro CadastraObjetoEmprestadoActivity, adicionando as variáveis que farão
referência às novas Views adicionadas ao arquivo de Layout. Para isto, substitua o trecho de código abaixo:
...
private EditText campoNomePessoa;
private EditText campoTelefone;
...
pelo seguinte trecho de código:
...
private TextView campoNomePessoa;
private Button botaoSelecionarContato;
...
13. Ainda na Activity de cadastro CadastraObjetoEmprestadoActivity, no método onCreate(), corrija as referências às
Views do arquivo de Layout, substituindo o trecho de código abaixo:
...
campoNomePessoa = (EditText) findViewById(R.id.cadastro_objeto_campo_pessoa);
campoTelefone = (EditText) findViewById(R.id.cadastro_objeto_campo_telefone);
...
pelo seguinte trecho de código:
...
campoNomePessoa = (TextView) findViewById(R.id.cadastro_objeto_campo_pessoa);
botaoSelecionarContato = (Button) findViewById(R.id.botao_selecionar_contato);
...
14. Novamente na Activity de cadastro CadastraObjetoEmprestadoActivity, adicione a seguinte constante nesta classe
para identificar o retorno para a Action de seleção de contato:
...
private static final int ID_RETORNO_SELECIONA_CONTATO = 1234;
...
15. Na Activity de cadastro CadastraObjetoEmprestadoActivity, no método onCreate(), defina a ação para o botão
“Selecionar contato na lista”, adicionando o seguinte trecho de código ao final deste método:
...
/**
* O botão "Selecionar contato na lista" irá abrir a Activity de
* Contatos do Android para que o usuário possa selecionar um
* contato na lista.
*/
botaoSelecionarContato.setOnClickListener(new View.OnClickListener() {
@Override
public void onClick(View v) {
© 2012 Hachi Tecnologia | treinamento@hachitecnologia.com.br 188
Android - Desenvolvendo aplicativos para dispositivos móveis
/**
* Na Intent, definimos a Action Intent.ACTION_PICK
* do Android, usada para retornar um determinado item
* selecionado em uma lista.
*/
Intent i = new Intent(Intent.ACTION_PICK);
/**
* Passamos a lista de contatos, do aplicativo de Contatos
* nativo do Android, para que o usuário possa selecionar
* um contato na lista.
*/
i.setData(Contacts.CONTENT_URI);
// Abre a lista com os contatos para seleção
startActivityForResult(i, ID_RETORNO_SELECIONA_CONTATO);
}
});
...
16. Na Activity de cadastro CadastraObjetoEmprestadoActivity, no método onCreate(), permita que o usuário edite/
altere um contato selecionado anteriormente. Para isto, devemos adicionar o seguinte trecho de código ao final do método
onCreate() da Activity CadastraObjetoEmprestadoActivity:
...
/**
* Ao clicar sobre o nome do Contato selecionado, o usuário
* será direcionado para a Activity de Contatos do Android,
* permitindo-o selecionar um outro contato.
*/
campoNomePessoa.setOnClickListener(new View.OnClickListener() {
@Override
public void onClick(View v) {
/**
* Na Intent, definimos a Action Intent.ACTION_PICK
* do Android, usada para retornar um determinado item
* selecionado em uma lista.
*/
Intent i = new Intent(Intent.ACTION_PICK);
/**
* Passamos a lista de contatos, do aplicativo de Contatos
* nativo do Android, para que o usuário possa selecionar
* um contato na lista.
*/
i.setData(Contacts.CONTENT_URI);
// Abre a lista com os contatos para seleção
startActivityForResult(i, ID_RETORNO_SELECIONA_CONTATO);
}
});
...
17. Ainda na Activity de cadastro, Implemente o método onActivityResult() para tratar o retorno vindo da Action de
seleção de contato disparada pelo método startActivityForResult(). Para isto, adicione o seguinte método à classe
CadastraObjetoEmprestadoActivity:
...
/**
* Trata o resultado vindo de uma Action chamada através
* do método startActivityForResult().
*/
@Override
public void onActivityResult(int requestCode, int resultCode, Intent data) {
super.onActivityResult(requestCode, resultCode, data);
© 2012 Hachi Tecnologia | treinamento@hachitecnologia.com.br 189
Android - Desenvolvendo aplicativos para dispositivos móveis
switch (requestCode) {
/**
* Trata o retorno vindo da tela de seleção de contatos.
*/
case (ID_RETORNO_SELECIONA_CONTATO):
if (resultCode == Activity.RESULT_OK) {
/**
* Após selecionado o contato pelo usuário, recebemos uma
* URI que irá apontar para o contato selecionado.
*/
Uri contactData = data.getData();
/**
* Usaremos um ContentResolver para consultar os dados
* do contato selecionado no ContentProvider do aplicativo
* de Contatos do Android.
*/
ContentResolver contentResolver = getContentResolver();
/**
* Executamos a query e atribuímos o resultado em um Cursor
* para navegarmos sobre os dados retornados pelo ContentProvider.
* Na query passamos apenas a URI, sem definir nenhum parâmetro adicional,
* já que a URI retornada pela Action aponta diretamente para o contato
* selecionado.
*/
Cursor cursor = contentResolver.query(contactData, null, null, null, null);
// Iteramos sobre o Cursor para obter os dados desejados
if (cursor.moveToFirst()) {
// Obtém o ID do contato
objetoEmprestado.getContato().setId(cursor.getInt(cursor
.getColumnIndex(Phone._ID)));
// Obtém o Nome do contato
objetoEmprestado.getContato().setNome(cursor.getString(cursor
.getColumnIndex(Phone.DISPLAY_NAME)));
/**
* Após selecionado o contato, não há mais necessidade de
* mostrar o botão "Selecionar contato na lista". Portanto,
* iremos esconder o botão definindo sua visibilidade para GONE.
*/
botaoSelecionarContato.setVisibility(View.GONE);
/**
* Alteramos a TextView "cadastro_objeto_campo_pessoa" definindo
* em seu texto o nome do contato selecionado e definimos a
* visibilidade desta View para VISIBLE, para que ela fique
* visível para o usuário.
*/
campoNomePessoa.setText(objetoEmprestado.getContato().getNome());
campoNomePessoa.setVisibility(View.VISIBLE);
}
// Fechamos o Cursor
cursor.close();
}
break;
}
}
...
18. Na classe CadastraObjetoEmprestadoActivity, na ação do botão “Salvar”, remova as seguintes linhas de código:
...
© 2012 Hachi Tecnologia | treinamento@hachitecnologia.com.br 190
Android - Desenvolvendo aplicativos para dispositivos móveis
objetoEmprestado.getContato().setNome(campoNomePessoa.getText().toString());
objetoEmprestado.getContato().setTelefone(campoTelefone.getText().toString());
...
19. Corrija a ação de edição de dados para que ela siga a nova implementação. Para isto, altere o método onCreate(), da
classe CadastraObjetoEmprestadoActivity, substituindo o trecho de código abaixo:
...
if (objetoEmprestado == null) {
// Instancia um novo objeto do tipo ObjetoEmprestado
objetoEmprestado = new ObjetoEmprestado();
} else {
campoObjeto.setText(objetoEmprestado.getObjeto());
campoNomePessoa.setText(objetoEmprestado.getContato().getNome());
campoTelefone.setText(objetoEmprestado.getContato().getTelefone());
}
...
pelo seguinte trecho de código:
...
if (objetoEmprestado == null) {
// Instancia um novo objeto do tipo ObjetoEmprestado
objetoEmprestado = new ObjetoEmprestado();
} else {
campoObjeto.setText(objetoEmprestado.getObjeto());
// Remove da tela o botão "Selecionar contato na lista"
botaoSelecionarContato.setVisibility(View.GONE);
/**
* Alteramos a TextView "cadastro_objeto_campo_pessoa" definindo
* em seu texto o nome do contato que consultamos no Content Provider
* e definimos a visibilidade desta View para VISIBLE, para que ela
* fique visível para o usuário.
*/
campoNomePessoa.setText(objetoEmprestado.getContato().getNome());
campoNomePessoa.setVisibility(View.VISIBLE);
}
...
20. Execute o projeto no emulador do Android e cadastre um novo objeto emprestado para verificar as novas mudanças
realizadas no aplicativo.
10.8 Exercício opcional
Neste exercício iremos criar um Content Provider em nosso projeto Devolva.me para que outros aplicativos possam
consultar os dados armazenados em nosso banco de dados e inserir de dados.
1. No projeto Devolva.me, crie uma nova classe no pacote br.com.hachitecnologia.devolvame.provider, chamada
ObjetosEmprestadosProvider, com a seguinte implementação:
public class ObjetosEmprestadosProvider extends ContentProvider {
private DBHelper dbHelper;
// Authority que iremos usar no URI do nosso Content Provider
private static final String AUTHORITY = "br.com.hachitecnologia.devolvame.provider";
// Path padrão que iremos usar no URI do nosso Content Provider
© 2012 Hachi Tecnologia | treinamento@hachitecnologia.com.br 191
Android - Desenvolvendo aplicativos para dispositivos móveis
public static final String PATH = "objeto_emprestado";
// URI
public static final Uri URI = Uri.parse("content://" + AUTHORITY + "/" + PATH);
// Identificador de busca por todos os registros
private static final int BUSCA_TODOS = 1;
// Identificador de busca por registro de ID específico
private static final int BUSCA_POR_ID = 2;
/**
* Declaramos o UriMatcher, que será usado
* para definir as URIs que iremos aceitar
* em nosso Content Provider.
*/
private static UriMatcher uriMatcher;
/**
* Definimos os possíveis URIs que serão aceitos para
* realizar uma busca através do nosso Content Provider.
*/
static {
// Inicializamos nosso UriMatcher
uriMatcher = new UriMatcher(UriMatcher.NO_MATCH);
// Definimos o URI para a busca abrangente
uriMatcher.addURI(AUTHORITY, PATH, BUSCA_TODOS);
// Definimos o URI para a busca por ID
uriMatcher.addURI(AUTHORITY, PATH + "/#", BUSCA_POR_ID);
}
@Override
public boolean onCreate() {
dbHelper = new DBHelper(getContext());
return true;
}
@Override
public Cursor query(Uri uri, String[] projection, String selection,
String[] selectionArgs, String sortOrder) {
// Iniciamos a conexão com o banco de dados em modo leitura
SQLiteDatabase db = dbHelper.getReadableDatabase();
/**
* Identifica a URI recebida e executa a ação solicitada.
*/
switch (uriMatcher.match(uri)) {
// Realiza a busca por ID
case BUSCA_POR_ID:
// Recupera o ID enviado na URI
String id = uri.getPathSegments().get(1);
return db.query(PATH, projection, "_id = ?",
new String[] {id}, null, null, sortOrder);
/**
* Realiza uma busca geral, abrangendo todos os
* registros (de acordo com os parâmetros recebidos)
*/
case BUSCA_TODOS:
return db.query(PATH, projection, selection,
selectionArgs, null, null, sortOrder);
// Lança uma Exception caso tenha recebido uma URI não esperada
default:
throw new IllegalArgumentException("URI inválido!");
}
}
© 2012 Hachi Tecnologia | treinamento@hachitecnologia.com.br 192
Android - Desenvolvendo aplicativos para dispositivos móveis
@Override
public Uri insert(Uri uri, ContentValues values) {
// Inicia a conexão com o banco de dados, em modo de gravação
SQLiteDatabase db = dbHelper.getWritableDatabase();
long id = db.insert(PATH, null, values);
/**
* Retorna ao solicitante a URI recebida junto
* com o ID do registro inserido.
*/
return ContentUris.withAppendedId(URI, id);
}
@Override
public int update(Uri uri, ContentValues values, String selection,
String[] selectionArgs) {
// TODO A immplementar, caso necessário
return 0;
}
@Override
public int delete(Uri uri, String selection, String[] selectionArgs) {
// TODO A implementar, caso necessário
return 0;
}
@Override
public String getType(Uri uri) {
/**
* Identifica o tipo do dado que estamos retornando
*/
switch (uriMatcher.match(uri)) {
// Tipo de retorno da busca geral
case BUSCA_TODOS:
return "vnd.android.cursor.dir/vnd." +
"br.com.hachitecnologia.devolvame.provider/
objeto_emprestado";
// Tipo de retorno da busca por ID
case BUSCA_POR_ID:
return "vnd.android.cursor.item/vnd." +
"br.com.hachitecnologia.devolvame.provider/
objeto_emprestado";
// Lança uma Exception caso receba um URI não esperado
default:
throw new IllegalArgumentException("URI inválido");
}
}
}
© 2012 Hachi Tecnologia | treinamento@hachitecnologia.com.br 193
Android - Desenvolvendo aplicativos para dispositivos móveis
11 - Interagindo com a câmera do dispositivo
O Android nos permite interagir com vários recursos de hardware do dispositivo, como a câmera, o GPS, o bluetooth, etc.
Isto nos permite desenvolver aplicativos muito poderosos e com diversos recursos. Neste capítulo vamos aprender a
integrar um aplicativo com a câmera do dispositivo móvel.
11.1 Utilizando o aplicativo nativo de fotos para capturar uma imagem
Muitas vezes, em nossos aplicativos, precisamos obter uma imagem através da câmera do dispositivo. Realizar esta tarefa
é simples, já que o Android nos permite utilizar o próprio aplicativo nativo de fotos para obter uma imagem através da
câmera. Desta forma não precisamos desenvolver um aplicativo que tire fotos, bastando pedir para o aplicativo nativo tirar a
foto e nos entregar a imagem capturada.
A chamada do aplicativo nativo de fotos do Android é feita através da Action android.media.action.IMAGE_CAPTURE,
invocada por uma Intent. Como resultado, o aplicativo de fotos nos devolve um objeto do tipo Bitmap com a imagem
capturada pela câmera do dispositivo. Este objeto pode ser apresentado em um componente ImageView na tela ou até
mesmo armazenado em um diretório do dispositivo ou em um banco de dados.
Veja, no trecho de código abaixo, o exemplo de uma chamada ao aplicativo de fotos do Android para obter uma imagem
através da câmera do dispositivo:
...
Intent i = new Intent("android.media.action.IMAGE_CAPTURE");
startActivityForResult(i, 5678);
...
Nota
A Intent que define a action android.media.action.IMAGE_CAPTURE, usada para chamar o aplicativo de fotos do
Android, deve ser invocada usando o método startActivityForResult(), já que esperamos um retorno desta Activity
que, em nosso caso, retornará um objeto Bitmap com a imagem capturada pela câmera.
Além da chamada da Action, devemos implementar o método onActivityResult() para implementar o código que irá
receber a imagem capturada pela câmera do dispositivo. O trecho de código abaixo mostra o exemplo de como
implementar este método para obter a imagem capturada pela câmera:
...
@Override
public void onActivityResult(int requestCode, int resultCode, Intent data) {
super.onActivityResult(requestCode, resultCode, data);
switch (requestCode) {
case 5678:
if (data != null) {
Bundle bundle = data.getExtras();
if (bundle != null) {
Bitmap foto = (Bitmap) bundle.get("data");
...
}
}
}
}
...
© 2012 Hachi Tecnologia | treinamento@hachitecnologia.com.br 194
Android - Desenvolvendo aplicativos para dispositivos móveis
11.2 Colocando em prática: usando a câmera no projeto Devolva.me
Agora que aprendemos a usar a câmera do dispositivo, vamos usar este recurso para melhorar o nosso aplicativo
Devolva.me.
Nosso cliente José, mesmo satisfeito com o resultado do aplicativo Devolva.me, faz uma nova solicitação para que seja
implementado um novo recurso no aplicativo. Desta vez, José solicita um recurso para possibilitá-lo a tirar uma foto do
objeto emprestado a partir da tela de cadastro, para que ele possa armazenar uma foto do objeto, o que o ajudará a
identificá-lo melhor.
De acordo com a nova solicitação, especificamos o seguinte requisito:
• Ao cadastrar um novo objeto emprestado, o sistema deverá possibilitar o usuário a tirar uma foto do objeto e esta foto
deve ser armazenada pelo aplicativo.
Em um simples rascunho, junto ao nosso cliente, definimos como ficará a nossa tela de cadastro após a modificação
solicitada, conforme ilustra a Figura 11.1.
Figura 11.1. Nova tela de cadastro do aplicativo Devolva.me, contemplando
o recurso para tirar uma foto do objeto emprestado.
Alterando a tela de cadastro
A primeira alteração que devemos fazer em nosso aplicativo, para contemplar a nova implementação, é alterar a tela de
cadastro de objetos. Nesta tela iremos adicionar um ícone com imagem de uma câmera que, ao ser clicado, abrirá o
aplicativo de fotos do Android.
Adicionaremos, então, o seguinte trecho de código dentro, e no início, do Element Root (View principal) do arquivo de layout
activity_cadastra_objeto_emprestado.xml:
...
<LinearLayout
android:layout_width="wrap_content"
android:layout_height="wrap_content"
android:layout_gravity="center"
android:gravity="center" >
© 2012 Hachi Tecnologia | treinamento@hachitecnologia.com.br 195
Android - Desenvolvendo aplicativos para dispositivos móveis
<ImageView
android:id="@+id/foto_objeto"
android:layout_width="86.0dip"
android:layout_height="86.0dip"
android:padding="0dip"
android:src="@android:drawable/ic_menu_camera" />
</LinearLayout>
...
Nota
O Android possui diversos ícones e imagens disponíveis para utilizarmos em nosso aplicativo. Estes recursos podem
ser acessados, em um arquivo de layout, através da referência: @android:drawable/NOME_DA_IMAGEM.
Como exemplo, a referência @android:drawable/ic_menu_camera poderá ser usada para mostrar o ícone de
uma câmera em um componente ImageView, em um arquivo de layout.
Alterando a classe ObjetoEmprestado
Como nossa intenção é persistir no banco de dados a foto capturada, devemos adicionar em nossa classe modelo um
campo que irá guardar esta foto. A foto será armazenada em array de bytes no banco de dados, portanto usaremos um
atributo do tipo byte[ ] em nossa classe modelo para armazená-la.
Sendo assim, em nossa classe ObjetoEmprestado, adicionaremos o seguinte atributo:
...
private byte[ ] foto;
...
Criaremos também os setters e getters para este atributo:
...
public byte[ ] getFoto() {
return foto;
}
public void setFoto(byte[ ] foto) {
this.foto = foto;
}
...
Alterando a estrutura de dados
Para implementar a nova especificação, devemos alterar a estrutura de dados da tabela “objeto_emprestado” do banco
de dados, adicionando 1 campo do tipo BLOB para armazenar a foto.
A Figura 11.2 mostra o diagrama com a nova estrutura de dados da tabela objeto_emprestado.
objeto_emprestado
_id INTEGER
objeto TEXT
contato_id INTEGER
data_emprestimo INTEGER
foto BLOB
Figura 11.2. Nova estrutura de dados da tabela
objeto_emprestado do projeto Devolva.me.
© 2012 Hachi Tecnologia | treinamento@hachitecnologia.com.br 196
Android - Desenvolvendo aplicativos para dispositivos móveis
Para implementar nossa nova estrutura de dados, devemos alterar o método onCreate() da classe DBHelper, deixando-o
com a seguinte implementação:
/**
* Cria a tabela no banco de dados, caso ela nao exista.
*/
@Override
public void onCreate(SQLiteDatabase db) {
String sql = "CREATE TABLE objeto_emprestado ("
+ "_id INTEGER NOT NULL PRIMARY KEY AUTOINCREMENT"
+ ",objeto TEXT NOT NULL"
+ ",contato_id INTEGER NOT NULL"
+ ",data_emprestimo INTEGER NOT NULL"
+ ",foto BLOB"
+ ");";
db.execSQL(sql);
}
Além dessa alteração, para que o Android atualize a nossa estrutura de dados, na classe DBHelper devemos incrementar
o valor da variável VERSAO_DO_BANCO em 1 unidade, deixando-a com o seguinte valor:
...
private static final int VERSAO_DO_BANCO = 3;
...
Alterando o DAO
Devemos também alterar nosso DAO para que ele possa persistir no banco de dados a foto capturada e consultá-la
quando necessário. Portanto, realizaremos as seguintes alterações na classe ObjetoEmprestadoDAO:
1. A primeira coisa a ser feita é alterar o método adiciona() do DAO, adicionando o seguinte trecho:
...
values.put("foto", objeto.getFoto());
...
Nota
O trecho acima deverá ser colocado logo abaixo da seguinte linha:
values.put("contato_id", objeto.getContato().getId());
2. O mesmo deve ser feito no método atualiza(). Portanto, adicione neste método o seguinte trecho:
...
values.put("foto", objeto.getFoto());
...
Nota
O trecho acima deverá ser colocado logo abaixo da seguinte linha:
values.put("contato_id", objeto.getContato().getId());
3. A última alteração a ser feita no DAO é no método listaTodos(), adicionando em seu bloco while a seguinte linha:
...
objeto.setFoto(c.getBlob(c.getColumnIndex("foto")));
...
© 2012 Hachi Tecnologia | treinamento@hachitecnologia.com.br 197
Android - Desenvolvendo aplicativos para dispositivos móveis
Nota
O trecho acima deverá ser colocado logo abaixo da seguinte linha (dentro do bloco while):
objeto.setContato(contato);
Criando uma classe utilitária para converter um objeto Bitmap em byte[ ] e vice-versa
Como a foto capturada pela câmera do dispositivo, através do aplicativo de fotos, é retornada em um objeto do tipo
Bitmap, devemos criar um método capaz de converter este objeto em um objeto do tipo byte[ ] (array de bytes) para
podermos gravar a foto no banco de dados. Além disso devemos criar um método que faz o inverso também, já que ao
consultar um objeto salvo no banco de dados precisaremos converter o byte[ ] em Bitmap, para apresentar a foto em um
componente ImageView na tela do dispositivo. Portanto, criaremos uma classe utilitária, chamada Util, dentro do pacote
br.com.hachitecnologia.devolvame.util, com a seguinte implementação:
public class Util {
/**
* Converte um objeto do tipo Bitmap para byte[] (array de bytes)
* @param imagem
* @param qualidadeDaImagem
* @return
*/
public static byte[] converteBitmapPraByteArray(Bitmap imagem, int qualidadeDaImagem) {
ByteArrayOutputStream stream = new ByteArrayOutputStream();
imagem.compress(CompressFormat.PNG, qualidadeDaImagem, stream);
return stream.toByteArray();
}
/**
* Converte um objeto do tipo byte[] (array de bytes) para Bitmap
* @param imagem
* @return
*/
public static Bitmap converteByteArrayPraBitmap(byte[] imagem) {
return BitmapFactory.decodeByteArray(imagem, 0, imagem.length);
}
Alterando a Activity de cadastro
Por fim, precisamos realizar as seguintes alterações na Activity CadastraObjetoEmprestadoActivity:
1. Adicionar na classe um atributo que irá referenciar o componente ImageView da tela de cadastro. Adicionaremos, então,
o seguinte atributo na classe CadastraObjetoEmprestadoActivity:
...
private ImageView campoFotoObjeto;
...
2. No método onCreate() devemos ligar o atributo adicionado ao componente ImageView da tela de cadastro. Para isto,
adicionaremos a seguinte linha no método onCreate():
...
campoFotoObjeto = (ImageView) findViewById(R.id.foto_objeto);
...
© 2012 Hachi Tecnologia | treinamento@hachitecnologia.com.br 198
Android - Desenvolvendo aplicativos para dispositivos móveis
Nota
O trecho acima deverá ser colocado logo abaixo da seguinte linha (dentro do método onCreate()):
botaoSelecionarContato = (Button) findViewById(R.id.botao_selecionar_contato);
3. Adicionar uma constante que será usada como identificador, na chamada da Activity do aplicativo de foto, para identificar
o retorno desta Activity. Adicionaremos, então, a seguinte constante à nossa Activity:
...
private static final int ID_RETORNO_TIRA_FOTO_OBJETO = 5678;
...
4. Implementar o evento que irá invocar o aplicativo de fotos do Android, quando o usuário clicar no ícone da câmera na
tela de cadastro. Para isto, adicionaremos o seguinte trecho de código ao final do método onCreate():
...
campoFotoObjeto.setOnClickListener(new View.OnClickListener() {
@Override
public void onClick(View v) {
Intent i = new Intent("android.media.action.IMAGE_CAPTURE");
startActivityForResult(i, ID_RETORNO_TIRA_FOTO_OBJETO);
}
});
...
5. Implementar, no método onActivityResult(), o código que irá receber a imagem capturada pela câmera e mostrá-la no
componente ImageView da tela de cadastro. Esta imagem deverá também ser injetada no atributo “foto” do objeto
ObjetoEmprestado. Para isto, adicionaremos o seguinte trecho de código ao método onActivityResult(), dentro (e ao
final) do bloco switch:
...
/**
* Trata o retorno vindo da captura de imagem através da câmera.
*/
case ID_RETORNO_TIRA_FOTO_OBJETO:
if (data != null) {
// Recupera o objeto Bundle recebido do aplicativo de fotos.
Bundle bundle = data.getExtras();
if (bundle != null) {
/*
* Recupera o objeto Bitmap com a foto capturada, recebido através
* do objeto Bundle.
*/
Bitmap foto = (Bitmap) bundle.get("data");
/*
* Define a imagem no componente ImageView da tela, para ser
* apresentada ao usuário.
*/
campoFotoObjeto.setImageBitmap(foto);
/*
* Converte o objeto Bitmap com a foto em um array de bytes (byte[])
* e o injeta no objeto ObjetoEmprestado para ser persistido no banco
* de dados.
*/
objetoEmprestado.setFoto(Util.converteBitmapPraByteArray(foto, 70));
}
}
break;
...
© 2012 Hachi Tecnologia | treinamento@hachitecnologia.com.br 199
Android - Desenvolvendo aplicativos para dispositivos móveis
6. No método onCreate(), implementar o código que irá apresentar a foto, de um objeto salvo, no componente ImageView
da tela de cadastro. Para isto, localize o seguinte trecho de código:
...
if (objetoEmprestado == null) {
// Instancia um novo objeto do tipo ObjetoEmprestado
objetoEmprestado = new ObjetoEmprestado();
} else {
campoObjeto.setText(objetoEmprestado.getObjeto());
...
e insira o código abaixo dentro do bloco else, abaixo da última linha do trecho acima:
...
if (objetoEmprestado.getFoto() != null)
campoFotoObjeto.setImageBitmap(Util.converteByteArrayPraBitmap(objetoEmprestado.getFoto()));
...
Pronto! Nossas alterações estão finalizadas e nosso aplicativo Devolva.me está pronto para que nosso usuário possa tirar e
armazenar as fotos de seus objetos emprestados, assim como solicitado pelo nosso cliente. A Figura 11.3 ilustra a nossa
nova tela de cadastro em execução em um dispositivo real com Android.
Figura 11.3. Nova tela de cadastro do aplicativo Devolva.me
executando em um dispositivo com Android.
11.3 Exercício
Agora que você aprendeu a capturar fotos com a câmera do dispositivo, usando o aplicativo nativo de fotos, é hora de
colocar em prática.
Neste exercício iremos implementar uma funcionalidade no aplicativo Devolva.me para capturar uma foto do objeto
emprestado e armazená-la no banco de dados
1. Na tela de cadastro, crie um ícone com a imagem @android:drawable/ic_menu_camera, definindo o ID foto_objeto.
Para isto, altere o arquivo activity_cadastra_objeto_emprestado.xml, adicionando o seguinte trecho de código dentro, e
no início, do Element Root (View principal):
...
<LinearLayout
© 2012 Hachi Tecnologia | treinamento@hachitecnologia.com.br 200
Android - Desenvolvendo aplicativos para dispositivos móveis
android:layout_width="wrap_content"
android:layout_height="wrap_content"
android:layout_gravity="center"
android:gravity="center" >
<ImageView
android:id="@+id/foto_objeto"
android:layout_width="86.0dip"
android:layout_height="86.0dip"
android:padding="0dip"
android:src="@android:drawable/ic_menu_camera" />
</LinearLayout>
...
2. Crie um atributo chamado foto, do tipo byte[ ], na classe ObjetoEmprestado. Para isto, adicione a seguinte linha de
código na classe ObjetoEmprestado:
...
private byte[ ] foto;
...
3. Implemente os seguintes setters e getters para o atributo foto, na classe ObjetoEmprestado:
...
public byte[ ] getFoto() {
return foto;
}
public void setFoto(byte[ ] foto) {
this.foto = foto;
}
...
4. Modifique o método onCreate() da classe DBHelper, deixando-o com a seguinte implementação:
/**
* Cria a tabela no banco de dados, caso ela nao exista.
*/
@Override
public void onCreate(SQLiteDatabase db) {
String sql = "CREATE TABLE objeto_emprestado ("
+ "_id INTEGER NOT NULL PRIMARY KEY AUTOINCREMENT"
+ ",objeto TEXT NOT NULL"
+ ",contato_id INTEGER NOT NULL"
+ ",data_emprestimo INTEGER NOT NULL"
+ ",foto BLOB"
+ ");";
db.execSQL(sql);
}
5. Na classe DBHelper incremente o valor da variável VERSAO_DO_BANCO em 1 unidade, deixando-a com o seguinte
valor:
...
private static final int VERSAO_DO_BANCO = 3;
...
6. No método adiciona() da classe ObjetoEmprestadoDAO, adicione o seguinte trecho de código:
© 2012 Hachi Tecnologia | treinamento@hachitecnologia.com.br 201
Android - Desenvolvendo aplicativos para dispositivos móveis
...
values.put("foto", objeto.getFoto());
...
abaixo da seguinte linha:
...
values.put("contato_id", objeto.getContato().getId());
...
7. No método atualiza() da classe ObjetoEmprestadoDAO, adicione o seguinte trecho de código:
...
values.put("foto", objeto.getFoto());
...
abaixo da seguinte linha:
...
values.put("contato_id", objeto.getContato().getId());
...
8. No método listaTodos() da classe ObjetoEmprestadoDAO, dentro do bloco while, adicione o seguinte trecho de
código:
...
objeto.setFoto(c.getBlob(c.getColumnIndex("foto")));
...
abaixo da seguinte linha:
...
objeto.setContato(contato);
...
9. No pacote br.com.hachitecnologia.devolvame.util crie uma nova classe, chamada Util, com a seguinte
implementação:
public class Util {
/**
* Converte um objeto do tipo Bitmap para byte[] (array de bytes)
* @param imagem
* @param qualidadeDaImagem
* @return
*/
public static byte[] converteBitmapPraByteArray(Bitmap imagem, int qualidadeDaImagem) {
ByteArrayOutputStream stream = new ByteArrayOutputStream();
imagem.compress(CompressFormat.PNG, qualidadeDaImagem, stream);
return stream.toByteArray();
}
/**
* Converte um objeto do tipo byte[] (array de bytes) para Bitmap
* @param imagem
* @return
*/
public static Bitmap converteByteArrayPraBitmap(byte[] imagem) {
return BitmapFactory.decodeByteArray(imagem, 0, imagem.length);
}
© 2012 Hachi Tecnologia | treinamento@hachitecnologia.com.br 202
Android - Desenvolvendo aplicativos para dispositivos móveis
10. Na classe CadastraObjetoEmprestadoActivity, adicione o seguinte atributo:
...
private ImageView campoFotoObjeto;
...
11. No método onCreate() da classe CadastraObjetoEmprestadoActivity, adicione a seguinte linha de código:
...
campoFotoObjeto = (ImageView) findViewById(R.id.foto_objeto);
...
abaixo da seguinte linha:
...
botaoSelecionarContato = (Button) findViewById(R.id.botao_selecionar_contato);
...
12. Na classe CadastraObjetoEmprestadoActivity, adicione a seguinte constante:
...
private static final int ID_RETORNO_TIRA_FOTO_OBJETO = 5678;
...
13. Ao final do método onCreate() da classe CadastraObjetoEmprestadoActivity, adicione o seguinte trecho de código:
...
campoFotoObjeto.setOnClickListener(new View.OnClickListener() {
@Override
public void onClick(View v) {
Intent i = new Intent("android.media.action.IMAGE_CAPTURE");
startActivityForResult(i, ID_RETORNO_TIRA_FOTO_OBJETO);
}
});
...
14. No método onActivityResult() da classe CadastraObjetoEmprestadoActivity, dentro do bloco switch, implemente
o seguinte case:
...
/**
* Trata o retorno vindo da captura de imagem através da câmera.
*/
case ID_RETORNO_TIRA_FOTO_OBJETO:
if (data != null) {
// Recupera o objeto Bundle recebido do aplicativo de fotos.
Bundle bundle = data.getExtras();
if (bundle != null) {
/*
* Recupera o objeto Bitmap com a foto capturada, recebido através
* do objeto Bundle.
*/
Bitmap foto = (Bitmap) bundle.get("data");
/*
* Define a imagem no componente ImageView da tela, para ser
* apresentada ao usuário.
*/
campoFotoObjeto.setImageBitmap(foto);
/*
* Converte o objeto Bitmap com a foto em um array de bytes (byte[])
* e o injeta no objeto ObjetoEmprestado para ser persistido no banco
* de dados.
© 2012 Hachi Tecnologia | treinamento@hachitecnologia.com.br 203
Android - Desenvolvendo aplicativos para dispositivos móveis
*/
objetoEmprestado.setFoto(Util.converteBitmapPraByteArray(foto, 70));
}
}
break;
...
15. No método onCreate() da classe CadastraObjetoEmprestadoActivity, localize o seguinte trecho de código:
...
if (objetoEmprestado == null) {
// Instancia um novo objeto do tipo ObjetoEmprestado
objetoEmprestado = new ObjetoEmprestado();
} else {
campoObjeto.setText(objetoEmprestado.getObjeto());
...
e insira o código abaixo dentro do bloco else, abaixo da última linha do trecho acima:
...
if (objetoEmprestado.getFoto() != null)
campoFotoObjeto.setImageBitmap(Util.converteByteArrayPraBitmap(objetoEmprestado.getFoto()));
...
16. Execute o projeto no emulador do Android e faça o teste, cadastrando um novo objeto com sua devida foto.
© 2012 Hachi Tecnologia | treinamento@hachitecnologia.com.br 204
Android - Desenvolvendo aplicativos para dispositivos móveis
12 - Entendendo as threads no Android
Como vimos no início deste curso, o Android roda em Linux, se beneficiando dos recursos que este Sistema Operacional
oferece. Um desses recursos que o Android aproveita no Linux é a capacidade de executar múltiplas tarefas
simultaneamente.
Cada aplicativo no Android roda em um processo exclusivo e este processo pode conter várias threads em execução. A
Figura 12.1 mostra o funcionamento das threads no Android.
Processo 1 Processo 2 Processo n
Aplicativo 1 Aplicativo 2 Aplicativo n
Ui Thread (Principal) Ui Thread (Principal) Ui Thread (Principal)
Thread 1 Thread 1 Thread 1
. . .
Thread 2 Thread 2 Thread 2
. . .
. . .
. . .
Thread n Thread n Thread n
Linux
Figura 12.1. Esquema de funcionamento das threads no Android.
12.1 UI Thread (a Thread principal)
Sempre que um aplicativo é iniciado no Android, um novo processo é criado exclusivamente para este aplicativo e, neste
processo, uma nova thread é iniciada, a thread principal. Esta thread principal é chamada de UI Thread, gerenciada pelo
próprio Android.
A UI Thread é responsável por controlar os componentes do aplicativo (activities, services e broadcast receivers), desenhar
a tela e tratar os eventos do aplicativo, ou seja, esta é a thread responsável por toda a execução de código de um aplicativo
no Android.
Por ser a thread principal, a UI Thread merece uma atenção especial, pois qualquer código implementado nela que demore
um certo tempo para ser executado pode deixar todo o aplicativo lento, prejudicando a sua usabilidade.
Imagine, por exemplo, que você tenha desenvolvido um simples programa para ser instalado em um Tablet, que ficará na
porta de saída de uma loja, onde o cliente pode responder a uma pesquisa de satisfação. O fluxo deste aplicativo seria o
seguinte:
1. O cliente informa seu nome e endereço de e-mail, responde a pesquisa e clica em “Enviar”;
2. O aplicativo envia a pesquisa respondida pelo cliente para o e-mail da loja;
3. O aplicativo mostra uma tela agradecendo a visita e perguntando se o cliente gostaria de receber um e-mail com as
ofertas da semana (disponibilizando os botões “Sim” e “Não”).
© 2012 Hachi Tecnologia | treinamento@hachitecnologia.com.br 205
Android - Desenvolvendo aplicativos para dispositivos móveis
Perceba que o passo 2 trata-se do envio de um e-mail, e sabemos que esta é uma tarefa demorada, pois depende da
velocidade da rede/Internet para que o e-mail seja enviado. Se colocássemos todas estas tarefas juntas na thread principal
(UI Thread) a tela de agradecimento com o botão para que o cliente possa clicar para receber as ofertas da semana (passo
3) demoraria para aparecer, pois teria que aguardar o passo 2 ser concluído, e correríamos o risco do cliente não esperar
por esta tela, perdendo a chance de enviar as ofertas a ele por e-mail.
O caso acima mostra como devemos tomar cuidado ao implementar certas tarefas na thread principal, para não corrermos
o risco de deixar o aplicativo lento e consequentemente deixar nosso cliente impaciente. Para este caso, a solução seria
criar uma thread secundária para o envio do e-mail, liberando a thread principal para executar as demais tarefas e deixando
o cliente satisfeito com a velocidade do aplicativo.
Quando uma tarefa está demorando muito para ser executada pela UI Thread (cerca de 5 segundos), o Android lança uma
mensagem para o usuário informando que o aplicativo está muito lento e pergunda se o usuário deseja aguardar a tarefa
ser concluída ou se ele deseja forçar o encerramento do aplicativo. No Android esta tela é chamada de ANR (Application
not Responding) e serve como medida para impedir que a plataforma fique inoperante ou trave. A Figura 12.2 mostra o
exemplo de uma tela ANR.
Figura 12.2. Exemplo de tela ANR apresentada quando
um aplicativo está demorando para executar uma determinada tarefa.
Nota
Por motivos de segurança e concorrência, a UI Thread é a única thread no Android que pode manipular diretamente
os componentes da tela de um aplicativo.
12.2 Threads secundárias
Como mostra a Figura 12.1 o Android é multithread, ou seja, permite a execução de várias threads ao mesmo tempo em
um único processo. Além da UI Thread, vista no tópico anterior, é possível criar threads secundárias em um aplicativo e
estas podem ser usadas para executar tarefas com processamento mais demorado, deixando a interface gráfica mais
rápida para interação com o usuário, já que a UI Thread (responsável por desenhar a tela) ficará livre para processar apenas
as tarefas mais rápidas.
Trabalhar com Threads no Android é uma tarefa simples e fazemos isso da mesma forma com que trabalhamos com
Threads no Java SE: usando a classe Thread e a interface Runnable.
Como exemplo, no caso anterior, onde o aplicativo precisava enviar um e-mail e logo em seguida executar outras tarefas,
poderíamos criar uma thread secundária responsável apenas pelo envio do e-mail, deixando a thread principal (UI Thread)
livre para executar as demais tarefas. A Figura 12.3 ilustra este processo.
Processo
UI Thread (thread principal) Thread Secundária
Thread.start()
mostraTelaAgradecimento() enviaEmail()
Figura 12.3. Delegando a responsabilidade do envio de e-mail para uma thread secundária.
© 2012 Hachi Tecnologia | treinamento@hachitecnologia.com.br 206
Android - Desenvolvendo aplicativos para dispositivos móveis
O código para implementação desta funcionalidade teria uma estrutura parecida com esta:
public class PesquisaSatisfacaoActivity extends Activity {
@Override
protected void onCreate(Bundle savedInstanceState) {
super.onCreate(savedInstanceState);
setContentView(R.layout.activity_pesquisa_satisfacao);
...
Button botaoEnviar = (Button) findViewById(R.id.botao_enviar);
// Ação do botão "Enviar"
botaoEnviar.setOnClickListener(new View.OnClickListener() {
@Override
public void onClick(View v) {
/**
* Definimos um Runnable para disparar o envio
* do e-mail por outra Thread.
*/
Runnable runnable = new Runnable() {
@Override
public void run() {
enviaEmail();
}
};
/**
* Enviamos o Runnable com o código para envio do e-mail
* para ser executado por uma nova Thread, diferente da UI Thread.
*/
Thread thread = new Thread(runnable);
thread.start();
// Mostra ao cliente a tela de agradecimento
mostraTelaAgradecimento();
}
});
}
/**
* Envia a resposta da pesquisa para o e-mail da loja.
* Retorna “true” caso o e-mail tenha sido enviado com sucesso.
*/
private boolean enviaEmail() {
// TODO Implementação responsável pelo envio de e-mail...
return true;
}
/**
* Abre a tela agradecendo o cliente por ter respondido à pesquisa.
*/
private void mostraTelaAgradecimento() {
Intent i = new Intent(getApplicationContext(), TelaAgradecimentoActivity.class);
startActivity(i);
}
© 2012 Hachi Tecnologia | treinamento@hachitecnologia.com.br 207
Android - Desenvolvendo aplicativos para dispositivos móveis
No código da Activity acima perceba que criamos uma Thread secundária passando para ela a implementação de um
Runnable com o código a ser executado, em nosso caso o envio de e-mail. Desta forma, esta thread secundária irá
executar a tarefa de envio de e-mail deixando a thread principal (UI Thread) livre para executar a tarefa de mostrar a tela de
agradecimento ao cliente, ou seja, a tela não terá que esperar a conclusão do envio do e-mail para ser apresentada.
Nota
Para que um código seja executado por uma nova thread é preciso implementá-lo no método run() do Runnable
que será enviado como parâmetro para o construtor desta Thread.
12.3 Handlers
Handlers são componentes que gerenciam uma fila de mensagens a serem processadas por uma thread. Os handlers
permitem a comunicação entre threads diferentes através do envio de mensagens de uma thread para a outra.
Estas mensagens são códigos a serem executados por uma thread. O Handler simplesmente enfileira todas essas
mensagens para que a thread possa executá-las em um determinado momento, após realizar as suas demais tarefas.
O maior motivo para a utilização de um Handler no Android é quando uma thread secundária precisa modificar algum
componente na tela do aplicativo e, como vimos anteriormente, a UI Thread é a única capaz de realizar esta tarefa. Para
que isto seja possível, basta utilizar um Handler na thread secundária para enviar uma mensagem à thread principal (UI
Thread) solicitando a modificação em um determinado componente na tela.
Nota
Lembre-se sempre que a UI Thread é a única thread que pode manipular diretamente os componentes da tela de
um aplicativo, mas a boa notícia é que o Android nos permite utilizar um Handler para que uma thread secundária
possa pedir para a UI Thread modificar um determinado componente.
Continuando com nosso exemplo, na Activity PesquisaSatisfacaoActivity, imagine que precisamos mostrar uma
mensagem na tela avisando que o e-mail foi enviado com sucesso. Como a ação de enviar e-mail é executada por uma
thread secundária, precisaremos utilizar um Handler para solicitar à UI Thread a apresentação dessa mensagem na tela do
aplicativo. A Figura 12.4 ilustra este processo.
Processo
Thread Secundária
UI Thread (thread principal)
Thread.start() enviaEmail()
mostraTelaAgradecimento()
Mensagens
Handler.post()
mostraMensagemEmailEnviado() Handler
Figura 12.4. Utilizando um Handler para enviar mensagens para a UI Thread.
Para implementar esta funcionalidade devemos realizar uma pequena alteração em nossa Activity, deixando-a com a
seguinte implementação:
public class PesquisaSatisfacaoActivity extends Activity {
/*
* Handler da UI Thread para enfileirar mensagens
* a serem executadas por esta thread.
*/
© 2012 Hachi Tecnologia | treinamento@hachitecnologia.com.br 208
Android - Desenvolvendo aplicativos para dispositivos móveis
private Handler handler = new Handler();
@Override
protected void onCreate(Bundle savedInstanceState) {
super.onCreate(savedInstanceState);
setContentView(R.layout.activity_pesquisa_satisfacao);
...
Button botaoEnviar = (Button) findViewById(R.id.botao_enviar);
// Ação do botão "Enviar"
botaoEnviar.setOnClickListener(new View.OnClickListener() {
@Override
public void onClick(View v) {
/**
* Definimos um Runnable para disparar o envio
* do e-mail por outra Thread.
*/
Runnable runnable = new Runnable() {
@Override
public void run() {
if (enviaEmail()) {
/*
* Adiciona uma mensagem através do Handler
* para ser enviada para a UI Thread.
*/
handler.post(new Runnable() {
@Override
public void run() {
/*
* Usa o Toast para apresentar uma simples
* mensagem na tela
* informando que o e-mail foi enviado.
*/
Toast.makeText(getApplicationContext(),
"Pesquisa enviada com sucesso!",
Toast.LENGTH_LONG).show();
}
});
}
}
};
/**
* Enviamos o Runnable com o código para envio do e-mail
* para ser executado por uma nova Thread, diferente da UI Thread.
*/
Thread thread = new Thread(runnable);
thread.start();
// Mostra ao cliente a tela de agradecimento
mostraTelaAgradecimento();
}
});
}
/**
© 2012 Hachi Tecnologia | treinamento@hachitecnologia.com.br 209
Android - Desenvolvendo aplicativos para dispositivos móveis
* Envia a resposta da pesquisa para o e-mail da loja.
*/
private boolean enviaEmail() {
// TODO Implementação responsável pelo envio de e-mail...
return true;
}
/**
* Abre a tela agradecendo o cliente por ter respondido à pesquisa.
*/
private void mostraTelaAgradecimento() {
Intent i = new Intent(getApplicationContext(), TelaAgradecimentoActivity.class);
startActivity(i);
}
No código acima perceba que, assim como a classe Thread, um Handler também recebe um objeto do tipo Runnable
como parâmetro, com a implementação do código a ser executado, no método run(). O Runnable é definido em um
Handler através do método post().
Além do método post(), um Handler disponibiliza outros métodos que podem ser utilizados para agendar uma mensagem
ou definir um atraso para que ela seja enfileirada, conforme mostra a Tabela 12.1.
Método Finalidade
post(Runnable) A mensagem é enfileirada de imediato
postAtTime(Runnable, long) A mensagem é enfileirada em um horário determinado, definido através de um parâmetro do tipo long
postDelayed(Runnable, long) A mensagem é enfileirada com um atraso em milisegundos, definido através de um parâmetro do tipo long
Tabela 12.1. Métodos do Handler para enfileiramento de mensagens em uma thread.
Nota
O Android disponibiliza um atalho para enviar uma mensagem para a UI Thread, o método runOnUIThread(). Desta
forma não precisamos declarar um Handler, pois este método faz isto de forma transparente. Na Activity usada
como exemplo, poderíamos simplesmente enviar uma mensagem para a UI Thread da seguinte forma:
...
runOnUiThread(new Runnable() {
@Override
public void run() {
/*
* Usa o Toast para apresentar uma simples mensagem na tela
* informando que o e-mail foi enviado.
*/
Toast.makeText(getApplicationContext(), "Pesquisa enviada com sucesso!",
Toast.LENGTH_LONG).show();
}
});
...
© 2012 Hachi Tecnologia | treinamento@hachitecnologia.com.br 210
Android - Desenvolvendo aplicativos para dispositivos móveis
13 - Broadcast Receivers
Broadcast Receiver é um componente do Android que responde a determinados anúncios enviados pelo sistema. O
Android envia uma mensagem para todo o sistema quando determinados eventos acontecem, e esta mensagem pode ser
respondida por quem tiver interesse em recebê-las. Esta mensagem é chamada de broadcast e o componente responsável
por respondê-la é chamado de Broadcast Receiver.
Como exemplo, quando a bateria do dispositivo está fraca o Android envia uma mensagem (broadcast) para todo o sistema
informando que a carga da bateria está acabando, para que os aplicativos que têm interesse em receber essa mensagem
possam executar uma determinada ação a partir desta informação. O próprio Android possui um componente para
responder a esta mensagem, exibindo uma caixa de diálogo na tela informando ao usuário que é preciso conectar o
dispositivo ao carregador. O componente que responde à esta mensagem é um Broadcast Receiver.
Além do exemplo citado acima, existem vários outros eventos no Android que enviam um broadcast para o sistema, como
por exemplo: quando a tela do dispositivo é desligada, quando o carregador é plugado ao dispositivo, quando um fone de
ouvido
é conectado ao dispositivo, quando uma chamada telefônica é recebida, quando o sistema é iniciado e vários
outros.
Um broadcast pode ser enviado tanto por aplicativos nativos do Android quanto pelos aplicativos que nós desenvolvemos.
Estes broadcasts são enviados através de Intents, da mesma forma como fazemos para invocar uma Activity. Sendo assim,
é o Intent Resolution (Resolução de Intents) quem vai dizer quais os Broadcast Receivers que estão interessados em
responder ao broadcast. A Figura 13.1 ilustra o exemplo de um broadcast enviado pelo Android, através de uma Intent,
informando que a carga da bateria está baixa.
Broadcast Receiver
Broadcast Receiver
Intent .
Intent .
Android Resolution
ACTION_BATTERY_LOW .
Broadcast Receiver
Conecte o carregador
A bateria está fraca.
Carga restante: 9%
Ok Uso da Bateria
Figura 13.1. Caixa de diálogo disparada por um Broadcast Receiver, após receber um broadcast do
Android, informando que a bateria do dispositivo está com carga baixa.
Através dos Broadcast Receivers podemos disparar determinadas ações quando um evento acontece. Imagine, por
exemplo, que você resolveu acoplar um tablet ao painel do seu carro para usá-lo como central multimídia e computador de
bordo, conectando seu cabo de força à uma fonte de energia do carro e a saída de áudio no aparelho de som do carro.
Claro que você correria o risco de alguém abrir o seu carro para furtar este tablet. Pensando nessa possibilidade, um
simples Broadcast Receiver poderia ajudá-lo neste caso, onde uma mensagem SMS (ou e-mail) poderia ser enviada para o
© 2012 Hachi Tecnologia | treinamento@hachitecnologia.com.br 211
Android - Desenvolvendo aplicativos para dispositivos móveis
seu celular caso alguém desconectasse o cabo de força ou o cabo da saída de áudio deste tablet (o que aconteceria caso
alguém o retirasse do painel com a intenção de furtá-lo). Além de enviar um SMS avisando que o dispositivo foi
desconectado do painel do carro, o Broadcast Receiver também poderia ativar um serviço de localização que, de tempos
em tempos, lhe enviasse um SMS com a localização geográfica do seu tablet, obtida através do GPS, ajudando-o na
recuperação do seu tablet furtado.
Veja que são inúmeras as possibilidades que um Broadcast Receiver pode nos oferecer e neste capítulo aprenderemos a
trabalhar com este componente.
Nota
O Broadcast Receiver é um componente do Android que executa em segundo plano, não depende de uma interface
gráfica e não interage com o usuário.
13.1 Criando um Broadcast Receiver
Criar um Broadcast Receiver no Android é uma tarefa simples, bastando criar uma classe que herde a classe
BroadcastReceiver e implementar um único método, o método onReceive(). Veja abaixo o exemplo da estrutura de um
Broadcast Receiver:
public class ExemploDeBroadcastReceiver extends BroadcastReceiver {
@Override
public void onReceive(Context context, Intent intent) {
// TODO Implementação do Broadcast Receiver . . .
}
O método onReceive() é chamado pelo próprio Android e recebe como argumento um objeto do tipo Context e um Intent,
possibilitando ao Broadcast Receiver o uso dos métodos dessas duas classes, além de permitir o recebimento de
parâmetros através da Intent. É neste método que implementamos todo o código que desejamos que o Broadcast Receiver
execute em segundo plano.
13.2 Configurando um Broadcast Receiver
Existem duas formas de configurar um Broadcast Receiver no Android:
1. Estática (configurado no arquivo AndroidManifest.xml);
2. Dinâmica (configurado no código de uma classe do aplicativo).
As duas formas são válidas, porém existe uma grande diferença: apenas a forma estática permite que um Broadcast
Receiver seja invocado mesmo que o aplicativo esteja fechado.
13.2.1 Configurando um Broadcast Receiver de forma estática
Configurar um Broadcast Receiver de forma estática é a mais recomendada, já que desta forma ele poderá ser chamado
mesmo se o aplicativo não estiver em execução. Sua configuração é feita no arquivo AndroidManifest.xml, muito
semelhante à forma com que configuramos uma Activity. Veja o exemplo abaixo:
...
<receiver android:name=".broadcastreceiver.ExemploDeBroadcastReceiver">
<intent-filter>
<action android:name="br.com.empresa.projeto.action.EXEMPLO_DE_BROADCAST_RECEIVER"/>
</intent-filter>
</receiver>
...
© 2012 Hachi Tecnologia | treinamento@hachitecnologia.com.br 212
Android - Desenvolvendo aplicativos para dispositivos móveis
Perceba que configuramos uma Action no Intent Filter do nosso Broadcast Receiver. Desta forma, basta que uma Intent
defina esta Action para que o Broadcast Receiver seja invocado pelo Android, através do Intent Resolution. [Lembre-se que
estudamos sobre as Intents e Intent Resolution no Capítulo 9]
Nota
Além de definir uma Action, podemos também definir uma Category no Intent Filter de um Broadcast Receiver,
seguindo as definições de Category que aprendemos no Capítulo 9.
13.2.2 Configurando um Broadcast Receiver de forma dinâmica
Configurar um Broadcast Receiver de forma dinâmica não é muito recomendado, pois desta forma ele ficará disponível
apenas se o seu aplicativo estiver em execução. Podemos usar uma Activity para configurar um Broadcast Receiver de
forma dinâmica, conforme o seguinte exemplo:
public class RegistraBroadcastReceiverActivity extends Activity {
private ExemploDeBroadcastReceiver broadcastReceiver;
private IntentFilter intentFilter;
@Override
protected void onCreate(Bundle savedInstanceState) {
super.onCreate(savedInstanceState);
// Instancia o Broadcast Receiver
broadcastReceiver = new ExemploDeBroadcastReceiver();
// Instancia o Intent Filter
intentFilter = new IntentFilter();
/**
* Define a Action do Intent Filter que será usada
* para invocar o Broadcast Receiver
*/
intentFilter.addAction("br.com.empresa.projeto.action.EXEMPLO_DE_BROADCAST_RECEIVER");
}
@Override
protected void onResume() {
super.onResume();
/**
* Registra o Broadcast Receiver no Android
* para que os aplicativos possam utilizá-lo.
*/
registerReceiver(broadcastReceiver, intentFilter);
}
@Override
protected void onPause() {
super.onPause();
// Encerra o Broadcast Receiver
unregisterReceiver(broadcastReceiver);
}
Perceba que, mesmo na forma dinâmica, é preciso definir uma Action no Intent Filter para permitir que o Broadcast
Receiver seja invocado pelos aplicativos através de uma Intent. Mas desta forma o Intent Filter é definido no próprio código
da classe que o configura e não no arquivo AndroidManifest.xml.
© 2012 Hachi Tecnologia | treinamento@hachitecnologia.com.br 213
Android - Desenvolvendo aplicativos para dispositivos móveis
13.3 Invocando um Broadcast Receiver
Agora que aprendemos a criar e configurar um Broadcast Receiver, precisamos entender como é feita a sua chamada no
Android. Como foi dito, um Broadcast Receiver é invocado através de uma Intent, semelhante à forma com que invocamos
uma Activity, porém usamos o método sendBroadcast() para iniciá-lo. O trecho de código abaixo mostra um exemplo de
como chamar um Broadcast Receiver:
...
Intent intent = new Intent("br.com.empresa.projeto.action.EXEMPLO_DE_BROADCAST_RECEIVER");
sendBroadcast(intent);
...
O trecho de código acima irá invocar um Broadcast Receiver que tenha declarado em seu Intent Filter a Action definida
nesta Intent e este será executado em segundo plano, de forma assíncrona, permitindo que qualquer código que venha
depois da sua chamada seja executado normalmente, sem que este tenha que aguardar o Broadcast Receiver ser
completamente executado.
Nota
O método sendBroadcast() é usado apenas para invocar Actions de componentes Broadcast Receivers, ou seja,
se você usá-lo para chamar a Action de um outro tipo de componente (uma Activity, por exemplo) ocorrerá um erro.
13.4 Definindo a ordem de execução dos Broadcast Receivers
Como os Broadcast Receivers são invocados pela Action definida em seu Intent Filter, não é difícil de imaginar que possa
existir mais de um Broadcast Receiver que declare a mesma Action. Neste caso, quando um broadcast com esta Action for
disparado, todos estes Broacast Receivers receberão o broadcast ao mesmo tempo. Desta forma não é possível garantir
em qual ordem estes Broadcast Receivers serão executados.
Dentro deste cenário, o que podemos fazer para garantir que um determinado Broadcast Receiver tenha prioridade sobre
outro, ou seja, seja executado antes dos demais, é definir sua ordem no próprio Intent Filter. Esta ordem é definida por um
valor inteiro, onde o maior valor tem prioridade sobre o menor. Este valor é definido através do atributo android:priority.
Veja abaixo o exemplo, no trecho de um arquivo AndroidManifest.xml:
...
<receiver android:name="BroadcastReceiverA" >
<intent-filter android:priority="20">
<action android:name="MEU_BROADCAST_RECEIVER" />
</intent-filter>
</receiver>
<receiver android:name="BroadcastReceiverB" >
<intent-filter android:priority="30">
<action android:name="MEU_BROADCAST_RECEIVER" />
</intent-filter>
</receiver>
<receiver android:name="BroadcastReceiverC" >
<intent-filter android:priority="10">
<action android:name="MEU_BROADCAST_RECEIVER" />
</intent-filter>
</receiver>
...
No exemplo dado temos a configuração de três Broadcast Receivers, que serão executados na seguinte ordem:
1. BroadcastReceiverB: será o primeiro por ter o maior valor de prioridade (30);
© 2012 Hachi Tecnologia | treinamento@hachitecnologia.com.br 214
Android - Desenvolvendo aplicativos para dispositivos móveis
2. BroadcastReceiverA: será o segundo, por ter o segundo maior valor de prioridade (20);
3. BroadcastReceiverC: será o último, por ter o menor valor de prioridade (10).
Para chamar um Broadcast Receiver de forma ordenada usamos o método sendOrderedBroadcast(). Veja o exemplo
abaixo:
...
Intent intent = new Intent("MEU_BROADCAST_RECEIVER");
sendOrderedBroadcast(intent, null);
...
13.5 Impedindo a propagação de um Broadcast Receiver
Além de poder definir uma ordem de prioridade para execução dos Broadcast Receivers, é possível interferir na sua
propagação, onde um determinado Broadcast Receiver pode impedir que os demais sejam executados. Para isto, no
método onReceive() (que contém a implementação do Broadcast Receiver) basta chamar o método abortBroadcast().
No exemplo do tópico anterior, se chamássemos o método abortBroadcast() no Broadcast Receiver BroadcastReceiverB,
os demais (BroadcastReceiverA e BroadcastReceiverC) não seriam executados.
Nota
O método abortBroadcast() só terá eficiência em Broadcast Receivers ordenados, já que para os não ordenados
não dá para garantir a ordem em que eles serão executados.
13.6 Propagando informações entre Broadcast Receivers
O Android permite o compartilhamento de dados entre Broadcast Receivers ordenados, disponibilizando os seguintes
métodos da classe BroadcastReceiver:
• setResultExtras(): usado para passar um objeto do tipo Bundle para os próximos Broadcast Receivers a serem
executados;
• setResultData(): usado para passar uma String para os próximos Broadcast Receivers a serem executados;
E seus respectivos métodos para leitura dos dados propagados:
• getResultExtras(): usado para ler um objeto do tipo Bundle recebido por um Broadcast Receiver executado
anteriormente;
• getResultData(): usado para ler uma String recebida por um Broadcast Receiver executado anteriormente.
Nota
Como é possível compartilhar um objeto do tipo Bundle entre os Broadcast Receivers, podemos compartilhar
praticamente qualquer tipo de objeto do Java, já que o Bundle aceita vários tipos de objetos.
13.7 Alterando os dados na propagação de um Broadcast Receiver
As informações propagadas entre Broadcast Receivers podem ser alteradas a qualquer momento e estas alterações serão
propagadas para os demais Broadcast Receivers a serem executados. Para realizar estas alterações, basta obter os dados
recebidos de um Broadcast Receiver executado anteriormente, através dos métodos getResultExtras() ou
getResultData(), e alterá-los através dos métodos setResultExtras() ou setResultData() para que as alterações sejam
propagadas para os demais Broadcast Receivers.
© 2012 Hachi Tecnologia | treinamento@hachitecnologia.com.br 215
Android - Desenvolvendo aplicativos para dispositivos móveis
13.8 Regras e recomendações dos Broadcast Receivers
O Android determina algumas regras que devemos seguir para a implementação dos Broadcast Receivers. São elas:
1. O objeto que implementa o Broadcast Receiver existirá somente até o método onReceive() completar a sua execução.
Devido a isto, não é permitido a implementação de tarefas assíncronas ou a criação de novas threads no método
onReceive(), pois estas correm o risco do Broadcast Receiver deixar de existir antes de completarem suas tarefas;
2. O Android impõe o limite máximo de 10 segundos para a execução de um Broadcast Receiver. Sendo assim, não
devemos jamais implementar um código mais pesado/demorado nestes componentes;
3. Não é aconselhável que um Broadcast Receiver interfira nas tarefas que o usuário possa estar fazendo, ou seja, não
deve-se mostrar mensagens ou abrir uma tela através deste componente. Imagine, por exemplo, que o usuário esteja no
meio de um jogo ou escrevendo uma mensagem SMS: obviamente ele não iria gostar de ser incomodado com uma
mensagem ou uma tela aparecendo no meio de sua atividade.
Nota
Caso queira executar tarefas pesadas em segundo plano (como baixar um arquivo através da Internet, por exemplo)
ou enviar uma mensagem para o usuário, o Android disponibiliza outros recursos para este tipo de tarefa.
Aprenderemos sobre estes recursos nos próximos capítulos, onde estudaremos sobre os Services e os
Notificadores.
13.9 Broadcast Receivers nativos do Android
Além de poder criar e lançar nossos próprios broadcasts, existem também broadcasts nativos que são lançados pelo
próprio Android, nos permitindo criar Broadcast Receivers que respondam a eles. Veja, na tabela abaixo, alguns exemplos
de broadcasts nativos do Android:
Broadcast Descrição
ACTION_BATTERY_LOW Enviado quando a bateria do dispositivo está com carga baixa.
ACTION_HEADSET_PLUG Enviado quando um fone de ouvido é conectado ou desconectado do dispositivo.
ACTION_SCREEN_ON Enviado quando a tela do dispositivo é ligada.
NEW_OUTGOING_CALL Enviado quando uma nova chamada telefônica é efetuada.
BOOT_COMPLETED Enviado quando o sistema completa o boot inicial.
ACTION_POWER_CONNECTED Enviado quando o dispositivo é conectado à energia.
ACTION_POWER_DISCONNECTED Enviado quando o dispositivo é desconectado da energia.
CAMERA_BUTTON Enviado quando o botão da câmera é disparado.
Tabela 13.1. Alguns broadcasts nativos do Android.
Além dos citados acima, existem vários outros broadcasts nativos do Android para diversas funcionalidades. Consulte a
documentação no site do desenvolvedor Android para conhecer todos os broadcasts nativos disponíveis, através do link:
http://developer.android.com.
Nota
O broadcast nativo BOOT_COMPLETED exige a seguinte permissão especial para ser utilizado:
RECEIVE_BOOT_COMPLETED
O broadcast nativo NEW_OUTGOING_CALL exige a seguinte permissão especial para ser utilizado:
PROCESS_OUTGOING_CALLS
© 2012 Hachi Tecnologia | treinamento@hachitecnologia.com.br 216
Android - Desenvolvendo aplicativos para dispositivos móveis
13.10 Colocando em prática: trabalhando com Broadcast Receivers
13.10.1 Criando um novo projeto para explorar os Broadcast Receivers
Para demonstrar o funcionamento dos Broadcast Receivers do Android iremos criar um novo projeto, chamado
TrabalhandoComReceivers, definindo o nome do pacote padrão para br.com.hachitecnologia.receivers.
13.10.2 Criando uma Activity para disparar um broadcast
Em nosso novo projeto vamos criar uma nova Activity, chamada DisparaBroadcastActivity, definindo o seu arquivo de
layout, chamado activity_dispara_broadcast.xml. Para deixar nosso projeto mais organizado, colocaremos nossa Activity
dentro do pacote br.com.hachitecnologia.receivers.activity.
O arquivo de layout activity_dispara_broadcast.xml da nossa Activity terá o seguinte conteúdo:
<RelativeLayout xmlns:android="http://schemas.android.com/apk/res/android"
android:layout_width="match_parent"
android:layout_height="match_parent">
<Button
android:id="@+id/botao_dispara_broadcast"
android:layout_width="wrap_content"
android:layout_height="wrap_content"
android:layout_centerHorizontal="true"
android:layout_centerVertical="true"
android:text="Dispara broadcast" />
</RelativeLayout>
Nosso arquivo de layout possui apenas um botão, conforme ilustra a Figura 13.2. Ao ser clicado, este botão deverá
disparar um broadcast e, para isto, devemos implementar nossa Activity que irá implementar a ação deste botão.
Figura 13.2. Tela com o botão que irá disparar um broadcast.
Nossa Activity DisparaBroadcastActivity conterá a seguinte implementação:
public class DisparaBroadcastActivity extends Activity {
@Override
protected void onCreate(Bundle savedInstanceState) {
super.onCreate(savedInstanceState);
setContentView(R.layout.activity_dispara_broadcast);
// Botão que irá disparar o broadcast
Button botao = (Button) findViewById(R.id.botao_dispara_broadcast);
© 2012 Hachi Tecnologia | treinamento@hachitecnologia.com.br 217
Android - Desenvolvendo aplicativos para dispositivos móveis
// Definindo o evento do botão
botao.setOnClickListener(new View.OnClickListener() {
@Override
public void onClick(View v) {
// Criamos uma Intent com a Action "MEU_BROADCAST_RECEIVER"
Intent intent = new Intent("MEU_BROADCAST_RECEIVER");
/**
* Inserimos uma String na Intent com uma mensagem
* que será enviada ao Broadcast Receiver.
*/
intent.putExtra("mensagem", "Minha mensagem");
// Envia um broadcast
sendBroadcast(intent);
}
});
}
Nota
Para que nossa Activity seja iniciada ao executar o aplicativo e para criar seu atalho no launcher do Android, é
preciso definir em seu Intent Filter a Action MAIN e a Category LAUNCHER. [Lembre-se que aprendemos sobre
Intent Filters no Capítulo 9]
13.10.3 Implementando Broadcast Receivers no novo projeto
Implementada a Activity que irá disparar o broadcast, precisamos agora implementar um Broadcast Receiver que será
executado quando um broadcast com a Action “MEU_BROADCAST_RECEIVER” for disparado. Para demonstrar melhor
seus recursos, iremos criar três Broadcast Receivers, no pacote br.com.hachitecnologia.receivers.broadcastreceiver:
BroadcastReceiverA, BroadcastReceiverB e BroadcastReceiverC.
Implementação do BroadcastReceiverA:
public class BroadcastReceiverA extends BroadcastReceiver {
@Override
public void onReceive(Context context, Intent intent) {
// Mensagem recebida pela Intent que disparou o broadcast
String msg = intent.getStringExtra("mensagem");
// Apresenta a mensagem na tela, através de um Toast
Toast.makeText(context, "BroadcastReceiverA: " + msg, Toast.LENGTH_LONG)
.show();
}
Implementação do BroadcastReceiverB:
public class BroadcastReceiverB extends BroadcastReceiver {
@Override
public void onReceive(Context context, Intent intent) {
// Mensagem recebida pela Intent que disparou o broadcast
String msg = intent.getStringExtra("mensagem");
// Apresenta a mensagem na tela, através de um Toast
Toast.makeText(context, "BroadcastReceiverB: " + msg, Toast.LENGTH_LONG)
.show();
}
© 2012 Hachi Tecnologia | treinamento@hachitecnologia.com.br 218
Android - Desenvolvendo aplicativos para dispositivos móveis
Implementação do BroadcastReceiverC:
public class BroadcastReceiverC extends BroadcastReceiver {
@Override
public void onReceive(Context context, Intent intent) {
// Mensagem recebida pela Intent que disparou o broadcast
String msg = intent.getStringExtra("mensagem");
// Apresenta a mensagem na tela, através de um Toast
Toast.makeText(context, "BroadcastReceiverC: " + msg, Toast.LENGTH_LONG)
.show();
}
Vamos agora configurar nossos Broadcast Receivers de forma estática, adicionando a seguinte configuração no arquivo
AndroidManifest.xml:
<receiver android:name=".broadcastreceiver.BroadcastReceiverA">
<intent-filter>
<action android:name="MEU_BROADCAST_RECEIVER"/>
</intent-filter>
</receiver>
<receiver android:name=".broadcastreceiver.BroadcastReceiverB">
<intent-filter>
<action android:name="MEU_BROADCAST_RECEIVER"/>
</intent-filter>
</receiver>
<receiver android:name=".broadcastreceiver.BroadcastReceiverC">
<intent-filter>
<action android:name="MEU_BROADCAST_RECEIVER"/>
</intent-filter>
</receiver>
Com nossos Broadcast Receivers implementados e devidamente configurados, ao executar o aplicativo no emulador do
Android e clicar no botão “Dispara broadcast” da nossa Activity, um Toast exibirá as seguintes mensagens:
1. BroadcastReceiverA: Minha mensagem;
2. BroadcastReceiverB: Minha mensagem;
3. BroadcastReceiverC: Minha mensagem.
Apesar de nossos Broadcast Receivers não estarem ordenados, eles serão disparados na ordem acima (A, B e C). Isto
acontece porque os três Broadcast Receivers estão no mesmo aplicativo, sendo assim serão executados na ordem em que
foram configurados. Mas imagine se cada um estivesse em um aplicativo diferente: não daria para garantir em qual ordem
eles seriam executados.
13.10.4 Definindo a ordem de execução dos Broadcast Receivers
Vamos agora alterar a ordem de execução dos nossos Broadcast Receivers, deixando-os na seguinte ordem: B, A e C.
Para isto, devemos definir o atributo android:priority no Intent Filter de cada um, deixando-os da seguinte forma:
<receiver android:name=".broadcastreceiver.BroadcastReceiverA">
<intent-filter android:priority="20">
© 2012 Hachi Tecnologia | treinamento@hachitecnologia.com.br 219
Android - Desenvolvendo aplicativos para dispositivos móveis
<action android:name="MEU_BROADCAST_RECEIVER"/>
</intent-filter>
</receiver>
<receiver android:name=".broadcastreceiver.BroadcastReceiverB">
<intent-filter android:priority="30">
<action android:name="MEU_BROADCAST_RECEIVER"/>
</intent-filter>
</receiver>
<receiver android:name=".broadcastreceiver.BroadcastReceiverC">
<intent-filter android:priority="10">
<action android:name="MEU_BROADCAST_RECEIVER"/>
</intent-filter>
</receiver>
Além de definir a prioridade, devemos alterar nossa Activity para que ela envie o broadcast de forma ordenada. Para isto, no
código da nossa Activity, substituiremos o seguinte trecho de código:
...
// Envia um broadcast
sendBroadcast(intent);
...
por este trecho de código:
...
// Envia um broadcast de forma ordenada
sendOrderedBroadcast(intent, null);
...
Ao executar o aplicativo no emulador do Android e clicar no botão “Dispara broadcast”, as mensagens serão exibidas na
seguinte ordem:
1. BroadcastReceiverB: Minha mensagem;
2. BroadcastReceiverA: Minha mensagem;
3. BroadcastReceiverC: Minha mensagem.
13.10.5 Compartilhando dados entre os Broadcast Receivers
Como aprendemos, é possível compartilhar informações entre Broadcast Receivers. Para demonstrar este recurso, iremos
enviar uma mensagem do BroadcastReceiverB para os demais Broadcast Receivers e estes deverão apresentar na tela
esta nova mensagem, ao invés da mensagem original da Intent que disparou o broadcast. Para isto, iremos alterar o código
da classe BroadcastReceiverB, adicionando o seguinte trecho de código ao final do método onReceive():
...
// Define um novo objeto Bundle
Bundle b = new Bundle();
// Adiciona ao Bundle uma String com uma mensagem
b.putString("mensagem", "Minha nova mensagem");
// Disponibiliza o Bundle para os demais Broadcast Receivers a serem executados.
setResultExtras(b);
...
O trecho de código acima, no BroadcastReceiverB, irá disponibilizar uma String com a mensagem “Minha nova
mensagem” para os demais Broadcast Receivers a serem executados, em nosso caso o BroadcastReceiverA e o
BroadcastReceiverC. Precisamos agora receber esta mensagem nos Broadcast Receivers A e C e apresentá-la na tela.
© 2012 Hachi Tecnologia | treinamento@hachitecnologia.com.br 220
Android - Desenvolvendo aplicativos para dispositivos móveis
Para isto, no código das classes BroadcastReceiverA e BroadcastReceiverC, iremos substituir o trecho de código
abaixo:
...
// Mensagem recebida pela Intent que disparou o broadcast
String msg = intent.getStringExtra("mensagem");
...
pelo seguinte trecho de código:
...
// Recebe o objeto Bundle disponibilizado pelo Broadcast Receiver executado anteriormente.
Bundle b = getResultExtras(true);
// Recupera a mensagem recebida no Bundle
String msg = b.getString("mensagem");
...
Após realizar as devidas alterações, executamos o aplicativo no emulador do Android e, ao clicar no botão “Dispara
broadcast”, as seguintes mensagens serão exibidas nesta ordem:
1. BroadcastReceiverB: Minha mensagem;
2. BroadcastReceiverA: Minha nova mensagem;
3. BroadcastReceiverC: Minha nova mensagem.
13.10.6 Alterando os dados propagados entre os Broadcast Receivers
Como aprendemos, além de compartilhar dados entre Broascast Receivers ordenados, podemos também alterar estes
dados propagados em um determinado Broadcast Receiver. Para demonstrar este recurso, iremos alterar o código da
nossa classe BroadcastReceiverA, modificando o conteúdo da mensagem recebida pelo BroadcastReceiverB. Para
isto, adicionaremos o seguinte trecho de código ao final do método onReceive() da classe BroadcastReceiverA:
...
// Altera o conteúdo da mensagem do Bundle
b.putString("mensagem", "Minha mensagem modificada");
// Disponibiliza o Bundle alterado para os próximos Broadcast Receivers
setResultExtras(b);
...
Ao executar o aplicativo no emulador do Android e clicar no botão “Dispara broadcast”, as mensagens serão exibidas na
seguinte ordem:
1. BroadcastReceiverB: Minha mensagem;
2. BroadcastReceiverA: Minha nova mensagem;
3. BroadcastReceiverC: Minha mensagem modificada.
13.11 Exercício
Agora que você aprendeu a trabalhar com Broadcast Receivers, é hora de colocar em prática.
Neste exercício iremos criar três Broadcast Receivers e explorar seus recursos.
1. Crie um novo projeto do Android, chamado TrabalhandoComReceivers, definindo o nome do pacote padrão para
br.com.hachitecnologia.receivers.
© 2012 Hachi Tecnologia | treinamento@hachitecnologia.com.br 221
Android - Desenvolvendo aplicativos para dispositivos móveis
2. Neste novo projeto crie uma nova Activity, chamada DisparaBroadcastActivity, definindo o seu arquivo de layout com
o nome activity_dispara_broadcast.xml. Para deixar o projeto mais organizado, coloque esta nova Activity no pacote
br.com.hachitecnologia.receivers.activity.
3. Em seu arquivo de Layout, defina apenas um botão com o texto “Dispara broadcast”. Para isto, edite o arquivo
activity_dispara_broadcast.xml, deixando-o com o seguinte conteúdo:
<RelativeLayout xmlns:android="http://schemas.android.com/apk/res/android"
android:layout_width="match_parent"
android:layout_height="match_parent">
<Button
android:id="@+id/botao_dispara_broadcast"
android:layout_width="wrap_content"
android:layout_height="wrap_content"
android:layout_centerHorizontal="true"
android:layout_centerVertical="true"
android:text="Dispara broadcast" />
</RelativeLayout>
4. O botão definido no arquivo de layout, ao ser clicado pelo usuário, deverá disparar um broadcast com a Action
“MEU_BROADCAST_RECEIVER”. Na Intent que irá disparar o broadcast, deverá ser enviada uma String de identificador
“mensagem” com o conteúdo “Minha mensagem”. Para isto, edite a classe DisparaBroadcastActivity, deixando-a com o
seguinte conteúdo:
public class DisparaBroadcastActivity extends Activity {
@Override
protected void onCreate(Bundle savedInstanceState) {
super.onCreate(savedInstanceState);
setContentView(R.layout.activity_dispara_broadcast);
// Botão que irá disparar o broadcast
Button botao = (Button) findViewById(R.id.botao_dispara_broadcast);
// Definindo o evento do botão
botao.setOnClickListener(new View.OnClickListener() {
@Override
public void onClick(View v) {
// Criamos uma Intent com a Action "MEU_BROADCAST_RECEIVER"
Intent intent = new Intent("MEU_BROADCAST_RECEIVER");
/**
* Inserimos uma String na Intent com uma mensagem
* que será enviada ao Broadcast Receiver.
*/
intent.putExtra("mensagem", "Minha mensagem");
// Envia um broadcast
sendBroadcast(intent);
}
});
}
5. No Intent Filter da nova Activity, defina a Action MAIN e a Category LAUNCHER, para que ela seja iniciada ao executar o
aplicativo e para criar seu atalho no launcher do Android.
© 2012 Hachi Tecnologia | treinamento@hachitecnologia.com.br 222
Android - Desenvolvendo aplicativos para dispositivos móveis
6. Crie três Broascast Receivers, no pacote br.com.hachitecnologia.receivers.broadcastreceiver, com os respectivos
nomes: BroadcastReceiverA, BroadcastReceiverB e BroadcastReceiverC. Estes Broadcast Receivers deverão
implementar o seguinte código:
Implementação do BroadcastReceiverA:
public class BroadcastReceiverA extends BroadcastReceiver {
@Override
public void onReceive(Context context, Intent intent) {
// Mensagem recebida pela Intent que disparou o broadcast
String msg = intent.getStringExtra("mensagem");
// Apresenta a mensagem na tela, através de um Toast
Toast.makeText(context, "BroadcastReceiverA: " + msg, Toast.LENGTH_LONG)
.show();
}
Implementação do BroadcastReceiverB:
public class BroadcastReceiverB extends BroadcastReceiver {
@Override
public void onReceive(Context context, Intent intent) {
// Mensagem recebida pela Intent que disparou o broadcast
String msg = intent.getStringExtra("mensagem");
// Apresenta a mensagem na tela, através de um Toast
Toast.makeText(context, "BroadcastReceiverB: " + msg, Toast.LENGTH_LONG)
.show();
}
Implementação do BroadcastReceiverC:
public class BroadcastReceiverC extends BroadcastReceiver {
@Override
public void onReceive(Context context, Intent intent) {
// Mensagem recebida pela Intent que disparou o broadcast
String msg = intent.getStringExtra("mensagem");
// Apresenta a mensagem na tela, através de um Toast
Toast.makeText(context, "BroadcastReceiverC: " + msg, Toast.LENGTH_LONG)
.show();
}
7. Configure os três Broadcast Receivers de forma estática e sem ordenação. Para isto, adicione a seguinte configuração
no arquivo AndroidManifest.xml:
<receiver android:name=".broadcastreceiver.BroadcastReceiverA">
<intent-filter>
<action android:name="MEU_BROADCAST_RECEIVER"/>
</intent-filter>
</receiver>
<receiver android:name=".broadcastreceiver.BroadcastReceiverB">
<intent-filter>
<action android:name="MEU_BROADCAST_RECEIVER"/>
</intent-filter>
© 2012 Hachi Tecnologia | treinamento@hachitecnologia.com.br 223
Android - Desenvolvendo aplicativos para dispositivos móveis
</receiver>
<receiver android:name=".broadcastreceiver.BroadcastReceiverC">
<intent-filter>
<action android:name="MEU_BROADCAST_RECEIVER"/>
</intent-filter>
</receiver>
8. Execute o projeto no emulador do Android e, ao iniciar o aplicativo, clique no botão “Dispara broadcast” e veja o
resultado.
13.12 Exercício
Neste exercício iremos definir uma ordem de execução dos três Broadcast Receivers implementados no projeto
TrabalhandoComReceivers.
1. Defina uma ordem de execução dos Broadcast Receivers, usando o atributo android:priority do Intent Filter, deixando-os
na seguinte ordem: B, A e C. Para isto, altere sua configuração, deixando-a da seguinte forma:
<receiver android:name=".broadcastreceiver.BroadcastReceiverA">
<intent-filter android:priority="20">
<action android:name="MEU_BROADCAST_RECEIVER"/>
</intent-filter>
</receiver>
<receiver android:name=".broadcastreceiver.BroadcastReceiverB">
<intent-filter android:priority="30">
<action android:name="MEU_BROADCAST_RECEIVER"/>
</intent-filter>
</receiver>
<receiver android:name=".broadcastreceiver.BroadcastReceiverC">
<intent-filter android:priority="10">
<action android:name="MEU_BROADCAST_RECEIVER"/>
</intent-filter>
</receiver>
Altere também o código da Activity DisparaBroadcastActivity, substituindo o trecho de código abaixo:
...
// Envia um broadcast
sendBroadcast(intent);
...
pelo seguinte trecho de código:
...
// Envia um broadcast de forma ordenada
sendOrderedBroadcast(intent, null);
...
2. Execute o projeto no emulador do Android e, ao iniciar o aplicativo, clique no botão “Dispara broadcast” e veja o
resultado.
© 2012 Hachi Tecnologia | treinamento@hachitecnologia.com.br 224
Android - Desenvolvendo aplicativos para dispositivos móveis
13.13 Exercício opcional
Neste exercício iremos implementar o compartilhamento de dados entre os três Broadcast Receivers implementados no
projeto TrabalhandoComReceivers. Iremos compartilhar uma String, com a mensagem “Minha nova mensagem”, usando
o identificador “mensagem”.
1. Altere o código da classe BroadcastReceiverB, adicionando o seguinte trecho de código ao final do método
onReceive():
...
// Define um novo objeto Bundle
Bundle b = new Bundle();
// Adiciona ao Bundle uma String com uma mensagem
b.putString("mensagem", "Minha nova mensagem");
// Disponibiliza o Bundle para os demais Broadcast Receivers a serem executados.
setResultExtras(b);
...
2. No código das classes BroadcastReceiverA e BroadcastReceiverC, substitua o trecho de código abaixo:
...
// Mensagem recebida pela Intent que disparou o broadcast
String msg = intent.getStringExtra("mensagem");
...
pelo seguinte trecho de código:
...
// Recebe o objeto Bundle disponibilizado pelo Broadcast Receiver executado anteriormente.
Bundle b = getResultExtras(true);
// Recupera a mensagem recebida no Bundle
String msg = b.getString("mensagem");
3. Execute o projeto no emulador do Android e, ao iniciar o aplicativo, clique no botão “Dispara broadcast” e veja o
resultado.
13.14 Exercício opcional
Neste exercício iremos alterar os dados propagados entre os três Broadcast Receivers implementados no projeto
TrabalhandoComReceivers.
1. Adicione o seguinte trecho de código ao final do método onReceive() da classe BroadcastReceiverA:
...
// Altera o conteúdo da mensagem do Bundle
b.putString("mensagem", "Minha mensagem modificada");
// Disponibiliza o Bundle alterado para os próximos Broadcast Receivers
setResultExtras(b);
...
2. Execute o projeto no emulador do Android e, ao iniciar o aplicativo, clique no botão “Dispara broadcast” e veja o
resultado.
© 2012 Hachi Tecnologia | treinamento@hachitecnologia.com.br 225
Android - Desenvolvendo aplicativos para dispositivos móveis
14 - Services
Service é um componente do Android que executa tarefas em segundo plano. Ao contrário dos Broadcast Receivers, os
Services podem executar tarefas demoradas, como o envio de um e-mail, o download de um arquivo da Internet, etc.
Os Services são prioridade no Android, ou seja, se em um determinado momento o Android precisar liberar espaço na
Memória Ram do dispositivo, os Services serão os últimos componentes a serem eliminados. Em termos de prioridade, os
Services perdem apenas para a Activity em execução, que tem a mais alta prioridade no Android.
Um exemplo de Service são os famosos aplicativos que tocam música, permitindo que o usuário possa executar outras
tarefas enquanto uma música está sendo tocada e a qualquer momento ele pode voltar ao aplicativo de música e parar a
música.
Um Service pode ser iniciado através de qualquer componente do Android, ou seja, tanto uma Activity quanto um
Broadcast Receiver ou um próprio Service pode iniciá-lo.
14.1 Criando um Service
Para criar um Service no Android, devemos estender a classe Service. Veja abaixo a estrutura básica de um Service:
public class ExemploDeService extends Service {
@Override
public void onCreate() {
// Tarefas a serem executadas quando o service é criado
}
@Override
public int onStartCommand(Intent intent, int flags, int startId) {
// Tarefas a serem executadas quando o service é iniciado
}
@Override
public void onDestroy() {
// Tarefas a serem executadas quando o service é destruído
}
@Override
public IBinder onBind(Intent intent) {
return null;
}
• O método onCreate() é executado apenas uma vez, quando o Service é criado.
• O método onStartCommand() é executado toda vez que o Service é chamado, através do método startService(), e
recebe como parâmetro a Intent utilizada em sua chamada; [Aprenderemos sobre o método startService() nos próximos
tópicos]
• O método onBind() é o único que precisa ser obrigatoriamente implementado em um Service. Este método nos permite
conectar a um Service em execução e controlá-lo; [Aprenderemos sobre este recurso mais adiante ainda neste capítulo]
© 2012 Hachi Tecnologia | treinamento@hachitecnologia.com.br 226
Android - Desenvolvendo aplicativos para dispositivos móveis
• O método onDestroy() é executado apenas uma vez, quando o Service é destruído.
14.2 Configurando um Service
Assim como as Activities e os Broadcast Receivers, é preciso configurar o Service no arquivo AndroidManifest.xml. Veja
abaixo o exemplo da configuração de um Service no Android:
...
<service android:name=".service.ExemploDeService">
<intent-filter>
<action android:name="br.com.hachitecnologia.action.INICIAR_SERVICE_DE_EXEMPLO" />
</intent-filter>
</service>
...
Nota
Como os Services são invocados a partir de uma Intent, é preciso definir uma Action em seu Intent Filter, assim
como mostra o exemplo acima.
14.3 Iniciando um Service
Para iniciar um Service usamos o método startService(), passando como parâmetro uma Intent com a sua Action definida.
Veja abaixo o exemplo da chamada de um Service:
...
Intent intent = new Intent("br.com.hachitecnologia.action.INICIAR_SERVICE_DE_EXEMPLO");
startService(intent);
...
Nota
No construtor da Intent passamos a Action definida no Intent Filter do Service, conforme mostra o exemplo acima.
14.4 Parando um Service
Existem duas formas de parar um Service em execução, veja:
1. A primeira forma de parar um Service é chamando o método stopService() na classe que o chamou, passando como
parâmetro a Intent usada para iniciá-lo;
2. Outra forma de parar um Service é chamando o método stopSelf() dentro do próprio Service.
14.5 Considerações importantes sobre os Services
É preciso levar em conta as seguintes considerações importantes sobre os Services, no Android:
1. Um Service executa em segundo plano de forma independente do componente que o chamou, ou seja, se uma Activity
iniciar um Service, ele continuará em execução mesmo que a Activity seja destruída;
2. Um Service não executa em um processo ou thread separados, ou seja, ele executa no mesmo processo responsável
pela execução do aplicativo, na UI Thread. Isso significa que se o processo do aplicativo for finalizado, o Service também
será finalizado;
3. Como os Services executam na UI Thread e são usados para processar tarefas mais demoradas em segundo plano, é
recomendado que seja criada uma nova thread pra executar suas tarefas. Desta forma a UI Thread ficará livre para executar
as demais tarefas do aplicativo, fazendo com que o aplicativo responda mais rápido aos eventos solicitados pelo usuário.
© 2012 Hachi Tecnologia | treinamento@hachitecnologia.com.br 227
Android - Desenvolvendo aplicativos para dispositivos móveis
14.6 Conectando-se a um Service em execução
O Android nos permite conectar a um Service em execução para permitir o controle de suas tarefas. Imagine, por exemplo,
um aplicativo desenvolvido para tocar músicas onde as músicas são tocadas em segundo plano através de um Service.
Obviamente em um determinado momento precisaremos nos conectar a este Service para parar ou pausar a música. Isto é
possível através de um processo chamado bind e unbind.
14.6.1 A classe Binder
Binder é um recurso do Android que permite a comunicação entre um componente do Android e um Service em execução,
ou seja, é ele que fará o meio de campo quando precisamos nos conectar a um Service para controlá-lo.
No Android, para criar um Binder é preciso seguir as seguintes regras:
1. Criar uma classe que estenda a classe Binder do Android;
2. Disponibilizar no Binder um método que permita o acesso ao Service, retornando a sua referência.
Veja abaixo o exemplo de um Binder, usado para controlar com um Service em execução:
public class ExemploDeBinder extends Binder {
private ExemploDeService exemploDeService;
public ExemploDeBinder(ExemploDeService exemploDeService) {
this.exemploDeService = exemploDeService;
}
/**
* Método responsável por permitir o acesso ao Service.
* @return
*/
public ExemploDeService getExemploDeService() {
return exemploDeService;
}
14.6.2 O método onBind()
Mencionamos anteriormente sobre o método onBind() de implementação obrigatória em um Service. É justamente este
método que usamos para nos conectar a um Service em execução.
Este método deve simplesmente retornar o Bind implementado para se comunicar com o Service. Veja abaixo o exemplo
da implementação do método onBind() em um Service:
public class ExemploDeService extends Service {
private IBinder binder = new ExemploDeBinder(this);
...
@Override
public IBinder onBind(Intent intent) {
return binder;
}
No exemplo dado, perceba que apenas inicializamos o Binder em uma variável de instância no Service e, no método
onBind(), retornamos a referência a este Binder.
© 2012 Hachi Tecnologia | treinamento@hachitecnologia.com.br 228
Android - Desenvolvendo aplicativos para dispositivos móveis
14.6.3 A interface ServiceConnection
Além do Binder, é necessário criar um componente chamado Service Connection para permitir a comunicação com um
Service. É justamente este componente que irá se conectar ao Service e usar o Binder para controlá-lo.
No Android, para criar um Service Connection é preciso seguir as seguintes regras:
1. Criar uma classe que implemente a Interface ServiceConnection do Android;
2. Implementar os métodos onServiceConnected() e onServiceDisconnected() da Interface ServiceConnection. Estes
métodos serão executados quando algum componente se conectar e desconectar do Service, respectivamente;
3. No método onServiceConnected(), definir o Binder que será utilizado para se comunicar com o Service;
4. Disponibilizar um método que permita o acesso ao Service através do Binder, retornando a sua referência.
Veja abaixo o exemplo de um Service Connection, usado para se conectar a um Service em execução:
public class ExemploDeServiceConnection implements ServiceConnection {
private ExemploDeService exemploDeService;
@Override
public void onServiceConnected(ComponentName component, IBinder binder) {
ExemploDeBinder exemploDeBinder = (ExemploDeBinder) binder;
this.exemploDeService = exemploDeBinder.getExemploDeService();
}
@Override
public void onServiceDisconnected(ComponentName name) {
// Tarefas a serem executadas ao se desconectar do Service
}
public ExemploDeService getExemploDeService() {
return exemploDeService;
}
No exemplo dado, perceba que no método onServiceConnected() nós apenas definimos o Binder que será utilizado para
controlar o Service e disponibilizamos um método, chamado getExemploDeService(), que apenas fará a ponte para o
método de mesmo nome que criamos no Binder, o que nos permitirá usar este Service Connection para conectar e
controlar o Service.
14.6.4 O método bindService()
Com um Binder e um Service Connection implementados, podemos nos conectar ao Service através de um componente
do Android. Para isto, basta usar o método bindService(), da classe Context do Android, passando como parâmetro a
mesma Intent usada para iniciar o Service juntamente com o Service Connection definido. Veja o exemplo:
...
Intent intent = new Intent("br.com.hachitecnologia.action.INICIAR_SERVICE_DE_EXEMPLO");
ExemploDeServiceConnection connection = new ExemploDeServiceConnection();
bindService(intent, connection, 0);
...
No exemplo acima, após chamar o método bindService(), nosso componente já estará conectado ao Service em execução.
Desta forma, podemos usar o objeto do Service Connection para obter a referência do Service e controlá-lo, acessando
qualquer um de seus métodos disponíveis.
© 2012 Hachi Tecnologia | treinamento@hachitecnologia.com.br 229
Android - Desenvolvendo aplicativos para dispositivos móveis
Nota
Ao chamar o bindService(), o método onServiceConnected() do Service Connection é invocado.
14.6.5 O método unbindService()
O método unbindService() do Android é usado para se desconectar de um Service. Este método recebe como parâmetro
a referência ao objeto Service Connection usado para se conectar ao Service. Veja o exemplo:
...
unbindService(connection);
...
Nota
Ao chamar o unbindService(), o método onServiceDisconnected() do Service Connection é invocado.
14.7 Colocando em prática: criando um tocador de música
Para demonstrar o funcionamento dos Services, iremos criar um aplicativo que irá tocar uma música MP3 em segundo
plano, disponibilizando as seguintes funcionalidades: Tocar, Pausar e Parar. Estas funcionalidades deverão ser
disponibilizadas por uma Activity, que apresentará três botões, permitindo o usuário a tocar, pausar e parar a música.
Em nosso aplicativo, usaremos a Activity para iniciar o Service e se conectar a ele para controlar a execução do arquivo de
áudio através do Service.
Nota
Para permitir que nosso aplicativo toque uma música, usaremos a classe MediaPlayer nativa do Android, usada
para controlar arquivos de áudio e vídeo. Usaremos apenas as funcionalidades básicas desta classe, como start,
stop e pause, usados para tocar, parar e pausar um arquivo de áudio/vídeo, respectivamente. Porém esta classe é
muito poderosa e disponibiliza diversos outros recursos. Caso tenha interesse em se aprofundar no assunto, o link
abaixo disponibiliza a documentação completa da classe MediaPlayer:
http://developer.android.com/reference/android/media/MediaPlayer.html
14.7.1 Criando um novo projeto para explorar os Services
Para implementar nosso aplicativo tocador de música criaremos um novo projeto, chamado TocadorDeMusica, definindo
o nome do pacote padrão para br.com.hachitecnologia.tocadordemusica.
14.7.2 Implementando o Service
Como nosso Service será responsável por tocar, pausar e parar um arquivo de áudio, implementaremos um método para
cada uma dessas funcionalidades. Estes métodos deverão ser expostos (usando o modificador de acesso public) para que
uma Activity possa ter acesso a eles para controlar a execução da música, ao se conectar a este Service. Criaremos então,
no pacote br.com.hachitecnologia.tocadordemusica.service, uma nova classe, chamada TocaMusicaService, com a
seguinte implementação:
public class TocaMusicaService extends Service {
private MediaPlayer mediaPlayer;
// Posição atual da música em milissegundos
private int posicao = 0;
// Música a ser tocada, localizada no diretório "assets"
private static final String MUSICA = "born_to_be_wild.mp3";
/**
* Método responsável por tocar a Música
© 2012 Hachi Tecnologia | treinamento@hachitecnologia.com.br 230
Android - Desenvolvendo aplicativos para dispositivos móveis
*/
public void tocaMusica() {
/*
* Se a música foi pausada, dizemos ao MediaPlayer que a música deve ser
* iniciada a partir da posição em que ela parou de tocar.
*/
if (posicao > 0)
mediaPlayer.seekTo(posicao);
/*
* Se a música NÃO foi pausada, dizemos o MediaPlayer para tocar a música
* a partir do início.
*/
else {
mediaPlayer = new MediaPlayer();
try {
AssetFileDescriptor afd = getApplicationContext().
getAssets().openFd(MUSICA);
mediaPlayer.setDataSource(afd.getFileDescriptor(),
afd.getStartOffset(), afd.getLength());
mediaPlayer.prepare();
} catch (Exception e) {
// TODO
}
}
// Pede para o MediaPlayer tocar a música
mediaPlayer.start();
}
/**
* Método responsável por parar a música
*/
public void paraMusica() {
if (mediaPlayer.isPlaying()) {
mediaPlayer.stop();
// Ao parar a música, retorna para a sua posição inicial (0)
posicao = 0;
}
}
/**
* Método responsável por pausar a música
*/
public void pausaMusica() {
if (mediaPlayer.isPlaying()) {
mediaPlayer.pause();
// Ao pausar a música, guarda a posição em que ela parou de tocar
posicao = mediaPlayer.getCurrentPosition();
}
}
@Override
public IBinder onBind(Intent intent) {
return null;
}
Mesmo sendo pequeno, o código do nosso Service implementa perfeitamente as funcionalidades que queremos,
disponibilizando os métodos: tocaMusica(), paraMusica() e pausaMusica() responsáveis por tocar, parar e pausar uma
música, respectivamente.
© 2012 Hachi Tecnologia | treinamento@hachitecnologia.com.br 231
Android - Desenvolvendo aplicativos para dispositivos móveis
Na classe criamos uma constante, chamada MUSICA, definindo o nome do arquivo de áudio a ser tocado, em nosso caso
o arquivo born_to_be_wild.mp3. Em nosso código estamos utilizando o método getAssets() da classe Context para
localizar este arquivo dentro do diretório assets do nosso aplicativo, no caso o arquivo born_to_be_wild.mp3, que
adicionamos a este diretório. Para tornar nosso exemplo mais simples, o código irá tocar apenas esta música, mas você
poderia facilmente criar um algoritimo que localize todos os arquivos de áudio do dispositivo e apresente-os em uma
ListView para o usuário selecionar qual música deseja ouvir.
Nota
Veja como a classe MediaPlayer, nativa do Android, facilitou nosso trabalho. Desta forma não precisamos nos
preocupar em como funciona um tocador de arquivos de áudio/vídeo pois o Android nos disponibiliza uma API
completa para realizarmos esta tarefa. Além desta, o Android disponibiliza diversas outras APIs para realizar diversas
tarefas. Tenha sempre o costume de consultar a documentação oficial do Android antes de iniciar um aplicativo, para
se beneficiar das APIs já existentes, o que irá facilitar o seu trabalho. Consulte a documentação completa no site:
http://developer.android.com.
14.7.3 Configurando o Service
Com o nosso Service implementado, precisamos agora configurá-lo e definir a sua Action. Para isto, adicionaremos o
seguinte trecho no arquivo AndroidManifest.xml:
...
<service android:name=".service.TocaMusicaService" >
<intent-filter>
<action android:name="br.com.hachitecnologia.action.TOCAR_MUSICA" />
</intent-filter>
</service>
...
14.7.4 Implementando o Binder
Com o nosso Service já implementado e devidamente configurado, precisamos agora criar o Binder que irá permitir a
comunicação entre uma Activity e o Service. No pacote br.com.hachitecnologia.tocadordemusica.service criaremos,
então, uma nova classe chamada TocaMusicaBinder, com a seguinte implementação:
public class TocaMusicaBinder extends Binder {
private TocaMusicaService tocaMusicaService;
public TocaMusicaBinder(TocaMusicaService tocaMusicaService) {
this.tocaMusicaService = tocaMusicaService;
}
/**
* Método responsável por permitir o acesso ao Service.
* @return
*/
public TocaMusicaService getTocaMusicaService() {
return tocaMusicaService;
}
Perceba que em nosso Binder disponibilizamos o método getTocaMusicaService() para permitir o acesso ao Service.
Com o nosso Binder definido, precisamos agora definí-lo no método onBind() do nosso Service. Para isto, adicionaremos a
seguinte variável de instância à nossa classe TocaMusicaService:
...
© 2012 Hachi Tecnologia | treinamento@hachitecnologia.com.br 232
Android - Desenvolvendo aplicativos para dispositivos móveis
private IBinder binder = new TocaMusicaBinder(this);
...
Precisamos também modificar o retorno do método onBind(), deixando-o da seguinte forma:
...
@Override
public IBinder onBind(Intent intent) {
return binder;
}
...
14.7.5 Implementando o Service Connection
Agora que temos o Service e o Binder já implementados, precisamos criar o Service Connection que fará a conexão com o
Service. No pacote br.com.hachitecnologia.tocadordemusica.service criaremos, então, uma nova classe chamada
TocaMusicaServiceConnection com a seguinte implementação:
public class TocaMusicaServiceConnection implements ServiceConnection {
private TocaMusicaService tocaMusicaService;
@Override
public void onServiceConnected(ComponentName component, IBinder binder) {
TocaMusicaBinder tocaMusicaBinder = (TocaMusicaBinder) binder;
this.tocaMusicaService = tocaMusicaBinder.getTocaMusicaService();
}
@Override
public void onServiceDisconnected(ComponentName name) {
// TODO
}
public TocaMusicaService getTocaMusicaService() {
return tocaMusicaService;
}
Perceba que em nosso Service Connection disponibilizamos também um método getTocaMusicaService(), que chamará
o método de mesmo nome do Binder para permitir o acesso ao Service.
14.7.6 Implementando a Activity
Precisamos agora implementar a Activity e a tela que irá permitir ao usuário controlar a música através dos botões: Tocar,
Pausar e Parar. Para isto, no pacote br.com.hachitecnologia.tocadordemusica.activity, criaremos uma nova Activity,
chamada TocadorDeMusicaActivity, definindo seu arquivo de layout de nome activity_tocador_de_musica.xml.
Como nossa tela conterá apenas três botões, implementaremos o arquivo activity_tocador_de_musica.xml da seguinte
forma:
<LinearLayout xmlns:android="http://schemas.android.com/apk/res/android"
android:layout_width="match_parent"
android:layout_height="match_parent"
android:orientation="horizontal"
android:gravity="center" >
<Button
android:id="@+id/botao_toca_musica"
android:layout_width="wrap_content"
android:layout_height="wrap_content"
© 2012 Hachi Tecnologia | treinamento@hachitecnologia.com.br 233
Android - Desenvolvendo aplicativos para dispositivos móveis
android:text="Tocar" />
<Button
android:id="@+id/botao_pausa_musica"
android:layout_width="wrap_content"
android:layout_height="wrap_content"
android:text="Pausar"
android:enabled="false" />
<Button
android:id="@+id/botao_para_musica"
android:layout_width="wrap_content"
android:layout_height="wrap_content"
android:text="Parar"
android:enabled="false" />
</LinearLayout>
Na classe TocadorDeMusicaActivity implementaremos o seguinte código:
public class TocadorDeMusicaActivity extends Activity {
private Button botaoTocaMusica;
private Button botaoParaMusica;
private Button botaoPausaMusica;
private Intent intent;
private TocaMusicaServiceConnection connection;
@Override
protected void onCreate(Bundle savedInstanceState) {
super.onCreate(savedInstanceState);
setContentView(R.layout.activity_tocador_de_musica);
// Inicia o Service
iniciaService();
// Conecta ao Service
conectaAoService();
botaoTocaMusica = (Button) findViewById(R.id.botao_toca_musica);
botaoParaMusica = (Button) findViewById(R.id.botao_para_musica);
botaoPausaMusica = (Button) findViewById(R.id.botao_pausa_musica);
// Evento do botão "Tocar"
botaoTocaMusica.setOnClickListener(new View.OnClickListener() {
@Override
public void onClick(View v) {
// Pede para o Service tocar a música
connection.getTocaMusicaService().tocaMusica();
// Desativa o botão "Tocar" e ativa os demais
ativaEDesativaBotoesDoTocador(true);
}
});
// Evento do botão "Parar"
botaoParaMusica.setOnClickListener(new View.OnClickListener() {
@Override
public void onClick(View v) {
// Pede para o Service parar a música
connection.getTocaMusicaService().paraMusica();
// Ativa o botão "Tocar" e desativa os demais
ativaEDesativaBotoesDoTocador(false);
}
© 2012 Hachi Tecnologia | treinamento@hachitecnologia.com.br 234
Android - Desenvolvendo aplicativos para dispositivos móveis
});
// Evento do botão "Pause"
botaoPausaMusica.setOnClickListener(new View.OnClickListener() {
@Override
public void onClick(View v) {
// Pede para o Service pausar a música
connection.getTocaMusicaService().pausaMusica();
// Ativa o botão "Tocar" e desativa os demais
ativaEDesativaBotoesDoTocador(false);
}
});
}
/**
* Método responsável por iniciar o Service
*/
private void iniciaService() {
intent = new Intent("br.com.hachitecnologia.action.TOCAR_MUSICA");
startService(intent);
}
/**
* Método responsável por conectar ao Service
*/
private void conectaAoService() {
connection = new TocaMusicaServiceConnection();
bindService(intent, connection, 0);
}
/**
* Método que irá ativar/desativar os botões do Tocador de música.
* @param musicaEstaTocando
*/
private void ativaEDesativaBotoesDoTocador(boolean musicaEstaTocando) {
botaoTocaMusica.setEnabled(!musicaEstaTocando);
botaoParaMusica.setEnabled(musicaEstaTocando);
botaoPausaMusica.setEnabled(musicaEstaTocando);
}
@Override
protected void onDestroy() {
super.onDestroy();
// Desconecta do Service quando a Activity é destruída
unbindService(connection);
}
}
Por fim, copiamos o arquivo de áudio chamado born_to_be_wild.mp3 para o diretório assets do nosso projeto,
configuramos nossa Activity para ser iniciada ao abrir o aplicativo no Android e adicionamos seu ícone no Launcher.
Nosso aplicativo está pronto para tocar o nosso arquivo de áudio. A Figura 14.1 mostra o aplicativo em execução no
emulador do Android.
© 2012 Hachi Tecnologia | treinamento@hachitecnologia.com.br 235
Android - Desenvolvendo aplicativos para dispositivos móveis
Figura 14.1. Tela do aplicativo TocadorDeMusica.
14.8 Exercício
Agora que você aprendeu a trabalhar com Services, é hora de colocar em prática.
Neste exercício iremos criar um aplicativo para tocar música no Android.
1. Crie um novo projeto do Android, chamado TocadorDeMusica, definindo o nome do pacote padrão para
br.com.hachitecnologia.tocadordemusica.
2. No pacote br.com.hachitecnologia.tocadordemusica.service, crie uma nova classe, chamada TocaMusicaService,
com a seguinte implementação:
public class TocaMusicaService extends Service {
private MediaPlayer mediaPlayer;
// Posição atual da música em milissegundos
private int posicao = 0;
// Música a ser tocada, localizada no diretório "assets"
private static final String MUSICA = "born_to_be_wild.mp3";
/**
* Método responsável por tocar a Música
*/
public void tocaMusica() {
/*
* Se a música foi pausada, dizemos ao MediaPlayer que a música deve ser
* iniciada a partir da posição em que ela parou de tocar.
*/
if (posicao > 0)
mediaPlayer.seekTo(posicao);
/*
* Se a música NÃO foi pausada, dizemos o MediaPlayer para tocar a música
* a partir do início.
*/
else {
mediaPlayer = new MediaPlayer();
try {
AssetFileDescriptor afd = getApplicationContext().
getAssets().openFd(MUSICA);
mediaPlayer.setDataSource(afd.getFileDescriptor(),
afd.getStartOffset(), afd.getLength());
mediaPlayer.prepare();
} catch (Exception e) {
// TODO
© 2012 Hachi Tecnologia | treinamento@hachitecnologia.com.br 236
Android - Desenvolvendo aplicativos para dispositivos móveis
}
}
// Pede para o MediaPlayer tocar a música
mediaPlayer.start();
}
/**
* Método responsável por parar a música
*/
public void paraMusica() {
if (mediaPlayer.isPlaying()) {
mediaPlayer.stop();
// Ao parar a música, retorna para a sua posição inicial (0)
posicao = 0;
}
}
/**
* Método responsável por pausar a música
*/
public void pausaMusica() {
if (mediaPlayer.isPlaying()) {
mediaPlayer.pause();
// Ao pausar a música, guarda a posição em que ela parou de tocar
posicao = mediaPlayer.getCurrentPosition();
}
}
@Override
public IBinder onBind(Intent intent) {
return null;
}
3. Configure o Service no aplicativo, adicionando o seguinte trecho ao arquivo AndroidManifest.xml:
...
<service android:name=".service.TocaMusicaService" >
<intent-filter>
<action android:name="br.com.hachitecnologia.action.TOCAR_MUSICA" />
</intent-filter>
</service>
...
4. No pacote br.com.hachitecnologia.tocadordemusica.service, crie uma nova classe, chamada TocaMusicaBinder,
com a seguinte implementação:
public class TocaMusicaBinder extends Binder {
private TocaMusicaService tocaMusicaService;
public TocaMusicaBinder(TocaMusicaService tocaMusicaService) {
this.tocaMusicaService = tocaMusicaService;
}
/**
* Método responsável por permitir o acesso ao Service.
* @return
*/
public TocaMusicaService getTocaMusicaService() {
return tocaMusicaService;
}
© 2012 Hachi Tecnologia | treinamento@hachitecnologia.com.br 237
Android - Desenvolvendo aplicativos para dispositivos móveis
5. Adicione a seguinte variável de instância à classe TocaMusicaService:
...
private IBinder binder = new TocaMusicaBinder(this);
...
6. Modifique o método onBind() da classe TocaMusicaService, deixando-o com a seguinte implementação:
...
@Override
public IBinder onBind(Intent intent) {
return binder;
}
...
7. Dentro do pacote br.com.hachitecnologia.tocadordemusica.service, crie uma nova classe, chamada
TocaMusicaServiceConnection, com a seguinte implementação:
public class TocaMusicaServiceConnection implements ServiceConnection {
private TocaMusicaService tocaMusicaService;
@Override
public void onServiceConnected(ComponentName component, IBinder binder) {
TocaMusicaBinder tocaMusicaBinder = (TocaMusicaBinder) binder;
this.tocaMusicaService = tocaMusicaBinder.getTocaMusicaService();
}
@Override
public void onServiceDisconnected(ComponentName name) {
// TODO
}
public TocaMusicaService getTocaMusicaService() {
return tocaMusicaService;
}
8. Dentro do pacote br.com.hachitecnologia.tocadordemusica.activity, crie uma nova Activity, chamada
TocadorDeMusicaActivity, definindo seu arquivo de layout com o nome activity_tocador_de_musica.xml.
9. Modifique o arquivo de Layout activity_tocador_de_musica.xml, deixando-o da seguinte forma:
<LinearLayout xmlns:android="http://schemas.android.com/apk/res/android"
android:layout_width="match_parent"
android:layout_height="match_parent"
android:orientation="horizontal"
android:gravity="center" >
<Button
android:id="@+id/botao_toca_musica"
android:layout_width="wrap_content"
android:layout_height="wrap_content"
android:text="Tocar" />
<Button
android:id="@+id/botao_pausa_musica"
android:layout_width="wrap_content"
© 2012 Hachi Tecnologia | treinamento@hachitecnologia.com.br 238
Android - Desenvolvendo aplicativos para dispositivos móveis
android:layout_height="wrap_content"
android:text="Pausar"
android:enabled="false" />
<Button
android:id="@+id/botao_para_musica"
android:layout_width="wrap_content"
android:layout_height="wrap_content"
android:text="Parar"
android:enabled="false" />
</LinearLayout>
10. Modifique a classe TocadorDeMusicaActivity, deixando-a com a seguinte implementação:
public class TocadorDeMusicaActivity extends Activity {
private Button botaoTocaMusica;
private Button botaoParaMusica;
private Button botaoPausaMusica;
private Intent intent;
private TocaMusicaServiceConnection connection;
@Override
protected void onCreate(Bundle savedInstanceState) {
super.onCreate(savedInstanceState);
setContentView(R.layout.activity_tocador_de_musica);
// Inicia o Service
iniciaService();
// Conecta ao Service
conectaAoService();
botaoTocaMusica = (Button) findViewById(R.id.botao_toca_musica);
botaoParaMusica = (Button) findViewById(R.id.botao_para_musica);
botaoPausaMusica = (Button) findViewById(R.id.botao_pausa_musica);
// Evento do botão "Tocar"
botaoTocaMusica.setOnClickListener(new View.OnClickListener() {
@Override
public void onClick(View v) {
// Pede para o Service tocar a música
connection.getTocaMusicaService().tocaMusica();
// Desativa o botão "Tocar" e ativa os demais
ativaEDesativaBotoesDoTocador(true);
}
});
// Evento do botão "Parar"
botaoParaMusica.setOnClickListener(new View.OnClickListener() {
@Override
public void onClick(View v) {
// Pede para o Service parar a música
connection.getTocaMusicaService().paraMusica();
// Ativa o botão "Tocar" e desativa os demais
ativaEDesativaBotoesDoTocador(false);
}
});
// Evento do botão "Pause"
botaoPausaMusica.setOnClickListener(new View.OnClickListener() {
@Override
© 2012 Hachi Tecnologia | treinamento@hachitecnologia.com.br 239
Android - Desenvolvendo aplicativos para dispositivos móveis
public void onClick(View v) {
// Pede para o Service pausar a música
connection.getTocaMusicaService().pausaMusica();
// Ativa o botão "Tocar" e desativa os demais
ativaEDesativaBotoesDoTocador(false);
}
});
}
/**
* Método responsável por iniciar o Service
*/
private void iniciaService() {
intent = new Intent("br.com.hachitecnologia.action.TOCAR_MUSICA");
startService(intent);
}
/**
* Método responsável por conectar ao Service
*/
private void conectaAoService() {
connection = new TocaMusicaServiceConnection();
bindService(intent, connection, 0);
}
/**
* Método que irá ativar/desativar os botões do Tocador de música.
* @param musicaEstaTocando
*/
private void ativaEDesativaBotoesDoTocador(boolean musicaEstaTocando) {
botaoTocaMusica.setEnabled(!musicaEstaTocando);
botaoParaMusica.setEnabled(musicaEstaTocando);
botaoPausaMusica.setEnabled(musicaEstaTocando);
}
@Override
protected void onDestroy() {
super.onDestroy();
// Desconecta do Service quando a Activity é destruída
unbindService(connection);
}
}
11. No arquivo AndroidManifest.xml, configure a Activity TocadorDeMusicaActivity para que ela seja iniciada ao abrir o
aplicativo no Android. Adicione também a Activity no Launcher do Android.
12. Copie um arquivo de áudio .MP3, de nome born_to_be_wild.mp3 (ou com o nome que desejar, lembrando-se de
modificar seu nome também na constante da classe TocaMusicaService) para o diretório assets do projeto. [Lembre-se
que o nome do arquivo não pode conter espaços, acentos ou símbolos]
13. Execute e teste o aplicativo no emulador do Android.
© 2012 Hachi Tecnologia | treinamento@hachitecnologia.com.br 240
Android - Desenvolvendo aplicativos para dispositivos móveis
15 - Usando a API de SMS
No Capítulo 9 nós usamos a Action ACTION_SENDTO para enviar uma mensagem SMS, através de uma Intent, usando
o aplicativo nativo de mensagens do Android. Este mecanismo funciona perfeitamente, mas desta forma o envio do SMS
não fica totalmente automatizado, pois ao usar esta Action o programa de mensagens do Android solicita que o usuário
confirme o envio do SMS clicando no botão “Enviar”.
O Android disponibiliza uma forma para enviar um SMS de forma transparente, sem a necessidade de chamar o aplicativo
de envio de SMS, tornando esta tarefa totalmente automatizada em seu aplicativo. Isto é possível através da classe
SmsManager do Android.
15.1 Usando a classe SmsManager para o envio automatizado de SMS
A classe SmsManager do Android é utilizada para enviar um SMS de forma automatizada, sem a necessidade da
intervenção do usuário. Veja abaixo o exemplo do envio de um SMS através do SmsManager:
...
SmsManager sms = SmsManager.getDefault();
sms.sendTextMessage("8765-4321", null, "Mensagem de teste", null, null);
...
No exemplo acima, o código irá enviar uma mensagem SMS para o número 8765-4321, com a seguinte mensagem:
Mensagem de teste.
Para utilizar a classe SmsManager no Android é preciso definir a permissão android.permission.SEND_SMS. Para isto,
basta adicionar a seguinte linha ao arquivo AndroidManifest.xml:
...
<uses-permission android:name="android.permission.SEND_SMS" />
...
O método sendTextMessage() da classe SmsManager é usado apenas para enviar mensagens curtas, que não
ultrapassam o tamanho limite de uma mensagem SMS. Para enviar mensagens de texto maiores, deve ser usado o método
sendMultipartTextMessage() em conjunto com o método divideMessage(), que irá dividir a mensagem e enviá-la em
partes cujo tamanho é suportado. Veja abaixo o exemplo do envio de uma mensagem longa através da classe
SmsManager:
...
String msg = "Esta mensagem é grande demais para ser enviada em apenas " +
"um SMS e deve ser dividida em mais de uma parte para podermos " +
"usar a classe SmsManager para seu envio. Por isso, devemos usar o " +
"método sendMultipartTextMessage() para que esta mensagem seja " +
"enviada.";
SmsManager sms = SmsManager.getDefault();
// Dividimos a mensagem através do método divideMessage()
ArrayList<String> mensagemParticionada = sms.divideMessage(msg);
// Usamos o método sendMultipartTextMessage() para enviar cada parte da mensagem em um SMS
sms.sendMultipartTextMessage(numeroDestino, null, mensagemParticionada, null, null);
...
© 2012 Hachi Tecnologia | treinamento@hachitecnologia.com.br 241
Android - Desenvolvendo aplicativos para dispositivos móveis
15.2 Colocando em prática: usando o SmsManager no projeto Devolva.me
Agora que aprendemos a trabalhar com a classe SmsManager do Android para o envio de SMS de forma automática,
vamos usar este recurso em nosso projeto Devolva.me, substituindo o código que usava a Action ACTION_SENDTO
para o envio do SMS de lembrete.
Para realizar esta tarefa, no projeto Devolva.me iremos criar uma nova classe, chamada Telefonia, dentro do pacote
br.com.hachitecnologia.devolvame.util, com a seguinte implementação:
public class Telefonia {
/**
* Método responsável por enviar mensagens SMS.
* @param numeroTelefone
* @param mensagem
*/
public static void enviaSMS(String numeroTelefone, String mensagem) {
SmsManager sms = SmsManager.getDefault();
// Divide a mensagem em partes
ArrayList<String> mensagemArray = sms.divideMessage(mensagem);
// Envia cada parte da mensagem em um SMS
sms.sendMultipartTextMessage(numeroTelefone, null, mensagemArray, null, null);
}
}
Agora precisamos apenas modificar a classe ListaObjetosEmprestadosActivity, no método onContextItemSelected(),
substituindo o trecho de código abaixo:
...
// Envia uma mensagem SMS de lembrete para o número de telefone cadastrado
Intent i = new Intent(Intent.ACTION_SENDTO);
i.setData(Uri.parse("sms:" + objeto.getContato().getTelefone()));
i.putExtra("sms_body", "Olá, você pegou emprestado o meu objeto \"" +
objeto.getObjeto() + "\" e ainda não o devolveu. Por favor, devolva-me o quanto antes.");
startActivity(i);
...
pelo seguinte trecho de código:
...
String mensagem = "Olá, você pegou emprestado o meu objeto \"" +
objeto.getObjeto() + "\" e ainda não o devolveu. Por favor, devolva-me o quanto antes.";
Telefonia.enviaSMS(objeto.getContato().getTelefone(), mensagem);
Toast.makeText(getApplicationContext(), "Lembrete enviado.", Toast.LENGTH_LONG).show();
...
Pronto! Agora nosso aplicativo enviará um SMS com um lembrete de forma mais automatizada, lembrando a pessoa de
devolver o objeto emprestado. Para testar esta funcionalidade, basta abrir a tela com a lista dos objetos emprestados,
selecionar um objeto na lista, pressionando-o por 3 segundos, e clicar na opção “Enviar SMS”.
15.3 Exercício
Agora que você aprendeu a trabalhar com a API de SMS do Android, é hora de colocar em prática.
Neste exercício iremos automatizar o envio do lembrete SMS no projeto Devolva.me.
© 2012 Hachi Tecnologia | treinamento@hachitecnologia.com.br 242
Android - Desenvolvendo aplicativos para dispositivos móveis
1. No projeto Devolva.me, crie uma nova classe no pacote br.com.hachitecnologia.devolvame.util, chamada
Telefonia, com a seguinte implementação:
public class Telefonia {
/**
* Método responsável por enviar mensagens SMS.
* @param numeroTelefone
* @param mensagem
*/
public static void enviaSMS(String numeroTelefone, String mensagem) {
SmsManager sms = SmsManager.getDefault();
// Divide a mensagem em partes
ArrayList<String> mensagemArray = sms.divideMessage(mensagem);
// Envia cada parte da mensagem em um SMS
sms.sendMultipartTextMessage(numeroTelefone, null, mensagemArray, null, null);
}
}
2. Na classe ListaObjetosEmprestadosActivity, no método onContextItemSelected(), substitua o trecho de código
abaixo:
...
// Envia uma mensagem SMS de lembrete para o número de telefone cadastrado
Intent i = new Intent(Intent.ACTION_SENDTO);
i.setData(Uri.parse("sms:" + objeto.getContato().getTelefone()));
i.putExtra("sms_body", "Olá, você pegou emprestado o meu objeto \"" +
objeto.getObjeto() + "\" e ainda não o devolveu. Por favor, devolva-me o quanto antes.");
startActivity(i);
...
pelo seguinte trecho de código:
...
String mensagem = "Olá, você pegou emprestado o meu objeto \"" +
objeto.getObjeto() + "\" e ainda não o devolveu. Por favor, devolva-me o quanto antes.";
Telefonia.enviaSMS(objeto.getContato().getTelefone(), mensagem);
Toast.makeText(getApplicationContext(), "Lembrete enviado.", Toast.LENGTH_LONG).show();
3. Adicione a seguinte permissão ao arquivo AndroidManifest.xml:
...
<uses-permission android:name="android.permission.SEND_SMS" />
...
4. Execute o aplicativo no emulador do Android e faça o teste da nova funcionalidade.
© 2012 Hachi Tecnologia | treinamento@hachitecnologia.com.br 243
Android - Desenvolvendo aplicativos para dispositivos móveis
16 - Alarmes e Notificação
16.1 Alarmes
Alarme é um recurso do Android que permite agendar uma ação para ser executada em um determinado momento no
futuro, ou em intervalos de tempo pré-definidos.
Os Alarmes são mantidos mesmo que o dispositivo esteja em estado de espera, podendo acordar o dispositivo, se
necessário, quando for disparado.
Nota
Os Alarmes não são mantidos se o dispositivo for desligado ou reiniciado. Portanto, caso necessite que um Alarme
seja mantido mesmo que o dispositivo tenha sido reiniciado, é preciso reagendá-lo após o boot do sistema, através
de um Broadcast Receiver.
16.1.1 Tipos de Alarme
O Alarme possui quatro tipos definidos. São eles:
Tipo de Alarme Descrição
RTC Dispara uma Intent em um horário definido.
RTC_WAKEUP Acorda o dispositivo e dispara uma Intent em um horário definido.
ELAPSED_REALTIME Dispara uma Intent depois de um determinado tempo que o dispositivo foi ligado.
ELAPSED_REALTIME_WAKEUP Acorda o dispositivo e dispara uma Intent depois de um determinado tempo que o dispositivo foi ligado.
Tabela 16.1. Tipos de Alarme.
16.1.2 Agendando um Alarme
Para criar um Alarme no Android usamos a classe AlarmManager. Esta classe é responsável por agendar um Alarme e
sua instância é obtida através da seguinte sintaxe:
AlarmManager alarmManager = (AlarmManager) getSystemService(Context.ALARM_SERVICE);
16.1.2.1 O método set()
O método set() da classe AlarmManager é usado para definir um Alarme em um horário específico. Veja sua sintaxe:
set(TIPO_DO_ALARME, TEMPO_DEFINIDO, PendingIntent);
Onde:
• TIPO_DO_ALARME: é o tipo que queremos definir para o Alarme, conforme visto na Tabela 16.1;
• TEMPO_DEFINIDO: é um long, com o horário definido (em milissegundos) que queremos que o Alarme seja disparado;
• PendingIntent: objeto PendingIntent contendo a Intent que queremos executar quando o Alarme for disparado.
Nota
O objeto PendingIntent é usado para definir uma Intent que ficará pendente, ou seja, que será disparada em algum
determinado momento no futuro.
© 2012 Hachi Tecnologia | treinamento@hachitecnologia.com.br 244
Android - Desenvolvendo aplicativos para dispositivos móveis
16.1.2.2 O método setRepeating()
O método setRepeating() é usado para definir um Alarme que será repetido em um determinado momento. Veja sua
sintaxe:
setRepeating(TIPO_DO_ALARME, TEMPO_DEFINIDO, INTERVALO, PendingIntent);
Onde:
• INTERVALO: é um long com o intervalo definido (em milissegundos) que queremos que o Alarme seja repetido.
16.1.2.3 O método setInexactRepeating()
O método setInexactingRepeating() define a mesma funcionalidade do método setRepeating(), porém em intervalos de
tempo inexatos. Sua sintaxe é idêntica à do método setRepeating(), veja:
setInexactRepeating(TIPO_DO_ALARME, TEMPO_DEFINIDO, INTERVALO, PendingIntent);
Onde:
No parâmetro INTERVALO podemos passar como argumento as seguintes constantes da classe AlarmManager:
• INTERVAL_FIFTEEN_MINUTES: repete o Alarme de 15 em 15 minutos;
• INTERVAL_HALF_HOUR: repete o Alarme de meia em meia hora;
• INTERVAL_HOUR: repete o alarme de hora em hora;
• INTERVAL_HALF_DAY: repete o Alarme de 12 em 12 horas;
• INTERVAL_DAY: repete o Alarme a cada 24 horas.
16.1.2.4 O método cancel()
O método cancel() é usado para cancelar o agendamento de um Alarme. Veja sua sintaxe:
cancel(PendingIntent);
Onde:
• PendingIntent: é a mesma PendingIntent que foi usada para agendar o Alarme.
16.2 Notificação
O Android possui um recurso que permite um aplicativo a notificar o usuário quando algo aconteceu em segundo plano, e
este recurso é chamado de Notificação. O serviço de Notificação pode ser tanto visível (uma mensagem na barra de
status ou o piscar da tela) quanto sonoro (um som de toque ou vibração).
Nota
O serviço de Notificação do Android é o mais aconselhável quando um Service ou um Broadcast Receiver precisa
mostrar uma mensagem de notificação ao usuário, pois este recurso não é intrusivo e não atrapalha a tarefa que o
usuário possa estar executando no momento em que queremos notificá-lo.
16.2.1 Gerando uma Notificação
Para gerar uma Notificação, no Android, devemos seguir os seguintes passos:
1. Definir um objeto Notification;
2. Definir uma PendingIntent;
3. Definir os dados da Notificação através do método setLatestEventInfo();
© 2012 Hachi Tecnologia | treinamento@hachitecnologia.com.br 245
Android - Desenvolvendo aplicativos para dispositivos móveis
4. Obter o NotificafionManager;
5. Chamar o método notify() da classe NotificationManager, passando como parâmetro o objeto Notification e a
PendingIntent definidos.
16.2.1.1 Definindo o objeto Notification
O primeiro passo para criar uma Notificação no Android é definir um objeto Notification. Veja sua sintaxe:
Notification notification = new Notification(ICONE, TITULO, TEMPO_DEFINIDO);
Onde:
• ICONE: é um inteiro referente ao valor definido na classe R que faz referência para a imagem que desejamos utilizar como
ícone, ou seja, é a referência a um Drawable Resource. Este é o ícone que será apresentado na barra de notificação;
• TITULO: é uma String com o título que será apresentado na barra de status;
• TEMPO_DEFINIDO: é um inteiro, definindo o tempo (em milissegundos) que queremos que a notificação seja apresentada.
Veja o exemplo:
...
long tempoDefinido = System.currentTimeMillis();
String titulo = "Exemplo de notificação";
Notification notification = new Notification(R.drawable.ic_launcher, titulo, tempoDefinido);
...
16.2.1.2 Definindo uma PendingIntent
Devemos, também, definir uma PendingIntent para gerar uma Notificação. Uma PendingIntent é usada para definir a
Intent que será disparada quando o usuário clicar sobre a notificação, na barra de status. [Lembre-se que usamos uma
PendingIntent quando falamos sobre os Alarmes]
Veja o exemplo:
...
Intent intent = new Intent(context, TelaInicialActivity.class);
PendingIntent pendingIntent = PendingIntent.getActivity(context, 0, intent, 0);
...
No exemplo dado, estamos criando uma PendingIntent que irá disparar uma Activity em um determinado momento. Além
de disparar uma Activity, podemos também disparar um Broadcast Receiver ou um Service, usando os métodos
getBroadcast() e getService() da classe PendingIntent, respectivamente
16.2.1.3 Definindo os dados da Notificação
Para definir os dados da Notificação, usamos o método getLatestEventInfo(). Veja sua sintaxe:
notification.setLatestEventInfo(CONTEXT, TITULO, MENSAGEM, PendingIntent);
Onde:
• CONTEXT: é o objeto Context;
• TITULO: é uma String com o título que será apresentado ao expandir a notificação;
• MENSAGEM: é uma String com a mensagem da notificação;
© 2012 Hachi Tecnologia | treinamento@hachitecnologia.com.br 246
Android - Desenvolvendo aplicativos para dispositivos móveis
• PendingIntent: é um objeto PendingIntent com a Intent que será disparada quando o usuário clicar sobre a notificação.
Veja o exemplo:
...
Intent intent = new Intent(context,TelaInicialActivity.class);
PendingIntent pendingIntent = PendingIntent.getActivity(context, 0, intent, 0);
notification.setLatestEventInfo(context, "Título da notificação", "Mensagem da notificação", pendingIntent);
...
16.2.1.4 Obtendo o NotificationManager
Uma Notificação é criada através da classe NotificationManager. Sua instância é obtida através da seguinte sintaxe:
NotificationManager notificationManager =
(NotificationManager).getSystemService(Context.NOTIFICATION_SERVICE);
16.2.1.5 Chamando o método notify()
Após obter o NotificationManager, para gerar a notificação basta chamar seu método notify(). Este método possui a
seguinte sintaxe:
notify(ID, NOTIFICATION);
Onde:
• ID: é um inteiro com um ID a ser definido para a Notificação. É através deste ID que podemos cancelar uma Notificação
agendada;
• NOTIFICATION: é o objeto Notification definido.
16.2.2 Definindo alertas para a Notificação
Além da mensagem, podemos também utilizar alertas sonoros, vibração e fazer piscar o LED do dispositivo quando uma
notificação é disparada.
Existem duas formas de definir estes recursos: especificando cada recurso separadamente ou definindo todos usando o
padrão de toque, vibração e LED do dispositivo no atributo defaults do objeto Notification. Veja o exemplo:
notification.defaults = Notification.DEFAULT_ALL;
O exemplo dado fará com que o dispositivo use como som de toque, alerta vibratório e LED os mesmos padrões definidos
pelo usuário na configuração do dispositivo.
Além desta forma, podemos definir cada recurso separadamente, como veremos nos próximos tópicos.
16.2.2.1 Definindo um som de toque para a Notificação
Para definir um som de toque para uma Notificação, usamos o atributo sound do objeto Notification definido. Este
atributo recebe como valor um URI. Desta forma podemos usar qualquer som de toque que esteja disponível no dispositivo.
Veja o exemplo:
notification.sound = RingtoneManager.getDefaultUri(RingtoneManager.TYPE_NOTIFICATION);
No exemplo dado, definimos como som de alerta o toque padrão de notificações configurado no dispositivo.
© 2012 Hachi Tecnologia | treinamento@hachitecnologia.com.br 247
Android - Desenvolvendo aplicativos para dispositivos móveis
16.2.2.2 Definindo um alerta vibratório para a Notificação
Para definir padrão de vibração para uma Notificação, usamos o atributo vibrate do objeto Notification definido. Este
atributo recebe como parâmetro um array de long, que deve ser preenchido com o padrão Pausa/Vibração em
milissegundos. Veja o exemplo:
notification.vibrate = new long[]{500, 1000, 500, 1000, 500, 1000, 500, 1000};
No exemplo dado, ao ser disparada a Notificação, o dispositivo irá vibrar 4 vezes, com vibrações de 1000 milissegundos e
em intervalos de 500 milissegundos.
Nota
Para utilizar o recurso de vibração em um aplicativo, é preciso declarar a permissão android.permission.VIBRATE.
Para isto, basta adicionar a seguinte linha no arquivo AndroidManifest.xml:
<uses-permission android:name="android.permission.VIBRATE" />
16.2.2.3 Fazendo o LED piscar ao disparar uma Notificação
O Android permite também a definição de um padrão de cor para o LED piscar quando uma Notificação é disparada. Veja o
exemplo:
notification.ledARGB = Color.GREEN;
notification.ledOnMS = 500;
notification.ledOffMS = 1000;
notification.flags |= Notification.FLAG_SHOW_LIGHTS;
No exemplo dado, definimos que o LED irá piscar na cor verde e cada piscada irá durar 500 milissegundos, em intervalos
de 1000 milissegundos.
Nota
Para que este recurso funcione é preciso que o dispositivo tenha um LED (mini lâmpada) de notificação.
16.2.3 Cancelando uma Notificação
Após o usuário visualizar a Notificação, para cancelá-la, ou seja, para não deixá-la mais visível na barra de status, usamos o
método cancel() da classe NotificationManager. Este método recebe como parâmetro o ID que definimos no método
notify(), quando agendamos a Notificação. Veja o exemplo:
NotificationManager notificationManager =
(NotificationManager).getSystemService(Context.NOTIFICATION_SERVICE);
notificationManager.cancel(0);
No exemplo dado, estamos cancelando uma Notificação de ID 0 (zero).
Além desta maneira, podemos configurar a Notificação para que ela seja cancelada automaticamente após o usuário clicar
sobre ela. Para isto, no momento da criação da Notificação, basta definir a flag Notification.FLAG_AUTO_CANCEL. Veja
o exemplo:
notification.flags |= Notification.FLAG_AUTO_CANCEL;
16.2.4 Exemplo de Notificação
Veja abaixo o exemplo completo do agendamento de uma Notificação:
...
© 2012 Hachi Tecnologia | treinamento@hachitecnologia.com.br 248
Android - Desenvolvendo aplicativos para dispositivos móveis
// Título da Notificação
String titulo = "Título da Notificação";
// Mensagem da Notificação
String mensagem = "Mensagem da Notificação";
// Tempo em que a Notificação será disparada
long tempoDefinido = System.currentTimeMillis();
// Objeto Notification
Notification notification = new Notification(R.drawable.ic_launcher, titulo, tempoDefinido);
// Intent que será disparada quando o usuário clicar sobre a Notificação
Intent intent = new Intent(context, TelaInicialActivity.class);
PendingIntent pendingIntent = PendingIntent.getActivity(context, 0, intent, 0);
// Configurando os dados da Notificação
notification.setLatestEventInfo(context, titulo, mensagem, pendingIntent);
// Cancela (oculta) a notificação após o usuário clicar sobre ela
notification.flags |= Notification.FLAG_AUTO_CANCEL;
// Define o som de toque, alerta vibratório e LED padrões do dispositivo
notification.defaults = Notification.DEFAULT_ALL;
// Agendando a Notificação
NotificationManager notificationManager = (NotificationManager) context
.getSystemService(Context.NOTIFICATION_SERVICE);
notificationManager.notify(0, notification);
...
16.2.5 Colocando em prática: trabalhando com Alarmes e Notificação
Para demonstrar o funcionamento dos Alarmes e das Notificações do Android, iremos criar um novo projeto. Neste projeto
iremos apenas disponibilizar uma tela com um botão que, ao ser pressionado, irá definir um Alarme para ser disparado em
30 segundos. Ao ser disparado, o Alarme deverá mostrar uma Notificação avisando que o mesmo foi disparado.
16.2.5.1 Criando um novo projeto para explorar os Alarmes e a Notificação
Criaremos, então, nosso novo projeto, chamado AlarmesENotificacao, definindo o nome do pacote padrão para
br.com.hachitecnologia.alarmesenotificacao.
16.2.5.2 Criando um Service para mostrar a Notificação
O primeiro passo em nosso novo projeto é implementar o Service que irá mostrar a Notificação. Para isto, criaremos uma
nova classe, chamada MostraNotificacaoService, no pacote br.com.hachitecnologia.alarmesenotificacao.service,
com a seguinte implementação:
public class MostraNotificacaoService extends Service {
@Override
public int onStartCommand(Intent intent, int flags, int startId) {
// Título do Alarme
String titulo = "Alarme disparado";
// Mensagem do Alarme
String mensagem = "O alarme foi disparado.";
// Definindo o objeto Notification
Notification notification = new Notification(R.drawable.ic_launcher, titulo,
System.currentTimeMillis());
/*
* Criando a PendingIntent definindo a Intent que será executada
* quando o usuário clicar sobre a Notificação. Em nosso caso,
* será invocada a Activity AgendaAlarmeActivity.
*/
Intent i = new Intent(getApplicationContext(), AgendaAlarmeActivity.class);
© 2012 Hachi Tecnologia | treinamento@hachitecnologia.com.br 249
Android - Desenvolvendo aplicativos para dispositivos móveis
PendingIntent pendingIntent = PendingIntent.getActivity(getApplicationContext(), 0, i, 0);
// Definimos os dados da Notificação
notification.setLatestEventInfo(getApplicationContext(), titulo, mensagem, pendingIntent);
// Cancela automaticamente a Notificação quando o usuário clicar sobre ela
notification.flags |= Notification.FLAG_AUTO_CANCEL;
// Define som de toque, alerta vibratório e LED para os padrões do dispositivo
notification.defaults = Notification.DEFAULT_ALL;
// Agenda a Notificação
NotificationManager notificationManager = (NotificationManager)
getSystemService(Context.NOTIFICATION_SERVICE);
notificationManager.notify(0, notification);
return super.onStartCommand(intent, flags, startId);
}
@Override
public IBinder onBind(Intent intent) {
return null;
}
Vamos definir a Action br.com.hachitecnologia.action.MOSTRA_NOTIFICACAO para o nosso Service, adicionando a
seguinte configuração no arquivo AndroidManifest.xml:
...
<service android:name=".service.MostraNotificacaoService" >
<intent-filter>
<action android:name="br.com.hachitecnologia.action.MOSTRA_NOTIFICACAO" />
</intent-filter>
</service>
...
Nota
Como a nossa Notificação irá usar o recurso de vibração, devemos adicionar a seguinte permissão ao arquivo
AndroidManifest.xml:
<uses-permission android:name="android.permission.VIBRATE"/>
16.2.5.3 Criando uma Activity para agendar o Alarme
Como queremos que um Alarme seja agendado ao clicar no botão de uma tela, iremos criar uma Activity, chamada
AgendaAlarmeActivity, dentro do pacote br.com.hachitecnologia.alarmesenotificacao.activity, definindo seu arquivo
de Layout com o nome activity_agenda_alarme.xml.
Nosso arquivo de Layout activity_agenda_alarme.xml terá o seguinte conteúdo:
<LinearLayout xmlns:android="http://schemas.android.com/apk/res/android"
android:layout_width="match_parent"
android:layout_height="match_parent"
android:orientation="vertical"
android:gravity="center" >
<Button
android:id="@+id/botao_agendar_alarme"
android:layout_width="wrap_content"
android:layout_height="wrap_content"
android:layout_gravity="center"
© 2012 Hachi Tecnologia | treinamento@hachitecnologia.com.br 250
Android - Desenvolvendo aplicativos para dispositivos móveis
android:text="Tocar alarme em 30 segundos" />
</LinearLayout>
Em nossa Activity AgendaAlarmeActivity definiremos a seguinte implementação:
public class AgendaAlarmeActivity extends Activity {
private Button botao;
@Override
protected void onCreate(Bundle savedInstanceState) {
super.onCreate(savedInstanceState);
setContentView(R.layout.activity_agenda_alarme);
// Faz referência ao botão do arquivo de Layout
botao = (Button) findViewById(R.id.botao_agendar_alarme);
// Define o evento do botão
botao.setOnClickListener(new View.OnClickListener() {
@Override
public void onClick(View v) {
/*
* Horário em que o Alarme será disparado. Em mosso caso, em 30
* segundo após o clique no botão.
*/
long horaDoDisparo = System.currentTimeMillis() + 30000;
/*
* Define a Intent que será executada quando o Alarme for disparado. Em
* nosso caso, chamaremos o Service MostraNotificacaoService para mostrar
* uma Notificação informando que o Alarme foi disparado.
*/
Intent i = new
Intent("br.com.hachitecnologia.action.MOSTRA_NOTIFICACAO");
PendingIntent pendingIntent = PendingIntent
.getService(getApplicationContext(), 0, i, 0);
// Define o Alarme
AlarmManager alarmManager = (AlarmManager)
getSystemService(Context.ALARM_SERVICE);
alarmManager.set(AlarmManager.RTC_WAKEUP, horaDoDisparo,
pendingIntent);
// Desabilita o botão para impedir cliques repetidos.
botao.setEnabled(false);
// Mostra um Toast informando que o Alarme foi agendado.
Toast.makeText(getApplicationContext(), "Alarme agendado!",
Toast.LENGTH_LONG).show();
}
});
}
Nossa implementação está pronta! Ao executar o aplicativo no emulador do Android e clicar no botão da tela, o Alarme será
agendado e após 30 segundos ele será disparado, mostrando uma Notificação.
© 2012 Hachi Tecnologia | treinamento@hachitecnologia.com.br 251
Android - Desenvolvendo aplicativos para dispositivos móveis
16.3 Exercício
Agora que você aprendeu a trabalhar com Alarmes e Notificação, é hora de colocar em prática.
Neste exercício iremos criar um aplicativo que deverá agendar um Alarme para ser disparado após 30 segundos, quando o
usuário clicar no botão apresentado em uma tela.
1. Crie um novo projeto, chamado AlarmesENotificacao, definindo o nome do pacote padrão para
br.com.hachitecnologia.alarmesenotificacao.
2. No pacote br.com.hachitecnologia.alarmesenotificacao.service, crie uma nova classe Service, chamada
MostraNotificacaoService, com a seguinte implementação:
public class MostraNotificacaoService extends Service {
@Override
public int onStartCommand(Intent intent, int flags, int startId) {
// Título do Alarme
String titulo = "Alarme disparado";
// Mensagem do Alarme
String mensagem = "O alarme foi disparado.";
// Definindo o objeto Notification
Notification notification = new Notification(R.drawable.ic_launcher, titulo,
System.currentTimeMillis());
/*
* Criando a PendingIntent definindo a Intent que será executada
* quando o usuário clicar sobre a Notificação. Em nosso caso,
* será invocada a Activity AgendaAlarmeActivity.
*/
Intent i = new Intent(getApplicationContext(), AgendaAlarmeActivity.class);
PendingIntent pendingIntent = PendingIntent.getActivity(getApplicationContext(), 0, i, 0);
// Definimos os dados da Notificação
notification.setLatestEventInfo(getApplicationContext(), titulo, mensagem, pendingIntent);
// Cancela automaticamente a Notificação quando o usuário clicar sobre ela
notification.flags |= Notification.FLAG_AUTO_CANCEL;
// Define som de toque, alerta vibratório e LED para os padrões do dispositivo
notification.defaults = Notification.DEFAULT_ALL;
// Agenda a Notificação
NotificationManager notificationManager = (NotificationManager)
getSystemService(Context.NOTIFICATION_SERVICE);
notificationManager.notify(0, notification);
return super.onStartCommand(intent, flags, startId);
}
@Override
public IBinder onBind(Intent intent) {
return null;
}
3. Defina a Action br.com.hachitecnologia.action.MOSTRA_NOTIFICACAO para o novo Service, adicionando a
seguinte configuração no arquivo AndroidManifest.xml:
...
<service android:name=".service.MostraNotificacaoService" >
© 2012 Hachi Tecnologia | treinamento@hachitecnologia.com.br 252
Android - Desenvolvendo aplicativos para dispositivos móveis
<intent-filter>
<action android:name="br.com.hachitecnologia.action.MOSTRA_NOTIFICACAO" />
</intent-filter>
</service>
...
4. Para permitir a vibração do dispositivo quando a Notificação for apresentada, adicione a seguinte permissão ao arquivo
AndroidManifest.xml:
<uses-permission android:name="android.permission.VIBRATE"/>
5. No pacote br.com.hachitecnologia.alarmesenotificacao.activity, crie uma nova classe Activity, chamada
AgendaAlarmeActivity, definindo seu arquivo de Layout com o nome activity_agenda_alarme.xml.
6. Defina o seguinte conteúdo ao arquivo activity_agenda_alarme.xml:
<LinearLayout xmlns:android="http://schemas.android.com/apk/res/android"
android:layout_width="match_parent"
android:layout_height="match_parent"
android:orientation="vertical"
android:gravity="center" >
<Button
android:id="@+id/botao_agendar_alarme"
android:layout_width="wrap_content"
android:layout_height="wrap_content"
android:layout_gravity="center"
android:text="Tocar alarme em 30 segundos" />
</LinearLayout>
7. Defina a seguinte implementação na Activity AgendaAlarmeActivity:
public class AgendaAlarmeActivity extends Activity {
private Button botao;
@Override
protected void onCreate(Bundle savedInstanceState) {
super.onCreate(savedInstanceState);
setContentView(R.layout.activity_agenda_alarme);
// Faz referência ao botão do arquivo de Layout
botao = (Button) findViewById(R.id.botao_agendar_alarme);
// Define o evento do botão
botao.setOnClickListener(new View.OnClickListener() {
@Override
public void onClick(View v) {
/*
* Horário em que o Alarme será disparado. Em mosso caso, em 30
* segundo após o clique no botão.
*/
long horaDoDisparo = System.currentTimeMillis() + 30000;
/*
* Define a Intent que será executada quando o Alarme for disparado. Em
* nosso caso, chamaremos o Service MostraNotificacaoService para mostrar
© 2012 Hachi Tecnologia | treinamento@hachitecnologia.com.br 253
Android - Desenvolvendo aplicativos para dispositivos móveis
* uma Notificação informando que o Alarme foi disparado.
*/
Intent i = new
Intent("br.com.hachitecnologia.action.MOSTRA_NOTIFICACAO");
PendingIntent pendingIntent = PendingIntent
.getService(getApplicationContext(), 0, i, 0);
// Define o Alarme
AlarmManager alarmManager = (AlarmManager)
getSystemService(Context.ALARM_SERVICE);
alarmManager.set(AlarmManager.RTC_WAKEUP, horaDoDisparo,
pendingIntent);
// Desabilita o botão para impedir cliques repetidos.
botao.setEnabled(false);
// Mostra um Toast informando que o Alarme foi agendado.
Toast.makeText(getApplicationContext(), "Alarme agendado!",
Toast.LENGTH_LONG).show();
}
});
}
8. Configure a Activity AgendaAlarmeActivity para que seja iniciada ao abrir o aplicativo no Android e para que seja
mostrada no Launcher.
9. Execute o aplicativo no emulador do Android e faça o teste.
© 2012 Hachi Tecnologia | treinamento@hachitecnologia.com.br 254
Android - Desenvolvendo aplicativos para dispositivos móveis
17 Apêndice - Aperfeiçoando o projeto “Devolva.me”
Como profissionais de TI sabemos que em todo projeto podem surgir novas especificações. No projeto Devolva.me, nosso
cliente José decide solicitar uma nova funcionalidade para facilitar ainda mais a sua vida.
No desenvolvimento destes novos recursos do projeto iremos explorar os Services, Broadcast Receivers, Alarmes e
Notificações do Android.
17.1 A história
Em nova conversa, José solicita a implementação de um recurso que permitirá definir um alarme para lembrá-lo, na data/
hora definida, de pedir de volta um objeto que ele emprestou.
José solicita, se possível, uma forma mais automatizada para o lembrete, de forma que a própria pessoa que pegou o
objeto emprestado possa receber via SMS um aviso para devolver o objeto. Além disso, José quer receber uma notificação
de que este lembrete foi enviado conforme a data/hora definida.
17.2 Definição da nova solicitação
De acordo com a necessidade do cliente, deverão ser feitas as seguintes considerações:
1. O sistema deverá enviar automaticamente um SMS notificando a pessoa para devolver o objeto emprestado;
2. A tela de cadastro de objetos deve disponibilizar uma opção para que o usuário possa definir uma data/hora para que o
lembrete seja enviado;
3. Ao enviar a notificação via SMS, o sistema deverá informar o usuário de que o lembrete foi enviado com sucesso.
17.2.1 A nova tela de cadastro
De acordo com a nova especificação solicitada pelo cliente, a nova tela de cadastro do aplicativo deverá conter também os
seguintes recursos:
• Uma opção para o usuário ativar/desativar o envio do lembrete;
• Um campo para o usuário definir a data para envio do lembrete;
• Um campo para o usuário definir a hora de envio do lembrete.
Em um simples rascunho definimos a nova tela de cadastro do aplicativo, conforme mostra a Figura 17.1.
© 2012 Hachi Tecnologia | treinamento@hachitecnologia.com.br 255
Android - Desenvolvendo aplicativos para dispositivos móveis
Figura 17.1. Rascunho da nova tela de cadastro do aplicativo Devolva.me.
17.3 Implementando as novas funcionalidades
Agora que temos todas as alterações do projeto já especificadas, vamos implementá-las.
17.3.1 Alterando a classe ObjetoEmprestado
Como primeiro passo, iremos alterar a classe ObjetoEmprestado, adicionando a ela dois atributos:
1. Um atributo do tipo boolean, que será definido para true se o lembrete for ativado pelo usuário e false se o mesmo for
desativado;
2. Um atributo do tipo Calendar, responsáveis por armazenar a data/hora de disparo do Alarme com o lembrete.
Seguindo estes requisitos, adicionaremos os seguintes atributos na classe ObjetoEmprestado:
...
private boolean lembreteAtivo;
private Calendar dataLembrete;
...
Devemos também adicionar seus setters e getters:
...
public boolean isLembreteAtivo() {
return lembreteAtivo;
}
public void setLembreteAtivo(boolean lembreteAtivo) {
this.lembreteAtivo = lembreteAtivo;
}
public Calendar getDataLembrete() {
© 2012 Hachi Tecnologia | treinamento@hachitecnologia.com.br 256
Android - Desenvolvendo aplicativos para dispositivos móveis
return dataLembrete;
}
public void setDataLembrete(Calendar dataLembrete) {
this.dataLembrete = dataLembrete;
}
...
17.3.2 Alterando a estrutura do banco de dados
A próxima alteração a ser feita é definir a nova estrutura do banco de dados, adicionando dois novos campos:
1. O campo lembrete_ativo, que irá armazenar o valor 0 (zero) caso o lembrete esteja desativado, e o valor 1 caso o
lembrete seja ativado;
2. O campo data_lembrete, que irá armazenar a data e a hora que o lembrete (Alarme) deverá ser disparado.
O diagrama da Figura 17.2 mostra como ficará a nossa nova estrutura de dados.
objeto_emprestado
_id INTEGER
objeto TEXT
contato_id INTEGER
data_emprestimo INTEGER
foto BLOB
lembrete_ativo INTEGER
data_lembrete INTEGER
Figura 17.2. Nova estrutura de dados da tabela
“objeto_emprestado” do projeto Devolva.me.
Nota
No banco de dados SQLite as Datas podem ser armazenadas em um campo INTEGER ou TEXT. Seguindo a
documentação, o mais aconselhável é utilizarmos um campo INTEGER para o armazenamento de datas,
armazenando-as em milissegundos.
Para definir a nova estrutura do banco de dados, devemos alterar o método onCreate() da classe DBHelper, deixando-o
com a seguinte implementação:
/**
* Cria a tabela no banco de dados, caso ela nao exista.
*/
@Override
public void onCreate(SQLiteDatabase db) {
String sql = "CREATE TABLE objeto_emprestado ("
+ "_id INTEGER NOT NULL PRIMARY KEY AUTOINCREMENT"
+ ",objeto TEXT NOT NULL"
+ ",contato_id INTEGER NOT NULL"
+ ",data_emprestimo INTEGER NOT NULL"
+ ",foto BLOB"
+ ",lembrete_ativo INTEGER NOT NULL DEFAULT 0"
+ ",data_lembrete INTEGER"
+ ");";
db.execSQL(sql);
}
Além disso, para que o Android execute o método que irá atualizar a estrutura de dados, devemos incrementar em 1
unidade o valor da variável VERSAO_DO_BANCO, deixando-a com o seguinte valor:
© 2012 Hachi Tecnologia | treinamento@hachitecnologia.com.br 257
Android - Desenvolvendo aplicativos para dispositivos móveis
...
private static final int VERSAO_DO_BANCO = 4;
...
17.3.3 Alterando o DAO
O próximo passo é alterar o DAO para suportar as novas informações a serem persistidas e consultadas no banco de
dados.
Devemos então alterar o método adiciona(), da classe ObjetoEmprestadoDAO, deixando-o com a seguinte
implementação:
...
/**
* Adiciona objeto no banco de dados.
*/
public void adiciona(ObjetoEmprestado objeto) {
// Encapsula no objeto do tipo ContentValues os valores a serem
// persistidos no banco de dados
ContentValues values = new ContentValues();
values.put("objeto", objeto.getObjeto());
values.put("data_emprestimo", System.currentTimeMillis());
values.put("contato_id", objeto.getContato().getId());
values.put("foto", objeto.getFoto());
values.put("lembrete_ativo", objeto.isLembreteAtivo());
values.put("data_lembrete", objeto.getDataLembrete().getTimeInMillis());
// Instancia uma conexão com o banco de dados, em modo de gravação
SQLiteDatabase db = dbHelper.getWritableDatabase();
// Insere o registro no banco de dados
long id = db.insert("objeto_emprestado", null, values);
objeto.setId(id);
// Encerra a conexão com o banco de dados
db.close();
}
...
O método atualiza() também deve ser alterado, ficando com a seguinte implementação:
...
/**
* Altera o registro no banco de dados.
*/
public void atualiza(ObjetoEmprestado objeto) {
// Encapsula no objeto do tipo ContentValues os valores a serem
// atualizados no banco de dados
ContentValues values = new ContentValues();
values.put("objeto", objeto.getObjeto());
values.put("contato_id", objeto.getContato().getId());
values.put("foto", objeto.getFoto());
values.put("lembrete_ativo", objeto.isLembreteAtivo());
values.put("data_lembrete", objeto.getDataLembrete().getTimeInMillis());
// Instancia uma conexão com o banco de dados, em modo de gravação
SQLiteDatabase db = dbHelper.getWritableDatabase();
// Atualiza o registro no banco de dados
db.update("objeto_emprestado", values, "_id=?", new String[] { objeto
.getId().toString() });
// Encerra a conexão com o banco de dados
© 2012 Hachi Tecnologia | treinamento@hachitecnologia.com.br 258
Android - Desenvolvendo aplicativos para dispositivos móveis
db.close();
}
...
Para finalizar as alterações no DAO, modificaremos também o método listaTodos(), deixando-o com a seguinte
implementação:
...
/**
* Lista todos os registros da tabela “objeto_emprestado”
*/
public List<ObjetoEmprestado> listaTodos() {
// Cria um List guardar os objetos consultados no banco de dados
List<ObjetoEmprestado> objetos = new ArrayList<ObjetoEmprestado>();
// Instancia uma nova conexão com o banco de dados em modo leitura
SQLiteDatabase db = dbHelper.getReadableDatabase();
// Executa a consulta no banco de dados
Cursor c = db.query("objeto_emprestado", null, null, null, null, null,
"objeto ASC");
/**
* Percorre o Cursor, injetando os dados consultados em um objeto do
* tipo ObjetoEmprestado e adicionando-os na List
*/
try {
while (c.moveToNext()) {
ObjetoEmprestado objeto = new ObjetoEmprestado();
objeto.setId(c.getLong(c.getColumnIndex("_id")));
objeto.setObjeto(c.getString(c.getColumnIndex("objeto")));
int contatoID = c.getInt(c.getColumnIndex("contato_id"));
Contato contato = Contatos.getContato(contatoID, context);
objeto.setContato(contato);
objeto.setFoto(c.getBlob(c.getColumnIndex("foto")));
boolean lembreteAtivo = c.getInt(c.getColumnIndex("lembrete_ativo")) == 1
? true : false;
objeto.setLembreteAtivo(lembreteAtivo);
long dataLembrete = c.getLong((c.getColumnIndex("data_lembrete")));
Calendar cal = Calendar.getInstance();
cal.setTimeInMillis(dataLembrete);
objeto.setDataLembrete(cal);
objetos.add(objeto);
}
} finally {
// Encerra o Cursor
c.close();
}
// Encerra a conexão com o banco de dados
db.close();
// Retorna uma lista com os objetos consultados
return objetos;
}
...
© 2012 Hachi Tecnologia | treinamento@hachitecnologia.com.br 259
Android - Desenvolvendo aplicativos para dispositivos móveis
17.3.4 Alterando a tela de cadastro
Devemos também alterar a tela de cadastro, seguindo a especificação. De acordo com a especificação, devemos adicionar
3 novos componentes na tela: um CheckBox, um DatePicker e um TimePicker, responsáveis por ativar/desativar e definir a
data e hora do alarme.
Como iremos colocar mais componentes e nossa tela irá crescer verticalmente, precisamos de um View Group que suporte
a rolagem vertical através de uma barra de rolagem. Para isto, devemos alterar o Element Root (View principal) para um
ScrollView.
Vamos então deixar o arquivo de Layout da tela de cadastro, chamado activity_cadastra_objeto_emprestado.xml, com
o seguinte conteúdo:
<ScrollView xmlns:android="http://schemas.android.com/apk/res/android"
android:layout_width="match_parent"
android:layout_height="match_parent" >
<LinearLayout
android:layout_width="match_parent"
android:layout_height="match_parent"
android:background="#ffffff"
android:orientation="vertical"
android:paddingBottom="15.0dip"
android:paddingLeft="15.0dip"
android:paddingRight="15.0dip"
android:paddingTop="15.0dip" >
<LinearLayout
android:layout_width="wrap_content"
android:layout_height="wrap_content"
android:layout_gravity="center"
android:gravity="center" >
<ImageView
android:id="@+id/foto_objeto"
android:layout_width="86.0dip"
android:layout_height="86.0dip"
android:padding="0dip"
android:src="@android:drawable/ic_menu_camera" />
</LinearLayout>
<TextView
android:layout_width="wrap_content"
android:layout_height="wrap_content"
android:layout_marginTop="15.0dip"
android:text="Objeto:" />
<EditText
android:id="@+id/cadastro_objeto_campo_objeto"
android:layout_width="match_parent"
android:layout_height="wrap_content"
android:hint="Informe o nome do objeto"
android:inputType="textPersonName" >
<requestFocus />
</EditText>
<TextView
android:layout_width="wrap_content"
android:layout_height="wrap_content"
android:paddingTop="15.0dip"
android:text="Emprestado para:" />
© 2012 Hachi Tecnologia | treinamento@hachitecnologia.com.br 260
Android - Desenvolvendo aplicativos para dispositivos móveis
<Button
android:id="@+id/botao_selecionar_contato"
android:layout_width="wrap_content"
android:layout_height="wrap_content"
android:layout_gravity="center"
android:text="Selecionar na lista de Contatos" />
<TextView
android:id="@+id/cadastro_objeto_campo_pessoa"
android:layout_width="wrap_content"
android:layout_height="wrap_content"
android:layout_gravity="center"
android:textSize="15.0sp"
android:visibility="gone" />
<CheckBox
android:id="@+id/cadastro_objeto_campo_lembrete_ativo"
android:layout_width="wrap_content"
android:layout_height="wrap_content"
android:text="Ativar lembrete?"
android:textAppearance="?android:attr/textAppearanceSmall" />
<TextView
android:id="@+id/cadastro_objeto_label_lembrete_data_hora"
android:layout_width="wrap_content"
android:layout_height="wrap_content"
android:layout_gravity="center"
android:paddingTop="15.0dip"
android:text="Data/Hora da notificação"
android:visibility="gone" />
<TextView
android:id="@+id/cadastro_objeto_label_lembrete_data"
android:layout_width="wrap_content"
android:layout_height="wrap_content"
android:paddingTop="15.0dip"
android:text="Data:"
android:visibility="gone" />
<DatePicker
android:id="@+id/cadastra_objeto_campo_lembrete_data"
android:layout_width="wrap_content"
android:layout_height="wrap_content"
android:layout_gravity="center"
android:calendarViewShown="false"
android:visibility="gone" />
<TextView
android:id="@+id/cadastro_objeto_label_lembrete_hora"
android:layout_width="wrap_content"
android:layout_height="wrap_content"
android:paddingTop="15.0dip"
android:text="Hora:"
android:visibility="gone" />
<TimePicker
android:id="@+id/cadastra_objeto_campo_lembrete_hora"
android:layout_width="wrap_content"
android:layout_height="wrap_content"
android:layout_gravity="center"
android:visibility="gone" />
<LinearLayout
android:layout_width="match_parent"
© 2012 Hachi Tecnologia | treinamento@hachitecnologia.com.br 261
Android - Desenvolvendo aplicativos para dispositivos móveis
android:layout_height="wrap_content"
android:gravity="center"
android:orientation="horizontal"
android:paddingTop="15.0dip" >
<Button
android:id="@+id/cadastra_objeto_botao_salvar"
android:layout_width="wrap_content"
android:layout_height="wrap_content"
android:text="Salvar" />
<Button
android:id="@+id/cadastra_objeto_botao_cancelar"
android:layout_width="wrap_content"
android:layout_height="wrap_content"
android:text="Cancelar" />
</LinearLayout>
</LinearLayout>
</ScrollView>
17.3.5 Alterando a Activity de cadastro
O próximo passo é alterar a Activity CadastraObjetoEmprestadoActivity para referenciar os novos campos e salvar suas
informações.
Para referenciar os novos campos, vamos criar na classe CadastraObjetoEmprestadoActivity as seguintes variáveis de
instância:
...
private CheckBox campoLembreteAtivo;
private DatePicker campoLembreteData;
private TimePicker campoLembreteHora;
private TextView labelLembreteDataHora;
private TextView labelLembreteData;
private TextView labelLembreteHora;
...
Devemos agora ligar estas variáveis aos componentes definidos no arquivo de Layout. Para isto, no método onCreate(),
abaixo da seguinte linha:
campoFotoObjeto = (ImageView) findViewById(R.id.foto_objeto);
adicionaremos o seguinte trecho de código:
...
campoLembreteAtivo = (CheckBox) findViewById(R.id.cadastro_objeto_campo_lembrete_ativo);
campoLembreteData = (DatePicker) findViewById(R.id.cadastra_objeto_campo_lembrete_data);
campoLembreteHora = (TimePicker) findViewById(R.id.cadastra_objeto_campo_lembrete_hora);
labelLembreteDataHora = (TextView) findViewById(R.id.cadastro_objeto_label_lembrete_data_hora);
labelLembreteData = (TextView) findViewById(R.id.cadastro_objeto_label_lembrete_data);
labelLembreteHora = (TextView) findViewById(R.id.cadastro_objeto_label_lembrete_hora);
...
De acordo com a especificação, devemos ativar/desativar os componentes da tela responsáveis por definir as informações
do lembrete caso o usuário tenha ativado/desativado este recurso. Para facilitar esta ação, criaremos um novo método,
chamado habilitaDesabilitaCamposLembrete(), na classe CadastraObjetoEmprestadoActivity, com a seguinte
implementação:
© 2012 Hachi Tecnologia | treinamento@hachitecnologia.com.br 262
Android - Desenvolvendo aplicativos para dispositivos móveis
/**
* Método responsável por habilitar/desabilitar os componentes da tela
* para definição do lembrete, caso o usuário os tenha ativado/desativado.
* @param lembreteAtivo
*/
private void habilitaDesabilitaCamposLembrete(boolean lembreteAtivo) {
// Caso o usuário tenha ativado o lembrete, habilita os campos
if (lembreteAtivo) {
campoLembreteData.setVisibility(View.VISIBLE);
campoLembreteHora.setVisibility(View.VISIBLE);
labelLembreteDataHora.setVisibility(View.VISIBLE);
labelLembreteData.setVisibility(View.VISIBLE);
labelLembreteHora.setVisibility(View.VISIBLE);
// Caso o usuário tenha desativado o lembrete, desabilita os campos
} else {
campoLembreteData.setVisibility(View.GONE);
campoLembreteHora.setVisibility(View.GONE);
labelLembreteDataHora.setVisibility(View.GONE);
labelLembreteData.setVisibility(View.GONE);
labelLembreteHora.setVisibility(View.GONE);
}
}
Devemos também preparar a edição do registro para que suporte os novos componentes adicionados. Para isto, no
método onCreate() da classe CadastraObjetoEmprestadoActivity, devemos localizar o seguinte bloco if/else:
...
if (objetoEmprestado == null) {
// Instancia um novo objeto do tipo ObjetoEmprestado
objetoEmprestado = new ObjetoEmprestado();
} else {
campoObjeto.setText(objetoEmprestado.getObjeto());
...
e inserir, dentro do bloco else acima, o seguinte trecho de código:
...
/*
* Habilita/desabilita o lembrete de acordo com a informação do
* registro salvo no banco de dados.
*/
campoLembreteAtivo.setChecked(objetoEmprestado.isLembreteAtivo());
/*
* Preenche o componente de data do lembrete com a data do registro
* salvo no banco de dados.
*/
Calendar cal = objetoEmprestado.getDataLembrete();
campoLembreteData.updateDate(cal.get(Calendar.YEAR),
cal.get(Calendar.MONTH), cal.get(Calendar.DAY_OF_MONTH));
/*
* Preenche o componente de hora do lembrete com a hora do registro
* salvo no banco de dados.
*/
campoLembreteHora.setCurrentHour(cal.get(Calendar.HOUR_OF_DAY));
campoLembreteHora.setCurrentMinute(cal.get(Calendar.MINUTE));
/*
* Habilita/desabilita os componentes de definição do lembrete de
* acordo com as informações do registro salvo no banco de dados.
*/
© 2012 Hachi Tecnologia | treinamento@hachitecnologia.com.br 263
Android - Desenvolvendo aplicativos para dispositivos móveis
habilitaDesabilitaCamposLembrete(objetoEmprestado.isLembreteAtivo());
...
Quando o usuário ativar o lembrete, no campo CheckBox da tela de cadastro, devemos habilitar os componentes
responsáveis por definir as informações do lembrete. Para isto, ao final do método onCreate(), da classe
CadastraObjetoEmprestadoActivity, devemos adicionar o seguinte trecho de código:
...
campoLembreteAtivo.setOnCheckedChangeListener(new OnCheckedChangeListener() {
@Override
public void onCheckedChanged(CompoundButton buttonView, boolean isChecked) {
habilitaDesabilitaCamposLembrete(isChecked);
objetoEmprestado.setLembreteAtivo(isChecked);
}
});
...
Nota
O método setOnCheckedChangeListener() é usado em uma View CheckBox para definir o Listener que será
executado quando este componente é marcado/desmarcado. Usamos neste método o Listener
OnCheckedChangeListener, implementando em seu método onCheckedChanged() a ação a ser executada.
Devemos também guardar no objeto do tipo “ObjetoEmprestado” a data do lembrete a ser disparado, para que esta
informação possa ser armazenada no banco de dados. Para isto, ainda na classe CadastraObjetoEmprestadoActivity,
no evento do botão Salvar (em seu método onClick()), abaixo da seguinte linha:
objetoEmprestado.setObjeto(campoObjeto.getText().toString());
devemos adicionar o seguinte trecho de código:
// Define no objeto "ObjetoEmprestado" a data/horário do lembrete
Calendar cal = Calendar.getInstance();
cal.set(campoLembreteData.getYear(), campoLembreteData.getMonth(), campoLembreteData.getDayOfMonth(),
campoLembreteHora.getCurrentHour(), campoLembreteHora.getCurrentMinute());
objetoEmprestado.setDataLembrete(cal);
17.3.6 Implementando uma classe utilitária para disparar uma Notificação
Para facilitar nosso trabalho, vamos desenvolver uma classe que será utilizada para mostrar uma Notificação ao usuário.
Usaremos esta classe para mostrar uma Notificação quando a mensagem SMS com o lembrete tiver sido enviada pelo
aplicativo.
No pacote br.com.hachitecnologia.devolvame.util vamos criar uma nova classe, chamada Notificacao, com a seguinte
implementação:
public class Notificacao {
public static void mostraNotificacao(String titulo, String mensagem, Context context) {
// Tempo em que a Notificação será disparada
long tempoDefinido = System.currentTimeMillis();
// Objeto Notification
Notification notification = new Notification(R.drawable.ic_launcher,
titulo, tempoDefinido);
© 2012 Hachi Tecnologia | treinamento@hachitecnologia.com.br 264
Android - Desenvolvendo aplicativos para dispositivos móveis
// Intent que será disparada quando o usuário clicar sobre a Notificação
Intent intent = new Intent(context,
TelaInicialActivity.class);
PendingIntent pendingIntent = PendingIntent.getActivity(context, 0,
intent, 0);
// Configurando os dados da Notificação
notification.setLatestEventInfo(context, titulo, mensagem, pendingIntent);
// Oculta a notificação após o usuário clicar sobre ela
notification.flags |= Notification.FLAG_AUTO_CANCEL;
// Define o som de toque, alerta vibratório e LED padrões do dispositivo
notification.defaults = Notification.DEFAULT_ALL;
// Agendando a Notificação
NotificationManager notificationManager = (NotificationManager) context
.getSystemService(Context.NOTIFICATION_SERVICE);
notificationManager.notify(0, notification);
}
Em nossa classe implementamos o método mostraNotificacao() de forma estática, para não precisarmos criar uma
instância da classe sempre que precisarmos mostrar uma Notificação. Este método recebe como parâmetro o título e a
mensagem a serem mostrados na Notificação, além do objeto Context.
Como usaremos o recurso de Vibração do dispositivo quando a Notificação for disparada, devemos adicionar a seguinte
permissão ao arquivo AndroidManifest.xml:
...
<uses-permission android:name="android.permission.VIBRATE" />
...
17.3.7 Implementando uma classe utilitária para o envio de SMS
De acordo com a especificação, precisaremos de um recurso para enviar um SMS automaticamente, que usaremos para
enviar o lembrete para as pessoas que pegaram um objeto emprestado. Para isto, criaremos uma classe utilitária,
responsável pelo envio de SMS.
No pacote br.com.hachitecnologia.devolvame.util vamos criar uma nova classe, chamada Telefonia, com a seguinte
implementação:
public class Telefonia {
/**
* Método responsável por enviar mensagens SMS.
* @param numeroTelefone
* @param mensagem
*/
public static void enviaSMS(String numeroTelefone, String mensagem) {
SmsManager sms = SmsManager.getDefault();
// Divide a mensagem em partes
ArrayList<String> mensagemArray = sms.divideMessage(mensagem);
// Envia cada parte da mensagem em um SMS
sms.sendMultipartTextMessage(numeroTelefone, null, mensagemArray, null, null);
}
}
© 2012 Hachi Tecnologia | treinamento@hachitecnologia.com.br 265
Android - Desenvolvendo aplicativos para dispositivos móveis
Nesta classe implementamos o método enviaSMS(), que recebe como parâmetro o número do telefone para o qual o SMS
será enviado e a mensagem que será enviada.
Para permitir o envio do SMS, devemos adicionar ao arquivo AndroidManifest.xml a seguinte permissão:
...
<uses-permission android:name="android.permission.SEND_SMS" />
...
17.3.8 Implementando o Service responsável pelo envio do SMS e disparo da Notificação
O envio do SMS e disparo da Notificação serão executados por um Service, que realizará estas tarefas em segundo plano.
Para isto, no pacote br.com.hachitecnologia.devolvame.service criaremos uma nova classe, chamada
EnviaSMSLembreteService, com a seguinte implementação:
public class EnviaSMSLembreteService extends Service {
@Override
public int onStartCommand(Intent intent, int flags, int startId) {
/*
* Recebe como Extra da Intent os parâmetros necessários
* para o envio do SMS e disparo da Notificação.
*/
String textoMensagemSMS = intent.getStringExtra("textoMensagemSMS");
String numeroTelefone = intent.getStringExtra("numeroTelefone");
String textoNotificacao = intent.getStringExtra("textoNotificacao");
String tituloNotificacao = intent.getStringExtra("tituloNotificacao");
// Envia o SMS
Telefonia.enviaSMS(numeroTelefone, textoMensagemSMS);
// Dispara a Notificação
Notificacao.mostraNotificacao(tituloNotificacao, textoNotificacao, getApplicationContext());
return super.onStartCommand(intent, flags, startId);
}
@Override
public IBinder onBind(Intent arg0) {
return null;
}
Além de implementar o Service, devemos configurá-lo e definir sua Action. Para isto, adicionaremos o seguinte trecho ao
arquivo AndroidManifest.xml:
...
<service android:name=".service.EnviaSMSLembreteService">
<intent-filter>
<action android:name="br.com.hachitecnologia.devolvame.action.ENVIA_SMS_LEMBRETE" />
</intent-filter>
</service>
...
17.3.9 Implementando uma classe utilitária para agendamento do Alarme
Vamos agora definir a classe que irá agendar o Alarme. Esta classe deverá chamar o Service que implementamos
anteriormente para enviar o SMS e disparar a Notificação.
© 2012 Hachi Tecnologia | treinamento@hachitecnologia.com.br 266
Android - Desenvolvendo aplicativos para dispositivos móveis
Criaremos então, no pacote br.com.hachitecnologia.devolvame.util, uma nova classe, chamada Alarme, com a
seguinte implementação:
public class Alarme {
/**
* Método responsável por agendar um Alarme.
* @param objeto
* @param context
*/
public static void defineAlarme(ObjetoEmprestado objeto, Context context) {
AlarmManager alarmManager = (AlarmManager)
context.getSystemService(Context.ALARM_SERVICE);
alarmManager.set(AlarmManager.RTC_WAKEUP, objeto.getDataLembrete().getTimeInMillis(),
getPendingIntent(objeto, context));
}
/**
* Método responsável por definir a PendingIntent que será usada
* para criar e cancelar um Alarme. Criamos um método com essa
* responsabilidade para reaproveitar o código na hora de executar
* estas duas tarefas.
* @param objeto
* @param context
* @return
*/
private static PendingIntent getPendingIntent(ObjetoEmprestado objeto, Context context) {
/*
* Texto da mensagem que será enviada como lembrete, via SMS. Esta mensagem será
* enviada como Extra para o Service encarregado de enviar o SMS.
*/
String textoMensagemSMS = "Você pegou emprestado o meu objeto \"%s\" e ainda não " +
"o devolveu. Por favor, devolva-me o quanto antes. Obrigado. ";
textoMensagemSMS = String.format(textoMensagemSMS, objeto.getObjeto());
// Texto que será mostrado na notificação
String textoNotificacao = "Lembrete do objeto \"%s\" enviado para %s.";
textoNotificacao = String.format(textoNotificacao, objeto.getObjeto(),
objeto.getContato().getNome());
// Título da Notificação
String tituloNotificacao = "Lembrete enviado para %s";
tituloNotificacao = String.format(tituloNotificacao, objeto.getContato().getNome());
/*
* Define a Intent que irá invocar o Service responsável pelo envio do
* SMS e disparo da Notificação.
*/
Intent intent = new Intent("br.com.hachitecnologia.devolvame.action.ENVIA_SMS_LEMBRETE");
/*
* Injeta na Intent os parâmetros necessários para o envio do SMS e disparo
* da Notificação.
*/
intent.putExtra("textoMensagemSMS", textoMensagemSMS);
intent.putExtra("numeroTelefone", objeto.getContato().getTelefone());
intent.putExtra("textoNotificacao", textoNotificacao);
intent.putExtra("tituloNotificacao", tituloNotificacao);
PendingIntent pendingIntent = PendingIntent.getService(context,
objeto.getId().intValue(), intent, 0);
return pendingIntent;
}
/**
© 2012 Hachi Tecnologia | treinamento@hachitecnologia.com.br 267
Android - Desenvolvendo aplicativos para dispositivos móveis
* Método responsável por cancelar um Alarme, se necessário.
* @param objeto
* @param context
*/
public static void cancelaAlarme(ObjetoEmprestado objeto, Context context) {
AlarmManager alarmManager = (AlarmManager)
context.getSystemService(Context.ALARM_SERVICE);
alarmManager.cancel(getPendingIntent(objeto, context));
}
17.3.10 Alterando a Activity de cadastro para ativar o agendamento do Alarme
Por fim, para que o alarme seja agendado ao cadastrar um novo objeto emprestado, devemos ativá-lo no momento do
cadastro. Para isto, na Activity CadastraObjetoEmprestadoActivity, dentro do método onClick() do botão Salvar
(referenciado pela variável botaoSalvar), antes da seguinte linha:
...
// Depois de salvar, vai para a Lista dos objetos emprestados
startActivity(new Intent(getApplicationContext(), ListaObjetosEmprestadosActivity.class));
...
adicionaremos o seguinte trecho de código:
...
// Define o Alarme
if (objetoEmprestado.isLembreteAtivo())
// Agenda o Alarme, caso o usuário tenha habilitado o lembrete
Alarme.defineAlarme(objetoEmprestado, getApplicationContext());
else
// Cancela o Alarme, caso o usuário tenha desabilitado o lembrete
Alarme.cancelaAlarme(objetoEmprestado, getApplicationContext());
...
17.3.11 Reativando os Alarmes após o boot do dispositivo
Até aqui, nosso código já está agendando o Alarme que irá disparar o envio do lembrete. Porém se desligarmos ou
reiniciarmos o dispositivo, o agendamento do Alarme é perdido. Para resolver este problema, podemos usar um Broadcast
Receiver, que será invocado após o boot do dispositivo, e este poderá chamar um Service que consultará no banco de
dados todos os registros que precisam ter o Alarme agendado novamente.
Para implementar esta funcionalidade, devemos primeiro criar um método em nosso DAO que irá consultar apenas os
registros que precisam ter os Alarmes agendados, ou seja, os registros que têm o valor do campo “lembrete_ativo”
definido para 1 (true). Iremos então implementar um novo método na classe ObjetoEmprestadoDAO, chamado
consultaObjetosComAlarmeASerDisparado(), com a seguinte implementação:
...
public List<ObjetoEmprestado> consultaObjetosComAlarmeASerDisparado() {
// Cria um List guardar os objetos consultados no banco de dados
List<ObjetoEmprestado> objetos = new ArrayList<ObjetoEmprestado>();
// Instancia uma nova conexão com o banco de dados em modo leitura
SQLiteDatabase db = dbHelper.getReadableDatabase();
// Executa a consulta no banco de dados
String sql = "select * from objeto_emprestado " +
"where lembrete_ativo = 1 and data_lembrete > ?";
Long dataAtualEmMilissegundos = Calendar.getInstance().getTimeInMillis();
© 2012 Hachi Tecnologia | treinamento@hachitecnologia.com.br 268
Android - Desenvolvendo aplicativos para dispositivos móveis
Cursor c = db.rawQuery(sql, new String[]{dataAtualEmMilissegundos.toString()});
/**
* Percorre o Cursor, injetando os dados consultados em um objeto do
* tipo ObjetoEmprestado e adicionando-os na List
*/
try {
while (c.moveToNext()) {
ObjetoEmprestado objeto = new ObjetoEmprestado();
objeto.setId(c.getLong(c.getColumnIndex("_id")));
objeto.setObjeto(c.getString(c.getColumnIndex("objeto")));
int contatoID = c.getInt(c.getColumnIndex("contato_id"));
Contato contato = Contatos.getContato(contatoID, context);
contato.setId(contatoID);
objeto.setContato(contato);
objeto.setFoto(c.getBlob(c.getColumnIndex("foto")));
boolean lembreteAtivo = c.getInt(c.getColumnIndex("lembrete_ativo")) == 1
? true : false;
objeto.setLembreteAtivo(lembreteAtivo);
long dataLembrete = c.getLong((c.getColumnIndex("data_lembrete")));
Calendar cal = Calendar.getInstance();
cal.setTimeInMillis(dataLembrete);
objeto.setDataLembrete(cal);
objetos.add(objeto);
}
} finally {
// Encerra o Cursor
c.close();
}
// Encerra a conexão com o banco de dados
db.close();
// Retorna uma lista com os objetos consultados
return objetos;
}
...
Nota
No código acima, ao invés de utilizar o método query(), da classe SQLiteDatabase, para consulta, utilizamos o
método rawQuery(). O método rawquery() nos permite escrever uma SQL manualmente e executá-la.
O segundo passo é implementar o Service que realizará a consulta no banco de dados, procurando pelos registros que
precisam ter o Alarme reagendado, e ativar seus Alarmes. Para isto, criaremos um novo service, chamado
AtivaAlarmesService, no pacote br.com.hachitecnologia.devolvame.service, com a seguinte implementação:
public class AtivaAlarmesService extends Service {
@Override
public int onStartCommand(Intent intent, int flags, int startId) {
ObjetoEmprestadoDAO dao = new ObjetoEmprestadoDAO(getApplicationContext());
// Consulta todos os registros que precisam ter o Alarme ativado
List<ObjetoEmprestado> objetos = dao.consultaObjetosComAlarmeASerDisparado();
// Ativa o Alarme para cada registro retornado na consulta
for (ObjetoEmprestado objeto: objetos) {
© 2012 Hachi Tecnologia | treinamento@hachitecnologia.com.br 269
Android - Desenvolvendo aplicativos para dispositivos móveis
Alarme.defineAlarme(objeto, getApplicationContext());
}
return super.onStartCommand(intent, flags, startId);
}
@Override
public IBinder onBind(Intent arg0) {
// TODO Auto-generated method stub
return null;
}
O próximo passo é implementar um Broadcast Receiver que será chamado após o boot completo do sistema. Este
Broadcast Receiver irá invocar o Service implementado anteriormente para reagendar os Alarmes após o boot. Sendo
assim, no pacote br.com.hachitecnologia.devolvame.receiver, criaremos uma nova classe, chamada
AtivaAlarmesNoBoot, com a seguinte implementação:
public class AtivaAlarmesNoBoot extends BroadcastReceiver {
@Override
public void onReceive(Context context, Intent intent) {
// Define uma nova Intent, que irá chamar o Service "AtivaAlarmesService"
Intent i = new Intent("br.com.hachitecnologia.devolvame.action.ATIVA_ALARMES");
// Executa o Service
context.startService(i);
}
}
Precisamos também configurar o Broadcast Receiver, adicionando o seguinte trecho ao arquivo AndroidManifest.xml:
...
<receiver android:name=".receiver.AtivaAlarmesNoBoot">
<intent-filter>
<action android:name="android.intent.action.BOOT_COMPLETED" />
</intent-filter>
</receiver>
...
Por fim, para usar a Action android.intent.action.BOOT_COMPLETED, precisamos definir a seguinte permissão no
arquivo AndroidManifest.xml:
...
<uses-permission android:name="android.permission.RECEIVE_BOOT_COMPLETED" />
...
Pronto! Nossa implementação está completa e seguindo a definição das novas especificações do projeto Devolva.me.
17.4 Exercício
Neste exercício iremos implementar as novas especificações do projeto Devolva.me, de acordo com a solicitação do nosso
cliente José, definidas o início deste capítulo.
1. No projeto Devolva.me, altere a classe modelo ObjetoEmprestado, adicionando os seguintes atributos:
...
private boolean lembreteAtivo;
© 2012 Hachi Tecnologia | treinamento@hachitecnologia.com.br 270
Android - Desenvolvendo aplicativos para dispositivos móveis
private Calendar dataLembrete;
...
Adicione também seus setters e getters:
...
public boolean isLembreteAtivo() {
return lembreteAtivo;
}
public void setLembreteAtivo(boolean lembreteAtivo) {
this.lembreteAtivo = lembreteAtivo;
}
public Calendar getDataLembrete() {
return dataLembrete;
}
public void setDataLembrete(Calendar dataLembrete) {
this.dataLembrete = dataLembrete;
}
...
2. Na classe DBHelper, altere o método onCreate() deixando-o com a seguinte implementação:
/**
* Cria a tabela no banco de dados, caso ela nao exista.
*/
@Override
public void onCreate(SQLiteDatabase db) {
String sql = "CREATE TABLE objeto_emprestado ("
+ "_id INTEGER NOT NULL PRIMARY KEY AUTOINCREMENT"
+ ",objeto TEXT NOT NULL"
+ ",contato_id INTEGER NOT NULL"
+ ",data_emprestimo INTEGER NOT NULL"
+ ",foto BLOB"
+ ",lembrete_ativo INTEGER NOT NULL DEFAULT 0"
+ ",data_lembrete INTEGER"
+ ");";
db.execSQL(sql);
}
3. Ainda na classe DBHelper, incremente em 1 unidade o valor da variável VERSAO_DO_BANCO, deixando-a com o
seguinte valor:
...
private static final int VERSAO_DO_BANCO = 4;
...
4. Na classe ObjetoEmprestadoDAO, altere o método adiciona(), deixando-o com a seguinte implementação:
/**
* Adiciona objeto no banco de dados.
*/
public void adiciona(ObjetoEmprestado objeto) {
// Encapsula no objeto do tipo ContentValues os valores a serem
// persistidos no banco de dados
ContentValues values = new ContentValues();
values.put("objeto", objeto.getObjeto());
© 2012 Hachi Tecnologia | treinamento@hachitecnologia.com.br 271
Android - Desenvolvendo aplicativos para dispositivos móveis
values.put("data_emprestimo", System.currentTimeMillis());
values.put("contato_id", objeto.getContato().getId());
values.put("foto", objeto.getFoto());
values.put("lembrete_ativo", objeto.isLembreteAtivo());
values.put("data_lembrete", objeto.getDataLembrete().getTimeInMillis());
// Instancia uma conexão com o banco de dados, em modo de gravação
SQLiteDatabase db = dbHelper.getWritableDatabase();
// Insere o registro no banco de dados
long id = db.insert("objeto_emprestado", null, values);
objeto.setId(id);
// Encerra a conexão com o banco de dados
db.close();
}
5. Ainda na classe ObjetoEmprestadoDAO, altere o método atualiza(), deixando-o com a seguinte implementação:
/**
* Altera o registro no banco de dados.
*/
public void atualiza(ObjetoEmprestado objeto) {
// Encapsula no objeto do tipo ContentValues os valores a serem
// atualizados no banco de dados
ContentValues values = new ContentValues();
values.put("objeto", objeto.getObjeto());
values.put("contato_id", objeto.getContato().getId());
values.put("foto", objeto.getFoto());
values.put("lembrete_ativo", objeto.isLembreteAtivo());
values.put("data_lembrete", objeto.getDataLembrete().getTimeInMillis());
// Instancia uma conexão com o banco de dados, em modo de gravação
SQLiteDatabase db = dbHelper.getWritableDatabase();
// Atualiza o registro no banco de dados
db.update("objeto_emprestado", values, "_id=?", new String[] { objeto
.getId().toString() });
// Encerra a conexão com o banco de dados
db.close();
}
6. Novamente na classe ObjetoEmprestadoDAO, altere o método listaTodos(), deixando-o com a seguinte
implementação:
/**
* Lista todos os registros da tabela “objeto_emprestado”
*/
public List<ObjetoEmprestado> listaTodos() {
// Cria um List guardar os objetos consultados no banco de dados
List<ObjetoEmprestado> objetos = new ArrayList<ObjetoEmprestado>();
// Instancia uma nova conexão com o banco de dados em modo leitura
SQLiteDatabase db = dbHelper.getReadableDatabase();
// Executa a consulta no banco de dados
Cursor c = db.query("objeto_emprestado", null, null, null, null, null,
"objeto ASC");
/**
© 2012 Hachi Tecnologia | treinamento@hachitecnologia.com.br 272
Android - Desenvolvendo aplicativos para dispositivos móveis
* Percorre o Cursor, injetando os dados consultados em um objeto do
* tipo ObjetoEmprestado e adicionando-os na List
*/
try {
while (c.moveToNext()) {
ObjetoEmprestado objeto = new ObjetoEmprestado();
objeto.setId(c.getLong(c.getColumnIndex("_id")));
objeto.setObjeto(c.getString(c.getColumnIndex("objeto")));
int contatoID = c.getInt(c.getColumnIndex("contato_id"));
Contato contato = Contatos.getContato(contatoID, context);
objeto.setContato(contato);
objeto.setFoto(c.getBlob(c.getColumnIndex("foto")));
boolean lembreteAtivo = c.getInt(c.getColumnIndex("lembrete_ativo")) == 1
? true : false;
objeto.setLembreteAtivo(lembreteAtivo);
long dataLembrete = c.getLong((c.getColumnIndex("data_lembrete")));
Calendar cal = Calendar.getInstance();
cal.setTimeInMillis(dataLembrete);
objeto.setDataLembrete(cal);
objetos.add(objeto);
}
} finally {
// Encerra o Cursor
c.close();
}
// Encerra a conexão com o banco de dados
db.close();
// Retorna uma lista com os objetos consultados
return objetos;
}
7. Altere o arquivo de Layout activity_cadastra_objeto_emprestado.xml, deixando-o com o seguinte conteúdo:
<ScrollView xmlns:android="http://schemas.android.com/apk/res/android"
android:layout_width="match_parent"
android:layout_height="match_parent" >
<LinearLayout
android:layout_width="match_parent"
android:layout_height="match_parent"
android:background="#ffffff"
android:orientation="vertical"
android:paddingBottom="15.0dip"
android:paddingLeft="15.0dip"
android:paddingRight="15.0dip"
android:paddingTop="15.0dip" >
<LinearLayout
android:layout_width="wrap_content"
android:layout_height="wrap_content"
android:layout_gravity="center"
android:gravity="center" >
<ImageView
android:id="@+id/foto_objeto"
android:layout_width="86.0dip"
© 2012 Hachi Tecnologia | treinamento@hachitecnologia.com.br 273
Android - Desenvolvendo aplicativos para dispositivos móveis
android:layout_height="86.0dip"
android:padding="0dip"
android:src="@android:drawable/ic_menu_camera" />
</LinearLayout>
<TextView
android:layout_width="wrap_content"
android:layout_height="wrap_content"
android:layout_marginTop="15.0dip"
android:text="Objeto:" />
<EditText
android:id="@+id/cadastro_objeto_campo_objeto"
android:layout_width="match_parent"
android:layout_height="wrap_content"
android:hint="Informe o nome do objeto"
android:inputType="textPersonName" >
<requestFocus />
</EditText>
<TextView
android:layout_width="wrap_content"
android:layout_height="wrap_content"
android:paddingTop="15.0dip"
android:text="Emprestado para:" />
<Button
android:id="@+id/botao_selecionar_contato"
android:layout_width="wrap_content"
android:layout_height="wrap_content"
android:layout_gravity="center"
android:text="Selecionar na lista de Contatos" />
<TextView
android:id="@+id/cadastro_objeto_campo_pessoa"
android:layout_width="wrap_content"
android:layout_height="wrap_content"
android:layout_gravity="center"
android:textSize="15.0sp"
android:visibility="gone" />
<CheckBox
android:id="@+id/cadastro_objeto_campo_lembrete_ativo"
android:layout_width="wrap_content"
android:layout_height="wrap_content"
android:text="Ativar lembrete?"
android:textAppearance="?android:attr/textAppearanceSmall" />
<TextView
android:id="@+id/cadastro_objeto_label_lembrete_data_hora"
android:layout_width="wrap_content"
android:layout_height="wrap_content"
android:layout_gravity="center"
android:paddingTop="15.0dip"
android:text="Data/Hora da notificação"
android:visibility="gone" />
<TextView
android:id="@+id/cadastro_objeto_label_lembrete_data"
android:layout_width="wrap_content"
android:layout_height="wrap_content"
android:paddingTop="15.0dip"
android:text="Data:"
© 2012 Hachi Tecnologia | treinamento@hachitecnologia.com.br 274
Android - Desenvolvendo aplicativos para dispositivos móveis
android:visibility="gone" />
<DatePicker
android:id="@+id/cadastra_objeto_campo_lembrete_data"
android:layout_width="wrap_content"
android:layout_height="wrap_content"
android:layout_gravity="center"
android:calendarViewShown="false"
android:visibility="gone" />
<TextView
android:id="@+id/cadastro_objeto_label_lembrete_hora"
android:layout_width="wrap_content"
android:layout_height="wrap_content"
android:paddingTop="15.0dip"
android:text="Hora:"
android:visibility="gone" />
<TimePicker
android:id="@+id/cadastra_objeto_campo_lembrete_hora"
android:layout_width="wrap_content"
android:layout_height="wrap_content"
android:layout_gravity="center"
android:visibility="gone" />
<LinearLayout
android:layout_width="match_parent"
android:layout_height="wrap_content"
android:gravity="center"
android:orientation="horizontal"
android:paddingTop="15.0dip" >
<Button
android:id="@+id/cadastra_objeto_botao_salvar"
android:layout_width="wrap_content"
android:layout_height="wrap_content"
android:text="Salvar" />
<Button
android:id="@+id/cadastra_objeto_botao_cancelar"
android:layout_width="wrap_content"
android:layout_height="wrap_content"
android:text="Cancelar" />
</LinearLayout>
</LinearLayout>
</ScrollView>
8. Na classe CadastraObjetoEmprestadoActivity adicione as seguintes variáveis de instância:
...
private CheckBox campoLembreteAtivo;
private DatePicker campoLembreteData;
private TimePicker campoLembreteHora;
private TextView labelLembreteDataHora;
private TextView labelLembreteData;
private TextView labelLembreteHora;
...
9. No método onCrate() da classe CadastraObjetoEmprestadoActivity, abaixo da seguinte linha:
campoFotoObjeto = (ImageView) findViewById(R.id.foto_objeto);
© 2012 Hachi Tecnologia | treinamento@hachitecnologia.com.br 275
Android - Desenvolvendo aplicativos para dispositivos móveis
adicione o seguinte trecho de código:
...
campoLembreteAtivo = (CheckBox) findViewById(R.id.cadastro_objeto_campo_lembrete_ativo);
campoLembreteData = (DatePicker) findViewById(R.id.cadastra_objeto_campo_lembrete_data);
campoLembreteHora = (TimePicker) findViewById(R.id.cadastra_objeto_campo_lembrete_hora);
labelLembreteDataHora = (TextView) findViewById(R.id.cadastro_objeto_label_lembrete_data_hora);
labelLembreteData = (TextView) findViewById(R.id.cadastro_objeto_label_lembrete_data);
labelLembreteHora = (TextView) findViewById(R.id.cadastro_objeto_label_lembrete_hora);
...
10. Na classe CadastraObjetoEmprestadoActivity adicione o seguinte método:
/**
* Método responsável por habilitar/desabilitar os componentes da tela
* para definição do lembrete, caso o usuário os tenha ativado/desativado.
* @param lembreteAtivo
*/
private void habilitaDesabilitaCamposLembrete(boolean lembreteAtivo) {
// Caso o usuário tenha ativado o lembrete, habilita os campos
if (lembreteAtivo) {
campoLembreteData.setVisibility(View.VISIBLE);
campoLembreteHora.setVisibility(View.VISIBLE);
labelLembreteDataHora.setVisibility(View.VISIBLE);
labelLembreteData.setVisibility(View.VISIBLE);
labelLembreteHora.setVisibility(View.VISIBLE);
// Caso o usuário tenha desativado o lembrete, desabilita os campos
} else {
campoLembreteData.setVisibility(View.GONE);
campoLembreteHora.setVisibility(View.GONE);
labelLembreteDataHora.setVisibility(View.GONE);
labelLembreteData.setVisibility(View.GONE);
labelLembreteHora.setVisibility(View.GONE);
}
}
No método onCreate() da classe CadastraObjetoEmprestadoActivity, localize o seguinte bloco if/else:
...
if (objetoEmprestado == null) {
// Instancia um novo objeto do tipo ObjetoEmprestado
objetoEmprestado = new ObjetoEmprestado();
} else {
campoObjeto.setText(objetoEmprestado.getObjeto());
...
e adicione, dentro do bloco else acima, o seguinte trecho de código:
...
/*
* Habilita/desabilita o lembrete de acordo com a informação do
* registro salvo no banco de dados.
*/
campoLembreteAtivo.setChecked(objetoEmprestado.isLembreteAtivo());
/*
* Preenche o componente de data do lembrete com a data do registro
* salvo no banco de dados.
*/
Calendar cal = objetoEmprestado.getDataLembrete();
campoLembreteData.updateDate(cal.get(Calendar.YEAR),
© 2012 Hachi Tecnologia | treinamento@hachitecnologia.com.br 276
Android - Desenvolvendo aplicativos para dispositivos móveis
cal.get(Calendar.MONTH), cal.get(Calendar.DAY_OF_MONTH));
/*
* Preenche o componente de hora do lembrete com a hora do registro
* salvo no banco de dados.
*/
campoLembreteHora.setCurrentHour(cal.get(Calendar.HOUR_OF_DAY));
campoLembreteHora.setCurrentMinute(cal.get(Calendar.MINUTE));
/*
* Habilita/desabilita os componentes de definição do lembrete de
* acordo com as informações do registro salvo no banco de dados.
*/
habilitaDesabilitaCamposLembrete(objetoEmprestado.isLembreteAtivo());
...
11. Na classe CadastraObjetoEmprestadoActivity, ao final do método onCreate(), adicione o seguinte trecho de
código:
...
campoLembreteAtivo.setOnCheckedChangeListener(new OnCheckedChangeListener() {
@Override
public void onCheckedChanged(CompoundButton buttonView, boolean isChecked) {
habilitaDesabilitaCamposLembrete(isChecked);
objetoEmprestado.setLembreteAtivo(isChecked);
}
});
...
12. Ainda na classe CadastraObjetoEmprestadoActivity, no evento do botão Salvar (em seu método onClick()), abaixo
da seguinte linha:
objetoEmprestado.setObjeto(campoObjeto.getText().toString());
adicione o seguinte trecho de código:
// Define no objeto "ObjetoEmprestado" a data/horário do lembrete
Calendar cal = Calendar.getInstance();
cal.set(campoLembreteData.getYear(), campoLembreteData.getMonth(), campoLembreteData.getDayOfMonth(),
campoLembreteHora.getCurrentHour(), campoLembreteHora.getCurrentMinute());
objetoEmprestado.setDataLembrete(cal);
13. No pacote br.com.hachitecnologia.devolvame.util, crie uma nova classe, chamada Notificacao, com a seguinte
implementação:
public class Notificacao {
public static void mostraNotificacao(String titulo, String mensagem, Context context) {
// Tempo em que a Notificação será disparada
long tempoDefinido = System.currentTimeMillis();
// Objeto Notification
Notification notification = new Notification(R.drawable.ic_launcher,
titulo, tempoDefinido);
// Intent que será disparada quando o usuário clicar sobre a Notificação
Intent intent = new Intent(context,
TelaInicialActivity.class);
PendingIntent pendingIntent = PendingIntent.getActivity(context, 0,
© 2012 Hachi Tecnologia | treinamento@hachitecnologia.com.br 277
Android - Desenvolvendo aplicativos para dispositivos móveis
intent, 0);
// Configurando os dados da Notificação
notification.setLatestEventInfo(context, titulo, mensagem, pendingIntent);
// Oculta a notificação após o usuário clicar sobre ela
notification.flags |= Notification.FLAG_AUTO_CANCEL;
// Define o som de toque, alerta vibratório e LED padrões do dispositivo
notification.defaults = Notification.DEFAULT_ALL;
// Agendando a Notificação
NotificationManager notificationManager = (NotificationManager) context
.getSystemService(Context.NOTIFICATION_SERVICE);
notificationManager.notify(0, notification);
}
14. Adicione a seguinte permissão ao arquivo AndroidManifest.xml:
...
<uses-permission android:name="android.permission.VIBRATE" />
...
15. No pacote br.com.hachitecnologia.devolvame.service crie uma classe, chamada EnviaSMSLembreteService,
com a seguinte implementação:
public class EnviaSMSLembreteService extends Service {
@Override
public int onStartCommand(Intent intent, int flags, int startId) {
/*
* Recebe como Extra da Intent os parâmetros necessários
* para o envio do SMS e disparo da Notificação.
*/
String textoMensagemSMS = intent.getStringExtra("textoMensagemSMS");
String numeroTelefone = intent.getStringExtra("numeroTelefone");
String textoNotificacao = intent.getStringExtra("textoNotificacao");
String tituloNotificacao = intent.getStringExtra("tituloNotificacao");
// Envia o SMS
Telefonia.enviaSMS(numeroTelefone, textoMensagemSMS);
// Dispara a Notificação
Notificacao.mostraNotificacao(tituloNotificacao, textoNotificacao, getApplicationContext());
return super.onStartCommand(intent, flags, startId);
}
@Override
public IBinder onBind(Intent arg0) {
return null;
}
16. Configure o Service implementado anteriormente, adicionando o seguinte trecho ao arquivo AndroidManifest.xml:
...
<service android:name=".service.EnviaSMSLembreteService">
<intent-filter>
© 2012 Hachi Tecnologia | treinamento@hachitecnologia.com.br 278
Android - Desenvolvendo aplicativos para dispositivos móveis
<action android:name="br.com.hachitecnologia.devolvame.action.ENVIA_SMS_LEMBRETE" />
</intent-filter>
</service>
...
17. No pacote br.com.hachitecnologia.devolvame.util, crie uma nova classe, chamada Alarme, com a seguinte
implementação:
public class Alarme {
/**
* Método responsável por agendar um Alarme.
* @param objeto
* @param context
*/
public static void defineAlarme(ObjetoEmprestado objeto, Context context) {
AlarmManager alarmManager = (AlarmManager)
context.getSystemService(Context.ALARM_SERVICE);
alarmManager.set(AlarmManager.RTC_WAKEUP, objeto.getDataLembrete().getTimeInMillis(),
getPendingIntent(objeto, context));
}
/**
* Método responsável por definir a PendingIntent que será usada
* para criar e cancelar um Alarme. Criamos um método com essa
* responsabilidade para reaproveitar o código na hora de executar
* estas duas tarefas.
* @param objeto
* @param context
* @return
*/
private static PendingIntent getPendingIntent(ObjetoEmprestado objeto, Context context) {
/*
* Texto da mensagem que será enviada como lembrete, via SMS. Esta mensagem será
* enviada como Extra para o Service encarregado de enviar o SMS.
*/
String textoMensagemSMS = "Você pegou emprestado o meu objeto \"%s\" e ainda não " +
"o devolveu. Por favor, devolva-me o quanto antes. Obrigado. ";
textoMensagemSMS = String.format(textoMensagemSMS, objeto.getObjeto());
// Texto que será mostrado na notificação
String textoNotificacao = "Lembrete do objeto \"%s\" enviado para %s.";
textoNotificacao = String.format(textoNotificacao, objeto.getObjeto(),
objeto.getContato().getNome());
// Título da Notificação
String tituloNotificacao = "Lembrete enviado para %s";
tituloNotificacao = String.format(tituloNotificacao, objeto.getContato().getNome());
/*
* Define a Intent que irá invocar o Service responsável pelo envio do
* SMS e disparo da Notificação.
*/
Intent intent = new Intent("br.com.hachitecnologia.devolvame.action.ENVIA_SMS_LEMBRETE");
/*
* Injeta na Intent os parâmetros necessários para o envio do SMS e disparo
* da Notificação.
*/
intent.putExtra("textoMensagemSMS", textoMensagemSMS);
intent.putExtra("numeroTelefone", objeto.getContato().getTelefone());
intent.putExtra("textoNotificacao", textoNotificacao);
intent.putExtra("tituloNotificacao", tituloNotificacao);
PendingIntent pendingIntent = PendingIntent.getService(context,
© 2012 Hachi Tecnologia | treinamento@hachitecnologia.com.br 279
Android - Desenvolvendo aplicativos para dispositivos móveis
objeto.getId().intValue(), intent, 0);
return pendingIntent;
}
/**
* Método responsável por cancelar um Alarme, se necessário.
* @param objeto
* @param context
*/
public static void cancelaAlarme(ObjetoEmprestado objeto, Context context) {
AlarmManager alarmManager = (AlarmManager)
context.getSystemService(Context.ALARM_SERVICE);
alarmManager.cancel(getPendingIntent(objeto, context));
}
18. Na Activity CadastraObjetoEmprestadoActivity, dentro do método onClick() do botão Salvar (referenciado pela
variável botaoSalvar), antes da seguinte linha:
...
// Depois de salvar, vai para a Lista dos objetos emprestados
startActivity(new Intent(getApplicationContext(), ListaObjetosEmprestadosActivity.class));
...
adicione o seguinte trecho de código:
...
// Define o Alarme
if (objetoEmprestado.isLembreteAtivo())
// Agenda o Alarme, caso o usuário tenha habilitado o lembrete
Alarme.defineAlarme(objetoEmprestado, getApplicationContext());
else
// Cancela o Alarme, caso o usuário tenha desabilitado o lembrete
Alarme.cancelaAlarme(objetoEmprestado, getApplicationContext());
...
19. Na classe ObjetoEmprestadoDAO, crie um novo método, chamado consultaObjetosComAlarmeASerDisparado(),
com a seguinte implementação:
public List<ObjetoEmprestado> consultaObjetosComAlarmeASerDisparado() {
// Cria um List guardar os objetos consultados no banco de dados
List<ObjetoEmprestado> objetos = new ArrayList<ObjetoEmprestado>();
// Instancia uma nova conexão com o banco de dados em modo leitura
SQLiteDatabase db = dbHelper.getReadableDatabase();
// Executa a consulta no banco de dados
String sql = "select * from objeto_emprestado " +
"where lembrete_ativo = 1 and data_lembrete > ?";
Long dataAtualEmMilissegundos = Calendar.getInstance().getTimeInMillis();
Cursor c = db.rawQuery(sql, new String[]{dataAtualEmMilissegundos.toString()});
/**
* Percorre o Cursor, injetando os dados consultados em um objeto do
* tipo ObjetoEmprestado e adicionando-os na List
*/
try {
while (c.moveToNext()) {
ObjetoEmprestado objeto = new ObjetoEmprestado();
objeto.setId(c.getLong(c.getColumnIndex("_id")));
© 2012 Hachi Tecnologia | treinamento@hachitecnologia.com.br 280
Android - Desenvolvendo aplicativos para dispositivos móveis
objeto.setObjeto(c.getString(c.getColumnIndex("objeto")));
int contatoID = c.getInt(c.getColumnIndex("contato_id"));
Contato contato = Contatos.getContato(contatoID, context);
contato.setId(contatoID);
objeto.setContato(contato);
objeto.setFoto(c.getBlob(c.getColumnIndex("foto")));
boolean lembreteAtivo = c.getInt(c.getColumnIndex("lembrete_ativo")) == 1
? true : false;
objeto.setLembreteAtivo(lembreteAtivo);
long dataLembrete = c.getLong((c.getColumnIndex("data_lembrete")));
Calendar cal = Calendar.getInstance();
cal.setTimeInMillis(dataLembrete);
objeto.setDataLembrete(cal);
objetos.add(objeto);
}
} finally {
// Encerra o Cursor
c.close();
}
// Encerra a conexão com o banco de dados
db.close();
// Retorna uma lista com os objetos consultados
return objetos;
}
20. No pacote br.com.hachitecnologia.devolvame.service crie um novo service, chamado AtivaAlarmesService, com
a seguinte implementação:
public class AtivaAlarmesService extends Service {
@Override
public int onStartCommand(Intent intent, int flags, int startId) {
ObjetoEmprestadoDAO dao = new ObjetoEmprestadoDAO(getApplicationContext());
// Consulta todos os registros que precisam ter o Alarme ativado
List<ObjetoEmprestado> objetos = dao.consultaObjetosComAlarmeASerDisparado();
// Ativa o Alarme para cada registro retornado na consulta
for (ObjetoEmprestado objeto: objetos) {
Alarme.defineAlarme(objeto, getApplicationContext());
}
return super.onStartCommand(intent, flags, startId);
}
@Override
public IBinder onBind(Intent arg0) {
// TODO Auto-generated method stub
return null;
}
21. No pacote br.com.hachitecnologia.devolvame.receiver, crie uma nova classe, chamada AtivaAlarmesNoBoot,
com a seguinte implementação:
© 2012 Hachi Tecnologia | treinamento@hachitecnologia.com.br 281
Android - Desenvolvendo aplicativos para dispositivos móveis
public class AtivaAlarmesNoBoot extends BroadcastReceiver {
@Override
public void onReceive(Context context, Intent intent) {
// Define uma nova Intent, que irá chamar o Service "AtivaAlarmesService"
Intent i = new Intent("br.com.hachitecnologia.devolvame.action.ATIVA_ALARMES");
// Executa o Service
context.startService(i);
}
}
22. Configure o Broadcast Receiver implementado anteriormente, adicionando o seguinte trecho ao arquivo
AndroidManifest.xml:
...
<receiver android:name=".receiver.AtivaAlarmesNoBoot">
<intent-filter>
<action android:name="android.intent.action.BOOT_COMPLETED" />
</intent-filter>
</receiver>
...
23. Adicione a seguinte permissão ao arquivo AndroidManifest.xml:
...
<uses-permission android:name="android.permission.RECEIVE_BOOT_COMPLETED" />
...
24. Execute o aplicativo no emulador do Android e faça o teste.
© 2012 Hachi Tecnologia | treinamento@hachitecnologia.com.br 282
Android - Desenvolvendo aplicativos para dispositivos móveis
18 Apêndice - Preferências
O Android possui um sistema de armazenamento de preferências do usuário e este mecanismo é chamado de
Preferências. O recurso de Preferências basicamente é utilizado para guardar as configurações de um aplicativo e é
exatamente o mesmo mecanismo que o próprio Android utiliza para guardar as configurações do dispositivo.
O mecanismo de Preferências guarda as informações em arquivo e é gerenciado pelo próprio Android, sendo assim não
precisamos nos preocupar com o armazenamento destes dados, uma vez que o Android fará todo este trabalho
automaticamente.
18.1 Criando uma tela de Preferências
Assim como as demais telas de um aplicativo do Android, a tela de Preferências também é definida através de um arquivo
de layout XML, porém com algumas diferenças:
• O arquivo de layout de uma tela de Preferências deve estar dentro do diretório /res/xml;
• O ElementRoot (View principal) do arquivo de layout de uma tela de Preferências deve ser o PreferenceScreen;
• Os componentes (Views) utilizados em uma tela de Preferências são: CheckBoxPreference, EditTextPreference,
ListPreference, RingtonePreference, MultiSelectListPreference e SwitchPreference.
Veja o exemplo de um arquivo de layout de uma tela de Preferências:
<PreferenceScreen xmlns:android="http://schemas.android.com/apk/res/android" >
<PreferenceCategory android:title="Configurações básicas" >
<CheckBoxPreference
android:key="ativar_notificacao"
android:summary="Marque esta opção para receber uma notificação quando receber novos e-mails"
android:title="Ativar" />
<EditTextPreference
android:key="email"
android:summary="Informe seu endereço de e-mail"
android:title="E-mail" />
<ListPreference
android:entries="@array/protocolos_email"
android:entryValues="@array/protocolos_email"
android:key="protocolo"
android:summary="Selecione o tipo do protocolo de recebimento de e-mail"
android:title="Protocolo" />
<RingtonePreference
android:key="toque_notificacao"
android:summary="Informe o som de notificação ao receber um novo e-mail"
android:title="Som" />
</PreferenceCategory>
</PreferenceScreen>
A Figura 18.1 mostra, no emulador do Android, a tela de Preferências referente ao exemplo dado.
© 2012 Hachi Tecnologia | treinamento@hachitecnologia.com.br 283
Android - Desenvolvendo aplicativos para dispositivos móveis
Figura 18.1. Exemplo de tela de Preferências do Android.
18.1.1 CheckBoxPreference
O componente CheckBoxPreference de uma tela de Preferências é usado para marcar/desmarcar uma opção. Veja o
exemplo:
<CheckBoxPreference
android:key="ativar_notificacao"
android:summary="Marque esta opção para receber uma notificação quando receber novos e-mails"
android:title="Ativar" />
Nota
Em um componente da tela de Preferências, devemos preencher os seguintes atributos básicos:
• android:key: define um nome que será usado como identificador do componente;
• android:summary: define um texto explicativo para o usuário;
• android:title: define o título do componente.
A Figura 18.2 mostra o exemplo de um CheckBoxPreference em uma tela de Preferências:
Figura 18.2. Exemplo de um CheckBoxPreference.
18.1.2 EditTextPreference
O componente EditTextPreference de uma tela de Preferências é basicamente um campo de texto onde o usuário poderá
digitar alguma informação. Veja o exemplo:
<EditTextPreference
android:key="email"
android:summary="Informe seu endereço de e-mail"
android:title="E-mail" />
© 2012 Hachi Tecnologia | treinamento@hachitecnologia.com.br 284
Android - Desenvolvendo aplicativos para dispositivos móveis
A Figura 18.3 mostra o exemplo de um EditTextPreference em uma tela de Preferências:
Figura 18.3. Exemplo de um EditTextPreference.
18.1.3 ListPreference
O componente ListPreference de uma tela de Preferências é basicamente uma lista onde o usuário poderá selecionar uma
das opções apresentadas. Veja o exemplo:
<ListPreference
android:entries="@array/protocolos_email"
android:entryValues="@array/protocolos_email"
android:key="protocolo"
android:summary="Selecione o tipo do protocolo de recebimento de e-mail"
android:title="Protocolo" />
A Figura 18.4 mostra o exemplo de um ListPreference em uma tela de Preferências:
Figura 18.4. Exemplo de um ListPreference.
Em um componente ListPreference devemos preencher os seguintes atributos adicionais:
• android:entries: array de String com o nome dos itens a serem apresentados na lista, apenas para deixar mais legível para
o usuário;
• android:entryValues: array de String com o valor dos itens listados.
O array de String passado como parâmetro para estes dois atributos pode ser definido no arquivo de String Resource e
será acessado pelo arquivo XML de layout da tela de Preferências da seguinte forma:
@array/NOME_DO_ARRAY
Veja o exemplo de um Array de String definido em um arquivo de String Resource:
<string-array name="protocolos_email">
<item>POP3</item>
<item>IMAP</item>
</string-array>
© 2012 Hachi Tecnologia | treinamento@hachitecnologia.com.br 285
Android - Desenvolvendo aplicativos para dispositivos móveis
18.1.4 RingtonePreference
O componente RingtonePreference de uma tela de Preferências é basicamente uma lista onde o usuário poderá selecionar
um ringtone (som de toque) armazenado no dispositivo. Veja o exemplo:
<RingtonePreference
android:key="toque_notificacao"
android:summary="Informe o som de notificação ao receber um novo e-mail"
android:title="Som" />
A Figura 18.5 mostra o exemplo de um RingtonePreference em uma tela de Preferências:
Figura 18.5. Exemplo de um RingtonePreference.
18.2 Definindo uma Activity para a tela de Preferências
Uma tela de Preferências precisa de uma Activity especial para definir seus eventos e iniciá-la. Esta Activity deve herdar a
classe PreferenceActivity do Android. Veja o exemplo de uma Activity de Preferências:
public class ConfiguracaoEmailActivity extends PreferenceActivity {
@Override
protected void onCreate(Bundle savedInstanceState) {
super.onCreate(savedInstanceState);
addPreferencesFromResource(R.xml.tela_configuracao_email);
}
}
Nota
O método addPreferencesFromResource() deve ser usado para definir o arquivo de layout da tela de
Preferências na Activity. Como parâmetro, este método recebe a referência mapeada na classe R para o arquivo
XML de layout da tela de Preferências, localizado no diretório /res/xml.
Assim como uma Activity normal, uma PreferenceActivity também deve ser configurada no arquivo AndroidManifest.xml
para que o Android possa executá-la. Veja, no trecho abaixo, o exemplo de configuração de uma PreferenceActivity no
arquivo AndroidManifest.xml:
...
<activity
android:name=".preferencia.ConfiguracaoEmailActivity"
android:label="Preferências">
</activity>
...
© 2012 Hachi Tecnologia | treinamento@hachitecnologia.com.br 286
Android - Desenvolvendo aplicativos para dispositivos móveis
Nota
Na PreferenceActivity não é necessário definir um evento para salvar os valores definidos pelo usuário na tela de
Preferências, pois o próprio Android se encarregará desta tarefa. Os valores definidos pelo usuário serão salvos e
ficarão armazenados mesmo que o usuário saia do aplicativo.
18.3 Lendo as Preferências salvas em um aplicativo
Até agora nós aprendemos a criar uma tela de Preferências e definir uma Activity para esta tela. Agora iremos aprender a ler
os valores definidos pelo usuário em uma tela de Preferências.
Para ler estes valores usamos a classe SharedPreferences do próprio Android. Em um componente do Android, obtemos
um objeto SharedPreferences através do método getDefaultSharedPreferences() da classe PreferenceManager.
Veja o exemplo no trecho de código abaixo:
...
// Obtemos o acesso às Preferências definidas pelo usuário
SharedPreferences preferencias = PreferenceManager.getDefaultSharedPreferences(context);
/*
* Lemos o valor definido pelo usuário em um componente CheckBoxPreference
* da tela de Preferências.
*/
boolean ativo = preferencias.getBoolean("ativar_notificacao", false);
/*
* Lemos o valor definido pelo usuário em um componente EditTextPreference
* da tela de Preferências.
*/
String codigoLongaDistancia = preferencias.getString("email", "");
...
Os métodos getBoolean() e getString() da classe SharedPreferences são usados para ler um valor definido pelo usuário
em um componente da tela de Preferências e devem receber dois parâmetros:
1. Primeiro parâmetro: o nome (identificador) definido para o componente através do atributo android:key;
2. Segundo parâmetro: um valor padrão, caso o usuário não tenha definido nenhum valor para o componente.
A classe SharedPreferences disponibiliza outros métodos para obter o valor determinado para cada tipo de componente
de uma tela de Preferências.
18.4 Colocando em prática: usando Preferências no projeto Devolva.me
Para explorar o recurso de Preferências do Android, vamos criar em nosso projeto Devolva.me uma simples tela de
Preferência onde o usuário poderá configurar o som de toque da Notificação disparada quando um lembrete é enviado.
18.4.1 Definindo a tela de Preferência
O primeiro passo é definir a tela de Preferência. Para isto, devemos clicar com o botão direito sobre o projeto Devolva.me
na View Package Explorer do Eclipse e selecionar a opção “New” > “Other”, conforme mostra a Figura 18.6.
© 2012 Hachi Tecnologia | treinamento@hachitecnologia.com.br 287
Android - Desenvolvendo aplicativos para dispositivos móveis
Figura 18.6. Criando um novo arquivo XML de Preferência no projeto Devolva.me.
Na próxima tela, selecionamos a opção “Android” > “Android XML File” e clicamos em Next, conforme mostra a Figura
18.7.
Figura 18.7. Criando um novo arquivo XML de Preferência no projeto Devolva.me.
Na próxima tela, em “Resource Type” selecione a opção “Preference”; em “File” informe o nome “preferencia” para o
arquivo; em “Root Element” selecione a opção “PreferenceScreen” e clique em “Finish”, conforme mostra a Figura
18.8.
Figura 18.8. Criando um novo arquivo XML de Preferência no projeto Devolva.me.
© 2012 Hachi Tecnologia | treinamento@hachitecnologia.com.br 288
Android - Desenvolvendo aplicativos para dispositivos móveis
Os passos acima irão criar um arquivo XML chamado preferencia.xml no diretório “/res/xml” do projeto Devolva.me. É
neste diretório que ficam os arquivos de Layout de Preferências do Android.
Após ter criado nosso arquivo de Layout de Preferências, vamos editá-lo, deixando-o com o seguinte conteúdo:
<PreferenceScreen xmlns:android="http://schemas.android.com/apk/res/android" >
<PreferenceCategory android:title="Preferências" >
<RingtonePreference
android:key="toque_notificacao"
android:summary="Selecione o som de toque da Notificação quando um lembrete é enviado"
android:title="Som de toque da Notificação" />
</PreferenceCategory>
</PreferenceScreen>
Veja que em nosso arquivo de Preferências usamos apenas o componente RingtonePreference, que usaremos para
definir o som de toque da Notificação.
Como próximo passo, devemos definir a Activity responsável pela tela de preferências que criamos. Para isto, no pacote
br.com.hachitecnologia.devolvame.activity vamos criar uma nova classe, chamada PreferenciaActivity, com a
seguinte implementação:
public class PreferenciaActivity extends PreferenceActivity {
@Override
protected void onCreate(Bundle savedInstanceState) {
super.onCreate(savedInstanceState);
// Define o arquivo de layout da tela de Preferências
addPreferencesFromResource(R.xml.preferencia);
}
}
Devemos também configurar a nova Activity. Para isto, adicionaremos o seguinte trecho no arquivo AndroidManifest.xml:
...
<activity
android:name=".activity.PreferenciaActivity"
android:label="Preferências" >
<intent-filter>
<action android:name="br.com.hachitecnologia.devolvame.action.PREFERENCIAS" />
<category android:name="android.intent.category.DEFAULT" />
</intent-filter>
</activity>
...
18.4.2 Criando uma classe utilitária para ler o valor definido nas Preferências
Para facilitar nosso trabalho, vamos criar uma classe utilitária que irá identificar o RingTone definido pelo usuário na tela de
Preferências. Para isto, no pacote br.com.hachitecnologia.devolvame.util vamos criar uma nova classe, chamada
Preferencias, com a seguinte implementação:
public class Preferencias {
/**
* Retorna o RingTone definido na tela de Preferências.
* @param context
* @return
*/
public static String getSomDeToqueDaNotificacao(Context context) {
SharedPreferences preferencias = PreferenceManager.getDefaultSharedPreferences(context);
return preferencias.getString("toque_notificacao", "default ringtone");
© 2012 Hachi Tecnologia | treinamento@hachitecnologia.com.br 289
Android - Desenvolvendo aplicativos para dispositivos móveis
18.4.3 Definindo o som de toque da Notificação
O próximo passo é modificar o som de toque da Notificação para que ela use o RingTone que o usuário definiu na tela de
Preferências. Para isto, vamos alterar a classe Notificacao, substituindo a linha abaixo:
notification.defaults = Notification.DEFAULT_ALL;
pelo seguinte trecho de código:
...
notification.defaults = Notification.DEFAULT_VIBRATE;
// Som de toque da Notificação
String somDeToque = Preferencias.getSomDeToqueDaNotificacao(context);
notification.sound = Uri.parse(somDeToque);
...
18.4.4 Criando um atalho para a Activity de Preferências na tela inicial
Por fim, devemos criar um atalho para a Activity de Preferências na tela inicial do nosso aplicativo. Para isto, na classe
TelaInicialActivity vamos alterar o valor da constante OPCOES_DO_MENU, deixando-a com o seguinte conteúdo:
...
// Opções que serão apresentadas na ListView da tela principal.
private static final String[] OPCOES_DO_MENU = new String[] {
"Emprestar objeto", "Listar objetos emprestados", "Preferências", "Sair" };
...
Ainda na classe TelaInicialActivity, vamos alterar o método onListItemClick(), deixando-o com a seguinte
implementação:
/**
* Inicia os eventos de acordo com a opção selecionada pelo usuário na ListView.
*/
@Override
protected void onListItemClick(ListView l, View v, int position, long id) {
switch (position) {
// Evento da primeira opção apresentada na ListView: Emprestar objeto
case 0:
startActivity(new Intent("br.com.hachitecnologia.devolvame.action.CADASTRA_OBJETO"));
break;
// Evento da segunda opção apresentada na ListView: Listar objetos emprestados
case 1:
startActivity(new Intent("br.com.hachitecnologia.devolvame.action.LISTA_OBJETOS"));
break;
// Evento da terceira opção apresentada na ListView: Preferências
case 2:
startActivity(new Intent("br.com.hachitecnologia.devolvame.action.PREFERENCIAS"));
break;
// Evento da terceira opção apresentada na ListView: Sair
default:
finish();
}
}
© 2012 Hachi Tecnologia | treinamento@hachitecnologia.com.br 290
Android - Desenvolvendo aplicativos para dispositivos móveis
Pronto! Nossa implementação está completa. Agora, ao abrir a tela de Preferências na Activity inicial, podemos definir o
som de toque da Notificação disparada quando um novo lembrete é enviado pelo aplicativo Devolva.me. A Figura 18.9
mostra a nossa tela de Preferências em execução no emulador do Android.
Figura 18.9. Tela de Preferências do aplicativo Devolva.me.
18.5 Exercício
Agora que você aprendeu a trabalhar com o recurso de Preferências do Android, é hora de colocar em prática.
Neste exercício vamos implementar uma tela de Preferências, no aplicativo Devolva.me, para que o usuário possa
configurar o som de toque da Notificação que é disparada quando um novo lembrete é enviado.
1. No projeto Devolva.me, crie um novo arquivo XML de Layout de Preferência do Android, chamado “preferencia”, com
o seguinte conteúdo:
<PreferenceScreen xmlns:android="http://schemas.android.com/apk/res/android" >
<PreferenceCategory android:title="Preferências" >
<RingtonePreference
android:key="toque_notificacao"
android:summary="Selecione o som de toque da Notificação quando um lembrete é enviado"
android:title="Som de toque da Notificação" />
</PreferenceCategory>
</PreferenceScreen>
2. No pacote br.com.hachitecnologia.devolvame.activity, crie uma nova Activity, chamada PreferenciaActivity, com a
seguinte implementação:
public class PreferenciaActivity extends PreferenceActivity {
@Override
protected void onCreate(Bundle savedInstanceState) {
super.onCreate(savedInstanceState);
// Define o arquivo de layout da tela de Preferências
addPreferencesFromResource(R.xml.preferencia);
}
}
3. Configure a nova Activity, adicionando o seguinte trecho no arquivo AndroidManifest.xml:
...
© 2012 Hachi Tecnologia | treinamento@hachitecnologia.com.br 291
Android - Desenvolvendo aplicativos para dispositivos móveis
<activity
android:name=".activity.PreferenciaActivity"
android:label="Preferências" >
<intent-filter>
<action android:name="br.com.hachitecnologia.devolvame.action.PREFERENCIAS" />
<category android:name="android.intent.category.DEFAULT" />
</intent-filter>
</activity>
...
4. No pacote br.com.hachitecnologia.devolvame.util, crie uma nova classe, chamada Preferencias, com a seguinte
implementação:
public class Preferencias {
/**
* Retorna o RingTone definido na tela de Preferências.
* @param context
* @return
*/
public static String getSomDeToqueDaNotificacao(Context context) {
SharedPreferences preferencias = PreferenceManager.getDefaultSharedPreferences(context);
return preferencias.getString("toque_notificacao", "default ringtone");
}
5. Modifique a classe Notificacao, substituindo a linha abaixo:
notification.defaults = Notification.DEFAULT_ALL;
pelo seguinte trecho de código:
...
notification.defaults = Notification.DEFAULT_VIBRATE;
// Som de toque da Notificação
String somDeToque = Preferencias.getSomDeToqueDaNotificacao(context);
notification.sound = Uri.parse(somDeToque);
...
6. Na classe TelaInicialActivity modifique o valor da constante OPCOES_DO_MENU, deixando-a com o seguinte
conteúdo:
...
// Opções que serão apresentadas na ListView da tela principal.
private static final String[] OPCOES_DO_MENU = new String[] {
"Emprestar objeto", "Listar objetos emprestados", "Preferências", "Sair" };
...
7. Ainda na classe TelaInicialActivity, modifique o método onListItemClick(), deixando-o com a seguinte implementação:
/**
* Inicia os eventos de acordo com a opção selecionada pelo usuário na ListView.
*/
@Override
protected void onListItemClick(ListView l, View v, int position, long id) {
switch (position) {
// Evento da primeira opção apresentada na ListView: Emprestar objeto
case 0:
startActivity(new Intent("br.com.hachitecnologia.devolvame.action.CADASTRA_OBJETO"));
© 2012 Hachi Tecnologia | treinamento@hachitecnologia.com.br 292
Android - Desenvolvendo aplicativos para dispositivos móveis
break;
// Evento da segunda opção apresentada na ListView: Listar objetos emprestados
case 1:
startActivity(new Intent("br.com.hachitecnologia.devolvame.action.LISTA_OBJETOS"));
break;
// Evento da terceira opção apresentada na ListView: Preferências
case 2:
startActivity(new Intent("br.com.hachitecnologia.devolvame.action.PREFERENCIAS"));
break;
// Evento da terceira opção apresentada na ListView: Sair
default:
finish();
}
}
8. Execute o aplicativo no emulador do Android e faça o teste.
© 2012 Hachi Tecnologia | treinamento@hachitecnologia.com.br 293
Android - Desenvolvendo aplicativos para dispositivos móveis
19 Apêndice - Publicando aplicativos na Google Play
A Google Play Store é um portal que a Google oferece para disponibilizar seus aplicativos para que usuários com
dispositivos Android possam baixá-los.
Existem inúmeras vantagens em optar por usar a Google Play para vender/distribuir seus aplicativos, veja algumas delas:
• Maior público alvo, já que todo dispositivo com Android possui por padrão o aplicativo que dá acesso à Google Play
Store;
• Maior credibilidade por parte do usuário, que tem maior confiança em baixar aplicativos da Google Play ao invés de sites
desconhecidos da Internet;
• Maior segurança para o usuário, uma vez que todos os aplicativos cadastrados na Google Play são analisados contra
códigos maliciosos;
• Compatibilidade garantida, já que a Google Play mostra para um usuário apenas os aplicativos que seu dispositivo com
Android tenha suporte para executar;
• Facilidade de atualização, já que a Goole Play oferece um mecanismo para avisar o usuário de que existe uma nova
versão do seu aplicativo para ser instalada;
• e diversas outras.
19.1 Criando um perfil de desenvolvedor na Google Play Store
Para publicar aplicativos na Google Play Store é preciso ter uma conta cadastrada no Google. Além disso, é preciso seguir
os seguintes passos:
1. Criar um perfil de desenvolvedor, através do link: https://play.google.com/apps/publish/signup (a Figura 19.1 mostra
a página inicial de cadastro do perfil de desenvolvedor no site da Google Play Store);
Figura 19.1. Tela inicial de cadastro do perfil de desenvolvedor na Google Play Store.
© 2012 Hachi Tecnologia | treinamento@hachitecnologia.com.br 294
Android - Desenvolvendo aplicativos para dispositivos móveis
2. Concordar com o Contrato de distribuição do desenvolvedor (conforme mostra a Figura 19.2);
Figura 19.2. Tela com o termo de Contrato de distribuição do desenvolvedor, na Google Play Store.
3. Pagar uma taxa de registro ( US$25,00) com cartão de crédito (usando o Google Checkout) - esta taxa é única, ou seja,
você só a pagará no momento do cadastro (a Figura 19.3 mostra a tela com o botão para pagamento da taxa).
Figura 19.3. Tela para efetuar o pagamento da taxa única do perfil de desenvolvedor, na Google Play Store.
Após seguir os passos acima, você já poderá acessar o site da Google Play e publicar seus aplicativos.
19.2 Dicas para a publicação de novos aplicativos
1. Quando se publica novos aplicativos na Google Play é preciso ter certeza que seu aplicativo irá funcionar corretamente
nos mais diversos dispositivos encontrados no mercado. Para isto, teste seu aplicativo em diversos dispositivos diferentes
ou em emuladores do Android com diferentes configurações;
2. Escolha um bom nome para seu aplicativo;
3. Defina um ícone que tenha um bom visual;
© 2012 Hachi Tecnologia | treinamento@hachitecnologia.com.br 295
Android - Desenvolvendo aplicativos para dispositivos móveis
4. Desabilite o atributo debuggable do seu aplicativo no arquivo AndroidManifest.xml, definindo-o para false. Veja o
exemplo abaixo:
...
<application
android:allowBackup="true"
android:icon="@drawable/ic_launcher"
android:label="@string/app_name"
android:theme="@style/AppTheme"
android:debuggable="false">
...
</application>
...
Nota
Por padrão o atributo debuggable é definido para false, caso ele não seja declarado no arquivo
AndroidManifest.xml.
5. Defina a versão do seu aplicativo no arquivo AndroidManifest.xml. Veja o exemplo:
<manifest xmlns:android="http://schemas.android.com/apk/res/android"
package="br.com.hachitecnologia.devolvame"
android:versionCode="1"
android:versionName="1.0" >
...
</manifest>
Nota
O atributo versionCode do arquivo AndroidManifest.xml deve ser único e decimal. Este valor deve ser
incrementado em 1 unidade a cada nova versão publicada do seu aplicativo. A Google Play Store usará este valor
para identificar se o usuário que baixou seu aplicativo precisa atualizá-lo ou não.
Já o atributo versionName é uma String com um nome amigável da versão, que será visível ao usuário que irá
baixá-lo na Google Play Store.
19.3 Definindo as Features que o seu aplicativo usa
Para que a Google Play Store possa detectar quais recursos você usa em seu aplicativo, é importante que você declare
suas Features. Se o seu aplicativo faz uso da câmera, por exemplo, é excencial que você declare essa informação nas
Features. Desta forma, a Google Play Store não permitirá que um usuário que tenha um dispositivo sem câmera possa
baixar e instalar este aplicativo. Isso é importante para garantir a boa imagem do seu aplicativo, pois um usuário não iria
gostar nada de baixar um aplicativo que não funcione 100% em seu dispositivo.
As Features são declaradas no próprio aplicativo, no arquivo AndroidManifest.xml. Como exemplo, para informar que
seu aplicativo irá usar o recurso de câmera do dispositivo, basta inserir dentro da tag <manifest> a seguinte Feature:
<uses-feature android:name="android.hardware.camera"/>
Para ver a lista completa de Features disponíveis, basta acessar o link:
http://developer.android.com/guide/topics/manifest/uses-feature-element.html
© 2012 Hachi Tecnologia | treinamento@hachitecnologia.com.br 296
Android - Desenvolvendo aplicativos para dispositivos móveis
19.4 Assinatura Digital
Para que seu aplicativo seja publicado na Google Play Store é preciso assiná-lo digitalmente com um certificado válido, para
garantir sua autoria. Desta forma, quando você publicar uma nova atualização do seu aplicativo o Google irá certificar se
realmente é você quem está publicando a atualização. Isto garante uma maior segurança para você e para os usuários que
irão baixar seus aplicativos.
Para que a Google Play reconheça que realmente é você quem está fazendo a publicação, é preciso que você utilize
sempre o mesmo certificado tanto para o aplicativo quanto para as suas atualizações, além de manter o mesmo nome de
pacote no arquivo AndroidManifest.xml.
Este certificado digital pode ser gerado por você mesmo, em seu computador, não necessitando ser emitido por uma
Autoridade Certificadora. Ao gerar o certificado, é recomendado que você o crie com prazo de validade acima de 25 anos,
para que você não corra o risco do certificado expirar a curto prazo.
19.5 Assinando seu aplicativo para publicá-lo na Google Play
O próprio plugin ADT do Eclipse provê uma ferramenta que o auxilia na exportação do pacote .APK do seu aplicativo já
assinado digitalmente, através de um wizard.
Para exportar seu aplicativo (.APK) já assinado digitalmente, na View Package Explorer clique com o botão direito sobre o
seu projeto Android no Eclipse e vá até a opção “Android Tools” > “Export Signed Application Package”, conforme
mostra a Figura 19.4.
Figura 19.4. Exportando um aplicativo do Android já assinando-o digitalmente, através do plugin ADT no Eclipse.
Na próxima tela é preciso selecionar o projeto a ser exportado. Por padrão o ADT já trás o projeto que você selecionou com
o botão direito, antes de abrir o assistente. A Figura 19.5.
© 2012 Hachi Tecnologia | treinamento@hachitecnologia.com.br 297
Android - Desenvolvendo aplicativos para dispositivos móveis
Figura 19.5. Exportando um aplicativo do Android já assinando-o digitalmente, através do plugin ADT no Eclipse.
No próximo passo é preciso selecionar a opção “Create new keystore” para dizer ao ADT que você quer gerar um novo
certificado e, em “Location” informar o caminho (diretório) aonde o certificado deve ser gravado. Deve ser informado
também uma senha para o novo certificado.
Figura 19.6. Exportando um aplicativo do Android já assinando-o digitalmente, através do plugin ADT no Eclipse.
Nota
É preciso que seu certificado seja guardado em um local seguro, pois é este mesmo certificado que você deverá
usar para assinar as versões de atualização do seu aplicativo.
Nota
No passo acima, caso esteja exportando uma versão de atualização do seu aplicativo, você deve marcar a opção
“Use existing keystore” e informar o caminho do seu certificado digital, já gerado anteriormente.
Nota
Para deixar seu certificado seguro, é preciso que você defina uma senha para ele, preenchendo o campo
“Password” na hora de gerar o seu certificado.
© 2012 Hachi Tecnologia | treinamento@hachitecnologia.com.br 298
Android - Desenvolvendo aplicativos para dispositivos móveis
No próximo passo, você precisa preencher as informações do seu certificado, conforme mostra o exemplo na Figura 19.7.
Figura 19.7. Exportando um aplicativo do Android já assinando-o digitalmente, através do plugin ADT no Eclipse.
Por fim, no próximo e último passo você deve informar o caminho (diretório) aonde o aplicativo (pacote .APK) deve ser
gerado em seu computador, preenchendo o campo “Destination APD file”. Após isso, seu pacote .APK já estará pronto
para ser publicado na Google Play Store. A Figura 19.8 mostra este último passo.
Figura 19.8. Exportando um aplicativo do Android já assinando-o digitalmente, através do plugin ADT no Eclipse.
19.6 Publicando seu aplicativo assinado na Google Play Store
Após ter assinado digitalmente seu aplicativo, basta acessar o site da Google Play, através do link:
https://play.google.com/apps/publish
Na primeira página, basta clicar no botão “+ Adicionar novo aplicativo”. Ao abrir a janela, basta preencher o nome do seu
aplicativo e clicar no botão “Enviar APK”, conforme mostra a Figura 19.9.
© 2012 Hachi Tecnologia | treinamento@hachitecnologia.com.br 299
Android - Desenvolvendo aplicativos para dispositivos móveis
Figura 19.9. Adicionando um novo aplicativo na Google Play Store.
No próximo passo, você deve fazer upload do seu APK. Após fazer o upload, aparecerá uma tela parecida com a da
Figura 19.10.
Figura 19.10. Adicionando um novo aplicativo na Google Play Store.
Após realizar estes passos, é excencial que você defina as informações do seu aplicativo, como: título, descrição, texto
promocional, imagens das telas do aplicativo, categoria do aplicativo e suas informações de contato. Estas informações são
definidas no link “Detalhes do aplicativo”.
Nota
Para que seu aplicativo seja bem visto pelos usuários e para que ele faça sucesso na Google Play, além de ser bem
desenvolvido (claro) é excencial que suas informações sejam bem definidas no momento de sua publicação. Isto dá
maior credibilidade para seu aplicativo e para você, como desenvolvedor. Você também pode adicionar descrições
em outros idiomas para seu aplicativo, desta forma você conseguirá atingir um público alvo ainda maior.
Outra informação que você pode preencher é o preço (valor) de venda do seu aplicativo. Esta informação é definida no link
“Preço e distribuição”.
© 2012 Hachi Tecnologia | treinamento@hachitecnologia.com.br 300
Android - Desenvolvendo aplicativos para dispositivos móveis
20 Apêndice - Internacionalização
O Android possui suporte nativo a internacionalização, nos permitindo desenvolver aplicativos que suportem vários idiomas.
Esta é uma grande vantagem quando vamos distribuir um aplicativo pela Google Play Store, nos possibilitando alcançar
usuários de diversos países, com idiomas diferentes.
Neste capítulo vamos aprender a deixar nossos aplicativos prontos para serem traduzidos para diversos idiomas.
20.1 Seguindo as boas práticas
Quando desenvolvemos um aplicativo, devemos sempre prezar por centralizar certos dados para facilitar sua reutilização e
manutenção. O Android facilita o trabalho de centralizar recursos como imagens, Strings, layouts, cores, etc. Desta forma,
se tivermos a preocupação de centralizar estes recursos, quando precisarmos mudar uma frase que é utilizada em mais de
uma tela, por exemplo, basta modificá-la em um só lugar e isto irá refletir em todo o aplicativo.
Ao construir um aplicativo para o Android, é essencial seguir a boa prática de centralizar seus recursos. Além de facilitar a
manutenção e reutilização, isto nos permite internacionalizar nosso aplicativo de maneira fácil.
20.1.1 Centralizando String Resources
Para centralizar textos e frases de um aplicativo para Android basta colocar seu conteúdo dentro de um arquivo XML no
diretório res/values. Por padrão, o Android sugere o arquivo res/values/strings.xml para a centralização de Strings. Cada
String deve ser adicionada a este arquivo, dentro da tag <resource> (tag padrão dos arquivos de Resource), da seguinte
forma:
<string name="nome_da_string">Conteúdo da String</string>
No exemplo dado, a String “Conteúdo da String” pode facilmente ser utilizada em qualquer classe ou tela do aplicativo,
bastando usar sua referência “nome_da_string” da seguinte forma:
1. Em um arquivo de Layout:
@string/nome_da_string
2. Em uma classe:
R.string.nome_da_string
Nota
Como sabemos, a classe R disponibiliza apenas as constantes com os IDs dos recursos que definimos em um
aplicativo do Android. Para acessar o conteúdo de uma String de um String Resource, em uma classe, usamos o
método getString() da classe Context do Android. Como exemplo, para obter o conteúdo da String do nosso
exemplo em uma classe Java, fazemos da seguinte forma:
getString(R.string.nome_da_string);
20.2 Usando Resources internacionalizáveis
Como mencionamos, para deixar seu aplicativo internacionalizável é preciso centralizar todos os seus textos e frases no
String Resource res/values/strings.xml. Este é o arquivo que deverá conter o idioma padrão, que será apresentado caso
seu aplicativo não suporte o idioma configurado no Android do dispositivo em que foi instalado.
© 2012 Hachi Tecnologia | treinamento@hachitecnologia.com.br 301
Android - Desenvolvendo aplicativos para dispositivos móveis
Nota
O diretório res/values é o diretório padrão de String Resource, que deverá conter as Strings com o idioma padrão
do seu aplicativo. Assim como o String Resource, podemos também internacionalizar os demais recursos do
Android, como imagens, arquivos de áudio, arquivos de Layout, etc, e cada recurso possui seu diretório padrão,
como exemplo:
res/drawable: diretório padrão do Drawable Resource;
res/layout: diretório padrão do Layout Resource.
Para adicionar suporte a vários idiomas para os Resources do Android, usamos o seguinte padrão:
res/<qualificadores>
Onde:
<qualificadores>: é a linguagem específica ou a combinação linguagem/região.
Veja o exemplo:
res/values-pt/strings.xml: String Resource para idioma em português;
res/values-fr/strings.xml: String Resource para idioma em francês;
res/values-en: String Resource para idioma em inglês britânico;
res/drawable-ja: Drawable Resources para idioma em japonês.
No exemplo dado, veja que definimos apenas o idioma, não importando a sua região. Desta forma, o String Resource res/
values-pt/strings.xml, por exemplo, representa o idioma português padrão, ou seja, de Portugal. Para usar um idioma
mais específico, podemos usar a combinação idioma/região da seguinte forma:
res/values-pt-rBR/strings.xml: String Resource para idioma em português do Brasil;
res/values-en-rUS/strings.xml: String Resource para idioma em Inglês Americano.
Nota
Ao usar a combinação idioma/região a letra “r” deve sempre ser usada antes da sigla da região, indicando que o que
vem a seguir é o código da região, assim como no exemplo dado acima.
Neste momento você deve estar se perguntando: mas como o Android irá decidir qual idioma do aplicativo ele
deverá usar? A resposta para esta pergunta é simples: o Android irá procurar no aplicativo o mesmo idioma configurado
no dispositivo do usuário e, caso este idioma não seja suportado pelo aplicativo, ele irá usar o idioma padrão deste
aplicativo.
20.3 Por que o Resource padrão é tão importante
Como vimos, mesmo que seu aplicativo tenha suporte a vários idiomas, é essencial definir os Resources padrão para definir
um idioma padrão para o seu aplicativo, que será usado caso o idioma do usuário não seja suportado.
Nota
Quando se disponibiliza um aplicativo em vários idiomas, uma boa prática é definir o idioma padrão para Inglês
Americano, já que este é o idioma mais utilizado no mundo. Desta forma o aplicativo conseguirá alcançar um público
alvo consideravelmente maior.
© 2012 Hachi Tecnologia | treinamento@hachitecnologia.com.br 302
Android - Desenvolvendo aplicativos para dispositivos móveis
O Resource padrão deve conter todos os recursos presentes em seu aplicativo, sem exceção. Caso contrário, seu
aplicativo apresentará uma tela de erro ao usuário, forçando o fechamento do aplicativo. Como exemplo, imagine o seguinte
cenário:
Imagine que você tenha um aplicativo com o idioma padrão definido para português brasileiro mas disponibiliza também
o idioma inglês, e seu String Resource contenha uma String de nome “minha_string”. Seu String Resource ficaria com a
seguinte estrutura:
res/values/strings.xml: String Resource padrão em portugês brasileiro;
res/values-en: String Resource em inglês.
Seguindo o exemplo dado, se a String de nome “minha_string” fosse definida apenas no arquivo “res/values-en” (inglês),
caso o dispositivo do usuário estivesse configurado para outro idioma diferente do inglês uma mensagem de erro seria
apresentada e o aplicativo seria encerrado. Portanto, para evitar que ocorra erro em seu aplicativo, tenha sempre em mente
que todos os Resources utilizados em seu aplicativo devem também estar no Resource padrão.
20.4 Exercício
Agora que você aprendeu a deixar seu aplicativo Android internacionalizável, suportando diversos idiomas, é hora de
colocar em prática.
1. No aplicativo Devolva.me que você desenvolveu no decorrer do curso, centralize todos os textos de suas telas no String
Resource padrão e adicione suporte ao idioma inglês. (Caso não domine o idioma inglês, use o Google Tradutor - http://
translate.google.com.br - para ajudá-lo nesta tarefa)
2. Altere a configuração do seu Android entre português e inglês e veja o aplicativo suportando estes dois idiomas.
© 2012 Hachi Tecnologia | treinamento@hachitecnologia.com.br 303
Você também pode gostar
- Apostila de Robotica - Rev 03 PDFDocumento26 páginasApostila de Robotica - Rev 03 PDFvrjr100% (2)
- Manual Do Audacity - CompletoDocumento23 páginasManual Do Audacity - CompletoRobson Dy Castro100% (1)
- PostgreSQL Prático PDFDocumento152 páginasPostgreSQL Prático PDFFelipe OliveiraAinda não há avaliações
- MNT - Gestão de Frotas Versão p10 - V3 FinDocumento197 páginasMNT - Gestão de Frotas Versão p10 - V3 FinJúlio César BertolucciAinda não há avaliações
- FVS.08 B - Dry Wall PDFDocumento1 páginaFVS.08 B - Dry Wall PDFpereira_wilker9835Ainda não há avaliações
- STC-NG5-Ficha 9Documento2 páginasSTC-NG5-Ficha 9csmalainhoAinda não há avaliações
- Exercicios 6 Ano PDFDocumento4 páginasExercicios 6 Ano PDFMaurinda Santos100% (1)
- Robotica Industrial I Modelagem Utilizac PDFDocumento494 páginasRobotica Industrial I Modelagem Utilizac PDFMarcelo JapaAinda não há avaliações
- Relatorio Flip-Flop - Eletrônica AnalógicaDocumento12 páginasRelatorio Flip-Flop - Eletrônica AnalógicaSamuelson BritoAinda não há avaliações
- Panasonic Tc20a12Documento41 páginasPanasonic Tc20a12JADERSON100% (1)
- 05-Entender A Importancia Do Sistema Operativo No Funcionamento Do SistemaDocumento4 páginas05-Entender A Importancia Do Sistema Operativo No Funcionamento Do SistemaPedro Rocha100% (2)
- Needleman WunschDocumento26 páginasNeedleman Wunschamoalliti100% (1)
- Informática - Exercícios 06Documento19 páginasInformática - Exercícios 06Informa100% (1)
- BD1 A02 RoteiroDocumento8 páginasBD1 A02 RoteiroAlberto MattiesAinda não há avaliações
- EP01 de Pré Cálculo - ExercíciosDocumento8 páginasEP01 de Pré Cálculo - ExercíciosHenrique MalloneAinda não há avaliações
- Medidas EsforcoDocumento10 páginasMedidas EsforcoRomulo NunesAinda não há avaliações
- Globais RMDocumento61 páginasGlobais RMLuiz Alberto FonsecaAinda não há avaliações
- Intra WebDocumento10 páginasIntra WebcezarmolinarAinda não há avaliações
- Base e DimensãoDocumento11 páginasBase e DimensãoTalitaSouzaAinda não há avaliações
- Faça Um Algoritmo Que Receba Dois Números e Exiba o Resultado Da Sua SomaDocumento51 páginasFaça Um Algoritmo Que Receba Dois Números e Exiba o Resultado Da Sua SomaThyago FernandesAinda não há avaliações
- Exercicios LogicasimbolicaDocumento13 páginasExercicios LogicasimbolicaThiago Santos MassucattiAinda não há avaliações
- Rotaer 21-01-19Documento444 páginasRotaer 21-01-19turrigmAinda não há avaliações
- Manual RelogioDocumento26 páginasManual RelogioRinalla GomesAinda não há avaliações
- Logica Curso CompletoDocumento202 páginasLogica Curso CompletoPaulo RicardoAinda não há avaliações
- FUNDAMENTOS DE SISTEMAS DE INFORMAÇÃO - Simulado - Aula8 PDFDocumento4 páginasFUNDAMENTOS DE SISTEMAS DE INFORMAÇÃO - Simulado - Aula8 PDFddrum21Ainda não há avaliações
- Exercicios Resolvidos de MatematicaDocumento32 páginasExercicios Resolvidos de Matematicanandotronica100% (1)
- Aula Java Conexão Com BDDocumento48 páginasAula Java Conexão Com BDHeríMineiroAinda não há avaliações
- Software Curva Jominy para Utilização No Equipamento Jominy SustentávelDocumento5 páginasSoftware Curva Jominy para Utilização No Equipamento Jominy SustentávelÉwerton SoaresAinda não há avaliações
- Conversor A - DDocumento2 páginasConversor A - DhenzobragasAinda não há avaliações
- Manual para Geração de Tabela Automática de Locação de Estacas No AutocadDocumento12 páginasManual para Geração de Tabela Automática de Locação de Estacas No AutocadThiago Alexandre AlvesAinda não há avaliações