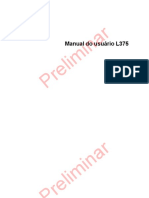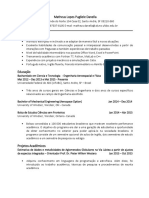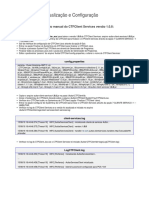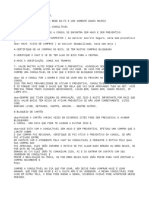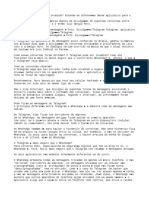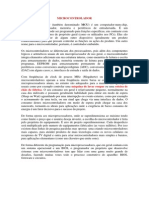Escolar Documentos
Profissional Documentos
Cultura Documentos
Producao de Ebook Apostila
Enviado por
Otto SilvaTítulo original
Direitos autorais
Formatos disponíveis
Compartilhar este documento
Compartilhar ou incorporar documento
Você considera este documento útil?
Este conteúdo é inapropriado?
Denunciar este documentoDireitos autorais:
Formatos disponíveis
Producao de Ebook Apostila
Enviado por
Otto SilvaDireitos autorais:
Formatos disponíveis
Produção de e-books no formato ePub – Paulo César Castro (ECO-UFRJ)
1. INFORMAÇÕES BÁSICAS ANTES DE COMEÇAR
1.1. O QUE É O FORMATO EPUB
O ePub é um formato padrão de arquivo eletrônico para documentos e publicações
digitais desenvolvido pela International Digital Publishing Forum (IDPF) em 1999, ao qual
estão associadas empresas como Sony, Apple, Google, Microsoft, Nokia, HP, Barnes &
Nobles, além de várias instituições diretamente envolvidas com a edição, publicação e
comercialização de livros, como American Booksellers Association, American Library
Association (OITP), Association Nationale des Éditeurs de Livres, Association of American
Publishers, Association of Canadian Publishers, Associazione Italiana Editori e Electronic
Book Publishers Association of Japan.
O ePub define um modo de representar, empacotar e codificar conteúdo, aprimorado semântica e
estruturalmente – incluindo XHTML, CSS, SVG (formato gráfico vetorial), imagens e outros recursos – para distribuição
através de um formato de arquivo único. Com o ePub, os editores podem produzir e distribuir suas publicações digitais
através de apenas um arquivo, possibilitando aos usuários a interoperabilidade de software e hardware em livros e
outras publicações com repaginação automática (adaptando-se a diferentes eReaders através de um fluxo contínuo de
texto que flui pelas telas indiferente à dimensão, resolução e espaço de cor ou mesmo com diferentes recursos
interativos) e sem criptografia.
O ePub 2 foi inicialmente padronizado em 2007 como um formato que sucedeu o Open eBook Publication
Structure ou “OEB”, que foi originalmente desenvolvido em 1999. A última versão estável do formato é a ePub 2.0.1,
que foi aprovado em 2010. Mas o ePub 3 está em vias de ser padronizado, com conclusão prevista para meados de
2011. Os principais recursos de um arquivo ePub são:
Código livre e aberto
Texto repaginável e redimensionável
Metadados embutidos
Suporte à DRM
Uso de recursos CSS
Suporte para renderizações diferentes do mesmo arquivo
Uso de código XML dentro e fora do arquivo para estender a funcionalidade do ePub
O arquivo ePub, na versão 2.0.1, é formado por três padrões abertos:
Open Publication Structure (OPS): contém a marcação do conteúdo (em XHTML ou Daisy DTBook1) e, com isso, a
sua formatação.
Open Packaging Format (OPF): descreve a estrutura de um arquivo ePub em XML2. Sua finalidade é definir o
mecanismo pelo qual os vários componentes de uma publicação OPS são amarrados e proporcionar estrutura e
semântica adicional à publicação eletrônica. Isso é realizado por dois arquivos XML, com extensão .opf e .ncx.
1
DTBook (um acrônimo para DAISY Digital Talking Book) ou Daisy XML é um formato de arquivo baseado em XML. Como codificação altamente
estrutura, é usado em ebooks no formato ePub e em áudio-livros digitais Daisy, bem como em outros tipos de publicações. O DTBook foi
desenvolvido pelo Consórcio Daisy como um formato de arquivo acessível, similar ao HTML, e como especial destaque para as exigências dos
deficientes visuais. Portanto, são enfatizadas a navegação clara e precisa e a explanação dos elementos visuais.
2
XML (eXtensible Markup Language) é um formato, recomendado pela W3C (World Wide Web Consortium), para criação de documentos com
dados organizados de forma hierárquica, como se vê frequentemente em documentos de textos formatados, imagens vetoriais e bancos de dados.
Produção de e-books no formato ePub – Paulo César Castro (ECO-UFRJ)
Open Container Format (OCF): especifica como o grupo de arquivos, em conformidade com os padrões OPS/OPF,
deve ser organizado no arquivo ZIP.
Ou seja, e ePub usa internamente XHTML ou DTBook para representar o texto e a estrutura do conteúdo do
documento e um subconjunto de CSS para gerar o layout e a formatação. O XML é usado para criar o documento, a
tabela de conteúdos e os metadados ePub. Por fim, os arquivos são empacotados em arquivo ZIP como um formato de
embalagem.
Dentro do arquivo ePub, são encontrados os seguintes arquivos:
1. mimetype
2. Pasta META-INF
container.xml
encryption.xml
3. Pasta OEBPS
capítulo1.xhtml
capítulo2.xhtml
capítulo3.xhtml
capítulo4.xhtml
capítulo5.xhtml
content.opf
template.css
toc.ncx
Pasta Fonts
Pasta images
mimetype: documento de texto que contém a string application/epub+zip. O objetivo deste arquivo é fornecer um
modo mais confiável das aplicações identificarem o mimetype do arquivo.
container.xml: aponta para o arquivo que define o conteúdo do livro, ou seja, para o arquivo .opf, embora
elementos alternativos adicionais do arquivo raiz sejam permitidos.
content.opf: descreve o que há no ePub, como:
1. Metadados: informações particulares de um ebook. Três tags de metadados são requeridas, embora muitos
estejam disponíveis: title (título do livro), language (linguagem dos conteúdos do livro no formato abreviado,
como en para inglês e pt-BR para Português do Brasil, segundo normas internacionais) e identifier title
(identificador único para o livro, como seu ISBN ou uma URL). Muitos metadados podem ser definidos ainda no
InDesign.
2. Manifesto: lista todos os arquivos usados pelo ePub.
3. Espinha: lista todos os documentos com conteúdo XHTML em sua ordem de leitura linear, possibilitando ao
usuário passar para a próxima página ou voltar para a página anterior.
Um de suas principais características é a portabilidade, já que é um formato que não depende das plataformas de hardware e software. Entre as
linguagens baseadas em XML está o XHTML.
Produção de e-books no formato ePub – Paulo César Castro (ECO-UFRJ)
template.css: controla a formatação visual do conteúdo nos arquivos XHTML.
toc.ncx (Navigation Control file for XML): contem o sumário do livro.
capítulo1.html ... capítulo5.html: arquivos onde estão os conteúdos do livro, estruturados através de tags
XHTML.
Pasta imagens: contem as imagens usadas na publicação.
Pasta Fonts: contem os arquivos de fontes embutidas, Open Type (de preferência) e True Type; Fontes Type 1 não são
embutidas em um arquivo ePub.
1.2. MOTOR DE RENDERING
A decodificação de um arquivo ePub pelos e-readers é feita através de dois tipos possíveis de motor de
rendering, que realizam a correta visualização do ebook, já que nem tudo que se vê em um device é percebido em
outro.
Adobe Reader Mobile SDK – presente nos aplicativos Adobe Digital Editions, Bluefire Reader (iPad), iFlow (iPad),
Sony, Alpha, Mix-leitor D etc.
Webkit – tecnologia de rendering de web (Trident – Internet Explorer; Gecko – Mozilla Firefox, Camino, Flocks; Presto
– Opera); Konqueror (Linux), Safari (Apple), iBooks, Calibre, Ibis Reader, Bookworm, ePub Reader.
Características Adobe Reader Webkit
Mobile SDK
Adobe DRM Sim Não
HTML 5 Não Sim
Flash Sim Não
Áudio e vídeo Não Sim
Fontes Sim Em parte
Declarações CSS Não suporta Praticamente
algumas todas
Produção de e-books no formato ePub – Paulo César Castro (ECO-UFRJ)
2. CUIDADOS COM A DIAGRAMAÇÃO DO LIVRO NO InDESIGN
2.1. O QUE SE PERDE DO ARQUIVO DIAGRAMADO PARA IMPRESSÃO QUANDO EXPORTADO PARA EPUB
Ao criar um ebook a partir de um arquivo diagramado no InDesign, é importante saber que alguns elementos
não são exportados para o formato ePub:
Numeração automática
Páginas mestras
Quebra de página
Sumários criados pelo comando Menu Layout > Table of Content (TOCs)
Elementos criados no próprio InDesign
Formatação local de texto
Divisão em mais de uma coluna
Posição exata das imagens (a menos que estejam ancoradas)
Órfãs e viúvas
Kerning, tracking, quebra forçada de linha e de página, ajustes de altura, largura e distorção de textos
2.2. ESTILOS DE PARÁGRAFO E CARACTERE
A exportação de arquivos do InDesign para o formato ePub de modo mais prático requer
a aplicação, nos textos, de estilos de parágrafo e caractere, mesmo em frases ou palavras que
usam os estilos apenas um vez em todo o documento. Baseados nos estilos, o InDesign gera um
arquivo de CSS, chamado template.css, que será responsável pela caracterização visual dos
textos, através da definição de fontes, corpos, cores etc.
Obs: O tamanho padrão dos textos no formato ePub é definido em em (medida eme).
Portanto, o texto diagramado em pontos tipográficos (pt) no InDesign é transformado
no padrão em. O corpo 12 pt equivale a 1 em.
Os estilos de parágrafo e caractere no arquivo InDesign não devem ser escritos com
acentos, espaço em branco (estes são substituídos por %20 e não são lidos por vários eReaders)
ou quaisquer caracteres especiais. O mesmo vale para os nomes dos arquivos das imagens.
É importante ainda que o espaçamento entre parágrafos, títulos, subtítulos e outros
elementos do texto não seja feito com ENTER, mas com a aplicação dos ajustes da paleta
Parágrafo: Space Before (Espaço anterior) e Space After (Espaço posterior), já incluídos nos
estilos.
Estilos aninhados e de GREP não são reconhecidos durante a exportação para ePub e, por isso, devem ser
substituídos por estilos “normais” de caracteres.
É importante, entretanto, ter a noção de que o layout do projeto no InDesign pode ser radicalmente modificado,
dependendo do eReader. Alguns aparelhos permitem aos usuários mudar o tipo e o tamanho da fonte e o plano de
fundo. Outros, menos comuns, dão a possibilidade de mudanças no alinhamento, entrelinha, espaço entre parágrafos e
endentações. E no caso de layouts mais sofisticados, com recurso de texto contornando imagens, sombras, o formato
Produção de e-books no formato ePub – Paulo César Castro (ECO-UFRJ)
ePub não é a melhor opção. Nestes casos, o ideal é usar o formato PDF, pois este mantém as características do layout,
apesar de não ser repaginável.
2.3. FONTES TIPOGRÁFICAS
Os arquivos das fontes utilizadas no layout podem ser embutidas no arquivo ePub para, com isso – dependendo
do eReader (pois nem todos reconhecem as fontes embutidas) –, o livro ser visualizado com a tipografia usada no
projeto.
Mas é muito importante, para a devida inclusão no arquivo compactado ePub, que sejam usadas,
preferencialmente, fontes Open Type (definidas pela extensão .otf). Como são multiplataforma, podem ser lidas tanto
nos sistemas baseados no Windows quanto no Mac OS. Também podem ser usadas fontes True Type (.ttf), mas nem
todas são suportadas pelo ePub. E jamais devem ser usadas fontes Adobe Type 1, também conhecidas como Post Script
(.pfb e .pfm).
É recomendável a escolha de fontes que tenham pelo menos os quatro estilos básicos: Normal ou Regular,
Negrito (Bold), Itálico e Negrito Itálico. Outros estilos (condensado, black, demibold, oblique etc.) podem ser ignorados
no arquivo ePub ou mesmo causar problemas na geração do ebook. Nem sempre os caracteres especiais são
devidamente exibidos. Mesmo se a fonte for Open Type, frações ou ícones podem não ser visualizados.
2.4. IMAGENS (SISTEMA DE COR, RESOLUÇÃO, FORMA DE INSERÇÃO NO TEXTO...)
No caso de IMAGENS BITMAP, o sistema de cor preferencialmente deve ser o RGB (ainda que o CMYK seja bem
representado em alguns eReaders) e a resolução deve ser por volta de 72 DPI (144 DPI para iPad). Acima desse valor, o
arquivo do ebook pode ficar muito pesado e dificultar o download por parte do usuário na livraria virtual; abaixo, as
imagens podem ficar pixelizadas e com reduzido detalhamento visual. Em termos de dimensões, devem ter entre 300 e
600 pixels de largura.
As imagens podem ser mantidas coloridas mesmo que o ePub esteja sendo produzido para um leitor eletrônico
baseado na eInk (tinta eletrônica). Os dispositivos conseguem transformar as imagens em tons de cinza e, quando forem
capazes de representar imagens coloridas, não será necessário produzir um novo arquivo.
Preferencialmente, as imagens devem estar no formato JPEG, mas são aceitos também GIF, PNG e TIFF.
Problemas acontecerão se as imagens estiverem nos padrões PSD, Photoshop PDF e Photoshop EPS.
O mesmo cuidado com os nomes dos estilos de parágrafo e caractere deve ser observado para nomear as
imagens, ou seja, não devem ser usados acentos, caracteres especiais e espaços em branco.
Se forem IMAGENS VETORIAIS, dois casos devem ser considerados:
1. Ilustrações criadas em softwares como Adobe Illustrator e Corel Draw devem, preferencialmente,
estar no formato AI. Mas o formato PDF, neste caso, pode ser uma alternativa.
2. Ilustrações criadas no próprio InDesign, mesmo que um simples retângulo, devem ser rasterizadas
(convertidas para bitmap), ou seja, selecionadas e exportadas (File > Export) no formato JPEG. Outra
forma é copiá-las (CTRL+C) no InDesign e colá-las (CTRL+V) no Illustrator. Depois de salvas no formato
AI, devem ser importadas para o InDesign, substituindo as imagens anteriores.
Produção de e-books no formato ePub – Paulo César Castro (ECO-UFRJ)
3. DIAGRAMAÇÃO DO LIVRO NO INDESIGN CS 5.5
3.1. CRIAÇÃO DO ARQUIVO
O arquivo do livro a ser diagramado no InDesign terá as seguintes características, que deverão ser informadas após
a escolha dos comandos Arquivo (File) > Novo (New) > Documento (Document).
Predefinição de documento: [Personalizada]
Propósito: Imprimir
Número de páginas: 3
Nº de página inicial: 1
Páginas opostas: (x) marcado
Quadro de texto da página-mestre: ( ) desmarcado
Tamanho da página: (deixar qualquer formato)
Largura: 115 mm
Altura: 212 mm
Orientação: Vertical
Colunas: Número: 1 Medianiz: 4,233 mm
Margens: Superior: 16 mm Interna: 11 mm
Inferior: 23 mm Externa: 16 mm
Sangria e espaçador: tudo com 0 mm
3.2. DIAGRAMAÇÃO DO TEXTO
Após a criação do arquivo, é hora de diagramar o texto nas páginas. Para tanto, é preciso selecionar ARQUIVO >
INSERIR. Selecione o arquivo desejado e depois em ABRIR.
Produção de e-books no formato ePub – Paulo César Castro (ECO-UFRJ)
Com o ícone de inserção de texto habilitado ( ), coloque-o na posição inicial onde pretende distribuir o texto.
Segure a tecla SHIFT ( )e depois clique para que todo o texto seja distribuído pelas páginas existentes no documento,
inclusive com o acréscimo de novas páginas que se façam necessárias. Este é o método de fluxo automático de
distribuição de texto.
3.3. CRIAÇÃO DE ESTILOS DE CARACTERE
A etapa da diagramação torna-se mais rápida e prática, inclusive as
futuras correções no projeto tipográfico, se forem usados os estilos de parágrafo
e caractere. Para criar estilos de caractere, usar a paleta de Estilos de Caractere
(Janela > Estilos > Estilos de Caractere).
Para criar um estilo, é preciso clicar no ícone do menu da paleta, no canto
superior direito. Nos itens que surgem, escolher Novo Estilo de Caractere... e
acrescentar as seguintes informações nas respectivas abas. Aplicar os estilos, de
caractere e parágrafo, somente depois de criar todos eles.
Estilo de caractere capitular
Geral Formatos básicos de caracteres
Formatos avançados de caracteres Recuos e espaçamentos
Obs: Não alterar os itens das demais abas.
Produção de e-books no formato ePub – Paulo César Castro (ECO-UFRJ)
3.4. CRIAÇÃO DE ESTILOS DE PARÁGRAFO
Para criar estilos de parágrafo, usar a paleta de Estilos de Parágrafo
(Janela > Estilos > Estilos de Parágrafo).
Para criar um estilo, é preciso clicar no ícone do menu da paleta, no canto
superior direito. Nos itens que surgem, escolher Novo Estilo de Parágrafo... e
acrescentar as seguintes informações nas respectivas abas.
Estilo de parágrafo texto
Geral Formatos básicos de caracteres
Obs: Clicar no botão Redefinir para base
Formatos avançados de caracteres Recuos e espaçamentos
Obs: Não alterar os itens das demais abas.
Produção de e-books no formato ePub – Paulo César Castro (ECO-UFRJ)
Estilo de parágrafo texto_1paragrafo
Geral Recuos e espaçamentos
Observar que no item “Baseado em:” esta o estilo texto. Com isso, Zerar o “Recuo na primeira linha”, pois, como o parágrafo terá
o novo estilo herda as características do texto. Agora, é preciso capitular, não precisará de abertura de parágrafo.
apenas fazer as correções e acréscimos nas demais abas.
Capitulares e estilos aninhados
Usar em “Estilo de caractere” o estilo criado no passo anterior
(capitular).
Produção de e-books no formato ePub – Paulo César Castro (ECO-UFRJ)
Estilo de parágrafo numero-capitulo
Geral Formatos básicos de caracteres
Obs: Clicar no botão Redefinir para base
Formatos avançados de caracteres Recuos e espaçamentos
Opções de separação
Obs: Não alterar os itens das demais abas.
Produção de e-books no formato ePub – Paulo César Castro (ECO-UFRJ)
Estilo de parágrafo titulo-capitulo
Geral Formatos básicos de caracteres
Obs: Clicar no botão Redefinir para base
Formatos avançados de caracteres Recuos e espaçamentos
Hifenização
Obs: Não alterar os itens das demais abas.
Produção de e-books no formato ePub – Paulo César Castro (ECO-UFRJ)
Estilo de parágrafo subtitulo
Geral Formatos básicos de caracteres
Obs: Clicar no botão Redefinir para base
Formatos avançados de caracteres Recuos e espaçamentos
Obs: Não alterar os itens das demais abas.
Após a criação de todos os estilos, selecionar com a ferramenta Tipo ( ) todo o texto. Basta clicar dentro do
texto e depois escolher Editar > Selecionar Tudo (CTRL + A). Com todo o texto selecionado e a paleta de Estilos de
Parágrafos aberta, clicar no estilo texto. Em seguida, no caso dos primeiros parágrafos dos capítulos, aplicar o estilo
texto_1paragrafo. Agora basta selecionar os demais itens em todos os capítulos e aplicar seus respectivos estilos.
Produção de e-books no formato ePub – Paulo César Castro (ECO-UFRJ)
Os demais estilos de parágrafo, inclusive os que
serão usados no Sumário, devem ser copiados de outro
arquivo do InDesign, onde já foram criados. No menu da
paleta de Estilos de Párágrafo, selecionar a opção Carregar
Estilos de parágrafo... Em seguida, localizar o documento
InDesign onde estão os estilos desejados e deixar marcados
apenas os que serão importados.
3.5. CRIAÇÃO DE SUMÁRIO
Para criar um sumário, tanto para o livro impresso quanto para o e-book, é necessário, primeiro, que o
documento tenha estilos de parágrafo para o layout do texto. É com base neles que o documento pode ter a referência
das páginas relacionadas a números e títulos de capítulos, subtítulos e quaisquer outros elementos que precisem
constar no sumário. Mas para o layout do próprio sumário, no caso do livro impresso, se faz necessária a criação de
novos estilos de parágrafo e caractere.
Vamos criar o sumário. Clicar em LAYOUT > SUMÁRIO...
Na caixa Título, digite o nome que quer ver no título do sumário. Casa haja um estilo de parágrafo para exibir o
título do sumário, selecione-o em Estilo.
Na caixa Incluir estilos de parágrafo, adicione – buscando na caixa Outros estilos – os estilos que deverão
constar no sumário. Neste caso, deverão ser incluídos os estilos numero-capitulo, titulo-capitulo e subtítulo.
Produção de e-books no formato ePub – Paulo César Castro (ECO-UFRJ)
Cada estilo transportado para a caixa Incluir estilos de parágrafo pode
ter informações adicionais acrescentadas na caixa Estilo abaixo. Em Estilo da
entrada, pode ser escolhido um estilo (caso exista) que formatará o layout do
item que aparecerá no sumário. Os itens seguintes (Número de página e Entre a
entrada e o número e suas respectivas caixas estilo) devem ser usados somente
se o elemento do sumário for acompanhado de numeração da página.
No caso do número do capítulo (numero-capitulo), não será necessário
usá-lo com numeração, como pode ser visto no layout ao lado. Mas os estilos
titulo-capitulo e subtitulo devem ser acompanhados dos respectivos números
das páginas. Eis abaixo suas respectivas aplicações:
Observe que não há estilo para o número da página (que poderia ser um estilo de caractere) e nem para o
espaço entre a entrada e o número (no caso, foi usada uma tabulação - ^t).
É importante também observar que, na sequência em que os estilos são acrescentados ao sumário, eles ganham
um nível de importância. Sendo assim, numero-capitulo tem o nível 1; titulo-capitulo, o nível 2; e subtitulo, o nível 3.
Após definir todos os elementos do sumário, clique no botão SALVAR ESTILO... e de um nome sem acentos e
espaços em branco (sumario, por exemplo). No momento de exportação do arquivo no formato ePub será esse o nome
que aparecerá entre as opções de sumário.
Edição do sumário
Para editar um sumário já criado, para incluir novos estilos, mudar a ordem deles etc., é preciso clicar
novamente em LAYOUT > TABLE OF CONTENTS. Feitas as mudanças, é preciso obrigatoriamente salvá-las com o botão
SAVE STYLE.
Exclusão do sumário
Para apagar um sumário, usar LAYOUT > TABLE OF CONTENTS STYLES e depois o botão DELETE.
Produção de e-books no formato ePub – Paulo César Castro (ECO-UFRJ)
Ao clicar em OK, uma caixa de texto com
o sumário aparecerá para ser diagramada em
alguma página. Caso não precise exibi-la no
documento do InDesign, basta clicar na tecla
ESC. A caixa desaparecerá, mas o sumário
continuará embutido no documento e será
exportado com o ePub (como pode ser visto ao
lado no Adobe Digital Editions).
Mas se o sumário for incluído no
documento do InDesign, ele aparecerá como
uma página do ePub com os devidos links
internos para as partes dos capítulos.
3.6. METADADOS
Como é um arquivo digital, o e-book deve ter, de preferência, informações (metadados) que facilitem seu
cadastramento, indexação e localização pelos sistemas de busca dos distribuidores e lojas virtuais, bem como pelos
mecanismos de busca da internet. O InDesign oferece esse recurso através do comando ARQUIVO > INFORMAÇÕES DO
ARQUIVO...
São apresentadas várias abas, cada uma com várias opções de cadastro, sendo a mais importante para o e-book
a DESCRIÇÃO.
DESCRIÇÃO - Permite digitar informações
relacionadas ao documento, como título, autor,
descrição e palavras-chave que podem ser usadas
para procurar o documento. Para especificar
informações de copyright, selecione Com Copyright
no menu pop-up Status de Copyright. Em seguida,
digite o proprietário dos direitos autorais, o texto da
nota e o URL da pessoa ou da empresa que detém
os direitos autorais.
IPTC - Inclui quatro áreas: 'Conteúdo IPTC' descreve
o conteúdo visual da imagem. 'Contato IPTC' lista as
informações de contato do fotógrafo. 'Imagem IPTC'
lista informações descritivas da imagem. 'Status
IPTC' lista informações sobre processo de produção
e direitos autorais.
DADOS DA CÂMERA - Inclui duas áreas: 'Dados da
Câmera 1' exibe informações somente leitura sobre
a câmera e as configurações usadas para tirar a foto,
como marca, modelo, velocidade do obturador e
número F. 'Dados da Câmera 2' lista informações
somente leitura relacionadas à foto, incluindo
dimensões em pixels e resolução.
DADOS DE VÍDEO - Lista informações sobre o
Produção de e-books no formato ePub – Paulo César Castro (ECO-UFRJ)
arquivo de vídeo, incluindo largura e altura do quadro de vídeo, e permite inserir informações como nome da fita e nome da cena.
DADOS DE ÁUDIO - Permite inserir informações sobre o arquivo de áudio, incluindo o título, o artista, taxa de bits e configurações
de loop.
SWF MÓVEL - Lista informações sobre arquivos de mídia de dispositivos móveis, incluindo título, autor, descrição e tipo de
conteúdo.
CATEGORIAS - Permite inserir informações com base em categorias da Associated Press.
ORIGEM - Permite inserir informações sobre o arquivo que são úteis para fontes de notícias, incluindo quando e onde o arquivo foi
criado, informações de transmissão, instruções especiais e informações de título.
DICOM - Lista informações sobre pacientes, estudos, séries e equipamentos para imagens DICOM.
HISTÓRICO - Exibe as informações do registro de histórico do Adobe Photoshop relacionadas às imagens salvas com o Photoshop. A
guia 'Histórico' só aparecerá se o Adobe Photoshop estiver instalado.
ILLUSTRATOR - Permite aplicar um perfil de documento para impressão, saída na
Web e saída em dispositivos móveis.
AVANÇADO - Exibe campos e estruturas para armazenar metadados usando espaços
para nomes e propriedades, como formato de arquivo e propriedades de XMP, Exif e
PDF.
DADOS NÃO PROCESSADOS - Exibe informações de texto XMP sobre o arquivo.
Ao serem introduzidos os campos Título do documento e Autor no
InDesign, estas informações passam a ser exibidas nos leitores eletrônicos.
3.7. IMAGENS
A diagramação de imagens no documento do InDesign pelo modo tradicional ARQUIVO > INSERIR (FILE >
PLACE) faz com que, na exportação para ePub, elas sejam posicionadas no fim do texto. Para que elas possam
acompanhar o fluxo normal do texto no e-book, ficando na posição para a qual foram previstas, é preciso que, depois de
inseridas, sejam ancoradas. Para isso, há duas formas possíveis:
1. Com a ferramenta Seleção ( ), clique no quadro azul na
parte superior da imagem e arraste-a para o ponto desejado
no texto. A imagem não é movida do ponto onde está, mas
um vínculo com a posição dentro do texto é criado;
2. Selecione a imagem com a ferramenta Seleção ( ), recorte-
a (EDITAR > RECORTAR ou CTRL + X) e, com a ferramenta
Tipo ( ), cole-a na posição desejada.
Outro meio é ancorar a imagem logo que ela é inserida no
documento. Para isso, basta clicar com a ferramenta Tipo ( )
na posição desejada dentro do texto e importar a imagem com
ARQUIVO > INSERIR (File > Place). Assim, ela já assume o ponto
de ancoragem desejado. O quadro azul, nos três casos, muda para o ícone de uma âncora.
Produção de e-books no formato ePub – Paulo César Castro (ECO-UFRJ)
3.8. HIPERLINKS
E-books podem tornar-se mais ativos se tiverem explorados os recursos do
ambiente digital em que circulam. Para isso, no InDesign existem diferentes tipos de
hiperlinks, como URLs, páginas, âncoras de texto, e-mail e arquivos, criados a partir da
paleta Hiperlink (JANELA > INTERATIVO > HIPERLINKS).
Link para URL (website, e-mail, FTP, arquivo)
Selecione o elemento no texto que será lincado e, no menu da paleta, clique em
Novo hiperlink... Na janela aberta, aplique à opção Vincular uma das opções abaixo com
seus respectivos destinos:
URL Endereço de site, antecedido de http://.
E-mail Na caixa Endereço deve ser informado o e-mail. Na Linha de assunto, o título com que a mensagem
será apresentada na caixa de e-mail.
Referência cruzada Opção para criar links dentro de um mesmo documento, como os que podem levar de
uma lista de imagens no começo do livro para suas respectivas posições dentro do texto. O processo se faz através de
duas etapas:
1. Escolha o ponto dentro do documento onde está a imagem ou tabela e, no menu, clique em Novo destino
do hiperlink... Em Tipo, escolha Âncora de texto. Na caixa Nome, digite tabela1, por exemplo. O nome da
âncora não aparece na paleta Hiperlinks.
2. Vá para o texto de onde deve partir o link, onde pode estar um Ver tabela. Selecione este texto e, no menu,
escolha Novo hiperlink... Na janela, em Vincular, selecione a opção Âncora de texto. Na caixa Âncora de
texto, selecionar tabela1.
É interessante fazer o caminho inverso também, ou seja, dá ao leitor a possibilidade de, depois de vista a tabela,
voltar para o ponto onde se encontrava no texto. Para repetir os passos acima, tendo o cuidado de criar um ponto de
volta com uma âncora. Ao lado da tabela, pode haver um texto Voltar.
3.9. TABELAS
Tabelas podem ser importadas do arquivo de texto (no Word, por exemplo) ou produzidas no próprio InDesign.
Uma tabela criada diretamente no InDesign preencherá a largura do quadro de texto.
1. Com a ferramenta Tipo, posicione o ponto de
inserção no local em que deseja exibir a
tabela.
2. Escolha TABELA > INSERIR TABELA.
3. Especifique o número de linhas e colunas.
4. Se o conteúdo da tabela se estender por
mais de uma coluna ou quadro, especifique o
número de linhas de cabeçalho ou de rodapé
para as informações a serem repetidas.
Produção de e-books no formato ePub – Paulo César Castro (ECO-UFRJ)
5. (Opcional) Especifique um estilo de tabela.
6. Clique em 'OK'.
A altura da linha de uma tabela é determinada pelo estilo de tabela especificado. Um estilo de tabela pode, por
exemplo, usar estilos de célula para formatar diferentes partes da tabela. Se qualquer desses estilos de célula incluir
estilos de parágrafo, o valor de entrelinha dos estilos de parágrafo determinará a altura da linha dessa área. Se não for
usado nenhum estilo de parágrafo, o espaçador padrão do documento determinará a altura da linha. O espaçador
baseia-se no valor de entrelinha. Neste contexto, um espaçador corresponde à altura aproximada do destaque no texto
selecionado.
Produção de e-books no formato ePub – Paulo César Castro (ECO-UFRJ)
4. CONVERSÃO PARA ePUB (InDesign CS 5.5)
Depois de realizados os procedimentos de preparação do documento, é hora de converter o arquivo para o
formato ePub. Para tal, no InDesign CS5.5, clicar em
ARQUIVO > EXPORTAR... (CTRL + E)
A tela a seguir aparece, sendo exibidas três abas (GERAL, IMAGEM e CONTEÚDO) com suas respectivas opções.
GERAL
INCLUIR METADADOS DO DOCUMENTO – Os metadados
do documento (ou do documento de origem do estilo,
caso um livro tenha sido selecionado) são incluídos no
arquivo exportado.
ADICIONAR ENTRADA DO EDITOR – Especifique as
informações do editor exibidas nos metadados do eBook.
Você pode especificar um URL para o editor de forma
que alguém que receba o eBook possa acessar o site do
editor.
IDENTIFICADOR EXCLUSIVO – Todo documento EPUB
requer um identificador exclusivo. Você pode especificar
o atributo de identificador exclusivo. Se você deixar este
campo em branco, um identificador exclusivo será criado
automaticamente.
CAPA DO EPUB - Especifica a imagem da capa do eBook.
Escolha uma das seguintes opções:
Sem imagem de capa – Se esta opção estiver selecionada, nenhuma imagem de capa será adicionada ao eBook.
Rasterizar primeira página – Se esta opção estiver selecionada, crie um arquivo de imagem na primeira página
do eBook para usá-la como capa.
Usar o arquivo de imagem existente – Se esta opção estiver selecionada, você poderá especificar uma imagem
no computador para usá-la como capa.
ORDENAÇÃO – permite que você especifique a ordem na qual os elementos da página serão exportados.
Base no layout da página – A localização dos itens na página determina a ordem de leitura.
Se Basear no layout de página for selecionado, o InDesign determinará a ordem de leitura dos objetos da
página procurando da esquerda para a direita e de cima para baixo. Em algumas ocorrências, especialmente em
documentos complexos com várias colunas, os elementos de design podem não ser exibidos na ordem de
leitura desejada. Use o Dreamweaver para reorganizar e formatar o conteúdo.
Igual à estrutura XML – A ordem das marcas na Visualização da estrutura determina a ordem de leitura.
Consulte Inserir marcas de formatação em itens de página.
Produção de e-books no formato ePub – Paulo César Castro (ECO-UFRJ)
Igual ao painel Artigos – A ordem dos elementos no painel Artigos determina a ordem de leitura. Somente os
artigos marcados são exportados. Consulte Inclui artigos para exportação.
MARGEM DO LIVRO – Especifique uma margem simples em EMs ou pixels. Especificar margens em EMs é melhor para
obter compatibilidade em várias telas. O mesmo valor em EMs é aplicado a todas as margens: superior, inferior,
esquerda e direita.
MARCADORES – Selecione Mapear para lista desordenada para converter parágrafos de marcador em itens de lista,
que são formatados em HTML usando a marca de formatação <ul>. Selecione Converter em texto para formatar usando
a marca de formatação <p> com os caracteres do marcador como texto. Se você tiver usado marcadores automáticos
nativos InDesign, os sub-marcadores também serão incluídos.
NÚMEROS – Determina como os números são convertidos no arquivo HTML. Se você tiver usado numeradores
automáticos nativos InDesign, os sub-marcadores também serão incluídos
Mapear para a lista ordenada – Converte as listas numeradas em itens de lista, que são formatados em HTML
usando a marca de formatação <ol>.
Mapear para a lista ordenada estática – Converte as listas numeradas em itens de lista, mas designa um
atributo <value> com base no número atual do parágrafo no InDesign.
Converter em texto – Converte as listas numeradas em parágrafos que iniciam com o número do parágrafo
atual como texto.
EXIBIR EPUB APÓS EXPORTAÇÃO – Inicia o Adobe Digital Editions Reader, se este estiver presente.
IMAGEM – determina como as imagens serão exportados para o ePub.
PRESERVAR APARÊNCIA DO LAYOUT – Marque para
herdar os atributos do objeto de imagem do layout.
RESOLUÇÃO (PPI) – Especifique a resolução das imagens
em pixels por polegada (ppi). Os sistemas operacionais
têm a resolução padrão de 72 ppi ou 96 ppi. Porém, a
resolução dos dispositivos móveis varia de 132 ppi (iPad)
a 172 ppi (Sony Reader), para mais de 300 ppi (iPhone
4). Você pode especificar um valor de ppi para cada
objeto selecionado. Os valores incluem 72, 96, 150
(média para todos os dispositivos eBook atuais) e 300.
TAMANHO DA IMAGEM – Especifique se o tamanho da
imagem deve permanecer fixo ou ser redimensionado
de acordo com a página. Em relação à página define um
valor de porcentagem relativa com base no tamanho da
imagem relativa à largura da página no InDesign. Essa
opção faz a imagem ser redimensionada
proporcionalmente, com relação à largura da área de
Produção de e-books no formato ePub – Paulo César Castro (ECO-UFRJ)
leitura.
ALINHAMENTO E ESPAÇAMENTO DA IMAGEM – Especifique o alinhamento da imagem, à esquerda, centralizado, à
direita e o preenchimento superior e inferior.
INSERIR QUEBRA DE PÁGINA – Marque para inserir quebras de página com imagens. As quebras de página podem ser
inseridas Antes da imagem, Depois da imagem ou Antes e depois da imagem.
CONFIGURAÇÕES SE APLICAM AOS OBJETOS ANCORADOS – Marque para aplicar essas configurações a todos os
objetos ancorados.
CONVERSÃO DE IMAGEM – Permite escolher se as imagens otimizadas do documento serão convertidas em GIF, JPEG
ou PNG. Escolha Automático para deixar que o InDesign decida o formato a ser usado em cada ocorrência. Escolher
PNG desativa as configurações de compactação de imagem; use PNG para ter imagens sem perdas ou para imagens que
incluem transparência.
OPÇÕES GIF (PALETA) – Permite controlar como o InDesign processará as cores ao otimizar arquivos GIF. O formato GIF
usa uma paleta de cores limitada, que não pode exceder 256 cores.
Escolha Adaptável para criar uma paleta com uma amostra representativa de cores do gráfico sem nenhum
pontilhamento (mistura de pequenos pontos coloridos para simular outras cores). Escolha Web para criar uma
paleta de cores válidas para a Web que são um subconjunto das cores dos sistemas Windows e Mac OS. Escolha
Sistema (Win) ou Sistema (Mac) para criar uma paleta usando o sistema interno de paleta de cores. Essa opção
pode causar resultados inesperados.
Selecione Entrelaçar para carregar as imagens progressivamente preenchendo as linhas ausentes. Se essa opção
não estiver selecionada, a imagem parecerá sem nitidez e, pouco a pouco, clareará até atingir a resolução total.
OPÇÕES JPEG (QUALIDADE DE IMAGEM) – Determina a compensação entre a compactação (para tamanhos menores
de arquivo) e a qualidade de imagem para cada imagem JPEG criada. Baixa produz os menores arquivos com a
qualidade de imagem mais baixa.
OPÇÕES JPEG (MÉTODO DE FORMATAÇÃO) – Determina a velocidade de exibição de gráficos JPEG quando o arquivo
com a imagem é aberto na Web. Escolha Progressivo para que as imagens JPEG sejam exibidas gradualmente e cada vez
com mais detalhes durante o download. (Os arquivos criados com esta opção são um pouco maiores e necessitam de
mais memória RAM para serem exibidos.) Escolha Linha de base para fazer com que cada arquivo JPEG seja exibido
apenas depois do download completo; um espaço reservado aparece no local até que o arquivo seja exibido.
IGNORAR CONFIGURAÇÕES DE CONVERSÃO DO OBJETO – Ignora as Opções de exportação do objeto aplicadas em
imagens individuais.
Produção de e-books no formato ePub – Paulo César Castro (ECO-UFRJ)
CONTEÚDO – determina como o conteúdo e o sumário serão exportados.
FORMATO PARA CONTEÚDO DE EPUB – Especifique se
deseja usar o formato XHTML ou DTBook. O DTBook é um
formato especializado que se destina aos leitores finais
com deficiência visual.
USAR ESTILO DE SUMÁRIO DO INDESIGN – Selecione esta
opção se você deseja gerar um sumário com base no
estilo de sumário selecionado. No menu Estilo de
sumário, especifique o estilo de sumário que deseja usar
para criar o sumário no eBook. Você pode escolher
Layout > Estilos de sumário para criar um estilo de
sumário especial para o seu eBook.
QUEBRAR DOCUMENTO NO ESTILO DE PARÁGRAFO – É
possível dividir o eBook em um estilo de parágrafo
específico. Dividir os resultados em vários arquivos HTML
no pacote EPUB pode ser útil para quebrar arquivos
extensos e aumentar o desempenho para os leitores do
EPUB.
INSERIR NOTA DE RODAPÉ APÓS O PARÁGRAFO – Marque para inserir notas de rodapé após o parágrafo. Se estiver
desmarcada, as notas de rodapé serão convertidas em notas de fim.
REMOVER QUEBRAS DE LINHA FORÇADAS – Marque para remover todos os retornos condicionais no eBook exportado.
OPÇÕES DE CSS / GERAR CSS – CSS (Cascading Style Sheets) são uma coleção de regras de formatação que controlam a
aparência do conteúdo em uma página da Web. Quando você usa CSS para formatar uma página, o conteúdo é
separado da apresentação.
Incluir definições de estilo – Ao exportar para EPUB, você pode criar uma lista de estilos CSS editável.
Preservar substituições locais – Se esta opção for selecionada, a formatação local, como itálico ou negrito, será
incluída.
Incluir fontes incorporáveis – Inclui todas as fontes que podem ser incorporadas no eBook. Fontes incluem bits
incorporados que determinam se a fonte pode ser incorporada.
Somente nomes de estilo – Selecionar esta opção faz com que sejam incluídos na folha de estilos do EPUB
apenas nomes de estilo não definidos.
Usar arquivo CSS existente – Especifique o URL da folha de estilo CSS existente, que normalmente é um URL
relativo, como “/styles/style.css”. O InDesign não verifica se o CSS existe ou é válido, e, portanto, será
necessário confirmar a configuração CSS.
Finalizada a escolha dos itens a serem aplicados ao e-book, o arquivo será aberto no programa leitor padrão do
computador, como o Adobe Digital Edition ou o Calibre.
Produção de e-books no formato ePub – Paulo César Castro (ECO-UFRJ)
5. EDIÇÃO DO ARQUIVO ePUB COM O SIGIL (versão 0.4.905)
O Sigil é um editor do formato ePub de código aberto e gratuito, disponível para Windows, Mac OS X e Linux.
5.1. ADMINISTRANDO OS METADADOS
Com o comando EDIT > META EDITOR (F8), é possível visualizar os metadados
acrescentados ao e-book no InDesign, remover ou acrescentar novas informações.
5.2. CAPA COM O SIGIL
Caso a capa não tenha sido incluída no InDesign, é possível
fazê-lo pelo Sigil. Coloque o cursor antes do primeiro elemento do e-
book (aqui, no caso, a palavra “Celso Furtado”) e clique em EDIT >
INSERT IMAGE... Localize a imagem e clique em OK.
Agora, é preciso a imagem da capa em um arquivo HTML
separado do texto. Clique no mesmo ponto anterior, antes do
primeiro texto da página e depois em EDIT > SPLIT CHAPTER. A capa
e o texto, cada um, ficam em arquivos HTML separados.
Para um melhor ajuste da capa, algumas alterações no
código HTML e CSS do documento se fazem necessárias. Em primeiro
lugar, será necessário criar mais um arquivo CSS, além do template.css já existente.
1. Clique com o botão direito do mouse sobre a pasta Styles e escolha a opção Add Blank Stylesheet.
2. Um arquivo com o nome Style0001.css será criado. Clique com o botão direito do mouse sobre ele e
renomeio-o para capa.css.
3. Clique duas vezes sobre o nome do arquivo e um documento em branco será aberto. Dentro dele
acrescente o seguinte código CSS:
@page {
margin-top: 0px;
margin-bottom: 0px;
}
body {
margin-right: 0px;
margin-left: 0px;
padding: 0;
text-align: center;
Produção de e-books no formato ePub – Paulo César Castro (ECO-UFRJ)
oeb-column-number:1;
}
img.capa {
height: 100%;
}
4. Salve o arquivo.
Agora, abra o arquivo HTML da capa e, no modo código, acrescente as seguintes informações:
1. Na área HEAD do documento, acrescente a seguinte linha de comando:
<HEAD>
<TITLE>Capa</TITLE>
<LINK REL=”stylesheet” HREF=”../Styles/capa.css” TYPE=”text/css” />
</HEAD>
2. Na linha de comando que exibe a capa, na área BODY, inclua a tag em vermelho:
<IMG ALT="Capa" CLASS="capa" SRC="../Images/capa_celsofurtado_fmt.jpeg" />
Obs: Para a separação de outras partes do livro em arquivos separados, de modo que sejam exibidos em páginas
diferentes (como é o caso da folha de rosto e da página de créditos), basta usar o mesmo recurso EDIT > SPLIT
CHAPTER.
5.3. VALIDANDO O ARQUIVO
Por fim, o ePub deve ser validado para que se saiba se há erros no arquivo. Para isso, clicar em FILE > VALIDATE
EPUB. Caso haja algum problema, as informações serão exibidas na parte inferior do programa.
Produção de e-books no formato ePub – Paulo César Castro (ECO-UFRJ)
Você também pode gostar
- OasismontajTutorialnew v7.1 PortugueseDocumento334 páginasOasismontajTutorialnew v7.1 PortugueseRobson AquinoAinda não há avaliações
- Portifólio - Analise Orientado de ObjetosDocumento11 páginasPortifólio - Analise Orientado de ObjetosCarlos PolicarpoAinda não há avaliações
- Como Instalar o OMNET++ No ArchlinuxDocumento3 páginasComo Instalar o OMNET++ No ArchlinuxHugoAinda não há avaliações
- Pesquisa BinariaDocumento31 páginasPesquisa Binariacordeiro89Ainda não há avaliações
- Aula Labview 1Documento12 páginasAula Labview 1Paulo Pereira Jr.Ainda não há avaliações
- BCDocumento24 páginasBCvinicusAinda não há avaliações
- Manual EPSON L375 WiFiDocumento198 páginasManual EPSON L375 WiFiRenata AraujoAinda não há avaliações
- Introdução Ao Iphone e IpadDocumento10 páginasIntrodução Ao Iphone e IpadHenrique FernandesAinda não há avaliações
- Implantação de Um Ambiente de Armazenamento em Nuvem Corporativo Utilizando A Ferramenta Livre Owncloud Aplicado No Parque Tecnológico ItaipuDocumento13 páginasImplantação de Um Ambiente de Armazenamento em Nuvem Corporativo Utilizando A Ferramenta Livre Owncloud Aplicado No Parque Tecnológico ItaipuAirton Bordin JuniorAinda não há avaliações
- Exercícios de Circuitos DigitaisDocumento4 páginasExercícios de Circuitos DigitaisDiegoAlbertoAinda não há avaliações
- Curriculo 0516 PTBRDocumento2 páginasCurriculo 0516 PTBRMatheus DanellaAinda não há avaliações
- Totvs MesDocumento46 páginasTotvs MesLuciana Borges AraujoAinda não há avaliações
- Atualização e Configuração Manual Do Client-ServicesDocumento1 páginaAtualização e Configuração Manual Do Client-ServicesplastikliebeAinda não há avaliações
- Teoria Da Informação - ExercíciosDocumento2 páginasTeoria Da Informação - ExercíciosHenrique BeloAinda não há avaliações
- Cuidados Com A Consultavel (Evitar Bloqueio) Tropa Do 7-1Documento2 páginasCuidados Com A Consultavel (Evitar Bloqueio) Tropa Do 7-1Ag Moura75% (4)
- Inversor de Frequencia hd300 173Documento2 páginasInversor de Frequencia hd300 173Rogerio Alves ResendeAinda não há avaliações
- Como Invadir TelegramDocumento6 páginasComo Invadir TelegramDomAinda não há avaliações
- Modo de Serviço de TV AiwaDocumento18 páginasModo de Serviço de TV AiwaAlessandro PussenteAinda não há avaliações
- Como Converter Arquivo XML para PDFDocumento2 páginasComo Converter Arquivo XML para PDFTracieAinda não há avaliações
- Matriz de ComunicaçãoDocumento1 páginaMatriz de ComunicaçãoAnderson Reimão100% (1)
- Um MicrocontroladorDocumento5 páginasUm MicrocontroladorOsvaldo PortoAinda não há avaliações
- Parametros e SocialDocumento11 páginasParametros e SocialRoberto LimaAinda não há avaliações
- Protocolo NATDocumento18 páginasProtocolo NATarlesson.anjos2344Ainda não há avaliações
- Exemplo Enunciados CategoricosDocumento23 páginasExemplo Enunciados CategoricosdionisioAinda não há avaliações
- TCC VoipDocumento64 páginasTCC Voipallanmg100% (1)
- Alguns Aspectos MatemáticosDocumento2 páginasAlguns Aspectos Matemáticosth2013Ainda não há avaliações
- TOP 10 Principais SGBDs Do Mercado GlobalDocumento14 páginasTOP 10 Principais SGBDs Do Mercado GlobalCarlos Torres de FreitasAinda não há avaliações
- Aula 05 (Distribuição de Frequências)Documento4 páginasAula 05 (Distribuição de Frequências)valdicleyAinda não há avaliações
- Um Sistema Java Completo - Criando Aplicações Gráficas Com o NetBeansDocumento61 páginasUm Sistema Java Completo - Criando Aplicações Gráficas Com o NetBeansaugustonunes86% (7)