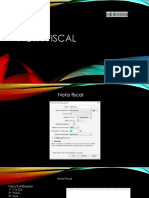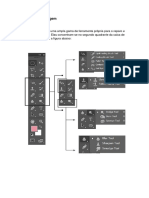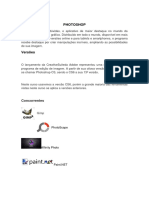Escolar Documentos
Profissional Documentos
Cultura Documentos
Formulários Personalizados No Excel
Enviado por
Brando Goethe0 notas0% acharam este documento útil (0 voto)
10 visualizações16 páginasFormulários personalizados no Excel
Título original
Formulários personalizados no Excel
Direitos autorais
© © All Rights Reserved
Formatos disponíveis
PDF ou leia online no Scribd
Compartilhar este documento
Compartilhar ou incorporar documento
Você considera este documento útil?
Este conteúdo é inapropriado?
Denunciar este documentoFormulários personalizados no Excel
Direitos autorais:
© All Rights Reserved
Formatos disponíveis
Baixe no formato PDF ou leia online no Scribd
0 notas0% acharam este documento útil (0 voto)
10 visualizações16 páginasFormulários Personalizados No Excel
Enviado por
Brando GoetheFormulários personalizados no Excel
Direitos autorais:
© All Rights Reserved
Formatos disponíveis
Baixe no formato PDF ou leia online no Scribd
Você está na página 1de 16
5. Em tipo, selecione a opcdo Pasta de trabalho Habilitada para Macro do Excel (*.xlsm).
BH siarcono
OG -|W« tea arent ¥ Berar TSI
eee
B vies = Nome Datade mode... Teo
18 Gnpo domesto ve
Disco toa)
ca WO}
(ca Resende pel Site )
SUNS Febixkeiy > AL
Nome do argu: moat Maal
Tipo: Pat de Table Habitads pra Macro deel ale
oes Marae Fk
[isoverntinstre
2 ocatrpatas roe cial Miia
Figura 376 Definindo o nome do aruivo eo tipo.
6. Feche a pasta de trabalho Amostra_Macro.xism,
17 - Formularios personalizados
Criar planilhas para consulta de dados & uma tarefa interessante, pois & possivel determinar a
precisdo das entradas escolhidas pelo usuario por meio da eriagao de formutirios personalizados.
Voc® ji deve ter notado que, nas caixas de didlogo do Windows, hé controles que permitem
a0 operador determinar as entradas e, apés confirmé-las, executar a agdo de acordo com a configuragaio
especificada.
No Excel, hé varios botdes de controle, como os botdes de opgdes, que permitem selecionar
apenas uma opgdo: caixas de selegio que serdo ou ndo marcadas; caixas de edigdo onde digitamos
valores ete.
Aplanilha Base_Dados contém pregos de custo e pregos de venda, que variam de acordo com,
a cidade ¢ conforme a margem de lucro e 0 estoque de cada modelo.
aE WS XCEL TOTO HVE AVNER
Essa planilha serviré como base de consulta por meio dos controles de formulérios, que sero
criados na planilha Consulta de Prego.
ee ee ears)
ee
‘modelos a otra | setat |estonue
“Base [zo] a [ms zansenco| 2c | aS 29-7500 | 25508000 | aS asoasTaO | ase
asoyser [s2[ 10 [rs 77raon.0 ws 9szam.c0| 57.9000 | 9.70 | a 859.1000 | 05
S00 5.0] 8 [rs 31800000 [AS 1.50000 [RS 396.16000] nS #5 500.00 [5 s20.00| 20
1s sert [as] a [ns atscco.co| ns sazeto.co| ns 5760.00 es
corde >
‘Abribuir mace,
&_Eommatar contol
‘igura 393 - Ope Editar Texto,
TH EXCEL BOTOHIVELAVANGADO 248
48. Em seguida, digite o texto Cidade para definir o titulo da Caixa de Grupo.
49. Apés definir o titulo da caixa de grupo, ctiaremos as opedes. Clique na guia Desenvolvedor.
50, Fm seguida, no grupo Controles, clique no botdo Inseri
51. Na érea Controles de Formulirio, clique na ferramenta Botio de Opgio.
ace aici)
(ae ¥ able
oe oe
MoAges
Figura 394 Botdo de Oped.
52. Apés selecionar a ferramenta botdo de ops, clique dentro da caixa de grupo para que a
‘opgio seja criada,
Figura 395 - Opto criada
53. Agora, vamos renomear a opeao criada, Pata isso, clique com o botdo direito sobre o objeto.
54, Em seguida, clique em Editar Texto,
aoupaneno >
orem, >
Abinuir mace,
8 Format cnt
Figura 396 OpeioLditar Texto para Hotta de Oped
Fad WS ERE TOTO NIVEL AVNER
55. Em seguida, digite o texto Séo Paulo.
56. Repita 0 procedimento do item 50 ao $4 para criar as demais opgdes de cidade. Sao elas:
Curitiba, Goiinia, Natal,
57. Ao final, a Caixa de Grupo deverd ter o seguinte layout.
aad $=
O'sie Paulo
O curitia
© Goignia
Natal
Figura 397 - Layout da Caica de Grupo Cidade
58. E necessétio definir onde o valor de cada op¢do ser armazenado. Clique na célula A6.
59, Digite texto: Cidade.
60, Pressione ENTER.
61. Clique com 0 botdo direito sobre a opgao Séo Paulo.
62. Em seguida, clique no botdo Formatar Controle.
copiar
colar
attr Texto
‘Agropanento
oraem
siibuirmace,
Figura 398 -Formatar Controle para opedes da caica de grupo Cidade
63. Em seguida, na caixa Formatar Controle, selecione a opedo Selecionado.
64. Em vinculo da célula, Clique na eélula B6,
TH EXCEL BOTO HIVE AVANGADO 245
Formatar controle =
Coreselnns | Tarante | moto | Reedaees | Teno | Cortae
© MBoseeconao
(@ Sdecenaio
Figura 399 - Configurando a catza de grupo Cidade.
65, Clique em OK.
666, Em seguida, certifique-se de que cada op¢do apresenta um valor diferente na célula B6, Os
valores devem variar de 1 a 4. Em nosso exemplo, os valores so: Sao Paulo — 1, Curitiba
~ 2, Goifinia — 3, Natal — 4,
z
[5 Posto modelo moieto: [iste [=]
6 Cidade: —
7 Eau: 2 Omer
3
[a Prego de Con oosmes
x0
n
2
2
rs
Figura 400 Testando os valores das opedes.
67. Agora, vamos carregar o prego de venda de acordo com o relacionamento entre o veiculo
escolhido e a cidade selecionada, Clique na célula C11,
68. Digite 0 texto Prego de Venda,
69. Pressione ENTER.
FE WS RCE TOTO NIVEL AVNER
70. Em seguida, seleciona a planilha Base_Dados.
71. E preciso definir um nome para o intervalo de cidades. Selecione o intervalo F5:144,
72, Clique na caixa de nome.
73. Digite o nome: Cidades.
74, Pressione ENTER.
75, Em seguida, selecione a planilha Consulta_Precos.
76, Clique na célula DIL.
77. Digite a fungdo: ~indice(Cidades;BS;B2).
5 Posigio Modelor] 2 Modelo: [xen
| cidade: : 1 } | oe
7 Estoque: 20 Sioraio
8
ls) Precode custo: RS 318.000,00 Ocuitbe
Ba Ocnins
fal Prego de Venda;
[22 One
[a3
uw
‘Figura 401 - Funeo indice para carrgar o prego de venda de acordo com a cidade selecionada.
78. Pressione ENTER.
5 |Posigio modelo: 3 ‘Modelo: [xsTe ¥
6 Cidade: 1 ! ae
7 Estoque: 2 @ siorauo
8
3 Prego de Custo: RS 318.000,00 nat
Ea O Goria
a Prego de Venda: RS 381.600,
2 ONatal
23
Figura 402 Valor de venda carregado,
79. Agora, precisamos disponibilizar um controle para definir o niimero de prestagdes que 0
veiculo poderd ser vendido, Selecione a célula C13.
80. Digite Prestagdes
81, Em seguida, clique na guia Desenvolvedor.
TH EXCEL 2OTOHIVELAVANGADO 247
82. No grupo Controles, clique em Inserir.
83. Na érea Controles de Formulirio, clique no controle Botao de Rotagao.
Controles ActiveX
a(Se comm 4
#oAd#
Figura 403 - Ferramenta ori de Rotacdo
84, Em seguida, desenhe o controle na planilha
rego de Venda: &S 381.600,00| Oval
a
5 Posigio modelo: 3 ‘Modelo: x3 Too Ey cise —|
5 Cidade: 1
[7 | Estoque: 2 ‘Sjsieradr
o aus
3 Presode Custo: AS 318.000,00,
10 Oceana
a
2
Figura 404 -Ferramenta desenhadl
85. Em seguida, clique com o botdo diteito sobre o Botio de Rotacio.
86, Selecione a opsao Formatar Controle,
Recortar
copier
cor
Agrupamento|
Figura 405 - Opcdo Formatar Controle para o Botdo de Rota.
FAB WS RCE TOTO NIVEL AVNER
87. Agora, faremos a configuracdo para definir 0 niimero de prestagdes. Clique na caixa Valor
maximo.
88. Digite 60.
89. Em seguida, clique na caixa Vineulo da eélula.
90. Selecione a célula D13.
ermine
E=—=—4
TETROTEROT |
[rap cectlle (posi
sororeanet D
Figura 405 - Conigurando 0 Botdo de Rotaedo.
91. Clique em OK.
92. Para ativar o Botio de Rotagio, clique em qualquer célula,
93. Fm seguida, clique no Botao de Rota
94, Certifique-se de que o botio esta funcionando.
Figura 407 Testando o Botdo de Rotaeo,
] Posigio modelo; 3 ‘Modelo: [3ST + a
6 Cidade: 1 dicks
ii Estoque: »
8 Ocrtes
3 Prego de custo: RS 318,000,009
10 Ocaire
rego de Venda: RS 381.600,00 Cha
Ba Prestagbes: Tz
TH EXCEL BOTO HIVE AVANGADO 248
95. Precisamos definir a taxa de juros de acordo com o nimero de parcelas escolhido. Para
isso, clique na célula C15.
96. Digite o texto Taxa de Juros,
97. Pressione ENTER.
98. Conforme comentado no item 95, a taxa de juros ser analisada com base no nimero de
parcelas. Devido a isso, analisaremos alguns critérios. Caso 0 niimero de parcelas seja
inferior a 12, a taxa sera 0,00%. Mas, se o nimero de prestages estiver entre 12 € 35, a
taxa exibida deverd ser de 1,50%. No entanto, caso o mimero de parcelas esteja entre 36
48, a taxa deverd ser de 1,90%, caso contririo 2,30%, Clique na célula DIS,
99, Digite a formula; =SE(D13<=12;0;SE(D13<36;1,5%;SE(D13<48;1,9%;2,3%)).
Modelo: [x5T >
estou »
Prego de Custer 85 sia.top0
rego de Venda: 85 sexetoo =|
‘Taxa de suros: [5SE{D13<12,0;SE(013-36;1,5%SE(D19-<49:1,9%;2, 28)
Figura 408 -Rérmutawtlizada para definira Taxa de Jros.
100. Em seguida, certifique-se de que a férmula esté funcionando corretamente. Clique no
botio de rotago para que © nimero de prestagdes seja modificado ¢ acompanhe a
atualizagdo da taxa de juros.
[5 esktomodeis 3nd: Sw cot —
i ene
7 Osute
2 cr ae
| ovina 6 mann
a rosie 7
= tam de1wos [7]
‘Figura 409 -Testando a formula da Taxa de Juros.
350 WS EXCEL TOTO NEL AVANGROO
101. Em seguida, criaremos uma férmula para exibir o valor da mensalidade. Para isso, clique
na célula C17.
102. Digite o texto Valor Mensalidade,
103. O valor da mensalidade deverd ser calculado com base no Prego de Venda, Prestagdes ¢
Taxa de Juros, Clique na célula DI7.
104, Em seguida, digite a f6rmula:
}E(D13=0;D11;SE(D13<=12;D11/D13;PGTO(D1S;D13;-D11)))..
105. Oculte as colunas Ae B.
106. Formate o formulario com 0 seguinte Jayout.
ener asa)
Figura 410 Formalirio conchudo,
107. Salve as modificagdes realizadas na pasta de trabalho Formulario,
eo Exercicio de fixacao 23
1. Abra a pasta de trabalho Exe
‘io_23_Macro_Form,
2. Selecione a planilha Exerefcio_2 -ro.e crie uma macro para cadastro de funcionérios de acordo
com 0s dados preenchidos no campo Cédigo funcional, Nome, Departamento ¢ Cargo. Defina 0
nome da macro como Cadastra_Funeionario,
TS XCEL SOTO NNELATANGADO 95H
Você também pode gostar
- Aula 7 - Nota Fiscal - CorelDocumento7 páginasAula 7 - Nota Fiscal - CorelBrando GoetheAinda não há avaliações
- 10 - Cabeçalho e RodapéDocumento6 páginas10 - Cabeçalho e RodapéBrando GoetheAinda não há avaliações
- Aula 1 Introdução - CorelDocumento8 páginasAula 1 Introdução - CorelBrando GoetheAinda não há avaliações
- 16 - Citações, Biografias, Legendas e ReferênciasDocumento12 páginas16 - Citações, Biografias, Legendas e ReferênciasBrando GoetheAinda não há avaliações
- 12-Modelo, Folha de Rosto e HiperlinkDocumento6 páginas12-Modelo, Folha de Rosto e HiperlinkBrando GoetheAinda não há avaliações
- 02-Fontes, Parágrafos, Listas e MarcadoresDocumento14 páginas02-Fontes, Parágrafos, Listas e MarcadoresBrando GoetheAinda não há avaliações
- 03-Estilos de Bordas e Copiando e MovendoDocumento7 páginas03-Estilos de Bordas e Copiando e MovendoBrando GoetheAinda não há avaliações
- 09-Estilos de Texto, Capitular e Word ArtDocumento8 páginas09-Estilos de Texto, Capitular e Word ArtBrando GoetheAinda não há avaliações
- 01-Introdução - Word 2010Documento10 páginas01-Introdução - Word 2010Brando GoetheAinda não há avaliações
- 05-Ajustes - PhotoshopDocumento14 páginas05-Ajustes - PhotoshopBrando GoetheAinda não há avaliações
- Aula 2 - Desenho, Seleção e ZoomDocumento22 páginasAula 2 - Desenho, Seleção e ZoomBrando GoetheAinda não há avaliações
- 02-Conhecendo o PhotoshopDocumento11 páginas02-Conhecendo o PhotoshopBrando GoetheAinda não há avaliações
- 03-Ferramentas de Seleção PhotoshopDocumento11 páginas03-Ferramentas de Seleção PhotoshopBrando GoetheAinda não há avaliações