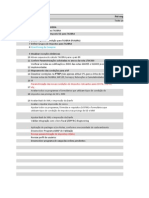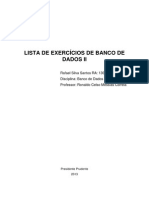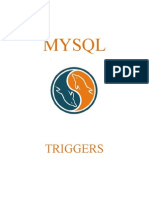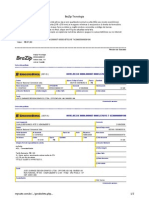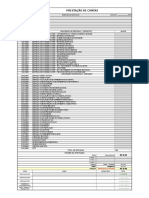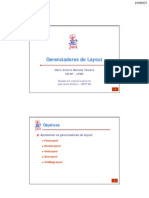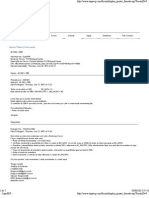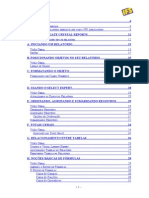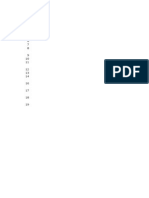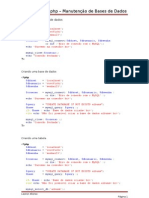Escolar Documentos
Profissional Documentos
Cultura Documentos
ERP Apostila SGI PDF
Enviado por
Filipe PereiraTítulo original
Direitos autorais
Formatos disponíveis
Compartilhar este documento
Compartilhar ou incorporar documento
Você considera este documento útil?
Este conteúdo é inapropriado?
Denunciar este documentoDireitos autorais:
Formatos disponíveis
ERP Apostila SGI PDF
Enviado por
Filipe PereiraDireitos autorais:
Formatos disponíveis
Senior Gerenciador de Interface
(SGI)
Elaboração
Luís Carlos Seifert de Souza
luis@senior.com.br
Blumenau, Janeiro de 2002
Aviso
O conteúdo deste documento é de propriedade exclusiva da Senior Sistemas Ltda e está sujeito a
alterações sem aviso prévio.
Nenhuma parte desta publicação pode ser reproduzida nem transmitida em qualquer forma ou
meio, sem a autorização prévia expressa da Senior Sistemas Ltda.
As informações contidas neste documento destinam-se somente para uso em cursos ministrados
pela Senior Sistemas Ltda. A Senior Sistemas Ltda não assume nenhuma responsabilidade pelo
uso destas informações se aplicadas a quaisquer outros fins.
Todos os nomes de empresas, produtos, marcas comerciais, pessoas, personagens, dados ou si -
tuações, citados neste documento são fictícios e tem somente objetivo didático, não representan-
do pessoas, empresas, produtos ou acontecimentos, salvo indicação em contrário.
A posse deste documento não lhe confere nenhum direito sobre patentes, marcas comerciais,
copyrights ou outros direitos de propriedade intelectual, eventualmente citados neste documento.
Copyright 2001 Senior Sistemas Ltda. Todos os direitos reservados.
Senior Sistemas Ltda
Rua Luiz Sachtleben, 115
Bairro Victor Konder
89012530 – Blumenau –
SC
Fone: (047) 221-3300
www.senior.com.br
Senior Sistemas Ltda. Treinamento de Recursos de Sistema
Sumário
1. Guia de Referência do SGI..............................................................................................................................1
2. Elementos do SGI............................................................................................................................................9
3. Tutorial SGI...................................................................................................................................................29
Exercícios.........................................................................................................................................................50
Senior Sistemas Ltda. Treinamento de SGI
SGI 1
1. Guia de Referência do SGI
1.1 Conceito
A sigla SGI significa Senior Gerenciador de Interfaces. A finalidade deste produto é permitir que o
usuário crie seus próprios formulários para cadastramento de tabelas, e depois publique estes for-
mulários em ambientes X-Window e websites. Uma vez que os formulários foram publicados, usu -
ários regulares do sistema poderão utilizá-los para operações de cadastramento nas tabelas espe-
cificadas.
A figura abaixo mostra o funcionamento do SGI:
A figura a seguir mostra a estrutura do SGI:
Senior Sistemas Ltda. Treinamento de SGI
SGI 2
1.2 Menu Principal
1.2.1 Arquivo
1.2.1.1 Gravar Alterações
Grava no banco todos os dados, informações e alterações do SGI.
É importante notar que o botão aplicar das telas não salvam as alterações, por isso é relevante o
uso mais freqüente da opção "Gravar alterações".
1.2.1.2 Importar
Nessa opção o usuário pode importar do diretório fonte que ele especificar, qualquer interface ou
formulário que deseje utilizar.
1.2.1.2.1 Opções da Tela
Selecionar: O usuário deve informar o diretório fonte para importação.
Importar: Importa, como o próprio nome já diz, a interface/formulário selecionado. Se a importa -
ção for realizada será exibida a mensagem:
"Importação concluída com sucesso!"
Se a interface selecionada já existe no SGI, ele pergunta se o usuário deseja substituí-la, dando
três opções:
• Substituir: Substitui o arquivo existente.
• Manter: Mantém o arquivo existente.
• Cancelar: Cancela a operação.
Fechar: Sai do Importar.
1.2.1.3 Exportar
Ao contrário da opção Importar, esta opção permite que o usuário exporte para o diretório destino
que ele especificar, qualquer interface ou formulário que desejar.
Senior Sistemas Ltda. Treinamento de SGI
SGI 3
1.2.1.3.1 Opções da Tela
Selecionar: O usuário deve informar o diretório destino para exportação.
Exportar: Exporta a interface selecionada. Se o arquivo já existe no diretório destino, ele o substi -
tui .
Fechar: Sai do Exportar.
1.2.1.4 Sair
Sai do SGI.
Obs.: Se os dados foram alterados e não salvos, ao sair o SGI pergunta se o usuário deseja man-
ter essas alterações.
1.2.2 Sistemas
1.2.2.1 Configurar Menu X-Window...
Faz o cadastro dos formulários X-Window para os módulos do sistema podendo dar títulos (rótu -
los) a eles.
No campo Módulo o usuário vai escolher o módulo em que vai adicionar os Menus|Formulários X-
Window.
1.2.2.1.1 Opções da Tela
Senior Sistemas Ltda. Treinamento de SGI
SGI 4
Adicionar: Adiciona um Menu|Formulário X-window. Abre uma tela ao usuário para escolha des-
se:
• Rótulo: Deve ser informado um nome.
• Formulário: Deve ser informado o Menu|Formulário X-window desejado.
• Adicionar: Adiciona o Menu|Formulário X-window escolhido.
• Fechar: Caso não queira adicionar mais nenhum Menu|Formulário X-Window,
esse botão sai da tela.
• Executar: Executa o formulário X-window.
Editar: Abre a tela caso o usuário queira trocar o rótulo ou informar outro formulário. Para ativá-lo
deve-se selecionar um Menu|Formulário X-Window na Lista de Menus e Formulários.
Remover: Remove Menu|Formulário X-Window selecionado.
Para Cima: Move o Menu|Formulário X-Window para cima na lista..
Para Baixo: Move o Menu|Formulário X-Window para baixo na lista..
OK :Confirma a operação.
Cancela: Sai do Configurar Menu.
1.2.3 Ajuda
1.2.3.1 Sobre
Mostra uma caixa de diálogo com informações sobre o produto. Se você solicitar suporte técnico,
pode ser que o atendente solicite a versão exata do SGI e de alguns módulos que o SGI está utili -
zando. Caso você não saiba, use o comando "Ajuda", "Sobre" para abrir esta caixa de diálogo.
Senior Sistemas Ltda. Treinamento de SGI
SGI 5
1.3 Navegação no Editor
1.3.1 Adicionar Interfaces
Adicionar uma interface. Basta dar um duplo clique em Adicionar Interface, como mostrado abai-
xo:
1.3.2 Adicionar Tabelas
Permite adicionar uma ou mais tabelas na interface. Existem duas formas de definição, conforme
visualizado na tela a seguir:
Adicionar Tabela – Permite a configuração de apenas uma tabela por vez.
Adicionar Tabelas Físicas – Permite a configuração de várias tabelas de uma única vez.
1.3.3 Adicionar Campos da Tabela
Permite adicionar tres tipos de campos da tabela, para isso, deve-se selecionar a tabela desejada
e dar um duplo clique em Adicionar Campo Simples, Adicionar Campo Lookup ou
Adicionar Campos da Tabela, conforme visualizado na tela a seguir.
Senior Sistemas Ltda. Treinamento de SGI
SGI 6
Adicionar Campo Simple: Adiciona campos de uso simples na tabela.
Adicionar Campo LooKup: Adiciona campos que listam conteúdos de campos de tabelas relacio-
nadas a tabela definida na interface. A definição será possível somente após a definição da liga-
ção entre estas tabelas.
Adicionar Campos da Tabela: Adiciona campos diretos da Tabela que foi definida na Interface.
1.3.4 Campos da Interface
Permite adicionar um campo da interface. Para adicionar, deve-se selecionar a interface desejada
e dar um duplo clique em Adicionar Campo Simples ou Adicionar um Campo Lookup.
1.3.5 Adicionar Ações
Permite definir ou criar ações na interface, sendo que para into deve dar um duplo clique em Adi-
cionar Ação.
Senior Sistemas Ltda. Treinamento de SGI
SGI 7
Obs: Podemos observar que pode ser adicionado ações aos campos da interface ou a campos de
uma tabela.
1.3.6 Adicionar Ligações
Permite definir ou criar uma ligação simples ou customizada, bastando clicar na opção Adicionar
Ligação, conforme visualizado na tela a seguir.
Selecionar o item Simples ou Customizada, como nas figuras abaixo:
OK - Confirma a operação.
Cancela - Cancela a operação.
Senior Sistemas Ltda. Treinamento de SGI
SGI 8
1.3.7 Adicionar Formulários X-Window
Item utilizado para adicionar um formulário X_Window. Para adicionar basta dar um duplo clique
em Adicionar Formulário X-Window ou Adicionar Formulários Automaticamente.
Adicionar Formulário X-Window: Adiciona um formulário configurado manualmente ou seja, in-
serir os campos da tabela criada na interface manualmente.
Adicionar Formulários Automaticamente: Adiciona um formulário automaticamente, bastando
para isso ecolher a tabela que foi criada na interface.
Senior Sistemas Ltda. Treinamento de SGI
SGI 9
2. Elementos do SGI
2.1 Interface
Item utilizado pelo usuário para definir as tabelas, campos, ligações, condições e regras que vai
usar na sua interface, conforme visualizado na tela a seguir.
O campo que está em vermelho mostra a interface que acabou de ser criada ela terá um nome de-
fault até que o usuário modifique suas propriedades. Toda alteração deixará o campo em verme-
lho até que o usuário salve o formulário na opção de menu Gravar Alterações.
Toda interface apresenta três campos para sua manipulação:
• Campos da Interface,
• Tabelas,
• Ligações.
Opções da Tela
Nome: O nome da interface. Nomes não devem conter caracteres diferentes de letras, números e
underline, o espaço não é um caracter válido.
Descrição/Objetivo: Uma pequena descrição sobre a interface gerada.
Informações Adicionais: Qualquer informação adicional que pode ajudar no melhor entendimen-
to da interface.
Aplicar: Confirma as alterações.
Desfazer: Desfaz as alterações feitas antes de Aplicar.
Regra... :Abre um editor para regras.
2.1.1 Tabelas
2.1.1.1 Adicionar Tabela
Nessa opção o usuário insere as tabelas desejadas uma por vez, já visualizando suas proprieda-
des, como demonstrado na tela a seguir.
Senior Sistemas Ltda. Treinamento de SGI
SGI 10
Opções da Tela
Nome: Deve ser informado um nome para o campo.
Tabela Física: Deve ser informado qual tabela física será usada, clicando nos 3 pontinhos desse
campo vai ser mostrada uma lista com as tabelas da sua base de dados.
• Permitir Inserção de Registros
• Permitir Alteração de Registros
• Permitir Exclusão de Registros
As três permissões acima devem ser ativadas ou não conforme a necessidade do usuário.
Condição para ativar a inserção de Registros : Expressão SQL. Condição usada para determi-
nar quando se pode inserir registros.
Condição para ativar a alteração do registro corrente: Expressão SQL. Condição usada para
determinar quando se pode alterar registros.
Condição de validação geral: Expressão SQL. Condição usada para validar todas as operações
da tabela.
Condição para validar um novo registro: Expressão SQL. Condição usada para determinar
quando um registro novo é valido.
Condição para validar um Registro sendo alterado: Expressão SQL. Condição usada para de-
terminar quando uma alteração é válida.
Condição para ativar a exclusão do registro corrente: Expressão SQL. Condição usada para
determinar a exclusão de um registro corrente.
Informações Adicionais: Qualquer informação adicional que pode ajudar no melhor entendimen-
to da tabela.
Aplicar: Confirma a operação.
Desfazer: Desfaz as alterações feitas antes de Aplicar.
Regra... : Abre um editor para regras
2.1.1.2 Adicionar Tabelas Físicas
Nessa opção pode-se escolher várias tabelas para serem adicionadas, conforme visualizado na fi-
gura a seguir.
Senior Sistemas Ltda. Treinamento de SGI
SGI 11
Para adicionar tabelas físicas deve-se selecionar a tabela desejada e clicar no botão > , para re-
mover uma tabela adicionada é só usar o botão < .
Opções da Tela
OK: Confirma a operação.
Cancelar: Cancela a operação e sai da tela.
2.1.2 Campos Simples
2.1.2.1 Adicionar Campo Simples (Tabela)
Os campos que a Tabela vai ter, deve ter um campo físico correspondente na tabela que foi defini -
da.
Nessa opção o usuário vai adicionar um campo por vez, já visualizando suas propriedades.
Opções da Tela
Nome: Deve ser informado um nome para o campo.
Lembrando que nomes não devem conter caracteres diferentes de letras, núme-
ros e underline, o espaço não é um caracter válido.
Campo Físico Correspondente: Mostra uma lista com os campos das tabelas.
Tipo de Dado: Deve ser informado o tipo do campo. Podem ser :
• Boolean
Senior Sistemas Ltda. Treinamento de SGI
SGI 12
• Number
• String
• Date
Máscara Padrão: Existe uma máscara padrão para todos os tipos de dados, basta clicar nos 3
pontinhos e a máscara do tipo escolhido aparecerá.
Lista para escolha do valor: Para escolher uma valor para o campo.
Fórmula do valor padrão: Usado para garantir um valor padrão.
Condição de Relevância : Expressão SQL. Condição necessária para verificar se o campo real-
mente é importante para o sistema.
Condição de editabilidade: Expressão SQL. Condição que determina se um campo pode ser edi-
tado ou não.
Valor do Campo não pode ser nulo: Com essa opção ativada ele não aceita valor nulo para o
campo.
Lembrando que o zero aqui, não é considerado um valor nulo, o vazio ( " " ) é
considerado nulo.
Condição de Validação: Expressão SQL. Condição para validar um campo.
Avançado... : O botão avançado vai mostrar a seguinte tela ao usuário:
Opções da Tela
Adicionar... : Adiciona uma nova condição a ser verificada e a mensagem de erro
caso essa condição não seje respeitada.
Alterar: Altera uma condição já existente.
Remover: Remove uma condição.
OK: Confirma a operação.
Cancelar: Cancela a operação.
Informações Adicionais: Qualquer informação que possa ajudar na compreensão do campo.
Aplicar: Confirma a operação.
Desfazer: Desfaz as alterações feitas antes de Aplicar.
2.1.2.2 Adicionar Campo Físico
Esta opção permite que o usuário adicione vários campos de uma só vez na tabela, conforme vi-
sualizado na figura a seguir.
Senior Sistemas Ltda. Treinamento de SGI
SGI 13
Para adicionar um campo, deve-se selecioná-lo e através do botão > ele adiciona o campo. Para
remover um campo adicionado é só selecioná-lo e clicar no botão <. O botão >> adiciona todos os
campos e o << remove todos os campos.
Opções da Tela
OK: Confirma a operação.
Cancela: Cancela a operação e fecha a tela.
2.1.2.3 Adicionar Campo Simples (Interface)
Os campos que a Interface vai ter, deve ter um campo físico correspondente na tabela. Para vi-
sualizar as propriedades de um campo basta um duplo clique no campo desejaado.
Opções da Tela
Nome: Deve ser informado um nome para o campo.
Lembrando que nomes não devem conter caracteres diferentes de letras, números e
underline, o espaço não é um caracter válido.
Tipo de Dado: Deve ser informado o tipo do campo.
Máscara Padrão: Existe uma máscara padrão para todos os tipos de dados, basta clicar nos 3
pontinhos e a máscara padrão para o tipo escolhido vai aparecer.
Lista para escolha do valor: Para escolher uma valor para o campo.
Fórmula do valor padrão: Expressão SQL. Condição para garantir um valor padrão.
Condição de relevância: Expressão SQL. Condição necessária para verificar se o campo real-
mente é importante para o sistema.
Condição de editabilidade: Expressão SQL.Condição que determina se um campo pode ser edi-
tado ou não.
Valor do Campo não pode ser nulo: Com essa opção ativada ele não aceita valores nulos para
o campo.
Lembrando que o zero aqui não é considerado um valor nulo, o vazio ( " " ) é conside-
rado nulo.
Condição de Validação: Expressão SQL.Condição para validar um campo.
Avançado... : Este botão avançado mostra a tela a seguir:
Senior Sistemas Ltda. Treinamento de SGI
SGI 14
Opções da Tela
Adicionar... :Adiciona uma nova condição a ser verificada e a mensagem de
erro caso essa condição não seje respeitada.
Alterar: Altera uma condição já existente.
Remover: Remove uma condição.
OK: Confirma a operação.
Cancelar: Cancela a operação.
Informações Adicionais: Qualquer informação que possa ajudar na compreensão do campo.
Aplicar: Confirma a operação.
Desfazer: Desfaz as alterações feitas antes de Aplicar.
2.1.3 Campos Lookup
2.1.3.1 Adicionar Campo Lookup (Tabela)
Usado para criar um campo que tenha relação com campos de uma outra tabela, ou seja, com
uma Ligação.
Opções da Tela
Nome: O nome do campo.
Ligação: Para criar um campo Lookup é necessário ter uma Ligação. Para isto, basta selecionar
a ligação desejada.
Campo: O campo físico do campo Lookup.
Campo Vinculado: Um campo que vai estar vinculado ao campo Lookup..
Informações Adicionais: Qualquer informação que for importante na melhor compreensão do
campo.
Aplicar: Confirma a operação.
Desfazer: Desfaz as alterações feitas antes de Aplicar.
Senior Sistemas Ltda. Treinamento de SGI
SGI 15
2.1.3.2 Adicionar Campo Lookup (Interface)
Um campo especial que tem relação com campos de uma outra tabela, utilizando para isto uma li-
gação.
Opções da Tela
Nome: Deve ser informado um nome para o campo.
Ligação: Para criar um Campo Lookup, é necessário ter uma Ligação que é selecionada neste
item.
Campo: O campo físico do campo Lookup.
Campo Vinculado: Um campo que vai estar vinculado ao campo Lookup.
Informações Adicionais: Qualquer informação que ajude na melhor compreensão do Campo.
Aplicar: Confirma as operações realizadas.
Desfazer: Desfaz as alterações antes de Aplicar.
2.1.4 Ligações
2.1.4.1 Ligações Simples
Uma ligação simples é uma ligação entre duas tabelas através de seus campos.
Opções da Tela
Nome: Informar um nome para a ligação.
Lembrando que nomes não devem conter caracteres diferentes de letras, números e
underline, o espaço não é um caracter válido.
Tipo: Nesse campo o usuário vai definir o tipo da Ligação, são 4 opções:
• 1 para 1
Senior Sistemas Ltda. Treinamento de SGI
SGI 16
• 1 para ( 1 -opcional )
• 1 para n
• Referência para tabela externa: Faz referência a uma tabela que não foi adicio-
nada.
Tabela da esquerda: Para escolher uma das tabelas que vai ser usada na ligação.
Tabela da direita: Para escolher a outra tabela que vai fazer parte da ligação
Adicionar... : Adiciona os campos que o usuário desejar, das tabelas usadas na ligação.
O usuário deve escolher os campos respectivos, clicando nos 3 pontinhos: campos da esquerda
na tabela da esquerda e campos da direita na tabela da direita.
OK: Confirma.
Cancela: Cancela e sai.
Remover: Remove o campo adicionado.
Informações Adicionais: Qualquer informação que ajude na melhor compreensão da Ligação.
Aplicar: Confirma a operação.
Desfazer: Desfaz as alterações feitas antes de Aplicar
2.1.4.2 Ligações Customizadas
A ligação customizada tem um campo ( Expressão de Ligação ) que determina a ligação.
Na ligação customizada os campos funcionam como na Ligação Simples, com a diferença que
aqui não temos os Campos de Ligação, mas temos o campo Expressão de Ligação.
Opções da Tela
Nome: Deve ser informado um nome para a ligação.
Tipo: O tipo pode ser:
• 1 para 1
• 1 para (1 -opcional)
• 1 para n
• Referência para tabela externa: Faz referência para uma tabela que não foi adi-
cionada.
Tabela da Esquerda: Informar uma tabela.
Tabela da Direita: Informar uma tabela.
Senior Sistemas Ltda. Treinamento de SGI
SGI 17
Expressão de Ligação: Expressão “SQL”. Determina a ligação das tabelas referenciadas.
Informações Adicionais: Qualquer informação adicional que pode ajudar no melhor entendimen-
to da interface.
2.1.5 Adicionar Ação da Tabela
Este item permite inserir uma ou mais ações em uma Tabela, conforme demonstrado na figura a
seguir. Obs.: Para executar a ação deve-se ter um botão correspondente no formulário.
Opções da Tela
Nome: Deve ser informado um nome para o campo. Lembrando que nomes não devem conter ca-
racteres diferentes de letras, números e underline, o espaço não é um caracter válido.
Condição de ativação: Deve ser informado uma condição para ativação através de uma expres-
são SQL.
Regra: Este botão vai mostrar o editor de regras, onde deve ser informada a regra em LSP (Lin-
guagem Senior de Programação) que a ação executará. A regra deve ser relacionada com um
campo da tabela (Tabela_Campo).
Informações adicionais: Qualquer informação que possa ajudar na compreensão da ação.
Aplicar: Aplica as Regras.
2.1.6 Adicionar Ação da Interface
Idem item anterir (Adicionar Ação da Tabela).
2.2 Formulários X-Window
Um formulário X_Window é o formulário onde serão passados os dados da interface, informando
como e de que forma esses dados vão ser dispostos na tela, apresentando assim o resultado final.
Senior Sistemas Ltda. Treinamento de SGI
SGI 18
2.2.1 Adicionar Formulários X-Window
A tela a seguir permite ao usuário fazer a configuração das propriedades neceassárias a configu -
ração de um formulário.
Opções da Tela
Nome do Cadastro: Nome do formulário
Título da Janela: Título do formulário ( que aparece na tela final ).
Interface: A interface que será usada.
Tabela Base: A tabela base que será usada.
Campos Chave: Os campos chaves. Pode ter mais de um campo chave.
Adicionar Página: Adiciona à interface quantas páginas o usuário desejar.
Remover Página: Remove as páginas adicionadas.
Título: O título ( nome ) dado à página.
Cadastro de Tabela_Detalhe: Para cadastrar uma tabela adicional para àquela página.
Tabela : Informar a tabela que vai ser usada como Tabela_Detalhe. Só vai estar ativo se o item
Cadastro de Tabela_Detalhe estiver ativado.
Chave: A chave da Tabela_detalhe. Só vai estar ativo se o item Cadastro de Tabela_Detalhe esti-
ver ativado.
Inserir: Insere linhas de controle. Nessa opção será mostrada ao usuário uma tela com os tipos
de linha que ele pode inserir:
Senior Sistemas Ltda. Treinamento de SGI
SGI 19
• Uma linha com campos para exibição e/ou digitação de valores: permite adicionar um tipo
de linha de dado que o usuário possa digitar ou mostrar seu conteúdo na tela, Conforme vi -
sualizado na tela a seguir.
Opções da Tela Linhas de Dados
Rótulo: Nome da linha de dado.
Adicionar... :Ao clicar nesse botão será
apresentada uma tela ao usuário onde ele
poderá escolher os controles que serão
usados nessa linha de dados.
Alterar... :Selecionando uma linha de dados e clicando nesta opção, o usuário poderá alterar
as informações dessa linha de dados.
Remover: Remove uma linha de dados, basta selecionar a linha a ser removida e clicar em
Remover.
Mover p/ cima: Ao selecionar uma linha de dados o usuário pode movimentá-la para cima o
quanto desejar, apenas clicando no botão Mover p/ cima.
Mover p/ baixo: Ao selecionar uma linha de dados o usuário pode movimentá-la para baixo o
quanto desejar, apenas clicando no botão Mover p/ cima.
OK: Confirma as linhas de dados que foram adicionadas.
Cancelar: Cancela a operação.
• Um separador de seções : Insere uma linha onde for adicionado.
• O separador de seção-chave : Separa a seção chave do formulário.
• Uma Tabela (grid): Adiciona Tabela para visualização e inserção de dados.
Alterar: Altera uma linha de controle. Será aberto ao usuário as mesmas telas que são apresenta-
das na inserção, para que o usuário altere qualquer informação que achar necessária.
Remover: Remove a linha de controle selecionada.
Mover p/ Cima: Move para cima a linha de controle selecionada.
Mover p/ Baixo: Move para baixo a linha de controle selecionada.
Inserir Todos: Insere todos os campos da tabela base, que foram informados na interface, como
linhas com campos para exibição e/ou digitação de valores / Caixa de Edição ( Editbox ).
Separar Chaves: Ao ativar esta opção o SGI usa um separador para separar as chaves.
Aplicar: Confirma a operação. Depois de qualquer alteração é necessário Aplicar antes de Tes-
tar. Lembrando que o Aplicar não salva as operações no banco, sendo necessário para isso o
uso da opção de menu, Gravar Alterações.
Desfazer: Desfaz todas as alterações feitas antes de Aplicar.
Testar: Essa opção testa a interface produzida, se estiver tudo ok, mostra o resultado com os
campos e propriedades informados na construção da interface.
Compilar: Compila o formulário e se não houver nenhum erro mostra a seguinte mensagem:
"Seu formulário foi compilado com sucesso!"
Editar Permissões... : O usuário escolhe quem terá permissões de acesso a seu formulário.
Senior Sistemas Ltda. Treinamento de SGI
SGI 20
Opções da Tela
Adicionar... : Adiciona novos usuários.
Remover: Remove usuários.
Detalhes...: Mostra as permissões a serem liberadas ou não .
OK: Confirma a operação.
Cancelar: Cancela a oparação.
2.2.2 Adicionar Formulários Automaticamente
Nesta opção o usuário escolhe entre as interfaces existentes, e adiciona os formulários que deseja
utilizar, podendo adicionar vários formulários de uma só vez, conforme visualizado na tela a se-
guir.
Usando o botão > o usuário adiciona o formulário selecionado, e < remove-o. Depois
de adicionados, um clique sobre eles, mostram as suas propriedades.
OK: Confirma a operação.
Cancela: Cancela a operação.
Senior Sistemas Ltda. Treinamento de SGI
SGI 21
2.2.3 Controles do Formulário X-Windows
2.2.3.1 Caixas de Edição
Controle utilizado para inserção e visualização de dados no formulário criado. Como demonstrado
na tela a seguir, esta insere o controle Caixa de Edição.
Após a inserção, deverá ser informado as propriedades da Caixa de Edição, conforme demonstra-
do na tela a baixo.
Opções da Tela
Campo Correspondente: Vai mostrar uma lista dos campos das tabelas usadas no formulário
correspondente, para a escolha de um campo para a caixa de edição.
Máscara: - Usar máscara padrão: Máscara padrão do SGI.
- Especificar uma máscara: Se não optar por usar a máscara padrão, deve especifi-
car a máscara a ser usada.
Caracteres Visíveis ( 0 = conforme a máscara ): Quantos caracteres vão ficar visíveis na tela, o
valor default dessa opção é 0 ( zero ) que assumirá o valor de caracteres visíveis de acordo com a
máscara padrão.
Maneira de ajudar o usuário a preencher: De que forma o usuário vai preencher os campos: au-
tomática, conforme os campos, ou se existir alguma ligação, conforme a ligação selecionada.
OK: Confirma a operação.
Cancelar: Cancela a operação.
Exemplo de Tela usando uma caixa de edição com o campo Nome:
Senior Sistemas Ltda. Treinamento de SGI
SGI 22
2.2.3.2 Texto Estático
O texto estático corresponde a um label. Ao inserir um controle do tipo texto estático em um formu-
lário X-Window, este deve ter suas propriedades informadas.
Opções da Tela
Fórmula que retorna a string que será colocada no texto: Nesse campo deve ser informado
uma fórmula que determinará se o texto vai ou não ser retornado.
Tamanho aproximado ( em caracteres ): O tamanho do texto estático que será retornado.
Exemplo de um texto estático ( label )colocado em um formulário:
2.2.3.3 Caixa de Verificação
Uma Caixa de Verificação é um checkbox que vai ser inserido no formulário, com as seguintes
propriedades:
Opções da Tela
Rótulo: O nome, informação que deverá ser mostrado ao usuário para verificação.
Campo Correspondente: O campo físico correspondente.
Valor correspondente ao "true": O valor passado que deve ser considerado como verdadeiro.
Valor correspondente ao "false": O valor passado que deve ser considerado como falso.
OK: Confirma a operação.
Cancelar: Cancela a operação.
Senior Sistemas Ltda. Treinamento de SGI
SGI 23
2.2.3.4 Caixa de Texto
Uma caixa de texto é o mesmo que um memo, onde será visualizado ou inserido informações com
um tamanho superior a uma linha de dados.
Opções da Tela
Campo correspondente: Campo físico correspondente.
Números de Linhas: Determina o número de linhas que essa caixa de textos pode ter.
Números de Colunas: Determina o número de colunas que essa caixa de textos pode ter.
Exemplo de como fica uma caixa de Edição Multi-linhas ou de texto:
2.2.3.5 Botão
Um botão que executa uma ação é correpondente a uma ação que vai ser inserida no formulário,
com as seguintes propriedades:
Opções da Tela
Ação Correspondente: Deve ser informada a ação correspondente no formato Tabela.Acao,
quando for uma ação de um campo da Tabela; e somente a Ação, quando for uma ação de um
campo da Interface.
Rótulo: O nome, informação que deverá ser mostrado ao usuário no botão.
Tamanho estimado em caracteres (0=auto): Informe o tamanho do botão em caracteres.
OK: Confirma a operação.
Cancelar: Cancela a operação.
Obs.: Devemos prestar atenção: muitas vezes para que as ações funcionem assim como os bo-
tões é necessário que nosso sistema (principalmente Regente e Sapiens) esteja habilitado. Para
verificar essa situação vamos ao editor SQL e executamos o seguinte comando:
INSERT INTO R900GPR(PRMID,PRMVAL) VALUES(8,'5')
ou
Senior Sistemas Ltda. Treinamento de SGI
SGI 24
UPDATE R900GPR SET PRMVAL = '5' WHERE PRMID=8
Este recurso só ira funcionar adequadamente se estiver com a SVCL congelada atualizada, as
DLLs atualizadas e o comando acima efetuado.
2.2.3.6 Grid (Grade de Registros)
Utilizado quando o usuário for inserir uma linha de dados, o qual pode optar por uma tabela ou grid
com as informações que desejar.
Opções da Tela
Rótulo: Um título para a a grid criada.
Tabela-Base: A tabela que vai ser usada nessa grid.
Campos-Chave: Os campos-chave que o usuário desejar especificar.
Adicionar... : Adiciona uma coluna à essa grid com a seguinte configuração:
Opções da Tela
Título da Coluna: Um título para a coluna criada.
Campo Correspondente: O campo físico corres-
pondente.
Máscara: A máscara desejada.
Maneira de ajudar o usuário preencher: Como o
usuário vai prencher o campo.
OK: Confirma a operação.
Cancelar: Cancela a operação.
Alterar...: Abre as prorpiedades da grid para qualquer alteração necessária.
Remover: Remove a linha seleciona.
Mover p/ cima: Move para cima a linha selecionada em Colunas.
Mover p/ baixo: Move para baixo a linha selecionada em Colunas.
Linhas Visíveis: Determina quantas linhas da grid ficarão visíveis.
OK: Confirma a operação.
Cancelar: Cancela a operação.
Senior Sistemas Ltda. Treinamento de SGI
SGI 25
Exemplo de uma tela com uma grid:
2.3 Formulários Web
Utilizado para adicionar um formulário Web, como demonstrado na tela a seguir.
- Adicionar Formulário Web (adiciona um formulário Web novo a ser configurado);
- Adicionar Formulários Automaticamente (adiciona um formulário Web a partir de uma
interface já existente);
- Adicionar Formulários X-Window (adiciona um formulário Web a partir de um formulário
X-Window já existente).
2.3.1 Adicionar Formulários Web
Um formulário Web é o formulário onde serão passados os dados da interface, informando como e
de que forma esses dados vão ser dispostos em uma tela Web, apresentando assim o resultado fi-
nal. A tela a seguir Propriedades do Formulário Web, mostra onde o usuário poderá fazer a con-
figuração das propriedades.
Senior Sistemas Ltda. Treinamento de SGI
SGI 26
Opções da Tela
Nome do Cadastro: Nome do formulário.
Título da Janela: Título do formulário(que aparece na tela final).
Interface: A interface que será usada.
Tabela Base: A tabela base que será usada.
Campos Chave: Os campos chaves. Pode ter mais de um campo chave.
Inserir: Insere linhas de controle. Nessa opção será mostrada ao usuário uma tela com os tipos
de linha que ele pode inserir:
Uma linha com campos para exibição e/ou digitação de valores: Tipo de linha de dado que o
usuário pode utilizar para informar ou visualisar:
Senior Sistemas Ltda. Treinamento de SGI
SGI 27
Opções da Tela
Rótulo: Nome da linha de dado.
Adicionar... : Ao clicar nesse botão será apresentada uma tela ao usuário onde ele poderá esco-
lher os controles que serão usados nessa linha de dados.
Alterar... : Selecionando uma linha de dados e clicando nesta opção, o usuário poderá alterar as
informações dessa linha de dados.
Remover: Remove uma linha de dados, basta selecionar a linha a ser removida e clicar em Re-
mover.
Mover p/ cima: Ao selecionar uma linha de dados o usuário pode movimentá-la para cima o quan-
to desejar, apenas clicando no botão Mover p/ cima.
Mover p/ baixo: Ao selecionar uma linha de dados o usuário pode movimentá-la para baixo o
quanto desejar, apenas clicando no botão Mover p/ baixo.
OK: Confirma as linhas de dados que foram adicionadas.
Cancelar: Cancela a operação.
• Um separador de seções: Insere uma linha onde for adicionado.
• O separador de seção-chave: Separa a seção chave do formulário.
• Uma Tabela (grid): Insere uma tabela no formulário.
Alterar: Altera uma linha de controle.Será aberto ao usuário as mesmas telas que são apresenta -
das na inserção, para que o usuário altere qualquer informação que achar necessária.
Remover: Remove a linha de controle selecionada.
Mover p/ Cima: Move para cima a linha de controle selecionada.
Mover p/ Baixo: Move para baixo a linha de controle selecionada.
Agrupar: Agrupa todas as linhas de controle.
Inserir Todos: Insere todos os campos da tabela base, que foram informados na interface, como
linhas com campos para exibição e/ou digitação de valores/ (Editbox).
Separar Chaves: Ao ativar esta opção o SGI usa um separador para separar as chaves.
Aplicar: Confirma a operação. Depois de qualquer alteração é necessário Aplicar antes de Tes-
tar. Lembrando que o Aplicar não salva as operações no banco, sendo necessário para isso o
uso da opção de menu, Gravar Alterações.
Desfazer: Desfaz todas as alterações feitas antes de Aplicar.
Testar: Essa opção testa a interfaceproduzida, se estiver tudo ok, mostra o resultado com os cam-
pos e propriedades informados na construção da interface (ainda não funciona para os formulários
Web).
Compilar: Compila o formulário e se não houver nenhum erro mostra a seguinte mensagem: "Seu
formulário foi compilado com sucesso!"
Editar Permissões: O usuário escolhe quem terá permissões de acesso a seu formulário.
Senior Sistemas Ltda. Treinamento de SGI
SGI 28
Opções da Tela
Adicionar...: Adiciona novos usuários.
Remover: Remove usuários.
Detalhes...: Mostra as permissões a serem liberadas ou não.
OK: Confirma a operação.
Cancelar: Cancela a oparação.
2.3.2 Adicionar Formulários Web Automaticamente
Nesta opção o usuário escolhe entre as interfaces (Interface.Tabela_Base) existentes, posiciona-
das ao lado esquerdo, e adiciona aos formulários que deseja utilizar, posicionados ao lado direito.
Pode-se adicionar vários formulários de uma só vez.
Usando o botão > o usuário adiciona o formulário selecionado, e < remove-o. Depois de adiciona -
dos, um clique sobre eles, mostra as suas propriedades.
Torna-se válido lembrar que adicionando um formulário Web automaticamente, ele está sendo adi-
cionado a partir da interface escolhida, tendo necessidade de personalizá-lo ao seu gosto.
OK: Confirma a operação.
Cancel: Cancela a operação.
2.3.3 Adicionar Formulários X-Window
Nesta opção o usuário escolhe entre os formulários X-Window existentes, posicionados ao lado
esquerdo e adiciona os que deseja utilizar. Pode-se adicionar vários formulários de uma só vez.
Usando o botão > o usuário adiciona o formulário selecionado, e < remove-o. Depois de adiciona -
dos, um clique sobre eles, mostrará as suas propriedades.
OK: Confirma a operação.
Cancel: Cancela a operação.
Senior Sistemas Ltda. Treinamento de SGI
SGI 29
3. Tutorial SGI
Este guia foi elaborado para ser usado por usuário iniciante, assim como para aquele
que deseja conhecer um pouco mais sobre o SGI. Partimos de que já temos o SGI de -
vidamente instalado na máquina.
3.1 Meu Primeiro Formulário
3.1.1 Criação de Interface
Todo formulário tem inicialmente uma interface. Para se criar uma interface, deve-se primeiramen-
te clicar na opção Interfaces que se encontra no painel esquerdo da tela inicial do SGI, depois va-
mos até o painel direito e damos uma duplo clique na opção Adicionar Interface. Como mostrado
pela Figura abaixo.
Nesse momento já criamos uma interface com o nome Interface1 como pode ser observado na ár-
vore das interfaces, agora podemos configurar como quisermos a nossa interface. No campo
Nome colocamos o nome que daremos a interface e que irá substituir o nome já existente (Interfa-
ce1). Nomes não devem conter caracteres diferentes de letras, números e underline, o espaço não
é um caracter válido. Em seguida podemos preencher o campo Descrição/Objetivo com uma pe-
quena descrição explicativa. Ainda temos o campo Informações Adicionais onde podem ser co-
locadas informações adicionais sobre a interface gerada.
Podemos Desfazer caso o resultado não seja satisfatório. Agora, resta-nos Aplicar as configura-
ções, clicando sobre o botão Aplicar.
Senior Sistemas Ltda. Treinamento de SGI
SGI 30
3.1.2 Adição das Tabelas
Para guardar nossos campos e registros precisamos criar uma tabela. Para isso vamos na nossa
interface, abrimos a árvore e clicamos sobre a opção Tabela de forma a obter a tela a seguir:
3.1.2.1 Adicionar Tabela
Vamos primeiro adicionar uma tabela simples, dando um duplo clique sobre a opção Adicionar
Tabela. Obtendo assim a tela para a configuração da nossa primeira tabela. Preenchemos o cam-
po Nome, e no campo Tabela física clicando sobre o botão elipse (...) escolheremos uma dentre
as tabelas contidas na base de dados. A tabela física que servirá de base para nossa interface.
Temos então que ver as permissões. Se a tabela física escolhida for uma tabela do sistema, pro -
vavelmente não teremos opção de modificar as permissões, porém se for uma tabela do usuário
(com o nome começando com USU_xxx), podemos determinar as permissões setando as opções
entre inserção, alteração e exclusão dos registros da tabela, conforme descrito na figura abaixo.
Podemos agora determinar as condições para ta-
bela conforme a necessidade que se tenha.
Temos também o campo Informações Adicio-
nais onde podemos acrescentar informações a
nossa tabela.
Agora podemos aplicar nossas configurações, cli-
cando sobre o botão Aplicar.
Senior Sistemas Ltda. Treinamento de SGI
SGI 31
3.1.2.2 Adicionar Tabelas Físicas
Podemos ainda adicionar uma ou mais tabelas físicas das contidas na base de dados. Vamos ao
painel direito da tela do SGI, damos um duplo clique sobre a opção Adicionar Tabela Física
( Tela Anterior),obtendo a seguinte tela:
Devemos selecionar a(s) tabela(s) desejada(s) e clicar no botão ">" para adicionar. Para remover
uma tabela que foi selecionada deve-se clicar sobre ela e usar o botão "<".
Clicando no botão OK, aparece um aviso de que foi adicionado uma ou mais tabelas e a quantida-
de de campos que ela(s) possui(em). Agora já podemos configurá-la(s) como foi feito com a tabela
anterior.
3.1.3 Adição dos Campos
3.1.3.1 Adição de Campos da Tabela
As tabelas que são criadas pela opção Adicionar Tabela Física vêm com alguns campos defini-
dos da tabela física, porém as tabelas que são adicionadas pela opção Adicionar Tabela não
contém campos ainda. Então é o que precisamos fazer agora.
Com um clique duplo sobre a tabela que se deseja adicionar o campo, abrimos a árvore de forma
que apareça a opção Campos da Tabela, clicamos sobre ela também e então, no painel esquerdo
do SGI temos a tela abaixo para escolhermos o tipo do nosso campo da tabela.
3.1.3.1.1 Adição de um Campo Simples
Podemos adicionar um campo simples clicando sobre a opção Adicionar Campo Simples, com
isto aparecerá a tela para configuração do nosso campo simples da tabela. Preenchemos igual -
mente o campo Nome, com o nome que daremos ao campo. No campo Campo físico corres-
Senior Sistemas Ltda. Treinamento de SGI
SGI 32
pondente, clicamos sobre o botão elipse (...) e vamos obter as opções de campos físicos contidos
na tabela que foi designada anteriormente como tabela física. Temos ainda que preencher o cam -
po Tipo de dado, com uma das opções Boolean, Number, String e Date.
O campo Informações Adicionais deve conter qualquer informação que possa ajudar na compre-
ensão do campo, e após já pode Aplicar.
3.1.3.1.2 Adição de um Campo Lookup
Um campo Lookup é um campo que tem relação com campos de outra tabela. Geralmente é usa -
do para campos descritivos.
Para podermos criar um campo lookup temos inicialmente que criar uma ligação, que será visto
posteriormente.
Depois de fazermos a ligação podemos iniciar a criação do nosso campo Lookup da tabela. Clica-
mos sobre sua opção no painel direito do SGI que conseqüentemente nos leva a tela de configura-
ção. Preenchemos o campo Nome e vamos para o campo seguinte determinar a Ligação através
do botão elipse(...). Feito isso podemos determinar o Campo físico.
Podemos ainda informar o Campo Vinculado e Informações Adicionais se for necessário.
3.1.3.1.3 Adição de um Campo da Tabela
Um campo adicionado a partir dessa opção é um campo que tem relação com campos do usuário.
Ele já vem configurado e pronto para ser utilizado.
Senior Sistemas Ltda. Treinamento de SGI
SGI 33
3.1.3.2 Adição de Campos da Interface
Quando não possuímos algum campo desejado entre os campos das tabelas, criamos nosso pró-
prio campo da interface.
Precisamos para isso ir até a árvore da nossa interface, posicionada no painel esquerdo do SGI e
clicar sobre a opção Campos da Interface. Dessa forma serão mostrados as opções de campo
para se adicionar. Clicando sobre uma das opções, abrirá a tela para configuração do campo da
interface, que será a mesma tela dos campos da tabela, sejam eles simples ou lookup.
3.1.4 Adição de Ligação
O que faremos agora é uma ligação entre duas tabelas e seus campos, basicamente uma referên-
cia para consulta. Para isso retornados a árvore do SGI e clicamos sobre a opção Ligações que é
uma ramificação da nossa interface. No painel esquerdo do SGI vamos ter a opção Adicionar Li-
gação e com um duplo clique sobre ela obtemos a tela a seguir:
Temos então que escolher o tipo de ligação:
Simples: uma ligação entre campos das tabelas designadas.
Customizada: uma ligação através de uma expressão, por exemplo, quando desejarmos que al -
gum campo da tabela seja igual a 1.
Vamos fazer uma ligação simples, porém a customizada segue o mesmo estilo. Selecionamos
Simples e clicamos em OK. Após, passamos a ter a tela (figura a seguir) para configuração da
nossa ligação.
Preenchemos o campo Nome, o campo Tipo, onde devemos informar o tipo de ligação dentre as
opção disponíveis através do B2. O campo Tabela da esquerda que devemos preencher com
uma das tabelas da interface que foi criada anteriormente e o campo Tabela da direita que vai va-
riar de acordo com o Tipo que foi definido. Aqui deve ser observado que a tabela da esquerda e da
direita devem obedecer a mesma ordem do tipo de ligação.
Agora que já ligamos as tabelas, devemos ligar os campos das tabelas. Isto pode ser feito pela
grid Campos de ligação. Clicando no botão Adicionar podemos informar os campos da esquerda
e da direita, que estarão disponíveis através do botão elipse (...), de acordo com as tabelas defini-
das para a ligação.
Aqui também temos o campo Informações Adicionais que deve ser preenchido com dados adi-
cionais sobre a ligação.
Senior Sistemas Ltda. Treinamento de SGI
SGI 34
Somente após definição da ligação é possível criar o campo Lookup...
3.1.5 Criação de Formulários
Criada a interface podemos começar a criação do nosso formulário. O Formulário é um dos ele-
mentos mais importantes do SGI, pois é ele quem define o layout da nossa tela.
3.1.5.1 Formulários X-Window
Para adicionar o formulário é necessário um duplo click na opção Formulário X-Window, como
demonstrado na tela a seguir.
Em seguida irá aparecer no painel esquerdo da tela do SGI a opção Adicionar Formulário X-
Window, damos um duplo clique sobre ela e obtemos a tela para configuração da nossa interface
(Tela Propriedades do Formulário X-Window). Assim, vamos preenchendo os campos Nome, com
o nome que chamaremos nossa interface e que irá substitur o nome Formulário1 que foi dado
como padrão pelo SGI. Lembrando que os nomes não devem conter caracteres diferentes de le -
tras, números, underline e espaço não é um caracter válido. Preenchemos também o Título da
Janela com o nome que desejamos que apareça na apresentação final da tela. Depois com os
campos Interface, Tabela-Base e Campos Chave de acordo com o que foi criado anteriormente.
Os formulários X-Window permitem a criação de abas, que possibilitam a visualização de mais pá -
ginas em uma tela. Elas podem ser adicionadas através do botão Adicionar Pág. e removidas
pelo botão Remover Pág., os botões "<" " >" são utilizados para ordenar as páginas no formulário.
Deve ser observado que para a criação de páginas em um formulários, estas páginas devem per -
tencer ao mesmo nível.
Agora vamos preencher cada página individualmente com suas propriedades: Título e se possuir
uma Tabela Detalhe devemos informá-la também, junto a sua chave. É válido lembrar que os no-
mes para estes campos devem ser exatamente os mesmos com que foram criados, obedecendo
letras maiúsculas e minúsculas. Preenchemos a grade linhas de controle com as linhas que de-
Senior Sistemas Ltda. Treinamento de SGI
SGI 35
sejamos na nossa tela. Elas podem ser adicionadas através do botão Inserir que abrirá a tela a
seguir:
Podemos escolher o tipo da linha de dado que desejamos. Uma linha para exibição e/ou digita-
ção de valores, é o mais comumente usado, pode ser adicionado pela primeira opção, podendo
em seguida escolher os controles que serão usados nessa linha de dados, este procedimento está
melhor detalhado na seção Melhorando a Apresentação no Item Linhas de Controle.
Se optar por adicionar um separador de seções será inserido uma linha e optando por separador
de seção-chave, vamos separar o formulário por uma seção-chave.
Um fato importante a ser observado é que todo formulário deve possuir um separador de seção-
chave, se existir mais uma página se faz necessário somente na primeira ou na página que pos-
sua tabela-detalhe.
Desta forma, o formulário está configurado e pronto para a execução e testes.
Senior Sistemas Ltda. Treinamento de SGI
SGI 36
3.1.5.2 Formulários X-Window Automaticamente
Podemos criar formulários X-Window Automaticamente, isto é, a partir de uma interface predefini -
da. Voltamos a tela inicial do SGI, clicando sobre Formulários X-Window aparecerá no painel es-
querdo as opções de formulários, dessa vez damos duplo clique sobre Adicionar Formulários
Automaticamente, o qual mostrará a tela a seguir:
Temos condições de criar o formulário a partir interface.tabela. Usamos o botão ">" para adicionar
o formulário selecionado, e "<" para removê-lo, clicando em seguida no OK para efetivar a opera-
ção. Depois de adicionado(s), um clique sobre ele(s), mostrará as suas propriedades.
Torna-se válido salientar que um formulário criado automaticamente é criado a partir de uma inter-
face.tabela, mas não necessariamente está pronto, devemos então personalizá-lo a nosso gosto.
Exemplo disso é que ele não traz o separador de seção-chave obrigatório, devemos então colocar
onde acharmos ser melhor.
3.1.5.3 Criação de Formulários Web
Se quisermos publicar nosso formulário em ambiente Web, devemos criá-lo pela opção Formulá-
rio Web, que se encontra no painel esquerdo da tela inicial do SGI, dando em seguida um duplo
clique sobre a opção desejada.
A criação do formulário Web segue os mesmos passos da criação do formulário X-Window, a dife-
rença nas configurações é que o formulário Web não dispõe da propriedade que permite criação
das abas(páginas).
Os formulários Web podem ser adicionados:
• Normalmente pela opção Adicionar Formulário Web;
• A partir de uma interface.tabela pela opção Adicionar Formulário Web Automaticamen-
te ou
• A partir de um formulário X-Window existente pela opção Adicionar Formulário X-Win-
dow.
Como mostra a figura a seguir.
Os formulários adicionados a partir de formulários X-Window vêm com todas as configurações do
formulário em que foi baseado.
Senior Sistemas Ltda. Treinamento de SGI
SGI 37
3.1.6 Execução e Testes
Com as instruções para criação do formulário executadas temos que Aplicar para que as configu-
rações sejam aplicadas ao formulário, e após, podemos Testar para ver resultado. Exemplo de
uma tela que foi testada ...
Se não precisamos fazer mais nenhuma alteração podemos Compilar o formulário, e se não hou-
ver nenhum erro será mostrada a seguinte mensagem: "Seu formulário foi compilado com suces-
so!".
Torna-se válido salientar que quando aplicamos um formulário e seguidamente testamos e compi-
lamos, como acabamos de fazer, estamos somente confirmando a operação, não significa que ter-
minamos.
Depois de qualquer outra alteração é necessário Aplicar antes de Testar. Lembrando que essa
operação não grava nada no banco.
Quando o ícone de uma interface ou formulário fica circundado por uma linha vermelha significa
que fizemos uma alteração e não salvamos. Então precisamos sempre gravar as alterações para
não perdê-las, isto pode ser obtido através do menu Arquivo|Gravar alterações.
3.2 Criando Consistências
O SGI fornece várias maneiras de criar consistências, para que tudo ocorra como previsto, deve-
mos criar consistências em lugares específicos.
3.2.1 Consistências a Nível de Tabela
As consistências a nível de tabela devem ser configuradas na própria tela de configuração da ta -
bela, que está sendo mostrada na figura a seguir.
Senior Sistemas Ltda. Treinamento de SGI
SGI 38
Podemos iniciar nossas consistências setando as permissões. Permitindo ou não a inserção, alte-
ração e exclusão de registros na nossa tabela.
Muitas vezes as tabelas do sistema não nos dão essa liberdade, pois o SGI muitas vezes restringe
essa configuração somente as tabelas do usuário (as que o nome começa com USU_xxx), isso
deve ser observado para não causar mal entendimento.
Então podemos informar as outras consistências a partir dos campos que ficaram habilitados.
Muitas vezes queremos permitir inserção, alteração e exclusão, somente em alguns casos. Para
isso temos as condições que devem ser preenchidas com expressões SQL correspondentes.
• Condição para ativar a inserção de Registros: Expressão SQL. Condi-
ção usada para determinar quando se pode inserir registros.
• Condição para ativar a alteração do registro corrente: Expressão SQL.
Condição usada para determinar quando se pode alterar registros.
• Condição de validação geral: Expressão SQL. Condição usada para vali-
dar todas as operações da tabela.
• Condição para validar um novo registro: Expressão SQL. Condição
usada para determinar quando um registro novo é valido.
• Condição para validar um Registro sendo alterado: Expressão SQL.
Condição usada para determinar quando uma alteração é válida.
• Condição para ativar a exclusão do registro corrente: Expressão SQL.
Condição usada para determinar a exclusão de um registro corrente.
Além destas consistências, pode-se fazer algumas consistências através do botão
Onde podemos editar uma regra utilizando a linguagem LSP, tendo o cuidado apenas com alguns
comandos específicos apenas ao editor de regras do SGI.
Alguns Comandos Utilizados neste item:
CodOpe: Variável utilizada para identificar o estado em que a tela se encontra no momento. Os
estados possíveis são:
• Iniciando - (Inicialização da Tela);
Senior Sistemas Ltda. Treinamento de SGI
SGI 39
• DepoisSelecionar (Depois de Selecionar um Registro);
• AntesInserir (Antes da Inserção de um Registros);
• AntesAlterar (Antes da Alteração de um Registro);
• AntesExcluir (Antes da Exclusão de um Registro);
• DepoisInserir (Depois da Inserção de um Registros);
• DepoisAlterar (Depois da Alteração de um Registro);
• DepoisExcluir (Depois da Exclusão de um Registro);
Exemplo:
Se (CodOpe <> "Iniciando")
Inicio
/*** Bloco de Comandos ***/
Fim;
Se (CodOpe = "AntesInserir")
Inicio
/*** Bloco de Comandos ***/
Fim;
Senao
Se (CodOpe = "AntesAlterar")
Inicio
/*** Bloco de Comandos ***/
Fim;
Senao
Se (CodOpe = "AntesExcluir")
Inicio
/*** Bloco de Comandos ***/
Fim;
Cancel(1): Cancela a execução do Estado que está sendo executado no momento.
Campos da Tabela: Os campos da Tabela que estão no formulário, para serem identificados de-
vem ter o seguinte formato NomeTabela_NomeCampo.
Exemplo:
Definir Alfa VCodCar;
Definir Alfa VClaSal;
Definir Alfa VNivSal;
/**** Atribuição de Campos da Tabela HistFun, definida na Interface ****/
VEstCar = HistFun_EstruturaCargo;
VCodCar = HistFun_Cargo;
VEstSal = HistFun_EstruturaSalarial;
VClaSal = HistFun_Classe;
VNivSal = HistFun_Nivel;
VCodMot = HistFun_Motivo;
MsgErro: Permite mostrar uma mensagem de erro durante a execução de um processo, desde
que na sequência do comando seja executado o comando Cancel(1).
Exemplo:
Se (CodOpe = "AntesInserir")
Inicio
Se (HstFun_DataInicio = 0)
Inicio
MsgErro = "A Data Início deve ser preenchida! ";
Cancel(1);
Fim;
Fim;
Senior Sistemas Ltda. Treinamento de SGI
SGI 40
Obs.: “Todos os comandos disponíveis nas regras, gerador e importação e exportação estão dis-
poníveis também nas regras do SGI”.
3.2.2 Consistências a Nível de Campo
As consistências particulares do campo podem ser configuradas a partir da tela de configuração
do campo, seja ele campo da tabela ou da interface.
Contudo as consistências de campo não podem ser aplicadas a campos lookup.
Devemos primeiramente acessar o campo (da tabela ou da interface) e clicar sobre ele, que estará
posicionado na árvore do SGI. Após isso obtemos a tela a seguir:
Podemos iniciar a configuração das consistências pelo campo Fórmula do valor-padrão que
pode ser informado diretamente no campo, ou pelo botão Avançado. Esse valor informado no
campo, é o valor com o qual esse campo irá iniciar. Depois informamos a Condição de relevân-
cia através de uma expressão SQL, essa condição determina a importância do campo. Seguida -
mente temos a Condição de editabilidade, preenchida também com uma expressão SQL, ela in-
dica a condição para que o campo se torne editável.
Temos ainda o checkbox para não permitir que o campo receba valor nulo.
O campo Condição de Validação através do botão avançado, nos fornecerá a tela a seguir para
configuração das condições:
Nesta tela, através do botão Adicionar podemos criar a condição de validação. Preenchemos o
campo Condição de forma que ele não permitirá valor nulo nem zero e se um desses valores for
Senior Sistemas Ltda. Treinamento de SGI
SGI 41
digitado, emitirá a mensagem descrita no campo Mensagem. Você pode preencher com outras
condições também.
3.3 Melhorando a Apresentação
Agora que já sabemos as operações básicas do SGI, como criar interface, os campos e o formulá-
rio, podemos melhorar a apresentação incluindo alguns elementos disponíveis nessa seção.
O SGI possui alguns recursos que ajudam a tornar nossas telas mais fáceis de serem utilizadas.
São recursos simples e que atribuem grandes resultados.
3.3.1 Usando listas
Podemos incrementar nossa tela adicionando listas de opções aos campos.
Para fazermos isso precisamos ir até a tela de Configuração do Campo, seja ele da tabela ou da
interface. Alteramos o campo Lista para escolha do valor, através do botão elipse (...) temos vá-
rias opções de listas. Podemos citar como exemplo a lista de meses, LMesDes; lista apenas com
valores, sim e não, LSimNao; dentre outras. Assim, podemos escolher a que melhor se adapta ao
nosso formulário.
Feita a escolha, temos que clicar sobre o botão Aplicar, para aplicarmos a lista a nossa interface.
Se o formulário já estiver criado, precisamos compilá-lo e em seguida gravar, através da opção Ar -
quivo|Gravar Alterações.
Esta propriedade torna muito mais fácil a utilização da tela pelo usuário.
3.3.2 Modificando o Rótulo dos Formulários
Para modificarmos o rótulo dos formulários basta irmos na tela de Configuração do Formulário e
alterar o campo Título da Janela para o nome que desejamos que apareça na tela pronta.
Depois de alterado, precisamos Aplicar e em seguida Testar e verificar o resultado. Se o resulta-
do ficou bom, podemos compilá-lo, através do botão Compilar do formulário e em seguida gravar,
através da opção Arquivo|Gravar Alterações.
Lembrando que esse procedimento é válido tanto para formulários X-Window como para formulá-
rios Web.
3.3.3 Linhas de Controle
Podemos melhorar a apresentação do nosso formulário oferecendo ao usuário tipos de campos
que ajudem ele a preencher com valores válidos. Estes recursos estão disponíveis no SGI tam -
bém, vejamos nesta seção.
3.3.3.1 Caixa de Edição
A Caixa de Edição é o recurso mais utilizado para inserir linhas de controle ao nosso formulário,
isso se deve ao motivo de poder ser utilizado praticamente em todo tipo de campo.
Para adicionarmos as linhas de controle, vamos até a tela de Configuração do Formulário e clica-
mos sobre o botão Inserir, o SGI então nos mostrará os modelos de linhas que podemos inserir,
como já foi mostrado em parte na seção Criação Formulário X-Window. Vamos optar por Uma li-
nha com campos para exibição e/ou digitação de valores, em seguida teremos uma nova tela,
conforme tela a seguir.
Senior Sistemas Ltda. Treinamento de SGI
SGI 42
Devemos agora configurá-la da seguinte maneira: no campo Rótulo colocamos o nome que que-
remos que apareça na nossa tela para esse campo. Procure colocar nomes significativos. Em se-
guida clicamos sobre o botão Adicionar e temos o menu que esperávamos, no qual poderemos
escolher o tipo da linha de dados.
Agora então vamos optar por Uma caixa de edição(editbox) que é a primeira opção. Abrirá en-
tão uma segunda tela para configuração (tela a seguir). Preenchemos o Campo correspondente,
com o campo da tabela que corresponderá a este edit, podemos utilizar o botão elipse (...). Infor-
mamos o tipo da Máscara a ser utilizada, lembrando que deve ser compatível com a máscara do
campo correspondente, se for informado diferente, a máscara informada aqui tem prioridade. De -
pois podemos informamos a Quantidade de campos visíveis e em seguida a Maneira que ajuda
o usuário a preencher o campo, com a forma que o usuário vai preencher os campos: automáti-
ca, conforme os campos, ou se existir alguma ligação, conforme a ligação selecionada.
Com nosso campo configurado adicionamos uma linha aos controle X-Window através do botão
OK, e em seguida aparecerá a seguinte tela:
Retornamos ao formulário, e clicamos sobre o botão Aplicar, e em seguida podemos Testar para
verificar o resultado.
Senior Sistemas Ltda. Treinamento de SGI
SGI 43
3.3.3.2 Caixa de Verificação
Para adicionarmos as linhas de controle, vamos até a tela de configuração do formulário e clica -
mos sobre o botão Inserir, o SGI então nos mostrará os modelos de linhas que podemos inserir.
Vamos optar por Uma linha com campos para exibição e/ou digitação de valores, em seguida
teremos uma nova tela, como demosntrada na tela a seguir:
Devemos agora configurá-la da seguinte maneira: no campo Rótulo colocamos o nome que que-
remos que apareça na nossa tela para esse campo. Procure colocar nomes significativos. Em se-
guida clicamos sobre o botão Adicionar e temos o menu que esperávamos, no qual poderemos
escolher o tipo da linha de dados.
Agora então vamos optar por Uma caixa de verificação(checkbox) que é a segunda opção. Abri-
rá então uma segunda tela para configuração (Figura abaixo). Preenchemos o campo Rótulo com
o nome que desejamos que apareça para esse campo, em seguida informamos o Campo corres-
pondente que pode ser pesquisado através do botão elipse (...) e nos campos Valor correpon-
dente ao "true" informamos o valor que deve ser considerado verdadeiro e no campo Valor cor-
repondente ao "false" informamos o valor que deve ser considerado falso.
Senior Sistemas Ltda. Treinamento de SGI
SGI 44
3.3.3.3 Texto Estático
Os textos estáticos são utilizados junto aos campos que necessitam de descrição para serem en -
tendidos. Este tipo de linha de controle é utilizada somente para visualização, não podendo ser al -
terada pelo usuário.
Quando usamos um campo lookup vamos utilizar também um Texto Estático, label.
Para adicionarmos as linhas de controle, vamos até a tela de configuração do formulário e clica -
mos sobre o botão Inserir, o SGI então nos mostrará os modelos de linhas que podemos inserir.
Vamos optar por Uma linha com campos para exibição e/ou digitação de valores, em seguida
teremos uma nova tela, como demonstrado na figura abaixo.
Devemos agora configurá-la da seguinte maneira: no campo Rótulo colocamos o nome que que-
remos que apareça na nossa tela para esse campo. Procure colocar nomes significativos. Em se-
guida clicamos sobre o botão Adicionar e temos o menu que esperávamos, no qual poderemos
escolher o tipo da linha de dados .
Agora então vamos optar por Um texto estático (label) que é a terceira opção. Abrirá então uma
segunda tela para configuração (Figura abaixo). Preenchemos o campo Fórmula que retorna a
string que será colocada no texto:, com o nome da Tabela.Campo e o campo Tamanho aproxi-
mado, com o número de caracteres aproximado que aparecerá na tela. No caso da listagem do
conteúdo de um campo que é lista a sintaxe é Tabela.desc_CampoLista.
Exemplo: R034FUN.desc_TipSex.
Senior Sistemas Ltda. Treinamento de SGI
SGI 45
3.3.3.4 Caixa de Edição Multi-linhas
Uma Caixa de Edição Muti-linhas é muito parecida com uma caixa de edição normal, porém ela
pode ser melhor dimensionada. É geralmente utilizada para campos que guardam observações,
detalhamentos, dentre outros.
Para adicionarmos as linhas de controle, vamos até a tela de configuração do formulário e clica -
mos sobre o botão Inserir, o SGI então nos mostrará os modelos de linhas que podemos inserir.
Vamos optar por Uma linha com campos para exibição e/ou digitação de valores, em seguida
teremos uma nova tela, como demonstrado na figura abaixo.
Devemos agora configurá-la da seguinte maneira: no campo Rótulo colocamos o nome que que-
remos que apareça na nossa tela para esse campo. Procure colocar nomes significativos. Em se-
guida clicamos sobre o botão Adicionar e temos o menu que esperávamos, no qual poderemos
escolher o tipo da linha de dados.
Agora então vamos optar por Uma caixa de edição multi-linhas (memo) que é a quarta opção.
Abrirá então uma segunda tela para configuração (Figura abaixo). Preenchemos o Campo corres-
pondente, com o campo da tabela a que nos referimos, em seguida o campo Número de Linhas
com o número de linhas que desejamos no nosso memo e depois o Número de Colunas. Cada
caracter represente uma linhaXcoluna.
Senior Sistemas Ltda. Treinamento de SGI
SGI 46
3.3.3.5 Um Botão que executa uma Ação
Podemos criar botões no nosso formulário para executar a ação criada anteriormente. Tomamos
como base aqui que já temos o formulário criado, porém podemos criar os botões a medida que
estamos criando o formulário.
Vamos ao formulário que utiliza a inteface na qual foi criada a ação e na sua tela de configuração,
nas linhas de controle vamos até o campo para o qual foi criada a ação, posicionamos o cursor so-
bre ele e clicando sobre o botão Alterar temos como incluir um botão que executará a Ação.
Clicamos no botão Adicionar, na tela seguinte vamos escolher a ultima opção Um botão que
executa uma ação.
Então abrirá a tela para configuração do botão. No campo Ação correpondente informamos a Ta-
lela.Acao, no Rótulo informaremos o nome do botão e se for necessário informe também o Tama-
nho estimado em caracteres do botão.
Então é só clicar no botão OK.
Retornamos a tela da Linha de dados e podemos observar que foi incluída uma linha para o botão.
Clicamos aqui também sobre o botão OK.
Retormanos ao nosso formulário, aplicamos as alterações clicando sobre o botão Aplicar e em
seguida podemos Testar para verificar. Conforme a tela a seguir, esta mostra que foi incluído um
botão ao lado do campo especificado anteriormente:
Senior Sistemas Ltda. Treinamento de SGI
SGI 47
3.4 Criando Grids no Formulário
Para melhorar nossa tela podemos acrescentar grids, que tornarão melhor a visualização.
Para adicionar uma grid devemos clicar sobre o nosso formulário. Na tela direita do SGI irá apare-
cer a tela de configuração, devemos então clicar sobre o botão Inserir e escolher dentre as op-
ções, Uma tabela (grid), que nos fornecerá a tela para configuração da grid. Informamos assim, o
Rótulo, nome da nossa grid; a Tabela-base e o(s) Campo(s)-chave.
Se já tivermos idéia do tamanho da nossa grid podemos informar a quantidade de linhas a ser vi-
sualizada pelo campo Linhas Visíveis.
Para acrescentarmos as colunas, que serão as próprias colunas da grid na nossa tela, devemos
primeiramente clicar sobre o botão Adicionar e ele nos fornecerá uma tela (Figura a seguir) para
que possamos configurar. Os demais botões Alterar, Remover, Mover p/ cima e Mover p/ baixo
serão usados se houver a necessidade de arrumar na tela os campos que estão sendo adiciona-
dos.
Senior Sistemas Ltda. Treinamento de SGI
SGI 48
No campo Título da coluna, informamos o nome que aparecerá na grid para essa coluna que es-
tamos configurando; seguidamente informamos o Campo correspondente, que é o campo físico;
depois a Máscara que irá ajudar bastante, pois determinará o tamanho do campo exibido na tela
(quando este campo for deixado em branco assume a máscara do campo físico) e por último a
Maneira de ajudar o usuário a preencher, que pode ser escolhido através do botão B2, de acor-
do com a sua preferência.
Feito isso, a grid está quase pronta. Temos que retornar ao formulário, Aplicar as alterações e
Testar.
Na tela a seguir, temos um exemplo de uma tela com a grid.
3.5 Criando Ações
O SGI não trabalhava com o conceito de botões, para tratar tal necessidade foram criadas as
ações. Podemos incluir uma ação a nossa interface e seguidamente um botão ao nosso formulá-
rio. Precisamos ir até o painel principal SGI, clicar sobre a Interface que desejamos incluir a ação e
abrir a árvore.
As ações podem ser incluídas tanto para os campos da interface, como para os campos da tabela.
Vamos fazer no campo da tabela, que é o mais usual, porém os mesmos passos podem ser segui-
dos para os campos da interface. Abrimos a tabela e podemos observar que surgiu a opção
Ações da Tabela. Clicamos sobre ela e no painel direito do SGI temos a opção Adicionar Ação.
Clicando sobre esta opção irá abrir a tela para configuração da Ação. No campo Nome informare-
mos o nome da ação que irá substituir o nome padrão dado pelo SGI, Acao1, Acao2... No campo
Condição para ativação, devemos informar sempre uma condição através de uma expressão
SQL, nesse caso o true permite que ação funcione sempre que acionada. Em seguida temos o bo -
tão para Exibir e Editar as regras, onde devem ser criadas as regras que designarão a funcionali-
dade da ação.
Nesse exemplo incluí apenas a linha: HstTit_Titulacao = HstTit_Titulacao + 1; que irá incrementar
a titulação a cada vez que o botão for pressionado.
Senior Sistemas Ltda. Treinamento de SGI
SGI 49
Ainda temos o campo Informações Adicionais que pode ser preenchido com informações que
ajudam na compreensão da Ação.Depois só temos que clicar no botão Aplicar para confirmar a
operação.
Obs.: Somente após a criação da ação que será possível criar um botão que executa uma ação
no formulário.
3.6 Como Editar um Formulário
Com o nosso formulário pronto e configurado a gosto podemos editá-lo em um aplicativo Senior,
para isso devemos seguir os seguintes passos:
Vamos até o menu do SGI, em Sistema|Configurar Menu X-Window. Ele então abrirá uma tela e
no campo Módulo informamos o módulo no qual desejamos inserir nosso formulário.
Clicando em seguida no botão Adicionar vamos obter uma segunda tela chamada Propriedades
do Menu, na qual informaremos o campo Rótulo, com o nome que gostaríamos que aparecesse
no menu do aplicativo Senior, e no campo Formulário, informamos o formulário por nós criado e
compilado.
Obs.: Somente após reiniciado o sistema é que constará o formulário no menu.
Senior Sistemas Ltda. Treinamento de SGI
SGI 50
Exercícios
1) Definir no CBDS um cadastro de Vales para os colaboradores com os seguintes Campos:
Código Empresa - chave
Tipo de Colaborador (1- Empregado, 2 – Terceiro, 3 - Parceiro)- chave
Cadastro do Colaborador - chave
Competencia (MM/YYYY) – chave
Tipo de Vale (1- Vale Mercado, 2 – Vale Alimentação)
Valor do Vale
Quantidade de Vales
Valor Total.
Após a definição da tabela, criar uma tela, conforme demonstrado abaixo:
Observações a serem seguidas na construção da Tela:
- Mostrar os Registros somente na Empresa Ativa.
- Buscar o nome do Colaborador;
- Mostrar a descrição de todos os campos que possuem lista na Tabela.
- Colaborador tipo “Empregado” pode receber qualquer tipo de vale, já colaborador
tipo “Terceiro” poderá receber somente Vale Mercado. Tipo de Colaborador “Parcei-
ro” não poderá receber vales (neste caso quando o usuário digitar o Tipo 3 deverá
aparecer uma mensagem de aviso que Colaborador Parceiro não recebe Vale).
- Para Vale Alimentação, o Valor do Vale deverá ser o unitário.
- Para Vale Mercado, o campo Valor deverá ter o total a ser entregue ao colaborador
e o campo Quantidade de Vales deverá estar desabilitado para o preenchimento.
- O Valor Total deverá ser preenchido automaticamente com o seguinte cálculo
(quantidade de vales * valor do vale).
Senior Sistemas Ltda. Treinamento de SGI
SGI 51
2) Criar uma Tabela de Estoque de Produtos Químicos e outra tabela de Vendas de Produtos
químicos no CBDS com os seguintes Campos:
Estoque de Produtos Químicos - Quantidade em Estoque
- Código da Empresa - chave Vendas de Produtos Químicos
- Código do Produto - chave - Código da Empresa - chave
- Nome Comercial do Produto - Código do Produto - chave
- Tipo - Data de Saída do Produto –
(agua,combustível,solvente,ácido,pó,capsula) chave
- Risco a Saúde - Sequência do Produto - chave
(inexistente,leve,médio,alto) - Quantidade Vendida
- Flamabilidade - Preço Unitário de Venda
(inexistente,leve,médio,alto) - Valor Total da Venda.
- Corrosividade
(inexistente,leve,médio,alto)
- Unidade de Medida (mililitros, li-
tros, gramas, quilos, toneladas )
- Preço Unitário de Compra
Após criar as tabela de Estoque de Produtos Químicos, definir no SGI as seguinte tela.
Observações a serem seguidas na construção da Tela:
- Cadastrar somente na Empresa Ativa.
- Buscar as descrições dos campos listas
Após criar as tabela de Venda de Produtos Químicos, definir no SGI as seguinte tela:
Observações a serem seguidas na construção da Tela:
- Cadastrar somente na Empresa Ativa.
- Buscar o nome do Produto.
- Calcular aotomaticamento o Valor Total da Venda.
- Mostrar na tela a Quantidade de Produtos em Estoque, e o Valor de Compra do
Produto.
- Calcular o Lucro.
Senior Sistemas Ltda. Treinamento de SGI
SGI 52
- Não permitir a venda de uma quantidade de produtos superior ao que existe em es-
toque. Neste caso, mostrar uma mensagem de que não existe produtos suficientes
em estoque .
- Não permitir a venda de um produto com o valor de venda menor que o valor de
compra. Neste caso, mostrar uma mensagem de que o valor de venda não poderá
ser menor que o valor de compra.
- Não permitir Alteração de Registros nesta Tela.
3) Definir no CBDS duas tabelas, uma para cadastrar os Materiais de Segurança e Medicina, e
outra para o cadastro da Aquisição de Materiais, conforme os campos descritos a baixo:
Materiais de Segurança e Medicina - Estado
- Código da Empresa - chave Aquisição de Materiais de Segurança e
- Código do Material - chave Medicina
- Descrição do Material - Código da Empresa - chave
- Finalidade (1 - segurança do traba- - Código do Material – chave
lhador, 2 - Combate a Incêndio, 3 – Médica, Clíni- - Lote - chave
ca e Cirúrgica) - Data de Aquisição – chave
- Nome do Fabricante - Data de Validade
- Endereço - Quantidade Adquirida
- Cep
- Telefone
- Cidade
Para a tabela de Materiais de Segurança e Medicina, criar uma tela como demonstrado na tela a
seguir:
Na criação desta tela os seguintes procedimentos devem ser seguidos:
- Cadastrar os materiais somente na empresa ativa.
- Buscar as descrições do nome da Cidade, Estado e do Tipo de Material.
- Em caso de exclusão de algum registro, deve-se excluir todos os registros relacio-
nados a este material na tabela de Aquisição de Materiais de Segurança e Medici -
na.
Para a tabela de Aquisição de Materiais de Segurança e Medicina, criar uma tela como demons-
trado na tela a seguir:
Senior Sistemas Ltda. Treinamento de SGI
SGI 53
Observações a serem seguidas na construção desta tela:
- Cadastrar as aquisições somente na Empresa Ativa.
- Buscar a descrição do Material.
- Não adquirir materiais com data de validade inferior ou igual a data de aquisição.
Após a construção das telas acima descritas, deve-se criar uma tela para a Consulta de Materiais
de Segurança e Medicina, conforme a tela a baixo:
Observações a serem seguidas na construção desta tela:
- Listar o nome da Empresa e Material, além da descrição da Finalidade do Produto.
- Criar uma Tabela(Grid) como demostrado acima, sendo que a Descrição da Situa-
ção do Material deve ser verificada de acordo com a Data de Validade do Material e
a Data do Sistema, mostrando uma mensagem como demostrado na tela anterior.
- Permitir Somente a consulta nas tabelas utilizadas na tela.
- Desabilitar para digitação os campos da tabela de Materiais e Aquisição.
Senior Sistemas Ltda. Treinamento de SGI
Você também pode gostar
- Modificação de Embreagens (Randon) ModificadaDocumento4 páginasModificação de Embreagens (Randon) ModificadaLuis OmenaAinda não há avaliações
- Atividades Migração TAXBRJ para TAXBRADocumento7 páginasAtividades Migração TAXBRJ para TAXBRAAlessandro AguiarAinda não há avaliações
- Utilizando o Componente CxScheduler Da DevExpressDocumento8 páginasUtilizando o Componente CxScheduler Da DevExpressAdriano Rufino DuriguettoAinda não há avaliações
- Lista Exercicios BD II - Rafael Silva SantosDocumento10 páginasLista Exercicios BD II - Rafael Silva SantosRafaelSantosAinda não há avaliações
- MY17 Onix 52142508 POR 20170101 V0-LowDocumento279 páginasMY17 Onix 52142508 POR 20170101 V0-LowAlisson OliveiraAinda não há avaliações
- Manual de Acesso A PGA-SIGSIFDocumento146 páginasManual de Acesso A PGA-SIGSIFGeovane De Toni RochaAinda não há avaliações
- Tutorial MySQL - TriggersDocumento8 páginasTutorial MySQL - Triggersgasparmendes6856Ainda não há avaliações
- Formação APCER - Outubro/novembroDocumento5 páginasFormação APCER - Outubro/novembroCESAEAinda não há avaliações
- BraZip TecnologiaDocumento2 páginasBraZip TecnologiaalexandrebayresAinda não há avaliações
- Manual APP PDFDocumento9 páginasManual APP PDFPablo TavaresAinda não há avaliações
- Como Criar Uma Mala Direta No Libre Office Writer PDFDocumento21 páginasComo Criar Uma Mala Direta No Libre Office Writer PDFEdson Candido XavierAinda não há avaliações
- BD Empresa ComentadoDocumento5 páginasBD Empresa ComentadoglaubercostaAinda não há avaliações
- 1 Métodos MartingaleDocumento3 páginas1 Métodos Martingalewillian_lyyraAinda não há avaliações
- Formularios Prestação de Contas - Solicitação de NumeráriosDocumento5 páginasFormularios Prestação de Contas - Solicitação de NumeráriosHaroldo Lage VieiraAinda não há avaliações
- Lista de Exercicios Programaçao ConcorrenteDocumento2 páginasLista de Exercicios Programaçao ConcorrenteMonicakriolahAinda não há avaliações
- Layout JavaDocumento11 páginasLayout Javapfind10Ainda não há avaliações
- Av1 - Estrutura de DadosDocumento6 páginasAv1 - Estrutura de DadosWagner WittAinda não há avaliações
- Ajuste EstoqueDocumento5 páginasAjuste EstoqueMauricio Ubiratan Ribas DinaoAinda não há avaliações
- Apostila CrystalDocumento46 páginasApostila CrystaljallesrosaAinda não há avaliações
- Totvs Datasul DDK 0401Documento146 páginasTotvs Datasul DDK 0401Franklin Roberto Godinho50% (2)
- 76.NBR 5710 - Alturas Modulares de Piso A PisoDocumento2 páginas76.NBR 5710 - Alturas Modulares de Piso A PisoxuduAinda não há avaliações
- Transações SAP PMDocumento5 páginasTransações SAP PMBruno Ventura100% (2)
- Procedimento Ajuste de Folga de VálvulasDocumento8 páginasProcedimento Ajuste de Folga de Válvulasjoao batista89% (9)
- Manual e Modelo de Relatório de EstágioDocumento6 páginasManual e Modelo de Relatório de EstágioKyler GreenwayAinda não há avaliações
- Atividades Migração TAXBRJ para TAXBRADocumento5 páginasAtividades Migração TAXBRJ para TAXBRAAlessandro AguiarAinda não há avaliações
- Baixar Lotofacil Expert Profissional GRATIS DOWNLOADDocumento2 páginasBaixar Lotofacil Expert Profissional GRATIS DOWNLOADMarcio Teixeira100% (8)
- Manual SistemaDocumento13 páginasManual SistemaIgor OliveiraAinda não há avaliações
- Ligação A Uma Base de Dados em PHPDocumento3 páginasLigação A Uma Base de Dados em PHPLeonor AfonsoAinda não há avaliações
- GPS IGO Multi-Resolução v8.4.3.179971 CompletoDocumento3 páginasGPS IGO Multi-Resolução v8.4.3.179971 CompletoPaulo PecararaAinda não há avaliações