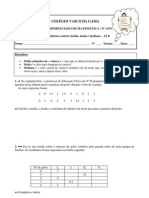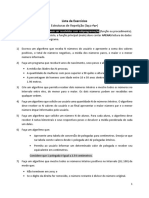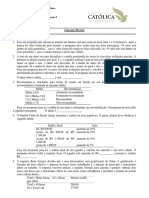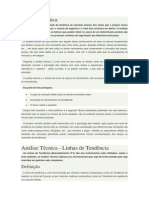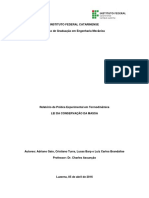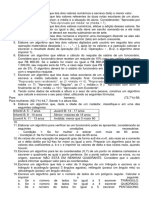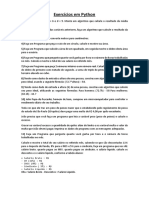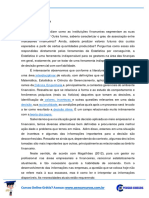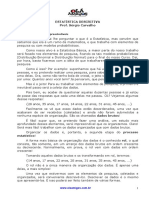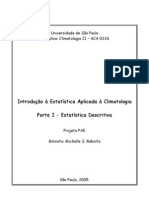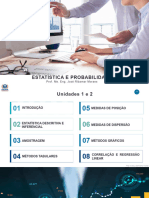Escolar Documentos
Profissional Documentos
Cultura Documentos
Formacao Excel PDF
Formacao Excel PDF
Enviado por
Pedro RochaTítulo original
Direitos autorais
Formatos disponíveis
Compartilhar este documento
Compartilhar ou incorporar documento
Você considera este documento útil?
Este conteúdo é inapropriado?
Denunciar este documentoDireitos autorais:
Formatos disponíveis
Formacao Excel PDF
Formacao Excel PDF
Enviado por
Pedro RochaDireitos autorais:
Formatos disponíveis
Apostila de Excel
Excel
1- Introdução
Esse é um dos melhores e mais populares softwares do mundo.
O Excel, como é comumente chamado, é considerado um software de planilha
eletrônica ou de cálculos. A primeira vista nos parece um pouco complicado, mas é
muito simples.
Com o Excel se pode fazer desde simples cálculos, até cálculos mais avançados
como financeiros, matemáticos, lógicos, estatísticos, etc. Pode-se fazer desde controle de
gastos da sua casa até controle de estoque ou fluxo de caixa de uma empresa.
1.1 – Tela Principal
Ao se iniciar o aplicativo, a tela principal se abre mostrando as barras de ferramentas
mais comuns (Padrão e Formatação) e outras que você poderá criar e montar de acordo com
a necessidade. Veja:
Profª Tatiane Tolentino 1
Apostila de Excel
1.2 – Principais Barras de Ferramentas
Padrão:
Formatação
Profª Tatiane Tolentino 2
Apostila de Excel
2. FORMATANDO CÉLULAS
A tela de formatação poderá ser a cessada de duas formas: após selecionada, clica-se
no Menu Suspenso e seleciona-se Formatar células. Ou clicando com o botão direito do
mouse sobre as células selecionadas.
A) NÚMERO
A tela abaixo se abrirá, fornecendo várias formas de formatação.
Nessa aba, podemos dar às células uma formatação especial.
- A opção GERAL permite que se use a célula para qualquer coisa (número, letra, fórmulas,
etc.).
- A opção NÚMERO faz a célula somente aceitar números. A colocação de letras (nem
Profª Tatiane Tolentino 3
Apostila de Excel
sempre é aceita) poderá causar erros no caso dela ser usada para cálculos.
- As opções MOEDA e CONTÁBIL permitem se trabalhar com valores monetários.
Automaticamente o R$ aparece na célula preenchida e, também, as casas decimais (**,00)
referentes aos centavos.
- As opções DATA e HORA, permitem a colocação
dessas, na sua formatação correta (hora:minuto:segundo e dia/mês/ano).
- PORCENTAGEM permite o uso desse tipo de cálculo/número, já com o formato e sinal
apropriado.
- TEXTO, somente textos.
- ESPECIAL nos permite formatar para receber números de CEP, CIC e Telefone.
- PERSONALIZADO é a opção quando se quer uma formatação diferente das apresentadas
pelo programa.
B) ALINHAMENTO
Essa aba permite que se configure o interior da(s) célula(s). Formata-se o
ALINHAMENTO Horizontal e Vertical, o Recuo (distância das laterais da célula), a
ORIENTAÇÃO do texto (inclinado, horizontal ou vertical) e outras coisas.
É um recurso muito bom e interessante. O trabalho final ganha um visual
mais bonito e profissional.
Trabalhando-se em conjunto com a aba BORDA, os recursos visuais aumentam.
C) FONTE
Define-se a FONTE, o ESTILO e o TAMANHO da fonte. Pode-se também definir
SUBLINHADOS, a COR e, ao se optar por FONTE NORMAL, retira-se toda formatação.
Alguns EFEITOS poderão ser escolhidos: Tachado, Sobrescrito e Subscrito.
Profª Tatiane Tolentino 4
Apostila de Excel
3. FORMATANDO BORDAS E PREENCHIMENTO
Para formatar bordas e preenchimento selecione as celular e vá em Formatar-
>Bordas e Sombreamente. Na aba Bordas é possível colocar bordas nas células.
Na aba Padrões é possível colocar cor de fundo nas células
4 – OPERAÇÕES MATEMÁTICAS E OPERADORES ARITMÉTICOS
As operações matemáticas seguem os padrões da matemática convencional.
As equações (fórmulas) são montadas com a utilização de parênteses para separar as operações não
afins – multiplicação e soma, por exemplo. Não existem Chaves e Colchetes no MS Excel®. Faz-se tudo com
parênteses.
As precedências matemáticas são as mesmas da matemática convencional.
Profª Tatiane Tolentino 5
Apostila de Excel
Os operadores aritméticos são:
4. 1 Criando fórmulas
Todas as formulas no Excel devem começar com o caracter = (igual), pois só assim
o Excel entenderá que a entrada é uma formula e não um texto.
Exemplo de Formulas:
As fórmulas nem sempre são sempre com valores exatos como no exemplo anterior,
geralmente faz-se referencia a células. Uma célula é identificada pela letra coluna e o
número da linha.
Profª Tatiane Tolentino 6
Apostila de Excel
Exercício 1
Crie a planilha abaixo calculando os valores para as colunas D,E,F,G,H
Exercício 2
Crie a planilha abaixo onde será calculado o valor total de cada produto. A Soma da
quantidade de obtida e a soma do valor total. Por fim será calculado o valor médio do quilo
comprado. Formate-a como indicado.
5- FUNÇÕES
5.1 – Função PI ()
A função PI() retorna o valor do pi.
5.2 – Função soma()
A função soma() soma todos os valores de um intervalo. Ex.: =soma(A1:A10).
5.3 – Função média()
A função média obtém a média aritmética dos valores de um intervalo. Ex.:
media(A1:B10).
Profª Tatiane Tolentino 7
Apostila de Excel
5.4 – Função máximo()
A função máximo() retorna o maior valor de um intervalo.
5.5 – Função mínimo()
A função mínimo retorna o menor valor de um intervalo.
Exercício 3
Crie a planilha abaixo calculando as despesas de cada mês, a despesa do período e o saldo
do período. Formate-a como indicado.
Exercício 4
Crie a planilha abaixo calculando o total de despesas de cada mês, o total de salários
e abaixo o saldo do mês. Formate-a como indicado.
Exercício 5
Crie a planilha abaixo calculando um aumento de 15% no salário de cada
funcionário e o valor do novo salário. Formate-a como indicado.
Profª Tatiane Tolentino 8
Apostila de Excel
Exercício 6
Crie a planilha abaixo convertendo os valores em Real para valores em Dólar e Euro,
seguindo a cotação ao lado. Formate os valores de acordo com sua respectiva moeda.
Exercício 7
Crie a planilha abaixo calculando o valor total da compra de cada produto e convertendo
esse valor em Dólar. Formate os valores de acordo com sua respectiva moeda.
Exercício 8
Crie a planilha abaixo e calcule a comissão do vendedor, que será 5% da venda dos meses
de junho e julho. Calcule também o total do salário com a comissão. Formate a planilha
como indicado.
Profª Tatiane Tolentino 9
Apostila de Excel
5.6 Função maior()
A função maior() indica qual o K maior valor em um intervalo. Sua sintaxe é
maior(k;matriz), onde K é o índice do maior valor e matriz é o intervalo. Ex.:
=maior(A1:B10;1), =maior(A1:B10;2).
5.7 Função menor()
A função menor() indica qual o K menor valor em um intervalo. Sua sintaxe é
menor(matriz; k), onde K é o índice do maior valor e matriz é o intervalo. Ex.:
=menor(A1:B10;1), =menor(A1:B10;2).
Exercício 9
Dentre as seqüências da planilha abaixo, encontre os 3 maiores e os 3 menores de
cada seqüência.
5.8 – Função radianos()
A função radianos converte um ângulo em graus para radiano. Ex: =radianos(270).
5.9 – Função sen()
A função sen() retorna os seno de um ângulo em radianos. Caso o ângulo esteja em
graus é necessária a conversão do mesmo previamente. Ex. =sen(radianos(30))
5.10 – Função cos()
A função cos() retorna o co-seno de um ângulo em radiano.
5.11 – Função tan()
A função tan() retorna a tangente de um ângulo em radiano.
Exercício 10
Crie a planilha abaixo calculando o valor do seno, co-seno e tangente dos ângulos.
Considere que os ângulos estão em graus, portanto é necessário utilizar a função radianos().
Profª Tatiane Tolentino 10
Apostila de Excel
Exercício 11
Vá ao menu Inserir-> Função e escolha a opção de funções matemáticas e dentre as
opções anote as funções, definições e o modo de usar de algumas que achar interessante.
6 – GRÁFICOS
Para representar graficamente uma informação, ou um conjunto de informações de
uma planilha utiliza-se o recurso Gráfico.
Um gráfico é inserido na aba: Inserir->gráfico. O assistente do gráfico se abrirá e
será necessário seguir as quatro etapas para o desenvolvimento do gráfico.
O próximo passo é em relação a série de dados que irão compor o gráfico. Esta série
pode ser selecionada neste momento, ou antes de iniciar o desenvolvimento do gráfico,
onde seleciona-se as informações na planilha e com elas selecionadas inicia o
desenvolvimento do gráfico.
Temos dois tipos de séries: Linhas e colunas
Profª Tatiane Tolentino 11
Apostila de Excel
O próximo passo é configurar algumas informações sobre o gráfico como Título do
gráfico, dos eixos, linhas de grade, posição da legenda, etc.
A ultima opção é referente a posição que o gráfico irá ficar. Em uma planilha a parte
ou se como um objeto da mesma planilha.
Exercício 12
Crie a planilha abaixo calculando a nota média de cada aluno, a maior media entre
todos e a menor. Coloque os alunos em ordem alfabética. Formate-a como indicado. Crie
um gráfico do tipo colunas, com série em colunas e um com série em linhas para a
planilha.
Profª Tatiane Tolentino 12
Apostila de Excel
Notas
12
10
Nota 1
8 Nota 2
Valore
6 Nota 3
4 Nota 4
Média
2
0
Ana Paulo Fabio Beatriz Raquel Vivian Renato Marcos Maria
Nomes
Crie um gráfico do tipo linha 3D, apenas com o nome do aluno e sua média. Configure o
eixo para variar de 0 a 10 de 2 em 2.
Média
10
8
6
4
2 Média
0
Ana
Paulo
Fabio
Beatriz
Média
Raquel
Vivian
Renato
Valores
Marcos
Maria
Nome
Exercício 13
Crie a planilha abaixo calculando quantas horas casa funcionário trabalhou,
lembrando que cada um trabalha 8 horas por dia e calcule o salário de cada um. Em seguida
crie um gráfico indicando quantas horas de trabalho teve cada funcionário e um indicando o
valor do salário de cada funcionário.
Profª Tatiane Tolentino 13
Apostila de Excel
Exercício 14
Crie a planilha abaixo calculando a média do valor de cada produto dentre os valores de
cada supermercado e indicar o menor e o maior valor de cada produto. Em seguida criar um
gráfico com a variação de cada produto nos supermercados.
7 – FORMATAÇÃO CONDICIONAL
Formatar condicional é estabelecer condições para que um evento ocorra.
Clicando em FORMATAR e escolhendo FORMATAÇÃO CONDICIONAL abrirá
a seguinte tela:
Nessa tela determinamos quais condições a célula selecionada deverá sofrer.
A tecla FORMATAR abre as opções de fonte, onde se determina como a fonte da
célula deverá aparecer.
Em adicionar podemos colocar mais condições para uma mesma célula. É possível
acrescentar até três condições para uma mesma célula.
A tecla OK confirma.
Profª Tatiane Tolentino 14
Apostila de Excel
8 – FUNÇÕES CONDICIONAIS
8.1 – Operadores relacionais
8.2 – Função se()
Essa função nos permite fazer uma escolha entre valores, baseada numa proposta
apresentada.
Por exemplo: Se uma pessoa vai a um baile em que existe restrição de idade para a
entrada. A proposta é: Ter mais que 18 anos. Os valores de resposta são: Entra ou Não
Entra. “Traduzindo” Se a pessoa tiver mais que 18 anos, entra no baile. Caso contrário,
não entra.
Sintaxe:
=SE(teste_lógico ; valor_se_verdadeiro ; valor_se_falso)
Como escrever isso na fórmula:
=SE( cel>=18 ; “ENTRA” ; “NÃO ENTRA” )
Clica-se na célula onde se quer a resposta da função.
Digita-se a fórmula acima. Dê ENTER.
Obs:
cel é o endereço da célula onde se encontra a informação da idade da pessoa.
Ao se colocar a idade na célula correspondente, automaticamente aparecerá a
resposta da entrada ou não ao baile.
Exercício 15
Crie uma planilha com os campos: nome, idade, situação (menor ou maior de
idade).
Exercício 16
Crie uma planilha para verificar se um número é negativo ou positivo.
Profª Tatiane Tolentino 15
Apostila de Excel
Exercício 17
Crie uma planilha para calcular o valor do imposto, segundo a alíquota definida, de
cada contribuinte caso este ultrapasse o limite. Caso não ultrapasse o limite a palavra isento
será apresentada.
Exercício 18
Crie uma planilha para calcular o Índice de Massa Corpórea (peso/altura²) e
verificar se este esta acima ou abaixo do peso. Estará acima do peso caso o IMC seja maior
que 24. Se o resultado for “acima” a célula deverá ficar com o fundo vermelho.
Exercício 19
Altere o exercício anterior para os casos abaixo, caso o IMC seja menor que 18,5,
normal caso o IMC esteja entre 18,5 e 24 e acima caso o IMC seja maior que 24.
=SE(E(D3>=18,5;D3<=24);"normal";SE(D3>24;"acima";"abaixo"))
Exercício 20
Crie a planilha abaixo que fará um Orçamento Familiar. Siga as instruções:
Profª Tatiane Tolentino 16
Apostila de Excel
Exercício 21
Crie a planilha abaixo calculando o valor total da compra, o desconto que será de
5% para compras ate R$ 50000
8.3 Função cont.se()
A função cont.se() contas os argumentos que obedecem ao critério. Sua sintaxe é
=cont.se(intervalo;critérios). Ex =cont.se(a1:b10;>5).
8.4 Função somase()
A função somase() totaliza os argumentos que obedecem aos critérios. Sua sintaxe é
=somase(intervalo;critério;intervalo_soma). Ex.: =somase(A1:A10;”V”;B1:B10)
Profª Tatiane Tolentino 17
Apostila de Excel
Exercício 22
Crie a planilha abaixo que calcula a média dos salários, conta quantos salários estão
acima de R$3000,00. Faz a soma dos salários dos homens e verifica se o salário de cada
funcionário esta acima, abaixo ou na média.
8.5 Função proc()
Determina um valor em um vetor pela comparação de valores em outro vetor. Sua
sintaxe é: =proc(critério de pesquisa;vetor de pesquisa;vetor do resultado).
Exercício 23
Crie a planilha abaixo e duas buscas. A primeira por código do produto onde será exibida
as informações do mesmo e a outra por nome do produto.
8.6 Função procv()
A função procv() faz uma procura a primeira coluna vertical a esquerda de uma
tabela e retorna um valor na mesma linha de uma coluna especificada. Sua sintaxe é
=procv(valor_procurado;matriz_tabela;num_indice_coluna;0 ou 1).
Exercício 24
Altere a planilha do exercício 22 para buscar verticalmente informações sobre um
funcionário, como abiaxo. Esta busca deverá estar em outra planilha
Exercício 25
Crie a tabela abaixo com uma busca vertical, onde o usuário digita o nome do produto e
obtém o código do mesmo.
Profª Tatiane Tolentino 18
Apostila de Excel
Exercício 26
Crie a planilha abaixo que irá calcular o resultado final dos alunos: aprovado (media >=6),
recuperação (media>5 e <6) e reprovado (média < 4). Depois crie uma busca vertical onde
é digitado o nome do aluno e obtido sua situação.
8.7 Função proch()
A função proch() pesquisa um valor na linha superior de uma tabela ou matriz de
valores e retorna o valor na mesma coluna a partir de uma linha especificada. Sua sintaxe é
=proch(valor_procurado; matriz_tabela;num_indice_linha;0 ou 1).
Exercício 27
Crie a planilha abaixo onde é calculado o saldo de cada mês. Depois crie uma busca
horizontal para buscar situação de um determinado mês.
Profª Tatiane Tolentino 19
Apostila de Excel
Exercício 28
Crie a planilha abaixo que calcula o valor total de cada material, a entrega (total ate
R$50,00 – 20 dias, total de R$50 R$ 99 – 10 dias e total de R$ 100 ou mais – 5 dias), frete
(busca pelo prazo de entrega na tabela abaixo), total c/ frete (soma do total com a
porcentagem do frete) e pagamento (abaixo de R$ 100,00 a dinheiro, acima cartão).
Profª Tatiane Tolentino 20
Apostila de Excel
Trabalho de busca....akele com várias planilhas....varejão.... caso sobre tempo
Adm planilhas da adm
NÚMERO RAIZ QUADRADO CUBO FATORIAL
10 3,162278 100 1000 3628800
CONVERSAO FAHRENHEIT EM CELCIUS
Fahrenheit Celcius (A7-32)*5/9
50 10
Volume de um paralelepípedo
altura Largura profundidade area (a=l*a*p)
area de um circulo
raio area= pi*a*a =PI()*(A14^2)
5 78,53982
area de um retangulo
base altura area base*altura
5 6 30
area de um triangulo
base altura area=base*altura/2
5 6 15
Profª Tatiane Tolentino 21
Você também pode gostar
- Apostila Excel Dashboard 2019Documento31 páginasApostila Excel Dashboard 2019Igor Barreto RodriguesAinda não há avaliações
- 1 - Simulado - Pré-Edital - Ténico Bancário NovoDocumento41 páginas1 - Simulado - Pré-Edital - Ténico Bancário NovoPedro José100% (1)
- Matemática Média, Moda e Mediana - 8ºanoDocumento4 páginasMatemática Média, Moda e Mediana - 8ºanoNuno Almeida100% (1)
- Manual HP 12CDocumento5 páginasManual HP 12CRafaelaAinda não há avaliações
- 5.6 - Notaçao Científica e Operaçãoes Com Notação Científica - Ficha de TrabalhoDocumento4 páginas5.6 - Notaçao Científica e Operaçãoes Com Notação Científica - Ficha de TrabalhoAnaEloyAinda não há avaliações
- 4 MedidasDocumento58 páginas4 MedidasFabrício Batista BorgesAinda não há avaliações
- Apostila Est. Aplicada PDFDocumento125 páginasApostila Est. Aplicada PDFSergio Paulino BandeiraAinda não há avaliações
- Lista de Exercícios Linguagem C Sobre Estruturas de Repetição (Laço For)Documento2 páginasLista de Exercícios Linguagem C Sobre Estruturas de Repetição (Laço For)ZSeven PublisherAinda não há avaliações
- Logica ProgramaçãoDocumento134 páginasLogica ProgramaçãoMarcone GomesAinda não há avaliações
- Lista ProgramaçãoDocumento4 páginasLista ProgramaçãoApcef PernambucoAinda não há avaliações
- Análise TécnicaDocumento23 páginasAnálise TécnicaRoger Carelli100% (1)
- Relatorio 2 - Conservação Da Massa PDFDocumento17 páginasRelatorio 2 - Conservação Da Massa PDFAdriano GaioAinda não há avaliações
- Exercicio DPDocumento4 páginasExercicio DPCésar Augusto Costa Rodrigues0% (1)
- Lista de Exercícios 02Documento2 páginasLista de Exercícios 02alexandrepom50% (2)
- Métodos Iterativos Método Da Posição Falsa PDFDocumento62 páginasMétodos Iterativos Método Da Posição Falsa PDFIdney SilvaAinda não há avaliações
- Apresentação de AlgoritmosDocumento43 páginasApresentação de AlgoritmosArtur BurgoAinda não há avaliações
- Exercícios em PythonDocumento3 páginasExercícios em PythonKaique :vAinda não há avaliações
- UntitledDocumento136 páginasUntitledJoão MarquesAinda não há avaliações
- Aula 09 Raciocínio Lógico MatemáticoDocumento213 páginasAula 09 Raciocínio Lógico MatemáticoViniciusTico MirandaAinda não há avaliações
- Pressão No CilindroDocumento7 páginasPressão No CilindroJohn StoneAinda não há avaliações
- Analise de Dados - EstatisticaDescritiva (Modificado)Documento59 páginasAnalise de Dados - EstatisticaDescritiva (Modificado)lorriane santosAinda não há avaliações
- Aula EstatisticaDocumento10 páginasAula EstatisticareialvesilvaAinda não há avaliações
- Sergio Carvalho Estatistica Descritiva Material Completopdf Ecba8a30Documento55 páginasSergio Carvalho Estatistica Descritiva Material Completopdf Ecba8a30Auditora FiscalAinda não há avaliações
- Aula 2 - Distribuição de ProbabilidadesDocumento21 páginasAula 2 - Distribuição de ProbabilidadesMaiko AlmeidaAinda não há avaliações
- Matd8 7 Teste 7Documento4 páginasMatd8 7 Teste 7Jonh100% (1)
- Poligrafo Michelle IDocumento20 páginasPoligrafo Michelle IMarcossnowAinda não há avaliações
- Definição de Famílias de Descontinuidades A Partir de Métodos Clássicos e NuméricosDocumento9 páginasDefinição de Famílias de Descontinuidades A Partir de Métodos Clássicos e NuméricossoifonsanAinda não há avaliações
- Elevator - Unidades 1 e 2 - Estatística e ProbabilidadeDocumento91 páginasElevator - Unidades 1 e 2 - Estatística e ProbabilidadeThayla CastroAinda não há avaliações
- Lista ExercDocumento15 páginasLista ExercdodomartinsAinda não há avaliações