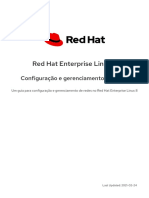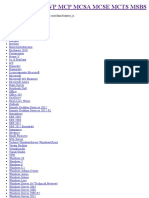Escolar Documentos
Profissional Documentos
Cultura Documentos
Caderno w1 s1
Enviado por
Marcos LinsTítulo original
Direitos autorais
Formatos disponíveis
Compartilhar este documento
Compartilhar ou incorporar documento
Você considera este documento útil?
Este conteúdo é inapropriado?
Denunciar este documentoDireitos autorais:
Formatos disponíveis
Caderno w1 s1
Enviado por
Marcos LinsDireitos autorais:
Formatos disponíveis
Hardening em Linux
Sessão 1: Instalação e configurações iniciais
A segurança e o hardening de um sistema Linux começa desde o primeiro momento: sua instalação.
Mesmo antes de iniciarmos a preparação de uma máquina ou servidor, as considerações sobre
segurança devem povoar a mente do administrador de sistemas, visando reduzir a superfície de
ataque, facilitar procedimentos de auditoria e garantir que as melhores práticas de configuração
serão aplicadas de forma fácil e homogênea em todo o parque computacional.
Com o advento da virtualização, prevalente na maioria das organizações já há mais de dez anos,
toma força o conceito de one service per server, ou um serviço por servidor. Nesse caso, o objetivo é
que tenhamos vários servidores simples, muitas vezes com um único serviço operacional — isso
facilita enormemente a administração e diminiu a superfície de ataque de cada servidor, pois
haverão poucos programas, bibliotecas e portas abertas a serem atacadas em cada máquina
individual. O uso de templates é especialmente vantajoso para garantir que essa premissa seja
aplicada com sucesso; construindo imagens-base sólidas e regularmente atualizadas e homologadas
pela equipe de segurança da organização, é muito mais fácil e conveniente garantir que as VMs
derivadas desses templates serão seguras.
Por outro lado, com a virtualização tivemos também o surgimento do virtual machinel sprawl — um
número crescente (e muitas vezes aparentemente incontrolável) de máquinas virtuais sendo
criadas no datacenter, minando as vantagens da simplicidade e facilidade de configuração
apresentadas anteriormente. Processo e controles são fundamentais para garantir que VMs sejam
criadas apenas quando necessário, e que possuam um ciclo de vida que considere sua implantação,
operação e descontinuação quando não mais relevantes.
O primeiro passo para garantir que as várias máquinas em nosso ambiente estarão seguras é ser
criterioso, portanto, com a criação dos templates de máquina virtual. Nesta sessão iremos tratar dos
aspectos de segurança relevantes na instalação de um sistema Debian Linux a ser usado como
template para derivação de VMs futuras a serem usadas neste curso, trabalhando aspectos
relevantes da instalação de pacotes, gestão de discos e partições e criptografia de dados sensíveis.
Caderno e gabarito de atividades práticas 1 / 51
Hardening em Linux
1) Criação de máquina virtual no Virtualbox
1. Abra o Oracle VM Virtualbox. Para criar uma nova máquina virtual, clique em New. Na tela
seguinte, você deverá escolher um nome, tipo e versão do sistema operacional a ser instalado na
VM. Em Name, digite debian-template, em Type escolha Linux e em Version selecione Debian (64-
bit).
Figura 1. Criação de nova VM, parte 1
Em seguida, clique em Next.
2. Na tela seguinte escolheremos a quantidade de memória RAM a ser usada pelo sistema. O
Debian Linux é um sistema bastante frugal, com recomendações mínimas de memória da
ordem de 512 MB. Como a máquina que estamos instalando será um template, é interessante
que ela seja bastante enxuta, e que as VMs derivadas cresçam em capacidade de acordo com o
workload específico de cada aplicação.
Aponte 768 MB de RAM, e em seguida clique em Next.
Caderno e gabarito de atividades práticas 2 / 51
Hardening em Linux
3. Agora, iremos definir se iremos criar um novo disco rígido virtual para a VM (ou usar um
preexistente), e definir seu tamanho. Nesta primeira tela, mantenha a seleção-padrão Create a
virtual hard disk now. Clique em Create.
Figura 2. Criação de nova VM, parte 2
Na tela seguinte, de escolha do formato do disco virtual, mantenha a opção-padrão VDI
(VirtualBox Disk Image). Em casos específicos em que se deseje interoperabilidade da VM com
outros ambientes de virtualização, como VMWare ou Hyper-V, pode ser interessante escolher o
formato VMDK. Clique em Next.
Agora, iremos selecionar se o espaço disco irá crescer à medida que for usado (Dynamically
allocated), ou se será completamente alocado quando da sua criação (Fixed size). Em ambientes
de produção, é geralmente recomendável selecionar a segunda opção, evitando que os dados do
disco virtual fiquem fragmentados em pontos diferentes do disco físico, o que pode acarretar
lentidão na leitura de dados, especialmente ao usar discos mecânicos. Neste exemplo, mantenha
selecionada a opção Dynamically allocated e clique em Next.
Selecionaremos agora a localização do arquivo de disco virtual e seu tamanho. Não é necessário
alterar a primeira opção — já para a segunda, é importante considerar que um template de
máquina virtual será usado para criar vários tipos diferentes de servidores-alvo. Por esse
motivo, é interessante que seu disco seja organizado de forma simples e seja facilmente
extensível futuramente: a flexibilidade de adição de novos discos virtuais é especialmente
vantajosa, pois permite que criemos uma instalação básica bastante enxuta, e a aumentemos
conforme necessário.
Caderno e gabarito de atividades práticas 3 / 51
Hardening em Linux
Mantenha o valor-padrão de 8 GB para o tamanho do disco virtual, e clique em Create.
Figura 3. Criação de nova VM, parte 3
4. Será criada uma nova máquina virtual com o nome debian-template. Vamos fazer uma rápida
pós-configuração antes de iniciar o processo de instalação: clique com o botão direito sobre a
VM, e em seguida em Settings.
Caderno e gabarito de atividades práticas 4 / 51
Hardening em Linux
Selecione Storage > Controller: IDE > Empty, e na parte à direita da janela clique no pequeno
ícone de um CD em frente à opção Optical Drive. Em seguida, clique em Choose Virtual Optical
Disk File… e navegue pelo sistema de arquivos, selecionando a imagem ISO de instalação do
Debian Linux como mostrado abaixo.
Figura 4. Configuração de nova VM
Em Audio, desmarque a caixa Enable Audio. Como iremos criar um conjunto de máquinas
virtuais que atuarão exclusivamente como servidores, não há necessidade de dispor de áudio
nas VMs.
Em Network > Adapter 1 > Attached to, altere a conexão de rede da máquina virtual para
Bridged Adapter. Em Name, verifique que a placa de rede física conectada à rede externa está
selecionada (isso é especialmente importante em máquinas que possuem múltiplas placas de
rede ou interfaces wireless). Se desejar, expanda Advanced e clique no pequeno círculo azul à
direita de MAC Address para randomizar um novo endereço físico para a placa de rede da
máquina virtual, especialmente útil em casos de conflito de IP.
Em USB, marque a caixa USB 1.1 (OHCI Controller). Esta configuração evita que sejam
levantados erros ao iniciar a VM caso as extensões do Virtualbox não estejam instaladas na
máquina hospedeira.
Finalmente, clique em OK.
Caderno e gabarito de atividades práticas 5 / 51
Hardening em Linux
2) Instalação do Debian Linux
1. Selecione a máquina virtual debian-template e clique no botão Start para iniciá-la. Apos um
curto período, você verá o menu de boot do Debian Linux; selecione a opção Install para
começar o instalador no modo texto.
Figura 5. Instalação do Debian Linux, parte 1
2. No passo de seleção de idioma, selecione Portuguese (Brazil). Em localidade, selecione Brasil.
Para o mapa de teclado a ser usado, provavelmente será o Português Brasileiro (verifique se há
a tecla ç ao lado do caractere l).
Os componentes do instalador serão carregados a seguir.
3. Em seguida, o instalador irá tentar autoconfigurar a rede usando DHCP. Caso esse protocolo não
esteja disponível em sua rede local, consulte o instrutor sobre como proceder com a
configuração manual das interfaces de rede.
Configurada a rede, iremos escolher o hostname da máquina. Defina o mesmo nome usado para
a máquina virtual, debian-template.
Para o nome de domínio da rede, iremos usar a rede local fictícia intnet durante o curso.
Caderno e gabarito de atividades práticas 6 / 51
Hardening em Linux
4. Agora, iremos definir a senha do root, o superusuário em sistemas Linux. É bastante
recomendado que se defina uma senha especialmente segura, já que esse usuário possui
permissões totais sobre o sistema. Por simplicidade e homogeneidade no ambiente de curso,
defina a senha como rnpesr.
Figura 6. Instalação do Debian Linux, parte 2
Na tela seguinte, confirme a senha.
5. O próximo passo é criar um usuário não-privilegiado para tarefas corriqueiras do sistema. Para
o nome completo do usuário, digite aluno — este também será o nome de conta do usuário.
Para a senha, defina de igual forma rnpesr.
6. O instalador irá tentar obter a hora via Internet através do protocolo NTP. Em seguida, teremos
que escolher um estado para definir o fuso horário do sistema. Escolha o estado em que você
está realizando este curso.
7. Agora, faremos o particionamento do disco. Temos quatro opções: particionamento assistido
usando o disco inteiro, assistido usando o disco inteiro com LVM, assistido com o disco inteiro e
LVM criptografado e particionamento manual. Se tivéssemos mais de um disco virtual
conectado à máquina, o instalador ofereceria também a opção de configuração assistida de
RAID (Redundant Array of Independent Disks).
Caderno e gabarito de atividades práticas 7 / 51
Hardening em Linux
Mas, o que é LVM?
O Logical Volume Manager (LVM) é um sistema de mapeamento de dispositivos do Linux que
permite a criação e gestão de volumes lógicos de armazenamento. As utilidades da gestão de
armazenamento via volumes lógicos são muitas, destacando-se:
◦ Criação de volumes lógicos únicos englobando diferentes volumes físicos ou discos físicos
inteiros, permitindo redimensionamento dinâmico de volumes.
◦ Gestão facilitada de grandes quantidades de discos físicos, permitindo que discos sejam
adicionados ou substituídos sem downtime ou impacto à disponibilidade — especialmente
útil quando combinado com hardware que suporta hot swapping.
◦ Em pequenos sistemas (como desktops e estações de trabalho) permite que o administrador
não tenha que estimar no passo de instalação quão grande uma partição irá se tornar,
permitindo redimensionamento dinâmico futuro.
◦ Criação de backups consistentes através de snapshots de volumes lógicos.
◦ Criptografar múltiplas partições físicas com uma mesma senha.
Em essência, o LVM traz enorme flexibilidade ao administrador de sistemas, resolvendo muitos
dos problemas de particionamento que tínhamos no passado. Ele possui alguns conceitos
centrais, ilustrados pela imagem a seguir:
Figura 7. Organização do LVM
Na base do sistema temos os discos físicos conectados à máquina — como /dev/sdb ou /dev/sdc,
por exemplo — que podem ser particionados (em formato MBR ou GPT) em múltiplas partições.
Essas partições são denominadas volumes físicos (Physical Volumes, ou PVs). Vários PVs podem
ser aglutinados para definir um grupo de volumes (Volume Groups, ou VGs), que é um
agrupamento lógico desses PVs sob um mesmo nome. Pode-se então criar vários volumes
lógicos (Logical Volumes, ou LVs) dentro desse VG, e finalmente formatar e montar diretórios
dentro dos LVs, já no contexto do sistema de arquivos.
Caderno e gabarito de atividades práticas 8 / 51
Hardening em Linux
A explicação acima é propositalmente sucinta; iremos entrar em maior detalhe com relação ao
funcionamento e operação do LVM em atividades subsequentes.
De volta ao instalador, iremos configurar um particionamento manual usando LVM. Por isso, na
tela Método de particionamento, selecione Manual.
Figura 8. Instalação do Debian Linux, parte 3
8. Na tela seguinte, o primeiro passo é criar uma tabela de partições vazia no disco virtual
/dev/sda. Coloque o cursor sobre o disco SCSI1 (0,0,0) (sda) - 8.6 GB ATA VBOX HARDDISK e
pressione ENTER. Em seguida, responda Sim para a pergunta Criar nova tabela de partições vazia
neste dispositivo?.
9. Agora, iremos configurar o LVM. Selecione a opção Configurar o Gerenciador de Volumes
Lógicos, e responda Sim para a pergunta Gravar as mudanças nos discos e configurar LVM?.
Caderno e gabarito de atividades práticas 9 / 51
Hardening em Linux
10. Você verá a tela de configuração do LVM, como se segue.
Figura 9. Instalação do Debian Linux, parte 4
A qualquer momento, você pode selecionar a opção Exibir detalhes de configuração para
verificar o estado atual de configuração do LVM.
Caderno e gabarito de atividades práticas 10 / 51
Hardening em Linux
O primeiro passo é criar um VG, então escolhar Criar grupo de volumes. Para o nome do grupo,
digite vg-base. Em seguida, marque com a tecla Espaço os volmes físicos que integrarão esse VG
(no caso, apenas o dispositivo /dev/sda está disponível), e finalmente responda Sim para a
pergunta Gravar as mudanças nos discos e configurar LVM?. Ao exibir os detalhes de
configuração após este passo, você deverá ver a tela a seguir:
Figura 10. Instalação do Debian Linux, parte 5
11. Todos os volumes físicos (PVs) foram alocados a grupos de volumes (VGs), então agora nos resta
criar volumes lógicos (LVs). Com efeito, neste momento é como se estivéssemos particionando
um disco no Linux em uma instalação tradicional. Iremos criar três LVs:
◦ lv-boot: LV que irá armazenar o diretório /boot do sistema, com tamanho de 256 MB. É
interessante separar o /boot para reduzir a complexidade do sistema de arquivos em disco,
bem como para aplicar configurações diferenciadas ao filesystem, como RAID por software,
sistemas de arquivos não-usuais como ZFS, ou caso se deseje criptografar a raiz do sistema.
◦ lv-swap: LV que irá servidor como área de troca (swap) do SO em caso de escassez de
memória física. Como idealmente não queremos chegar nesse cenário, alocaremos apenas
256 MB para essa área.
◦ lv-root: LV quer irá armazenar a raiz do sistema, /, com tamanho de 1536 MB. Pode parecer
um valor pequeno, mas considere que iremos separar outros sistemas de arquivos
posteriormente.
Caderno e gabarito de atividades práticas 11 / 51
Hardening em Linux
Imediatamente, podem surgir duas perguntas:
1. Por que não estamos alocando a totalidade do disco? O LVM nos permite grande
flexibilidade, que será demonstrada em atividades subsequentes. Ao alocarmos [256 + 256 +
1536] = 2048 MB em um disco de 8 GB, deixamos (aproximadamente) 6 GB livres que
poderão ser alocados de acordo com o tipo específico de uso de cada máquina. Em sentido
estrito, a alocação que fizemos acima não é exatamente ideal para um template, mas iremos
corrigir isso ao demonstrar as funcionalidades do LVM, a seguir.
2. Por que não criamos LVs para partições como /tmp, /usr ou /var? De fato, é bastante
recomendável separar essas partições em servidores, como veremos a seguir. Iremos criar
esses LVs brevemente, após a instalação do SO.
Para criar um LV, selecione Criar volume lógico. Em seguida, selecione o grupo de volumes no
qual será feita a alocação (no caso, apenas vg-base está disponível). Para o nome do primeiro
volume lógico, digite lv-boot, como delineado acima. Para seu tamanho, defina 256 MB.
Prossiga com a criação dos outros dois LVs, lv-swap e lv-root, com os tamanhos especificados
acima. Ao exibir os detalhes de configuração após este passo, você deverá ver a tela a seguir:
Figura 11. Instalação do Debian Linux, parte 6
Se tudo estiver a contento, selecione Finalizar.
Caderno e gabarito de atividades práticas 12 / 51
Hardening em Linux
12. Ainda não acabou! Neste momento, configuramos o LVM — alocamos volumes físicos, criamos
um grupo de volumes agrupando esses PVs e finalmente criamos 3 volumes lógicos dentro do
VG. Falta informar ao sistema quais serão os pontos de montagem desses LVs, e quais sistemas
de arquivos serão usados. Usaremos a seguinte configuração:
◦ lv-boot: montado sob o diretório /boot, formatado em ext2.
◦ lv-swap: área de troca (swap).
◦ lv-root: montado sob o diretório /, formatado em ext4.
Para fazer as configurações acima, selecione um dos LVs indicados (por exemplo, deixe o cursor
sobre a linha #1 255.9 MB, logo abaixo de lv-boot), e pressione ENTER. Em Usar como, escolha
Sistema de arquivos ext2, e em Ponto de montagem selecione /boot. Finalmente, selecione
Finalizar a configuração da partição.
Prossiga com a configuração dos outros dois LVs, lv-swap e lv-root, de acordo com as
características especificadas acima. Ao exibir os detalhes de configuração após este passo, você
deverá ver a tela a seguir:
Figura 12. Instalação do Debian Linux, parte 7
Se tudo estiver a contento, selecione Finalizar o particionamento e escrever as mudanças no
disco. Confirme a pergunta subsequente escolhendo Sim. Os discos serão formatados e o
Caderno e gabarito de atividades práticas 13 / 51
Hardening em Linux
sistema-base do Debian será instalado.
13. O próximo passo será a seleção e instalação de pacotes adicionais. Na pergunta Selecionar um
espelho de rede, responda Sim. Em seguida, selecione Brasil como o país do espelho e aponte o
servidor ftp.br.debian.org. Quanto à informação do proxy HTTP a ser usado, deixe em branco
(a menos que o contrário seja indicado pelo seu instrutor).
O instalador irá fazer o download dos arquivos de índice do repositório de pacotes.
Após algum tempo, surgirá a pergunta Participar do concurso de utilização de
pacotes — responda Não. Em seguida, o tasksel será invocado. Nesta tela podemos escolher
quais conjuntos de software iremos instalar no disco.
Para servidores de rede, em linhas gerais, é usualmente recomendável não selecionar nada
além do estritamente necessário nesta tela, e proceder com a instalação manual de pacotes
posteriormente; o tasksel geralmente instala um conjunto de pacotes superior ao que
objetivamos originalmente, aumentando a superfície de ataque e exposição do sistema. Para
ambientes desktop, é perfeitamente razoável escolher o ambiente gráfico base e uma das opções
de gerenciadores de janelas disponíveis.
Caderno e gabarito de atividades práticas 14 / 51
Hardening em Linux
Mantenha marcadas apenas as caixas servidor SSH e utilitários de sistema padrão, e selecione
Continuar.
Figura 13. Instalação do Debian Linux, parte 8
O instalador irá fazer o download e instalação dos pacotes selecionados.
14. A última etapa é efetuar a instalação do carregador de inicialização, ou bootloader, no sistema.
O Debian, assim como a maioria das demais distribuições, utiliza o GRUB (GRand Unified
Bootloader) como bootloader padrão.
Responda Sim para a pergunta Instalar o carregador de inicialização GRUB no registro mestre de
inicialização, e em seguida selecione o dispositivo de instalação /dev/sda (o único disponível).
Caderno e gabarito de atividades práticas 15 / 51
Hardening em Linux
15. A instalação está concluída. Selecione Continuar para reinicializar a VM no novo sistema
instalado.
Após o reboot, você deverá ver a tela de login abaixo:
Figura 14. Instalação do Debian Linux, concluída
3) Ajustes pós-instalação
Instalado nosso template, iremos continuar sua configuração para torná-lo, de fato, uma imagem-
base de boa qualidade para ser usada em derivações de VMs futuras. Além de corrigir a situação
dos volumes lógicos (que deixamos incompleta propositalmente durante a instalação), iremos
também fazer algumas configurações de base com relação aos repositórios, atualização de pacotes e
contas de usuário.
1. Faça login na máquina debian-template como usuário root, usando a senha rnpesr.
Imediatamente após o login, você verá uma mensagem parecida com a que se segue:
Linux debian-template 4.9.0-7-amd64 #1 SMP Debian 4.9.110-3+deb9u2 (2018-08-13)
x86_64
The programs included with the Debian GNU/Linux system are free software;
the exact distribution terms for each program are described in the
individual files in /usr/share/doc/*/copyright.
Debian GNU/Linux comes with ABSOLUTELY NO WARRANTY, to the extent
permitted by applicable law.
Caderno e gabarito de atividades práticas 16 / 51
Hardening em Linux
# hostname
debian-template
# whoami
root
Essa mensagem é definida no arquivo /etc/motd, conhecida como message of the day (ou
"mensagem do dia"). É interessante customizar essa mensagem para refletir o ambiente local,
avisando o administrador sobre os requisitos legais para operar máquinas da organização, ou
informando sobre onde encontrar documentação sobre os servidores. Lembre-se que, já que
estamos mexendo no template, essa mensagem será copiada para todas as VMs derivadas desta
imagem.
Neste curso, vamos deixar o motd vazio. Execute:
# echo "" > /etc/motd
Saia da sessão corrente usando exit ou CTRL + D, e logue novamente. Note que a mensagem
anterior será suprimida.
2. Ao longo do curso, iremos editar vários arquivos de texto em ambiente Linux. Há vários
editores de texto disponíveis para a tarefa, como o vi, emacs ou nano. Caso você não esteja
familiarizado com um editor de texto, recomendamos o uso do nano, que possui uma interface
bastante amigável para usuários iniciantes. Para editar um arquivo com o nano, basta digitar
nano seguido do nome do arquivo a editar — não é necessário que o arquivo tenha sido criado
previamente:
# nano teste
Digite livremente a seguir. Use as setas do teclado para navegar no texto, e DELETE ou BACKSPACE
para apagar texto. O nano possui alguns atalhos interessantes, como:
◦ CTRL + G: Exibir a ajuda do editor
◦ CTRL + X: Fechar o buffer de arquivo atual (que pode ser um texto sendo editado, ou o painel
de ajuda), e sair do nano. Para salvar o arquivo, digite Y (yes) ou S (sim) para confirmar as
mudanças ao arquivo, opcionalmente altere o nome do arquivo a ser escrito no disco, e
digite ENTER.
◦ CTRL + O: Salvar o arquivo no disco sem sair do editor.
◦ CTRL + W: Buscar padrão no texto.
◦ CTRL + K: Cortar uma linha inteira e salvar no buffer do editor.
◦ CTRL + U: Colar o buffer do editor na posição atual do cursor. Pode ser usado repetidamente.
Para salvar e sair do texto sendo editado, como mencionado acima, utilize CTRL + X.
Caderno e gabarito de atividades práticas 17 / 51
Hardening em Linux
3. Edite o arquivo /etc/network/interfaces como se segue, reinicie a rede e verifique o
funcionamento:
# nano /etc/network/interfaces
(...)
# cat /etc/network/interfaces
source /etc/network/interfaces.d/*
auto lo enp0s3
iface lo inet loopback
iface enp0s3 inet dhcp
# systemctl restart networking
# ip a s | grep '^ *inet '
inet 127.0.0.1/8 scope host lo
inet 192.168.29.104/24 brd 192.168.29.255 scope global enp0s3
Desabilite a verificação de hostnames remotos do ssh para agilizar o procedimento de login.
Reinicie o daemon posteriormente.
# sed -i '/UseDNS/s/^#//' /etc/ssh/sshd_config
# systemctl restart ssh
4. Durante as atividades deste curso iremos ter que digitar vários comandos no terminal das VMs,
os quais serão mostrados nos cadernos de atividade de cada sessão. Alguns desses comandos
serão bastante longos e/ou terão uma sintaxe complicada — nesse caso, o ideal é que tenhamos
a possibilidade de copiá-los diretamente do caderno para a console, evitando erros de digitação.
O protocolo de login remoto SSH é ideal para solucionar essa tarefa. Em ambiente Windows,
dois dos métodos mais populares para efetuar logins remotos via SSH são os programas PuTTY
(https://www.chiark.greenend.org.uk/~sgtatham/putty/latest.html) ou Cygwin
(https://cygwin.com/install.html). Vamos, primeiro, visualizar os passos necessários usando o
PuTTY.
Em qualquer caso, o primeiro passo é sempre descobrir qual o endereço IP da máquina remota
à qual queremos nos conectar. Para isso digite, na máquina debian-template:
Caderno e gabarito de atividades práticas 18 / 51
Hardening em Linux
# ip a s enp0s3 | grep '^ *inet ' | awk '{print $2}' | cut -d'/' -f1
192.168.29.104
O uso do PuTTY, por se tratar de um programa standalone com o objetivo único de efetuar login
via SSH, é mais simples. Faça o download do PuTTY em sua máquina física Windows, usando a
URL informada acima. Em seguida, apenas abra o programa e digite na caixa Host Name o
endereço IP da máquina remota descoberto acima. Em seguida, clique em Open.
Figura 15. Login via SSH usando o PuTTY, parte 1
Será mostrado um alerta de segurança avisando que a chave do host remoto não se encontra na
cache local, o que pode configurar um risco de segurança. Clique em Yes para prosseguir com a
tentativa de login.
Em seguida, será solicitado o nome de usuário com o qual efetuar a conexão. Como, por padrão,
o daemon sshd do Debian não permite logins remotos usando o root, escolha o usuário aluno.
Para a senha, informe rnpesr. Em caso de sucesso, você verá a tela a seguir:
Caderno e gabarito de atividades práticas 19 / 51
Hardening em Linux
Figura 16. Login via SSH usando o PuTTY, parte 2
Para tornar-se o superusuário root, agora, basta executar o comando su - e informar a senha
correta, como se segue:
$ su -
Senha:
# whoami
root
Para copiar/colar comandos no PuTTY, basta selecionar o texto desejado no ambiente da
máquina física e digitar CTRL + C, e em seguida clicar com o botão direito na janela do PuTTY. O
texto selecionado será colado na posição do cursor.
5. O uso do Cygwin é um pouco mais envolvido, já que seu objetivo é mais complexo: prover, em
ambiente Windows, funcionalidade equivalente à que temos disponível em uma distribuição
Linux. Para começar, faça o download e execute o instalador do Cygwin em sua máquina física
Windows.
A instalação é, em grande parte, bastante similar à de qualquer aplicativo Windows. Na tela
inicial, clique em Next. Em Choose a Download Source, mantenha marcada a caixa Install from
Internet e clique em Next. Em Select Root Install Directory, os valores padrão estão
apropriados — clique em Next. Na tela Select Local Package Directory, novamente, mantenha o
valor padrão e clique em Next.
Agora, vamos selecionar a fonte de pacotes. Em Select Your Internet Connection, a menos que
Caderno e gabarito de atividades práticas 20 / 51
Hardening em Linux
haja um proxy na rede local (informe-se com seu instrutor), mantenha marcada a caixa Direct
Connection e clique em Next. Será feito o download da lista de espelhos disponíveis para o
Cygwin. Em Choose A Download Site, qualquer espelho irá funcionar, mas evidentemente é
desejável que escolhamos um que possua maior velocidade de download — o site
http://linorg.usp.br é provavelmente uma boa opção, nesse caso. Clique em Next, e o instalador
irá baixar a lista de pacotes disponíveis.
Em adição ao sistema-base padrão, é necessário instalar o OpenSSH para efetuar logins remotos.
Na caixa de busca Search, no topo da tela, digite o termo de busca openssh. Expanda a árvore Net
e clique na palavra Skip na linha do pacote openssh: The OpenSSH server and client
programs — ela irá alterar para a versão a ser instalada, 7.9p1-1 no caso da figura mostrada
abaixo:
Figura 17. Instalação do OpenSSH no Cygwin
Clique em Next. Em Review and confirm changes, verifique que o Cygwin irá instalar o OpenSSH
e todas as demais dependências do sistema-base Linux, como o shell bash ou ferramentas como
o grep, e clique em Next. O instalador irá fazer o download e instalação dos pacotes
selecionados.
Concluído o processo, procure pelo programa Cygwin Terminal no menu iniciar da sua máquina
física Windows, e execute-o. Agora, tente fazer login via SSH normalmente, como se estivesse
em um shell Linux:
Caderno e gabarito de atividades práticas 21 / 51
Hardening em Linux
Figura 18. Login via SSH usando o Cygwin
Para copiar/colar comandos no Cygwin, basta selecionar o texto desejado no ambiente da
máquina física e digitar CTRL + C, e em seguida mudar o foco para a janela do Cygwin e digitar a
combinação SHIFT + Insert. Para copiar texto a partir da janela do Cygwin, selecione-o e use a
combinação de teclas CTRL + Insert. Para encontrar os arquivos localizados em sua máquina
física, o diretório /cygdrive/X pode ser usado para mapear para os discos da máquina
local — por exemplo, o diretório /cygdrive/c mapeia diretamente para o C:\ da máquina
Windows.
6. A seguir, vamos checar a configuração dos repositórios de pacotes sendo usados pelo sistema.
Cheque o conteúdo do arquivo /etc/apt/sources.list:
Caderno e gabarito de atividades práticas 22 / 51
Hardening em Linux
# cat /etc/apt/sources.list
#
# deb cdrom:[Debian GNU/Linux 9.5.0 _Stretch_ - Official amd64 xfce-CD Binary-1
20180714-10:25]/ stretch main
deb cdrom:[Debian GNU/Linux 9.5.0 _Stretch_ - Official amd64 xfce-CD Binary-1
20180714-10:25]/ stretch main
deb http://ftp.br.debian.org/debian/ stretch main
deb-src http://ftp.br.debian.org/debian/ stretch main
deb http://security.debian.org/debian-security stretch/updates main
deb-src http://security.debian.org/debian-security stretch/updates main
# stretch-updates, previously known as 'volatile'
deb http://ftp.br.debian.org/debian/ stretch-updates main
deb-src http://ftp.br.debian.org/debian/ stretch-updates main
Temos algumas linhas desnecessárias neste arquivo: primeiro, as entradas deb cdrom referem-se
ao CD de instalação do Debian, que usamos durante a atividade (2) desta sessão; além dessas, as
entradas deb-src referem-se a pacotes de código-fonte, que podem ser baixados com o comando
apt-get source e posteriormente compilados pelo administrador. Via de regra, não usaremos
quaisquer dessas entradas em um sistema de produção, então elas podem ser removidas com
segurança.
Sobre os componentes (ou seções) do repositório, note que apenas a main está incluída no
arquivo acima. O Debian possui três seções principais:
◦ main: contém apenas software compatível com a DFSG (Debian Free Software Guidelines, ou
diretivas de software livre do Debian), e não dependem de software fora desta seção para
funcionar. Esses são os pacotes considerados parte integrante da distribuição de software do
Debian.
◦ contrib: contém pacotes compatíveis com a DFSG, mas que possuem dependências que não
estão na seção main.
◦ non-free: contém software incompatível com a DFSG.
Em geral, não há grandes restrições para incluir todas as três seções de software detalhadas
acima em uma organização. Assim, iremos incluir as duas seções faltantes, contrib e non-free,
no arquivo /etc/apt/sources.list. Edite-o usando o vi ou o nano:
# nano /etc/apt/sources.list
(...)
Após a edição, seu conteúdo deverá ficar assim:
Caderno e gabarito de atividades práticas 23 / 51
Hardening em Linux
# cat /etc/apt/sources.list
deb http://ftp.br.debian.org/debian/ stretch main contrib non-free
deb http://ftp.br.debian.org/debian/ stretch-updates main contrib non-free
deb http://security.debian.org/debian-security stretch/updates main contrib non-
free
7. Atualize a lista de pacotes disponíveis nos repositórios remotos usando o comando:
# apt-get update
Em seguida, vamos garantir que nosso template está plenamente atualizado com:
# apt-get dist-upgrade -y
Caso o kernel do sistema tenha sido atualizado no processo (pacotes com o nome linux-image-*),
será necessário reiniciar a máquina para realizar o boot com o novo kernel. Faça isso, se for o
caso, com o comando reboot.
Após o reinício, logue novamente como o usuário root. Para remover os binários dos pacotes
recentemente instalados do sistema, execute apt-get clean. Se quiser remover as dependências
de pacotes que estão instaladas no sistema e já não são mais necessárias, rode apt-get
autoremove.
Para remover todos os kernels antigos do sistema (isto é, todos os kernels exceto o que está em
execução no momento), você pode executar:
# dpkg -l | egrep 'linux-image-[0-9\.-]*-amd64' | awk '{print $2}' | grep -v
$(uname -r) | xargs apt-get purge -y
8. Este é um bom momento para instalar pacotes que você acredita serem necessários em todas as
máquinas a serem derivadas deste template. Pacotes como o sudo ou vim podem ser boas opções,
dependendo das necessidades da sua organização.
Neste momento, iremos instalar apenas os pacotes listados abaixo. Execute:
# apt-get install rsync nfs-common sudo dirmngr
9. Pode ser interessante desabilitar a combinação de teclas CTRL + ALT + DEL; mesmo em um
ambiente virtualizado, há casos em que o administrador se confunde e acaba enviando essa
combinação de teclas para a console de um servidor aberto, causando seu reboot
inadvertidamente.
Note que, por padrão, essa combinação de teclas aponta para o reboot.target, um target (ou
alvo) do systemd que é responsável pelo reinício do sistema operacional.
Caderno e gabarito de atividades práticas 24 / 51
Hardening em Linux
# ls -ld /lib/systemd/system/ctrl-alt-del.target
lrwxrwxrwx 1 root root 13 jun 13 17:20 /lib/systemd/system/ctrl-alt-del.target ->
reboot.target
Para desabilitar o CTRL + ALT + DEL, basta executar:
# systemctl mask ctrl-alt-del.target
Created symlink /etc/systemd/system/ctrl-alt-del.target → /dev/null.
10. O template atual (a máquina debian-template) será usada como base para várias VMs futuras,
como estabelecido. Ao copiar a máquina, a primeira ação a ser realizada será sempre alterar o
hostname para o nome da nova máquina — pode ser muito interessante ter um meio para
automatizar essa tarefa, como um shell script.
Crie um novo arquivo /root/scripts/changehost.sh (crie o diretório /root/scripts se este não
existir), com o seguinte conteúdo:
Caderno e gabarito de atividades práticas 25 / 51
Hardening em Linux
1 #!/bin/bash
2
3
4 usage() {
5 echo " Usage: $0 HOSTNAME"
6 exit 1
7 }
8
9
10 # testar parametros
11 [ -z $1 ] && usage
12
13 # testar sintaxe valida
14 if [[ "$1" =~ [^a-z0-9-] ]]; then
15 echo " HOSTNAME must be lowercase alphanumeric: [a-z0-9]*"
16 usage
17 elif [ ${#1} -gt 63 ]; then
18 echo " HOSTNAME must have <63 chars"
19 usage
20 fi
21
22 # alterar hostname local
23 chost="$( hostname -s )"
24 sed -i "s/${chost}/${1}/g" /etc/hosts
25 sed -i "s/${chost}/${1}/g" /etc/hostname
26
27 invoke-rc.d hostname.sh restart
28 invoke-rc.d networking force-reload
29 hostnamectl set-hostname $1
30
31 # re-gerar chaves SSH
32 rm -f /etc/ssh/ssh_host_* 2> /dev/null
33 dpkg-reconfigure openssh-server &> /dev/null
O script acima espera receber um único parâmetro: o novo hostname a ser configurado para a
máquina. Após checar se o parâmetro possui sintaxe válida, o script irá alterar o nome da
máquina nos arquivos /etc/hostname e /etc/hosts, reiniciar as interfaces de rede e daemons
relevantes, e finalmente re-gerar as chaves de host do ssh com o novo nome da máquina.
4) Configuração do LVM
1. Vamos prosseguir com a configuração do LVM, que fizemos apenas parcialmente durante a
instalação — para relembrar, configuramos três volumes lógicos (LVs), lv-boot, lv-swap e lv-
root. Para verificar o estado dos volumes lógicos em um sistema Linux, execute o comando
lvdisplay:
Caderno e gabarito de atividades práticas 26 / 51
Hardening em Linux
# lvdisplay | grep 'Logical volume\|LV Path\|LV Name\|LV Size'
--- Logical volume ---
LV Path /dev/vg-base/lv-boot
LV Name lv-boot
LV Size 244,00 MiB
--- Logical volume ---
LV Path /dev/vg-base/lv-swap
LV Name lv-swap
LV Size 244,00 MiB
--- Logical volume ---
LV Path /dev/vg-base/lv-root
LV Name lv-root
LV Size 1,43 GiB
Para verificar o estado dos grupos de volumes (VGs), execute vgdisplay:
# vgdisplay
--- Volume group ---
VG Name vg-base
System ID
Format lvm2
Metadata Areas 1
Metadata Sequence No 4
VG Access read/write
VG Status resizable
MAX LV 0
Cur LV 3
Open LV 3
Max PV 0
Cur PV 1
Act PV 1
VG Size 8,00 GiB
PE Size 4,00 MiB
Total PE 2047
Alloc PE / Size 488 / 1,91 GiB
Free PE / Size 1559 / 6,09 GiB
VG UUID hOXyJN-XA3n-i4RG-4mhJ-rDF5-edi7-xXS5f0
E, finalmente, para verificar o estado dos volumes físicos (PVs), execute pvdisplay:
Caderno e gabarito de atividades práticas 27 / 51
Hardening em Linux
# pvdisplay
--- Physical volume ---
PV Name /dev/sda1
VG Name vg-base
PV Size 8,00 GiB / not usable 2,00 MiB
Allocatable yes
PE Size 4,00 MiB
Total PE 2047
Free PE 1559
Allocated PE 488
PV UUID ZnHHMn-Y37D-6Psd-oHei-K1Qd-wHjY-6gqFZ3
2. Vamos criar três novos LVs, com as configurações que se seguem:
◦ lv-tmp: armazenará o diretório /tmp, com tamanho de 512 MB.
◦ lv-var: armazenará o diretório /var, com tamanho de 1536 MB.
◦ lv-usr: armazenará o diretório /usr, ocupando todo o tamanho restante do VG vg-base.
Para criá-los, execute os comandos:
# lvcreate -L 512M -n lv-tmp vg-base
Logical volume "lv-tmp" created.
# lvcreate -L 1536M -n lv-var vg-base
Logical volume "lv-var" created.
# lvcreate -l 100%FREE -n lv-usr vg-base
Logical volume "lv-usr" created.
Vamos verificar como ficou a situação dos nossos volumes lógicos:
Caderno e gabarito de atividades práticas 28 / 51
Hardening em Linux
# lvdisplay | grep 'Logical volume\|LV Path\|LV Name\|LV Size'
--- Logical volume ---
LV Path /dev/vg-base/lv-boot
LV Name lv-boot
LV Size 244,00 MiB
--- Logical volume ---
LV Path /dev/vg-base/lv-swap
LV Name lv-swap
LV Size 244,00 MiB
--- Logical volume ---
LV Path /dev/vg-base/lv-root
LV Name lv-root
LV Size 1,43 GiB
--- Logical volume ---
LV Path /dev/vg-base/lv-tmp
LV Name lv-tmp
LV Size 512,00 MiB
--- Logical volume ---
LV Path /dev/vg-base/lv-var
LV Name lv-var
LV Size 1,50 GiB
--- Logical volume ---
LV Path /dev/vg-base/lv-usr
LV Name lv-usr
LV Size 4,09 GiB
Naturalmente, o VG está ocupado em sua totalidade, agora:
# vgdisplay | grep PE
PE Size 4,00 MiB
Total PE 2047
Alloc PE / Size 2047 / 8,00 GiB
Free PE / Size 0 / 0
O mesmo pode ser dito para o PV:
# pvdisplay | grep PE
PE Size 4,00 MiB
Total PE 2047
Free PE 0
Allocated PE 2047
3. Apesar de termos criado os LVs para os diretórios /tmp, /var e /usr, nosso trabalho ainda não
acabou — temos que formatar esses diretórios, copiar o conteúdo dos diretórios atuais para
dentro dos novos, configurar a montagem automática via /etc/fstab e apagar os diretórios
antigos para liberar espaço.
Caderno e gabarito de atividades práticas 29 / 51
Hardening em Linux
Primeiro, vamos formatar os LVs usando o sistema de arquivos ext4:
# mkfs.ext4 /dev/mapper/vg--base-lv--tmp
(...)
# mkfs.ext4 /dev/mapper/vg--base-lv--var
(...)
# mkfs.ext4 /dev/mapper/vg--base-lv--usr
(...)
Apesar de não termos feito nos exemplos acima, este seria um excelente momento para
customizar aspectos do sistema de arquivos para adequá-lo aos tipos específicos de arquivos
que serão armazenados ali dentro. Por exemplo, pode ser interessante escolher um tamanho de
inode menor do que o padrão caso se deseje armazenar muitos arquivos pequenos, como é
frequentemente o caso em servidores de e-mail, digamos. Para mais informações, consulte a
página de manual man 8 mke2fs.
Uma curiosidade: o tamanho padrão de inodes de novos sistemas de arquivos formatados é
definido em /etc/mke2fs.conf; este valor pode ser customizado através da flag -I no comando
mkfs.ext*.
4. O próximo passo é montar esses sistemas de arquivo e sincronizar o conteúdo dos diretórios
atuais (que estão dentro da raiz, /) com os novos diretórios. Crie um shell script,
/root/scripts/syncdirs.sh, com o seguinte conteúdo:
1 #!/bin/bash
2
3 for d in tmp var usr; do
4 [ -d /mnt/${d} ] || mkdir /mnt/${d}
5 mount /dev/mapper/vg--base-lv--${d} /mnt/${d}
6 rsync -av /${d}/ /mnt/${d}
7 umount /mnt/${d}
8 rmdir /mnt/${d}
9 done
O script acima irá iterar sobre os nomes tmp, var e usr, com o nome DIR. Para cada um deles, fará
os passos a seguir:
1. Criar o diretório /mnt/DIR, se não existir.
2. Montar o volume lógico lv-DIR dentro do diretório /mnt/DIR.
3. Usando o comando rsync, copiar o conteúdo do diretório /DIR para /mnt/DIR.
4. Desmontar o volume lógigo lv-DIR.
5. Remover a pasta /mnt/DIR, se vazia.
Caderno e gabarito de atividades práticas 30 / 51
Hardening em Linux
Execute o script:
# bash ~/scripts/syncdirs.sh
(...)
sent 551,267 bytes received 2,023 bytes 368,860.00 bytes/sec
total size is 409,038,950 speedup is 739.28
5. Vamos configurar a montagem automáticas dos novos volumes lógicos. Edite o arquivo
/etc/fstab e adicione as linhas a seguir:
# nano /etc/fstab
(...)
# tail -n3 /etc/fstab
/dev/mapper/vg--base-lv--tmp /tmp ext4 defaults 0 2
/dev/mapper/vg--base-lv--var /var ext4 defaults 0 2
/dev/mapper/vg--base-lv--usr /usr ext4 defaults 0 2
Note que estamos usando as opções de montagem defaults, no exemplo acima. Segundo a
página de manual do comando mount (que pode ser acessada através do comando man 8 mount),
essa opção equivale a rw, suid, dev, exec, auto, nouser, async.
Considerando o uso das partições acima, pode ser interessante do ponto de vista de hardening
tornar a montagem um pouco mais restritiva. Considere as seguintes opções:
◦ ro: montar o sistema de arquivos em modo somente-leitura. Inviável para diretórios como
/tmp ou /var, embora possa ser considerado para o /usr, por exemplo. O grande
inconveniente dessa proteção é que a permissão de escrita terá que ser atribuída
manualmente sempre que se quiser escrever no diretório (digamos, durante a instalação de
um novo pacote), motivo pelo qual não faremos essa configuração neste curso.
◦ nosuid: não permitir que bits setuid ou setgid tenham efeito no sistema de arquivos. Antes de
colocar em prática, é recomendável escanear o sistema de arquivos por binários desse tipo,
como faremos a seguir.
◦ nodev: não interpretar dispositivos especiais de bloco ou caractere nesse sistema de
arquivos. Em geral, apenas o diretório /dev conterá arquivos dessa natureza.
◦ noexec: não permitir execução direta de quaisquer binários no sistema de arquivos. Não é
viável habilitar essa opção para o diretório /usr, por motivos óbvios, mas pode ser uma boa
opção para o /tmp, por exemplo — muitos exploits simples de escalada de privilégio tentam
escrever e executar binários a partir do /tmp, e esta proteção pode dificultar sua ação.
Contudo, alguns scripts de instalação de pacotes do Debian tentam executar binários
diretamente do /tmp, e habilitá-lo com noexec pode quebrar a instalação desses
pacotes — assim, não iremos utilizar essa configuração neste curso.
Caderno e gabarito de atividades práticas 31 / 51
Hardening em Linux
Antes de prosseguir com a customização das opções de montagem, vamos verificar quais
binários possuem o bit suid ativo no sistema:
# find / -perm -4000 -exec ls {} \; 2> /dev/null
/bin/mount
/bin/ping
/bin/umount
/bin/su
/usr/lib/openssh/ssh-keysign
/usr/lib/dbus-1.0/dbus-daemon-launch-helper
/usr/lib/eject/dmcrypt-get-device
/usr/bin/newgrp
/usr/bin/chsh
/usr/bin/chfn
/usr/bin/passwd
/usr/bin/gpasswd
Note que temos executáveis nos diretórios /bin e /usr/bin — assim, não é factível habilitar a
opção nosuid no diretório /usr, neste momento.
De posse do conhecimento acima, vamos editar as opções de montagem dos volumes lógicos no
arquivo /etc/fstab:
# nano /etc/fstab
(...)
# tail -n3 /etc/fstab
/dev/mapper/vg--base-lv--tmp /tmp ext4 defaults,nosuid,nodev 0 2
/dev/mapper/vg--base-lv--var /var ext4 defaults,nosuid,nodev 0 2
/dev/mapper/vg--base-lv--usr /usr ext4 defaults,nodev 0 2
6. O último passo é reiniciar o sistema e verificar se nossas configurações surtiram efeito. Antes
disso, vamos registrar o tamanho ocupado por cada um dos diretórios (tmp, var e usr), e
comparar com os tamanhos ocupados nos LVs após o reboot.
# du -sm /{tmp,var,usr}
1 /tmp
181 /var
463 /usr
Perfeito. Reinicie a máquina:
# reboot
Após o reboot, logue como o usuário root e verifique que os volumes lógicos estão montados
Caderno e gabarito de atividades práticas 32 / 51
Hardening em Linux
corretamente:
# mount | grep '/tmp\|/var\|/usr'
/dev/mapper/vg--base-lv--tmp on /tmp type ext4
(rw,nosuid,nodev,relatime,data=ordered)
/dev/mapper/vg--base-lv--var on /var type ext4
(rw,nosuid,nodev,relatime,data=ordered)
/dev/mapper/vg--base-lv--usr on /usr type ext4 (rw,nodev,relatime,data=ordered)
Verifique, ainda, que o espaço ocupado dentro desses volumes é bastante próximo do tamanho
dos diretórios dentro da raiz, /:
# df -m | sed -n '1p; /\/\(tmp\|var\|usr\)/p'
Sist. Arq. Blocos de 1M Usado Disponível Uso% Montado em
/dev/mapper/vg--base-lv--tmp 488 1 452 1% /tmp
/dev/mapper/vg--base-lv--var 1480 186 1203 14% /var
/dev/mapper/vg--base-lv--usr 4059 486 3348 13% /usr
7. Faltou alguma coisa? Ah sim! Não apagamos o conteúdo dos diretórios tmp, var e usr de dentro
da raiz, /. Note como o espaço ocupado ainda é bastante grande neste momento:
# df -m | sed -n '1p; /\/$/p'
Sist. Arq. Blocos de 1M Usado Disponível Uso% Montado em
/dev/mapper/vg--base-lv--root 1409 900 421 69% /
Mas, como apagar esses diretórios? Não podemos simplesmente rodar um comando rm -rf
/usr, pois estaríamos removendo os arquivos gravados dentro do volume lógico
/dev/mapper/vg—base-lv—usr, e não dentro da raiz. O que fazer, então?
A opção bind do comando mount (8) permite remontar um sistema de arquivos em outro ponto
da hierarquia de diretórios, tornando seu conteúdo acessível em ambos os lugares. Monte,
usando a opção bind, a raiz do sistema dentro do diretório /mnt:
# mount -o bind / /mnt
O diretório raiz, /, agora está acessível também abaixo de /mnt, como podemos observar:
# ls /mnt/
bin dev home initrd.img.old lib64 media opt root sbin sys
usr vmlinuz
boot etc initrd.img lib lost+found mnt proc run srv tmp
var vmlinuz.old
O volume lógico /dev/mapper/vg—base-lv—usr, no entanto, está montado apenas abaixo do
diretório /usr, e não abaixo de /mnt/usr — em outras palavras, a pasta /mnt/usr referencia
Caderno e gabarito de atividades práticas 33 / 51
Hardening em Linux
diretamente o conjunto de arquivos gravados dentro da raiz do sistema, os quais queremos
apagar para liberar espaço.
Faça um teste — crie um arquivo dentro de /usr com o nome teste. Note que ele está acessível
pelo caminho /usr/teste, mas não via /mnt/usr/teste:
# touch /usr/teste
# ls -ld /usr/teste
-rw-r--r-- 1 root root 0 out 18 15:48 /usr/teste
# ls -ld /mnt/usr/teste
ls: não foi possível acessar '/mnt/usr/teste': Arquivo ou diretório não encontrado
Perfeito! Apague o conteúdo dos diretórios /mnt/tmp, /mnt/var e /mnt/usr, que foram copiados
para os volumes lógicos via rsync no passo (9) desta atividade e não são mais necessários. Não
apague as pastas em si, pois elas são ponto de montagem desses LVs.
# for d in tmp var usr; do cd /mnt/${d} ; rm -rf ..?* .[!.]* *; done
Para referência, o comando acima irá entrar nas pastas /mnt/tmp, /mnt/var e /mnt/usr, e, em cada
uma irá apagar todos os arquivos e diretórios:
◦ Não-ocultos (*)
◦ Ocultos, cujo primeiro caractere seja . e o segundo caractere seja qualquer exceto .
◦ Ocultos, iniciados por dois caracteres . e seguidos obrigatoriamente por algum outro
caractere qualquer
Com efeito, a expressão regular acima irá apagar todo o conteúdo da pasta exceto os symlinks
especiais . e ...
Verifique que o espaço ocupado dentro do diretório raiz, /, reduziu significativamente:
# df -m | sed -n '1p; /\/$/p'
Sist. Arq. Blocos de 1M Usado Disponível Uso% Montado em
/dev/mapper/vg--base-lv--root 1409 258 1063 20% /
Reinicie a máquina virtual para verificar que suas alterações não causaram nenhum impacto à
estabilidade do sistema.
Caderno e gabarito de atividades práticas 34 / 51
Hardening em Linux
5) Inserção de senha no bootloader
Um aspecto que não pode ser esquecido é o bootloader, que faz a carga inicial do kernel — se
desprotegido, um atacante com acesso físico à máquina pode utilizá-lo para alterar a senha do
usuário root e ter acesso irrestrito ao sistema, dentre outras possibilidades.
Como vimos durante a instalação do Debian, o bootloader em uso pela grande maioria das
distribuições Linux atualmente é o GRUB (GRand Unified Bootloader). Vamos configurar uma senha
de acesso ao GRUB para impedir que um atacante consiga ter acesso indevido ao sistema.
1. Usando o comando grub-mkpasswd-pbkdf2, vamos gerar um hash para a senha rnpesr123.
# echo -e 'rnpesr123\nrnpesr123' | grub-mkpasswd-pbkdf2 | awk '/grub.pbkdf/{print$N
F}'
grub.pbkdf2.sha512.10000.E025151B0DA98A3153BADD61FCDC2A6037A0505699B7C414D046D83438
0AB53D20532441EDAFF9B1E330E8496D2C7799E6EFB43C399CC6567D0AFD8961F70109.50A159E523E8
89A805937F5BB65B4067149D0FDAB0536061015B4345647350A2E09D19580D77D51E58BFDA3432FE241
6AE61F90D7F84D1D834CFC979DCBA8F8D
2. Agora, vamos editar o arquivo /etc/grub.d/40_custom e inserir o superusuário admin, com senha
idêntica ao hash gerado no passo anterior.
# echo 'set superusers="admin"' >> /etc/grub.d/40_custom
# ghash="$( echo -e 'rnpesr123\nrnpesr123' | grub-mkpasswd-pbkdf2 | awk
'/grub.pbkdf/{print$NF}' )" ; echo "password_pbkdf2 admin ${ghash}" >>
/etc/grub.d/40_custom ; unset ghash
# tail -n2 /etc/grub.d/40_custom
set superusers="admin"
password_pbkdf2 admin
grub.pbkdf2.sha512.10000.65E70B724A540A0AE79C2F6BB34AFC4397BB13952D20A9C209DD70A9F3
1FE462D301B733D8B1B308C67908A25B44AB09420CEB306EDAEEB15765905A7DEEB3BF.209A3080C89E
D4C542716B9BE14162E8338DF8E36B68F9E0146BDC8E572CF41585F6BF67C2573AFF2645F0D851A8E9D
5B6AA2E4608E4735E689FA84ECA815C14
3. Finalmente, vamos reconfigurar o GRUB com a nova combinação usuário/senha e reiniciar a
máquina. Verifique se a configuração está funcionando.
# grub-mkconfig -o /boot/grub/grub.cfg
Generating grub configuration file ...
Imagem Linux encontrada: /boot/vmlinuz-4.9.0-8-amd64
Imagem initrd encontrada: /boot/initrd.img-4.9.0-8-amd64
concluído
Caderno e gabarito de atividades práticas 35 / 51
Hardening em Linux
# reboot
Após o boot da máquina, o menu do GRUB nos apresenta a possibilidade de editar a
configuração apertando a tecla e:
Figura 19. Edição de opções no GRUB
Apertando e sobre a primeira opção, imediatamente o sistema requisita a combinação
usuário/senha configurada anteriormente:
Caderno e gabarito de atividades práticas 36 / 51
Hardening em Linux
Figura 20. Inserção de usuário/senha no GRUB
Mediante a inserção da combinação correta, o menu de edição de opções de boot é mostrado,
como se segue.
Caderno e gabarito de atividades práticas 37 / 51
Hardening em Linux
Figura 21. Edição de opções de boot no GRUB
Note ainda que, com esta configuração, o boot normal do sistema prossegue apenas se a
combinação de usuário/senha correta for inserida no GRUB.
4. Vamos editar a configuração do GRUB para que ele solicite senha apenas em caso de edição de
entradas do menu, e que o boot normal do sistema prossiga sem que haja necessidade de
interação.
Para conseguir o efeito desejado, é necessário editar o arquivo /etc/grub.d/10_linux. Na função
linux_entry(), iremos editar as duas linhas echo "menuentry (…), inserindo a flag
--unrestricted antes da variável ${CLASS}.
Vamos ver um antes/depois para ficar mais claro. Veja como estão as linhas 132-134 do arquivo
/etc/grub.d/10_linux antes da edição:
Caderno e gabarito de atividades práticas 38 / 51
Hardening em Linux
Listagem 1. /etc/grub.d/10_linux
132 echo "menuentry '$(echo "$title" | grub_quote)' ${CLASS}
\$menuentry_id_option 'gnulinux-$version-$type-$boot_device_id' {" | sed
"s/^/$submenu_indentation/"
133 else
134 echo "menuentry '$(echo "$os" | grub_quote)' ${CLASS}
\$menuentry_id_option 'gnulinux-simple-$boot_device_id' {" | sed
"s/^/$submenu_indentation/"
Após a edição, elas devem ficar assim:
Listagem 2. /etc/grub.d/10_linux
132 echo "menuentry '$(echo "$title" | grub_quote)' --unrestricted ${CLASS}
\$menuentry_id_option 'gnulinux-$version-$type-$boot_device_id' {" | sed
"s/^/$submenu_indentation/"
133 else
134 echo "menuentry '$(echo "$os" | grub_quote)' --unrestricted ${CLASS}
\$menuentry_id_option 'gnulinux-simple-$boot_device_id' {" | sed
"s/^/$submenu_indentation/"
Note a adição da flag --unrestricted antes de ${CLASS} nas linhas 132 e 134.
Refaça a configuração do GRUB, reinicie a máquina e teste o funcionamento.
# update-grub
Generating grub configuration file ...
Imagem Linux encontrada: /boot/vmlinuz-4.9.0-8-amd64
Imagem initrd encontrada: /boot/initrd.img-4.9.0-8-amd64
concluído
# reboot
6) Clonando máquinas virtuais
Nosso template, para todos os efeitos, está preparado, atualizado e com configurações básicas de
segurança aplicadas. Assim sendo, podemos utilizá-lo como base para a criação de novas máquinas
virtuais durante este curso, começando a partir de agora.
Contudo, o Oracle VM Virtualbox não suporta o conceito de templates "a rigor", da mesma forma
como interpretado em outras soluções de virtualização (como VMWare e Hyper-V). Para emular
esse conceito de templates, sempre que necessário iremos clonar a máquina virtual debian-template
e renomear a VM-clone, garantindo que o endereço físico (MAC) da placa de rede seja randomizado
para evitar conflitos de IP.
Caderno e gabarito de atividades práticas 39 / 51
Hardening em Linux
1. Desligue a máquina debian-template:
# halt -p
2. Na janela principal do Virtualbox, clique com o botão direito na máquina debian-template e
selecione a opção Clone….
Na tela seguinte, indique qual o nome da nova máquina virtual: para este exemplo, defina o
nome lvm-test. Mantenha a caixa Reinitialize the MAC address of all network cards marcada.
Figura 22. Clonagem de máquinas virtuais no Virtualbox
Clique em Next.
3. Na janela seguinte, você pode escolher se deseja fazer um clone completo (Full clone), ou um
clone ligado (Linked clone). A diferença entre ambos é que no caso do clone completo é criada
uma cópia separada do disco da VM original, ao passo que no clone ligado faz-se apenas um
snapshot desse disco.
Mantenha Full clone marcado e clique em Clone.
7) Operações avançadas com LVM
Imagine que a máquina que acabamos de criar, lvm-test, será usada para dois propósitos: 1) atuar
como um servidor de e-mail, armazenando as mensagens dos usuários da organização sob a pasta
/var/mail e 2) armazenar dados sensíveis da organização, que devem ser acessados apenas por um
número muito restrito de usuários, sob a pasta /crypt.
Caderno e gabarito de atividades práticas 40 / 51
Hardening em Linux
Vamos lidar com a situação (1), primeiramente.
1. Opere com a máquina recém-clonada, lvm-test. Na janela principal do Virtualbox, clique com o
botão direito sobre a VM e depois em Settings.
Em Storage > Controller: SATA, clique no ícone com um pequeno HD com um sinal de +, com a
legenda Adds hard disk para adicionar um novo disco à VM. Depois, clique em Create new disk.
Para o formato, escolha VDI e clique em Next. Mantenha a caixa Dynamically allocated marcada
e clique em Next.
Para o nome do disco, digite lvm-pv2 e mantenha o tamanho em 8 GB. Finalmente, clique em
Create.
2. Repita o passo (1), adicionando um terceiro disco à VM. Desta vez, nomeie o disco como lvm-
crypt e mantenha seu tamanho em 8 GB.
Ao final do processo, sua VM deverá estar com a seguinte configuração:
Figura 23. Discos adicionados à máquina lvm-test
Clique em OK, e ligue a máquina lvm-test.
3. Usando o script /root/scripts/changehost.sh que criamos anteriormente, renomeie a máquina:
# hostname
debian-template
Caderno e gabarito de atividades práticas 41 / 51
Hardening em Linux
# bash ~/scripts/changehost.sh lvm-test
# hostname
lvm-test
4. Prosseguindo com o tratamento do requisito (1), abordado no enunciado desta atividade, note
que o espaço disponível no /var atualmente é bastante exíguo:
# df -h | sed -n '1p; /\/var$/p'
Sist. Arq. Tam. Usado Disp. Uso% Montado em
/dev/mapper/vg--base-lv--var 1,5G 185M 1,2G 14% /var
Iremos utilizar o primeiro disco adicionado à VM, lvm-pv2, para aumentar o tamanho disponível
para o diretório /var. Queremos, em ordem:
1. Identificar sob qual nome o disco lvm-pv2 foi identificado pelo sistema Linux
2. Adicionar a totalidade do disco lvm-pv2 ao grupo de volumes vg-base
3. Estender o volume lógico lv-var para usar o espaço extra disponível no VG vg-base
4. Estender o sistema de arquivos do dispositivo /dev/mapper/vg—base-lv—var para utilizar o
espaço extra disponível no LV lv-var
5. Verificar o aumento do espaço disponível
5. Primeiramente, temos que detectar sob qual nome foi adicionado o disco virtual lvm-pv2. O
comando dmesg nos mostra que três discos foram detectados durante o boot:
# dmesg | grep 'Attached SCSI disk'
[ 1.924154] sd 2:0:0:0: [sdc] Attached SCSI disk
[ 1.924182] sd 1:0:0:0: [sdb] Attached SCSI disk
[ 1.936628] sd 0:0:0:0: [sda] Attached SCSI disk
Desses, sabemos que o dispositivo /dev/sda é o disco original que criamos durante a instalação
do sistema, já que ele se encontra formatado e em uso pelo LVM:
Caderno e gabarito de atividades práticas 42 / 51
Hardening em Linux
# pvdisplay
--- Physical volume ---
PV Name /dev/sda1
VG Name vg-base
PV Size 8,00 GiB / not usable 2,00 MiB
Allocatable yes (but full)
PE Size 4,00 MiB
Total PE 2047
Free PE 0
Allocated PE 2047
PV UUID ZnHHMn-Y37D-6Psd-oHei-K1Qd-wHjY-6gqFZ3
Restam, então, os discos /dev/sdb e /dev/sdc. Em tese, poderíamos usar a diferença de tamanho
entre os discos para intuir qual deles é o volume lvm-pv2, e qual é o lvm-crypt. Contudo, ambos
possuem o mesmo tamanho, 8 GB. O que fazer, então?
Para determinar com precisão essa informação, na janela principal do Virtualbox acesse File >
Virtual Media Manager. Na aba Hard disks, selecione o disco lvm-pv2.vdi e acesse a aba
Information, como mostrado abaixo:
Figura 24. Identificando o UUID de um disco no Virtualbox
Note as strings inicial e final do campo UUID (Universally Unique Identifier), b247f9cb e
016039606b8a respectivamente no exemplo acima.
De volta à máquina lvm-test, execute o comando:
# hdparm -i /dev/sdb | grep 'SerialNo' | cut -d',' -f3
SerialNo=VBb247f9cb-8a6b6039
Excluindo-se as letras VB do serial acima, note que a string b247f9cb é idêntica à que
visualizamos no Virtualbox. De igual modo, a string 8a6b6039 é uma reversão dois-a-dois do final
da string identificada no Virtual Media Manager do Virtualbox, anteriormente. Portanto,
podemos afirmar com segurança que o disco /dev/sdb é o volume virtual lvm-pv2.
Faça o teste com o volume lvm-crypt e o disco /dev/sdc. As strings identificadoras do campo
UUID são compatíveis?
6. Identificado o disco /dev/sdb como nosso alvo, e como desejamos adicionar um disco inteiro ao
VG vg-base, o primeiro passo é editar a tabela de partições do disco corretamente. Para tanto,
Caderno e gabarito de atividades práticas 43 / 51
Hardening em Linux
basta criar uma partição primária ocupando a totalidade do disco, e identificá-la como Linux
LVM.
# fdisk /dev/sdb
Bem-vindo ao fdisk (util-linux 2.29.2).
As alterações permanecerão apenas na memória, até que você decida gravá-las.
Tenha cuidado antes de usar o comando de gravação.
Comando (m para ajuda): o
Criado um novo rótulo de disco DOS com o identificador de disco 0xe7d643f2.
Comando (m para ajuda): n
Tipo da partição
p primária (0 primárias, 0 estendidas, 4 livre)
e estendida (recipiente para partições lógicas)
Selecione (padrão p):
Usando resposta padrão p.
Número da partição (1-4, padrão 1):
Primeiro setor (2048-16777215, padrão 2048):
Último setor, +setores ou +tamanho{K,M,G,T,P} (2048-16777215, padrão 16777215):
Criada uma nova partição 1 do tipo "Linux" e de tamanho 8 GiB.
Comando (m para ajuda): t
Selecionou a partição 1
Tipo de partição (digite L para listar todos os tipos): 8e
O tipo da partição "Linux" foi alterado para "Linux LVM".
Comando (m para ajuda): w
A tabela de partição foi alterada.
Chamando ioctl() para reler tabela de partição.
Sincronizando discos.
Em ordem, executamos fdisk /dev/sdb para editar a tabela de partições do dispositivo e então:
◦ o para criar uma tabela de partições vazia
◦ n para criar uma nova partição
◦ ENTER para aceitar o tipo padrão de partição (primária)
◦ ENTER para aceitar o número padrão de partição (número 1)
◦ ENTER para aceitar o primeiro setor disponível no disco (2048)
Caderno e gabarito de atividades práticas 44 / 51
Hardening em Linux
◦ ENTER para aceitar o último setor disponível no disco (16777215), maximizando o tamanho
da partição
◦ t para alterar o identificador da partição
◦ 8e para identificar a partição como Linux LVM
◦ w para gravar as alterações realizadas e sair do programa
Para visualizar o estado do disco, podemos usar fdisk -l:
# fdisk -l /dev/sdb
Disco /dev/sdb: 8 GiB, 8589934592 bytes, 16777216 setores
Unidades: setor de 1 * 512 = 512 bytes
Tamanho de setor (lógico/físico): 512 bytes / 512 bytes
Tamanho E/S (mínimo/ótimo): 512 bytes / 512 bytes
Tipo de rótulo do disco: dos
Identificador do disco: 0xe7d643f2
Dispositivo Inicializar Início Fim Setores Tamanho Id Tipo
/dev/sdb1 2048 16777215 16775168 8G 8e Linux LVM
A seguir, usaremos o comando pvcreate para inicializar a partição e prepará-la para o LVM:
# pvcreate /dev/sdb1
Physical volume "/dev/sdb1" successfully created.
# pvdisplay /dev/sdb1
"/dev/sdb1" is a new physical volume of "8,00 GiB"
--- NEW Physical volume ---
PV Name /dev/sdb1
VG Name
PV Size 8,00 GiB
Allocatable NO
PE Size 0
Total PE 0
Free PE 0
Allocated PE 0
PV UUID FdZmMJ-ZFdQ-vi0z-lc5r-9Zy2-zfbR-1uJbuj
O comando pvscan é uma opção interessante para mostrar o estado dos volumes físicos do
sistema:
# pvscan
PV /dev/sda1 VG vg-base lvm2 [8,00 GiB / 0 free]
PV /dev/sdb1 lvm2 [8,00 GiB]
Total: 2 [16,00 GiB] / in use: 1 [8,00 GiB] / in no VG: 1 [8,00 GiB]
Caderno e gabarito de atividades práticas 45 / 51
Hardening em Linux
7. Agora sim, podemos adicionar o novo volume físico /dev/sdb1 ao grupo de volumes vg-base.
Note seu espaço atual:
# vgdisplay | grep 'VG Name\|VG Size'
VG Name vg-base
VG Size 8,00 GiB
Expanda o VG:
# vgextend vg-base /dev/sdb1
Volume group "vg-base" successfully extended
Verificando o estado do VG vg-base, note que seu tamanho saltou para 16 GB, como esperado:
# vgdisplay | grep 'VG Name\|VG Size'
VG Name vg-base
VG Size 15,99 GiB
8. A seguir, iremos estender o volume lógico lv-var para utilizar a totalidade do novo espaço
adicionado ao VG. Note seu espaço atual:
# lvdisplay /dev/vg-base/lv-var | grep Size
LV Size 1,50 GiB
Façamos o procedimento de expansão:
# lvextend -l +100%FREE /dev/vg-base/lv-var
Size of logical volume vg-base/lv-var changed from 1,50 GiB (384 extents) to 9,50
GiB (2431 extents).
Logical volume vg-base/lv-var successfully resized.
E em seguida, chequemos o novo tamanho disponível:
# lvdisplay /dev/vg-base/lv-var | grep Size
LV Size 9,50 GiB
9. O passo final é redimensionar o sistema de arquivos. Como queremos simplesmente ocupar a
totalidade do volume lógico, e kernels mais modernos do Linux suportam on-line resizing (i.e.
redimensionamento sem necessidade de desmontar o sistema de arquivos), basta executar:
Caderno e gabarito de atividades práticas 46 / 51
Hardening em Linux
# resize2fs /dev/mapper/vg--base-lv--var
resize2fs 1.43.4 (31-Jan-2017)
Filesystem at /dev/mapper/vg--base-lv--var is mounted on /var; on-line resizing
required
old_desc_blocks = 1, new_desc_blocks = 2
The filesystem on /dev/mapper/vg--base-lv--var is now 2489344 (4k) blocks long.
Note, imediatamente, que o espaço disponível para o /var aumenta significativamente:
# df -h | sed -n '1p; /\/var$/p'
Sist. Arq. Tam. Usado Disp. Uso% Montado em
/dev/mapper/vg--base-lv--var 9,4G 188M 8,8G 3% /var
E assim, concluímos nossa seção sobre o LVM. É um sistema muito poderoso, que oferece
grande flexibilidade na gestão de armazenamento no Linux. Imagine: qual teria sido a
dificuldade em estender o espaço disponível para o /var em um sistema sem o uso do LVM?
Outros aspectos avançados do LVM, como gestão de volumes striped (concatenados) e mirrored
(espelhados), provisionamento dinâmico de espaço e snapshots não foram trabalhados aqui.
Convidamos o aluno a investigar essas capacidades, e testar suas funcionalidades em ambiente
de laboratório. A documentação do Red Hat Enterprise Linux sobre o LVM é um excelente
recurso para começar: https://access.redhat.com/documentation/en-us/
red_hat_enterprise_linux/7/html/logical_volume_manager_administration/lv_overview
8) Criptografia de partições
Retomando o requisito (2) apresentado na atividade (7), foi dito que se desejava: armazenar dados
sensíveis da organização, que devem ser acessados apenas por um número muito restrito de
usuários, sob a pasta /crypt.
Vamos, agora, implementar esse requisito na máquina lvm-test.
1. A solução que iremos implantar para garantir o requisito é criptografar a partição. Para tanto,
precisaremos instalar os seguintes pacotes:
# apt-get install cryptsetup -y
2. Prepare o disco /dev/sdc da mesma forma que fizemos no passo (6) da atividade anterior. Ao
final do processo, a saída do comando pvdisplay /dev/sdc1 deve ser como mostrada abaixo:
Caderno e gabarito de atividades práticas 47 / 51
Hardening em Linux
# pvdisplay /dev/sdc1
"/dev/sdc1" is a new physical volume of "8,00 GiB"
--- NEW Physical volume ---
PV Name /dev/sdc1
VG Name
PV Size 8,00 GiB
Allocatable NO
PE Size 0
Total PE 0
Free PE 0
Allocated PE 0
PV UUID JKRAlt-0sgK-d0np-3N3J-JRyE-YDbG-0cdZee
3. Vamos criar um novo VG para armazenar dados sensíveis. Execute:
# vgcreate vg-crypt /dev/sdc1
Volume group "vg-crypt" successfully created
4. O próximo passo é criar um volume lógico:
# lvcreate -l +100%FREE -n lv-crypt vg-crypt
Logical volume "lv-crypt" created.
Verifique que o LV foi criado corretamente:
# lvdisplay /dev/vg-crypt/lv-crypt
--- Logical volume ---
LV Path /dev/vg-crypt/lv-crypt
LV Name lv-crypt
VG Name vg-crypt
LV UUID mMOiAc-Q7Yo-hgjN-rb2S-mzfr-youw-PnHGRC
LV Write Access read/write
LV Creation host, time lvm-test, 2018-10-19 11:12:42 -0300
LV Status available
# open 0
LV Size 8,00 GiB
Current LE 2047
Segments 1
Allocation inherit
Read ahead sectors auto
- currently set to 256
Block device 254:6
5. Agora, vamos criptografar esse LV — o comando cryptsetup pode ser usado para este fim.
Iremos criptografar o disco no formato LUKS (Linux Unified Key Setup), o padrão para
criptografia de armazenamento no Linux. Diferentemente de outras soluções de criptografia, o
Caderno e gabarito de atividades práticas 48 / 51
Hardening em Linux
LUKS armazena todas as informações de configuração no cabeçalho da partição, permitindo ao
usuário migrar seus dados de forma fácil entre diferentes distribuições Linux ou mesmo outros
sistemas operacionais.
A cifra padrão de criptografia do LUKS pode ser visualizada com o comando:
# cryptsetup --help | grep 'LUKS1:'
LUKS1: aes-xts-plain64, Chave: 256 bits, Hash de cabeçalho LUKS: sha256,
RNG: /dev/urandom
Para criptografar a partição, execute:
# cryptsetup luksFormat /dev/mapper/vg--crypt-lv--crypt
WARNING!
========
Isto vai sobrescrever dados em /dev/mapper/vg--crypt-lv--crypt permanentemente.
Are you sure? (Type uppercase yes): YES
Digite a senha:
Verificar senha:
Digite YES em letras maiúsculas para confirmar sobrescrita dos dados. Escolha uma senha forte
para proteger os dados. Neste laboratório, recomendamos a senha rnpesr123, por conveniência.
6. Como saber que uma partição está criptografada? E, de fato, como saber o tipo de uma partição
qualquer? O comando lsblk é especialmente útil nesse cenário:
Caderno e gabarito de atividades práticas 49 / 51
Hardening em Linux
# lsblk --fs
NAME FSTYPE LABEL UUID
MOUNTPOINT
sda
└─sda1 LVM2_member n3dXDL-gCma-P258-pl31-Ow9A-Spcp-2mjsCG
├─vg--base-lv--boot ext2 ebda5914-0f0c-4e7e-91fc-dbb978a2f870
/boot
├─vg--base-lv--swap swap fcf0e5dd-d744-4acc-aff4-65aa2219fde2
[SWAP]
├─vg--base-lv--root ext4 bfebe607-ef84-4ac8-8ce0-54dded08ae9e
/
├─vg--base-lv--tmp ext4 3db27de5-69ae-4db7-baba-2de5a4576942
/tmp
├─vg--base-lv--var ext4 2a13673c-4266-4683-a548-d66b0c1078b1
/var
└─vg--base-lv--usr ext4 5621572f-4786-4cb6-8826-2dae623b3e5d
/usr
sdb
└─sdb1 LVM2_member FdZmMJ-ZFdQ-vi0z-lc5r-9Zy2-zfbR-1uJbuj
└─vg--base-lv--var ext4 2a13673c-4266-4683-a548-d66b0c1078b1
/var
sdc
└─sdc1 LVM2_member JKRAlt-0sgK-d0np-3N3J-JRyE-YDbG-0cdZee
└─vg--crypt-lv--crypt crypto_LUKS 2f10b9c6-aab3-4038-b74c-6bab83e658fe
sr0
Note que o LV que acabamos de criar e criptografar, lv-crypt, possui o tipo de sistema de
arquivos crypto_LUKS. Note, ainda, que ele não está montado:
# mount | grep 'lv--crypt'
7. O próximo passo é formatar a partição. Contudo, para acessar partições LUKS, temos primeiro
que mapeá-la sob um nome — execute:
# cryptsetup luksOpen /dev/mapper/vg--crypt-lv--crypt seg10-crypt
Digite a senha para /dev/mapper/vg--crypt-lv--crypt:
Para verificar os nomes mapeados, novamente podemos usar o lsblk:
# lsblk /dev/sdc
NAME MAJ:MIN RM SIZE RO TYPE MOUNTPOINT
sdc 8:32 0 8G 0 disk
└─sdc1 8:33 0 8G 0 part
└─vg--crypt-lv--crypt 254:6 0 8G 0 lvm
└─seg10-crypt 254:7 0 8G 0 crypt
Caderno e gabarito de atividades práticas 50 / 51
Hardening em Linux
Com o dispositivo /dev/mapper/vg—crypt-lv—crypt mapeado para /dev/mapper/seg10-crypt,
podemos, agora sim, formatar a partição:
# mkfs.ext4 /dev/mapper/seg10-crypt
mke2fs 1.43.4 (31-Jan-2017)
Creating filesystem with 2095616 4k blocks and 524288 inodes
Filesystem UUID: 5740608c-8609-4d95-ae9b-73a016765610
Superblock backups stored on blocks:
32768, 98304, 163840, 229376, 294912, 819200, 884736, 1605632
Allocating group tables: done
Writing inode tables: done
Creating journal (16384 blocks): done
Writing superblocks and filesystem accounting information: done
E, finalmente, montá-la:
# mount /dev/mapper/seg10-crypt /mnt/
# mount | grep '/mnt'
/dev/mapper/seg10-crypt on /mnt type ext4 (rw,relatime,data=ordered)
8. Após gravar dados na partição criptografada, temos que fazer o caminho oposto. Primeiro,
desmontá-la:
# umount /mnt
E, em seguida, remover o mapeamento por nome da partição LUKS:
# cryptsetup luksClose seg10-crypt
9. Concluídas nossas atividades de exemplo com o LVM e criptografia de partições, desligue a
máquina lvm-test:
# halt -p
Como não utilizaremos mais esta máquina no decorrer do curso, vamos removê-la. Na janela
principal do Virtualbox, clique com o botão direito sobre a VM lvm-test e selecione Remove. Na
nova janela, clique em Delete all files para remover todos os discos associados à máquina.
Caderno e gabarito de atividades práticas 51 / 51
Você também pode gostar
- Linux Básico para HackersDocumento250 páginasLinux Básico para HackersMarcos LinsAinda não há avaliações
- Red Hat Enterprise Linux-8-Configuring and Managing Networking-pt-BRDocumento327 páginasRed Hat Enterprise Linux-8-Configuring and Managing Networking-pt-BRMarcos LinsAinda não há avaliações
- Red Hat Enterprise Linux-8-Configuring and Managing High Availability Clusters-pt-BRDocumento291 páginasRed Hat Enterprise Linux-8-Configuring and Managing High Availability Clusters-pt-BRMarcos LinsAinda não há avaliações
- Projeto de Rede Com Switch HPDocumento169 páginasProjeto de Rede Com Switch HPMarcos LinsAinda não há avaliações
- Manual Instalação UntangleDocumento9 páginasManual Instalação UntangleMarcos Lins0% (1)
- Atalhos Blender v2 8 2 PDFDocumento13 páginasAtalhos Blender v2 8 2 PDFMarcos Lins100% (2)
- Monitoramento ZabbixDocumento9 páginasMonitoramento ZabbixMarcos LinsAinda não há avaliações
- Aula 73 PFSense Solu o Completa de FirewallDocumento11 páginasAula 73 PFSense Solu o Completa de FirewallMarcos LinsAinda não há avaliações
- Criar Pacote de Instalação Do Kaspersky Security 10 For Windows Server No KSCDocumento6 páginasCriar Pacote de Instalação Do Kaspersky Security 10 For Windows Server No KSCMarcos LinsAinda não há avaliações
- Instalação Do Kaspersky Security Center 10 No Windows ServerDocumento17 páginasInstalação Do Kaspersky Security Center 10 No Windows ServerMarcos LinsAinda não há avaliações
- Configurando Sophos XG FirewallDocumento13 páginasConfigurando Sophos XG FirewallMarcos LinsAinda não há avaliações
- Configuring UntangleDocumento29 páginasConfiguring UntangleDércio CucoAinda não há avaliações