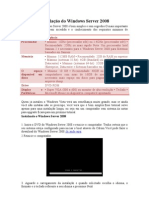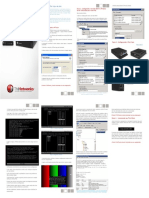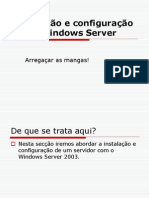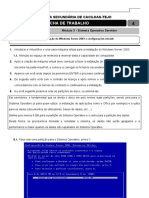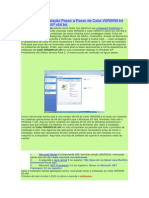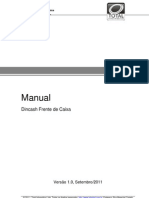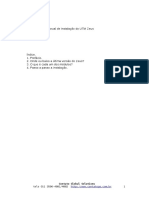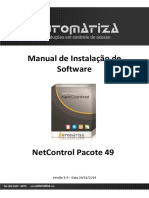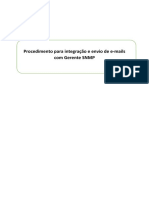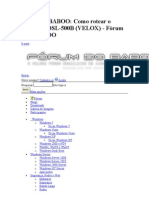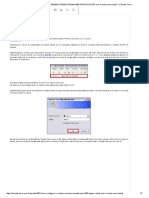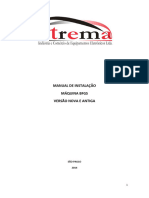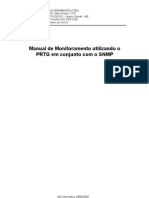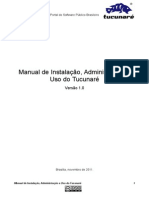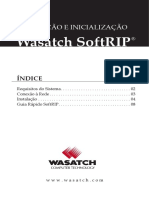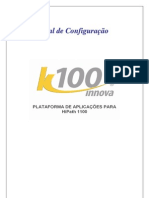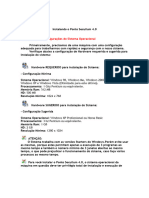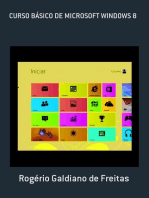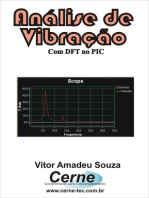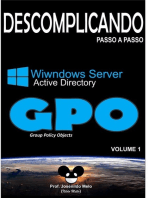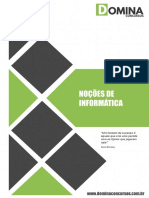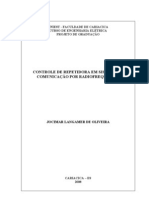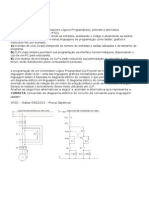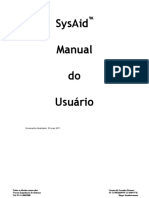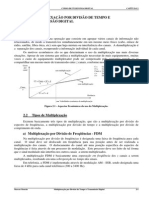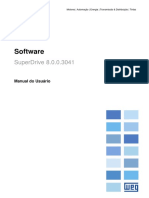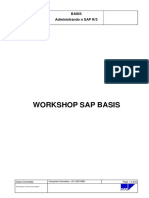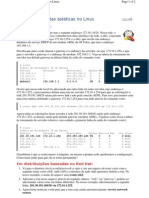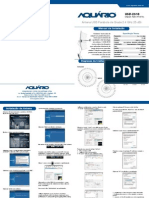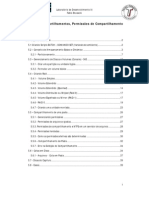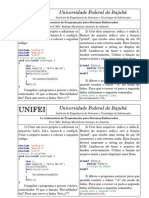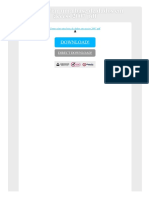Escolar Documentos
Profissional Documentos
Cultura Documentos
Configuring Untangle
Enviado por
Dércio CucoDireitos autorais
Formatos disponíveis
Compartilhar este documento
Compartilhar ou incorporar documento
Você considera este documento útil?
Este conteúdo é inapropriado?
Denunciar este documentoDireitos autorais:
Formatos disponíveis
Configuring Untangle
Enviado por
Dércio CucoDireitos autorais:
Formatos disponíveis
Procedimentos de Instalao e Configurao do Untangle Server UTM v7.4.
0
Ola pessoal, dando continuidade nos artigos de Procedimentos em TI, hoje iremos ver o procedimento padro para a instalao/configurao do Untangle Server UTM Lite v7.4.0. A utilizao do recurso de Firewall/Proxy em uma rede tem como objetivo de compartilhar a conexo com a internet de forma segura e controlada, a verso do Untangle UTM est comparada entre as melhores solues de Firewall/Proxy existentes no mercado, com todos os recursos essenciais para a segurana da rede interna/externa e recursos que ajudam o monitoramente e controle da WAN. Baixa a verso do site oficial do Untangle, a verso utilizada nesse procedimento e: untangle_740_x32.iso utilize qualquer software para gravar a ISO.
01. Na tela de boot do Untangle UTM Server v7.4.0 selecione a opo: Graphical install (expert mode) pressione: <Enter>
02. Na tela de Choose language selecione: English/English clique em:
03. Na tela de Choose language selecione: other clique em: <Continue>
04. Na tela de Choose language selecione: South America clique em: <Continue>
05. Na tela de Choose language, em nosso exemplo selecione: Brazil clique em: <Continue>
06. Na tela de Select a Keyboard layout em nosso exemplo selecione: Brazilian (ABNT2 layout) clique em: <Continue>
07. Na tela de Load installer components from CD ser instalado o sistema bsico para a continuao do processo.
08. Na tela de Configure the clock em nosso exemplo selecione: So Paulo clique em: <Continue>
09. Na tela de Untangle system podemos ver que o nosso hardware atende os requisitos mnimos de sistema, recomendado Processador Dual-Core ou Quad-Core 2.0Ghz, 2.0GB RAM e HD de 120GB SATA, clique em: <Continue>
10. Na tela de Untangle system no campo Do you want to proceed and format your disk selecione: Yes clique em: <Continue>
11. Na tela de Partiion disks no campo Partitioning method selecione: Guided use entire disk clique em:
12. Na tela de Partition disks no campo Select disk to partition, em nosso exemplo estamos utilizando um hard disk de 8.0GB, selecione o disco SCSI1 (0.0.0) (sda) 8.6 GB clique em:
13. Na tela de Partition disks no campo Partitioning scheme selecione: Separete /home, /usr, /var, and /tmp partitions clique em: <Continue>
14. Na tela de Partition disks selecione: Finish partitioning and write changes to disk clique em: <Continue>
15. Na tela de Partition disks no campo Write the changes to disks selecione: Yes
clique em: <Continue>
16. Dependendo do seu hardware o processo de instalao do Untangle Server UTM v7.4.0 demora alguns minutos.
17. Na tela de Finish the installation clique em: <Continue> o sistema ser
reinicializado automaticamente.
18. Aps a reinicializao do sistema selecione a opo: Debian GNU/Linux, kernel 2.6.26-untangle-686 pressione: <Enter>
19. Aps a inicializao do sistema, daremos continuidade nas configuraes do Untangle Server UTM v7.4.0, na tela de Language Selection selecione: English clique
em: <Next>
20. Na tela de Thanks for using Untangle clique em: <Next>
21. Na tela de Configure your Server nos campos Password e Confirm Password
digite a senha do usurio: Admin no campo Select a timezone, em nosso exemplo selecione: America/So_Paulo clique em: <Next>
22. Na tela de Registration preencha todos os campos, principalmente os campos de Email e Number of PCs on your network clique em:
23. Na tela de Identify Networks Cards podemos ver nossas placas de rede reconhecidas e com o cone (verde) indicando que esto habilitadas, por padro o Untangle reconhece automaticamente 3 (trs) placas de rede, sendo uma para WAN, outra para LAN e DMZ, podemos alterar os dispositivos, movendo para cima ou para baixa as placas de rede, aps a confirmao, clique em:
24. Na tela de Configure your Internet Connection no campo Configuration Type selecione entre os 3 (trs) tipos de conexes com a Internet (Esttico, Dinmico ou PPPoE), em nosso exemplo estamos utilizando um IP Esttico, nos campos IP, Netmask, Gateway, Primary DNS e Ssecundary DNS (optional) digite o IP do seu provedor ISP, aps as configuraes clique em: para verificar se as configuraes esto certas e navegando na Internet, clique em:
25. Na tela de Network Settings clique em: <OK>
26. Na tela de Configure your Internal Network Interface selecione entre: Transparent Bridge ou Router, em nosso exemplo iremos utilizar a opo: Router nos campos Internal Address e Internal Netmask digite o IP/MASK da sua rede LAN, caso no tenha o servio de DHCP na rede habilite a opo: Enable DHCP Server (deafault) clique em: <Next>
27. Na tela de Email Configuration clique na opo: Advanced Email Configuration no campo: Please choose a From Address for emails originating from the Untangle Server From Address digite seu email para receber os relatrios de utilizao da WAN, nas opes de SMTP Configuration digite as informaes do seu servidor de SMTP clique em: <Next>
28. Na tela de Congrats clique em: <Finish>
29. Aps as configuraes da WAN e LAN iremos agora instalar os recursos que iremos utilizar em nosso Firewall/Proxy, na tela de Congratulations Installation Complete clique em: <Get Started>
30. Na tela de Step 1 selecione todas as opes, clique em: <Next>
21. Na tela de Configure your Server nos campos Password e Confirm Password digite a senha do usurio: Admin no campo Select a timezone, em nosso exemplo selecione: America/So_Paulo clique em: <Next>
22. Na tela de Registration preencha todos os campos, principalmente os campos de Email e Number of PCs on your network clique em:
23. Na tela de Identify Networks Cards podemos ver nossas placas de rede reconhecidas e com o cone (verde) indicando que esto habilitadas, por padro o Untangle reconhece automaticamente 3 (trs) placas de rede, sendo uma para WAN, outra para LAN e DMZ, podemos alterar os dispositivos, movendo para cima ou para baixa as placas de rede, aps a confirmao, clique em:
24. Na tela de Configure your Internet Connection no campo Configuration Type selecione entre os 3 (trs) tipos de conexes com a Internet (Esttico, Dinmico ou PPPoE), em nosso exemplo estamos utilizando um IP Esttico, nos campos IP, Netmask, Gateway, Primary DNS e Ssecundary DNS (optional) digite o IP do seu provedor ISP, aps as configuraes clique em: para verificar se as configuraes esto certas e navegando na Internet, clique em:
25. Na tela de Network Settings clique em: <OK>
26. Na tela de Configure your Internal Network Interface selecione entre: Transparent Bridge ou Router, em nosso exemplo iremos utilizar a opo: Router nos campos Internal Address e Internal Netmask digite o IP/MASK da sua rede LAN, caso no tenha o servio de DHCP na rede habilite a opo: Enable DHCP Server (deafault) clique em: <Next>
27. Na tela de Email Configuration clique na opo: Advanced Email Configuration no campo: Please choose a From Address for emails originating from the Untangle Server From Address digite seu email para receber os relatrios de utilizao da WAN, nas opes de SMTP Configuration digite as informaes do seu servidor de SMTP clique em: <Next>
28. Na tela de Congrats clique em: <Finish>
29. Aps as configuraes da WAN e LAN iremos agora instalar os recursos que iremos utilizar em nosso Firewall/Proxy, na tela de Congratulations Installation Complete clique em: <Get Started>
30. Na tela de Step 1 selecione todas as opes, clique em: <Next>
31. Na tela de Step 2 marque somente as 2 (duas) primeiras opes, as demais sero configuradas futuramente, clique em: <Next>
32. Na tela de Step 3 deixe desmarcado as opes: Kaspersky Virus Blocker e Professional Package, pois esse pacotes so pagos, clique em: <Next>
33. Na tela de Step 4 clique em: <Download> os aplicativos sero baixados da Internet, instalados e configurados automaticamente, dependendo do seu Link de WAN esse processo demora alguns minutos.
34. Aps baixar, instalar e configurar os recursos, os Racks Virtuais de servios so apresentados.
35. Aps a instalao dos recursos, feche o navegador, na tela inicial do Untangle Server UTM v7.4.0 clique na opo: Terminal
36. Na tela de Set a Password nos campos New Password e Confirm Password digite a senha de acesso o Shell com o usurio Root clique em: <OK>
37.
Na
tela
de
Shell
Use
Warning
clique
em:
<OK>
38. Na tela de Shell no campo Password digite a senha cadastrada no processo anterior, pressione: <Enter>, aps a autenticao, temos acesso ao Shell do GNU/Linux do Untangle, todos os campos podem ser acessado e configurado atravs
de
Shell.
39. Para acessar novamente as configurao do Untangle Server UTM v7.4.0 clique na opo: Launch Client.
40. Na tela de Untangle Administrator Login no campo Username digite o usurio: Admin e no campo Password digite a senha cadastrada no processo de configurao do Servidor, clique em: <Login>
41. Para acessar o servidor remotamente, digite em seu navegador de preferncia o IP da LAN do seu servidor (sem porta, pois a porta padro e 80), em nosso exemplo, estou acessando atravs do IP da WAN, iremos demonstrar essa configuraes nos prximos procedimentos, em seu navegador digite: http://192.168.0.210, utilizando o IP da LAN a tela de certificado no e apresentada, utilizando o IP da WAN devemos acessar via HTTPS.
42. Na tela de Untangle Administrator Login no campos Username digite o usurio: Admin e no campo Password a senha cadastrada no processo de configurao do servidor, clique em:
43. Aps a autenticao, o acesso aos Racks de Servios so apresentados. Nos prximos procedimentos iremos ver as configuraes dos principais recursos do Untangle Server UTM v7.4.0 como por exemplo o Web Filter, Capative Portal, OpenVPN, etc. Espero que vocs tenham gostado desse procedimento, inter a prxima.
Você também pode gostar
- Instalação Do Windows Server 2008Documento27 páginasInstalação Do Windows Server 2008andersonr_26Ainda não há avaliações
- Guia PxeDocumento2 páginasGuia PxeEdison Tomas PAinda não há avaliações
- Windows 2003 Passo A PassoDocumento351 páginasWindows 2003 Passo A Passoronnyesimas8914Ainda não há avaliações
- Exercicios - Manutenção VPDocumento44 páginasExercicios - Manutenção VPMarcus Melo100% (1)
- MOD3 - Ficha - Trabalho - 4 Instalação SODocumento11 páginasMOD3 - Ficha - Trabalho - 4 Instalação SOdavi baianoAinda não há avaliações
- Manual Básico Soma Tarifador 6.2Documento24 páginasManual Básico Soma Tarifador 6.2Rapha CamarguinAinda não há avaliações
- Manual Roteador C3tech W-R2010nlDocumento24 páginasManual Roteador C3tech W-R2010nlKelly DO Mel100% (1)
- DS-Manager e Teste Painel ARMDocumento12 páginasDS-Manager e Teste Painel ARMAlex EloyAinda não há avaliações
- Processo de Instalação Passo A Passo de Catia V6R2009 Bit x64 No Windows XP x64 BitDocumento13 páginasProcesso de Instalação Passo A Passo de Catia V6R2009 Bit x64 No Windows XP x64 Bitkaprylscooll27Ainda não há avaliações
- Instalacao e Configuracao Do Ultra VNC e Ddns. Acesso Remoto..Documento12 páginasInstalacao e Configuracao Do Ultra VNC e Ddns. Acesso Remoto..Nataly TeixeiraAinda não há avaliações
- Manual Roteador C3techDocumento24 páginasManual Roteador C3techeletropcAinda não há avaliações
- Instalação Ubuntu CLTIDocumento15 páginasInstalação Ubuntu CLTIM. JuniorAinda não há avaliações
- Configurando o MT1000 Daruma para BOOT PXE Via Thinstation WindowsDocumento4 páginasConfigurando o MT1000 Daruma para BOOT PXE Via Thinstation Windowslincoln.oliveiraAinda não há avaliações
- W-R5150N Guia de InstalaçãoDocumento5 páginasW-R5150N Guia de InstalaçãoEvaldo BerangerAinda não há avaliações
- Manual DinCash Frente de Caixa 1.0Documento35 páginasManual DinCash Frente de Caixa 1.0tiago_t4Ainda não há avaliações
- Instalação Endian FirewallDocumento17 páginasInstalação Endian FirewallDomenico Marcelo RafaeleAinda não há avaliações
- Elaborar Uma RedeDocumento26 páginasElaborar Uma RedeVelito GujamoAinda não há avaliações
- Manual Instalacao Zeus 4.3Documento25 páginasManual Instalacao Zeus 4.3Franklin Sales de AraujoAinda não há avaliações
- Manual Software NetControl Pacote 49 Instalação 4.0Documento25 páginasManual Software NetControl Pacote 49 Instalação 4.0TOMMY SKY FIGUEIREDO KhronosAinda não há avaliações
- Tutorial de Instalação Do BOMBARDA-SIMAF 2.0 (Com Servidor)Documento9 páginasTutorial de Instalação Do BOMBARDA-SIMAF 2.0 (Com Servidor)Matheus MelloAinda não há avaliações
- Manual Instalacao KuruminDocumento8 páginasManual Instalacao KuruminRaphael MouraAinda não há avaliações
- 5 Configurações Básicas No Mikrotik RouterOS Feitas Através Do WinboxDocumento23 páginas5 Configurações Básicas No Mikrotik RouterOS Feitas Através Do WinboxRenato MorroneAinda não há avaliações
- K100 v2.0 - Manual de ConfiguracaoDocumento48 páginasK100 v2.0 - Manual de Configuracaojose clovis de barrosAinda não há avaliações
- Manual Novo Soma orDocumento92 páginasManual Novo Soma orBruno MaillerAinda não há avaliações
- Procedimento SNMP Nobreak MaximusDocumento117 páginasProcedimento SNMP Nobreak MaximusWelton CorreiaAinda não há avaliações
- Manual Do Usuario Sms Power View ClientDocumento20 páginasManual Do Usuario Sms Power View ClientEmerson Francisco de AraujoAinda não há avaliações
- Fórum Do BABOODocumento5 páginasFórum Do BABOOGonsalo Souza FilhoAinda não há avaliações
- Manual Servidor Windows 10 & VPNDocumento100 páginasManual Servidor Windows 10 & VPNLeonardo Souza VieiraAinda não há avaliações
- Mikrotik RouterOS - Instalando o Sistema em Um PC (x86)Documento4 páginasMikrotik RouterOS - Instalando o Sistema em Um PC (x86)Aldilene FerreiraAinda não há avaliações
- Portal CautivoDocumento24 páginasPortal CautivojavierAinda não há avaliações
- 2.1 Manual de Instalação Do SOFTWARE PACOTE 48Documento21 páginas2.1 Manual de Instalação Do SOFTWARE PACOTE 48TOMMY SKY FIGUEIREDO KhronosAinda não há avaliações
- ManualRapidoRegistroMonitor PDFDocumento56 páginasManualRapidoRegistroMonitor PDFWesleyAinda não há avaliações
- Como Configuro o Modem SIEMENS SPEEDSTREAM 4200 PPPOE ROUTED Com A Minha Nova Senha - Dúvidas TerraDocumento7 páginasComo Configuro o Modem SIEMENS SPEEDSTREAM 4200 PPPOE ROUTED Com A Minha Nova Senha - Dúvidas TerraANTONIO SELAO RANGEL FILHOAinda não há avaliações
- Configuração Bridge TD5130 Oi GVTDocumento4 páginasConfiguração Bridge TD5130 Oi GVTDouglas Marinhos de OliveiraAinda não há avaliações
- Instalação Do SCT e Driver Do Modem SiaeDocumento7 páginasInstalação Do SCT e Driver Do Modem SiaeDiego AmaralAinda não há avaliações
- Manual Configuracao Dpr1260Documento26 páginasManual Configuracao Dpr1260leofriend100% (1)
- Protheus No LinuxDocumento18 páginasProtheus No LinuxMarco Antonio SmaniotoAinda não há avaliações
- Manual XPSMt00254cDocumento28 páginasManual XPSMt00254cbbzinhoalAinda não há avaliações
- Manual BFGS InstalaçãoDocumento22 páginasManual BFGS InstalaçãohevenessaAinda não há avaliações
- Tutorial de Instalacao Do MeucciPRODocumento8 páginasTutorial de Instalacao Do MeucciPROmarcosbrasileiroAinda não há avaliações
- Instalando e Configurando o Windows Server 2003 e IIS 6Documento18 páginasInstalando e Configurando o Windows Server 2003 e IIS 6Arthur SchwarzAinda não há avaliações
- Manual de Monitoramento - PRTG & SNMPDocumento16 páginasManual de Monitoramento - PRTG & SNMPCaio Graco Araujo100% (1)
- Documento Instalacao TUCUNAREDocumento9 páginasDocumento Instalacao TUCUNARERoberto FontesAinda não há avaliações
- Guia de Instalação Do Wingate 2.1 para Novos UsuáriosDocumento27 páginasGuia de Instalação Do Wingate 2.1 para Novos UsuáriosHerbert FrancaAinda não há avaliações
- Manual de configuraçãoMikroTik RB 3011 UiASDocumento8 páginasManual de configuraçãoMikroTik RB 3011 UiASCarlos Petrolio100% (1)
- Configurando Seu AZBOX PREMIUM HDDocumento11 páginasConfigurando Seu AZBOX PREMIUM HDleoevolution100% (2)
- So Guiao PDFDocumento23 páginasSo Guiao PDFjoao gasparAinda não há avaliações
- Manual Instalação SoftRIP Portuguese - QuickstartDocumento10 páginasManual Instalação SoftRIP Portuguese - QuickstartAna Márcia PrataAinda não há avaliações
- K100 v3.0 - Manual de ConfiguracaoDocumento21 páginasK100 v3.0 - Manual de ConfiguracaoLeandro LopesAinda não há avaliações
- Configurando o Endian FirewallDocumento57 páginasConfigurando o Endian FirewalldanielrelvasAinda não há avaliações
- 129 1657225272 Instalar Debian - AtualizacaoDocumento26 páginas129 1657225272 Instalar Debian - AtualizacaoadrianogurjaoAinda não há avaliações
- Rede SharmaqDocumento5 páginasRede SharmaqAmoz GabrielAinda não há avaliações
- Instalar Ponto4Documento10 páginasInstalar Ponto4comecouabrincadeiraAinda não há avaliações
- GCIT0011 - Instalação PDV LinuxDocumento6 páginasGCIT0011 - Instalação PDV LinuxHenrique DouradoAinda não há avaliações
- 03 InformaticaDocumento232 páginas03 InformaticaSheyla WeissAinda não há avaliações
- Apostila Do Curso B Sico de Redes Com o Packet TracerDocumento34 páginasApostila Do Curso B Sico de Redes Com o Packet TracerMarcos RogérioAinda não há avaliações
- Guia Rápido de Uso: Rev 0 - Jun/11Documento5 páginasGuia Rápido de Uso: Rev 0 - Jun/11mauroferreiradelima475Ainda não há avaliações
- C# - Convertendo Um DataReader para Uma Lista GenéricaDocumento8 páginasC# - Convertendo Um DataReader para Uma Lista GenéricaAlécio BrazAinda não há avaliações
- PG Jocimar FinalDocumento68 páginasPG Jocimar FinalengjocimarAinda não há avaliações
- Instalando o Teclado Programável Multifuncional USBDocumento12 páginasInstalando o Teclado Programável Multifuncional USBRicardo VillelaAinda não há avaliações
- Fichas de Trabalho 17Documento3 páginasFichas de Trabalho 17Bocar EmbaloAinda não há avaliações
- Lista de Exercícios CLPDocumento11 páginasLista de Exercícios CLPMarcos Ap Chaves FerreiraAinda não há avaliações
- Informática para Concursos Públicos CompletaDocumento148 páginasInformática para Concursos Públicos CompletaFree TesteAinda não há avaliações
- Manual Uso Sysaid PDFDocumento204 páginasManual Uso Sysaid PDFMárcio MoraesAinda não há avaliações
- Telefonia Digital TDM AntigaDocumento26 páginasTelefonia Digital TDM AntigaMatthew LeeAinda não há avaliações
- WEG Superdrive Manual Do Usuario 10001830643 8.0.0.3041 Manual Portugues BRDocumento76 páginasWEG Superdrive Manual Do Usuario 10001830643 8.0.0.3041 Manual Portugues BRMarcelo FernandesAinda não há avaliações
- Basis 2.0 PDFDocumento234 páginasBasis 2.0 PDFAry J B AlmeidaAinda não há avaliações
- Configurando Rotas Estáticas No LinuxDocumento2 páginasConfigurando Rotas Estáticas No LinuxSalim GuimarãesAinda não há avaliações
- Lista de Exercicios 5 Desenvolvimento WebDocumento1 páginaLista de Exercicios 5 Desenvolvimento WebDiogo NovaisAinda não há avaliações
- Manual USB 2510Documento2 páginasManual USB 2510negowarteAinda não há avaliações
- Picaxe Manual v2Documento27 páginasPicaxe Manual v2Rafael AssunçãoAinda não há avaliações
- Aula 05 - Compartilhamentos, Permissões de Compartilhamento e PermissõesDocumento41 páginasAula 05 - Compartilhamentos, Permissões de Compartilhamento e PermissõeswaldircalazansAinda não há avaliações
- MANUAL ACTIVE 8 20 32 Grande PDFDocumento112 páginasMANUAL ACTIVE 8 20 32 Grande PDFJonathan FrutuosoAinda não há avaliações
- Teste de Sistemas DigitaisDocumento6 páginasTeste de Sistemas DigitaisCeubotoAinda não há avaliações
- Artigo PostgreSQLDocumento7 páginasArtigo PostgreSQLJonas MayerAinda não há avaliações
- KV 21FE12B NacionalDocumento54 páginasKV 21FE12B NacionalRodrigo HernandesAinda não há avaliações
- Lab 01Documento1 páginaLab 01Diogenes LeonelAinda não há avaliações
- Como Criar Uma Base de Dados em Access 2007 PDFDocumento2 páginasComo Criar Uma Base de Dados em Access 2007 PDFTravisAinda não há avaliações
- Série PRF 10.12 Informática Luiz Rezende Alfacon-1Documento21 páginasSérie PRF 10.12 Informática Luiz Rezende Alfacon-1Jean FrançaAinda não há avaliações
- Letrero Led Marcopolo PDFDocumento31 páginasLetrero Led Marcopolo PDFSeba Quezada100% (1)
- Manual Lotus NotesDocumento51 páginasManual Lotus NotesLuiz Carlos Bezerra FeitosaAinda não há avaliações