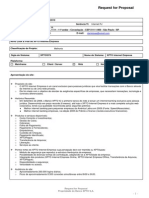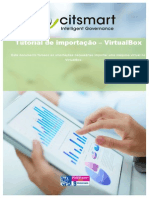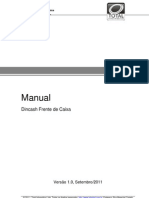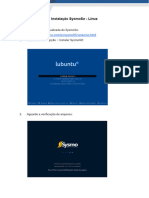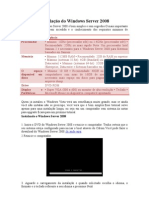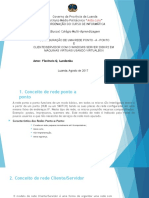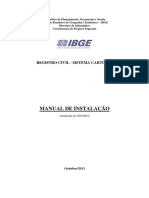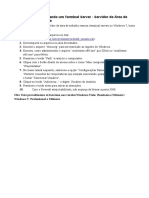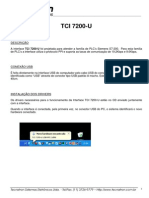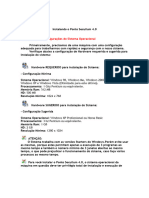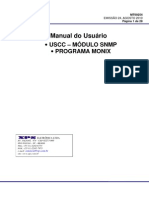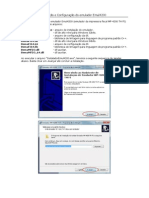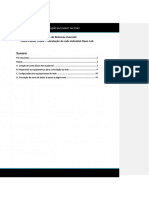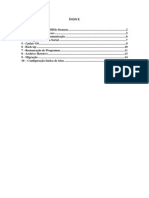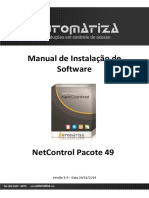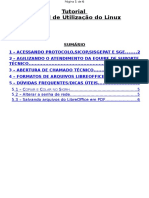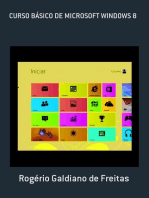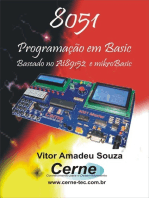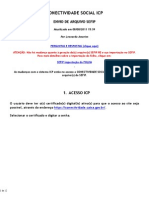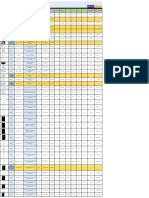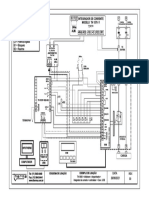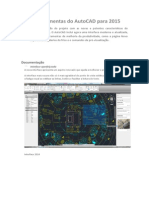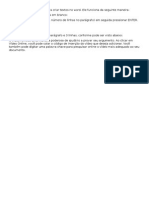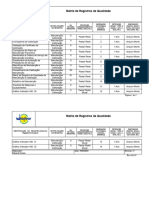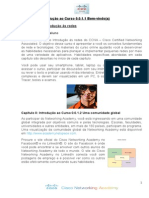Escolar Documentos
Profissional Documentos
Cultura Documentos
Instalação Ubuntu CLTI
Enviado por
M. JuniorDireitos autorais
Formatos disponíveis
Compartilhar este documento
Compartilhar ou incorporar documento
Você considera este documento útil?
Este conteúdo é inapropriado?
Denunciar este documentoDireitos autorais:
Formatos disponíveis
Instalação Ubuntu CLTI
Enviado por
M. JuniorDireitos autorais:
Formatos disponíveis
COMANDO DO 8º DISTRITO NAVAL
CENTRO LOCAL DE TECNOLOGIA DA INFORMAÇÃO
MANUAL DE INSTALAÇÃO DO UBUNTU
Índice
1 – Instalação inicial do Ubuntu...........................................................................................................1
2 – Configuração de usuário root.........................................................................................................7
3 – Configuração de rede......................................................................................................................9
4 – Atualização do Sistema Operacional............................................................................................10
5 – Ingressar no Domínio...................................................................................................................11
Divisão de Sistemas – CLTI COM8DN 2
1 – Instalação inicial do Ubuntu
1 – Após inserir a mídia de instalação e dar boot aparecerá a seguinte tela:
Selecione o idioma “Português do Brasil” e depois a opção “Instalar o Ubuntu”.
2 – Na tela seguinte selecione o layout do teclado desejado.
Divisão de Sistemas – CLTI COM8DN 1
3- Na tela seguinte mantenha selecionado a opção “Instalação normal” e depois clique em “Continuar”.
4 – Agora chegou a hora de particionar o disco rígido, onde você pode deixar o particionador fazer o
particionamento automático escolhendo a opção “Apagar o disco e reinstalar o Ubuntu”, ou você pode
escolher a opção manual, onde você terá que criar as partições manualmente. Neste caso utilizaremos a
“Opção Avançada”
Divisão de Sistemas – CLTI COM8DN 2
5 – Na tela seguinte será apresentado o disco rígido disponível na estação, clique na opção “nova tabela de
partição” para habilitar a criação das partições.
5 – Para instalar o Linux você precisa de pelo menos duas partições: uma partição raiz representado pela ( / )
onde será instalado sistema operacional e outra partição de memória virtual ( SWAP ), sendo que a partição
da memória virtual swap deverá ser o dobro da memória RAM do seu computador. Ex : 256 MB de RAM -
512 MB de SWAP.
Na caixa de diálogo "Criar partição" digite o valor desejado no campo "Tamanho:" (MB). No campo "Usar
como:" escolha "Área de troca (swap)" na caixa drop-down e clique no botão OK.
Divisão de Sistemas – CLTI COM8DN 3
6 – Clique no "espaço livre" restante e clique no botão de sinal mais (+) logo abaixo.
Na caixa de diálogo "Criar partição" você não precisa mexer no campo "Tamanho:", pois o valor de
informado é o tamanho total que restou da partição "sda1". No campo "Usar como:" escolha "Sistema de
arquivos com "journaling" ext4" na caixa drop-down. No campo "Ponto de montagem:" escolha a barra (/) na
caixa drop-down e clique no botão OK;
7- Após definido as partições clique em “Instalar agora”
Divisão de Sistemas – CLTI COM8DN 4
8 - Na caixa de diálogo "Escrever as mudanças nos discos?" clique no botão "Continuar”.
9 - Na próxima tela (Onde você está?) você deverá selecionar a sua localização e dar um clique no botão
"Continuar";
Divisão de Sistemas – CLTI COM8DN 5
10 - Preencha os campos com as informações de "Quem é você?" e clique em "Continuar";
11 – Na tela seguinte o sistema será instalado, aguardar o processo de instalação ser concluído.
Divisão de Sistemas – CLTI COM8DN 6
12- A instalação foi concluída, clique em “Reiniciar agora”.
2 – Configuração de usuário root
1- Após instalação é necessário criar o usuário root, abra o terminal e execute os seguintes comando:
sudo passswd root
Divisão de Sistemas – CLTI COM8DN 7
2 – Inserir a senha do usuário criado na instalação, neste caso foi utilizado o administrador,
posteriormente cadastre uma senha para o root.
3 – Usuário root está pronto.
Divisão de Sistemas – CLTI COM8DN 8
3 – Configuração de rede
1 – Abra o painel de configurações e clique opção em “Rede”, no campo rede cabeada clique na
“engrenagem” de configuração.
2 – Na caixa de diálogo clique na aba “IPV4”, em “Método IPV4” selecione a opção “Manual”.
Configure nos campos do “Endereços” o IP, Máscara, Gateway e no DNS utilizar o ip do Servidor
de Domínio.
Divisão de Sistemas – CLTI COM8DN 9
4 – Atualização do Sistema Operacional
1 – Para iniciar o processo de atualização do sistema operação, executar o seguinte comando no
terminal com a permissão de administrador: sudo apt-get update
2 – Digite a senha do administrador e o processo será iniciado.
Divisão de Sistemas – CLTI COM8DN 10
3 – Ao encerrar o primeiro processo, execute o comando: sudo apt-get upgrade
Concluído o processo com sucesso, reinicialize a máquina.
5 – Ingressar no Domínio
1 – Abra o menu “Aplicativos” e clique “Configurador de Domínio da MB”.
Divisão de Sistemas – CLTI COM8DN 11
2 – Seleciona digite o nome do domínio da sua OM.
3 – Após digitar o nome do domínio os campos das “Informações Complementares” serão
preenchidos automaticamente. Caso não seja encontrado digite manualmente os campos conforme
as configurações do seu servidor de domínio.
Divisão de Sistemas – CLTI COM8DN 12
4 – Selecione a opção “Ingressar esta máquina ao Domínio” e clique na opção “Ingressar Domínio”.
5 – Na caixa de diálogo digite o login e senha do administrador de domínio.
6 – Ingresso no domínio com sucesso, reinicialize a máquina.
Divisão de Sistemas – CLTI COM8DN 13
Você também pode gostar
- Novo Design XPTO Internet EmpresaDocumento9 páginasNovo Design XPTO Internet EmpresaRogelio E. SabrinaAinda não há avaliações
- instrucoes-openVPN 0 0Documento23 páginasinstrucoes-openVPN 0 0Dener MaoliAinda não há avaliações
- E2 Lab 8 4 2Documento7 páginasE2 Lab 8 4 2malps100% (1)
- Configurando e executando aplicações no AstroBoxDocumento20 páginasConfigurando e executando aplicações no AstroBoxZulu Anápuàka TupinambáAinda não há avaliações
- Instalação e configuração Windows 7, CENTUM VP e drivers de redeDocumento44 páginasInstalação e configuração Windows 7, CENTUM VP e drivers de redeMarcus Melo100% (1)
- Windows 2003 Passo A PassoDocumento351 páginasWindows 2003 Passo A Passoronnyesimas8914Ainda não há avaliações
- Manual Básico Soma Tarifador 6.2Documento24 páginasManual Básico Soma Tarifador 6.2Rapha CamarguinAinda não há avaliações
- Instalação do Linux Conectiva 8 e Slackware 8Documento88 páginasInstalação do Linux Conectiva 8 e Slackware 8Bruno CamposAinda não há avaliações
- Guial Instalação PCS7 - WinCC - Sueidy PDFDocumento11 páginasGuial Instalação PCS7 - WinCC - Sueidy PDFHiggor OlipeAinda não há avaliações
- Configurar totem OiDocumento31 páginasConfigurar totem Oia251006Ainda não há avaliações
- Tutorial de Como Instalar o SAP ECC FullDocumento11 páginasTutorial de Como Instalar o SAP ECC FullEduardo SantosAinda não há avaliações
- Tutorial de Importação CitSmart VirtualBoxDocumento12 páginasTutorial de Importação CitSmart VirtualBoxCássio CristianoAinda não há avaliações
- Manual DinCash Frente de Caixa 1.0Documento35 páginasManual DinCash Frente de Caixa 1.0tiago_t4Ainda não há avaliações
- Instalação Driver USBDocumento48 páginasInstalação Driver USBLucas Adriano CamargoAinda não há avaliações
- Ms Dos WindowsDocumento15 páginasMs Dos WindowsnathanOliverAinda não há avaliações
- Instalação PDV Veraz Linux NovoDocumento12 páginasInstalação PDV Veraz Linux NovoTI RoyalAinda não há avaliações
- Instalação Do Windows Server 2008Documento27 páginasInstalação Do Windows Server 2008andersonr_26Ainda não há avaliações
- Como Recuperar Ou Resetar As Senhas Utilizadas para Fazer Login No WindowsDocumento17 páginasComo Recuperar Ou Resetar As Senhas Utilizadas para Fazer Login No Windowsmarcos amaralAinda não há avaliações
- 11 Passos Instalacao V 2.3Documento11 páginas11 Passos Instalacao V 2.3lucasrwAinda não há avaliações
- Editor de Mensagens Sistemath - Manual do UsuárioDocumento49 páginasEditor de Mensagens Sistemath - Manual do UsuárioAlvaro CoutinhoAinda não há avaliações
- Instalacao StandardDocumento19 páginasInstalacao StandardGabriel CordeiroAinda não há avaliações
- Tutorial Como Configurar Uma Rede em Maquinas VirtuaisDocumento35 páginasTutorial Como Configurar Uma Rede em Maquinas VirtuaisQuizonge LundembaAinda não há avaliações
- Instalação PDV LinuxDocumento6 páginasInstalação PDV LinuxHenrique DouradoAinda não há avaliações
- Guia rápido do PowerView MobileDocumento44 páginasGuia rápido do PowerView MobileSasa LauerAinda não há avaliações
- Documentação para FormataçãoDocumento89 páginasDocumentação para FormataçãoBruno PastriAinda não há avaliações
- IBGE - Manual de Instalacao Do Sistema Cartorio - 16102013 PDFDocumento10 páginasIBGE - Manual de Instalacao Do Sistema Cartorio - 16102013 PDFAirton MotaAinda não há avaliações
- Manual do software EasyCoating para o medidor AK157Documento15 páginasManual do software EasyCoating para o medidor AK157PauloAinda não há avaliações
- Configuração rede Windows 98Documento85 páginasConfiguração rede Windows 98Daniel MarinsAinda não há avaliações
- Rede SharmaqDocumento5 páginasRede SharmaqAmoz GabrielAinda não há avaliações
- Configuring UntangleDocumento29 páginasConfiguring UntangleDércio CucoAinda não há avaliações
- Configurar Terminal Server no Windows 7Documento1 páginaConfigurar Terminal Server no Windows 7marcos0512Ainda não há avaliações
- Manual MK-AuthDocumento45 páginasManual MK-AuthCristiano SatiroAinda não há avaliações
- Manua MK-AuthDocumento23 páginasManua MK-AuthkarloskennedyAinda não há avaliações
- Apostila m20410 WindowsDocumento86 páginasApostila m20410 WindowsNickson ChagasAinda não há avaliações
- Manual Software NetControl-Pacote 49 Modulo de ConfiguraçãoDocumento18 páginasManual Software NetControl-Pacote 49 Modulo de ConfiguraçãoTOMMY SKY FIGUEIREDO KhronosAinda não há avaliações
- Manual Sim Mobile II Portugues 01-17 SiteDocumento31 páginasManual Sim Mobile II Portugues 01-17 SiteMarcelo SoaresAinda não há avaliações
- TCI 7200-U guia instalação driversDocumento9 páginasTCI 7200-U guia instalação driversisaiaspaula80Ainda não há avaliações
- Manual Software Olt 4840e 01-19Documento34 páginasManual Software Olt 4840e 01-19Ricardo SchaprianAinda não há avaliações
- Manual SIA 5.0.0.0Documento15 páginasManual SIA 5.0.0.0HnriqueAinda não há avaliações
- MK AuthDocumento40 páginasMK AuthFlavio CesaAinda não há avaliações
- Instalar Ponto4Documento10 páginasInstalar Ponto4comecouabrincadeiraAinda não há avaliações
- Manual do Usuário USCC Módulo SNMPDocumento28 páginasManual do Usuário USCC Módulo SNMPbbzinhoalAinda não há avaliações
- Tradução do SinuCom NCDocumento11 páginasTradução do SinuCom NCRenato Almeida100% (1)
- Manual Software Hcs 2010 v6.xDocumento17 páginasManual Software Hcs 2010 v6.xFernando Sales de Souza0% (1)
- Mtutorial Emul4200Documento12 páginasMtutorial Emul4200Igor Roberto Dos SantosAinda não há avaliações
- Tutorial NliteDocumento13 páginasTutorial Nliterenato.rdfAinda não há avaliações
- SEL0431 - 2016 - Tutorial Programação Do CLP Siemens S7-1200 Com ProfibusDocumento21 páginasSEL0431 - 2016 - Tutorial Programação Do CLP Siemens S7-1200 Com ProfibusdgslimaAinda não há avaliações
- Guia de Instalação Do S.O. CentOS-5Documento41 páginasGuia de Instalação Do S.O. CentOS-5Fabio Vazquez Guimarães100% (1)
- Tutorial CiscoPacketTracer Integração SistemasDocumento37 páginasTutorial CiscoPacketTracer Integração SistemasRafael MattosAinda não há avaliações
- WinCC Conteúdo VersaobetaDocumento29 páginasWinCC Conteúdo Versaobetamansni100% (1)
- Manual de Instalação Do Sistema TotvschefDocumento31 páginasManual de Instalação Do Sistema Totvschefilma.d.dsAinda não há avaliações
- Manual Software NetControl Pacote 49 Instalação 4.0Documento25 páginasManual Software NetControl Pacote 49 Instalação 4.0TOMMY SKY FIGUEIREDO KhronosAinda não há avaliações
- Instalando o Sistema Operacional no SB-8200Documento10 páginasInstalando o Sistema Operacional no SB-8200Evandro BettiAinda não há avaliações
- Instalação do Cliente Lotus Notes 9Documento31 páginasInstalação do Cliente Lotus Notes 9wildioneiAinda não há avaliações
- Manual Do Usuario LinuxDocumento6 páginasManual Do Usuario LinuxMarcusAinda não há avaliações
- Manual Usuário MIE3 REV01Documento77 páginasManual Usuário MIE3 REV01Asiel Garcia100% (1)
- Desenvolvendo Um Web Server Para Monitorar Concentração De Co Usando O Esp8266 (nodemcu) Programado No ArduinoNo EverandDesenvolvendo Um Web Server Para Monitorar Concentração De Co Usando O Esp8266 (nodemcu) Programado No ArduinoAinda não há avaliações
- Apostila Excel Macros Com VbaDocumento84 páginasApostila Excel Macros Com VbaMarcos WernerAinda não há avaliações
- Testes Automatizados com Selenium - Parte IDocumento40 páginasTestes Automatizados com Selenium - Parte IAlan SilvaAinda não há avaliações
- Curriculum Vitae LeandroDocumento4 páginasCurriculum Vitae LeandroHermes GonzalezAinda não há avaliações
- Modelo de ContratoDocumento9 páginasModelo de ContratoClelsonMatheusAinda não há avaliações
- ICP SEFIP envio arquivoDocumento12 páginasICP SEFIP envio arquivoMultiplique ContabilidadeAinda não há avaliações
- Ekaza - Rev 28.04.2023 MaioDocumento3 páginasEkaza - Rev 28.04.2023 MaioThocco BizAinda não há avaliações
- Crimpar Cabos de RedeDocumento9 páginasCrimpar Cabos de RedeDalarmiAinda não há avaliações
- Togaf PDFDocumento4 páginasTogaf PDFJoana TrancãoAinda não há avaliações
- Integrador de corrente com descrição de componentesDocumento1 páginaIntegrador de corrente com descrição de componentesjavier ingesaAinda não há avaliações
- Manutenção Do Computador PDFDocumento32 páginasManutenção Do Computador PDFManuel Mussavazao Verniz100% (1)
- Autocad 2015 - (Novo) PT PDFDocumento8 páginasAutocad 2015 - (Novo) PT PDFgondomarAinda não há avaliações
- Projeto Arduino sinal de trânsitoDocumento7 páginasProjeto Arduino sinal de trânsitoBruno CaldeiraAinda não há avaliações
- Foxweb Configuracion 1Documento9 páginasFoxweb Configuracion 1Gustavo JuiAinda não há avaliações
- Gerar texto aleatório no Word com o comando =randDocumento1 páginaGerar texto aleatório no Word com o comando =randSandra SantLeoAinda não há avaliações
- Ava UnivirtusDocumento33 páginasAva UnivirtusLeopoldo Dos PassosAinda não há avaliações
- Integração Com KlicksendDocumento7 páginasIntegração Com KlicksendCadu PechioriAinda não há avaliações
- Mac AdressDocumento1 páginaMac AdressYamashita YakuzaAinda não há avaliações
- Programação em Informix 4GL PDFDocumento103 páginasProgramação em Informix 4GL PDFJeferson Damasceno RosaAinda não há avaliações
- Estrutura básica programa JavaDocumento16 páginasEstrutura básica programa JavaHallann LehrbachAinda não há avaliações
- CV SauloDocumento2 páginasCV SauloHumberto Doisberto Trêsberto QuatrobertoAinda não há avaliações
- Manual Participante OficialDocumento8 páginasManual Participante OficialjonasoliveirasousaAinda não há avaliações
- Primeira Plataforma GPON Plug & Play do Mundo UFiberDocumento19 páginasPrimeira Plataforma GPON Plug & Play do Mundo UFiberPaulo Henrique LopesAinda não há avaliações
- Matriz de Registros Da Qualidade Manutenção e CalibraçãoDocumento2 páginasMatriz de Registros Da Qualidade Manutenção e Calibraçãoeduardo da silva souzaAinda não há avaliações
- Apostila CCNA 1 5.0Documento87 páginasApostila CCNA 1 5.0DálitaEmanuele100% (1)
- Manual Power Box 600 - V03Documento6 páginasManual Power Box 600 - V03Wallace ThomasAinda não há avaliações
- Como Escolher o Reflectometro Optico No Dominio Do Tempo Otdr Correto PT Documento Tecnico PTDocumento6 páginasComo Escolher o Reflectometro Optico No Dominio Do Tempo Otdr Correto PT Documento Tecnico PTMoacir de CaldasAinda não há avaliações
- Apostilando IISDocumento91 páginasApostilando IISPedro Correia100% (2)
- C3dmemo LeiameDocumento2 páginasC3dmemo LeiamePatricia MelloAinda não há avaliações