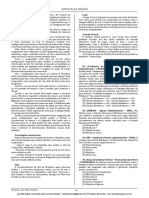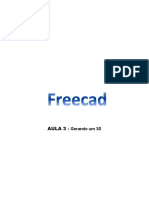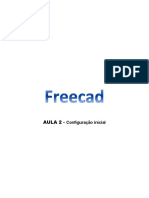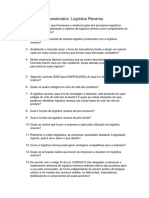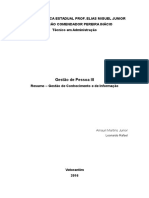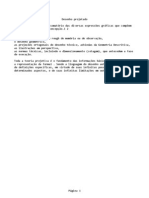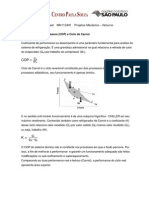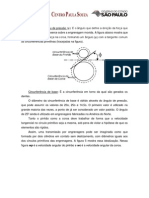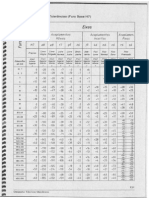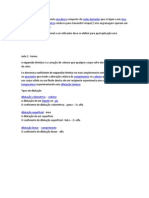Escolar Documentos
Profissional Documentos
Cultura Documentos
Part 1 - Noções Informática
Enviado por
Leonardo Rafael0 notas0% acharam este documento útil (0 voto)
7 visualizações8 páginasApostila Informática concurso
Direitos autorais
© © All Rights Reserved
Formatos disponíveis
PDF ou leia online no Scribd
Compartilhar este documento
Compartilhar ou incorporar documento
Você considera este documento útil?
Este conteúdo é inapropriado?
Denunciar este documentoApostila Informática concurso
Direitos autorais:
© All Rights Reserved
Formatos disponíveis
Baixe no formato PDF ou leia online no Scribd
0 notas0% acharam este documento útil (0 voto)
7 visualizações8 páginasPart 1 - Noções Informática
Enviado por
Leonardo RafaelApostila Informática concurso
Direitos autorais:
© All Rights Reserved
Formatos disponíveis
Baixe no formato PDF ou leia online no Scribd
Você está na página 1de 8
APOSTILAS OPCAO
Gl Nocoes de
Informatica
MS-Windows 7: conceito de
pastas, diretérios, arquivos e
atalhos, area de trabalho, érea
de transferéncia, manipulacao
de arquivos e pastas, uso dos
menus, programas e
aplicativos, interagao com
conjunto de aplicativos MS-
Office 2010. ®
WINDOWS 7:
0 Windows 7 & um sistema operacional produzido pela
Microsoft
‘Um sistema operacional é um conjunto de programas que
fornecem uma interface para o usuario e se comunicam com o
hardware da maquina evitando que os programas construfdos
dentro do sistema operacional tenham de realizar esta tarefa
Caracteristicas do Windows
~ Interface amigével e intuitiva: Utlizando recursos
gréficos.
+ Multitarefa: Permite a utilizasao de mais de um programa
por vez
= Multiusuario: Permite a eriagSo de miltiplas contas
(perfis) de usuarios.
+ Sistema Aberto para Programagao
= Plug-n-Play: Reconhece automaticamente periféricos e
dispositives conectados ao computador.
Menu iniciar.
© ment Iniciar 6 0 portio de entrada para programas,
pastas e configuracdes do computador. Ele se chama menu,
pois oferece uma lista de opedes, exatamente como o menu de
‘um restaurante, E como a palavra “iniciar” jé diz, local onde
voe#iniciaré ou abrird itens,
pa
Me nor
Fonte te fndows microsoft.com etn /windows
Use © menu Iniciar para fazer as seguintes atividades
= Iniciar programas
+ Abrir pastas usadas com frequéncia
+ Pesquisar arquivos, pastas e programas
- Ajustar configuragSes do computador
~ Obter ajuda com o sistema operacional Windows
= Desligar © computador
= Fazer logoff do Windows ou alternar para outra conta de
ususrio
Barra de tarefas.
|
ow de Tore
‘A barra de tarefas é aquela barra longa horizontal na parte
Inferior da tela. Diferentemente da drea de trabalho, que pode
ficar obscurecida devido as varias janelas abertas, a barra de
tarefas esti quase sempre visivel, Ela possui trés secdes
principals
+ 0 botio Iniciar, que abre o ment Iniciar.
+ A segao intermediéria, que mostra quais programas €
arquivos estio abertos © permite que vocé alterne
rapidamente entre eles.
+ A rea de notificagao, que inclui um relégio e icones
{pequenas imagens) que comunicam o status de determinados
programas e das configuracoes do computador.
Como € provavel que voce use a sec30 intermedidria da
barra de tarefas com mals frequéncia, vamos abordé-la
primeio.
Controle das janelas.
Se voc abrir mais de um programa ou arquivo a0 mesmo
tempo, as janeas rapidamente comesardo a se acumular na
rea de trabalho. Como as janelas costumam encobrirumas 3s
outras ou ocupar a tela itera, as vezes fica dif ver 0 que
std por baixo ou lembrar do que j fol aberto
E afque barra de tarefas entra em ago. Sempre que vocé
abre um programa, uma pasta ou um arquivo, 0 Windows cra
‘um botdo na barra de tarefascorrespondente a ese item. Esse
botao exibe um feone que representa o programa aberto. Na
figura abaixo, dois programas esto aberts (a Calcladora eo
Campo Minado)e cada um tem seu prépri botdo na barra de
tarebas
kl
ada programa pss seu prépi etd ne bara de tare
Observe que o botio na barra de tarefas para o Campo
Minado esté realgado, isso indica que o Campo Minado é 2
janela ativa, ou seja, que esti na frente das demais janelas
abertas e que voc® pode interagir Imediatamente com ele
Nogées de Informatica
‘Apostle Digite|Licenciads para Leonardo Refee!-rafeeleonardo@gmall.com (Proibide @ Revends) - www apostlasopca0.com br
APOSTILAS OPCAO
Para alternar para outra janela, clique no botao da barra de
tarefas, Neste exemplo, se vocé clicar no botdo da barra de
tarefas referente a Calculadora, sua janela ser trazida para a
frente.
Clicar em botdes da barra de tarefas é apenas uma das
diversas formas de aternar entre janelas.
Minimizar e restaurar janelas.
Quando uma janela esté ativa (seu botio da barra de
tarefas aparece realrado), 0 clique no botao correspondente
‘minimiza a janela. Isso significa que a janela desaparece da
{rea de trabalho. Minimizar uma janela no fecha, nem exclui
seu contetido. Simplesmente a remove da area de trabalho
temporariamente,
Na figura abalxo, a Calculadora fol minimizada, mas no
fechada. Voct sabe que ela ainda esta em execuao porque
existe um botdo na barra de tarefas
ao
‘A ato de minnizar Calelador diva viel omen eu bot.
tara
rads
Também é possivel minimizar uma janela clicando no
botdo de minimizar, no canto superior dieito da jane.
‘olde Minar eguers)
Para restaurar uma fanela minimizada (Faz0-la aparecer
rnovamente na rea de trabalho), clique no respectivo botao da
barra de tarefas
Visualizar janelas abertas.
Quando voc move o ponteiro do mouse para um botdo da
barra de tarefas, uma pequena imagem aparece mostrando
‘uma versdo em miniatura da janela correspondente, Essa
visualizagdo, também chamada de miniatura, € muito cil
Além disso, se uma das janelas tiver execugdo de video ou
animagio, voct ver na visualizagso.
Observacio:
Vocé poders visualizar as miniaturas apenas se 0 Aero
puder ser executado no seu computador & vocé estiver
executando um tema do Windows 7,
‘Area de notificagao.
‘A fea de notficacdo, na extrema direita da barra de
tarefas, inclui um relégio e um grupo de fcones. Ela tem 2
seguinte aparéncia:
C
‘A drsadenoiieazao nolo dre da barra dears
Esses (cones comunicam o status de algum item no
computador ou fornecem —acesso a determinadas
configuragées. 0 conjunto de fcones que voc’ verd varia em
fungdo dos programas ou servigas instalados e de como
fabricante configurou seu computador,
De vez em quando, um {cone na Srea de notificagdo exibird
‘uma pequena janela pop-up (denominada notificagio) para
informa-lo sobre algo. Por exemplo, depois de adicionar um
novo dispositive de hardware ao seu computador, ¢ provivel
ue voc8 veja o seguinte:
‘A dread noifasioeube una mensogem depois uc o nova hardware
inslage
Personalizar a barra de tarefas.
Existem muitas formas de personalizar a barra de tarefas|
de acordo com as suas preferéncias. Por exemplo, voc® pode
‘mover a barra de tarefas inteira para a esquerda, para a direita
ou para.a borda superior da tela, Também pode alargar‘a barra
de tarefas, fazer com que o Windows a oculte
automaticamente quando nao estiver em uso e adicionar
bbarras de ferramentas a ela,
Listas de Atalhos na barra de tarefas.
As Listas de Atalhos na barra de tarefas fornecem acesso
rapido a tudo que voc® usa com mais frequéncia.
Pando un tem amo La de tas na bora de treo.
Nogées de Informatica
2
‘Aposiia Digite!Licenciads para Leonardo Refee!-rafeeleonardo@gmall.com (Proibide @ Revends) - www apostlasopca0.com br
APOSTILAS OPCAO
Para exibir a Lista de Atalhos de um programa.
Clique com o botdo direito do mouse na bot3o do programa
na barra de tarefas.
Para abrir um item de uma Lista de Atalhos.
Abra.a Lista de Atalhos do programa e clique no item.
Para fixar um item em uma Lista de Atalhos.
Abra a Lista de Atalhos do programa, aponte para o item,
clique no fcone do pina e clique em Incluir nesta isa
Observacio:
Vocé também pode arrastar um {cone de arquivo ou um
atalho do menu Iniciar ou da érea de trabalho para a barra de
tarefas. Isso fia 0 item na Lista de Atalhos e também fixa 0
programa 4 barra de tarefas, caso nao estejafixado ainda,
Pastas sto consideradas itens do Windows Explorer e
aparecem na Lista de Atalhas do Windows Explorer quando
fixadas ou abertas,
Para desafixar um item.
‘Abra a Lista de Atalhos do programa, aponte para o item,
clique no {cone do ping e clique em Tirar desta lista
Observactes:
Na préxima vez que voc® abrir um item que fol removido,
ele poderd reaparecer na Lista de Atalhos. Para remover um
item da lista, clique com o botdo direito do mouse no item e
clique em Remover desta lista,
Area de Trabalho (Desktoy
A Grea de trabalho 6 principal rea exibida na tela quando
vvoc® liga o computador e faz logon no Windows. Hla serve de
superficie para o seu trabalho, coma se fosse o tampa de uma
‘mesa real. Quando voc# abre programas ou pastas, eles slo
exibidos na area de trabalho, Nela, também é possivel colocar
tens, como arqulvos e pastas, e organizé-los como quiser.
A rea de trabalho & definida as vezes de forma mais
abrangente para incluir a barra de tarefas. Abarra de
tarefastica na parte inferior da tela Ela mostra quais
programas estio em execugio © permite que voc’ alterne
entre eles. Ela também contém o botio Iniciar, que pode ser
uusado para acessar programas, pastas e configuragées do
computador.
Adicionar e remover {cones da area de trabalho
Vocé pode escalher os fcones que serio exibidos na drea de
trabalho, adicionando ou removendo um {cone a qualquer
‘momento. Algumas pessoas preferem uma drea de trabalho
limpa, organizada, com poucos fcones (ou nenhum). Outras
preferem colocar dezenas de {cones na area de trabalho para
ter acesso rpido a programas, pastas e arquivos usados com
frequéncia.
Se quiser obter acesso facil da area de trabalho a seus
programas ou arquivos favorites, crie atalhos para eles. Um
atalho & um fcone que representa um link para um item, em
ver do item em si, Quando vooé clica em um atalho, o Item &
aberto. Se vocé excluir um atalho, somente ele seré removido,
endo o item original. E possivelidentificar atalhos pela seta no
{cone correspondente.
a 2
DDecurent Document
odeTeco odeToro
‘ealho
icone de arquivo ( esquerda) wm ane de atato (0 iret).
Para adicionar um atalho & area de trabalho
1. Localize o item para o qual desejaeriar um atalho,
2.Clique com 0 botdo direito do mouse no item, clique em
Enviar para e em Area de Trabalho (criar atalho). 0 {cone de
atalho aparecers na Srea de trabalho.
Para adicionar ou remover icones comuns da area de
trabalho.
Alguns exemplos de {cones comuns da érea de trabalho
Incluem Computador, sua pasta pessoal, aLneira eo Painel de
Controle
1. Clique com obotio dreito do mouse em uma parte vazia
da éreade trabalho e clique em Personalizar.
2. No painel esquerdo, clique em Altera cones da rea de
trabalho,
3.8m [cones da ea de trabalho, marque a casa de eleg30
referentea cada icone que deseja adicionar 8 drea de trabalho
ou desmarque a caixa de selegao referente a cada fcone que
deseja remover da rea de trabalho. Em seguda, clique em OK,
Para mover um arquivo de uma pasta para a drea de
trabalho.
1. Abra a pasta que contém 9 arquivo.
2, Arraste o arquivo para a rea de trabalho.
Para remover um icone da rea de trabalho.
Clique cam 0 botio direito do mouse na {cone e clique
fem Excluir. Se {cone for um atalho, somente ele ser
removido, enio o item original.
Selecionando varios icones.
Para mover ou exciuir um grupo de {cones de uma s6 vez,
primeiro é necessério selecionar todos eles, Clique em uma
parte vazia da drea de trabalho e arraste 0 mouse. Contorne os
fcones que deseja selecionar com 0 retangulo que aparecerd
Em seguida, solte o botdo do mouse. Agora voce pode arrastar
(05 [cones como um grupo ou exclu-los
ria 3
=
Ocultando icones da rea de trabalho
Para ocultar temporariamente todos os fcones da rea de
trabalho sem realmente remov6-los, clique com o botao direito
do mouse em uma parte vazia da area de trabalho, clique
fem Exibire em Mostrar [cones da Area de Trabalho para
pagar a marca de selecio dessa opsio. Agora, nenhum {cone
aparece na area de trabalho, Para vé-los novamente, clique
foutza vez em Mostrar [cones da Area de Trabalho.
Nogées de Informatica
3
‘Aposiia Digite!Licenciads para Leonardo Refee!-rafeeleonardo@gmall.com (Proibide @ Revends) - www apostlasopca0.com br
APOSTILAS OPCAO
Lixeira
Quando voce exclui um arquivo ou pasta, eles na verdade
rio So exclufdos imediatamente; eles vio para a Lixeira Isso
bom porque, se vocé mudar de ideiae precisardeum arquivo
excluldo, podera obt@-lo de volta,
,
2. &
a eh
Auten ana (esque) cla ire.
Se tiver certeza de que no precisaré mais dos itens
exclufdos, poders esvaziar a Lixelra, Ao fazer isso, excluirs
permanentemente os itens e recuperaré o espaga em disco por
eles ocupados.
(GERENCIAMENTO DE JANELAS.
Sempre que voce abre um programa, um arquivo ou uma
pasta, ele aparece na tela em uma caixa ow moldura
cchamada janela (dat o nome atribuido ao sistema operacional
Windows, que significa Janelas em inglés). Como as janelas
esto em toda parte no Windows, é importante saber como
mové-las, alterar seu tamanho ou simplesmente fazé-las
desaparecer
Partes de uma janela,
Embora o conteddo de cada janela seja diferente, todas as
fanelas tém algumas coisas em comm, Em primeiro lugar, elas
sempre aparecem na Srea de trabalho, a principal 4rea da tela
‘Além disso, a maioria das janelas possuem as mesmas partes
bisicas.
‘Taner’ 83 a¥6ce'de"ora?
Parte deuma joel tien
~ Barra de titulo, Exibe © nome do documento ¢ do
programa (ou o nome da pasta, se voct estivertrabalhando em
‘uma pasta)
~ BotSes Minimizar, Maximizar e Fechar Estes botdes
permitem ocultar a janela, alargé-la para preencher a tela
Inteira e feché-la,respectivamente (mais detalhes sobre eles
em breve)
Barra de menus. Contém itens nos quais vocé pode clicar
para fazer escolhas em um programa
- Barra de rolagem. Permite rolar © conteddo da janela
para ver informagées que estio fora de visio no momento.
= Bordas e cantos, E possivel arrasté-los com o ponteiro do
‘mouse para alterar o tamanho da janela,
Outras janelas podem ter botdes, caixas ou barras
adicionais, mas normalmente também tém as partes basicas
Calocaro cursor sabre obtde de uma jane ne barra de tras edb una
Usando Alt+Tab.Voct pode alternar para a janela
anteriar pressionando Alt+Tab, ou percorrer todas as janelas
abertas e a drea de trabalho mantendo pressionada a tecla Alt
f pressionando repetidamente a tecla ab. Solte Alt para
‘mostrar a janela selecionada
Usando o Aero Flip 3D. 0 Aero Flip 3D organiza as anelas|
fem uma pilha tridimensional para permitir que voct as
percorra rapidamente. Para usaro Flip 3D:
Mantenha pressionada a tecla de logotipo do Windows e
pressione Tab para abrir o Flip 3D.
Enquanto mantém pressionada a tecla de logotipo do
Windows, pressione Tab repetidamente ou gire a roda do
mouse para percorrer as janelas abertas. Voc8 também pode
pressionar Seta para a Direita ou Seta para Baixo para avancar
‘uma janela, ou pressionar Seta para a Esquerda ou Seta para
Cima para retroceder uma janela.
Solte a tecla de logotipo do Windows para exibira primeira
Janeta da pilha ou clique em qualquer parte da janela na pita
para exibir essa janela
0 Flip 3D faz parte da experiéncia de rea de trabalho do
Aero, Se o computador ndo oferecer suporte para o Aero, voce
poder’ exibir as programas e janelas abertos no computador
pressionando AlteTab. Para percorrer as janelas abertas,
pressione a tecla Tab, pressione as teclas de direcdo ou use 0
Caixas de dilogo.
‘Uma caixa de didlogo 6 um tipo especial de janela que faz
uma pergunta, fornece informagdes ou permite que voce
selecione opgdes para executar uma tarefa. Vacé verd caixas de
dislogo com frequéncia quando um programa ou 0 Windows
precisar de uma resposta sua antes de continuar
na cla de dilog parecerdse vox ede um programa sem soho
trabi,
Nogées de Informatica
‘Apostila Digital Licenciada para Leonardo Rafael -rafeeleonardo@gmailcom (Proibida
4
Revends) - www aposilasopcao.com.br
APOSTILAS OPCAO
Ao contrério das janelas comuns, a maioria das caixas de
didlogo ndo podem ser maximizadas, minimizadas ou
redimensionadas, mas podem ser movidas.
Usando menus, bot6es, barras e caixas.
Menus, botdes, barras de rolagem e caixas de selec sto
exemplos de controles que funcionam com 0 mouse ou
teclado, Esses controles permitem selecionar comandos,
alterar configuragées ou trabalhar com janelas, Esta seco
descreve como reconhecer e usar controles que vocé
encontrar com frequéncia 20 usar o Windows.
Usando menus,
A maioria dos programas contém dezenas ou até centenas
de comandos (ag6es) que voc® usa para trabalhar. Muitos
desses comandos estio organizados emmenus, Como no
cardépio de um restaurante, um menu de programa mostra
‘uma lista de opgSes. Para manter a tela organizada, os menus
ficam ocultos até que vocé clique em seus titulos na barra de
‘menus, localizada imediatamente aaixo da barra de ttul.
Para escolher um dos comandos listados em um menu,
clique nele, As vezes, aparece uma caixa de didlogo na qual &
possivel selecionar mais opcbes. Se um comando no estiver
disponivel ou nfo puder ser clicado, ele seré exibido em cinza
‘Alguns itens de menu nao sao comandos, Na realidade, eles
abrem outros menus. Na figuraa seguir, um submenu éaberto
‘quando vocé aponta para "Novo".
‘gs comandos de mena abrem suber
Se vocé nio vir o comando que deseja, verifique outro
‘menu. Mova o ponteiro do mouse pela barra de menus ¢ eles
se abririo automaticamente, sem que vocé precise clicar na
barra de menus outra vez. Para fechar um menu sem
selecionar nenfum comando, clique na barra de menus ou e
alguma outra parte da janela.
Nem sempre ¢ facil reconhecer menus, porque nem todos
os controles de menu se parecem ou slo exibides em uma
barra de menus. Como identificd-los entao? Quando voc® vir
uma seta ao lado de uma palavra ou imagem, & provavel que
seja um controle de menu. Veja alguns exemplos:
organ 8 at One =
Brow -
Fromplosde controle de menu
Observacio:
Se um atalho de teclado estiver disponivel para um
comando, ele ser mostrado a0 lado do comando. Voce pode
usar o teclado, em vez do mouse, para operar com os menus.
Usando barras de rolagem
Quando um documento, uma pagina da Web ou uma
imagem excede 0 tamanho da janela, barras de rolagem
aparecem para permitir que vocé veja as informagées que
estio fora de visio no momento. A figura a seguir mostra as
partes de uma barra de rolagem.
Barras derlagm horizontal vera,
Para usar a barra de rolagem:
= Clique nas setas de rolagem para cima ou para baixo para
percorrer o contetido da janela em pequenas etapas. Mantenha
‘o botdo do mouse pressionado para rolar continuamente,
Para rolar uma pgina para cima ou para baixo, clique em
‘uma rea vazia de uma barra de rolagem acima ou abaixo da
calxa de rolagem,
~ Arraste uma caixa de rolagem para cima, para baixo, para
a esquerda ou para a direita para rolarajanela nessa directo.
Seo mouse tiver uma roda de rolagem, vocé poder usé-la
para percorrer documentos e paginas da Web. Para rolar para
bbaixo,rolea roda para tri (em direg30a voc®). Para rolar para
cima, role a roda para frente (em dire¢ao contréria a voce)
Usando botdes de comando.
‘Um botio de comando executa um comando (uma ago)
quando voeé cca nele. Voeé os ver com mais frequéncia em
caixas de didlogo, que sio pequenas janelas contento oproes
para concluir uma tarefa, Por exemplo, se voc® fechar uma
imagem do Paint sem salvi-la primeiro, verd uma caixa de
dislogo como esta
Mies]
Para fechar a imagem, primeiro clique no botio Salvar ou
Nao Salvar. Clique em Salvar para salvar a imagem e as
alteragées; clique em Nao Salvar para excluir a imagem
descartar as alteragdes. Se clicar em Cancelar, a caixa de
didlogo ser4 descartada e vocé retornaré ao programa,
Pressionar atecla Enter 60 mesmo que clicar em um botio
de comando que esteja selecionado.
Fora das calxas de didlogo, a aparéncia dos botdes de
comand varia; por isso, As vezes 6 diffell saber o que & ou no
tum botdo. Por exemplo, os botées de comando costumam ser
exibidos como pequenos {cones (imagens) sem texto ou
‘moldura retangular.
‘A maneira mais confidvel de determinar se um item é um
botto de comando ¢ colocar o ponteiro do mouse sobre ele. Se
cle “acender" e surgir um contorno retangular em torno dele,
trata-se de um botio, A maioria dos bot6es também exibe
algum texto descrevendo sua fungdo quando voce aponta para
eles:
Botdes de opgao
0s botdes de opcio permitem escolher entre duas ou mais
‘op6es, Normalmente aparecem em caixas de didlogo. figura
a seguir mostra dois botGes de opeio. A opedo "Cor" ests
selecionada
Nogées de Informatica 5
‘Apostila Digital Licenciada para Leonardo Rafael -rafeeleonardo@gmailcom (Proibida
Revends) - www aposilasopcao.com.br
APOSTILAS OPCAO
e
Para selecionar uma opsio, clique em um dos botdes. &
possivel selecionar apenas uma opeio,
Caixas de selegio
As caixas de selesdo permitem selecionar uma ou mais
‘opsées independentes, Ao contrario dos botdes de opedo, que
restringem sua escolha a uma oppao, as caixas de selesao
permitem que voce escolha varias opoSes a0 mesmo tempo.
queen ame cae deel vara para eleioner et peta
Para usar calxas de selego:
Clique em um quadrado vazio para selecionar ou "ativar”
esta opsao, Uma marca de selecdo aparecera no quadrado,
Indicanda que a oped fol seleconada.
= Para desativar wma opgdo, desmarque (remova) sua
‘marca de selecao clicando nela,
= Opgbes que no podem ser selecionadas ou desmarcadas
‘no momento sio mostradas em cinza.
Caixas de texto.
Uma caixa de texto permite digitar informagdes, como
senha ou termo de pesquisa. figura a seguir mostra uma
caixa de didlogo contendo uma caixa de texto. Digitamos
“urso" na caixa de texto,
=
Trampled uma cade eto ama cade digo
‘Uma linha vertical intermitente chamada cursor indica
conde aparecerd o texto que voc? digitar. No exemplo, voct
pode ver 0 cursor apés 0 "0" de “urso”. £ possivel mover
facilmente o cursor clicando na nova posigto, Por exemplo,
para adicionar uma palavra antes de “urso", primeiro mova 0
cursor e clique antes do
Se vocé ndo vir um cursor na caixa de texto, significa que a
caixa de texto nlo est pronta para digitagso. Primeiro clique
na caixa e s6 depois comece a digitar.
Caixas de texto que exigem senhas geralmente ocultam a
senha quando vocé 2 digits, para o caso de alguém estar
colhando para sua tela,
Gata deta que eg senhas geralmente auton asenha
Listas suspensas.
Listas suspensas s30 semelhantes a menus. Entretanto, em
vex de clicar em um comando, vocé escolhe uma opsio.
Quando estio fechadas, as listas suspensas mostram somente
a opeio selecionada_no momento. AS outras opsdes
= Fant: ap feds ieosfcam/eer/
disponiveis ficam ocultas até que vocé clique no controle,
como mostra a figura abaixo:
lem)
masa suspense ecada( esquerda aber (3a)
Para abrir uma lista suspensa, clique nela, Para escolher
‘uma opgio na lista, clique na ope.
Caixa de listagem,
‘Uma caixa de listagem exibe uma lista de opges para voc®
escolher. Ao contrério da lista suspensa, as opsdes (todas ou
algumas) jd estdo visivels, sem que seja necessario abrir lista
[Times ew omm
‘Trebuenet NS
Toei
ome
Gans de ape
Para escolher uma opedo na lista, clique nela. Se a op¢o
desejada néo estiver vistvel, use a barra de rolagem para rolar
alista para cima ou para baixo, Se acaixa de listagem tiver uma
caixa de texto acima dela, vocé poders digitar o nome ou valor
da opeio,
Usando guias.
Em algumas caixas de didlogo, as opgbes s3o divididas em
dduas ou mais guias. Somente uma guia (ou um conjunto de
‘op¢des) pode ser visualizada por vez
Pape SeMase
Cakes ae |e [Hee
‘ue
{A guia selecionada no momento aparece na frente das
coutras guias. Para alternar para outra guia, clique nela
Teclas de atalho do sistema operacional’
0s atalhos de teclado so combinacdes de duas ou mais
teclas que, quando pressionadas, podem ser usadas para
executar uma tarefa que normalmente exigiria um mouse ou
lum dispositive apontador. Os atalhos de teclado podem
facilitar a interagao com 0 computador, permitindo que voce
poupe tempo e esforco ao trabalhar com o Windows e outros
programas
A maioria dos programas também contém teclas de
acelerar4o que facilitam © trabalho com menus e outros
comandos. Verifique se os menus dos programas possuem
teclas de acelera3o, Normalmente, quando ha uma letra
sublinhada no menu, pressionar a tecla Alt juntamente com a
letra sublinhada equivale a clicar no item de menu
correspondente.
Pressionar a tecla Alt em alguns programas, como o Paint
© © WordPad, mostra comandos rotulados com teclas
adicionais que vocé pode pressionar para usar os comandos.
Nogées de Informatica
6
‘Aposiia Digite!Licenciads para Leonardo Refee!-rafeeleonardo@gmall.com (Proibide @ Revends) - www apostlasopca0.com br
APOSTILAS OPCAO
Vocé também pode criar novos atalhas de teclado para
abrir programas, Para obter mais informacées, consulte Criar
atalhos de teclado para abrir programas.
‘Atalhos de teclado para Facilidade de Acesso.
Shift Direita por olto segundos - Ativar e desativar as
TTeclas de Filtro,
‘Alt EsquerdaShift Esquerda+PrtSen (ou PrtSen) - Ativar
ou desativar o Alto Contrast.
Alt Esquerda+Shift Esquerda+Num Lock - Ativar ov
desativar as Teclas do Mouse.
Shift cinco vezes - Ativar ou desativar as Teclas de
Aderéncia,
Num Lock por cinco segundos - Ativar ou desativar as
Teclas de Alternincia,
TTecla do logotipo do Windows - Imagem da tecla de
logotipo do Windows +U - Abrir a Central de Facllidade de
Acesso
Atalhos de teclado ger:
FL-Bxibira Ajuda
Ctrl+C Copiar o item selecionado,
CulX- Recortar o item selecionade,
Ctrl¥V- Colaro item selecionado,
Ctrl+2- Desfazer uma agao.
Cul Refazer uma ago
Delete - Excluir o item selecionado e mové-lo para a
Lixeira
Shift+Delete -Exeluiro item selecionado sem mové-lo para
a Lixeira primeir.
FZ -Renomear 0 Item selecionado.
CtrliSeta para a Direita - Mover o cursor para o inicio da
préxima palavra.
Ctrl+Seta para a Esquerda - Mover o cursor para o infcio da
palavra anterior
Ctrl¥Seta para Baixo
préximo pardgrato,
CtrlvSeta para Cima - Mover o cursor
pardgrafo anterior.
Clrl+Shift com uma tecla de diregdo - Selecionar um bloco
de texto,
Shift com qualquer tecia de direcao -Selecionar mais de um
item em uma janela ou na rea de trabalho ou selecionar 0
texto dentro de um documento.
Ctrl com qualquer tecla de direio+Barra de Espacos
Selecionar vats itens individuals em uma janela ou na érea
de trabalho.
Ctrl+A - Selecionar todas os itens de um documento ov
Janela
3 - Procurar um arquivo ou uma pasta
AltsEnter - Exibir as propriedades do item selecionado,
Alt#F4 - Fechar o item ative ou sair do programa ativ.
AlteBarra de Bspacos- Abriro menu de talho paraajanela
ativa
ChltF4 - Fechar © documento ative (em programas que
permitem vérios documentos abertos simultaneamente)
Alt#Tab - Alternar entre itens abertos.
CtrlvAlteTab - Usaras tecas de diregao para alternarentre
itens abertos.
Ctrl+Roda de rotagem do mouse - Alterar o tamanho dos
Sones na érea de trabalho.
‘Tecla do logatipo do Windows +Tab -Percorrer programas
na barra de tarefas usando 0 Aero Flip 3-D.
Ctrl + tecla do logotipo do Windows +Tab - Usar a teclas
de seta para percorrer os programas na barra de tarefas
utllizando o Aero Flip 3-.
AlteEsc - Percorrer os itens na ordem em que foram
abertos,
6 - Percorrer os elementos da tela em uma janela ou na
rea de trabalho.
Mover 0 cursor para 0 infcio do
para 0 inicio do
4 - Exibir a lista da barra de enderesos no Windows
Explorer.
Shift+F10 - Exibir © menu de atalho para 0 item
selecionado,
(Cl+Ese- Abrir o menu Iniciar,
Alteletra - sublinhada Exibir 0 menu correspondente.
Alteletra - sublinhada Executar 0 comando do menu (ou
outro comande sublinhado),
LO Ativara barra de menus no programa ativ.
Seta para a Direita - Abrir o préximo menu a direita ou
abrir um submenu
Seta para a Esquerda
ou fechar um submenn
15 - Atualizar a janela ativa
AlteSeta para Cima ~ Exibir a pasta um nfvel acima no
Windows Explorer,
[Ese Cancelar a tarefa atual
Ctrl Shiftv Ese Abriro Gerenciador de Tarefas.
Shift- quando inserir um CD Evitar que o CD seja executado
automatieamente,
Abrir 0 préximo menu a esquerda
CutAlteBreak e CtrlAltsEnd estdo dispontvels em todas
as sessdes da Area de Trabalho Remota, mesmo quando voc8
configura 0 computador remoto para reconeceratalhos de
tecado do Windows.
Atalhos
Criar Ou Exeluir Um Atalho.
‘Um atalho é um ink para um item (como um arquivo, uma
pasta ou um programa) no computador. Vocé pode criar
atalhas e coloci-los em um local conveniente, como na area de
trabalho ou no painel de navegardo (0 painel 8 esquerda) de
‘uma pasta, para que possa acessar com facilidade o item
associado a0 atalho. & possivel diferenciar um atalho do
arquivo original pela seta que aparece no icone,
a}
Argun cbssas) Aan tas
‘she
Lm ane de arquivo epicae oeone de etaa retacioneda
Para criar um atalho,
Abra o local que contém o item para © qual voc deseja
criarumatalho.
Clique com 0 botdo direito do mouse no item e clique em
Criar atalho. 0 nova atalho seri exibido no mesmo local do
item original
‘Arraste 0 novo atalho para o local desejado.
Dicas|
Se o atalho estiver associado a uma pasta, sera possivel
arrasti-lo para a seco Favorites do painel de navegacio de
‘uma pasta
‘Também é possivel criar um atalho arrastando o fcone do
lado esquerdo da barra de endereso (localizado na parte
superior de qualquer janela de pasta) para um local, como @
‘Area de trabalho, Essa € uma maneira répida de criar um
atalho para a pasta aberta no momento.
Para excluir um atalho.
Clique com o botio direito do mouse no atalho a ser
excluido, clique em Excluir e em Sim. & necessério ter
permiss20 do administrador. Se voc® for solictado a informar
Nogées de Informatica
‘Apostila Digital Licenciada para Leonardo Rafael -rafeeleonardo@gmailcom (Proibida
7
Revends) - www aposilasopcao.com.br
APOSTILAS OPCAO
‘uma senha de administrador ou sua confirmasio, digite a
senha ou fornesa a confirmagao,
Quando vocé exclui um atalho, apenas ele é removido; 0
item original no 6 exclutdo.
PESQUISA
0 Windows oferece varias maneiras de localizar arquivos
€ pastas, Nao existe um método mais eficiente de pesquisa;
voce pode usar diferentes métodos para situages especificas.
Usar a caixa de pesquisa no menu Iniciar.
Vocé pode usar a caixa de pesquisa no menu Iniciar para
Jocalizar arquivos, pastas, programas e mensagens de e-mail,
armazenados no computador.
Para localizaritens usando o ment Iniciar:
+ Clique no botio Iniciar edigite uma palavra ou parte dela
na catxa de pesquisa
a || mar
Orrestador da peg aparecam asim qu wor conerar altar no cise
pseu
Quando estiver pesquisando no menu Iniciar, apenas os
arquivos indexados aparecerao nos resultados da pesquisa. A
maioria dos arqulvos do computador é indexada
automaticamente, Por exemplo, tudo 0 que voe® incluir em
‘uma biblioteca é automaticamente indexado.
Usar a caixa de pesquisa em uma pasta ou biblioteca
Muitas vezes, ao procurar um arquivo, voc® jé sabe que ele
esti armazenado em alguma pasta ou biblioteca especttica,
como Documentos ou Imagens, Procurar um arquivo pode
signifcar procurar em centenas de arquivos e subpastas. Para
poupar tempo e esforro, use a caixa de pesquisa na parte
superior da janela aberta.
A caixa de pesquisa filtra 0 modo de exibi¢fo atual com
base no texto que voce digita. A pesquisa procura por texto no
nome e no contesdo do arquivo; ¢ nas propriedades do
arquivo, como em tags. Em uma biblioteca, a pesquisa inelui
todas as pastas contidas na biblioteca, bem como em subpastas
dentro dessas pastas
Para pesquisar um arquivo ou uma pasta usando a caixa de
pesquisa:
Digite uma palavra ou parte de uma palavra na caixa de
pesquisa
‘medida que vocé digita, 0 contetido da pasta ou
biblioteca é filtrado para refletir cada caractere sucessivo
digitado. Ao ver o arquivo desejado, basta parar de digitar.
Por exemplo, imagine que sua Biblioteca de Documentos
seja semelhante a
Expandir uma pesquisa além de uma biblioteca ou
pasta especifica
Se vocé ndo puder encontrar o que est procurando em um
arquivo ou pasta especifico, poder expandir sua pesquisa
para inclur locals diferentes.
1. Digite uma palavra na caixa de pesquisa,
Role para a parte inferior da lista de resultados da
pesquisa. Em Pesquisar novamente em, siga um destes
procedimentos
+ Clique em Bibliotecas para pesquisar em cada biblioteca,
+= Clique em Computador para pesquisar no computador
inteiro. Essa € a maneira para pesquisar arquivos que nao
esto indexados (como arquivos de sistema ou de programas)
No entanto, lembre-se de que a pesquisa seré mais Ienta
+ Clique em Personalizado para pesquisar em locais
espectficos
+ Clique em Internet para uma pesquisa online usando 0
navegador da Web padrdo e o provedor de pesquisa padrao.
GERENCIAMENTO DE IMPRESSAO
Imprimindo no Windows
(0 Windows conta com diversos métodos de impressio. 0
método escolhido depende do que vocé quer imprimir. Abaixo
cencontra-se uma lista das tarefas de impressio mals comuns:
Imprimir um documento ou e-mail
+ Imprimir suas fotos.
+ Imprimir a tela do computador.
Escolhendo ops6es de impressio.
Frente e verso ou somente um lado. Monocromética ou
colorido. Orientagao paisagem ou retrato. Essas so apenas
algumas das op¢6es disponivets ao imprimir
A maloria das opeées encontra-se na calxa de didlogo
Imprimir, que voc’ pode acessar no menu Arquivo em quase
todos os programas,
‘Saccouripen
As opeses dispontveis e também como elas sio
selecionadas no Windows dependem do modelo da
Nogées de Informatica
‘Aposiia Digite!Licenciads para Leonardo Refee!-rafeeleonardo@gmall.com (Proibide @ Revends) - www apostlasopca0.com br
Você também pode gostar
- Frases em Inglês 01Documento5 páginasFrases em Inglês 01Leonardo RafaelAinda não há avaliações
- Parte 4 - Noções InformáticaDocumento5 páginasParte 4 - Noções InformáticaLeonardo RafaelAinda não há avaliações
- Parte 3 - Noções InformáticaDocumento6 páginasParte 3 - Noções InformáticaLeonardo RafaelAinda não há avaliações
- Parte 5 - Noções InformáticaDocumento6 páginasParte 5 - Noções InformáticaLeonardo RafaelAinda não há avaliações
- Parte 3 - Noções InformáticaDocumento6 páginasParte 3 - Noções InformáticaLeonardo RafaelAinda não há avaliações
- Freecad - Aula 03Documento4 páginasFreecad - Aula 03Leonardo RafaelAinda não há avaliações
- Como Fazer Um TCC PDFDocumento9 páginasComo Fazer Um TCC PDFDudo LinoAinda não há avaliações
- Teste Tibet A NoDocumento22 páginasTeste Tibet A NoJackson PiresAinda não há avaliações
- Criando um gabinete 3D escavado com FreeCadDocumento4 páginasCriando um gabinete 3D escavado com FreeCadLeonardo RafaelAinda não há avaliações
- Teste Tibet A NoDocumento22 páginasTeste Tibet A NoJackson PiresAinda não há avaliações
- Projetando gabinete para amplificador de peixe elétrico com FreeCadDocumento2 páginasProjetando gabinete para amplificador de peixe elétrico com FreeCadLeonardo RafaelAinda não há avaliações
- Freecad - Aula 01Documento4 páginasFreecad - Aula 01Leonardo Rafael100% (1)
- Questionário de Logística ReversaDocumento2 páginasQuestionário de Logística ReversaLeonardo Rafael100% (4)
- Como Fazer Um TCC PDFDocumento9 páginasComo Fazer Um TCC PDFDudo LinoAinda não há avaliações
- Texto em Inglês Com TraduçãoDocumento17 páginasTexto em Inglês Com TraduçãoLeonardo RafaelAinda não há avaliações
- Como Fazer Um TCC PDFDocumento9 páginasComo Fazer Um TCC PDFDudo LinoAinda não há avaliações
- Gestão de informação e conhecimento para empresasDocumento7 páginasGestão de informação e conhecimento para empresasLeonardo RafaelAinda não há avaliações
- Desenho Projetado PDFDocumento1 páginaDesenho Projetado PDFLeonardo RafaelAinda não há avaliações
- Trabalho VR COPDocumento1 páginaTrabalho VR COPLeonardo RafaelAinda não há avaliações
- Teclas Rápidas de Comandos No AutoCADDocumento2 páginasTeclas Rápidas de Comandos No AutoCADLeonardo RafaelAinda não há avaliações
- Informacoes-Gerais Rosca PDFDocumento3 páginasInformacoes-Gerais Rosca PDFLeonardo RafaelAinda não há avaliações
- Trabalho PMF - Ângulo de PressãoDocumento6 páginasTrabalho PMF - Ângulo de PressãoLeonardo RafaelAinda não há avaliações
- Rendimentos MecanicosDocumento1 páginaRendimentos MecanicosLeonardo RafaelAinda não há avaliações
- Tabelas de Tolerâncias e Ajustes Recomendados para Desenho TécnicoDocumento2 páginasTabelas de Tolerâncias e Ajustes Recomendados para Desenho TécnicoLeonardo RafaelAinda não há avaliações
- Materiais de EstudosDocumento1 páginaMateriais de EstudosLeonardo RafaelAinda não há avaliações
- Apoio Aprender IngleÌ S Com MusicaDocumento1 páginaApoio Aprender IngleÌ S Com MusicaMárcio CruzzAinda não há avaliações