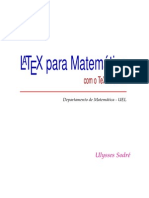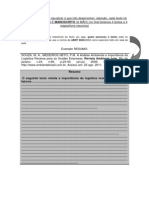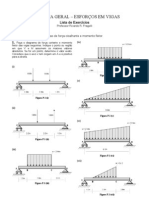Escolar Documentos
Profissional Documentos
Cultura Documentos
Tutorial de Instalacao Ambiente Python
Enviado por
Israel Ferreira0 notas0% acharam este documento útil (0 voto)
6 visualizações8 páginasDireitos autorais
© © All Rights Reserved
Formatos disponíveis
PDF, TXT ou leia online no Scribd
Compartilhar este documento
Compartilhar ou incorporar documento
Você considera este documento útil?
Este conteúdo é inapropriado?
Denunciar este documentoDireitos autorais:
© All Rights Reserved
Formatos disponíveis
Baixe no formato PDF, TXT ou leia online no Scribd
0 notas0% acharam este documento útil (0 voto)
6 visualizações8 páginasTutorial de Instalacao Ambiente Python
Enviado por
Israel FerreiraDireitos autorais:
© All Rights Reserved
Formatos disponíveis
Baixe no formato PDF, TXT ou leia online no Scribd
Você está na página 1de 8
Tutorial de Instalação – Ambiente Python/Spyder
(Anaconda)
Windows
Acesso o link:
https://www.anaconda.com/download/#windows
O primeiro passo é fazer a opção pela versão e fazer o download.
Sistema operacional: Windows, macOS ou Linux (neste tutorial será
usado Windows);
Versão do Python: neste tutorial será usada a versão 2.7, a mesma
utilizada pelos exemplos do livro;
Opção entre 64-Bit e 32-Bit depende do computador em que se esteja
instalando (caso o usuário não saiba qual a configuração de seu
computador, ela pode ser identificada acessando Painel de Controle,
Sistema e Segurança, opção para exibir informações/velocidade do
processador e verificar esta informação no item Tipo de Sistema).
Feito o download e iniciando a instalação, a primeira tela exibida está a seguir:
Deve-se fazer a opção Next. Na sequência, são exibidos os termos do acordo
de licença de uso, com o qual o usuário deve concordar, se desejar prosseguir
(escolhendo a opção I Agree).
A próxima opção a fazer está apresentada na tela a seguir. Definir se o
ambiente poderá ser acessado somente pelo usuário que está fazendo a
instalação (primeira opção Just Me) ou se por todos os usuários do computador
(opção All Users). Feita a opção, deve-se prosseguir escolhendo Next.
Após essa tela, será exibida uma caixa pedindo a confirmação do usuário (que
vai depender da versão de Windows utililizada). Ir em Sim.
A tela seguinte solicita confirmação do diretório em que o ambiente será
instlado. Feita a definição, ou mantido o diretório sugerido, deve-se escolher a
opção Next. Informação importante: a instalação do ambiente consome cerca
de 2,5GB do espaço em disco do computador.
Na tela seguinte, a sugestão é manter a opção que já aparece, como indicado
(Register Anaconda as the system Python 2.7), e escolher Install.
Após a mensagem que aparece na tela a seguir, deve-se escolher a opção
Next.
A tela que aparece na sequência é uma opção a ser feita pelo usuário. Ela
indica que pode ser feita, na sequência, a instalação do MS Visual Studio. Esta
instalação não é necessária para prosseguir e usar o ambiente. Ela somente
deve ser feita se o usuário estiver familiarizado com este ambiente e preferir
este editor. Caso contrário, pode ser escolhida a opção Skip (a opção de
instalar o MS Visual Studio continuará disponível no ambiente, caso se queira a
instalação posterior).
Após este passo, a instalação está concluída e a mensagem a seguir é
apresentada. Nesta tela seguinte, o usuário escolhe (nos dois boxes
apresentados) se deseja aprender sobre Anaconda Cloud e sobre o ambiente.
Feitas estas escolhas, basta escolher Finish e concluir.
A tela seguinte a ser exibida é para que o usuário escolha se deseja que seu
uso da ferramenta seja enviado para a equipe de desenvolvimento.
Depois de instalado o ambiente, o usuário pode localizar em seu sistema a
ferramenta Anaconda, que depois de executada apresentará a tela inicial
apresentada a seguir:
Para iniciar o uso do Spyder, basta escolher a ferramenta apresentada na tela
inicial, indicada pela seta vermelha.
Você também pode gostar
- Catálogo FieldloggerDocumento6 páginasCatálogo FieldloggerIsrael FerreiraAinda não há avaliações
- Latex para A Com TEXnicCenterDocumento113 páginasLatex para A Com TEXnicCenterfrancis14041983Ainda não há avaliações
- Aula - 01 - Conceitos Básicos - Fundamentos de Algoritmos IDocumento39 páginasAula - 01 - Conceitos Básicos - Fundamentos de Algoritmos IIsrael FerreiraAinda não há avaliações
- Tap 3 Exercício de Resumo AnalíticoDocumento1 páginaTap 3 Exercício de Resumo AnalíticoIsrael FerreiraAinda não há avaliações
- Diagramas de EsforçosDocumento43 páginasDiagramas de Esforçoscatialx4848Ainda não há avaliações
- ListaDocumento2 páginasListaafseunbAinda não há avaliações