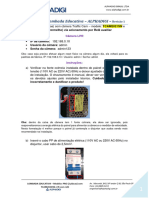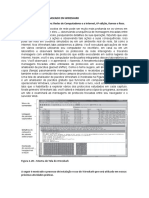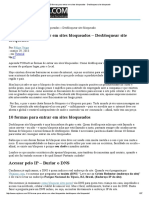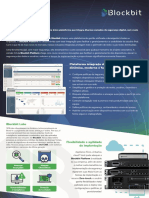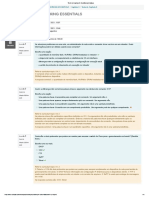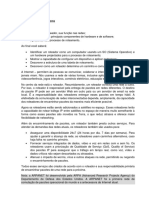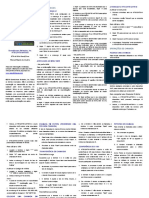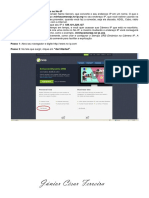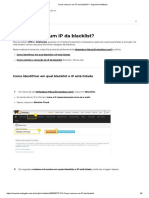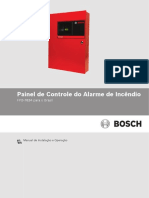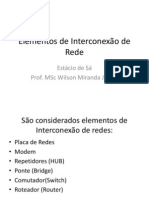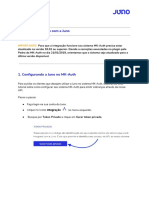Escolar Documentos
Profissional Documentos
Cultura Documentos
Lumikitshow2020beta (BR)
Enviado por
aparecido alves da silvaTítulo original
Direitos autorais
Formatos disponíveis
Compartilhar este documento
Compartilhar ou incorporar documento
Você considera este documento útil?
Este conteúdo é inapropriado?
Denunciar este documentoDireitos autorais:
Formatos disponíveis
Lumikitshow2020beta (BR)
Enviado por
aparecido alves da silvaDireitos autorais:
Formatos disponíveis
Manual Lumikit SHOW
Versão 2020
© 2020 Lumikit Sistemas para Iluminação
Para o bom funcionamento do software, recomendamos a seguinte configuração:
● Windows 7 ou superior / macOS 10.9 ou superior (exceto 10.15 CATALINA que não é
compatível);
● CPU Intel core i3 ou superior;
● 4GB de memória;
● 100MB de espaço em disco;
● Vídeo com pelo menos 1024 x 768 pixels de resolução;
● Placa de vídeo dedicada caso seja usado o Lumikit 3D (visualizador externo);
* A configuração do computador vai depender diretamente da quantidade de aparelhos DMX controlados pelo
software. Desabilitar os skins (alterações da aparência do software) no Windows também melhoram o desempenho
em computadores mais antigos (veja os últimos capítulo deste manual).
Interfaces compatíveis: Todas as interfaces Lumikit PRO e WiFi (compatíveis com Art-Net).
Revisão do manual: 0 - 05/07/20
SUMÁRIO
0. Início rápido 6
1. Visão geral do software Lumikit SHOW 7
2. Configuração das interfaces 8
Modo Simplificado 9
Modo Avançado 9
2.1. Configuração das interfaces em modo BROADCAST 9
3. Lumikit SHOW 11
3.1. Janela principal 11
3.1.1. Botão “OPções” e “Janelas” 12
3.1.1.1. Opções com arquivos 13
3.1.1.2. Modelos de SHOW 13
3.1.1.2.1. Passos para usar os modelos de show 14
3.1.1.2.2. Presets no Wizard em Modelos de SHOW 15
3.1.1.2.3. Cenas em Modelos de SHOW 15
3.1.1.3. Reset de canais DMX 17
3.1.2. Comandos do teclado 17
3.1.2.1. Faders 18
3.1.3. Teclas de atalho 18
3.1.4. Acionamento por áudio - ACAP 19
3.1.5. Masters 20
3.1.6. Sub dimmers 21
3.2. Configuração do show 22
3.2.1. Configuração dos aparelhos DMX usados no show 22
3.2.1.1. Editor de aparelhos 24
3.2.1.1.1. Básico 24
3.2.1.1.2. Parâmetros 25
3.2.1.1.3. Descrição 25
3.2.1.1.4. Aba de parâmetros 26
3.2.1.1.5. Macros 26
3.2.1.1.6. Simulação 3D 27
3.2.1.1.7. Correção de cores no Wizard 27
© 2020 | Manual Lumikit SHOW 2020 | página 1
3.2.1.2. Importar aparelhos DMX para o Lumikit SHOW 28
3.2.1.2.1. Biblioteca de aparelhos DMX 28
3.2.1.2.2. Internet 28
3.2.1.2.3. Avolites e Regia 28
3.2.1.2.4. Importar de arquivo Show 28
3.2.2. Configuração das tabelas 28
3.2.2.1. Valores padrão para os canais 29
3.2.2.2. Correção PAN e TILT 29
3.2.2.3. Mínimos máximos 30
3.2.3.4. Processamento de universos DMX/Sequência de processamento de janelas 31
3.3. Janela DMX 31
3.3.1. Dimmer do canal 32
3.3.2. Barras da saída DMX 32
3.4. Seleção de aparelhos 33
3.5. Parâmetros 34
3.6. Wizard 36
3.6.1. Estrutura da tela do Wizard 39
3.6.2. Estrutura de um Wizard 40
3.6.3. Sequência dos aparelhos DMX dentro de um Wizard 41
3.6.3.1. Botão WSeq na janela principal 41
3.6.4. Presets padrão em um novo show 42
3.6.5. Wizard Constructor (WiC) 42
3.7. PAD 44
3.7.1. Modos de funcionamento do PAD 44
3.7.2. Controles do PAD 46
3.7.3. Menu PAD 47
3.7.4. Configurar os efeitos 47
3.7.5. PAD PAN/TILT posição central 49
3.8. Cenas 51
3.8.1. Páginas 51
3.8.2. Selecionando uma cena 52
3.9. Funções Extras 53
© 2020 | Manual Lumikit SHOW 2020 | página 2
3.9.1. Funções Extras: Fade/Prioridade/Blackout dos canais 54
3.10. Janela Playback 55
3.10.1. Funcionalidades adicionais na janela Playback 56
3.11. Janela Cues 56
3.12. Lista de cenas 57
3.12.1. Modo teatro 58
3.12.2. Modo teatro - edição em grade 59
3.13. Janelas personalizadas 59
3.14. Timeline 62
3.14.1. Editor de Timeline 63
3.14.2. Lista de Timelines 64
3.15. Painéis de LED 64
3.15.1. Configurando os painéis de LED 65
3.15.2. Localizar canais DMX dos painéis de LED 67
3.15.3. Gerador de imagens para painel de LED 68
3.15.4. Configuração dos efeitos e mistura das imagens 69
3.15.5. Salvar as definições do gerador de imagens para LED em uma cena 70
3.15.6. Mapear os WIzards com o gerador de imagens 71
3.16. Entradas de comandos e sinais 72
3.16.1. Tabela de ações 72
3.16.2. Conexão UDP (Remote connection) 73
3.16.3. Software de demonstração de comunicação TCP/UDP 74
3.16.4. Busca de informações e controle do Lumikit SHOW via WebServices 74
3.17. Entrada MIDI e DMX 75
3.17.1. MIDI 75
3.17.1.1. Feedback MIDI 77
3.17.1.2. MIDI Shift 79
3.17.1.3. Mapeamentos MIDI que acompanham o software 79
3.17.1.4. Comandos de inicialização MIDI 79
3.17.2. Entrada DMX 80
3.17.3. Arquivos padrão para leitura de mesas DMX 81
3.18. Timecode 83
© 2020 | Manual Lumikit SHOW 2020 | página 3
3.18.1. Sincronização da Timeline 84
3.18.2. Sincronização da Lista de cenas 84
3.18.3. Reproduzir uma Timeline por MIDI 85
3.19. Integração nativa com controladores MIDI 86
3.19.1. Controlador MIDI AKAI APC MINI 86
3.19.2. Controlador MIDI BEHRINGER CMD LC 1 92
3.19.3. LUMICON 93
3.20. Agendador 95
3.21. Pen Drive para reprodução externa (playback) 96
3.22. Pen Drive com Timelines para reprodução externa (playback) 97
4. Simulação 3D 97
4.1. Preparação dos aparelhos DMX para a simulação 3D 99
4.2. Câmeras 101
4.3. Funções do visualizador externo (Lumikit 3D) 101
4.4. Editor de locais 102
4.4.1. Posição central 104
4.4.2. Objetos 104
4.4.3. Gerador de locais 105
4.4.4. Camadas 105
4.5. Editor de objetos 3D 106
4.5.1. Tipos primitivos 106
4.5.2. Janela do editor de objetos 107
4.5.3. Gerador de estruturas 107
5. Controle remoto 108
6. Scripts 108
6.1. Scripts - Super Set DMX 109
6.1.1. Métodos e funções - Super Set DMX 109
6.1.2. Constantes - Super Set DMX 112
6.1.3. Métodos e funções que devem ser implementados - Super Set DMX 113
6.2. Scripts - Super Set Gerador 113
6.2.1. Métodos e funções - Super Set Gerador 113
6.2.2. Constantes - Super Set Gerador 114
© 2020 | Manual Lumikit SHOW 2020 | página 4
6.2.3. Métodos e funções que devem ser implementados - Super Set Gerador 115
7. Aparência do software – SKINS (apenas versão Windows) 116
8. Perguntas e respostas frequentes 117
© 2020 | Manual Lumikit SHOW 2020 | página 5
0. Início rápido
Comprou uma interface ou placas, baixou e instalou o Lumikit SHOW e agora não sabe exatamente o que
fazer, a nossa sugestão é assistir os vídeos que disponibilizamos na Universidade Lumikit
(https://www.lumikit.com.br/ul) e estão organizados em uma sequencia lógica para aprendizado. O mais
fácil é seguir o curso “BASIC” em poucas horas será possível tirar proveito de uma série de recursos do
software.
© 2020 | Manual Lumikit SHOW 2020 | página 6
1. Visão geral do software Lumikit SHOW
Abaixo uma visão em blocos do software mostrando as principais funcionalidades:
© 2020 | Manual Lumikit SHOW 2020 | página 7
2. Configuração das interfaces
Para utilizar o Lumikit SHOW com as interfaces, estas deverão ser configuradas dentro do software, mas
antes é importante verificar alguns pontos:
● Para interfaces USB: não são mais compatíveis desde a versão 3.0, utilize versões antigas para
usar com as interfaces USB (https://www.youtube.com/watch?v=xF0cDU39U7M).
● Para Art-Net (Lumikit PRO, exceto WiFi, verifique a configuração no manual da interface WiFi ou
siga as instruções do capítulo 2.1 deste manual):
o Verifique se é possível fazer um “ping” no endereço de rede do dispositivo desejado:
▪ Para verificar se a comunicação com a interface está funcionando basta, no prompt
de comando, digite ping [endereço_ip]:
▪ Se a interface não responder ao Ping, é possível adicionar um ou vários servidores
Art-Net manualmente no endereço IP 255.255.255.255, esse endereço é chamado
de BROADCAST, dessa forma todas as interfaces na rede receberão os dados do
software independente da configuração de IP. Verifique o próximo capítulo para
maiores informações.
A janela de configuração das interfaces é mostrada ao clicar no botão “INterfaces” na janela principal e
está dividida em 2 modos de funcionamento, Modo Simplificado e Modo Avançado:
© 2020 | Manual Lumikit SHOW 2020 | página 8
A comunicação com as interfaces é feita via Art-Net Controllers e Nodes, o Art-Net Controller envia dados
DMX para uma interface por exemplo, caso a interface tenha mais universos deverá ser usado um
Controller para cada universo. E o Art-Net Node permite que o software receba Art-Net de um outro Art-Net
Controller, por exemplo de outro software.
Modo Simplificado
No Modo Simplificado o software criar Art-Net Controllers automaticamente para cada universo que foi
configurado nos aparelhos DMX e envia ArtDMX em modo BROADCAST (veja mais adiante). Esse modo
é recomendado se for utilizada apenas uma interface na rede.
Modo Avançado
No Modo Avançado a janela de configuração irá mostrar todos os Controllers e Nodes que foram
configurados. Os modelos “PRO” respondem aos pacotes ArtPing e portanto podem ser adicionados
automaticamente pelo botão “Auto”. As interfaces Art-Net que não respondem aos pacotes ArtPing
deverão ser adicionadas manualmente pelo botão “Adicionar”.
Lembre-se de conferir o universo DMX dentro do software e o universo Art-Net configurado nas interfaces,
além de ter certeza que o universo DMX e canal DMX dos aparelhos DMX estão configurados
corretamente dentro do software e também ligados fisicamente nos aparelhos DMX.
A taxa de atualização das interfaces pode ser alterada, isso é mostrado na última coluna, velocidade “1/2”
corresponde a 12.5 frames por segundo, e velocidade “FULL” corresponde a 25 frames por segundo.
Observe que valores altos podem causar problemas na comunicação principalmente em modelos mais
antigos de interfaces.
2.1. Configuração das interfaces em modo BROADCAST
As interface WiFi não respondem ao pacote ArtPing e se por algum motivo as interfaces da linha PRO ou
de outro fabricante que seja compatível com Art-Net não forem localizadas automaticamente ou não
respondem ao “Ping” do Lumikit SHOW, a interface deverá ser utilizados em modo BROADCAST, o modo
BROADCAST também pode ser usado sem problemas caso seja utilizado apenas uma interface na rede
ou se todas as interfaces na rede usam o mesmo universo Art-Net.
© 2020 | Manual Lumikit SHOW 2020 | página 9
O fato de as interfaces não responderem pode estar ligado a vários motivos como, por exemplo, a rede
configurada no computador é de uma classe diferente da rede configurada na interface ou, o computador
ou algum equipamento na rede está bloqueando a resposta da interface para o software, provavelmente
devido a um firewall (que pode estar ativo no computador ou alguma coisa na rede), roteador
(principalmente os wireless) ou antivírus (no computador).
Se esses itens já foram verificados e mesmo assim o problema persiste, uma solução é adicionar
servidores Art-Net no endereço 255.255.255.255 como descrito:
● clicar em "INterfaces";
● clicar em "Remover tudo" para retirar a lista qualquer outra interface;
● clicar em "Adicionar" e no menu selecione "Art-Net Controller";
● na próxima janela confirmar as opções, IP do adaptador "0.0.0.0" e IP destino
"255.255.255.255" (que é o endereço de rede broadcast);
Caso as interfaces tenham mais de um universo adicione mais Art-Net Controllers de acordo com a
necessidade. Em geral o manual da interface mostra passo a passo a configuração que deve ser feita.
© 2020 | Manual Lumikit SHOW 2020 | página 10
3. Lumikit SHOW
3.1. Janela principal
A janela principal reúne todos os controles necessários para criação/edição de cenas veja abaixo como
está dividida a janela principal:
1. Indicador de CPU: “S” representa o cálculo da cena atual e “N” o tempo gasta para enviar às
informações ao adaptador de rede. Se os valores forem superiores à 100% alguns Frames
não estão sendo processado à tempo ficando vermelho em vez de verde o indicador.
“Time Code”: liga/desliga o recebimento do timecode;
Botão “tc”: mostra se está recebendo timecode e quando for clicado, mostra a janela de
configuração do timecode;
“Beat”: ao clicar sobre esse botão repetidas vezes no ritmo da música o BPM é calculado de
acordo com o tempo entre os cliques;
“Auto Beat”: liga e desliga os efeitos de áudio de acordo com o BPM;
Botão “a”: mostra opções de áudio;
“Release”: desliga todos os faders na janela Playback, desliga todos os CUEs na janela de
CUEs, desliga todos os faders e botões nas janelas personalizadas e todas as listas de
cenas ativas;
“Fix Reset”: faz o reset dos aparelhos DMX (ligando e desligando todos os canais ou
chamando a macro específica configurada no aparelho DMX);
“ACtion”: configura MIDI, entrada DMX, Timecode e agendador;
“3D”: configurações do 3D, editor, mostra/esconde visualizador interno e externo;
“INterfaces”: configura o Art-Net de acordo com as interfaces utilizadas;
Botão “i”: mostra a situação dos Art-Net controllers e nodes se estão funcionando
corretamente;
2. Botão “SHow”, é por ele que são feitas várias configurações dos aparelhos DMX utilizados e
parâmetros do software, veja mais no capítulo 3.2. Botão “Janelas” permite mostrar e
esconder janelas adicionais, botão “OPções” permite alteração de idioma, aparência e
outros. Há também botões para começar um show novo, abrir um show existente e gravar o
show atual em um arquivo, (novo, abrir, salvar);
© 2020 | Manual Lumikit SHOW 2020 | página 11
3. Gerador de imagens para LEDs: 4 geradores para fazer efeitos em painéis/pisos/pistas de
LED e até em aparelhos DMX desde que esses esteja em um grupo de Wizard e mapeados
na matriz dentro da configuração do show;
4. Faders dos MASTERS: Dimmer, Strobo e Color, veja mais no capítulo 3.5.1, nesse local
também aparecem os faders dos “CHase”, “Fade” e “Entrada DMX” quando ativos.
5. WIC: permite aplicar diretamente os efeitos do Wizard sobre aparelhos, grupos e grupos de
Wizard.
6. Seleção de aparelhos: permite fazer uma seleção dos aparelhos configurados no show,
essa seleção muda de acordo com o PAD selecionado, indicando qual aparelho está sendo
usado no PAD;
7. Parâmetros de aparelhos: mostra os parâmetros dos aparelhos que estão configurados nos
aparelhos selecionados, esses parâmetros foram configurados na janela de Configuração
do show, pelo botão “SHow”, os parâmetros mostrados são os dos aparelhos selecionados
na área 5;
8. Cenas: mostra as cenas que já foram salvas e permite a seleção das cenas com o mouse
ou diretamente com o teclado usando a letra correspondente;
9. Teclas rápidas (Funções Extras), veja capítulo 3.10;
10. Botão para ligar/desligar o Blackout, também pode ser usada a barra de espaços para essa
função;
Botão para “congelar” o processamento das cenas (botão freeZe), pode ser acionado pelo
teclado na tecla “O”;
11. Botão “WPT”: usado para criar e corrigir posições do Wizard Pan/Tilt à partir de valores
manuais ou de movimentos sendo executados.
Botão “WPTE”: destaca aparelhos que contenham Pan/Tilt por meio de cores ou Dimmer.
Botão “WSeq”: permite criar sequências diretamente pela seleção de aparelhos, veja mais
no Capítulo 3.6.3.
3.1.1. Botão “OPções” e “Janelas”
O botão OPções apresenta um menu, por onde é possível alterar o idioma e a aparência do Software, veja
o capítulo 7. Há também Opções gerais para habilitar e desabilitar funções do Lumikit SHOW.
© 2020 | Manual Lumikit SHOW 2020 | página 12
No botão “Janelas” podem ser mostradas ou escondidas as janelas com outras funcionalidades do Lumikit
SHOW. Existe ainda a opção para “Organizar as janelas”, lembrando que o software também funciona
usando 2 ou mais monitores no mesmo computador.
E no caso de alguma janela ficar escondida, por exemplo quando se altera de 2 monitores para 1 monitor,
use a opção “Reset das posições das janelas” para colocar todas as janelas do software na posição inicial.
3.1.1.1. Opções com arquivos
Todo o show é salvo em um arquivo, no próprio computador, em um pen drive ou outro dispositivo de
armazenamento. Isso permite por exemplo que um show seja criado em um computador e utilizado em
outro. Para criar um novo show, abrir um show existente ou salvar o show atual, utilize os 3 botões na
janela principal após o botão “Janelas”:
3.1.1.2. Modelos de SHOW
Os modelos de show são uma forma simples e rápida de criar um show, cada modelo conta com 64 cenas
e mais 12 funções extras prontas, essas cenas fazem uso do Wizard e são programadas especificamente
para Moving Heads e PAR LEDs, as funções extras já vêm prontas para uso com Moving Heads, PAR
LEDs, máquinas de fumaça e strobos. Outros aparelhos podem facilmente ser utilizados nos shows
criados com modelos.
Os modelos de show, além de facilitar a criação de novos shows, também podem servir de exemplo, o
iluminador poderá tirar ideias das cenas prontas e eventualmente melhorar elas.
© 2020 | Manual Lumikit SHOW 2020 | página 13
3.1.1.2.1. Passos para usar os modelos de show
Para usar os modelos de show clique em “Novo” na janela será mostrada a janela:
Selecione o modelo de acordo com a necessidade, após confirmar será mostrada a janela de configuração
do show, no canto inferior serão mostradas as instruções.
© 2020 | Manual Lumikit SHOW 2020 | página 14
3.1.1.2.2. Presets no Wizard em Modelos de SHOW
Estas cenas que acompanham os modelos são feitas a partir do Wizard (Consulte 3.6. Wizard), o Wizard é
composto de Presets que são botões com algo já gravado neles, nada impede de mudar conforme
necessidades.
3.1.1.2.3. Cenas em Modelos de SHOW
Todos os modelos de show seguem o mesmo padrão de cenas conforme a tabela mostrada mais abaixo,
os nomes das cenas também seguem um padrão de letras por exemplo: “RW Slow Flash”.
Onde o primeiro conjunto de letras representa as cores conforme a tabela abaixo:
_ _ _ _ _ _ _ _
R G B C M Y W A
Vermelho verde Azul Ciano Magenta Amarelo Branco Ambar
Em seguida vem “Slow”, “Fast” representando a velocidade dos movimentos nos movings por fim as
expressões “Flash”, se houver algum efeito diferente do 100% aceso no Wizard dimmer. Na Página oito
existem cenas alternativas com diferentes efeitos. Tabela de cenas de todos os modelos:
Cenas/P 5 Cenas Stop 6 Cenas Slow 7 Cenas Fast 8 Cenas Alternadas
ágina
A LEDs R R Slow Flash RY Fast Flash Alt RW Slow
S LEDs G G Slow Flash RG Fast Flash Alt GW Fast
D LEDs B B Slow Flash RB Fast Flash Alt BW Slow
F LEDs W W Slow Flash GB Fast Flash Alt W Fast
G LEDs A A Slow Flash GC Fast Flash Alt AW Slow
H LEDs Y Y Slow Flash BM Fast Flash Alt RGB Fast
J LEDs C C Slow Flash BC Fast Flash Alt RGBW Slow
K LEDs M M Slow Flash RGB Fast Flash Alt RYGCBM Fast
L Movings R RY Slow RYG Fast Flash Alt RG Slow
Z Movings G RG Slow RMB Fast Flash Alt RB Fast
X Movings B RB Slow BCG Fast Flash Alt GB Slow
C Movings W GB Slow BYM Fast Flash Alt BM Fast
V Movings A GC Slow CMY Fast Flash Alt BC Slow
B Movings C BM Slow RWY Fast Flash Alt Strobo W Fast
N Movings Y BC Slow BWC Fast Flash Alt Strobo RGB Fast
M Movings M RGB Slow AGR Fast Flash Alt Strobo RYGCBM Fast
Os modelos também contam com 12 funções extras, acessíveis pelas teclas F1..F12 conforme a tabela
abaixo:
Atalho Nome Função extra Tipo
© 2020 | Manual Lumikit SHOW 2020 | página 15
F1 Fixed pos 1 Wizard posicionado em liga/desliga
“Fixed pos 1” (Posição fixa,
como por exemplo globos
espelhados, DJ ou posição
fixa no palco)
F2 Fixed pos 2 Wizard posicionado em liga/desliga
“Fixed pos 2” (Posição fixa,
como por exemplo globos
espelhados, DJ ou posição
fixa no palco)
F3 Strobo Wiz Slow Wizard de dimmer, fazendo liga/desliga
com que os canais Dimmer
de todos os aparelhos em
todos os grupos pisquem
lentamente
F4 Strobo Wiz Fast Wizard de dimmer, fazendo liga/desliga
com que os canais Dimmer
de todos os aparelhos em
todos os grupos pisquem
rapidamente
F5
F6
F7
F8 Gobo Rotation Aplicar parâmetros liga/desliga
F9 Prisma Aplicar parâmetros liga/desliga
F10 Prisma Rotation Aplicar parâmetros liga/desliga
F11 Fumaça Aplicar parâmetros apenas enquanto
pressionado
F12 Foco Aplicar parâmetros liga/desliga
As cenas e funções extras também podem ser geradas em outro show usando a tela “Gerar páginas de
cenas para os modelos” dentro do botão “Opções”
© 2020 | Manual Lumikit SHOW 2020 | página 16
3.1.1.3. Reset de canais DMX
Pode ser feito um reset de um canal DMX. O reset dentro do software é feito mantendo o canal DMX por
10 segundos com valor 255 e mais 10 segundos com o valor 0.
Isso pode ser útil para colocar moving heads que estão fora da posição de PAN/TILT novamente na
posição correta ou então equipamentos onde o disco de cor ou gobos ficou fora de posição.
Na janela principal no canto direito superior existe um botão “Fix Reset” que só está ativo quando existem
aparelhos informados na configuração do show, por isso é importante informar todos os aparelhos
corretamente na configuração do show.
Quando o botão “Fix Reset” é clicado, será mostrado um menu com todos os aparelhos definidos na
configuração do show e seus canais. Basta clicar sobre o canal ou então na opção “Todos”.
Caso o aparelho necessite de um valor diferente para o reset, crie uma macro com o nome “RESET” para
o aparelho dentro da janela do editor de aparelhos, esta macro será mostrada nesse menu. Veja como
criar as macros nos próximos capítulos deste manual, seção “Macros”.
3.1.2. Comandos do teclado
Todos os botões e faders (exceto os do Wizard que é configurado pela janela de configuração do efeito) da
janela principal podem ser acessados diretamente pelo teclado. Basta teclar ESC na janela principal e será
mostrado um campo no centro da janela:
À medida que letras são digitadas, é mostrada uma lista de comandos correspondentes, bastando digitar
as letras que estão em maiúsculo em qualquer botão ou fader. É possível ainda utilizar as setas de direção
movimentando a seleção para cima ou para baixo.
Por exemplo: o botão “SHow” da pode ser acessado pelas letras SH, que são as letras que estão em
maiúsculas no nome do botão e assim por diante.
© 2020 | Manual Lumikit SHOW 2020 | página 17
3.1.2.1. Faders
É possível definir o valor de um fader, basta digitar as letras correspondentes e logo em seguida o valor.
No caso dos faders é mostrada a unidade de tempo (ms) ou percentual ao lado do campo para digitação.
Exemplo: o fader Dimmer botão “DIM” da janela principal na saída DMX pode ser acessado com as letras
DIM e logo em seguida o valor do mesmo pode ser informado. O comando DIM50 colocará o fader em
50% de seu valor.
3.1.3. Teclas de atalho
No software, além da possibilidade de usar os comandos do teclado, alguns controles possuem ainda
teclas de atalho:
Janela principal:
● ESC - ativa a janela de comandos rápidos;
● ESPAÇO - liga/desliga blackout;
● O - liga/desliga “congelamento/freeze” (processamento da cena);
● I - botão Release All (desliga os CUes, Funções extras (F1..F12), listas de cenas, janelas
personalizadas e o Playback);
● DEL - aciona o áudio;
● Ctrl+DEL - mostra configuração da entrada de áudio;
● F1..F12 - aciona as funções extras;
● A, S, D..N, M - aciona as cenas;
● < - cena anterior;
● > - próxima cena;
● E - acessa a tela EDIT;
● W - acessa a tela Wizard;
● Shift+ENTER - liga/desliga execução do PAD;
● 0,1,2..9 - muda a página, pode ser usado em conjunto com Ctrl e Shift;
● PgUp - próxima página;
● PgDn - página anterior;
● Ctrl+Setas de direção – movem o ponto no PAD ativo;
● Ctrl+Shift+Setas de direção – movem ajustam o pan e tilt fino no PAD ativo;
● Ctrl+M - reconecta (fecha e abre novamente) todos os dispositivos MIDI conectados no
software;
● Ctrl+I - reconecta (fecha e abre novamente) os Art-Net Controllers e Nodes;
● Ctrl+A - salva o Show;
● Ctrl+W - Reset das posições das janelas;
Wizards:
● Alt+1..0 - seleciona o grupo de Wizard;
● Alt+W - seleciona o grupo Master de Wizard;
Playback:
● A, S, D..N, M - aciona as cenas;
● R - Zera todos os faders;
● 0,1,2..9 - muda a página, pode ser usado em conjunto com Ctrl e Shift;
● PgDn - próxima página;
● PgUp - página anterior;
© 2020 | Manual Lumikit SHOW 2020 | página 18
Cues:
● Ctrl+Setas de direção - página anterior/próxima página;
● Setas de direção - movimenta o cursor entre os Cues;
● ENTER - liga/desliga o Cue selecionado pelo cursor;
Editor de timeline:
● Espaço - play/pause;
● Enter - alterna o dimmer entre 0% e 100% na área selecionada na grade;
● 1..9 - dimmer de 10% a 90%;
● 0 - dimmer em 100%;
● F - fade na área selecionada;
● -, + - zoom;
● Ctrl+C, Ctrl+V - copiar, colar;
Janelas personalizadas:
● Setas de direção - página anterior/próxima página;
3.1.4. Acionamento por áudio - ACAP
O acionamento de áudio pode ser utilizado em algumas partes do programa:
● o acionamento do PAD poderá ser feito de acordo com o ritmo da música;
● alguns efeitos do gerador de imagens para LED (Audio balls, Audio corners entre outros
como o VU);
● alguns efeitos do Wizard (em todos os parâmetros que tenham o efeito Audio);
A captação de áudio é feita pelo software ACAP, esse software já faz a análise do som e envia pela rede
para o Lumikit SHOW. Na caixa superior do ACAP deve ser escolhida de onde vai vir o áudio:
A fonte de áudio pode ser de uma saída de som ou então de uma entrada, como por exemplo um
microfone (use um microfone de qualidade para resultados melhores). Caso o microfone não apareça na
lista, o áudio da entrada pode ser configurado para ser reproduzido em uma saída e essa saída pode ser
usada no ACAP, no Windows para fazer essa configuração existe a opção “Escutar dispositivo”:
© 2020 | Manual Lumikit SHOW 2020 | página 19
O áudio captado e analisado pelo ACAP é enviado pela rede (portas UDP 45020 e porta alternativa 45120)
para o Lumikit SHOW, dessa forma o ACAP pode ser executado no mesmo computador ou em outro
computador que esteja na mesma rede que o Lumikit SHOW.
O sinal que chega no Lumikit SHOW é analisado novamente e o Lumikit SHOW considera apenas os picos
nos graves, médios e agudos para utilizar nos efeitos, isso pode também ser visto na janela principal no
canto superior direito pelo botão “a” que vai piscar na cor vermelha nos picos do som mais grave.
Clicando sobre o botão “a” na janela principal, também é possível ligar/configurar o Master BPM e a
divisão de tempo sobre o BPM que pode ser usado em alguns efeitos.
Para trocar o ponto no PAD conforme o acionamento do áudio, ligue os botões “Audio” correspondentes,
no gerador de imagens para LED alguns efeitos tem a opção áudio, assim também no Wizard.
3.1.5. Masters
Do lado esquerdo da janela principal estão localizados os masters:
● Master dimmer: que vai de 0 a 100%, os tipos de canais que serão afetados devem ser
escolhidos dentro da configuração do show na aba “Extras”, onde na coluna “Master
Dimmer/Sub Dimmer/strobo” devem ser marcados com “Sim”; O Master dimmer não é
gravado dentro da cena;
© 2020 | Manual Lumikit SHOW 2020 | página 20
● Master strobo: o master strobo faz com que os canais marcados como “Sim” na aba
“Extras” dentro da configuração do show, na coluna “Master Dimmer/Sub
Dimmer/strobo”, sejam ligados e desligados várias vezes por segundo, criando um efeito
estroboscópico. A velocidade varia de acordo com o nível do fader “master strobo”. A
velocidade será mais baixa se houver algum Art-Net Controller configurado a meia
velocidade na configurações da INterfaces:
3.1.6. Sub dimmers
Assim como o master dimmer, os sub dimmers fazem a mesma coisa, mas apenas nos grupos de wizard
ou aparelhos DMX configurados:
Podem ser configurados até 10 sub dimmers:
O botão “=” sincroniza todos os faders marcados entre si. A posição dos faders é gravada dentro do show.
© 2020 | Manual Lumikit SHOW 2020 | página 21
3.2. Configuração do show
Na Configuração do show deverão ser informados os aparelhos DMX que serão controlados pelo software,
os painéis de LED e respectivos tamanhos e também podem ser ajustadas as tabelas utilizadas no show:
prioridade dos canais DMX, blackout, valores padrão, correção PAN/TILT, trocas de canais e
mínimos/máximos.
Na configuração do show também são feitas configurações importantes para o Wizard, veja no capítulo 3.6
quais são essas configurações.
Para acessar a janela de Configuração do show, na janela principal utilize o botão “SHow”.
3.2.1. Configuração dos aparelhos DMX usados no show
Na primeira aba da Configuração do show devem ser configurados os aparelhos DMX que o software vai
controlar:
1. Lista de aparelhos no show: mostra um resumo dos aparelhos configurados, selecionando o
aparelho nesta lista permite executar as ações dos botões do lado direito da janela;
2. “Novo aparelho/localizar canais”: permite enviar valores diretamente aos canais DMX para
descobrir parâmetros dos aparelhos.
3. ”Novo aparelho”: inclui um novo aparelho no show, este aparelho deverá ser totalmente
configurado, no caso de ser um aparelho com muitos parâmetros, isso poderá ser trabalhoso,
sendo recomendado fazer a importação de um modelo já similar e alterar o modelo de acordo com
as necessidades;
4. “Editar aparelho”: permite alterar o aparelho selecionado na lista (1) com o editor de aparelhos;
5. “Remover aparelho”: remove o aparelho do show;
6. “Duplicar aparelho”: duplica o aparelho selecionado na lista (1), inclusive seu endereço e universo.
O endereço e universo do aparelho duplicado deverão ser corrigidos manualmente;
7. “Copiar propriedades”: esta função copia os parâmetros (cores, gobos, canais, etc..) que foram
definidos em um aparelho para outro aparelho. Para utilizar esta função, basta selecionar o
aparelho de origem na lista e clicar em “Copiar propriedades” e na janela, escolher quais aparelhos
irão receber as propriedades do aparelho de origem;
© 2020 | Manual Lumikit SHOW 2020 | página 22
8. “Alterar ícone”: permite alterar a figura representativa do aparelho, esta figura será exibida na tela
principal na seleção de aparelhos;
9. “Substituir aparelhos”: Permite fazer a substituição de aparelhos DMX, por exemplo trocar o modelo
de um moving head por outro modelo;
10. “Alterar nome”: Esse botão só está habilitado quando mais de um aparelho DMX estiver
selecionado na lista, mostra a janela para alterar o nome de vários aparelhos DMX de uma vez;
11. “Mudar endereços DMX”: Esse botão só está habilitado quando mais de um aparelho DMX estiver
selecionado na lista, mostra a janela para alterar o endereço DMX de vários aparelhos DMX de
uma vez;
12. “Importar aparelho”: lista os modelos disponíveis no seu computador (os modelos estão na pasta
de instalação do software /fixtures), estes modelos podem ser importados para o software e
alterados, dependendo da necessidade, a extensão padrão é .fixture;
13. “Exportar aparelho”: salva um arquivo com extensão .fixture referente ao aparelho selecionado na
lista (1);
14. “Importar aparelho da WEB”: permite consultar a base de aparelhos do site www.lumikit.com.br,
inclusive aparelhos enviados por outros iluminadores;
15. “Exportar aparelho para WEB”: caso seja criado um aparelho que ainda não está na lista de
aparelhos disponibilizada pelo software, poderá compartilhar com os outros o seu modelo de
aparelho, após exportar para WEB existe um tempo para avaliação e após a avaliação o aparelho
ficará disponível para os outros iluminadores pela opção importar aparelho da WEB;
16. “Acima”: move a aparelho selecionado na lista para cima (útil para organizar aparelhos DMX dentro
do grupo de Wizard);
17. “Abaixo”: move a aparelho selecionado na lista para baixo (útil para organizar aparelhos DMX
dentro do grupo de Wizard);
18. Quando ligado testa o aparelho DMX selecionado na lista, útil para verificar se todos os aparelhos
DMX estão presentes ou afinar a posição dos mesmos;
19. Altera o nome dos grupos no Wizard, esses grupos também são mostrados ao lado do PAD;
20. Nessa janela é feita a configuração da posição de PAN e TILT dos aparelhos com esses canais
DMX;
21. Nessa janela é possível criar novas sequências dos aparelhos DMX, essas sequências serão
usadas dentro dos Wizards;
22. Universo em que o aparelho DMX está ligado;
23. Canal do aparelho DMX selecionado na lista (1), o canal do aparelho pode ser alterado diretamente
por este controle. No controle 10 é mostrada a posição das chaves DIP correspondentes ao canal;
24. Exibe a posição das chaves DIP do aparelho. Nem todos os fabricantes seguem essa
configuração nas chaves DIP talvez seja necessária uma consulta ao manual de instruções do
fabricante do aparelho DMX;
25. Grupo do Wizard que o aparelho faz parte; O botão AUTO cria grupos de acordo com o nome dado
para o aparelho DMX;
26. Par do aparelho (informação usada no Wizard, é importante apenas para aparelhos que tenham
canais de PAN e TILT); O botão AUTO atribui os pares automaticamente de acordo com o grupo de
Wizard;
27. Exibe posição de aparelhos em um mapa de canais DMX e universos;
28. Opção que permite apagar tudo que foi criado dentro de um show exceto as configurações dos
aparelhos DMX e tabelas:
29. Define uma senha para gravar novas cenas e acessar a tela de configuração do show;
30. Exporta para um arquivo PDF ou HTML a lista de aparelhos DMX usada no show;
© 2020 | Manual Lumikit SHOW 2020 | página 23
31. Por esse campo de filtro é possível mostrar apenas alguns aparelhos da lista, útil quando existem
muitos aparelhos DMX configurados no show;
3.2.1.1. Editor de aparelhos
O editor de aparelhos pode ser acessado pela janela principal no botão “SHow”:
Para editar algum aparelho:
1. Clique no botão “SHow”;
2. Selecione o aparelho DMX desejado;
3. Clique sobre “Editar aparelho”;
Para criar um novo aparelho:
1. Clique no botão “SHow”;
2. Clique sobre “Novo aparelho”;
O editor de aparelhos é dividido em várias abas que aparecem de acordo com o tipo de aparelho definido
no campo “Tipo de aparelho”.
3.2.1.1.1. Básico
Nesta aba é definido o tipo de aparelho, quantidade de canais DMX, nome, fabricante e modelo do
aparelho.
© 2020 | Manual Lumikit SHOW 2020 | página 24
3.2.1.1.2. Parâmetros
Nesta aba são atribuídas funções aos canais DMX do aparelho, há possibilidade de filtrar por tipo de
parâmetro. Alguns parâmetros possuem a opção de 16 bits(ajuste fino).
3.2.1.1.3. Descrição
Nesta aba deverá ser informada a descrição de cada canal, esta descrição é utilizada na janela de
parâmetros, criação de grupos de canais e outras janelas do software. Essas descrições também são
mostradas na saída DMX.
O botão “Auto” preenche automaticamente a descrição dos canais baseado na informação preenchida na
aba “Básico”.
© 2020 | Manual Lumikit SHOW 2020 | página 25
3.2.1.1.4. Aba de parâmetros
Nestas abas devem ser informadas as cores, gobos, prismas e outros. Configurações especiais de cada
aparelho também podem ser informadas.
Para cada item adicionado na lista será criado um novo botão na janela principal/Parâmetros quando um
aparelho for selecionado na seleção de aparelhos:
Na aba Cor I ainda é possível informar uma Cor 3D que será utilizada na simulação 3D.
3.2.1.1.5. Macros
Define macros para o aparelho DMX, para cada nova macro também é criado um botão novo na janela
principal/Parâmetros quando um aparelho for selecionado na seleção de aparelhos:
© 2020 | Manual Lumikit SHOW 2020 | página 26
Se a macro tiver o nome “RESET”, está será mostrada no menu “Fix Reset” e os valores atribuídos na
macro serão acionados durante 10 segundos, no caso do acionamento da macro pelo menu “Fix Reset”.
Veja o capítulo 3, seção “Reset de canais DMX” para maiores informações.
3.2.1.1.6. Simulação 3D
Nesta aba é possível realizar ajustes para visualização 3D do aparelho (alguns itens apenas fazem efeito
no 3D externo).
3.2.1.1.7. Correção de cores no Wizard
© 2020 | Manual Lumikit SHOW 2020 | página 27
Nesta aba há opção de corrigir cores que são utilizadas pelo Wizard, visto que o Wizard trabalha com 28
cores. Pode ser ajustado os parâmetros Cor I, R,G,B,A,W e U para cada cor do Wizard.
3.2.1.2. Importar aparelhos DMX para o Lumikit SHOW
Existem formas diferentes de fazer a importação das definições dos canais DMX de aparelhos DMX. Essas
definições também são chamadas de personalizações.
3.2.1.2.1. Biblioteca de aparelhos DMX
No site http://www.lumikit.com.br/lib é disponibilizada uma biblioteca de aparelhos DMX que pode ser
importada para dentro do software Lumikit SHOW e LED.
3.2.1.2.2. Internet
É possível importar arquivos diretamente do site, para isso na configuração do show, clique no botão
“Importar da WEB”. Será mostrada uma lista com todos os aparelhos disponíveis na biblioteca on-line.
3.2.1.2.3. Avolites e Regia
É possível importar arquivos AVOLITES (extensão .R20) e REGIA (extensão .FXT), para isso na
Configuração do Show, clique no botão “Importar”, e utilize o botão “Avolites (.R20)” ou “Regia (.FXT)”.
Como os arquivos utilizados pelo software necessitam de mais informações do que as informações
contidas nos arquivos Avolites ou Regia, será necessário fazer algumas correções no aparelho importado.
As definições/personalizações dos arquivos Avolites podem ser obtidas em
http://www.avolitesdownload.com/PersonalityLibrary e Regia em
http://www.regia2048.com/en/fixtures.asp?m_id=10
3.2.1.2.4. Importar de arquivo Show
Pode ser importado aparelhos diretamente do outro arquivo Show já existente, clique no botão “Importar
de arquivo .show” para realizar a importação, ao importar os aparelhos, os mesmos acompanham o
universo e o canal DMX de início do arquivo Show utilizado.
3.2.2. Configuração das tabelas
A configuração das tabelas do show deverá ser feita na aba Extras da janela Configuração do show, antes
é importante saber o que as siglas HTP e LTP significam:
● HTP: Highest Takes Precedence (o maior tem precedência), supondo duas cenas a primeira cena
tem o valor 120 em um canal DMX e a segunda tem valor 60 no mesmo canal DMX, no modo HTP
após o processamento será enviado para a saída DMX é o valor 120, pois mesmo que a segunda
cena tenha valor menor, o que vale nesse caso é o maior valor presente nas duas cenas, esse
modo é indicado para canais do tipo dimmer;
● LTP: Latest Takes Precedence (o último tem precedência), supondo as mesmas duas cenas a
primeira cena tem o valor 120 em um canal DMX e a segunda tem valor 60 no mesmo canal DMX,
no modo LTP após a mistura das duas cenas será enviado para a saída DMX é o valor 60, pois é o
valor da última cena (cena 2), o que vale nesse caso são os valores da última cena, modo indicado
para todos os outros canais que não sejam canais de dimmer;
© 2020 | Manual Lumikit SHOW 2020 | página 28
1. Lista de funções de canais DMX, de acordo com as funções disponíveis na edição dos aparelhos
DMX;
2. Pode ser habilitada a função podem fazer transição (Fazer fade) nas funções;
3. Define a precedência entre HTP e LTP das funções;
4. Blackout, se o canal DMX vai ser desligado durante um blackout de acordo com a função;
5. Master Dimmer/Sub Dimmer/strobo, define quais canais serão usados no Master dimmer, Sub
Dimmers e Master strobo, capítulo 3.1.5;
6. Blackout, se o canal DMX vai ser desligado durante um blackout de acordo com a função;
7. Botão que redefine a tabela para os padrões iniciais;
8. Tabelas auxiliares, mais informações nos próximos capítulos;
3.2.2.1. Valores padrão para os canais
Quando um canal DMX tem valor igual a Off, o valor do canal é substituído pelo valor que foi definido na
tabela de valores padrão. Essa função é útil para, por exemplo, ao fazer o blackout nos canais de pan e tilt,
ao invés do moving head ficar na posição inicial, pode ser configurado para ficar em uma posição central
ou outra definida pelo iluminador.
Por padrão esta tabela se atualiza sozinha, canais PAN/TILT = 127 (50%) e canais CMY = 255 (100%). Os
valores também podem vir das posições definidas para uso no Wizard (veja capítulo 3.6).
3.2.2.2. Correção PAN e TILT
Em alguns casos aparelhos com canais PAN e TILT (moving heads, scans) podem ter sido montados fora
da posição esperada pelo iluminador, para não ser necessário refazer as posições no PAD, pode ser
utilizado o recurso de correção do PAN e TILT.
Essa janela é acessada pela configuração do show em “Extras” no botão “Correção PAN e TILT” ou na
janela principal clicando com o botão direito do mouse sobre o aparelho na seleção de aparelhos sobre o
aparelho que deverá ter a posição corrigida.
© 2020 | Manual Lumikit SHOW 2020 | página 29
Para fazer a correção das posições, selecione os aparelhos desejados, ligue as lâmpadas e abra o
dimmer/shutter de forma que o facho de luz dos aparelhos fique visível. Ao clicar no botão “PTCor” todos
os aparelhos que possuem canais de PAN/TILT, serão posicionados no centro, valor 127 (50%), ou se já
haviam sido ajustados anteriormente, serão posicionados no valor ajustado.
No lado esquerdo da janela de correção de PAN e TILT são mostrados os aparelhos configurados no show
com canais PAN/TILT, clique sobre o aparelho e no lado direito, a nova posição poderá ser informada de
forma numérica ou pelo ponto no PAD.
Lembrando que a correção PAN e TILT só terá efeito se a opção “Utilizar a correção PAN e TILT” estiver
marcada.
3.2.2.3. Mínimos máximos
Para os canais DMX de saída podem ser definidos valores máximos e mínimos individualmente, isso
permite limitar o movimento de um moving head, definindo os valores máximos e mínimos para os canais
de PAN e TILT ou então limitar a saída de um dimmer. A inversão de PAN e/ou TILT deve ser feita
trocando entre os valores de mínimo e máximo.
© 2020 | Manual Lumikit SHOW 2020 | página 30
3.2.3.4. Processamento de universos DMX/Sequência de processamento de
janelas
1. Demonstra a quantidade de universos em uso vinculados à aparelhos DMX e painéis de LED.
2. Permite definir a sequência de processamento das janelas através das posições na lista, posições
mais baixas serão processadas por último (mais prioridade) e posições mais no topo da lista são
processadas primeiro (menos prioridade).
3.3. Janela DMX
Pela janela DMX é possível ver o valor DMX dos canais, além de funções extras como criar delay em
canais DMX e gerar valores aleatórios, também é possível alterar o valor DMX de saída do canal com o
mouse desde que este esteja em “manual”.
A janela DMX pode ser exibida/escondida pelo botão “OPções” na janela principal e está divida em duas
partes “Out” que mostra os 8 primeiros universos DMX de saída e “In” que mostra os 4 universos da
entrada DMX, os valores da entrada DMX vem de um Art-Net node que deve ser configurado em
“INterfaces”, esses valores podem ser usados para controlar o software, veja no capítulo 3.16. Na posição
“Out” é possível ver os valores conforme a imagem abaixo:
© 2020 | Manual Lumikit SHOW 2020 | página 31
● Botões
o “RND”: gera valores aleatórios no universo selecionado no fader “Univ”;
o “Reset”: zera todos os valores manuais dos canais DMX;
● Barras representando o valor dos canais DMX: mostram o valor/origem/descrição de cada canal
DMX dos 512 canais DMX do universo selecionado no fader “Univ”;
● Fader “Univ”: seleciona o universo DMX.
3.3.1. Dimmer do canal
O dimmer do canal DMX é uma proporção entre o valor do canal e o dimmer definido. O valor do dimmer é
informado em percentual. Se o dimmer está 50% e o canal DMX está com valor 255, a saída será 50%
desse valor, ou seja, 127.
3.3.2. Barras da saída DMX
As barras na saída DMX mostram informações relativas a cada canal DMX:
1. valor DMX: valor que está vindo do modo Editar DMX que foi atribuído manualmente;
2. valor na saída DMX: representa o valor do canal DMX na interface.
3. descrição do canal: essa descrição é definida na Configuração do Show;
4. mostra qual o número do canal, o número varia de 1 até 512 que representa os canais DMX do
universo selecionado no fader “Univ”;
5. valor do canal DMX;
© 2020 | Manual Lumikit SHOW 2020 | página 32
3.4. Seleção de aparelhos
No centro da janela principal do software são mostrados os aparelhos DMX que foram configurados pelo
botão “SHow” na Configuração do Show. A principal função da seleção de aparelhos é mostrar os
parâmetros de cada aparelho DMX.
Quando um aparelho ou um grupo de aparelhos é selecionado (para selecionar, clique sobre o aparelho),
os seus parâmetros são mostrados do lado direito da janela principal.
É possível movimentar os aparelhos na janela, basta manter botão esquerdo do mouse pressionado e
arrastar. Para evitar que os aparelhos sejam arrastados durante o uso do programa, marque a opção “Não
permitir o reposicionamento dos aparelhos DMX na janela principal”, no menu Opções gerais do botão
“OPções” na janela principal ou no menu de contexto.
A seleção de aparelhos está dividida da seguinte forma:
1. Botões de comandos:
o “Z+”, “Z-”, “ZFit”: ajusta o zoom da área de seleção dos aparelhos DMX;
o “BO”: liga/desliga blackout;
o “freeZe”: para o processamento das cenas;
o “WPT”: outra forma de definir as posições PAN e TILT para o Wizard;
o “WPTE”: destaca aparelhos selecionados por meio de cores ou Dimmer.
o “WSeq”: outra forma de definir sequências para o Wizard.
2. Grupos de aparelhos: clicando sobre o nome do grupo os aparelhos correspondentes serão
selecionados, grupos contendo asterisco equivalem a grupos de Wizard definidos na aba SHow.
3. Seleção de aparelhos: pode-se clicar com o botão direito do mouse para ver o menu com opções.
Existem duas visualizações disponíveis para os aparelhos, a maneira de ícone e avançada. A opção
avançada simula parâmetros ativos e pode ser ativa em:
© 2020 | Manual Lumikit SHOW 2020 | página 33
3.5. Parâmetros
Na janela principal do lado direito são mostrados os parâmetros dos aparelhos DMX que estão
selecionados na seleção de aparelhos.
A janela de parâmetros está dividida por abas, a aba “Função” mostra os parâmetros de acordo com as
funções configuradas no editor de aparelhos e a aba “Descrição” que mostra os parâmetros de acordo com
© 2020 | Manual Lumikit SHOW 2020 | página 34
a descrição dos canais definida também no editor de aparelhos.
Há disponível um filtro na aba função em grupos de parâmetros:
A ordem dos parâmetros pode ser alterada pelo usuário, os parâmetros serão exibidos de acordo com a
posição da lista:
Caso seja selecionado mais de um aparelho, a janela de parâmetros, aba “Função”, apresentará apenas o
que existe em comum entre os dois aparelhos, por exemplo, se for selecionado um aparelho que possui
canais para cores e gobos e outro aparelho que possui apenas um canal para cores, na janela de
parâmetros será apenas apresentado apenas o parâmetro cor e as cores apresentadas serão apenas as
que possuem o mesmo nome entre os dois aparelhos.
Quando configurar um dimmer, as descrições dos canais poderão ser preenchidas como “Roxo”,
“Vermelho” e assim por diante, e automaticamente estes canais serão agrupados na aba “Descrição”,
facilitando assim alterar todos os canais “Roxos” dos dimmers.
Acima de cada parâmetro há um marcador “off”, ao clicar sobre ele é feito o desligamento.
Pode-se ainda definir a cor dos parâmetros em SHow, Extras, no botão Cores dos parâmetros:
© 2020 | Manual Lumikit SHOW 2020 | página 35
3.6. Wizard
O Wizard é uma poderosa ferramenta para criação de cenas dentro do Lumikit SHOW, recomendamos
que todas as cenas sejam criadas pelo Wizard, pois mesmo se for feita troca dos aparelhos DMX pode
outros modelos, os efeitos ainda serão os mesmos, sem contar que os efeitos dos Wizards são muito
completos, somado a possibilidade de criação de sequências e uso de matrizes as possibilidades ficam
praticamente infinitas.
O Wizard pode ser usado nos seguintes canais DMX: Pan/Tilt, Dimmer, Dimmers (quando o aparelho DMX
tem mais canais de dimmers), cores, gobo, strobo, prisma, prisma rotante, gobo rotante, foco, zoom, wash
(frost), especial, especial 2.
É importante destacar que o Wizard só vai funcionar nos canais que estão desligados, exemplificando: se
o canal Dimmer do “aparelho1” estiver com valor diferente de OFF (pode ser alterado pelo botão “EDIT”),
mesmo ligando o Wizard do Dimmer para esse aparelho DMX, o Wizard não terá efeito.
© 2020 | Manual Lumikit SHOW 2020 | página 36
Para o melhor funcionamento do Wizard esses itens devem ser configurados:
● Em que grupo do Wizard o aparelho DMX está configurado, pode ser feito selecionando o
aparelhos na lista e escolhendo na lista marcada como 3, o grupo é mostrado em 1, outra
possibilidade é apenas selecionar o aparelho na lista e pressionar no teclado de 1 a 0; O nome dos
grupos é definido em 4 no botão “Parâmetros dos grupos de Wizard”;
● Quais são os pares de cada aparelho, mostrado em 2, essa informação é usada principalmente no
Wizard Pan e Tilt, lembrando que só devem ser usados pares do mesmo grupo, o par pode ser
selecionado na lista “Par” em 3;
Posição central dos aparelhos com PAN e TILT (para moving heads e scans), deve ser definido pelo botão
“Posição pan/tilt” em 4, nessa tela a posição “* All center” deverá ser definida para cada moving
configurado no show, essa basicamente é a posição central do palco ou local que será iluminado.
© 2020 | Manual Lumikit SHOW 2020 | página 37
A posição “* All center” é utilizada no Wizard Pan e Tilt como posição central dos aparelhos no show, e
esses valores DMX também são usados nos “Valores padrão para os canais”:
Na janela de parâmetros de grupos de Wizard pode ser informado o nome de cada grupo e ainda o ajuste
de Zoom de Pan e Tilt padrão para os grupos de Wizard, 100% é a abertura padrão, valores menores vão
fazer movimentos menores:
© 2020 | Manual Lumikit SHOW 2020 | página 38
3.6.1. Estrutura da tela do Wizard
Se houverem aparelhos DMX configurados em algum grupo do Wizard será mostrado o botão “Wiz” (botão
1 na imagem abaixo):
Na lista 2 são mostrados os grupos de Wizard definidos lá na configuração do show, pode-se facilmente
selecionar um grupo usando o teclado com Alt+1, Alt+2 … Alt+0, dessa forma é possível selecionar
rapidamente o grupo que se deseja alterar, o atalho para o MASTER é Alt+W.
A sequência com que os parâmetros são mostrados pode ser alterada dentro de SHow, Ordem dos
parâmetros, em Sequência dos parâmetros no Wizard.
© 2020 | Manual Lumikit SHOW 2020 | página 39
A seleção SOLO/MASTER permite configurar os parâmetros por grupo (SOLO) ou em conjunto com
outros grupos (MASTER). Um exemplo prático é quando o iluminador que controlar as cores de todos os
grupos, ao invés de entrar em cada um dos grupos definidos e selecionar a cor, o mais simples é passar
todos os Wizards de cor para MASTER e então selecionar o MASTER e lá definir a cor, alterando as cores
de todos os grupos de uma vez só.
3.6.2. Estrutura de um Wizard
Em geral um Wizard, independente do tipo, é composto de um painel de controle que fica na janela
principal com comandos principais uma janela mais completa chamada de “Editar parâmetros” com mais
opções, para abrir a janela de edição do parâmetros clique no botão “Ef” do Wizard.
Principais funções mostradas na imagem acima:
1. Tipo do Wizard e se ele está em MASTER ou SOLO (botões MASTER/SOLO);
2. Lista de presets na horizontal;
3. Na parte inferior do painel do Wizard são mostrados um ou mais faders de acordo com o tipo do
Wizard;
4. No lado direito do Wizard existem até 3 botões extras para ativar ou desativar funções extras do
Wizard;
5. O botão “Ef” mostra a janela para edição do parâmetros do Wizard;
6. Na janela de configuração do Wizard, pelos botões “Salvar novo” e “Salvar” é possível alterar ou
gravar novos presets na lista.
É possível importar presets de outros arquivos de show usando a opção do menu de contexto sobre a lista
de presets:
© 2020 | Manual Lumikit SHOW 2020 | página 40
3.6.3. Sequência dos aparelhos DMX dentro de um Wizard
Por padrão os WIzards utilizam a sequência dos aparelhos que foi configurada dentro da configuração do
show. Em alguns Wizards essa sequência poderá ser alterada pelo campo “Sequência” dentro dos
parâmetros do Wizard, essas sequências deverão ser criadas previamente na configuração do show pelo
botão “Sequências”:
Dentro de uma sequência também é possível agrupar alguns aparelhos DMX pelo botão “Agrupar”:
Lembrando que os grupos criados dentro das sequências não sobrepõem os grupos de Wizards definidos
na janela de configuração do show.
3.6.3.1. Botão WSeq na janela principal
Para agilizar a criação de sequências, a janela de sequências pode ser chamada pelo botão WSeq, nesse
caso ficará ativo este botão:
© 2020 | Manual Lumikit SHOW 2020 | página 41
Clicando nele, será mostrada uma nova janela e será possível selecionar os aparelhos pela seleção na
janela principal:
Conforme um aparelho DMX é selecionado, ele é listado, se o botão “Agrupar” estiver marcado, será
criado um grupo com os aparelhos que serão selecionados. Ao clicar novamente em “Agrupar”, pode-se
criar um grupo novo.
3.6.4. Presets padrão em um novo show
Aos fazer um novo show, por padrão o Wizard é carregado com os presets presente no arquivo
template.show.
3.6.5. Wizard Constructor (WiC)
O Wizard Constructor é mostrado do lado esquerdo na janela principal pelo botão WiC, funciona como um
assistente para criação de uma Função Extra do tipo WIzard dentro de uma cena (veja o que é uma
Função Extra no capítulo 3.9).
© 2020 | Manual Lumikit SHOW 2020 | página 42
Do lado esquerdo da janela são mostrados os wizards por tipo, dentro os ícones dos presets, e os botões
Off para desligar o wizard correspondente e Ef para fazer ajustes.
Na lista deve ser escolhido um ou mais grupos, ou então também é possível escolher individualmente os
aparelhos na seleção.
O wizard será aplicado de acordo com o que for selecionado. Lembrando que é possível selecionar
Grupos de Wizard ou Grupos de aparelhos nunca os dois simultâneamente.
Na parte inferior no lado esquerdo existem 3 botões:
● “WCancel”: desliga todos os Wizards;
● “WApply”: cria a Função Extra dentro da cena com as opções escolhidas;
● “WEF”: cria uma Função Extra com as opções escolhidas dentro de outra janela, por exemplo:
Janelas personalizadas, CUEs, LUMICON ou ainda F1..F12;
Depois de aplicar o Wizard Constructor na cena, o botão EF Edit ficará marcado, informando que existe
uma Função Extra na cena:
© 2020 | Manual Lumikit SHOW 2020 | página 43
O nome padrão será “Wizard”, essa Função Extra pode ser editada conforme a necessidade.
Não há um limite de quantas Funções Extras podem ser colocadas dentro de uma cena.
3.7. PAD
Não recomendamos utilizar o PAD em novos shows, utilize sempre o Wizard.
O PAD é uma ferramenta que auxilia o iluminador a criar movimentos PAN/TILT, troca de cores em
aparelhos com canais R, G, B e C, M, Y e criar efeitos em canais DMX. Para que o PAD funcione
corretamente é importante que os aparelhos DMX e canais DMX estejam configurados corretamente
dentro da Configuração do Show.
O software Lumikit SHOW possui 10 PADs que funcionam individualmente. Os 10 PADs são selecionados
pelos botões P1...P8 e E1, E2:
Quando o PAD estiver ativo, será marcado com um asterisco (*) depois do número do PAD.
Ao selecionar um PAD diferente a seleção dos aparelhos selecionados, na seleção de aparelhos, também
é alterada, isso permite que cada PAD faça efeitos em aparelhos diferentes ao mesmo tempo, portanto
selecione os aparelhos depois de selecionar o PAD desejado.
Existe ainda o botão “PEd” que permite selecionar os aparelhos sem alterar as configurações dos PADs,
este botão tem como atalho a letra E do teclado.
3.7.1. Modos de funcionamento do PAD
O PAD possui 10 modos diferentes de funcionamento, o modo de funcionamento pode ser alterado pelo
menu de contexto que é mostrado ao clicar com o botão esquerdo do mouse:
© 2020 | Manual Lumikit SHOW 2020 | página 44
No modo PAN/TILT o iluminador pode marcar pontos com a tecla Ctrl, esses pontos representam posições
PAN e TILT nos aparelhos DMX. Para remover um ponto clique no ponto marcado com o Ctrl+Shift
pressionado. Para mover o ponto marcado mantenha o Ctrl pressionado e arraste com o mouse o ponto
desejado. Para mover todos os pontos simultaneamente mantenha o Shift pressionado e arraste com o
mouse os pontos:
Nos modos LED tipo 1 e tipo 2 o funcionamento é parecido com o PAN e TILT mas ao invés de alterar os
canais PAN e TILT, atua diretamente nos canais R, G, B e C, M, Y, abaixo os PADS de LED tipo 1 e tipo 2
respectivamente:
O modo PAD XY: Cor I x Gobo I, podem ser marcados pontos que representam o canal Cor I no eixo X e o
canal Gobo I no eixo Y, dos aparelhos selecionados.
O modo PAD XY, é similar ao modo Cor I x Gobo I, a diferença é que nesse modo o iluminador pode
escolher os canais DMX utilizados no eixo X e no eixo Y, pelo botão “EF”.
Nos modos Efeito, o PAD poderá ser utilizado para atuar diretamente sobre canais DMX, os canais DMX
utilizados serão definidos pelo botão “EF”:
© 2020 | Manual Lumikit SHOW 2020 | página 45
3.7.2. Controles do PAD
● Botões
o ENTER: Liga/desliga a troca de pontos pelo tempo definido no fader “PI”, atalho Shift +
ENTER;
o “Audio”: faz a troca dos pontos de acordo com o som, a sensibilidade é definida no botão “a”
no canto direito superior da janela;
o “A2x”: troca para o próximo ponto quando o nível do som subir e troca novamente quando o
nível do som descer;
o “ETra”: Liga/desliga o cálculo da trajetória entre os pontos;
o “Loop”: Liga/desliga a ligação entre o último ponto marcado e o ponto inicial;
o ”P<” e ”P>”: troca o conjunto de pontos, o número do conjunto de pontos é mostrado no
canto superior esquerdo;
o “PAD+”: adiciona um novo conjunto de pontos onde o iluminador poderá definir ponto por
ponto o posicionamento do PAN e TILT dos aparelhos;
● Faders
o “PB”: funciona apenas se for selecionado mais que um aparelho DMX, cria um “buffer” ou
um atraso nos movimentos dos aparelhos DMX selecionados;
o “PP”: esse fader funciona apenas se o modo de trajetória estiver ligado (botão “ETra”),
define a precisão com que os pontos intermediários são calculados. Se estiver em 100%
toda a trajetória entre os 2 pontos será calculada utilizando-se resolução de 16 bits;
o “PI”: define o intervalo de tempo entre a troca dos pontos definidos;
o Estes faders só estarão visíveis quando o PAD estiver em modo de efeitos:
▪ “PA”: amplitude do efeito; veja mais adiante em “Configurar os efeitos”;
▪ “PM”: valor médio do efeito; veja mais adiante em “Configurar os efeitos”;
o Este fader só estará ativo no modo “PAN/TILT posição central”:
▪ “PH”: define a altura do ponto onde os movings irão apontar;
● Controle de desenho dos movimentos:
1. movimentar o ponteiro: mantenha o botão esquerdo do mouse clicado e movimente o
mouse;
© 2020 | Manual Lumikit SHOW 2020 | página 46
2. adicionar um novo ponto: mantenha a tecla Ctrl no teclado pressionada e clique com o
botão esquerdo do mouse no local desejado;
3. movimentar um ponto já existente: mantenha a tecla Ctrl no teclado pressionada e
mantenha o botão esquerdo do mouse pressionado sobre o ponto existente e movimente o
mouse;
4. movimentar todo o conjunto de pontos: mantenha a tecla Shift pressionada, o botão
esquerdo do mouse e movimente o mouse;
3.7.3. Menu PAD
Clicando com o botão direito do mouse, será mostrado um menu com mais opções, por exemplo: mostrar
ou não uma grade, configuração do Joystick e abrir arquivos com pontos pré-definidos.
3.7.4. Configurar os efeitos
Para utilizar os efeitos nos canais DMX, deve ser definido quais os canais DMX que serão utilizados. Para
acessar a janela de configuração dos efeitos utilize o botão “EF”, o botão “EF” só estará visível se o modo
do PAD for de efeitos, senão o botão “PAD+” será mostrado no mesmo local, no modo PAD XY o botão
“PAD+” e “EF” são mostrados ao mesmo tempo:
ou
Na janela de configuração, do lado esquerdo são mostrados os canais DMX que podem ser utilizados e no
lado direito os canais que serão utilizados nos efeitos.
Na parte inferior da janela de configuração é possível alterar o valor DMX médio e a amplitude do efeito.
© 2020 | Manual Lumikit SHOW 2020 | página 47
A sequência em que os canais são adicionados na lista do lado direito interfere no funcionamento do botão
“PB” do PAD. Canais DMX podem ser adicionados nesta lista pelo marcador “off/E1/E2” localizado no lado
direito de cada parâmetro na lista de parâmetros, veja os capítulos anteriores para mais informações sobre
os parâmetros dos aparelhos.
Para configurar o PAD no modo XY, a janela é um pouco diferente da anterior, mostrando 3 listas:
Na lista da esquerda são mostrados todos os canais DMX, na parte superior existe um filtro que mostra
apenas alguns canais (canais DMX dos aparelhos, grupos de aparelhos, etc.), do lado direito existem 2
listas: a lista superior representa o eixo X do PAD e a lista inferior o eixo Y. Quando for marcado um ponto
no PAD, o valor do eixo X será copiado para os canais na lista superior e o valor Y do ponto marcado será
copiado para os canais da lista inferior.
© 2020 | Manual Lumikit SHOW 2020 | página 48
3.7.5. PAD PAN/TILT posição central
É possível fazer com que todos os moving heads apontem para a mesma posição ou objeto usando o PAD
PAN/TILT posição central, ele vai funcionar se forem seguidos os seguintes critérios:
1. Ângulo Z (rollangle) deve ser 0 ou 180 graus, o moving deve estar para cima ou para baixo;
2. Angulo X (pitch) deve ser 0;
3. No ambiente 3D deve existir um objeto do tipo “CUBO” que receberá o nome “pad” que representa
a área que será coberta pelo movimento dos movings;
4. As posições, ângulos dos movings devem ser informados de acordo com a posição real (altura,
posição X e Z).
5. Aparelhos não devem estar com PAN e TILT invertidos pelo software.
A área do PAD na janela principal, corresponde ao cubo “pad” que foi criado no 3D, movendo o ponto do
PAD para uma das extremidades, os movings vão para a extremidade correspondente no 3D, por isso é
importante usar as medidas reais na hora de configurar o 3D.
© 2020 | Manual Lumikit SHOW 2020 | página 49
No exemplo abaixo o ponto foi movimentado em um quadrante do PAD, os movings acompanham a
posição com base o cubo com o nome “pad” no 3D:
Todos os recursos do PAD estão disponíveis, ou seja podem ser marcados pontos, usar o Buffer. O fader
PH representa a altura que os movings irão apontar.
Recomendamos usar apenas movings que estão fora da área do cubo “pad” cenas com movimento ficarão
melhor.
© 2020 | Manual Lumikit SHOW 2020 | página 50
3.8. Cenas
As cenas são acionadas facilmente pelo teclado e também podem ser acionadas pelos botões na tela e
comandos externos (controle remoto, MIDI, entrada DMX etc.) ou por Scripts.
Na cena fica gravado:
● Valores manuais dos canais;
● Sequência de pontos ativa no PAD pan/tilt;
● Troca de pontos ativada no PAD pan/tilt;
● Efeitos do Wizard;
● Funções extras da cena;
● Efeitos configurados nos geradores de imagem para LED desde que a opção “Gravar
configurações do gerador de LED na cena” estiver ativa no momento de gravar a cena, veja
capítulo 3.15.5;
O que não fica gravado em uma cena: posição das coordenadas dos pontos no PAD. Isso quer dizer que
se um conjunto de pontos em um PAD for alterado, essa alteração se refletirá em todas as cenas que
usam aquele conjunto de pontos do PAD.
As cenas podem ser gravados/acessados pela área central marcada com botões e letras na janela
principal:
As áreas marcadas A e B significam respectivamente: a página que está selecionada atualmente; e a
página que será ativado ao pressionar alguma letra correspondente a uma cena, os nomes dessas cenas
ficam em vermelho.
Os botões com letras A, S, D, F .. N, M correspondem as cenas e também podem ser acessados pelas
teclas no teclado.
Os botões < e > acionam a cena anterior e a próxima respectivamente dentro da mesma página. As teclas
de atalho para estes botões são “,” e “.” no teclado.
3.8.1. Páginas
É possível gravar até 1600 cenas por show, as cenas estão divididas em 100 páginas que são: 1 ~ 9, 10,
S1, S2, S3, S4, S5, S6, S7, S8, S9, S10, C1, C2, C3, C4, C5, C6, C7, C8, C9, C10, CS1, CS2, CS3, CS4,
CS5, CS6, CS7, CS8, CS9 e CS10, 51 ~ 99. Cada página tem 16 cenas.
As páginas que começam com a letra C são acessadas pela tecla Ctrl + o número da página, a página que
começa com a letra S, pela tecla Shift + o número da página e as páginas que tem as letras CS, são
acessados pelas teclas Ctrl + Shift + número da página.
Uma forma alternativa para acessar as páginas via mouse ou tela touch screen, é clicar sobre a região
marcada na figura abaixo para que seja mostrado um menu com as páginas disponíveis:
© 2020 | Manual Lumikit SHOW 2020 | página 51
Também é possível trocar de página com as teclas PgUp e PgDn no teclado.
Marcando a opção “Mostrar menu com o número das páginas no lado esquerdo da janela principal” em
OPções/Opções gerais… vai mostrar botões que também facilitam a troca de páginas.
3.8.2. Selecionando uma cena
As cenas são acessadas pelo teclado ou mouse, cada cena é chamada pelas teclas A, S, D, F, G, H, J, K,
L, Z, X, C, V, B, N, M.
Para ativar uma cena basta escolher a página, pressionando a tecla correspondente (1, 2, 3, … à 0) e logo
após pressionar a letra correspondente à cena.
Para gravar uma cena clique com o botão direito do mouse sobre a cena e escolha a opção “Salvar” ou
pressione o botão Menu e depois clique ou selecione a cena:
© 2020 | Manual Lumikit SHOW 2020 | página 52
Uma cena pode ser acionada via MIDI e DMX com as opções “Acionar com MIDI/DMX”.
É possível incluir presets de Wizard em uma cena mesmo sem a cena estar ativada pela opção aplicar
Wizard na cena.
A cena também pode ser acionada a janela de CUEs ou nas Fs. (veja capítulo 3.10, função “Executar
cena”).
3.9. Funções Extras
As funções extras são uma poderosa ferramenta para ajudar na operação da iluminação, na janela
principal estão disponíveis até 12 funções extras, pelos botões F1..F12 e ainda na janela CUEs (capítulo
3.11) podem ser acionadas várias funções extras divididas em páginas. Também é possível configurar
funções extras dentro de uma cena e praticamente todos os controles de uma Janela Personalizada usam
as Funções Extras.
Pela caixa “Função” é possível escolher qual a função que será usada:
● Valores manuais: use essa função quando for necessário atribuir um valor DMX para um ou mais
canais DMX, verifique sempre se não é mais fácil usar a função “Aplicar parâmetros” que aplica
valores DMX para determinados aparelhos ou dê preferência para o Wizard;
© 2020 | Manual Lumikit SHOW 2020 | página 53
● Executar cena: essa função permite que sejam executadas uma ou mais cenas previamente
gravada;
● Aplicar parâmetro: de forma simples e rápida permite atribuir o valor DMX para determinados
canais DMX de aparelhos;
● Wizard: com essa função é possível executar um wizard para um grupo de aparelhos ou aparelhos
individuais;
● Ações: permite simular um comando DMX ou MIDI externo;
● Fumaça: aciona máquinas de fumaça;
● Gerador de LED: função que permite acionar presets do gerador de LED e outras funções;
● Blackout & Freeze: função que liga e desliga o Blackout ou o Freeze;
● Live: permite alterar alguns parâmetros quando acionado, como por exemplo:
○ a posição base nos Wizards Pan e Tilt que estão ativos: apenas para os efeitos “Mover
pelos padrões” e “Girar ao redor” que utilizam as posições base, ou outros não serão
afetados.
○ as cores live: que são usadas dentro dos Wizards de Cor;
● Trocar a cena da janela principal: como o nome já informa, quando acionada, faz a troca da
cena;
● Lista de cenas: permite executar, fazer Go+, Go- em listas de cenas;
● Script: executa Scripts do Super Set DMX, veja no capítulo 6 mais informações sobre os scripts;
Dependendo do tipo selecionado serão mostradas mais algumas opções na parte inferior da janela:
● Acionar apenas enquanto pressionado: se a Função Extra estiver executando dentro de um botão,
vai estar ativa apenas enquanto este botão estiver ligado;
● Desligar durante um blackout: não vai executar essa Função extra se o blackout for ligado;
● Solo: ao ativar essa Função Extra apenas ela vai ser executada todo o resto não será executada;
● Fade In/Out: se for definido um valor, será feito um fade;
Lembrando que essas funcionalidades podem ter relação com o que for configurado na tabela mostrada no
próximo capítulo, por exemplo o fade só vai atuar nos tipos de canais marcados para fazer fade.
3.9.1. Funções Extras: Fade/Prioridade/Blackout dos canais
Nas Funções Extras que alteram diretamente valores de canais DMX é possível definir as prioridades, se
vai fazer fade e ainda se vai aplicar o blackout, isso individualmente por Função Extra, na aba
Fade/Prioridade/Blackout:
© 2020 | Manual Lumikit SHOW 2020 | página 54
Um exemplo prático: o canal Dimmer na configurações do show está funcionando como HTP (o valor mais
alto tem prioridade), mas na Função Extra foi definido um wizard com efeito On/Off nos canais Dimmer,
esse só vão atuar corretamente se o Dimmer funcionar em LTP (o último valor tem prioridade). Então no
momento de programar o show é importante verificar essa tabela para ver se vai atuar exatamente como o
esperado.
3.10. Janela Playback
Esta janela é indicada para fazer apresentações ao vivo ou com muitos canais de dimmer que deverão ser
misturados rapidamente, onde não é possível deixar tudo pré-programado. Dessa forma o iluminador tem
a possibilidade de acionar a cena desejada no momento necessário e misturar com outras cenas,
lembrando que essas funcionalidades também estão disponíveis nas Janelas Personalizadas.
Para isso no modo Playback são disponibilizados 17 faders, cada um dos 16 primeiros faders representa
uma cena o 17 fader é a entrada DMX ou MIDI que também poderá ser misturada com as outras cenas.
A entrada dos valores DMX/MIDI pode ser configurada na janela DMX, no botão “In”, depois pelas opções
“DMX” e “MIDI” no botão “Actions…” na janela principal (capítulo 3.16).
As páginas poderão ser alteradas normalmente pelos números ou teclas PgUp e PgDn no teclado ou pelo
menu lateral se estiver configurado para ficar visível nas opções do software.
© 2020 | Manual Lumikit SHOW 2020 | página 55
1. Faders de playback;
2. Dimmer do Playback;
3. Página atual e botão “Rel” para desligar todas as cenas;
4. Quantidade de cenas ativas de um máximo de 24 cenas simultâneas, se precisar de mais
cenas ativas simultaneamente, use as Janelas Personalizadas;
Para mudar o fader para 100% ou para 0%, pressione a tecla correspondente no teclado, por exemplo, “A”
ou clique sobre o botão correspondente ao fader desejado.
3.10.1. Funcionalidades adicionais na janela Playback
● Caso na cena que será controlada no modo Playback exista um ou mais Wizards Pan e Tilt
configurados e o Zoom desses Wizards esteja diferente de 100%, o fader do Playback dessa cena
vai influenciar diretamente sobre o Zoom do Wizard pan/tilt permitindo o controle do Zoom pelo
fader.
3.11. Janela Cues
Na janela Cues podem ser acionadas inúmeras funções extras simultâneamente, essa tela foi projetada
principalmente para ser utilizada com monitores touch screen, mas pode ser facilmente usada com mouse
ou teclado.
A janela Cues está dividida em páginas, o botão “Page+” permite incluir páginas novas a quantidade de
Cues disponíveis pode ser configurada pelo botão “OPções”;
© 2020 | Manual Lumikit SHOW 2020 | página 56
Para habilitar a janela use a opção “Cues” dentro do menu do botão “OPções” por lá é possível informar a
quantidade de linhas e colunas e também algumas outras opções:
Para editar a função extra de algum botão, clique com o botão direito do mouse sobre o botão
correspondente, as opções são as mesmas mostradas nas Funções extras no capítulo 3.9.
3.12. Lista de cenas
A lista de cenas permite executar cenas em uma sequência definida. A troca entre as cenas pode ser
automática, manual com os botões Go+ e Go- ou manual com fader.
© 2020 | Manual Lumikit SHOW 2020 | página 57
1. Listas de cenas, podem ser adicionadas mais listas com o botão “List+”, para renomear ou remover
use o botão direito do mouse, sobre o nome da lista;
2. Cenas na lista, na tabela são mostrados ainda os tempos e o tipo de fade;
3. Nessa coluna é mostrado o percentual do dimmer da cena e também a próxima cena fica marcada
com “NEXT”;
4. Fader para fazer a troca de uma cena para outra manualmente;
5. Botões Go+ (vai para a próxima cena) e Go- (vai para a cena anterior);
O botão “Stop” para a execução da lista de cenas; “Add scene”, “Add Next Scene” adiciona cenas na lista
selecionada; “Remove Scene” remove a cena da lista; e “Up” e “Down” alteram a sequência das cenas
dentro da lista.
É possível colocar mais de uma cena dentro de um passo da lista.
3.12.1. Modo teatro
Pelo botão “SConfig” poderão ser selecionados aparelhos DMX que tenham 1 canal dimmer e que sejam
“Dimmer 1 canal redondo (Fresnel, PAR, Elipsoidal, LED)” ou “Dimmer 1 canal retangular (Set light,
Sangan, LED)”.
Para cada aparelho desses incluído na lista, será mostrada um fader na parte inferior da janela de Lista de
Cenas:
© 2020 | Manual Lumikit SHOW 2020 | página 58
Por esses faders é possível editar a cena sem precisar ir para a janela principal, para isso clique em “1”,
altere os faders e para salvar use o botão “2” ou para cancelar clique em “1” novamente. Lembrando que
após salvar a cena pelo botão “2” o botão “Preview” na janela principal será desligado.
3.12.2. Modo teatro - edição em grade
Quando o modo teatro estiver ativado, as cenas também poderão ser editadas pelo botão “Edit Grid”,
todas as cenas na lista serão mostradas em uma nova janela, no formato de grade onde poderão ser
informados de forma numérica todos os dimmers dos aparelhos DMX e o nome das cenas:
Ao confirmar a janela, as cenas e a lista de cenas serão atualizadas com as informações preenchidas na
tabela, facilitando assim a edição de várias cenas.
3.13. Janelas personalizadas
As janelas personalizadas podem substituir os modos CUEs e Playback ou então complementar esses
modos com mais funções de acordo com a necessidade.
Podem ser configuradas até 8 janelas personalizadas, a configuração é feita pelo menu:
© 2020 | Manual Lumikit SHOW 2020 | página 59
Nas janelas personalizadas podem ser adicionados controles de acordo com a necessidade, abaixo um
exemplo:
© 2020 | Manual Lumikit SHOW 2020 | página 60
O botão “Edit” habilita o modo de edição, clicando com o botão esquerdo do mouse sobre a janela, será
mostrado o menu:
Podem ser adicionados 6 tipos de controles na janela:
● Botões - acionam uma função extra, os botões também podem ser agrupados em até 16 “grupos
(apenas um ativo)”, se o botão estiver associado a um grupo desse tipo, apenas um botão do grupo
poderá ser acionado por vez;
O botão também poderá ser colocado em um “grupo (desativar)”, todos os controles colocados
nesse grupo podem ser desligados simultaneamente, caso algum botão tenha algum grupo
marcado em “Desativar grupo ao acionar”;
● Faders - acionam uma função extra como no botão. O fader também poderá ser colocado em um
“grupo (desativar)” e ser desativado por um botão caso este esteja marcado com o mesmo grupo
“Desativar grupo ao acionar”;
● Texto - permite colocar um texto estático na janela;
● Quadros - são quadros coloridos para organizar a janela;
© 2020 | Manual Lumikit SHOW 2020 | página 61
● Preview dos aparelhos DMX - mostra a saída DMX nos aparelhos DMX que serão desenhados na
tela conforme a disposição na seleção de aparelhos na janela principal.
● Botão para troca de página e release - como podem ser utilizadas várias páginas dentro de uma
janela personalizada, a troca de página pode ser feita na lista ou então diretamente por esses
botões;
Pelo menu de contexto mostrado anteriormente pode ser definido qual porta MIDI será usada, alem de
opções para ajudar na edição, como encaixar os controles na grade.
Para alterar as configurações do controle existente, basta clicar com o botão direito do mouse e será
mostrado o menu:
Botões/Faders Botões para troca de Texto Quadros
página
Os botões e faders podem ser acionados por DMX e MIDI externos, também podem ser acionados pelo
teclado:
Os textos e quadros tem a função “Enviar para trás”, caso um controle fique na frente do outro, use essa
função para organizar a ordem em que a janela é desenhada, por exemplo para o quadro ficar atrás de um
fader.
3.14. Timeline
As Timelines permitem sincronizar arquivos de áudio (formato mp3 e compatíveis) com a janela Playback,
sempre que os Timelines forem ativados a janela de Playback também será mostrada.
Para usar as Timelines o Lumikit SHOW disponibiliza duas janelas o editor mostrado no capítulo 3.14.1 e o
player mostrado abaixo:
© 2020 | Manual Lumikit SHOW 2020 | página 62
Além de reproduzir os arquivos de áudio, é pelo player que serão criadas novas Timelines no botão
“Timeline+” e também é possível editar as Timelines existentes, selecionando alguma na lista e clicando
no botão “Timeline Edit” (1).
Os outros comandos do player são o “Play” e “Pause” e “Stop” que controlam a reprodução do arquivo de
áudio (2).
Existem algumas opções no menu de contexto, na lista que permite renomear e remover as Timelines
selecionadas (4).
Quando uma Timeline for reproduzida ou estiver sendo editada os faders correspondentes as cenas
usadas dentro da Timeline estarão desabilitados.
3.14.1. Editor de Timeline
Pelo editor de Timeline é possível adicionar, remover cenas da Timeline com os botões “Add Scene” e
“Remove Scene”, as cenas são mostradas do lado direito da janela.
Na grade devem ser definidos os níveis do dimmer da cena de acordo com a posição do arquivo de áudio,
com o zoom no máximo é possível definir um nível novo a cada 40ms (25FPS). Para definir os níveis de
dimmer podem ser usados os botões “Min” e “Max” ou pelo fader. Selecionando uma área na grade pode
ser feito um fade pelo botão “Fade”.
Os botões “Delete time” e “Insert blank” apagam uma posição no tempo ou adicionam uma posição
respectivamente.
É possível selecionar várias cenas ao mesmo tempo e aplicar o nível de dimmer, fader, remover ou inserir
tempos, clicando sobre o cadeado é possível “travar e destravar” a cena não permitindo alterações.
No campo Etiquetas podem ser informadas palavras chaves que facilitam a busca da Timeline na janela do
player.
© 2020 | Manual Lumikit SHOW 2020 | página 63
Para facilitar a edição os principais comandos podem ser acessados diretamente pelo teclado, veja o
capítulo 3.14 para ver a lista de atalhos.
3.14.2. Lista de Timelines
Pelo botão “Timeline List” é mostrada a janela para reproduzir e editar as listas de Timelines, as listas são
úteis para reproduzir automaticamente várias Timelines em sequência.
Para adicionar uma lista use o botão “Timeline List+”, a lista será mostrada em 1. Para adicionar Timelines
a lista selecionada em 1, use o botão “Timeline+”, selecione a Timeline e essa será mostrada na lista 2.
3.15. Painéis de LED
No software Lumikit SHOW é possível controlar pequenos painéis de LED, por painéis de LED
subentende-se painéis de baixa resolução, pistas/pisos de LED e projetos de pixel LED (com fitas de LED
mapeadas ou outras formas de pixels).
Para controlar esses painéis o Lumikit SHOW conta com um poderoso gerador de imagens para LED, para
habilitar o gerador marque “Gerador de imagens para LED” no menu do botão “OPções.”:
© 2020 | Manual Lumikit SHOW 2020 | página 64
3.15.1. Configurando os painéis de LED
Para configurar o painel de LED no software utilize a tela de Configuração do show, botão “SHow”:
● Adicione um novo aparelho;
● Na janela do Editor de aparelhos, configure o painel de LED;
● Na aba “Básico”, campo “Tipo de aparelho” informe “Painel de LED”;
● Informe o canal de início e a quantidade de canais que o painel utiliza, no exemplo abaixo este
painel utiliza 576 canais:
● Na aba “Painel de LED” deve ser informado as características do painel:
o Modo de cor do pixel: define como a cor do pixel é formada, se utiliza 1 canal ou mais
canais para formar a cor, geralmente os painéis utilizam o modo de 3 canais, R, G e B.
Se no modo de cor houver também um canal Dimmer, esse sempre receberá o valor
máximo 255, a dimmerização do pixel poderá ser feita pela intensidade da cor.
o Quantidade de linhas;
o Quantidade de colunas;
o Canal de início dos LEDs: em alguns painéis os canais de controle dos LEDs não iniciam no
1, como no exemplo abaixo onde os canais dos LEDs começam no canal 5 e os 4 primeiros
canais são de controle:
© 2020 | Manual Lumikit SHOW 2020 | página 65
● No exemplo, na configuração do show, o painel foi duplicado inúmeras vezes:
● Após isso deve ser definida a posição dos painéis sobre a área de imagem, isso deverá ser feito na
aba “Matriz” dentro da configuração do show:
© 2020 | Manual Lumikit SHOW 2020 | página 66
● Não esqueça de definir o tamanho total da área da imagem que será gerada e dentro dessa área
os painéis deverão ser encaixados.
3.15.2. Localizar canais DMX dos painéis de LED
O software Lumikit SHOW conta com uma ferramenta muito prática para localizar os canais DMX dos
painéis ou fitas de LED que devem ser mapeados dentro do software, essa ferramenta pode ser ativada na
aba “Matriz” dentro da configuração do show pelo botão “Localizar canais”:
Nessa ferramenta é possível “percorrer” todos os canais DMX e conforme os canais DMX são
encontrados, pelos botões “Início” e “Fim” vão criando uma tabela:
© 2020 | Manual Lumikit SHOW 2020 | página 67
Assim que todos os canais foram encontrados, pode ser utilizado o botão “Criar painéis de LED” e os
painéis serão configurados dentro do software bastando informar os parâmetros dos painéis:
3.15.3. Gerador de imagens para painel de LED
Uma visão geral do gerador de imagens para LED é mostrada abaixo:
Pela sequência numérica a função de cada controle:
1. Pré-visualização das imagens formadas pelos geradores de efeitos, existem no total 4, 2 em cada
um dos lados (direito e esquerdo);
2. Pré-visualização do que está sendo enviado para os painéis de LED já passando por todos os
processamentos;
3. Fader que define quanto de cada um dos geradores nos lados (direito e esquerdo) irá compor a
imagem final de acordo com o tipo de mistura (definido em 7);
4. Fader principal que define a mistura das imagens entre o lado direito e esquerdo;
© 2020 | Manual Lumikit SHOW 2020 | página 68
5. Faders que definem o tempo de cada efeito, mais baixo = mais rápido, mais alto = mais lento;
6. Botões que mostram as configurações individuais de cada um dos 4 geradores, L1, L2, L3 e L4;
7. Tipo de mistura entre os geradores L1 e L2, L3 e L4 e a mistura entre os lados direito e esquerdo;
8. Presets de efeitos que são criados quando se usa o botão “Save1” e “Save2” para o lado esquerdo
e direito respectivamente, pelos botões LoadL, LOad, LoadR pode ser carregar o preset em um dos
lados;
9. Dimmer geral para o gerador de imagens de LED;
10. Efeito Strobo para o gerador de imagens, lembrando que eventualmente o resultado não seja muito
bom dependendo muito do tipo de efeito;
11. O botão “LColor” ativa com que a cor original seja substituída pela cor definida no aparelho
LEDGEN;
12. “LOFF” desliga todos os geradores, coloca o tempo no mínimo e a forma de mistura nos valores
padrão;
13. “LZ” efeitos no eixo Z, para quando o painel for montado de forma tridimensional (veja o exemplo
Cube.show);
14. “Exec preset list” permite criar uma lista de presets e acionar em tempos pré determinados, criando
assim várias sequências diferentes;
15. “TFTime” define o tempo para o cross fade automático, no caso de usar o botão LOad.
3.15.4. Configuração dos efeitos e mistura das imagens
Pelos botões L1, L2, L3 e L4 pode ser configurado o efeito, na parte superior da janela é possível escolher
entre uma série de efeitos:
Cada efeito tem parâmetros que são configurados, esses parâmetros mudam de efeito para efeito, abaixo
por exemplo os parâmetros do efeito “Scrolling Text” que permite exibir textos nos painéis:
© 2020 | Manual Lumikit SHOW 2020 | página 69
Após escolher o efeito desejado nos geradores, esses efeitos podem ser misturados de forma diferente
pelos botões “ML”, “MR” e “MIXER”, ao clicar nesses botões será mostrado um menu com várias opções
de mistura de imagem:
3.15.5. Salvar as definições do gerador de imagens para LED em
uma cena
Ao gravar as cenas com o botão esquerdo do mouse sobre o botão ou com o botão “Menu” acionado e
clicar sobre o botão e posteriormente escolhendo “Salvar cena…”:
Será mostrada a janela onde se escolhe o nome da cena, cor do ícone, ícone e nesta janela existem
opções para gravar o que foi configurado no Gerador de LED dentro da cena, então quando a cena for
acionado o Gerador também será acionado:
© 2020 | Manual Lumikit SHOW 2020 | página 70
Para não sincronizar as cenas com o gerador de imagens para LED, desligue o botão “Scene SYNC” no
acima do fader central do gerador de imagens para LED:
3.15.6. Mapear os WIzards com o gerador de imagens
É possível mapear os efeitos no Wizard com a imagem que está sendo gerada no gerador.
Para usar esse recurso o ideal é fazer o mapeamento correto dos aparelhos sobre a área de imagem da
matriz dentro da configuração do show:
Com essa configuração concluída, dentro dos wizards, escolha o efeito “Matriz” e escolha “Usar efeito do
LEDGEN”:
© 2020 | Manual Lumikit SHOW 2020 | página 71
3.16. Entradas de comandos e sinais
Existem 3 formas de controlar o software Lumikit SHOW remotamente:
● com outro controlador DMX configurando um Art-Net node para receber pacotes DMX pela rede;
● via uma interface MIDI (permitindo conexão com outros programas por exemplo Sonar ou Pro
Tools, ou então um controlador físico);
● via uma conexão UDP chamada de “remote connection”;
Podem ser controlados os botões e faders ou então fazer uma cópia de um valor enviado na entrada para
uma determinada saída em um dos canais DMX de saída. Quando copiados, valores MIDI serão
multiplicados por 2, pois o MIDI utiliza 7 bits (até 127) e os valores DMX utilizam 8 bits (até 255).
Para gerenciar as entradas do software existe uma estrutura interna de tabelas de ações, para cada tabela
de ações existem ações associadas. Abaixo uma tabela com o que pode ser controlado e seu respectivo
código.
3.16.1. Tabela de ações
O software tem uma extensa lista de ações que podem ser vistas diretamente dentro do software, na
janela de configuração da entrada MIDI ou DMX, no botão Adicionar, as ações estão divididas por
categorias mostradas nos menus:
© 2020 | Manual Lumikit SHOW 2020 | página 72
3.16.2. Conexão UDP (Remote connection)
O Lumikit SHOW aceita conexões UDP através da porta 22688, para isso no botão “OPções”, no menu
“Opções gerais…” a opção “Aceitar conexões remotas...” deverá estar ligada. Quando ligada, no título da
janela conterá a inscrição [Remote connection activated].
Essa função pode ser útil no caso do iluminador querer integrar o software Lumikit SHOW com algum outro
programa via pacotes UDP.
Para o envio de comandos para o software siga as seguintes regras:
● todos os comandos começam com 4 bytes: mDMX;
● logo após vem o nome do comando, utilize a tabela anterior como referência;
● por fim o valor que se deseja atribuir (exceto comando GC01 onde o canal é informado antes do
valor e o comando PF09 onde o PAN e TILT são informados simultaneamente), esse valor varia de
0 até 255.
Exemplos de envio de comandos:
● chamar a cena 1A e colocar o fader tempo de execução em 50%:
mDMX:MF03:0
mDMX:MF04:0
mDMX:MF01:127
● alterar o valor do canal 10 para 156:
mDMX:GC01:10;156
● alterar o PAN e TILT simultaneamente no PAD para a metade:
mDMX:PF09:127;127
Para descobrir qual o IP do computador onde o Lumikit SHOW está sendo executado, envie um pacote
UDP na porta 22688 em broadcast (IP 255.255.255.255) pela rede com 11 bytes:
mDMX:PING:0
A resposta será em outros 4 bytes com a mensagem PONG, dessa forma é possível descobrir de qual IP
que veio a mensagem, este é o IP do computador onde o Lumikit SHOW está sendo executado.
© 2020 | Manual Lumikit SHOW 2020 | página 73
3.16.3. Software de demonstração de comunicação TCP/UDP
Um exemplo escrito em C# mostrando como fazer a comunicação via TCP/UDP está disponível em
http://www.lumikit.com.br/downloads/tcpudptest.zip
3.16.4. Busca de informações e controle do Lumikit SHOW via
WebServices
É possível alterar parâmetros e buscar informações do show aberto no Lumikit SHOW via WebServices,
também possui um pequeno servidor de arquivo interno que tem como base a pasta “\web”. Essa
tecnologia é usada para o controle remoto via browser (capítulo 5).
Para ativar esses serviços, dentro do Lumikit SHOW no botão “OPções”, no menu “Opções gerais…” a
opção “Aceitar conexões remotas...” deverá estar ligada.
Para testar o serviço e verificar a sua resposta, pode ser usado um browser padrão fazendo a chamada:
http://127.0.0.1:5000/services/edmx_change_scene/0/9, esse serviço aciona a cena “L” da pagina 1 na
janela principal, o IP 127.0.0.1 pode ser usado no computador local ou se estiver em outro dispositivo
coloque o IP do computador que esta com o Lumikit SHOW ativo.
Comandos aceitos no WebService:
Descrição Serviço Parâmetros
Troca a cena na janela principal /services/edmx_change_scene/0/9 Página: de 0 a 99
Cena na página: de 0 a 15
Retorna o nome e cor das 16 cenas de determinada página /services/edmx_get_scenes_status/0 Página: de 0 a 99
Retorna página e cena ativa na janela principal /services/edmx_get_active_scene
Liga o blackout /services/main_set_blackout_on
Desliga o blackout /services/main_set_blackout_off
Retorna se o blackout está ligado /services/main_is_blackout_on
Retorna a lista do nome das 12 funções extras da janela /services/main_get_ef_status
principal, cores e se está ativo
Liga a função extra na janela principal /services/main_press_ef/0 Função extra: 0 a 11
Desliga a função extra na janela principal /services/main_release_ef/0 Função extra: 0 a 11
Retorna se o modo Playback está ativo /services/playback_is_active
Desliga todas as cenas no modo Playback /services/playback_release_all
Retorna o valor dos faders no Playback de acordo com a /services/playback_get_levels/0 Página: de 0 a 39
página
Altera o fader na tela playback de acordo com a página /services/playback_set_levels/0/9/100 Página: de 0 a 99
informada Cena na página: de 0 a 15
Valor do fader: 0 a 100
Retorna se o modo Cues está ativo /services/cues_is_active
Desliga todos os Cues /services/cues_release_all
Desliga os Cues de determinada página /services/cues_release_page/0 Id da página de cues, iniciando em 0
© 2020 | Manual Lumikit SHOW 2020 | página 74
Retorna o nome das páginas de Cues /services/cues_get_page_names
Retorna o informações dos Cues de determinada página /services/cues_get_page_status/0 Id da página de cues, iniciando em 0
(nome, cores e se está ativo)
Liga um Cue de determinada página /services/cues_press/0/10 Id da página de cues, iniciando em 0
Número do Cues dentro da página
iniciando em 0
Desliga um Cue de determinada página /services/cues_release/0/10 Id da página de cues, iniciando em 0
Número do Cues dentro da página
iniciando em 0
Retorna se o modo Timelines está ativo /services/timeline_is_active
Para a execução da Timeline /services/timeline_stop
Retorna o nome da Timeline que está sendo executada e o /services/timeline_get_status
tempo
Executa determinada Timeline /services/timeline_play/0 Id da timeline iniciando em 0
Retorna o nome das Timelines com respectivos Ids /services/timeline_get_names
3.17. Entrada MIDI e DMX
Para configurar o que vai acontecer no software ao receber um comando MIDI ou com a entrada DMX,
deverão ser configuradas as tabelas MIDI e DMX, essa configuração é feita pelo botão “Action…” na janela
principal e depois no menu que é apresentado:
3.17.1. MIDI
A interface MIDI de entrada e a interface MIDI de saída são mostradas na parte superior da janela e
devem ser configuradas corretamente de acordo com a necessidade do iluminador.
© 2020 | Manual Lumikit SHOW 2020 | página 75
Clique em “Adicionar” (marcado como 1 na imagem anterior) e envie o sinal MIDI de seu controlador, o
software irá reconhecer de forma automática o sinal MIDI:
Selecione na lista (marcado como 2 na imagem) o comando MIDI desejado e adicione ações a este
comando MIDI com o botão “Adicionar” (marcado como 3), ao receber o comando MIDI selecionado o
software irá executar as ações listadas na lista de ações (marcado como 4).
Cenas, Cues e Playbacks além de vários outros botões e faders também podem ser vinculadas com
comandos MIDI, basta clicar com o botão direito sobre o controle desejado e escolher a opção
“Mapeamento MIDI”:
© 2020 | Manual Lumikit SHOW 2020 | página 76
As configurações definidas na janela MIDI são salvas por show, ou seja, ao iniciar um novo show essas
configurações devem ser refeitas.
3.17.1.1. Feedback MIDI
É possível enviar feedback MIDI para o controlador configurado na porta “Out”, o feedback é útil para
sincronizar as opções do software com os LEDs ou faders motorizados do controlador MIDI, muitas
configurações diferentes são possíveis e devem ser feitas pelo botão “Feedback” na janela de
configurações MIDI.
Na tabela (1) de feedback devem ser informados os valores MIDI no formato decimal de acordo com a
função desejada. Cada função tem um valor diferente para ligado e desligado, no caso de controles que
tem o valor variável (como um fader por exemplo) o valor enviado para o controlador será proporcional
entre o desligado (valor mais baixo) e ligado (valor mais alto).
Na área 2 é possível fazer testes de envio de MIDI para ajudar a identificar os faders e/ou LEDs que se
deseja controlar. Lembrando que o controlador deverá ser informado na caixa de seleção “Out” nas
configurações MIDI.
© 2020 | Manual Lumikit SHOW 2020 | página 77
Para Feedback de Cues há opção de utilização de uma Tabela de cores MIDI, na qual deve ser
preenchida de acordo com as cores da controladora MIDI. A tabela atuará de acordo com a cor do CUE,
enviando o valor de Data 2 de acordo com os valores informados.
Quando clicar com o botão direito sobre um controle que está ligado com uma ação e essa ação possuir
feedback, será mostrado no menu de contexto:
Facilitando a criação da tabela de feedback:
Os controles das janelas personalizadas também tem a funcionalidade do feedback MIDI.
© 2020 | Manual Lumikit SHOW 2020 | página 78
3.17.1.2. MIDI Shift
A função MIDI Shift é pode ser usada para atribuir mais de um comando para os botões ou faders de um
controlador MIDI, duplicando assim a possibilidade de funções de cada botão ou fader. Para configurar
basta habilitar a caixa de seleção “Shift” na janela de configurações MIDI e também na janela de
configuração dos feedbacks:
Para ligar e desligar o shift durante o uso do controlador deverá ser feito um mapeamento de um botão ou
fader do controlador MIDI com a ação “SS01” ou “SS02”:
Importante: quando fizer o mapeamento de um botão ou fader para ligar o SHIFT, o mesmo deverá
ser refeito para desligar o SHIFT, caso contrário não será possível desligar o SHIFT.
Quando o SHIFT estiver ativo, será mostrado um aviso “MIDI Shift” na janela principal:
3.17.1.3. Mapeamentos MIDI que acompanham o software
Na pasta de instalação do Lumikit SHOW existe uma pasta chamada “midi” com alguma mapeamentos
padrão, esses podem ser importados diretamente pela janela “Entrada MIDI”, pelo botão “Importar de
arquivo”, a extensão do arquivo é “.miniinputaction” e posteriormente editados de acordo com a
necessidade. O mapeamento Behringer CMD DV 1 é um bom exemplo de um mapeamento que usa
praticamente todas as funções como o Feedback e Encoders. Esse mapeamento assim como os outros
podem facilmente ser alterados de acordo com a necessidade.
Lembrando que para utilizar a linha CMD, os controladores devem ser configurado no canal 1, para alterar
o canal MIDI utilize a ferramenta “CMD Channel Changer” fornecida pela Behringer:
● Windows: http://downloads.music-group.com/software/behringer/CMD/CmdChChangerWin.zip
(pressione START no programa da Behringer e depois alguma tecla do controlador);
● MAC OS X: http://downloads.music-group.com/software/behringer/CMD/CmdChChangerMac.zip
3.17.1.4. Comandos de inicialização MIDI
Em algumas controladoras que possuem botões iluminados por exemplo, é possível acender esse botões
por comandos MIDI, normalmente se usaria o feedback, mas nem todos os botões do software tem a
opção de feedback. Para essa necessidade existe a possibilidade de enviar comandos MIDI no momento
em que a controladora for conectada no software. Lembrando que o ideal é possuir o manual da
© 2020 | Manual Lumikit SHOW 2020 | página 79
controladora MIDI que será usada para verificar exatamente os comandos, caso não tenha, os comandos
MIDI podem ser enviados manualmente pela janela de feedback.
Essas configurações de inicialização não são gravadas no arquivo .show, ficam gravadas dentro do
arquivo de configuração geral do Lumikit SHOW.
Os exemplos que acompanham o Lumikit SHOW ficam na pasta de instalação do software em /midiinit
3.17.2. Entrada DMX
É possível criar uma tabela de ação de entrada DMX, quando o valor de um determinado canal DMX for
alterado, será executada uma ação, no exemplo do arquivo 512channels.dmxinputaction que acompanha o
software, quando algum canal DMX alterar o seu valor, este valor será copiado para a saída DMX:
© 2020 | Manual Lumikit SHOW 2020 | página 80
Existe outra forma de fazer esse mapeamento, nos controles que tem a possibilidade de acionamento por
DMX, quando clicados com o botão direito do mouse, no menu de contexto serão mostrados as ações que
podem ser utilizadas, por exemplo o botão BlackOut:
Ao escolher a opção no menu, será mostrada a janela para escolher o universo e canal:
E esta ação agora está ligada a este canal DMX conforme pode ser visto na janela Entrada DMX:
3.17.3. Arquivos padrão para leitura de mesas DMX
Para auxiliar na operação do Lumikit SHOW, pode ser utilizado uma mesa DMX para enviar comandos
para o software.
Atualmente existem basicamente dois tipos de mesa DMX, uma com 8 canais por página e outra com 10
canais por página. O Lumikit SHOW já vem com dois presets já prontos para você usar a sua mesa DMX,
seja ela de 8 canais por página, ou de 10 canais por página.
© 2020 | Manual Lumikit SHOW 2020 | página 81
Segue abaixo a tabela referente aos canais e as respectivas ações no software dos arquivos padrões das
mesas DMX.
DMXConsole8Channels.dmxinputaction DMXConsole10Channels.dmxinputaction
Fixture 1 - Canais 1 a 8 Fixture 1 - Canais 1 a 10
Canal 1 - Playback fader 1 Canal 1 - Playback fader 1
Canal 2 - Playback fader 2 Canal 2 - Playback fader 2
Canal 3 - Playback fader 3 Canal 3 - Playback fader 3
Canal 4 - Playback fader 4 Canal 4 - Playback fader 4
Canal 5 - Playback fader 5 Canal 5 - Playback fader 5
Canal 6 - Playback fader 6 Canal 6 - Playback fader 6
Canal 7 - Playback fader 7 Canal 7 - Playback fader 7
Canal 8 - Playback fader 8 Canal 8 - Playback fader 8
Canal 9 - Desligar todos os playbacks
Fixture 2 - Canais 17 a 24 Canal 10 - Páginas do playback
Canal 17 - Playback fader 9
Canal 18 - Playback fader 10 Fixture 2 - Canais 21 a 30
Canal 19 - Playback fader 11 Canal 21 - Playback fader 9
Canal 20 - Playback fader 12 Canal 22 - Playback fader 10
Canal 21 - Playback fader 13 Canal 23 - Playback fader 11
Canal 22 - Playback fader 14 Canal 24 - Playback fader 12
Canal 23 - Playback fader 15 Canal 25 - Playback fader 13
Canal 24 - Playback fader 16 Canal 26 - Playback fader 14
Canal 27 - Playback fader 15
Fixture 3 - Canais 33 a 40 Canal 28 - Playback fader 16
Canal 33 - Função extra 1 Canal 29 - Desligar todos os playbacks
Canal 34 - Função extra 2 Canal 30 - Páginas dos playbacks
Canal 35 - Função extra 3
Canal 36 - Função extra 4 Fixture 3 - Canais 41 a 50
Canal 37 - Função extra 5 Canal 41 - Função extra 1
Canal 38 - Função extra 6 Canal 42 - Função extra 2
Canal 39 - Função extra 7 Canal 43 - Função extra 3
Canal 40 - Função extra 8 Canal 44 - Função extra 4
Canal 45 - Função extra 5
Fixture 4 - Canais 49 a 52 Canal 46 - Função extra 6
Canal 49 - Função extra 9 Canal 47 - Função extra 7
Canal 50 - Função extra 10 Canal 48 - Função extra 8
Canal 51 - Função extra 11 Canal 49 - Freeze
Canal 52 - Função extra 12 Canal 50 - Blackout
Fixture 5 - Canais 65 a 71 Fixture 4 - Canais 61 a 64,69 e 70
Canal 65 - Wizard Solo Strobe Canal 61 - Função extra 9
Canal 66 - Wizard Solo Dimmer preset Canal 62 - Função extra 10
Canal 67 - Wizard Solo Dimmer speed Canal 63 - Função extra 11
Canal 68 - Wizard Solo Dimmer level Canal 64 - Função extra 12
Canal 69 - Wizard Solo Color preset Canal 69 - Função extra 11
Canal 70 - Wizard Solo Color speed Canal 70 - Função extra 12
Canal 71 - Wizard Solo Color fade
Fixture 5 - Canais 81 a 87
Fixture 6 - Canais 81 a 86 Canal 81 - Wizard Solo Strobe
Canal 81 - Wizard Solo Pan/tilt preset Canal 82 - Wizard Solo Dimmer preset
Canal 82 - Wizard Solo Pan/tilt speed Canal 83 - Wizard Solo Dimmer speed
Canal 83 - Wizard Solo Pan/tilt zoom Canal 84 - Wizard Solo Dimmer level
Canal 84 - Wizard Solo Gobo preset Canal 85 - Wizard Solo Color preset
Canal 85 - Wizard Solo Gobo speed Canal 86 - Wizard Solo Color speed
Canal 86 - Wizard Solo 2nd gobo Canal 87 - Wizard Solo Color fade
Fixture 7 - Canais 97 a 104 Fixture 6 - Canais 101 a 106
Canal 97 - Parâmetro Dimmer Canal 101 - Wizard Solo Pan/tilt preset
Canal 98 - Parâmetro Strobo Canal 102 - Wizard Solo Pan/tilt speed
Canal 99 - Parâmetro Color 1 Canal 103 - Wizard Solo Pan/tilt zoom
Canal 100 - Parâmetro Color 2 Canal 104 - Wizard Solo Gobo preset
Canal 101 - Parâmetro Gobo 1 Canal 105 - Wizard Solo Gobo speed
Canal 102 - Parâmetro Gobo rot Canal 106 - Wizard Solo 2nd gobo
Canal 103 - Parâmetro Foco
Canal 104 - Parâmetro Frost Fixture 7 - Canais 121 a 128
Canal 121 - Parâmetro Dimmer
Fixture 8 - Canais 113 a 119 Canal 122 - Parâmetro Strobo
Canal 113- Parâmetro Prisma Canal 123 - Parâmetro Color 1
Canal 114 - Parâmetro Prisma rot Canal 124 - Parâmetro Color 2
Canal 115 - Parâmetro Gobo 2 Canal 125 - Parâmetro Gobo 1
Canal 116 - Parâmetro Gobo speed Canal 126 - Parâmetro Gobo rot
Canal 117 - Parâmetro Irís
© 2020 | Manual Lumikit SHOW 2020 | página 82
Canal 118 - Parâmetro Speed P/T Canal 127 - Parâmetro Foco
Canal 119 - Parâmetro Zoom Canal 128 - Parâmetro Frost
Fixture 9 - Canais 129 a 136 Fixture 8 - Canais 141 a 148
Canal 129 - Selecionar cena A Canal 141 - Parâmetro Prisma
Canal 130 - Selecionar cena S Canal 142 - Parâmetro Prisma rot
Canal 131 - Selecionar cena D Canal 143 - Parâmetro Gobo 2
Canal 132 - Selecionar cena F Canal 144 - Parâmetro Gobo speed
Canal 133 - Selecionar cena G Canal 145 - Parâmetro Irís
Canal 134 - Selecionar cena H Canal 146 - Parâmetro Speed P/T
Canal 135 - Selecionar cena J Canal 147 - Parâmetro Zoom
Canal 136 - Selecionar cena K Canal 148 - Parâmetro Função especial
Fixture 10 - Canais 145 a 152 Fixture 9 - Canais 161 a 168 e 170
Canal 145 - Selecionar cena L Canal 161 - Selecionar cena A
Canal 146 - Selecionar cena Z Canal 162 - Selecionar cena S
Canal 147 - Selecionar cena X Canal 163 - Selecionar cena D
Canal 148 - Selecionar cena C Canal 164 - Selecionar cena F
Canal 149 - Selecionar cena V Canal 165 - Selecionar cena G
Canal 150 - Selecionar cena B Canal 166 - Selecionar cena H
Canal 151 - Selecionar cena N Canal 167 - Selecionar cena J
Canal 152 - Selecionar cena M Canal 168 - Selecionar cena K
Canal 170 - Páginas de cenas
Fixture 10- Canais 181 a 188 e 190
Canal 181 - Selecionar cena L
Canal 182 - Selecionar cena Z
Canal 183 - Selecionar cena X
Canal 184 - Selecionar cena C
Canal 185 - Selecionar cena V
Canal 186 - Selecionar cena B
Canal 187 - Selecionar cena N
Canal 188 - Selecionar cena M
Canal 190 - Páginas de cenas
3.18. Timecode
No Lumikit SHOW pode ser usado Timecode (MTC) para sincronizar a iluminação com alguma fonte
externa de tempo, como um software DAW (Reaper, Ableton, Sonar, etc…), o ideal é usar o MTC em
25fps, mas podem ser usadas outras velocidades e o Lumikit SHOW vai fazer a conversão.
As Timelines e Listas de cenas podem usar o Timecode, a configuração é feita pelo botão “Action” e no
menu Timecode:
© 2020 | Manual Lumikit SHOW 2020 | página 83
Nessa janela será configurada a porta MIDI por onde o Lumikit SHOW receberá o Timecode, existem
ainda opções para quando o software começar e parar de receber o timecode.
No campo “Comando MIDI para MIDI id” é definido o valor do comando para acionar uma Timeline ou um
Lista de cenas, veja nos próximos capítulos como configurar.
Para habilitar o recebimento do Timecode, o botão Timecode deve estar habilitado. A mesma coisa vale
para a janela de Timeline e a Lista de cenas, cada uma dessas janelas também tem o mesmo botão:
3.18.1. Sincronização da Timeline
O botão Timecode deverá estar ligado na janela da Timeline para que a Timeline seja reproduzida de
forma síncrona com o tempo recebido.
3.18.2. Sincronização da Lista de cenas
Na lista de cenas, última coluna pode ser informado o tempo em que aquele passo da lista é acionado:
© 2020 | Manual Lumikit SHOW 2020 | página 84
Para facilitar a edição desses tempos, pode ser usado ainda o botão “Mark Time” que vai preencher os
tempos nos passos ao apertar o botão “Go+” ou trocar a cena na janela principal.
3.18.3. Reproduzir uma Timeline por MIDI
Como o software recebe MTC (MIDI TIME CODE), mas no MTC não existe a informação de qual Timeline
ou Lista de cenas que será executada, existe a possibilidade de enviar uma mensagem MIDI do software
de DAW na mesma porta MIDI que está sendo usada para o MTC.
O comando MIDI definido na configuração do Timecode, com o valor de Data1 em 0, será interpretada
pelo Lumikit SHOW como comando para reproduzir uma Timeline ou uma Lista de cenas, isso é definido
no Data 1 e Data 2 da mensagem MIDI:
© 2020 | Manual Lumikit SHOW 2020 | página 85
● reproduz a Timeline ou a Lista de cenas de acordo com o “MIDI id” indicado dentro do Editor da
Timeline ou na Lista de cenas:
3.19. Integração nativa com controladores MIDI
O software Lumikit SHOW possui integração nativa com alguns controladores MIDI, isso quer dizer que
além dos botões e faders do controlador MIDI atuarem sobre os controles do Lumikit SHOW, o Lumikit
SHOW também consegue controlar os LEDs do controlador, isso faz com que a experiência de uso seja
muito melhor permitindo por exemplo que o controlador tenha “modos” de uso diferentes, recurso que não
é possível apenas com as ações MIDI padrão. Na Behringer LC 1 e Akai APC mini é possível ainda usar
mais que um controlador ao mesmo tempo e em modos diferentes.
A configuração é simples: certifique-se que a opção para usar a integração nativa com o controlador
desejado esteja ativada nas opções do software (já vem habilitado para todos por padrão) e o Lumikit
SHOW irá procurar o controlador MIDI a cada 5 segundos. Tenha certeza também que nenhum outro
software esteja usando o controlador impedindo o uso dele pelo Lumikit SHOW.
Observe que ao sair da janela principal do software, abrindo alguma janela de configuração, não será mais
possível usar o controlador até retornar para a janela principal.
A atualização dos LEDs do controlador não é imediata e pode ocorrer em até 5 segundos.
3.19.1. Controlador MIDI AKAI APC MINI
Este controlador deverá ter o nome de “APC MINI” para que o Lumikit SHOW consiga localizá-lo. De forma
geral na maioria dos modos de funcionamento os botões do APC MINI estão divididos conforme a imagem:
© 2020 | Manual Lumikit SHOW 2020 | página 86
Adiante as imagens com as funções de cada controle de acordo com o modo selecionado nos botões
redondos do lado direito:
© 2020 | Manual Lumikit SHOW 2020 | página 87
© 2020 | Manual Lumikit SHOW 2020 | página 88
© 2020 | Manual Lumikit SHOW 2020 | página 89
© 2020 | Manual Lumikit SHOW 2020 | página 90
Para fazer a configuração das posições de PAN e TILT (em Configurações do Show, Posição PAN/TILT) o
controlador também entrará em um modo especial, conforme a imagem abaixo:
© 2020 | Manual Lumikit SHOW 2020 | página 91
3.19.2. Controlador MIDI BEHRINGER CMD LC 1
O controlador MIDI Behringer se destaca principalmente pelo custo acessível, conta com 52 botões e mais
8 encoders giratórios, possui uma série de LEDs que permitem um bom feedback para o iluminador. Este
controlador deverá ter o nome de “CMD LC-1” para que o Lumikit SHOW consiga localizá-lo.
Atenção: o CMD LC-1 pode funcionar em até 16 canais MIDI diferentes, o Lumikit SHOW só
reconhece o CMD LC-1 se o mesmo estiver no canal MIDI 1, para alterar o canal MIDI utilize a
ferramenta “CMD Channel Changer” fornecida pela Behringer:
● Windows: http://downloads.music-group.com/software/behringer/CMD/CmdChChangerWin.zip
(pressione START no programa da Behringer e depois alguma tecla do controlador);
● MAC OS X: http://downloads.music-group.com/software/behringer/CMD/CmdChChangerMac.zip
Caso não seja possível alterar o canal MIDI do CMD LC-1, o controlador MIDI ainda poderá ser
usado, mas não será reconhecido automaticamente pelo software até que seja pressionado algum
botão na controladora.
A integração nativa com o Lumikit SHOW prevê 4 modos diferentes de uso para este controlador MIDI que
podem ser selecionados na antepenúltima linha (onde está normalmente escrito SOLO). Os 4 modos são:
troca de cenas, Wizard, Cues e gerador de imagens para LED, abaixo podem ser vistas as funções de
cada botão de acordo com o modo selecionado. Lembrando que podem ser conectados vários
controladores desses no Lumikit SHOW e eles vão funcionar de forma independente, cada um no modo
escolhido.
© 2020 | Manual Lumikit SHOW 2020 | página 92
3.19.3. LUMICON
A controladora MIDI da Lumikit, LUMICON funciona no modo nativo, se a opção “Ativar integração nativa
com LUMICON”estiver habilitada nas opções do software. Também pode ser utilizada como controladora
MIDI normal caso esta opção estiver desligada, sendo necessário o mapeamento manual dos botões.
No modo nativo, os controles com fundo verde na imagem abaixo já tem função pré-determinada enquanto
que os outros controles irão receber funções extras pela janela “LUMICON”:
© 2020 | Manual Lumikit SHOW 2020 | página 93
Pela janela LUMICON devem ser feitas as programações dos outros controles:
Para maiores informações verifique diretamente no manual da LUMICON.
© 2020 | Manual Lumikit SHOW 2020 | página 94
3.20. Agendador
O agendador está disponível no Lumikit SHOW na janela principal, botão menu do botão “Action...”. Com o
agendador é possível acionar uma cena, Timeline, lista de Timeline, desligar todas as Timelines ativas,
ativar/desativar um Cue e ativar/desativar as Listas de cenas, é possível fazer várias configurações como,
por exemplo, definir dias da semana, meses, horários específicos, etc.
O agendador funciona com regras que são definidas na aba regras, cada regra é formada por dia, mês, dia
da semana, hora e minuto. É possível definir o valor “*” para o dia, mês, dia da semana e hora, este valor
representa “QUALQUER”, dessa forma se for definida uma regra onde dia=*, mês=*, dia da
semana=domingo, hora=20 e minuto=0, a cena que foi definida irá ser acionada todo domingo às 20h.
No caso de haver mais de uma regra para o mesmo dia e mesmo horário, a prioridade será de acordo com
a posição na lista, quanto mais alta a regra maior será sua prioridade, quanto mais baixa menor a
prioridade.
Na aba calendário é mostrado um calendário anual onde podem ser visualizados os dias em que as cenas
ou músicas serão acionadas:
© 2020 | Manual Lumikit SHOW 2020 | página 95
3.21. Pen Drive para reprodução externa (playback)
No Lumikit SHOW é possível fazer a criação de Pen Drivers com cenas que podem ser reproduzidos em
todos os produtos Lumikit (Interfaces/Controladores) que tenham porta USB, por exemplo Interface Lumikit
PRO 8, PRO 8 LT, PRO X4i. Essa função é muito útil principalmente em projetos de luz arquitetural ou
outras situações em que seja necessário reproduzir cenas sem o computador.
Para acessar a janela, vá na Janela Principal no botão “INterfaces”, “Criar Pen Drive de playback”.
Nesta janela deverá ser escolhido o modelo do controlador/interface, os universos que serão gerados e as
cenas, lembrando que um programação, pode ter várias cenas:
© 2020 | Manual Lumikit SHOW 2020 | página 96
Ao adicionar uma cena, alterar o tempo o espaço que será ocupado é recalculado.
3.22. Pen Drive com Timelines para reprodução externa
(playback)
Veja mais detalhes do projeto em:
https://youtu.be/BF3yY-37of8
http://www.lumikit.com.br/timeline-player
4. Simulação 3D
A simulação 3D permite ver em tempo real o comportamento dos aparelhos DMX durante a utilização do
software.
O software Lumikit SHOW conta com 2 visualizadores 3D, o interno com uma qualidade reduzida,
desenvolvido para computadores mais antigos ou sem placa de vídeo gráfica dedicada e o visualizador
externo para computadores com desempenho superior e placa de vídeo gráfica.
As configurações da simulação 3D são feitas pelo botão “3D” localizado na janela principal:
© 2020 | Manual Lumikit SHOW 2020 | página 97
● “Janela 3D”: habilita e desabilita o visualizador interno do Lumikit SHOW (qualidade reduzida);
● “Enviar dados para visualizador 3D externo”: deve estar ligado caso utilizar o visualizador externo,
lembrando que o visualizador 3D externo consome rede, é interessante fazer a configuração
correta do IP onde está sendo executado o visualizador;
● “Atualizar visualização 3D (externo/interno)”: atalho Ctrl+R, caso o visualizador externo tenha sido
aberto depois de abrir o show, provavelmente o visualizador externo não estará mostrando nada,
para isso escolha essa opção que faz com que os dados do visualizador sejam atualizados;
● “Executar visualizador externo”: abre o visualizador 3D externo desde que este esteja instalado em
uma sub pasta da instalação do Lumikit SHOW;
● “Configurações e editor 3D”: configura o IP do visualizador externo, taxa de atualização do 3D
interno e externo, permite editar objetos 3D do usuário e permite fazer a edição do local atualmente
usado na simulação 3D;
A visualização é baseada em locais, um show pode ter vários locais. Ou seja, é possível visualizar o
comportamento dos mesmos aparelhos DMX em locais diferentes e ver como fica o resultado com
posicionamentos diferentes, a edição do local e escolha do local ativo é feita na opção “Configurações e
editor 3D”:
Na lista pode ser escolhido o local usado, cada show sempre tem um local, quando é criado um novo show
o nome desse local é “Padrão”, para editar o local, clique em “Editar”, veja nos próximos capítulos como
editar um local.
Nessa janela também é configurada a taxa de atualização do 3D, para computadores rápidos podem ser
usados 50ms, computadores mais lentos recomendamos valores maiores, por exemplo 100ms ou 200ms.
O IP do visualizador 3D (externo) também é definido nessa janela, se o visualizador externo estiver sendo
executado no mesmo computador pode ser usado o IP 127.0.0.1, é possível executar o visualizador em
outro computador, lembrando que a rede deve ser local e com bom desempenho pois são várias as
informações enviadas do Lumikit SHOW para o visualizador externo (Lumikit 3D). Nunca use o modo
BROADCAST (IP 255.255.255.255) para as informações do 3D.
Os aparelhos DMX simulados no 3D são:
● Movinghead (visualizador interno: pan/tilt, dimmer, cores; visualizador externo: pan/tilt, dimmer,
cores, gobo, ângulo de abertura, prisma, wash, gobo rotante, prisma rotante);
● Scan (visualizador interno: pan/tilt, dimmer, cores; visualizador externo: pan/tilt, dimmer, cores,
gobo, ângulo de abertura, prisma, wash, gobo rotante, prisma rotante);
© 2020 | Manual Lumikit SHOW 2020 | página 98
● LED colorido/1 cor redondo e retangular (visualizador interno: apenas a cor; visualizador externo:
cor e ângulo de abertura);
● Strobo (visualizador interno: apenas a cor; visualizador externo: cor e ângulo de abertura);
● Painel (cores);
● Moving painel (pan/tilt e cores);
● Ribalta (visualizador interno: tilt e cores; visualizador externo: tilt, cores, ângulo de abertura);
● Brut/mini brut (visualizador interno: apenas a cor; visualizador externo: cor e ângulo de abertura);
4.1. Preparação dos aparelhos DMX para a simulação 3D
Ao usar a simulação 3D é importante fazer a correta configuração dos aparelhos DMX na configuração do
SHOW, dependendo do tipo de aparelho, as opções podem ser diferentes, em aparelhos que emitem luz
observe principalmente:
Distância: é o alcance da luz;
Ângulo de abertura: quantos graus a luz abre, por exemplo: moving heads tipo BEAM tem ângulos
menores, até 5 graus. LEDs em geral tem um ângulo muito maior, por exemplo 50 ou 60 graus;
Intensidade: use 100% para o aparelho mais forte na cena (por exemplo movings BEAM) e valores
menores como 25% para LEDs.
Para aparelhos DMX que tem gobos, na aba “Gobo I” deve ser definido o gobo correspondente no 3D:
© 2020 | Manual Lumikit SHOW 2020 | página 99
O mesmo se aplica para o prisma, onde deverá ser informada a quantidade de faces do prisma na última
coluna, na aba “Prisma”:
© 2020 | Manual Lumikit SHOW 2020 | página 100
4.2. Câmeras
Tanto no visualizador interno,como no externo, existem 3 botões que permitem a configuração de 3
câmeras diferentes (C1, C2 e C3), botão “Reset” movimenta a câmera a 10 metros do centro:
Para movimentar as câmeras utilize:
● mouse com o botão esquerdo pressionado no eixo X e eixo Y: muda o ângulo da câmera;
● mouse com o botão direito pressionado no eixo X e eixo Y: muda a posição da câmera no eixo X e
Y;
● scroll do mouse: muda a posição da câmera no eixo Z, (se o seu mouse não possui scroll utilize os
botões ”+” e ”-” localizados abaixo da simulação 3D, apenas no visualizador interno);
Ao movimentar a câmera, a nova posição é armazenada dentro da câmera selecionada.
4.3. Funções do visualizador externo (Lumikit 3D)
Além das câmeras selecionados pelos botões C1..C3 o visualizador externo possui funções
complementares, mostradas abaixo:
● “MENU”: mostra/esconde o menu do lado esquerdo da janela;
● “TOP”: coloca a janela do Lumikit 3D sobre as outras janelas, por exemplo a janela principal do
Lumikit SHOW.
© 2020 | Manual Lumikit SHOW 2020 | página 101
Os botões “A” e “B” abaixo das câmeras (C1..C3) marcam 2 cameras (A e B) e na função logo abaixo,
“Move camera A-B” pode ser definido um tempo, e ao pressionar o botão “Start” a câmera se move da
posição definida na camera marcada com “A” até a câmera “B”. Ligando o “Loop” o movimento se repete
por tempo indeterminado.
4.4. Editor de locais
Um local é um conjunto de objetos tridimensionais estáticos (que não irão sofrer alterações pelas cenas)
mais os aparelhos que foram definidos na configuração do show.
Cada local poderá ter um conjunto de objetos diferentes, por exemplo, utilizar estruturas diferentes, já os
aparelhos DMX serão os mesmos que foram definidos na configuração do show para todos os locais.
Para alterar os objetos que estão em um local e também a posição dos aparelhos, é utilizado o editor de
locais. O editor de locais pode ser acessado quando é adicionado ou editado um local na simulação 3D.
© 2020 | Manual Lumikit SHOW 2020 | página 102
1. Janela 3D onde é apresentado o local, com os objetos e painéis nas posições definidas pelo
usuário, a câmera (ponto de visão) pode ser movimentada com o auxílio do mouse, clicando com o
botão direto e movimentando o mouse, a câmera irá girar ao redor do objeto ou aparelho
selecionado na lista (4), caso não exista nenhum objeto ou aparelho selecionado a câmera será
posicionada no ponto (X:0, Y:0, Z:0), os botões na barra de botões, diminuem e aumentam o zoom
respectivamente;
2. Aparelhos: se estiver selecionado, a lista (4) irá mostrar os painéis de LED definidos na
configuração dos painéis de LED;
3. Objetos: se estiver selecionado, a lista (4) irá mostrar os objetos presentes no local;
4. Lista de objetos ou aparelhos: permite selecionar algum objeto ou aparelho, para que suas
propriedades (tamanho, posição, ângulos…) possam ser alterados;
5. Propriedades dos objetos ou aparelhos: permite, de forma manual, alterar as propriedades do
objeto ou aparelho selecionado na lista (4);
6. Posicionamento dos objetos ou aparelhos: os controles disponíveis permitem alterar de forma
rápida o tamanho e os ângulos de inclinação do objeto ou aparelho selecionado na lista (4);
7. Camadas de edição, veja mais abaixo;
PARA MOVIMENTAR UM OBJETO OU APARELHO DENTRO DO LOCAL, O MESMO (OBJETO OU
APARELHO QUE SE DESEJA MOVIMENTAR) DEVERÁ SER SELECIONADO NA LISTA (4) E
UTILIZANDO AS SETAS DE DIREÇÃO DO TECLADO + BOTÃO CTRL, PODE SE MOVER O OBJETO
OU APARELHO NO EIXO X E Z. Podem ser selecionados mais aparelhos ou objetos de uma única vez.
PARA MODIFICAR A ALTURA (EIXO Y) PRESSIONE O SHIFT+ CTRL ENQUANTO PRESSIONA AS
TECLAS PARA CIMA E PARA BAIXO.
© 2020 | Manual Lumikit SHOW 2020 | página 103
Na parte superior da janela do editor de locais existem 3 abas que permitem ver o local de formas
diferentes, da forma 3D padrão e em 2D (duas dimensões) por cima (X, Z) e pela frente (X, Y).
Os botões “OFF”, “CH”, “NAM”, “CH NAM” e “A”, mostram o canal DMX e/ou nome do aparelho do lado do
aparelho DMX. O botão “A” altera o tamanho da letra.
Os botões “OFF”, “0.5”, “1.0” e “2.0”, funcionam como uma grade, por exemplo se o botão “2.0” estiver
marcado, ao movimentar os aparelhos eles a posição deles sempre será múltipla de 2.
4.4.1. Posição central
Quando editar um local existe a posição central que é mostrada dentro do editor, representado por uma
flecha na posição X: 0, Y:0, Z:0, a recomendação é que ao desenhar os objetos considere essa marcação:
4.4.2. Objetos
Em um local podem ser usados vários objetos diferentes para complementar o cenário, como por exemplo
as estruturas onde a iluminação será fixada e outros elementos como mesas, pessoas, sistema de som.
Existem 2 tipos de objetos no Lumikit SHOW, os objetos que são desenhados com tipos primitivos (veja os
próximos capítulos) e objetos “HD”, no visualizador interno são mostrados de forma mais simples e no
visualizador externo são mostrados com uma qualidade melhorada, um exemplo é o baterista:
Visualizador interno Visualizador externo
© 2020 | Manual Lumikit SHOW 2020 | página 104
4.4.3. Gerador de locais
Para facilitar a criação de locais 3D o Lumikit SHOW conta com um gerador automático de locais que pode
ser acessado pelo primeiro botão do lado direto no editor de locais:
O gerador de locais vai criar vários objetos na cena com o nome iniciando com os caracteres “c_”. Cada
vez que for gerado um novo local, os objetos com nome iniciando em “c_” serão excluídos e gerados
novamente.
4.4.4. Camadas
O editor de locais trabalha com 5 camadas:
● 1 FIX: aparelhos DMX no show;
● 2 STR: estruturas;
© 2020 | Manual Lumikit SHOW 2020 | página 105
● 3 OBJ: objetos de cenário (caixas de som, cadeiras, plantas, etc…);
● 4 ACT: atores;
● 5 LOC: objetos 3D que formam o local (teto, chão, paredes);
As camadas ativas são definidas pelos botões no lado esquerdo da janela, então por exemplo quando for
editar a posição dos aparelhos DMX na estrutura, pode-se desligar as outras camadas para não
atrapalharem no momento de selecionar os aparelhos.
Também é possível alterar a camada de um objeto, basta informar um novo número dentro da propriedade
“layer” conforme destacado acima na imagem.
4.5. Editor de objetos 3D
É possível incluir novos objetos 3D na simulação, objetos que ainda não estão definidos na biblioteca, ou
então alterar objetos já existentes (lembre-se que ao alterar um objeto existente e gravar com o mesmo
nome, o mesmo poderá ser apagado em uma eventual atualização de versão).
4.5.1. Tipos primitivos
Os objetos na simulação são compostos por 5 tipos de objetos denominados de primitivos:
● Cubo: que não é necessariamente um objetos com as 8 faces iguais;
● Cilindro;
● Esfera;
● Cone;
● Pirâmide de faces paralelas;
© 2020 | Manual Lumikit SHOW 2020 | página 106
4.5.2. Janela do editor de objetos
O editor de objetos 3D é composto por uma janela similar a janela do editor de locais:
1. Janela 3D onde é apresentado o objeto, com os objetos primitivos definidos pelo usuário, a câmera
(ponto de visão) pode ser movimentada com o auxílio do mouse, clicando com o botão direto e
movimentando o mouse, a câmera irá girar ao redor do objeto selecionado na lista (2), caso não
exista nenhum objeto selecionado a câmera será posicionada no ponto (X:0, Y:0, Z:0), os botões
na barra de botões, diminuem e aumentam o zoom respectivamente;
2. Lista de objetos ou aparelhos: permite selecionar algum objeto, para que suas propriedades
(tamanho, posição, ângulos, …) possam ser alteradas;
3. Propriedades dos objetos ou aparelhos: permite, de forma manual, alterar as propriedades do
objeto selecionado na lista (2);
4. Posicionamento dos objetos ou aparelhos: os controles disponíveis permitem alterar de forma
rápida o tamanho a inclinação do objeto selecionado na lista (2);
4.5.3. Gerador de estruturas
É possível gerar estruturas automaticamente, caso o iluminador queira utilizar alguma estrutura que não
está na biblioteca de objetos 3D a mesma poderá ser gerada automaticamente pelo software.
O gerador de estruturas poderá ser acessado pelo menu Objetos / Gerador de estruturas.
© 2020 | Manual Lumikit SHOW 2020 | página 107
É possível gerar estruturas retas e curvas, de face simples e dupla.
Todas as medidas devem ser informadas em metros.
Estruturas complexas comprometem o desempenho da simulação 3D.
5. Controle remoto
O software Lumikit SHOW pode ser controlado remotamente via browser (de um outro computador, celular
ou tablet).
Para que funcione corretamente deverá ser verificado se o dispositivo que vai controlar o Lumikit SHOW
está na mesma rede, se o firewall do computador está desligado se a opção de comunicação está ativada
no Lumikit SHOW (esta opção pode ser encontrada nas opções do software, pelo botão “Opções”, item de
menu “Opções gerais…”, “Permitir conexões remotas…” deve estar ativo).
No browser basta digitar: http://ip_do_computador:5000/
O número de IP onde o Lumikit SHOW está sendo executado aparece na barra superior da janela
principal:
6. Scripts
Os scripts no Lumikit SHOW utilizam a linguagem de programação PASCAL. Então todos os comandos
para declaração de variáveis (VAR, criação de estruturas tipo RECORD...), tipos de variáveis (BYTE, INT,
DOUBLE, STRING...), comandos para controle de fluxo (IF, FOR, WHILE...) estão disponíveis. Criação de
MÉTODOS e FUNÇÕES também podem ser utilizados.
Para fazer a ligação entre os scripts e o Lumikit SHOW são disponibilizados métodos e funções
específicos o nome desse conjunto de métodos e funções é “Super Set”.
© 2020 | Manual Lumikit SHOW 2020 | página 108
Dessa forma com os Super Sets, os scripts podem ser executados em dois locais dentro do software:
● Dentro de uma função extra (que pode ser executada em vários locais do software), para ler/definir
valores DMX, controlar o Gerador de LEDs na janela principal, trocar as cenas no modo editar
DMX, enviar MIDI, Super Set DMX.
● No gerador de imagens para dimmer e LED (na janela principal e nos Wizards) para gerar imagens,
Super Set Gerador;
Na pasta de instalação do software podem ser encontrados vários exemplos, nas sub pastas /scriptgen/ e
/scriptdmx/, os exemplos também podem ser carregados dentro do software:
6.1. Scripts - Super Set DMX
6.1.1. Métodos e funções - Super Set DMX
Métodos e funções gerais:
function GetDimmer: byte; Retorna um valor entre 0 e 100 que representa o valor do fader caso o
script esteja sendo executado na janela personalizada dentro de um fader;
procedure DoTerminate; Finaliza a execução do script;
function GetACAPData(freq: integer): byte; Retorna o valor enviado pelo ACAP ao Lumikit
SHOW, freq pode ser entre 0 e 15;
procedure DoAction(code: string; value: byte); Executa uma ação, cuidado para não chamar
dentro do OnExecute que poderá travar o software, code segue os códigos da tabela de ações; (novo
2020)
Métodos e funções para definir e ler variáveis globais que podem ser passadas entre os scripts (id vai de 1
a 512):
function SCGetGlobalVar(id: integer): byte; (novo 2020)
procedure SCSetGlobalVar(id: integer; value: byte); (novo 2020)
procedure SCResetAllGlobalVars; (novo 2020)
© 2020 | Manual Lumikit SHOW 2020 | página 109
Métodos e funções para criar uma interface com o usuário e pedir valores para o script:
procedure RegisterUIText(text: string);
procedure RegisterUICheckBox(uiId: integer; text: string; default: integer);
procedure RegisterUIComboBox(uiId: integer; text: string; default: integer; items:
string);
procedure RegisterUIValue(uiId: integer; text: string; default, min, max: integer);
procedure RegisterUIFixtureBox(uiId: integer; text: string);
procedure RegisterUIGroupBox(uiId: integer; text: string);
procedure RegisterUIPositionBox(uiId: integer; text: string);
procedure RegisterUILEDGenBox(uiId: integer; text: string);
procedure RegisterUIColorBox(uiId: integer; text: string);
function GetUIValue(uiId: integer): integer; Retorna o valor informado pelo usuário dentro do
Lumikit SHOW;
Iterator para percorrer valores informados pelo usuários em listas (FixtureBox, GroupBox, ColorBox):
procedure IteratorUIReset(uiId: integer);
function IteratorUIRead(uiId: integer; var nextUiId: integer): boolean;
Funções e métodos para atribuir/ler um valor DMX:
procedure SetChannel(channel: integer; value: byte); Atribui um valor a um canal DMX, o canal
pode ir de 1 até 8*512 (no caso de 12 universos DMX, pode ser usada a constante CHANNEL_COUNT);
function GetChannel(channel: integer): byte; Lê o valor da entrada DMX;
Funções e métodos para trabalhar com os aparelhos DMX configurados no show:
function GetFixCount: integer;
procedure IteratorFixReset;
function IteratorFixRead(var nextFixId: integer): boolean;
function GetFixInGroupCount(groupId: integer): integer;
function GetFixGroup(fixId: integer): integer;
procedure IteratorFixGroupReset(groupId: integer);
function IteratorFixGroupRead(var nextFixId: integer): boolean;
function GetFixType(fixId: integer): integer;
procedure IteratorFixTypeReset(fixType: integer);
function IteratorFixTypeRead(var nextFixId: integer): boolean;
function GetFixName(fixId: integer): string;
function GetFixStartChannel(fixId: integer): integer;
function GetFixChannelCount(fixId: integer): integer;
function GetFixIdByName(name: string): integer;
Funções e métodos para trabalhar com o parâmetros dos aparelhos DMX e grupos de Wizard (os
parâmetros devem ser informados por constantes, verifique a lista mais abaixo):
procedure SetFixParam(fixId: integer; channelType: integer; v: byte);
procedure SetGroupParam(groupId: integer; channelType: integer; v: byte);
procedure SetGroupParamFixType(groupId: integer; channelType: integer; fixType:
integer; v: byte);
Funções e métodos para trabalhar com as cores dos aparelhos DMX e grupos de Wizard (as cores devem
ser informadas por constantes, verifique a lista mais abaixo):
© 2020 | Manual Lumikit SHOW 2020 | página 110
procedure SetFixColor(fixId: integer; colorId: integer);
procedure SetGroupColor(groupId: integer; colorId: integer);
procedure SetFixColorFade(fixId: integer; startColorId: integer; endcolorId: integer;
currentStep: integer; totalSteps: integer);
procedure SetGroupColorFade(groupId: integer; startColorId: integer; endcolorId:
integer; currentStep: integer; totalSteps: integer);
procedure SetFixColorExtended(fixId: integer; colorId: integer; rgb, ambar, white, uv:
boolean);
procedure SetGroupColorExtended(groupId: integer; colorId: integer; rgb, ambar, white,
uv: boolean);
procedure SetFixColorFadeExtended(fixId: integer; startColorId: integer; endcolorId:
integer; currentStep: integer; totalSteps: integer; rgb, ambar, white, uv: boolean);
procedure SetGroupColorFadeExtended(groupId: integer; startColorId: integer;
endcolorId: integer; currentStep: integer; totalSteps: integer; rgb, ambar, white, uv:
boolean);
Funções e métodos para trabalhar com o PAN e TILT dos aparelhos DMX e grupos de Wizard:
function GetFixPTPairIndex(fixId: integer): integer;
function GetFixPTPairId(fixId: integer): integer;
procedure SetFixPT(fixId: integer; positionId: integer; pan: integer; tilt: integer;
setPair: boolean);
procedure SetGroupPT(groupId: integer; positionId: integer; pan: integer; tilt:
integer; setPair: boolean);
procedure SetGroupPTLens(groupId: integer; positionId: integer; pan: integer; tilt:
integer; lens: integer);
procedure SetFixPTProportional(fixId: integer; startPositionId: integer;
endPositionId: integer; currentStep: integer; totalSteps: integer; pan: integer; tilt:
integer; setPair: boolean);
procedure SetGroupPTProportional(groupId: integer; startPositionId: integer;
endPositionId: integer; currentStep: integer; totalSteps: integer; pan: integer; tilt:
integer; setPair: boolean);
procedure SetGroupPTLensProportional(groupId: integer; startPositionId: integer;
endPositionId: integer; currentStep: integer; totalSteps: integer; pan: integer; tilt:
integer; lens: integer);
Funções e métodos para trocar a cena na janela principal:
procedure DoSceneChange(page: integer; index: integer);
Funções e métodos para enviar um comando MIDI:
procedure DoMIDISend(midioutput: integer; command, data1, data2: byte);
Funções e métodos para controlar o gerador de LED na janela principal:
function GetLEDGenIdByName(name: string): integer;
function GetLEDGenCount: integer;
procedure SetLEDGenColor(r, g, b: byte);
procedure SetLEDGenUseColor(active: boolean);
procedure SetLEDGenDimmer(dimmer: byte);
procedure SetLEDGenStrobe(strobe: byte);
procedure SetLEDGenSpeed(speed: byte);
procedure DoLEDGenLoadLR(ledGenId: integer; left: boolean; doFade: boolean);
procedure DoLEDGenLoad(ledGenId: integer);
© 2020 | Manual Lumikit SHOW 2020 | página 111
procedure DoLEDGenOff;
6.1.2. Constantes - Super Set DMX
Para auxiliar na programação existem várias constantes já definidas dentro do Super Set DMX, segue
abaixo a lista:
Constantes usadas para as Constantes usadas nos Constantes usadas nos tipos de
cores do Wizard (CL = Color) parâmetros dos canais DMX (CT aparelho DMX (FT = Fixture
= Channel Type): Type)
CL_WHITE=0
CL_YELLOWL=1 CT_OTHER=0 FT_NONE=0
CL_YELLOW=2 CT_PAN=1 FT_DIMMER=1
CL_YELLOWD=3 CT_PANFINE=2 FT_SCAN=2
CL_REDLL=4 CT_TILT=3 FT_MOVINGHEAD=3
CL_REDL=5 CT_TILTFINE=4 FT_LEDRGBROUND=4
CL_RED=6 CT_COLOR1=5 FT_LEDRGBRECT=5
CL_REDD=7 CT_COLOR2=6 FT_LED1ROUND=6
CL_MAGENTAL=8 CT_GOBO1=7 FT_LED1RECT=7
CL_MAGENTA=9 CT_GOBO2=8 FT_LEDPANEL=8
CL_MAGENTAD=10 CT_PRISMA=9 FT_STROBE=9
CL_PURPLE=11 CT_SPECIAL=10 FT_LASER=10
CL_CYAN=12 CT_DIMMER=11 FT_FOG=11
CL_BLUEL=13 CT_SPECIAL2=12 FT_MOVINGPANEL=12
CL_BLUE=14 CT_FOCUS=13 FT_MINIBRUT=13
CL_BLUED=15 CT_ZOOM=14 FT_RIBALTA=14
CL_GREENLL=16 CT_FROST=15
CL_GREENL=17 CT_STROBE=16
CL_GREEN=18 CT_SPEED=17
CL_GREEND=19 CT_GOBOROT=18
CL_AMBARL=20 CT_PRISMAROT=19
CL_AMBAR=21 CT_GOBOCHANGESPEED=20
CL_AMBARD=22 CT_CYANRED=21
CL_OFF=23 CT_MAGENTAGREEN=22
CL_CUSTOM1=24 CT_YELLOWBLUE=23
CL_CUSTOM2=25 CT_WHITE=24
CL_CUSTOM3=26 CT_AMBAR=25
CL_CUSTOM4=27 CT_8BITS=26
CL_LIVE1=28 CT_LEDPANEL=27
CL_LIVE2=29 CT_UV=28
CL_LIVE3=30 CT_LAMP=29
CL_LIVE4=31 CT_CONTROL=30
CL_LIVE5=32 CT_PAN2=31
CL_LIVE6=33 CT_PANFINE2=32
CL_LIVE7=34 CT_TILT2=33
CL_LIVE8=35 CT_TILTFINE2=34
CT_DIMMERFINE=35
CT_COLOR1FINE=36
Outras constantes:
BASE_TIME=40 Tempo base do software (25 frames por segundo, chamada a cada 40ms);
CHANNEL_COUNT=16384 Total de canais disponíveis para os aparelhos DMX - 32 universos * 512 canais =
16384;
© 2020 | Manual Lumikit SHOW 2020 | página 112
6.1.3. Métodos e funções que devem ser implementados - Super Set
DMX
Para fazer a execução do script, deverão ser implementados métodos específicos, o Lumikit SHOW chama
esses métodos em momentos específicos:
{ "OnRegister" é executado após a compilação, aqui deverão ser chamados os métodos
“Register” para criar a interface com o usuário }
procedure OnRegister;
begin
// RegisterUIValue(UI_SOMETHING, 'Parameter name', default_value, min, max);
// RegisterUIGroupBox(UI_GROUP, 'Group box');
end;
{ "OnStart" será executado depois que o script é compilado e quando iniciar a
execução. Aqui deverão ser inicializadas as variáveis, tabela e outras estruturas
necessárias }
procedure OnStart;
begin
end;
{ "OnExecute" será executado a cada 40 ms (constante BASE_TIME), aqui deverão ser
processados os canais DMX.
Para finalizar a execução dentro de “OnExecute”, poderá ser chamado o método
“DoTerminate” a qualquer momento. }
procedure OnExecute;
begin
end;
{ Se for definido o método “OnTerminate” esse será executado quando o script for
desligado, pode ser usado para fazer um Fade Out por exemplo.
Esse método será executado a cada 40ms (constante BASE_TIME) até que o método
DoTerminate seja chamado. }
procedure OnTerminate;
begin
DoTerminate;
end;
6.2. Scripts - Super Set Gerador
6.2.1. Métodos e funções - Super Set Gerador
Métodos e funções gerais:
function GetACAPData(freq: integer): byte; Retorna o valor enviado pelo ACAP ao Lumikit
SHOW, freq pode ser entre 0 e 15;
Métodos e funções para criar uma interface com o usuário e pedir valores para o script:
© 2020 | Manual Lumikit SHOW 2020 | página 113
procedure RegisterUICheckBox(text: string; default: integer);
procedure RegisterUIComboBox(text: string; default: integer; items: string);
procedure RegisterUIValue(text: string; default, min, max: integer);
procedure RegisterUIColorBox(text: string; default: integer);
procedure RegisterUIText(text: string; default: string);
procedure RegisterDefaultTrailOption(b: boolean);
procedure RegisterDefaultTrailEnabled(b: boolean);
procedure RegisterDefaultColorOption(b: boolean);
procedure RegisterDefaultColor(i: integer);
procedure RegisterDefaultColorRandomOption(b: boolean);
Funções e métodos para trabalhar com as cores (as cores devem ser informadas por constantes, verifique
a lista mais abaixo):
function GetColorDeltaR(a, b: cardinal): integer;
function GetColorDeltaG(a, b: cardinal): integer;
function GetColorDeltaB(a, b: cardinal): integer;
function GetColorR(c: cardinal): byte;
function GetColorG(c: cardinal): byte;
function GetColorB(c: cardinal): byte;
function GetColorRGB(r, g, b: byte): cardinal;
function GetColorCurrent(fade: byte): cardinal;
procedure SetColor(c: cardinal);
procedure SetColorRGB(r, g, b: byte);
Métodos para fazer os desenhos na imagem:
procedure DoClear;
procedure DoLine(x1, y1, x2, y2: integer);
procedure DoLineAngle(x1, y1, r: integer; angle: single; centerOffset: integer);
procedure DoPixel(x1, y1: integer);
procedure DoFrame(x1, y1, x2, y2: integer; filled: boolean);
procedure DoCircle(x1, y1, r: integer; filled: boolean);
procedure DoDiamond(x1, y1, width: integer; filled: boolean);
procedure DoStar(x1, y1, width: integer; filled: boolean);
procedure DoText(x1, y1: integer; text: string);
procedure SetTextFont(size: integer; name: string; bold: boolean);
function GetTextWidth(text: string): integer;
function GetTextHeight(text: string): integer;
6.2.2. Constantes - Super Set Gerador
Para auxiliar na programação existem constantes para definir cores e algumas constantes gerais conforme
a lista abaixo:
Cores:
CL_WHITE=16777215
CL_YELLOWL=8454143
CL_YELLOW=65535
CL_YELLOWD=903868
CL_REDLL=10461183
CL_REDL=5460991
© 2020 | Manual Lumikit SHOW 2020 | página 114
CL_RED=255
CL_REDD=1513409
CL_MAGENTAL=16744703
CL_MAGENTA=16711935
CL_MAGENTAD=8267154
CL_PURPLE=12336505
CL_CYAN=16776960
CL_BLUEL=16744448
CL_BLUE=16711680
CL_BLUED=10485760
CL_GREENLL=8454016
CL_GREENL=4259584
CL_GREEN=65280
CL_GREEND=16384
CL_AMBARL=4963827
CL_AMBAR=33021
CL_AMBARD=16512
CL_OFF=0
Outras constantes:
BASE_TIME=40 Tempo base do software (25 frames por segundo, chamada a cada 40ms);
CHANNEL_COUNT=6144 Total de canais disponíveis para os aparelhos DMX - 12 universos * 512 canais =
6144;
6.2.3. Métodos e funções que devem ser implementados - Super Set
Gerador
Para fazer a execução do script, deverão ser implementados métodos específicos, o Lumikit SHOW chama
esses métodos em momentos específicos:
{ "OnRegister" é executado após a compilação, aqui deverão ser chamados os métodos
“Register” para criar a interface com o usuário }
procedure OnRegister;
begin
// RegisterUIValue('Parameter name', default_value, min, max);
// Mostrar opção “Trail”: deixa um rastro no desenho
RegisterDefaultTrailOption(true);
// Liga/desliga a opção “Trail”: deixa um rastro no desenho
RegisterDefaultTrailEnabled(false);
// Mostrar opções padrão para as cores
RegisterDefaultColorOption(true);
// Define a cor padrão (usar constantes)
RegisterDefaultColor(CL_RED);
// Mostrar opção “Random” na lisra de opções de cores
RegisterDefaultColorRandomOption(false);
end;
© 2020 | Manual Lumikit SHOW 2020 | página 115
{ "OnStart" será executado depois que o script é compilado e quando iniciar a
execução. Aqui deverão ser inicializadas as variáveis, tabela e outras estruturas
necessárias }
procedure OnStart;
begin
end;
{ "OnSetParameterInteger" é chamado cada vez que algum controle na tela tiver o valor
alterado. Controles do tipo: "Value", "CheckBox", "ComboBox"
param = nome do parametro
value = valor informado }
procedure OnSetParameterInteger(const param: string; const value: integer);
begin
// if param='Parameter name' then do_something;
end;
{ "OnSetParameterString" é chamado cada vez que algum controle na tela tiver o valor
alterado. Controles do tipo: "Text"
param = nome do parametro
value = valor informado }
procedure OnSetParameterString(const param: string; const value: string);
begin
// if param='Parameter name' then do_something;
end;
{ "OnExecute" será executado a cada 40 ms (constante BASE_TIME), aqui deverão ser
processados os canais DMX.
Como parâmetros o Lumikit SHOW envia 2 parâmetros:
width = largura da imagem em pixels
height = altura da imagem em pixels }
procedure OnExecute(const width, height: integer);
begin
end;
7. Aparência do software – SKINS (apenas
versão Windows)
Nas versões Windows do Lumikit SHOW é possível alterar a aparência pela opção “Skins” que se localiza
na janela principal no botão “OPções/Skins...”, o software acompanha vários skins mais a opção normal
sem o uso dos skins, também é possível alterar a tonalidade do skin pelo fader “Tonalidade”:
© 2020 | Manual Lumikit SHOW 2020 | página 116
Lembrando que em computadores mais antigos o software poderá ficar lento utilizando os skins.
Algumas cores de algumas funções do software citadas neste manual podem ficar diferentes utilizando
skins.
8. Perguntas e respostas frequentes
P: Quantos aparelhos DMX a interface/software pode controlar simultaneamente?
R: Não há limite de aparelhos dentro do software, pode ocorrer que com mais aparelhos DMX e em um
computador lento, a performance do software seja comprometida.
P: Caso o meu aparelho DMX não estiver na biblioteca de aparelhos, como devo proceder?
R: Novos aparelhos podem ser configurados sem problemas dentro dos softwares, verifique as instruções
em www.lumikit.com.br/lib
P: Posso utilizar joystick com o software Lumikit SHOW?
R: Sim, o joystick poderá ser utilizado para movimentar o ponto na PAD, que, por sua vez, permite
movimentar PAN/TILT e outros canais nos aparelhos DMX dependendo de como o PAD está configurado.
P: Posso no mesmo computador utilizar mais softwares controlados por MIDI simultaneamente,
como por exemplo o Lumikit SHOW e outro software?
R: Sim você pode utilizar portas MIDI virtuais que vão copiar os comandos MIDI da entrada MIDI para os
softwares, não sendo necessária a aquisição de mais uma interface ou controlador MIDI.
www.nerds.de/en/loopbe1.html: LOOP MIDI que permite usar o mesmo sinal MIDI em mais aplicativos.
P: Onde estão as estruturas metálicas na simulação 3D?
R: Alguns modelos de estruturas metálicas acompanham o Lumikit SHOW, para adicionar uma estrutura
dentro de um local 3D, clique no botão ”+” do “Editor de locais”, dentro da pasta “Estruturas”, escolha a
que você procura:
© 2020 | Manual Lumikit SHOW 2020 | página 117
Caso a estrutura que você precisa não esteja na lista, você poderá criar a estrutura dentro do “Editor de
objetos 3D”, acesse o editor pelo botão “SIM” na janela principal. Para facilitar a criação de estruturas
novas pode ser utilizado o “Gerador de estruturas”, dentro do menu “Objetos” no “Editor de objetos 3D”.
P: Como posicionar os aparelhos e estruturas na simulação 3D?
R: Após adicionar as estruturas, selecione as estruturas na lista movimente no teclado com as setas de
direção ou altere as propriedades informando as posições em metros e ângulos em graus:
© 2020 | Manual Lumikit SHOW 2020 | página 118
Para mover no eixo X (direita/esquerda) e Z (frente/trás) pressione no teclado Ctrl + setas de direção, para
o eixo Y (sobre/desce) pressione no teclado Ctrl + Shift em conjunto com as setas para cima e para baixo.
P: Por que os aparelhos configurados no Lumikit SHOW não estão aparecendo na simulação 3D?
R: O aparelho está configurado de forma errada, os aparelhos aparecem na simulação de 3D de acordo
com o campo “Tipo de aparelho” definido dentro da configuração do show:
© 2020 | Manual Lumikit SHOW 2020 | página 119
1 - clique no botão “Show”;
2 - selecione o aparelho DMX desejado;
3 - clique em “Editar aparelho”;
4 - verifique se o campo “Tipo de aparelho” está correto, se você selecionar “Outro”, este aparelho não
será mostrado na simulação 3D.
P: As cores dos moving heads e moving scan não estão aparecendo na simulação 3D, como
proceder?
R: No editor de aparelhos, na aba "Cor I", após definir a tabela de cores, verifique se a cor correta também
aparece no botão "3D color":
Você pode clicar sobre o botão para definir a cor que vai ser mostrada no 3D.
P: Quero sincronizar som e luz, devo usar Timelines ou Listas de cenas no meu SHOW?
R: Resposta curta:
Se você sempre vai ter acesso a Timecode ou o Lumikit SHOW que vai reproduzir o VS (musicas .mp3),
use a Timeline, caso contrário use a Lista de cenas.
Resposta longa:
Os dois recursos permitem a sincronização com o som, mas de formas diferentes.
© 2020 | Manual Lumikit SHOW 2020 | página 120
Do ponto de vista da programação a Timeline permite uma programação com mais efeitos, na lista de
cenas podem apenas ser definidos os passos e em casa passo podem ser colocadas várias cenas. Para
programar a Timeline deve se ter acesso ao arquivo de áudio (no formato MP3), na lista de cenas não é
necessário o arquivo de áudio.
Do ponto de vista da execução, a lista de cenas pode ser acionada manualmente pelo iluminador, usando
o fader manual, ou os botões Go+ ou Go-, já a Timeline não tem controle na execução.
Tanto a Timeline como a lista de cenas podem ser controladas externamente via Timecode.
Caso exista a necessidade de controlar a troca de cenas manualmente ou em alguns casos não ser
possível usar o Timecode, recomendamos usar a Lista de cenas.
Se o Lumikit SHOW for usado para reproduzir os arquivos de áudio, ou o Lumikit SHOW sempre for usado
com Timecode, recomendamos usar a Timeline.
Se for utilizado o Timeline Player (Player externo stand alone), a programação deverá ser feita usando a
Timeline.
© 2020 | Manual Lumikit SHOW 2020 | página 121
Você também pode gostar
- Projeto rede TI empresa desafioDocumento21 páginasProjeto rede TI empresa desafioArtur Cruz0% (2)
- Aula 11A - Exercicios Revisao I - GABARITODocumento3 páginasAula 11A - Exercicios Revisao I - GABARITOGerailson LopesAinda não há avaliações
- Implantação Do Pfsense Como Utm Firewall Nas Unidades de Saúde Da Cidade de Montes Claros MGDocumento8 páginasImplantação Do Pfsense Como Utm Firewall Nas Unidades de Saúde Da Cidade de Montes Claros MGDaniel AraújoAinda não há avaliações
- Problemas de Detecção Da Pastilha de RedeDocumento2 páginasProblemas de Detecção Da Pastilha de RedeElisabete Dos Santos PimpãoAinda não há avaliações
- Arquitetura de redes e protocolo IPv4Documento10 páginasArquitetura de redes e protocolo IPv4Gamberini - ImóveisAinda não há avaliações
- Mp2000Siec Com Sigma-5 Programação Com O Motionworks Iec: Driving ValueDocumento346 páginasMp2000Siec Com Sigma-5 Programação Com O Motionworks Iec: Driving ValueluisAinda não há avaliações
- Orientações Lombada PRO 2placas e TCAM2021S e IR Com ReléDocumento13 páginasOrientações Lombada PRO 2placas e TCAM2021S e IR Com Relécaua10ggAinda não há avaliações
- Configuracao Acesso Rede LocalDocumento7 páginasConfiguracao Acesso Rede LocalRodrigo Gamarra de SouzaAinda não há avaliações
- Lab Baseado em WiresharkDocumento21 páginasLab Baseado em WiresharkJulianne YhasminAinda não há avaliações
- 10 formas para desbloquear sitesDocumento27 páginas10 formas para desbloquear sitesMagali ArantesAinda não há avaliações
- Manual DM2500 ResumidoDocumento10 páginasManual DM2500 ResumidoLuis SoledadeAinda não há avaliações
- Recursos Avançados de Segurança em NuvemDocumento8 páginasRecursos Avançados de Segurança em NuvemAlexandre SilvaAinda não há avaliações
- Cps Itc Networking Essentials 2021 Teste Do Capitulo 8 Revisao Da TentativaDocumento4 páginasCps Itc Networking Essentials 2021 Teste Do Capitulo 8 Revisao Da TentativaEverton SilvaAinda não há avaliações
- Configurando GhostOneDocumento5 páginasConfigurando GhostOneAndré LudovikAinda não há avaliações
- Roteadores: componentes e funçõesDocumento12 páginasRoteadores: componentes e funçõesLeo DreezyAinda não há avaliações
- Manual TEF Automação ComercialDocumento53 páginasManual TEF Automação ComercialdovezuffoAinda não há avaliações
- Manual GrandStreamDocumento2 páginasManual GrandStreamLeonardo MachadoAinda não há avaliações
- 134.0086.30 Descritivo DmSwitch 3000Documento10 páginas134.0086.30 Descritivo DmSwitch 3000Uenis Pinto TavaresAinda não há avaliações
- No-Ip - Tutorial para Criar e Configurar Conta DyndnsDocumento14 páginasNo-Ip - Tutorial para Criar e Configurar Conta DyndnsJuniorAinda não há avaliações
- C2 frameworks e MITRE ATT&CK para pentesting e defesa cibernéticaDocumento395 páginasC2 frameworks e MITRE ATT&CK para pentesting e defesa cibernéticaRodolfo RibeiroAinda não há avaliações
- Como remover IP da blacklistDocumento3 páginasComo remover IP da blacklistJonathan OrnelasAinda não há avaliações
- Manual Digitel 16 E1Documento44 páginasManual Digitel 16 E1Rafael Pacheco100% (1)
- Manual - Central de Alarme - FPD-7024 - InstDocumento126 páginasManual - Central de Alarme - FPD-7024 - InstJeferson Marcelo50% (2)
- Web - Configuração de Web Services - 00000125669 PDFDocumento94 páginasWeb - Configuração de Web Services - 00000125669 PDFKlaus WolfgramAinda não há avaliações
- Manual Do OBT-5854 v.1.0.3Documento56 páginasManual Do OBT-5854 v.1.0.3Adalto Cesar SilvaAinda não há avaliações
- Manual RE4001 RE4080Documento41 páginasManual RE4001 RE4080EVERALDO FERREIRA DE LUCENA NETOAinda não há avaliações
- Redes: Elementos de InterconexãoDocumento13 páginasRedes: Elementos de InterconexãoDetobassAinda não há avaliações
- Manual Televisor PH40B28DSGWDocumento19 páginasManual Televisor PH40B28DSGWsommusicbelemAinda não há avaliações
- Tutorial de Importação CitSmart VirtualBoxDocumento12 páginasTutorial de Importação CitSmart VirtualBoxCássio CristianoAinda não há avaliações
- Integração MK-Auth com a Juno passo a passoDocumento11 páginasIntegração MK-Auth com a Juno passo a passoThayron PaixaoAinda não há avaliações