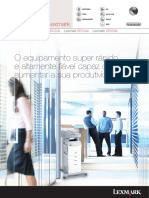Escolar Documentos
Profissional Documentos
Cultura Documentos
Impedir Botao Desligar
Enviado por
rodrigo pevidor0 notas0% acharam este documento útil (0 voto)
2 visualizações5 páginasTítulo original
impedir botao desligar
Direitos autorais
© © All Rights Reserved
Formatos disponíveis
PDF, TXT ou leia online no Scribd
Compartilhar este documento
Compartilhar ou incorporar documento
Você considera este documento útil?
Este conteúdo é inapropriado?
Denunciar este documentoDireitos autorais:
© All Rights Reserved
Formatos disponíveis
Baixe no formato PDF, TXT ou leia online no Scribd
0 notas0% acharam este documento útil (0 voto)
2 visualizações5 páginasImpedir Botao Desligar
Enviado por
rodrigo pevidorDireitos autorais:
© All Rights Reserved
Formatos disponíveis
Baixe no formato PDF, TXT ou leia online no Scribd
Você está na página 1de 5
olhardigital.com.
br
Alvaro Scola
3 minutes
Ao utilizar o seu computador, não é incomum
que você deixe alguma tarefa rodando nele que
não possa ser interrompida. O grande problema
destas situações, é que caso você divida o
computador com mais de uma pessoa, a máquina
pode acabar sendo desligada por engano ou de
forma acidental.
Felizmente, o Windows 10 possui uma função
que permite impedir que o seu computador seja
desligado, reiniciado ou até mesmo de entrar no
modo de hibernação. Sendo assim, confira logo
abaixo como impedir que o seu computador seja
desligado, reiniciado ou entre no modo de
hibernação.
Importante
Assim como dito acima, o processo exibido a
seguir não envolve alterações no registro do
sistema e usa uma função presente no próprio
Windows, que não oferece riscos. Feita esta
ressalva, segue o passo-a-passo.
Como impedir que o computador
seja desligado
A opção que será alterada dentro do Windows
não fica na tradicional tela de configurações do
sistema, mas não é complicada de ser realizada,
lembrando apenas que assim como outras
funções específicas, ela requer ao menos uma
conta com privilégios de administrador no
sistema. Veja como prosseguir:
1. Aperte as teclas “Win + R” para abrir a janela do
executar e entre com o comando: gpedit.msc.
Aperte “Enter”;
2. Pelo menu localizado a esquerda no “Editor de
Política de Grupo Local”, entre neste caminho:
Configuração do usuário > Modelos
Administrativos > Menu Iniciar e Barra de
Tarefas;
3. Agora, na parte direita da tela, localize a opção
“Remover e impedir o acesso aos comandos
“Desligar, Reiniciar, Dormir e Hibernar” e dê um
clique duplo nela;
4. Na janela que surge, marque a opção
“Habilitado” e, então, clique em “Aplicar > Ok”.
A partir deste momento, as pessoas que tentarem
acessar o caminho tradicional para desligar o seu
computador se depararão apenas com a opção
“Sair”, ou seja, elas até podem fazer um se
deslogar, mas não conseguem desligar a máquina
por completo.
Caso queira reverter esta alteração, basta entrar
novamente no “Editor de Política de Grupo
Local” do Windows e, ao acessar novamente a
opção que foi alterada, deixar o seu valor como
“Não Configurado” ou “Desabilitado”.
Dicas Windows 10 Dicas&Tutoriais
Você também pode gostar
- O Equipamento Super Rápido e Altamente Fiável Capaz de Aumentar A Sua Produtividade!Documento8 páginasO Equipamento Super Rápido e Altamente Fiável Capaz de Aumentar A Sua Produtividade!rodrigo pevidorAinda não há avaliações
- X464DEDocumento8 páginasX464DErodrigo pevidorAinda não há avaliações
- Impedir Botao DesligarDocumento5 páginasImpedir Botao Desligarrodrigo pevidorAinda não há avaliações
- BR Prova 05 (Gabarito) 18 - 05 - 2014 PDFDocumento3 páginasBR Prova 05 (Gabarito) 18 - 05 - 2014 PDFfabricio1995Ainda não há avaliações
- Prova 11Documento19 páginasProva 11Viviane MurteiraAinda não há avaliações
- Pablo Marçal - O PIOR ANO DA SUA VIDA (E-BOOK) PDFDocumento178 páginasPablo Marçal - O PIOR ANO DA SUA VIDA (E-BOOK) PDFEstevao Aquino100% (2)