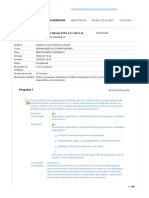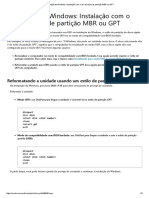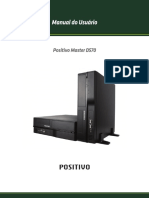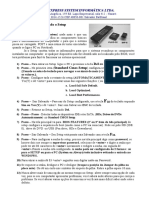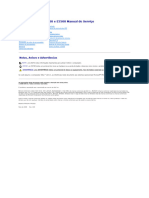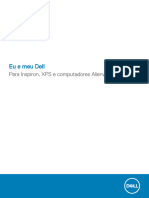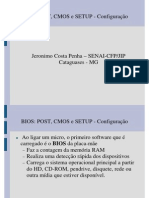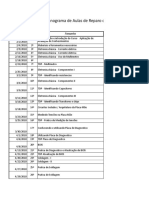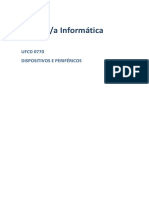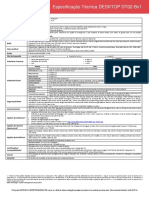Escolar Documentos
Profissional Documentos
Cultura Documentos
WINDOWS
Enviado por
Desenvolvimento GuilhermeDescrição original:
Direitos autorais
Formatos disponíveis
Compartilhar este documento
Compartilhar ou incorporar documento
Você considera este documento útil?
Este conteúdo é inapropriado?
Denunciar este documentoDireitos autorais:
Formatos disponíveis
WINDOWS
Enviado por
Desenvolvimento GuilhermeDireitos autorais:
Formatos disponíveis
GOVERNO DO ESTADO DE MATO GROSSO
SECRETARIA DE ESTADO DE CIÊNCIA E TECNOLOGIA – SECITEC
ESCOLA TÉCNICA ESTADUAL DE EDUCAÇÃO PROFISSIONAL E TECNOLÓGICA
UNIDADE DE LUCAS DO RIO VERDE
Curso Técnico em Informática
TUTORIAL
WINDOWS 7
Aluno: Ricardo B. Magalhães
Período: Noturno
Profª: Patrícia Pagliuca
Passo a Passo da Instalação do Windows 7
1 – Ligue o computador e entre na BIOS, na maioria dos
modelos é só pressionar DEL, F2 ou F10. Vá até a guia BOOT e
selecione 1st (first ou primeiro em português) Boot Device e
coloque CD-ROM para que o computador inicie a partir do drive
de CD/DVD.
Tutorial Instalação do Windows 7
Ricardo B. Magalhães
(65) 8407-0708
Em alguns modelo de placa mãe, como a ASUS, é possível
pressionar F8 e selecionar o BBS POPUP (Bios Boot
Specification Popup ou Janela de Especificação de Boot da Bios)
para inicializar pelo CD-ROM
Nota
Atualmente é possível fazer a instalação a partir de um
dispositivo USB (Pen Drive ou HD Externo) que torna a
instalação bem mais rápida.
Tutorial Instalação do Windows 7
Ricardo B. Magalhães
(65) 8407-0708
2 – Pressione qualquer tecla para iniciar a partir do DVD de instalação do Windows 7.
3 – O Windows irá carregar os arquivos necessários.
Tutorial Instalação do Windows 7
Ricardo B. Magalhães
(65) 8407-0708
4 – A instalação irá começar.
5 – A tela abaixo é a primeira janela a ser carregada.
Tutorial Instalação do Windows 7
Ricardo B. Magalhães
(65) 8407-0708
Na tela inicial da instalação do Windows 7 faça as seguintes
configurações:
• No campo Idioma a instalar selecione o idioma que
você pretende instalar no Windows 7. Se o Windows 7 que
você está instalando está em Português essa será a
única opção disponível.
• No campo Formato de hora e moeda selecione o
formato de hora e moeda que você pretende utilizar. Em
nosso exemplo iremos selecionar a opção Português
(Brasil).
• No campo Teclado ou método de entrada selecione o
modelo do seu teclado. Em nosso exemplo iremos
selecionar Português (Brasil – ABNT).
6 – Clique no botão Avançar para continuar a instalação.
Tutorial Instalação do Windows 7
Ricardo B. Magalhães
(65) 8407-0708
Será carregada a janela conforme mostra a próxima figura.
7 – Clique no botão Instalar agora. Será carregada a janela
conforme mostra a figura abaixo.
8 – Na tela Leia os termos da licença leia os termos da
licença e selecione a opção: Aceito os termos da licença e em
seguida clique no botão Avançar.
Tutorial Instalação do Windows 7
Ricardo B. Magalhães
(65) 8407-0708
Será carregada a janela conforme mostra a figura a seguir.
9 – Na tela Que tipo de instalação você deseja você irá
escolher se irá atualizar o Windows ou executar uma instalação
nova. Basicamente a sua decisão irá depender da versão do
Windows que você está executando e/ou se você pretende fazer
uma instalação nova. Se você selecionar a opção:
Atualização o Windows 7 irá manter todos os seus arquivos,
configurações e programas. Se você selecionar a
opção Personalizada (avançada) você irá instalar uma nova
cópia do Windows 7 no seu computador. Em nosso exemplo
iremos utilizar a opção Personalizada (avançada) para
instalar uma nova versão do Windows 7.
Nota
A opção de Atualização só poderá ser escolhida se você estiver
executando o Windows Vista SP1ou SP2.
Tutorial Instalação do Windows 7
Ricardo B. Magalhães
(65) 8407-0708
Será carregada a janela conforme mostra a próxima figura.
10 – Na tela Onde deseja instalar o Windows escolha o local
onde o Windows 7 será instalado e o tamanho da sua partição.
Em nosso exemplo temos um volume de 43,3 GB de espaço
livre e não temos nenhum outro volume ou partição. Para criar
uma partição para o sistema operacional e outra para os seus
dados clique em Opções de unidade.
Tutorial Instalação do Windows 7
Ricardo B. Magalhães
(65) 8407-0708
Será carregada a janela conforme mostra segue a figura.
Nota
O Windows 7 pode ser instalado em um única partição sem
nenhum problema, porém particionando o seu volume irá ajudá-
lo na separação dos seus dados com os arquivos de instalação
do Windows e programas.
11 – Selecione o volume que você deseja particionar e em
seguida clique no botão Novo. Será exibido um campo para
você digitar o tamanho da partição. Digite um tamanho superior
a 16 GB e em seguida clique no botão Aplicar.
Tutorial Instalação do Windows 7
Ricardo B. Magalhães
(65) 8407-0708
Será carregada a janela conforme mostra a figura abaixo.
12 – Na caixa de diálogo Instalar o Windows é informado que
talvez o Windows crie partições adicionais para os arquivos do
sistema. Essa opção não é irá criar uma partição adicional para
você guardar seus dados e sim para utilização do sistema.
Clique no botão OK para continuar.
Tutorial Instalação do Windows 7
Ricardo B. Magalhães
(65) 8407-0708
Será carregada a janela conforme mostra a figura seguinte.
13 – Conforme mencionado no item anterior foi criado uma
partição para uso do sistema e outra para instalação do
Windows. Selecione a partição onde será instalado o Windows e
em seguida clique no botão Avançar para continuar.
Tutorial Instalação do Windows 7
Ricardo B. Magalhães
(65) 8407-0708
Será carregada a janela a seguir onde iniciará a cópia dos
arquivos para o disco rígido do computador.
14 – Na janela Instalando o Windows aguarde até que a
instalação seja finalizada.
Tutorial Instalação do Windows 7
Ricardo B. Magalhães
(65) 8407-0708
Após a finalização da instalação do Windows 7 será carregada
uma janela conforme mostra a figura.
15 – Na tela acima no campo Digite um nome de
usuário você deve digitar um nome de usuário que será
utilizado para efetuar logon no Windows e no campo Digite um
nome de computador você deve digitar um nome para
identificar o computador na rede. Entre com as informações
solicitadas e em seguida clique no botão Avançar.
Tutorial Instalação do Windows 7
Ricardo B. Magalhães
(65) 8407-0708
Será carregada uma janela conforme mostra a figura seguinte.
16 – Na tela Definir uma senha para a conta no
campo Digite uma senha você deve digitar uma senha para o
usuário criado anteriormente, e no campo Digite a senha
novamente repita a mesma senha digitada anteriormente. No
campo Digite uma dica de senha digite uma dica para que
você possa se lembrar da sua senha e em seguida clique no
botão Avançar.
Tutorial Instalação do Windows 7
Ricardo B. Magalhães
(65) 8407-0708
Será carregada uma janela conforme mostra a próxima figura.
17 – Na tela Digite a chave do produto (Product Key)
Windows no campo Chave do Produto (Produto Key) digite
a chave do produto e em seguida clique no botão Avançar.
Tutorial Instalação do Windows 7
Ricardo B. Magalhães
(65) 8407-0708
Será carregada a janela conforme mostra a figura seguinte.
18 – Na tela Ajude a proteger o computador e a aprimorar
o Windows automaticamente selecione uma das três opções:
• Usar configurações recomendadas – Selecionando essa opção o
Windows 7 manterá o seu computador atualizado instalando as atualizações
importantes e recomendadas, ajudará a tornar a sua navegação na Internet
mais segura, verificará as soluções e problemas online e ajudará a
Microsoft a aprimorar o Windows enviando relatórios de erros.
• Instalar somente atualizações importantes – Selecionando essa
opção o Windows 7 instalará automaticamente somente as atualizações
importantes. As atualizações recomendadas não serão instaladas
automaticamente e você não receberá a proteção avançada contra
spyware. As soluções para problemas e os drivers mais recentes para novos
hardwares ou dispositivos não serão instalados. O
filtro SmartScreen também não será ativado.
• Perguntar depois – Selecionando essa opção o Windows 7 solicitará
periodicamente após o logon que seja selecionado as configurações para os
recursos descritos nas configurações recomendadas.
Em nosso exemplo iremos selecionar a opção Usar configurações
recomendadas.
Tutorial Instalação do Windows 7
Ricardo B. Magalhães
(65) 8407-0708
Será carregada a janela conforme mostra a figura abaixo.
19 – Na tela Verifique as configurações de data e hora na
opção Fuso horário selecione a zona de horário correspondente
ao seu país caso não esteja configurado, verifique se a
opção Ajustar automaticamente o relógio para Horário de
Verão está selecionada, verifique se as configurações
de Data e Hora estão configuradas corretamente e em seguida
clique no botão Avançar.
Tutorial Instalação do Windows 7
Ricardo B. Magalhães
(65) 8407-0708
Será carregada a janela conforme mostra a figura a seguir.
20 – Na tela Selecione o local atual do computador
selecione entre uma das três opções, para que o Windows possa
aplicar automaticamente as configurações de rede corretas
baseado no local da sua rede. Em nosso exemplo, a opção
selecionada será a Rede doméstica.
Tutorial Instalação do Windows 7
Ricardo B. Magalhães
(65) 8407-0708
Será carregada a janela conforme mostra a figura abaixo.
21 – Quando aparecer o Desktop do Windows 7 a instalação foi
finalizada com sucesso.
Nota
Após a finalização você deverá instalar os Drivers apropriados
para seu sistema funcionar perfeitamente.
Posteriormente instalar todos aplicativos e ferramentas
necessárias, tais como: Antivírus, Pacote Office, Editor de
Imagens, Gravador de CD/DVD, etc.
Tutorial Instalação do Windows 7
Ricardo B. Magalhães
(65) 8407-0708
Você também pode gostar
- Relatório de Placa MãeDocumento4 páginasRelatório de Placa MãeJunior Oliveira100% (1)
- Revisar Envio Do Teste QUESTIONÁRIO UNIDADE IIIDocumento6 páginasRevisar Envio Do Teste QUESTIONÁRIO UNIDADE IIIalivitorAinda não há avaliações
- Manual Do PC ASUSDocumento106 páginasManual Do PC ASUSOlinda SoaresAinda não há avaliações
- Instalação Do Windows - Instalação Com o Uso Do Estilo de Partição MBR Ou GPTDocumento2 páginasInstalação Do Windows - Instalação Com o Uso Do Estilo de Partição MBR Ou GPTFilipe AmaroAinda não há avaliações
- Recuperar Morte Subita de HD Seagate e MaxtorDocumento8 páginasRecuperar Morte Subita de HD Seagate e Maxtorluilzmoura100% (1)
- Automação EscritórioDocumento153 páginasAutomação EscritórioTales Gouveia Fernandes100% (1)
- Gigabyte GA-H55M-s2hp - Liga e Desliga Rapidamente - EletrôDocumento7 páginasGigabyte GA-H55M-s2hp - Liga e Desliga Rapidamente - EletrôpcokrjAinda não há avaliações
- Teclas para Entrar RecoveryDocumento2 páginasTeclas para Entrar Recoverycleumo2009Ainda não há avaliações
- Manual Do Usuario N4340Documento44 páginasManual Do Usuario N4340Alecsandro MendesAinda não há avaliações
- Manual Positivo 5891351Documento32 páginasManual Positivo 5891351Santiago Garay100% (1)
- Setup AulaDocumento1 páginaSetup AulaDr. PC Assistencia Técnica NotebookAinda não há avaliações
- Como Emular Playstation 2 No Seu ComputadorDocumento20 páginasComo Emular Playstation 2 No Seu ComputadorMarcelo MathiasAinda não há avaliações
- Dicas para Computador HDDocumento24 páginasDicas para Computador HDdarioAinda não há avaliações
- Apostila InformaticaDocumento12 páginasApostila InformaticaRayan JeffersonAinda não há avaliações
- Clone Universal Com Windows em Máquinas Diferentes - Sayro Digital PDFDocumento11 páginasClone Universal Com Windows em Máquinas Diferentes - Sayro Digital PDFMiguel RiusAinda não há avaliações
- Revisao Info 01Documento135 páginasRevisao Info 01luizinhoberetaAinda não há avaliações
- Questões Comentadas Hard Prof FarrapoDocumento38 páginasQuestões Comentadas Hard Prof Farrapomavaso2210100% (1)
- Latitude-E5400 - Service Manual - PT-BRDocumento74 páginasLatitude-E5400 - Service Manual - PT-BRCecilio luis silvaAinda não há avaliações
- 08 InformaticaDocumento16 páginas08 InformaticaDanyllo JacksonAinda não há avaliações
- Apostila de Informática CVT ATUALIZADADocumento190 páginasApostila de Informática CVT ATUALIZADAGustavo FélixAinda não há avaliações
- Optiplex-780 - Service Manual - PT-PT PDFDocumento65 páginasOptiplex-780 - Service Manual - PT-PT PDFVanderlei Alves de OliveiraAinda não há avaliações
- Dell Inspiron-Xps - Reference-Guide - PT-BRDocumento71 páginasDell Inspiron-Xps - Reference-Guide - PT-BRLuiz Carlos de FreitasAinda não há avaliações
- Cap19 - Configurações de JumpersDocumento66 páginasCap19 - Configurações de Jumpersapi-3711983100% (1)
- Tudo Sobre A Bios PDFDocumento48 páginasTudo Sobre A Bios PDFDiogo Marcelo Mamédio83% (6)
- BP6524 M5a78l-M LXDocumento64 páginasBP6524 M5a78l-M LXPaulo S SilvaAinda não há avaliações
- Organograma de Aulas de Placa MãeDocumento4 páginasOrganograma de Aulas de Placa MãeJulio medeirosAinda não há avaliações
- Avari AsDocumento45 páginasAvari AsSandraCordeiro0% (1)
- Optiplex 9020 Desktop Manual PT BRDocumento61 páginasOptiplex 9020 Desktop Manual PT BRJeronimo's RestauranteAinda não há avaliações
- Desktop Dc1B: Especificação Técnica DESKTOP DT02-Bv1Documento1 páginaDesktop Dc1B: Especificação Técnica DESKTOP DT02-Bv1Luizito Gema LimaAinda não há avaliações
- Noções de InformaticaDocumento28 páginasNoções de InformaticaWellington VirtexAinda não há avaliações