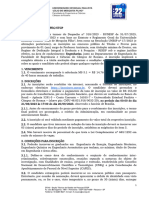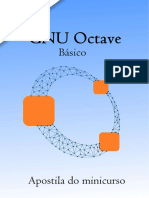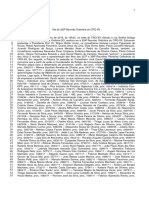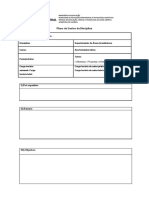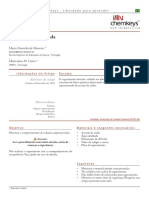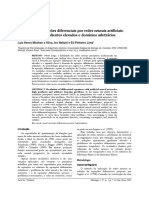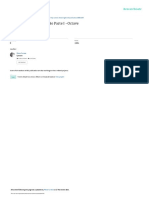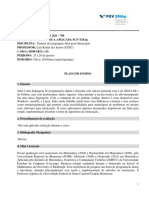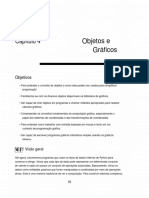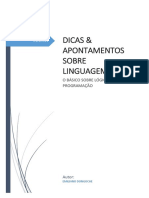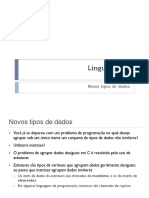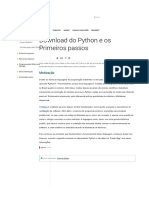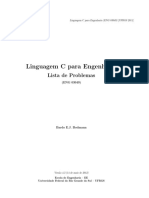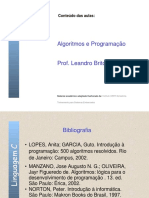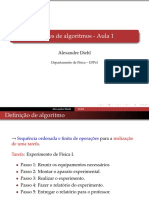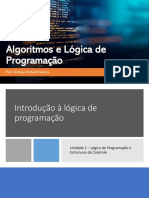Escolar Documentos
Profissional Documentos
Cultura Documentos
Cap 01
Enviado por
Josemar Pereira da SilvaDescrição original:
Título original
Direitos autorais
Formatos disponíveis
Compartilhar este documento
Compartilhar ou incorporar documento
Você considera este documento útil?
Este conteúdo é inapropriado?
Denunciar este documentoDireitos autorais:
Formatos disponíveis
Cap 01
Enviado por
Josemar Pereira da SilvaDireitos autorais:
Formatos disponíveis
Capítulo
1
Iniciação ao Ambiente
do MATLAB
Este capítulo inicia descrevendo as principais características e propósitos das dife-
rentes janelas do MATLAB. Após, a janela Command Window é introduzida em de-
talhes. Este capítulo mostra também como usar o MATLAB para realizar operações
aritméticas com números de um modo bastante parecido com as operações realizadas
em uma calculadora de mão (isso inclui a utilização de algumas funções matemáticas
elementares). O capítulo também mostra como declarar variáveis escalares (através
do operador de atribuição) e como utilizar essas variáveis em cálculos numéricos.
Finalmente, na última seção do capítulo é apresentada uma introdução aos arquivos
scripts (script files). Nessa seção mostra-se como escrever, salvar e executar progra-
mas simples no MATLAB.
1.1 INICIANDO O MATLAB, JANELAS DO MATLAB
Assumindo que o software encontra-se instalado e inicializado no computador do
usuário, as janelas abertas são semelhantes àquelas mostradas na Figura 1-1. Essa
figura contém quatro pequenas janelas: Command Window, Current Folder Window,
Workspace Window e Command History Window. Este é o modo de abertura padrão
(default) do MATLAB, que apresenta quatro das várias janelas do MATLAB. A lista
completa das janelas do MATLAB com os respectivos propósitos está resumida na
Tabela 1-1. O botão Start, no canto esquerdo inferior da tela, pode ser utilizado para
acessar qualquer ferramenta e propriedade do MATLAB.
Quatro dessas janelas – Command Window, Figure Window, Editor Window
e Help Window – serão usadas extensivamente ao longo do livro e são brevemente
descritas nas páginas seguintes. Descrições mais detalhadas estão incluídas nos capí-
tulos em que se faz uso específico de cada uma dessas janelas. As janelas Command
History Window, Current Folder Window e Workspace Window são descritas nas
Seções 1.2, 1.8.4 e 4.1, respectivamente.
Command Window: a principal janela do MATLAB é a Command Window. É
ativada sempre que o MATLAB é inicializado. Muitas vezes, é conveniente mantê-
-la aberta sem as demais. Isso pode ser feito fechando todas as outras (clique no x no
Livro_Gilat.indb 5 02/07/12 14:07
6 MATLAB com Aplicações em Engenharia
canto direito superior da janela que você deseja fechar) ou, então, escolhendo a opção
Desktop Layout no menu Desktop da barra de ferramentas e selecionando no sub-
menu a opção Command Window Only. A Seção 1.2 descreve em detalhes como
trabalhar na janela Command Window.
Figura 1-1 Modo de abertura padrão do MATLAB.
Tabela 1-1 Janelas do MATLAB
Janela Propósito
Command Window Janela principal, inicialização de variáveis e
execução de programas.
Figure Window Apresenta o(s) resultado(s) dos comandos gráficos.
Editor Window Permite a edição e a depuração de programas
(script files) e funções.
Help Window Ajuda na utilização do programa.
Command History Window Apresenta o histórico dos comandos mais recentes
digitados na janela Command Window.
Workspace Window Disponibiliza informação sobre as variáveis que
estão em uso.
Current Folder Window Exibe os arquivos presentes no diretório ou pasta
atual.
Figure Window: a janela Figure Window é aberta toda vez que um comando gráfi-
co é executado. Ela exibe o(s) gráfico(s) criado(s) por esse(s) comando(s). A Figura
1-2 mostra um exemplo de gráfico na janela Figure Window. Uma descrição mais
detalhada dessa janela é apresentada no Capítulo 5.
Livro_Gilat.indb 6 02/07/12 14:07
Capítulo 1 • Iniciação ao Ambiente do MATLAB 7
Figura 1-2 Exemplo de uma janela Figure Window.
Editor Window: a janela Editor Window é usada para escrever e editar programas.
É possível abri-la a partir do menu File. Um exemplo de uma janela Editor Window
é mostrado na Figura 1-3. Mais detalhes sobre essa janela são apresentados na Seção
1.8.2, em que ela é usada para escrever programas (script files), e no Capítulo 7, em
que ela é usada para escrever funções.
Figura 1-3 Exemplo de uma janela Editor Window.
Help Window: a janela Help Window contém um extensivo conjunto de informa-
ções de ajuda para utilização do MATLAB. É possível abri-la a partir do menu Help
na barra de ferramentas de qualquer janela do MATLAB. Essa janela é interativa e
pode ser utilizada para obter informação sobre qualquer característica do MATLAB.
A Figura 1-4 mostra uma janela típica do Help.
Livro_Gilat.indb 7 02/07/12 14:07
8 MATLAB com Aplicações em Engenharia
Figura 1-4 Exemplo de uma janela Help Window.
A primeira inicialização do MATLAB exibirá telas semelhantes à Figura 1-1.
Para a maioria dos iniciantes, pode ser conveniente fechar todas as janelas, exce-
to a Command Window. Não se preocupe, as janelas fechadas podem ser reabertas
selecionando-as novamente no menu Desktop. As janelas exibidas na Figura 1-1 po-
dem ser exibidas selecionando a opção Desktop Layout no menu Desktop e, após,
escolhendo a opção Default do submenu. Observe que as várias janelas na Figura 1-1
estão “encaixadas” na área de trabalho do MATLAB. Uma janela pode ser separada
da área de trabalho (tornando-se uma janela independente) clicando no botão no
canto direito superior da janela. Para encaixar uma janela independente novamente ao
ambiente de trabalho, basta clicar no botão .
Livro_Gilat.indb 8 02/07/12 14:07
Capítulo 1 • Iniciação ao Ambiente do MATLAB 9
1.2 TRABALHANDO NA JANELA COMMAND WINDOW
Conforme mencionado, a principal janela do MATLAB é a Command Window. Ela
pode ser usada para executar comandos, abrir demais janelas, rodar programas escri-
tos pelo usuário e/ou gerenciar o uso do MATLAB. Um exemplo simples de uso da
janela Command Window, com vários comandos simples que serão explicados mais
adiante neste capítulo, é mostrado na Figura 1-5.
Para digitar um comando, o cursor é
posicionado junto ao prompt de comando (>>).
Figura 1-5 Exemplo de utilização da janela Command Window.
Observações quanto ao uso da janela Command Window:
• Para digitar um comando, o cursor deve ser posicionado junto ao prompt de co-
mando (>>).
• Uma vez digitado o comando e pressionada a tecla Enter, o comando é exe-
cutado. Contudo, somente o último comando é executado. Qualquer comando
digitado anteriormente (que pode, inclusive, ainda estar presente na tela) torna-se
inacessível (a menos que seja reescrito ou chamado novamente).
• Muitos comandos podem ser digitados na mesma linha. Isto pode ser feito se-
parando-os por vírgulas. Quando a tecla Enter é pressionada, os comandos são
executados na ordem em que foram digitados, sucessivamente da esquerda para
a direita.
• Não é possível retornar à última linha exibida na janela Command Window, fazer
uma correção (edição) e, então, executar o comando novamente, produzindo um
resultado nessa mesma linha.
• Um comando anteriormente digitado pode ser chamado utilizando-se as teclas de
navegação ( ) e ( ). Assim que o comando desejado for exibido no prompt de
comando, é possível modificá-lo (se necessário) e, então, executá-lo.
Livro_Gilat.indb 9 02/07/12 14:07
10 MATLAB com Aplicações em Engenharia
• Se um comando for grande demais para uma linha, basta digitar reticências (...)
e pressionar a tecla Enter para continuar na próxima linha. A continuação de um
comando no MATLAB pode ocupar 4.096 caracteres após a linha inicial.
O ponto e vírgula (;):
Um comando é executado quando é digitado na janela Command Window e a tecla
Enter é pressionada. Todos os resultados (saídas) que o comando produzir serão
mostrados na janela Command Window. O resultado de saída é ocultado se um ponto
e vírgula (;) é digitado no final do comando. Digitar um ponto e vírgula é interessante
quando o resultado da operação for óbvio ou conhecido, ou, então, quando a saída é
muito extensa (por exemplo, uma matriz de ordem muito elevada).
Se múltiplos comandos forem digitados na mesma linha, o resultado de qualquer
comando não é exibido se um (;) é digitado entre os comandos (em vez de uma vírgu-
la).
Digitando %:
Quando o símbolo de porcentagem (%) é digitado no início de uma linha de comando,
toda a linha é designada como um comentário. Significa que, quando a tecla Enter
for pressionada, a linha não é executada. O caractere %, seguido de um comentário,
também pode ser digitado após um comando (na mesma linha). Isso não produzirá
efeitos na execução desse comando.
Geralmente, não há necessidade de comentários quando os comandos são digi-
tados diretamente na Command Window. Porém, comentários são frequentemente
usados em programas para adicionar descrições ou explicar algum ponto particular
do programa (veja os Capítulos 4 e 6).
O comando clc:
O comando clc limpa os últimos resultados e comandos exibidos na janela Com-
mand Window. Muitas vezes, a janela Command Window mostra resultados que já
não são úteis ou que podem trazer algum tipo de dispersão na análise. Uma vez exe-
cutado o comando clc, uma janela limpa é exibida. O comando não altera o que
foi executado anteriormente. Por exemplo, se variáveis foram declaradas antes do
comando clc, elas continuam existindo após o comando clc e podem ser utilizadas.
Ainda, as teclas de navegação (↑) e (↓) podem ser acionadas para chamar comandos
digitados anteriormente.
A janela Command History Window:
A janela Command History Window lista os comandos que foram digitados na Com-
‡
mand Window. Isso inclui comandos de sessões anteriores . Um comando presente
na janela Command History pode ser utilizado novamente na Command Window.
Por meio de um duplo clique sobre o comando, ele é novamente digitado na Com-
mand Window e executado. Também é possível arrastar o comando para Command
Window, fazer alterações e, então, executá-lo. A lista de comandos na janela Com-
mand History pode ser apagada selecionando as linhas a serem excluídas e, após,
‡ N. de R. T.: Isso quer dizer que, mesmo fechando o MATLAB e inicializando-o novamente, vários co-
mandos estarão presentes na janela Command History.
Livro_Gilat.indb 10 02/07/12 14:07
Capítulo 1 • Iniciação ao Ambiente do MATLAB 11
clicando na opção Delete Selection do menu Edit (ou clicando com o botão direito
do mouse, quando as linhas a serem excluídas estiverem marcadas, e então selecionar
a opção Delete Selection no menu que se abre).
1.3 OPERAÇÕES ARITMÉTICAS COM ESCALARES
Neste capítulo, discutiremos apenas operações aritméticas com escalares (números).
Conforme será explicado adiante, números podem ser usados diretamente em cálcu-
los aritméticos (como em uma calculadora) ou podem ser atribuídos a variáveis a se-
rem utilizadas em cálculos subsequentes. Os símbolos de operações aritméticas são:
Operação Símbolo Exemplo
Adição + 5+3
Subtração – 5–3
Multiplicação * 5*3
Divisão à direita / 5/3
Divisão à esquerda \ 5\3=3/5
3
Exponenciação ^ 5 ^ 3 (ou seja, 5 = 125)
Observe que todos os símbolos, exceto o da divisão à esquerda, são os mesmos en-
contrados na maioria das calculadoras. Em se tratando de escalares, a divisão à es-
querda é a operação inversa da divisão à direita. Entretanto, a divisão à esquerda
encontra maior utilidade em operações com arranjos (discutidas no Capítulo 3).
1.3.1 Ordem de precedência
O MATLAB executa os cálculos de acordo com a ordem de precedência mostrada a
seguir. Essa ordem é a mesma utilizada na maioria das calculadoras.
Precedência Operação matemática
Primeira Parênteses. Quando ocorrem parênteses aninhados (consecutivos),
os parênteses mais internos são executados primeiramente.
Segunda Exponenciação.
Terceira Multiplicação, divisão (mesma precedência).
Quarta Adição e subtração.
Nas expressões que possuírem muitas operações, aquelas com maior ordem de
precedência serão executadas em primeiro lugar. Se duas ou mais operações tiverem
a mesma ordem de precedência, a expressão mais à esquerda será executada primeiro.
A próxima seção ilustra como os parênteses podem ser utilizados para mudar a ordem
de precedência nos cálculos.
Livro_Gilat.indb 11 02/07/12 14:07
12 MATLAB com Aplicações em Engenharia
1.3.2 Utilizando o MATLAB como uma calculadora
O modo mais simples de se utilizar o MATLAB é como uma calculadora. Isso pode
ser feito digitando uma expressão matemática no prompt da janela Command Win-
dow e pressionando a tecla Enter. O MATLAB calcula a expressão, emite uma res-
posta do tipo ans= e exibe o resultado numérico da expressão nas linhas seguintes.
Isso está demonstrado passo a passo no Tutorial 1-1‡.
Tutorial 1-1: Utilizando o MATLAB como uma calculadora.
>> 7+8/2 Digite e pressione Enter.
ans =
8/2 é executado primeiramente.
11
>> (7+8)/2 Digite e pressione Enter.
ans = 7+8 é executado primeiramente.
7.5000
>> 4+5/3+2
ans = 5/3 é executado primeiramente.
7.6667
>> 5^3/2
ans = 5^3 é executado primeiramente e após /2 é executado.
62.5000
>> 27^(1/3)+32^0.2
ans = 1/3 é executado primeiramente, após 27^(1/3) e
5 32^0.2 são executados e finalmente + é executado.
>> 27^1/3+32^0.2
27^1 e 32^0.2 são executados primeiramente,
ans = após /3 é executado e finalmente + é executado.
11
>> 0.7854-(0.7854)^3/(1*2*3)+0.785^5/(1*2*3*4*5)...
-(0.785)^7/(1*2*3*4*5*6*7)
Digite reticências... e pressione Enter para
ans = continuar a expressão na próxima linha.
0.7071
>> A última expressão corresponde aos quatro
primeiros termos da série de Taylor para sen(π/4).
‡ N. de R. T.: No Brasil, a separação de casas decimais é feita por vírgula. Entretanto, o padrão utilizado
no MATLAB é o inglês (ou seja, separação de casas decimais por ponto). Assim, quando ocorrerem casas
decimais, elas devem ser separadas por um ponto na digitação de números no MATLAB (seja na Com-
mand Window, seja no desenvolvimento de programas). Nas explicações ao longo do texto, será utilizada a
notação brasileira, ou seja, a separação de casas decimais por vírgulas. Obviamente, nos códigos apresenta-
dos ao longo do texto, os números estarão separados por ponto, concordando com a notação do MATLAB.
O aluno deve ficar atento a isso.
Livro_Gilat.indb 12 02/07/12 14:07
Capítulo 1 • Iniciação ao Ambiente do MATLAB 13
1.4 FORMATO DE EXIBIÇÃO DE DADOS NUMÉRICOS
O usuário pode controlar o formato segundo o qual o MATLAB exibe os dados
de saída na tela. No Tutorial 1-1, o formato de saída é o ponto fixo com 4 dígitos
decimais (chamado short), que é o formato padrão para valores numéricos. O
formato de saída pode ser modificado pelo comando format. Uma vez digitado
um comando format, todos os resultados exibidos na saída seguem esse formato
específico. Muitos dos formatos disponíveis no MATLAB estão listados e descritos
na Tabela 1-2.
O MATLAB possui diversos outros formatos para dados numéricos. Mais deta-
lhes sobre esses formatos podem ser consultados digitando help format na linha
do prompt da Command Window. O formato escolhido para os dados numéricos não
afeta a maneira como o MATLAB calcula e salva os números.
Tabela 1-2 Formatos de exibição
Comando Descrição Exemplo
format short Notação ponto fixo com 4 dígitos >> 290/7
decimais para: ans =
0,001 ≤ número ≤ 1000 41.4286
Caso contrário, formato de
exibição short e.
format long Notação ponto fixo com 14 >> 290/7
dígitos decimais para: ans =
0,001 ≤ número ≤ 1000 41.428571428571431
Caso contrário, formato do
formato de exibição long e.
format short e Notação científica com 4 dígitos >> 290/7
decimais. ans =
4.1429e+001
format long e Notação científica com 15 dígitos >> 290/7
decimais. ans =
4.142857142857143e+001
format short g Melhor em 5 dígitos entre a >> 290/7
notação de ponto fixo ou ponto ans =
flutuante. 41.429
format long g Melhor em 15 dígitos entre a >> 290/7
notação de ponto fixo ou ponto ans =
flutuante.
41.4285714285714
format bank Dois dígitos decimais. >> 290/7
ans =
41.43
format compact Elimina as linhas vazias (espaços entre linhas) para permitir que mais
linhas com informação sejam mostradas na tela.
format loose Adiciona espaços entre linhas (oposto ao formato compact).
Livro_Gilat.indb 13 02/07/12 14:07
14 MATLAB com Aplicações em Engenharia
1.5 FUNÇÕES MATEMÁTICAS ELEMENTARES NATIVAS
DO MATLAB
Adicionalmente às operações aritméticas básicas, as expressões no MATLAB podem
incluir funções matemáticas. O MATLAB possui uma biblioteca extensa de funções
já implementadas (também chamadas de funções nativas). Uma função é caracteriza-
da por um nome e um argumento entre parênteses. Por exemplo, a função que calcula
a raiz quadrada de um número é sqrt(x). O nome da função é sqrt e o argumento
é x. O argumento de uma função pode ser um número, uma variável (veja a Seção
1.6) ou uma expressão composta de números e/ou variáveis. Funções também podem
ser incluídas no argumento de outras funções, assim como em expressões. O Tutorial
1-2 ensina como usar a função sqrt(x) operando com escalares.
Tutorial 1-2: Utilizando a função nativa sqrt.
>> sqrt(64) O argumento é um número.
ans =
8
>> sqrt(50+14*3) O argumento é uma expressão.
ans =
9.5917
>> sqrt(54+9*sqrt(100)) O argumento inclui uma função.
ans =
12
>> (15+600/4)/sqrt(121) A função é incluída em uma expressão.
ans =
15
>>
Algumas funções elementares nativas do MATLAB frequentemente utilizadas
são apresentadas nas Tabelas 1-3, 1-4 e 1-5. Uma lista completa de funções, orga-
nizadas pelo nome da categoria a que pertencem, pode ser encontrada no Help do
MATLAB.
Livro_Gilat.indb 14 02/07/12 14:07
Capítulo 1 • Iniciação ao Ambiente do MATLAB 15
Tabela 1-3 Funções matemáticas elementares
Função Descrição Exemplo
sqrt(x) Raiz quadrada >> sqrt(81)
ans =
9
nthroot(x,n) n-ésima raiz real de um número real >> nthroot(80,5)
x. (Se x é negativo, n deve ser um ans =
inteiro ímpar.) 2.4022
exp(x) Exponencial (ex) >> exp(5)
ans =
148.4132
abs(x) Valor absoluto (módulo) >> abs(-24)
ans =
24
log(x) Logaritmo natural (ln) ou >> log(1000)
logaritmo na base e ans =
6.9078
log10(x) Logaritmo na base 10 >> log10(1000)
ans =
3.0000
factorial(x) Fatorial de x (x!) >> factorial(5)
(x deve ser um inteiro positivo) ans =
120
Tabela 1-4 Funções matemáticas trigonométricas
Função Descrição Exemplo
sin(x) Seno do ângulo x (x em radianos) >> sin(pi/6)
sind(x) Seno do ângulo x (x em graus) ans =
0.5000
cos(x) Cosseno do ângulo x (x em radianos) >> cosd(30)
cosd(x) Cosseno do ângulo x (x em graus) ans =
0.8660
tan(x) Tangente do ângulo x (x em radianos) >> tan(pi/6)
tand(x) Tangente do ângulo x (x em graus) ans =
0.5774
cot(x) Cotangente do ângulo x (x em radianos) >> cotd(30)
cotd(x) Cotangente do ângulo x (x em graus) ans =
1.7321
Livro_Gilat.indb 15 02/07/12 14:07
16 MATLAB com Aplicações em Engenharia
As funções trigonométricas inversas são: asin(x), acos(x), atan(x)
e acot(x) para os ângulos em radianos; asind(x), acosd(x), atand(x) e
acotd(x) para os ângulos em graus. As funções trigonométricas hiperbólicas são:
sinh(x), cosh(x), tanh(x) e coth(x). A Tabela 1-4 utiliza pi, que no am-
biente MATLAB é igual a π (veja a Seção 1.6.3).
Tabela 1-5 Funções de arredondamento
Função Descrição Exemplo
round(x) Arredonda para o inteiro mais próximo. >> round(17/5)
ans =
3
fix(x) Arredonda para o inteiro na direção de zero. >> fix(13/5)
ans =
2
ceil(x) Arredonda para o inteiro na direção de +∞. >> ceil(11/5)
ans =
3
floor(x) Arredonda para o inteiro na direção de –∞. >> floor(-9/4)
ans =
-3
rem(x,y) Retorna o resto da divisão de x por y. >> rem(13,5)
ans =
3
sign(x) Função sinal. Retorna 1 (se x > 0); >> sign(5)
−1 (se x < 0) e 0 (se x = 0). ans =
1
1.6 DECLARANDO VARIÁVEIS ESCALARES
Uma variável escalar no MATLAB é um nome formado por uma letra ou uma ca-
deia de letras (e números) a qual é atribuído um valor. Uma vez atribuído um valor
numérico à variável, podemos usá-la em expressões matemáticas, em funções e em
qualquer sentença e comando do MATLAB. Tecnicamente, uma variável é um espa-
ço de memória reservado para armazenar certo tipo de dado e tendo um nome para
referenciar o seu conteúdo. Quando uma variável é declarada, o MATLAB aloca um
espaço de memória onde o conteúdo da variável é armazenado. Quando a variável é
utilizada, seu conteúdo (dado armazenado) é automaticamente passado ao comando
ou à sentença que fará uso dela. Se um novo valor é atribuído à variável, o conteúdo
da posição de memória é substituído. [No Capítulo 1, atribuiremos somente valores
numéricos (escalares) às variáveis. A atribuição e o endereçamento de variáveis do
tipo arranjos (vetores e matrizes) são discutidos no Capítulo 2.]
1.6.1 O operador de atribuição
No MATLAB, o sinal de igualdade (=) é denominado operador de atribuição. O ope-
rador de atribuição inicializa ou modifica o valor de uma variável.
Livro_Gilat.indb 16 02/07/12 14:07
Capítulo 1 • Iniciação ao Ambiente do MATLAB 17
Nome_variável = Valor numérico ou uma expressão numérica
• O lado esquerdo do operador de atribuição pode conter apenas um nome de variá-
vel. O lado direito pode ser um número ou uma expressão numérica, possuindo nú-
meros e/ou variáveis previamente inicializadas. Quando a tecla Enter é pressiona-
da, o valor numérico à direita do operador é atribuído à variável no lado esquerdo e
o MATLAB exibe a variável com o seu respectivo valor nas duas próximas linhas.
Os exemplos a seguir mostram como o operador de atribuição é utilizado.
>> x=15 O número 15 é atribuído à variável x.
x = O MATLAB exibe a variável
15 e o valor atribuído.
>> x=3*x-12
Um novo valor é atribuído à
x = variável x. O novo valor é 3 vezes
33 o valor anterior de x menos 12.
>>
A última sentença (x = 3x – 12) ilustra a diferença entre o operador de atribuição e o
sinal de igualdade. Se, nessa sentença, o sinal = significasse igualdade, o valor de x
deveria ser 6 (resolvendo-se a equação para x).
A utilização de variáveis previamente declaradas para definir uma nova variável
é demonstrada a seguir:
>> a=12 O valor numérico 12
a = é atribuído à variável a.
12
>> B=4 O valor numérico 4 é
B = atribuído à variável B.
4
>> C=(a-B)+40-a/B*10 O valor da expressão numérica
à direita do sinal de = é
C = atribuído à variável C.
18
• Se um ponto e vírgula é digitado no fim de um comando, então, quando a tecla
Enter é pressionada, o MATLAB não exibirá o valor atribuído à variável (a va-
riável é inicializada e encontra-se armazenada na memória).
• Qualquer variável declarada pode ter seu valor exibido a qualquer momento,
simplesmente digitando o nome da variável e pressionando a tecla Enter.
Como exemplo, a demonstração anterior é repetida a seguir utilizando ponto e
vírgulas.
Livro_Gilat.indb 17 02/07/12 14:07
18 MATLAB com Aplicações em Engenharia
>> a=12; As variáveis a, B e C são declaradas, porém não
>> B=4; são exibidas no prompt uma vez que um ponto
>> C=(a-B)+40-a/B*10; e vírgula foi digitado no fim de cada declaração.
>> C O valor da variável C é exibido quando o
C = nome da variável é digitado (e pressionada
18 a tecla Enter).
• Muitas atribuições podem ser feitas numa mesma linha. Cada atribuição deve ser
separada com uma vírgula ou ponto e vírgula, conforme conveniência (espaços
também podem ser adicionados após uma vírgula e/ou ponto e vírgula). Pres-
sionando a tecla Enter, as atribuições são efetuadas da esquerda para a direita
e as variáveis com os respectivos valores são exibidas na tela (exceto aquelas
terminadas em ponto e vírgula). Por exemplo, as atribuições das variáveis a, B e
C acima podem ser feitas na mesma linha.
>> a=12, B=4; C=(a-B)+40-a/B*10
a =
12
A variável B não é exibida, pois um ponto e vírgula
C = é digitado no fim de sua atribuição.
18
• Uma variável previamente declarada pode ter seu conteúdo modificado. Por
exemplo:
>> ABB=72; O valor numérico 72 é atribuído à variável ABB.
>> ABB=9; Um novo valor numérico (no caso 9) é atribuído à variável ABB.
>> ABB
O valor atual da variável é exibido quando
ABB =
o nome da variável é digitado e a tecla
9
Enter é pressionada.
>>
• Uma vez declarada uma variável, ela pode ser utilizada como argumento de fun-
ções. Por exemplo:
>> x=0.75;
>> E=sin(x)^2+cos(x)^2
E =
1
>>
Livro_Gilat.indb 18 02/07/12 14:07
Capítulo 1 • Iniciação ao Ambiente do MATLAB 19
1.6.2 Regras quanto ao uso de nomes de variáveis
Uma variável no MATLAB pode ser nomeada de acordo com as seguintes regras:
• Deve iniciar com uma letra.
• Pode conter até 63 caracteres.
• Pode conter letras, dígitos e o caractere traço abaixo ou underscore (_).
• Não pode conter caracteres de pontuação (por exemplo, ponto, vírgula, ponto e
vírgula).
• O MATLAB faz distinção entre nomes de variáveis com letras maiúsculas e mi-
núsculas. Por exemplo: AA, Aa, aA e aa são nomes de quatro variáveis diferen-
tes.
• Não são permitidos espaços entre os caracteres (utilize o underscore quando um
espaço é necessário).
• Evite usar nomes de funções nativas do MATLAB para nomear variáveis (por
exemplo: cos, sin, exp, sqrt, etc). Uma vez que o nome de uma função é
utilizado para definir uma variável, a função não pode ser mais usada.
1.6.3 Variáveis predefinidas e palavras-chave
Há 20 palavras, chamadas de palavras-chave, reservadas pelo MATLAB para vários
propósitos e que não podem ser usadas como nome de variáveis. Essas palavras são:
break case catch classdef continue else elseif
end for function global if otherwise parfor
persistent return spmd switch try while
Quando digitadas, essas palavras aparecem em azul. Uma mensagem de erro é exi-
bida se o usuário tenta utilizar uma palavra-chave como um nome de variável. (As
palavras-chave podem ser exibidas no prompt da Command Window digitando o
comando iskeyword e pressionando a tecla Enter.)
Existem também certas variáveis que, ao inicializar o MATLAB, são automati-
camente carregadas na memória. Algumas dessas variáveis predefinidas são:
ans Variável que assume o valor da última expressão não atribuída a uma variável
específica (veja o Tutorial 1-1). Se o usuário não atribui o valor de uma ex-
pressão a uma variável, o MATLAB armazena, automaticamente, o resultado
em ans.
pi O número π.
eps A menor diferença entre dois números. Equivale a 2^(–52) ou, aproximada-
mente, 2,2204e–016.
inf Infinito.
i Definido como , que é: 0 + 1,0000i.
j O mesmo que i.
NaN Abreviação de Not-a-Number. Usado quando o MATLAB não pode determi-
nar um valor numérico válido. Por exemplo: 0/0.
Livro_Gilat.indb 19 02/07/12 14:07
20 MATLAB com Aplicações em Engenharia
As variáveis predefinidas podem ser redefinidas a qualquer momento. É reco-
mendado que as variáveis pi, eps e inf não sejam redefinidas, porque muitas apli-
cações fazem uso delas. Outras variáveis como i e j são, às vezes, redefinidas quan-
do os números complexos não estão envolvidos numa aplicação particular (como
acontece na linguagem de programação C/C++, dentre outras, i e j frequentemente
são associados aos índices de contagem em laços – loops – de programas).
1.7 COMANDOS ÚTEIS NO MANUSEIO DE VARIÁVEIS
A seguir são mostrados alguns comandos usados para eliminar variáveis ou para ob-
ter informação a respeito das variáveis declaradas dentro de uma sessão do MAT-
LAB. Quando esses comandos são digitados na janela Command Window e a tecla
Enter é pressionada, eles fornecem uma dada informação ou realizam uma tarefa,
conforme especificado a seguir:
Comando Resultado
clear Apaga todas as variáveis da memória.
clear x y z Apaga somente as variáveis x, y e z da memória.
who Exibe uma lista de variáveis declaradas/ativas na
memória.
whos Exibe uma lista de variáveis declaradas na memória, com
o respectivo tamanho e informações sobre seus bytes e
classe (veja a Seção 4.1).
1.8 PROGRAMAS OU SCRIPT FILES
Até agora, todos os comandos foram digitados na janela Command Window e
executados quando a tecla Enter foi pressionada. Apesar de ser possível executar
cada comando do MATLAB dessa maneira, quando é necessário executar uma
série de comandos – especialmente quando esses comandos são inter-relacionados
(como em um programa) – a utilização da Command Window não é conveniente e
pode ser difícil ou até mesmo impossível. Observe que os comandos digitados na
Command Window não podem ser salvos e executados novamente. Além disso, a
Command Window não é interativa. Isso significa que toda vez que a tecla Enter
é pressionada apenas o último comando (ou sequência de comandos) digitado é
executado e todos os comandos executados anteriormente permanecem inaltera-
dos. Se uma alteração ou uma correção é necessária em um comando que foi
previamente executado e os resultados desse comando anterior são utilizados por
outros comandos que seguem, todos os comandos devem ser digitados e executa-
dos novamente.
Uma forma diferente (melhor) de executar comandos com o MATLAB é, pri-
meiro, criar um arquivo com uma lista de comandos (programa), salvá-lo e, então,
“rodar” (executar) o arquivo. Quando o arquivo roda (ou quando o programa é exe-
cutado), os comandos que ele contém são executados na ordem em que estão listados.
Se necessário, os comandos no arquivo podem ser corrigidos ou alterados, e o arqui-
Livro_Gilat.indb 20 02/07/12 14:07
Capítulo 1 • Iniciação ao Ambiente do MATLAB 21
vo pode ser salvo e executado novamente. Arquivos que são utilizados para esse pro-
pósito são chamados de script files (ou simplesmente scripts) ou, ainda, programas.
IMPORTANTE: Esta seção aborda apenas o mínimo necessário para desenvolver
e rodar programas simples. Isso irá permitir que o estudante use os scripts para
praticar e estudar o material apresentado neste e nos dois próximos capítulos (isso
irá facilitar o estudo, evitando que se tenha que digitar repetidamente uma série
de comandos na Command Window). Os scripts serão novamente abordados no
Capítulo 4, juntamente com outros tópicos essenciais para o desenvolvimento de
programas complexos no MATLAB.
1.8.1 Informações sobre os scripts files
• Um script file é uma sequência de comandos do MATLAB, sendo também cha-
mado de programa.
• Quando um programa é executado, o MATLAB executa os comandos na ordem
em que eles foram escritos, de modo similar a se cada comando fosse digitado na
Command Window.
• Quando um programa tem um comando que gera uma saída (por exemplo, a atri-
buição de um valor para uma variável sem um ponto e vírgula no fim), a saída é
exibida na Command Window.
• A utilização dos scripts é bastante conveniente, pois eles podem ser editados
(corrigidos e/ou modificados) e executados inúmeras vezes.
• Os scripts podem ser digitados e editados em qualquer editor de texto e, após,
colados no editor do MATLAB.
• Os scripts files são também chamados de M-files devido à extensão .m usada
quando eles são salvos.
1.8.2 Criando e salvando um script file
No MATLAB, os scripts são criados e editados na janela Editor/Debugger Window.
Essa janela é aberta a partir da Command Window. No menu File, selecione New e
então selecione Script (em algumas versões têm-se a opção M-file ou Blank M-File).
Uma janela Editor/Debugger Window é apresentada na Figura 1-6.
Os comandos em um script são digitados
linha por linha. As linhas são enumeradas
Número automaticamente. Uma nova linha é criada
da linha. quando a tecla Enter é pressionada.
Figura 1-6 Janela Editor/Debugger Window.
Livro_Gilat.indb 21 02/07/12 14:07
22 MATLAB com Aplicações em Engenharia
Uma vez aberta a janela, os comando do script são digitados linha por linha. O
MATLAB enumera automaticamente uma nova linha cada vez que a tecla Enter é
pressionada. Os comandos também podem ser digitados em qualquer editor de textos
(por exemplo, o Bloco de Notas) e então copiados e colados na janela Editor/Debugger
Window. Um exemplo de um pequeno programa digitado na Editor/Debugger Window
é apresentado na Figura 1-7. As primeiras linhas em um script são geralmente comen-
tários (que não são executados, uma vez que o primeiro caractere da linha é %) que
descrevem, por exemplo, a finalidade do programa escrito.
Definição de Botão para executar
três variáveis. o programa.
Comentários.
Calculando as raízes.
Figura 1-7 Exemplo de programa digitado na janela Editor/Debugger Window.
Antes de um script ser executado, ele deve ser salvo. Isso é feito escolhendo a op-
ção Save As... do menu File, selecionando um local [muitos estudantes utilizam pen
drive ou disco removível, que, geralmente, aparecem no diretório como (F:) ou (G:)],
e digitando um nome para o arquivo. Quando salvo, o MATLAB acrescenta a exten-
são .m ao nome do arquivo. As regras para nomear um programa seguem as regras
para nomear uma variável (o nome deve iniciar com uma letra, pode incluir dígitos e
underscore, não são permitidos espaços e pode conter até 63 caracteres). Os nomes
de variáveis definidas pelo usuário, variáveis predefinidas e comandos ou funções
nativas do MATLAB não devem ser utilizados como nomes de scripts.
1.8.3 Rodando (executando) um script file
Um script pode ser executado diretamente da janela Editor Window clicando no bo-
tão Run (veja a Figura 1-7) ou digitando o nome do script na Command Window e
então pressionando a tecla Enter. Para que um arquivo seja executado, o MATLAB
precisa saber onde o arquivo está salvo. O arquivo será executado se o diretório onde
o arquivo está salvo é o diretório atual (Current Folder) do MATLAB ou se o diretó-
rio está listado no caminho de busca, como explicado a seguir.
1.8.4 Diretório atual (current folder)
O diretório atual é mostrado no campo Current Folder na barra de ferramentas da
Command Window, como ilustrado na Figura 1-8. Ao tentar executar um script cli-
Livro_Gilat.indb 22 02/07/12 14:07
Capítulo 1 • Iniciação ao Ambiente do MATLAB 23
cando no botão Run (na janela Editor Window), quando o diretório atual é diferente
do diretório em que o script está salvo, a mensagem mostrada na Figura 1-9 é exibida.
Então, o usuário pode alterar o diretório atual para o diretório onde o script está salvo
(clicando em Change Folder) ou então adicioná-lo ao caminho de busca (clicando
em Add to Path). Quando dois ou mais diretórios forem usados em uma sessão, é
possível alterar de um para outro no campo Current Folder na Command Window.
O diretório atual também pode ser alterado na janela Current Folder Window, mos-
trada na Figura 1-10, que pode ser acessada a partir do menu Desktop. O diretório
atual pode ser alterado escolhendo a unidade e o diretório onde o arquivo está salvo.
O diretório atual (Current Folder) é mostrado aqui.
Figura 1-8 O campo Current Folder na janela Command Window.
Figura 1-9 Alterando o diretório atual.
Clique aqui
para alterar Clique aqui Clique aqui
O diretório
o diretório. para navegar para subir um
atual (Current
Folder) é para um nível no sistema
mostrado aqui. diretório. de arquivos.
Figura 1-10 A janela Current Folder Window.
Livro_Gilat.indb 23 02/07/12 14:07
24 MATLAB com Aplicações em Engenharia
Um modo alternativo e simples de alterar o diretório atual é usar o comando cd
diretamente na Command Window. Para alterar o diretório atual para uma unidade
diferente, digite cd, espaço, e então o nome da unidade seguido de dois pontos (:)
e pressione a tecla Enter. Por exemplo, para alterar o diretório atual para a unidade
F (por exemplo, um disco removível), digite cd F:. Se o script está salvo em uma
pasta dentro da unidade, o caminho para esta pasta deve ser especificado. Isso é feito
digitando o caminho como uma string‡ no comando cd. Por exemplo, cd('F:\Ca-
pítulo 1') define o caminho para a pasta Capítulo 1 na unidade F. O exemplo a
seguir ilustra como o diretório atual é modificado para a unidade E. Após, o script da
Figura 1-7, que foi salvo na unidade E com o nome ProgramExample.m, é executado
digitando o nome do arquivo e pressionando a tecla Enter.
>> cd E: O diretório atual é alterado para a unidade E.
>> ProgramExample O script é executado digitando o nome do
arquivo e pressionando a tecla Enter.
x1 =
3.5000
x2 = A saída gerada pelo script (raízes x1 e x2) é exibida
-1.2500 na Command Window.
1.9 EXEMPLOS DE APLICAÇÕES DO MATLAB
Problema Exemplo 1-1: Identidade trigonométrica
Uma identidade trigonométrica é dada por:
Substituindo x = , verifique a identidade calculando cada lado da equação.
Solução
O problema é solucionado digitando os seguintes comandos na Command Window.
>> x=pi/5; Declara e inicializa a variável x.
>> LE=cos(x/2)^2 Calcula o lado esquerdo (LE) da identidade.
LE =
0.9045
>> LD=(tan(x)+sin(x))/(2*tan(x)) Calcula o lado direito (LD) da identidade.
LD =
0.9045
‡ N. de R. T.: String é uma sequência ordenada de caracteres. Mais detalhes sobre strings serão apresen-
tados nos próximos capítulos.
Livro_Gilat.indb 24 02/07/12 14:07
Capítulo 1 • Iniciação ao Ambiente do MATLAB 25
Problema Exemplo 1-2: Geometria e trigonometria
Quatro círculos estão dispostos como mostra a
figura. Os círculos tangenciam-se dois a dois
num determinado ponto. Sabendo disso, deter-
mine a distância entre os centros C2 e C4.
Os raios dos círculos são: R1 = 16 mm,
R2 = 6,5 mm, R3 = 12 mm e R4 = 9,5 mm.
Solução
As retas que ligam os centros dos círculos ge-
ram quatro triângulos. Em dois desses triângulos,
ΔC1C2C3 e ΔC1C2C4, os comprimentos de todos
os lados são conhecidos. Essa informação é usada
para calcular os ângulos γ1 e γ2, através da lei dos
cossenos. Por exemplo, γ1 é calculado a partir de:
(C2C3)2 =
(C1C2)2 + (C1C3)2 − 2(C1C2)(C1C3) cos γ1
Em seguida, o comprimento do lado C2C4 é
calculado tomando-se como base o triângulo
ΔC1C2C4. Para tanto, basta usar novamente a lei
dos cossenos (os comprimentos dos lados C1C2 e C1C4 são conhecidos e o ângulo γ3
é a soma dos ângulos γ1 e γ2).
O problema é solucionado escrevendo o seguinte programa:
% Solução do Problema Exemplo 1-2
R1=16; R2=6.5; R3=12; R4=9.5; Declara e inicializa as variáveis R’s.
C1C2=R1+R2; C1C3=R1+R3; C1C4=R1+R4; Calcula os comprimentos
C2C3=R2+R3; C3C4=R3+R4; dos lados.
Gama1=acos((C1C2^2+C1C3^2-C2C3^2)/(2*C1C2*C1C3));
Gama2=acos((C1C3^2+C1C4^2-C3C4^2)/(2*C1C3*C1C4));
Gama3=Gama1+Gama2; Calcula γ1, γ2 e γ3.
C2C4=sqrt(C1C2^2+C1C4^2-2*C1C2*C1C4*cos(Gama3))
Calcula o comprimento
do lado C2C4.
Quando o programa é executado, o resultado a seguir (o valor da variável C2C4) é
exibido na Command Window:
C2C4 =
33.5051
Livro_Gilat.indb 25 02/07/12 14:07
26 MATLAB com Aplicações em Engenharia
Problema Exemplo 1-3: Transferência de calor
Um objeto com uma temperatura inicial T0 é colocado, no instante de tempo t = 0,
dentro de uma câmara que tem uma temperatura constante Ts. A mudança na tempe-
ratura do objeto segue a equação:
onde T é a temperatura do objeto em um instante de tempo t qualquer e k é uma cons-
tante. Sabendo-se dessas informações, considere uma lata de refrigerante exposta a
uma temperatura de 48,9oC. Em seguida, é colocada dentro de um refrigerador onde
a temperatura é de 3,3oC. Determine a temperatura da lata em graus Celsius, em va-
lores inteiros, três horas após a lata ser colocada no refrigerador. Considere k = 0,45.
Declare inicialmente todas as variáveis e então calcule a temperatura usando apenas
um comando do MATLAB.
Solução
O problema é solucionado digitando os seguintes comandos na Command Window.
>> Ts=3.3; T0=48.9; k=0.45; t=3;
>> T=round(Ts+(T0-Ts)*exp(-k*t))
T = Arredonda para o valor inteiro
15 mais próximo.
Problema Exemplo 1-4: Juros compostos
O saldo B de uma conta de poupança após t anos é dado por:
Investidos inicialmente P unidades monetárias, sendo a taxa de juros anual r e os ju-
ros compostos sendo calculados n vezes ao ano. Sendo os juros compostos calculados
anualmente, o saldo é dado por:
Em uma conta de poupança são depositados R$5.000,00, investidos durante 17 anos
em um banco onde os juros são compostos anualmente. Noutra conta são depositados
R$5.000,00, compostos mensalmente. Em ambas as contas, a taxa de juros anual é
8,5%. Use o MATLAB para determinar em quanto tempo (em anos e meses) o saldo
da segunda conta será idêntico ao saldo da primeira conta, decorrido os 17 anos.
Livro_Gilat.indb 26 02/07/12 14:07
Capítulo 1 • Iniciação ao Ambiente do MATLAB 27
Solução
Passos:
(a) Determine B, usando a Equação (2), para os R$5.000,00 investidos na conta em
que os juros são compostos anualmente, durante 17 anos.
(b) Determine t para o saldo B, calculado na letra (a), a partir dos juros compostos
mensalmente, Equação (1).
(c) Determine o número de anos e meses que correspondem ao intervalo de tempo t.
O problema é solucionado escrevendo o seguinte programa:
% Solução do Problema Exemplo 1-4
P=5000; r=0.085; ta=17; n=12;
B=P*(1+r)^ta Passo (a): Calcula B a partir da Eq. (2).
t=log(B/P)/(n*log(1+r/n)) Passo (b): Resolve a Eq.
(1) para t e calcula t.
anos=fix(t) Passo (c): Determina o número de anos.
meses=ceil((t-anos)*12) Determina o número de meses.
Quando o programa é executado, o seguinte resultado (ou seja, os valores das variá-
veis B, t, anos e meses) é exibido na janela Command Window.
>> format short g
B =
20011
t = Os valores das variáveis B, t, anos e
16.374 meses são exibidos (uma vez que não
foi incluído um ponto e vírgula no fim
anos =
de nenhum dos comandos que
16
calculam esses valores).
meses =
5
1.10 PROBLEMAS
Os problemas a seguir podem ser solucionados escrevendo comandos diretamente na
Command Window ou escrevendo um programa (script file) e depois executando o
arquivo.
1. Calcule:
(a) (b)
Livro_Gilat.indb 27 02/07/12 14:07
28 MATLAB com Aplicações em Engenharia
2. Calcule:
(a) (b)
3. Calcule:
(a) (b)
4. Calcule:
(a) (b)
5. Calcule:
(a) (b)
6. Defina a variável x como x = 2,34 e então determine:
(a) (b)
7. Defina a variável t como t = 6,8 e então determine:
(a) (b)
8. Defina as variáveis x e y como x = 8,3 e y = 2,4 e então determine:
(a) (b)
9. Defina as variáveis a, b, c e d como:
a = 13; b = 4,2; c = (4b)/a e . Em seguida, determine:
(a) (b)
10. Um cubo tem um lado de 18 cm.
(a) Determine o raio de uma esfera que tem a mesma área superficial que o cubo.
(b) Determine o raio de uma esfera que tem o mesmo volume que o cubo.
11. O perímetro P de uma elipse com semi-eixos a e b é
dado aproximadamente por: .
(a) Determine o perímetro de uma elipse com a = 9 cm
e b = 3 cm.
Livro_Gilat.indb 28 02/07/12 14:07
Capítulo 1 • Iniciação ao Ambiente do MATLAB 29
(b) Uma elipse com b = 2a tem um perímetro de P = 20 cm. Determine a e b.
12. Duas identidades trigonométricas são dadas por:
(a) sen4x = 4senxcosx − 8sen3xcosx (b)
Para os dois itens, verifique a identidade calculando os lados direito e esquerdo
da equação, substituindo .
13. Duas identidades trigonométricas são dadas por:
(a) (b)
Para os dois itens, verifique a identidade calculando os lados direito e esquerdo
da equação, substituindo x = 12°.
14. Defina duas variáveis: alpha = 5π/8 e beta = π/8. Utilizando essas variáveis,
verifique a identidade trigonométrica a seguir calculando os lados direito e es-
querdo da equação.
15. Dado: . Use o MATLAB para calcular a seguinte
integral definida: (0,5x)dx.
16. Para o triângulo ilustrado na figura a = 9 cm, b =
18 cm e c = 25 cm. Defina a, b e c como variáveis
e então:
(a) Calcule o ângulo α (em graus) substituindo as
variáveis na Lei dos Cossenos.
(Lei dos Cossenos: c2 = a2 + b2 – 2abcosγ)
(b) Calcule os ângulos β e γ (em graus) utilizando
a Lei dos Senos.
(c) Verifique que a soma dos ângulos é 180°.
17. Para o triângulo ilustrado na figura a = 5 cm, b = 7 cm e γ =
25°. Defina a, b e γ como variáveis e então:
(a) Calcule o comprimento de c substituindo as variáveis na
Lei dos Cossenos.
2 2 2
(Lei dos Cossenos: c = a + b – 2abcosγ)
(b) Calcule os ângulos α e β (em graus) utilizando a Lei dos
Senos.
(c) Verifique a Lei das Tangentes substituindo os resultados
do item (b) nos lados direito e esquerdo da equação a se-
guir.
Livro_Gilat.indb 29 02/07/12 14:07
30 MATLAB com Aplicações em Engenharia
(Lei das Tangentes:
18. Para o triângulo ilustrado na figura a = 200 mm,
b = 250 mm e c = 300 mm. Defina a, b e c como
variáveis e então:
(a) Calcule o ângulo γ (em graus) substituindo as
variáveis na Lei dos Cossenos.
(Lei dos Cossenos: c2 = a2 + b2 – 2abcosγ)
(b) Calcule o raio r do círculo inscri-
to ao triângulo utilizando a fórmula
(c) Calcule o raio r do círculo inscrito ao triângulo utilizando a fórmula
, onde .
19. No triângulo retângulo ilustrado na figura a = 16 cm
e c = 50 cm. Defina a e c como variáveis e então:
(a) Usando o Teorema de Pitágoras, calcule b atra-
vés de uma única linha de comando digitada na
Command Window.
(b) Usando o valor de b calculado no item (a) e a
função acosd, calcule o ângulo α em graus
através de uma única linha de comando digitada
na Command Window.
20. A distância d de um ponto (x0, y0, z0) a um plano Ax + By + Cz + D = 0 é dada
por:
Determine a distância do ponto (8, 3, –10) ao plano 2x + 23y + 13z – 24 = 0.
Primeiro, defina as variáveis A, B, C, D, x0, y0 e z0 e, então, calcule d. (Use as
funções abs e sqrt.)
21. O comprimento s do arco do segmento parabólico
BOC é dado por:
Calcule o comprimento do arco de uma parábola
com a = 12 cm e b = 8 cm.
Livro_Gilat.indb 30 02/07/12 14:07
Capítulo 1 • Iniciação ao Ambiente do MATLAB 31
22. Laranjas são empacotadas de modo que 52 unidades são colocadas em cada cai-
xa. Determine quantas caixas são necessárias para empacotar 4.000 laranjas.
Utilize a função nativa do MATLAB ceil.
23. A diferença de potencial Vab entre os pon-
tos a e b no circuito ilustrado (conhecido
como Ponte de Wheatstone) é:
Calcule a diferença de potencial quando V
= 12 volts, R1 = 120 ohms, R2 = 100 ohms,
R3 = 220 ohms e R4 = 120 ohms.
24. Os preços de um carvalho e de um pinheiro são R$ 54,95 e R$ 39,95, respectiva-
mente. Declare os preços como variáveis nomeadas carvalho e pinheiro, altere
o formato de exibição para bank e realize os seguintes cálculos utilizando uma
única linha de comando:
(a) O custo total de 16 carvalhos e 20 pinheiros.
(b) O mesmo do item (a), porém acrescida uma taxa de 6,25% para entrega.
(c) O mesmo do item (b), porém arredondando o custo total para o valor inteiro
mais próximo.
25. A frequência de ressonância f (em Hz) para o
circuito ilustrado é dada por:
Calcule a frequência de ressonância quando L =
0,2 henrys, R1 = 1500 ohms, R2 = 1500 ohms e
C = 2 × 10–6 farads.
26. Dado o conjunto {a1, a2, a3, …, an}, com n obje-
tos distintos, podemos formar subconjuntos com
r elementos. Cada subconjunto com r elementos
é chamado combinação simples. Representamos por Cn,r o número de combina-
ções de n objetos tomados r a r, sendo esse número dado por:
Um baralho de cartas tem 52 cartas diferentes. Determine o número de combi-
nações diferentes possíveis para seleção de 5 cartas do baralho. (Use a função
nativa factorial.)
27. A fórmula para mudança de base de um logaritmo é:
Livro_Gilat.indb 31 02/07/12 14:07
32 MATLAB com Aplicações em Engenharia
(a) Use a função log(x) do MATLAB para calcular log40,085.
(b) Use a função log10(x) do MATLAB para calcular log61500.
28. A corrente I (em ampères), t segundos após a cha-
ve do circuito ilustrado ser fechada é:
Dados V = 120 volts, R = 240 ohms e L = 0,5 hen-
rys, calcule a corrente 0,003 segundos após a cha-
ve ser fechada.
29. O decaimento radioativo do carbono-14 é usado para estimar a idade de mate-
riais orgânicos. O decaimento é modelado com uma função exponencial f(t) =
f(0)ekt, onde t é o tempo, f(0) é a quantidade de material no instante t = 0, f(t) é
a quantidade de material no instante t e k é uma constante. O carbono-14 tem
um tempo de meia-vida de aproximadamente 5.730 anos. Uma amostra de papel
obtida dos Manuscritos do Mar Morto mostra que 78,8% do carbono-14 inicial
(t = 0) está presente. Estime a idade dos manuscritos. Resolva o problema escre-
vendo um programa (script file). O programa deve primeiro calcular a constante
k, depois determinar t para f(t) = 0,788f(0) e finalmente arredondar a resposta
para o número inteiro de anos mais próximo.
30. Frações podem ser adicionadas usando o menor denominador comum. Por
exemplo, o menor denominador comum de 1/4 e 1/10 é 20. Use o Help do MAT-
LAB para encontrar uma função nativa que determina o mínimo múltiplo co-
mum (mmc) entre dois números. Após, use a função para mostrar que o mmc de:
(a) 6 e 26 é 78.
(b) 6 e 34 é 102.
31. A escala de magnitude de momento, denotada MW, que é usada para medir a
magnitude dos terremotos, é dada por:
onde M0 é a magnitude do momento sísmico em dyne-cm (medida da energia
liberada durante um terremoto). Determine quantas vezes mais energia foi libe-
rada do terremoto em Sumatra, Indonésia (MW = 8,5), em 2007, em relação ao
terremoto em São Francisco, Califórnia (MW = 7,9), em 1906.
32. De acordo com a teoria da relatividade especial, uma haste de comprimento L se
movendo a uma velocidade v sofre uma contração de δ na direção do movimen-
to, dada por:
onde c é a velocidade da luz (cerca de 300 × 106 m/s). Calcule quanto uma haste de
2 m de comprimento irá se contrair, quando viaja a uma velocidade de 5000 m/s.
Livro_Gilat.indb 32 02/07/12 14:07
Capítulo 1 • Iniciação ao Ambiente do MATLAB 33
33. O pagamento mensal M de um dado empréstimo P para y anos e a uma taxa de
juros r pode ser calculado pela seguinte fórmula:
(a) Calcule o pagamento mensal de um empréstimo de R$ 85.000,00 para 15
anos a uma taxa de juros de 5,75% (r = 0,0575). Defina as variáveis P, r e y
e use-as para calcular M.
(b) Calcule o valor total necessário para quitar o empréstimo.
34. O saldo B de uma conta de poupança após t anos, quando uma quantidade inicial
P é investida a uma taxa de juros anual r, sendo os juros compostos anualmente,
t
é dado por B = P(1 + r) . Se os juros são compostos continuamente, o saldo é
rt
dado por B = Pe . Considere que uma quantia de R$ 40.000,00 é investida por
20 anos em uma conta de poupança que paga 5,5% de juros, sendo os juros
compostos anualmente. Use o MATLAB para determinar quantos dias a menos
serão necessários para ganhar a mesma quantia se o dinheiro é investido em uma
conta em que os juros são compostos continuamente.
35. A dependência da pressão de vapor p em relação à temperatura pode ser estima-
da pela equação de Anteing:
onde ln é o logaritmo natural, p é dado em mmHg, T é dado em kelvins e A, B e C
são constantes do material. Para o tolueno (C6H5CH3), na faixa de temperaturas
entre 280 e 410 K, as constantes do material são A = 16,0137; B = 3096,52 e C =
–53,67. Calcule a pressão de vapor do tolueno nas temperaturas de 315 e 405 K.
36. O nível de pressão sonora LP em unidades de decibéis (dB) é determinado por:
onde p é a pressão do som e p0 = 20 × 10–6 Pa é uma referência (a pressão do
som quando LP = 0 dB).
(a) A pressão do som de um carro em movimento é 80 × 10–2 Pa. Determine o
nível de pressão do som em decibéis.
(b) O nível de pressão do som de um motor a jato é 110 dB. Quantas vezes a
pressão do som do motor a jato é maior que a do carro em movimento?
37. Use o Help do MATLAB para encontrar um formato de exibição que exiba a
saída como uma razão de inteiros. Por exemplo, o número 3,125 será exibido
como 25/8. Altere o modo de exibição para esse formato e execute as seguintes
operações:
(a) 5/8 + 16/6
(b) 1/3 – 11/13 + 2,72
Livro_Gilat.indb 33 02/07/12 14:07
34 MATLAB com Aplicações em Engenharia
38. A taxa de transferência de calor q através de uma
parede cilíndrica sólida é dada por:
onde k é a condutividade térmica. Calcule q para
um tubo de cobre [k = 401 Watts/(°C⋅m)] de
comprimento L = 300 cm com raio externo r2 = 5
cm e raio interno r1 = 3 cm. A temperatura exter-
na é T2 = 20°C e a temperatura interna é T1 = 100°C.
39. A aproximação de Stirling para grandes fatoriais é dada por:
Use a fórmula para calcular 20!. Compare o resultado com o valor exato obtido
com a função nativa do MATLAB factorial, determinando o erro [erro =
(valor_exato – valor_aproximado) / valor_exato].
40. Um projétil é lançado segundo um ângulo θ
com uma velocidade V0. O tempo de viagem
do projétil tviagem, a máxima distância (hori-
zontal) de viagem xmax e a máxima altura hmax
são dados por:
tviagem = 2 senθ0, xmax = 2 senθ0 cosθ0,
hmax = 2 senθ0
Considere o caso em que V0 = 600 pés/s e θ = 54°. Defina V0 e θ como variáveis
2
do MATLAB e calcule tviagem, xmax e hmax (g = 32,2 pés/s ).
Livro_Gilat.indb 34 02/07/12 14:07
Você também pode gostar
- 953f3f45-46bf-4e5a-aa8a-18441d318c9aDocumento18 páginas953f3f45-46bf-4e5a-aa8a-18441d318c9aJosemar Pereira da SilvaAinda não há avaliações
- Apostila OctaveDocumento45 páginasApostila OctaveJosemar Pereira da Silva100% (1)
- Ata Da 329Documento9 páginasAta Da 329Josemar Pereira da SilvaAinda não há avaliações
- Modelo Plano de EnsinoDocumento3 páginasModelo Plano de EnsinoJosemar Pereira da SilvaAinda não há avaliações
- Aula 5 - Mod.78 - Quimica - 2 AnoDocumento18 páginasAula 5 - Mod.78 - Quimica - 2 AnoJosemar Pereira da SilvaAinda não há avaliações
- 9628-Texto Do Artigo-13891-1-10-20180807Documento2 páginas9628-Texto Do Artigo-13891-1-10-20180807Josemar Pereira da SilvaAinda não há avaliações
- Aula4 InstrumentosdeTemperaturaDocumento22 páginasAula4 InstrumentosdeTemperaturaWilliam Hertz GanzenmüllerAinda não há avaliações
- Resolucao de Equacoes Diferenciais Por Redes NeuraDocumento10 páginasResolucao de Equacoes Diferenciais Por Redes NeuraJosemar Pereira da SilvaAinda não há avaliações
- Introduoprogamaocom OctaveDocumento68 páginasIntroduoprogamaocom OctaveJosemar Pereira da SilvaAinda não há avaliações
- Introdução À Programação em JuliaDocumento1 páginaIntrodução À Programação em JuliaJosemar Pereira da SilvaAinda não há avaliações
- Ementa Tutorial Da Linguagem Julia para OtimizacaoDocumento1 páginaEmenta Tutorial Da Linguagem Julia para OtimizacaoJosemar Pereira da SilvaAinda não há avaliações
- Ementa Tutorial Da Linguagem Julia para OtimizacaoDocumento1 páginaEmenta Tutorial Da Linguagem Julia para OtimizacaoJosemar Pereira da SilvaAinda não há avaliações
- Cardapio Josemar Pereira Da Silva 10Documento6 páginasCardapio Josemar Pereira Da Silva 10Josemar Pereira da SilvaAinda não há avaliações
- Resolucao de Equacoes Diferenciais Por Redes NeuraDocumento10 páginasResolucao de Equacoes Diferenciais Por Redes NeuraJosemar Pereira da SilvaAinda não há avaliações
- Eq481 UnidadesDocumento6 páginasEq481 UnidadesEdsonMarcondesAinda não há avaliações
- Curso Avançado Pdl2 C4GDocumento104 páginasCurso Avançado Pdl2 C4GRonie ToledoAinda não há avaliações
- Introdução A LógicaDocumento211 páginasIntrodução A LógicaOdilon RodriguesAinda não há avaliações
- Apost CDocumento79 páginasApost CidalponteAinda não há avaliações
- Certificação em Python - Grupo4Documento8 páginasCertificação em Python - Grupo4Ebert RichardAinda não há avaliações
- Algoritmo e Lógica de Programação I PDFDocumento195 páginasAlgoritmo e Lógica de Programação I PDFMateus Santanna100% (3)
- Algoritmos e Programação Parte 3Documento30 páginasAlgoritmos e Programação Parte 3RogérioVriesmanAinda não há avaliações
- Apostila de JavaDocumento59 páginasApostila de JavaMauricio de SáAinda não há avaliações
- Algoritmia e ProgramaçãoDocumento37 páginasAlgoritmia e ProgramaçãoHelio VilasAinda não há avaliações
- Aula Fup 03 Estrutura SequencialDocumento39 páginasAula Fup 03 Estrutura SequencialMarcio Antônio CostaAinda não há avaliações
- Programacao Basica em AdvPl 1Documento27 páginasProgramacao Basica em AdvPl 1Vileimar GadelhaAinda não há avaliações
- Cap 4 GraficosDocumento46 páginasCap 4 GraficosMAJOR zinAinda não há avaliações
- Apostila Visualg 2Documento7 páginasApostila Visualg 2jrricardorochaAinda não há avaliações
- Apontamentos Sobre Linguagem CDocumento12 páginasApontamentos Sobre Linguagem CÍcaro Savage DiasAinda não há avaliações
- Lógica de Programação - Conteúdo PRONATEC PDFDocumento80 páginasLógica de Programação - Conteúdo PRONATEC PDFigorrod100% (1)
- Material Linguagem C - Structs Aninhadas e Matriz - Enum - UnionDocumento59 páginasMaterial Linguagem C - Structs Aninhadas e Matriz - Enum - UnionEdemir SilvaAinda não há avaliações
- Linguagem C - FunçõesDocumento51 páginasLinguagem C - FunçõesAdriana BrunettiAinda não há avaliações
- Apresentação JavascriptDocumento153 páginasApresentação JavascriptClaudio Azevedo PassosAinda não há avaliações
- JAI - Cap 5 Uma Introducao A Programacao em Lua PDFDocumento37 páginasJAI - Cap 5 Uma Introducao A Programacao em Lua PDFRone SilvaAinda não há avaliações
- AlgoritmosDocumento48 páginasAlgoritmosFrancine NumerAinda não há avaliações
- Do Python e Os Primeiros Passos PDFDocumento7 páginasDo Python e Os Primeiros Passos PDFBrunoengtec Suzuki HarukoAinda não há avaliações
- Exercicios de Linguagem CDocumento8 páginasExercicios de Linguagem CLeandro Lutz GurniakAinda não há avaliações
- Todas As Aulas de Algoritmos e ProgramacaoDocumento67 páginasTodas As Aulas de Algoritmos e Programacaovaitncfdp vcmesmoAinda não há avaliações
- Apostila Pensamento Computacional - Algoritmos - 2021Documento80 páginasApostila Pensamento Computacional - Algoritmos - 2021Fabiana AlvesAinda não há avaliações
- Algo Lec1Documento26 páginasAlgo Lec1Fernando FariasAinda não há avaliações
- FORTRAN ApostilaDocumento99 páginasFORTRAN ApostilaJonathan TeixeiraAinda não há avaliações
- Microfundamento - Algoritmos e Lógica de ProgramaçãoDocumento249 páginasMicrofundamento - Algoritmos e Lógica de ProgramaçãoCharles FredericoAinda não há avaliações
- ALGORÍTMOSDocumento23 páginasALGORÍTMOSmarchini2010Ainda não há avaliações
- Lógica de ProgramaçãoDocumento63 páginasLógica de ProgramaçãoGiueSamara SantosAinda não há avaliações
- Resumo para AP1 de Computação 1 - Tutor ErickDocumento53 páginasResumo para AP1 de Computação 1 - Tutor ErickRafael TavaresAinda não há avaliações
- Utilizando Classe No Access - Introdu oDocumento120 páginasUtilizando Classe No Access - Introdu oAugusto MonjardimAinda não há avaliações