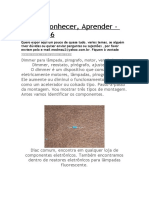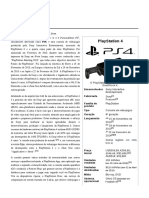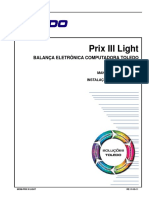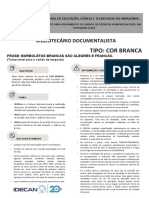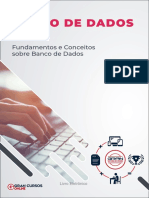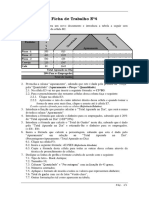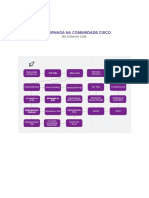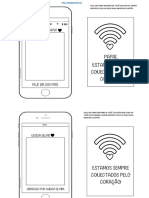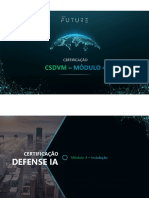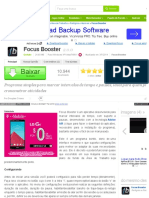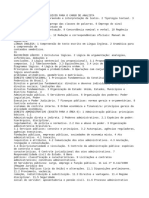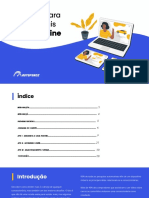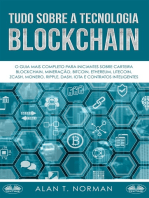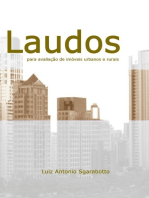Escolar Documentos
Profissional Documentos
Cultura Documentos
Tapo WebCam
Enviado por
silvio0 notas0% acharam este documento útil (0 voto)
11 visualizações33 páginasTítulo original
Tapo_WebCam
Direitos autorais
© © All Rights Reserved
Formatos disponíveis
PDF, TXT ou leia online no Scribd
Compartilhar este documento
Compartilhar ou incorporar documento
Você considera este documento útil?
Este conteúdo é inapropriado?
Denunciar este documentoDireitos autorais:
© All Rights Reserved
Formatos disponíveis
Baixe no formato PDF, TXT ou leia online no Scribd
0 notas0% acharam este documento útil (0 voto)
11 visualizações33 páginasTapo WebCam
Enviado por
silvioDireitos autorais:
© All Rights Reserved
Formatos disponíveis
Baixe no formato PDF, TXT ou leia online no Scribd
Você está na página 1de 33
Câmaras TAPO
utilização como WEBCam
©2020 TP-Link, Inc. Confidential information. Not for distribution or reproduction.
TP-Link TAPO
©2020 TP-Link, Inc. Confidential information. Not for distribution or reproduction. 2
Download, instalação e registo. Aplicação TP-Link Tapo
Nas páginas seguintes, detalharemos as etapas de
Download, Instalação e Registo na aplicação TP-Link
TAPO. O exemplo em questão está no sistema
operacional Android, mas também pode ser feito em
dispositivos Apple.
©2020 TP-Link, Inc. Confidential information. Not for distribution or reproduction.
Download, instalação e registo. Aplicação TP-Link Tapo
©2020 TP-Link, Inc. Confidential information. Not for distribution or reproduction.
Download, instalação e registo. Aplicação TP-Link Tapo
©2020 TP-Link, Inc. Confidential information. Not for distribution or reproduction.
Adicionar nova câmara
Nas páginas seguintes, detalharemos as etapas para
adicionar uma câmara inteligente. O exemplo em
questão é o Tapo C200, mas de maneira semelhante o
Tapo C100 pode ser adicionado.
©2020 TP-Link, Inc. Confidential information. Not for distribution or reproduction.
Adicionar nova câmara
©2020 TP-Link, Inc. Confidential information. Not for distribution or reproduction.
Adicionar nova câmara
©2020 TP-Link, Inc. Confidential information. Not for distribution or reproduction.
Adicionar nova câmara
©2020 TP-Link, Inc. Confidential information. Not for distribution or reproduction.
Adicionar nova câmara
©2020 TP-Link, Inc. Confidential information. Not for distribution or reproduction.
Configurações para acesso direto à câmara
Depois de adicionar a câmara, é necessário realizar uma
configuração da mesma para poder aceder localmente à
imagem da câmara através de programas de terceiros.
É simplesmente proteger o acesso com nome de usuário
e senha.
©2020 TP-Link, Inc. Confidential information. Not for distribution or reproduction.
Configurações para acesso direto à câmara
©2020 TP-Link, Inc. Confidential information. Not for distribution or reproduction.
Configurações para acesso direto à câmara
©2020 TP-Link, Inc. Confidential information. Not for distribution or reproduction.
Configurar Aplicação PC
RTSP / ONVIF
©2020 TP-Link, Inc. Confidential information. Not for distribution or reproduction. 14
Programa de terceiros para acesso à câmara Tapo via RTSP / Onvif
para
Uma vez feitas as configurações dos slides anteriores, O acesso à câmara é feito
através do protocolo RTSP / ONVIF. Para isso, é necessário ter programas que que
suportem esse protocolo, mas também sejam capazes de disponibilizar a câmara
para o Windows como fonte de vídeo.
Para este exemplo específico, usamos o aplicativo splitCam (www.splitcamera.com),
mas pode ser utilizado qualquer outro com características semelhantes (como
www.manycam.com).
©2020 TP-Link, Inc. Confidential information. Not for distribution or reproduction.
Programa de terceiros para acesso à câmara Tapo via RTSP / Onvif
para
O URL que as câmaras Tapo usam para aceder via RTSP / ONVIF é o seguinte
rtps: // <endereço-ip>: 554 / stream1 (alta qualidade)
rtps: // <endereço_ip>: 554 / stream2 (qualidade média)
Dependendo do programa a ser usado no PC, será necessário indicar no URL o nome
de usuário e a senha para aceder à câmara:
rtps: // <usuário: senha> @ <endereço-ip>: 554 / stream1
O IP da câmara pode ser visto na própria aplicação TAPO. O nome de usuário e a
senha são os que definimos anteriormente na seção Conta da câmara também na
aplicação TAPO.
©2020 TP-Link, Inc. Confidential information. Not for distribution or reproduction.
©2020 TP-Link, Inc. Confidential information. Not for distribution or reproduction.
©2020 TP-Link, Inc. Confidential information. Not for distribution or reproduction.
©2020 TP-Link, Inc. Confidential information. Not for distribution or reproduction.
©2020 TP-Link, Inc. Confidential information. Not for distribution or reproduction.
©2020 TP-Link, Inc. Confidential information. Not for distribution or reproduction.
Configurar
Programas
Videoconferência:
Zoom // Skype
©2020 TP-Link, Inc. Confidential information. Not for distribution or reproduction. 22
Exemplo de configuração no Skype
- Abrir o programa Skype
- Aceder às Configurações
- Aceder à secção Audio e Video
- Selecionar a câmara SplitCam Video Driver
©2020 TP-Link, Inc. Confidential information. Not for distribution or reproduction.
©2020 TP-Link, Inc. Confidential information. Not for distribution or reproduction.
©2020 TP-Link, Inc. Confidential information. Not for distribution or reproduction.
©2020 TP-Link, Inc. Confidential information. Not for distribution or reproduction.
©2020 TP-Link, Inc. Confidential information. Not for distribution or reproduction.
©2020 TP-Link, Inc. Confidential information. Not for distribution or reproduction.
Exemplo de configuração no ZOOM
- Abrir o programa ZOOM acedendo ao link da reunião
Selecione no painel, na área Iniciar vídeo, o menu suspenso
correspondente ao vídeo.
- Selecionar a câmara SplitCam Video Driver
- Também pode ser configurado na área de configuração de vídeo.
©2020 TP-Link, Inc. Confidential information. Not for distribution or reproduction.
©2020 TP-Link, Inc. Confidential information. Not for distribution or reproduction.
©2020 TP-Link, Inc. Confidential information. Not for distribution or reproduction.
©2020 TP-Link, Inc. Confidential information. Not for distribution or reproduction.
©2020 TP-Link, Inc. Confidential information. Not for distribution or reproduction.
Você também pode gostar
- Report 1920 UAb Prog. Exerc Cios 1 1702132 Estudante - Uab.ptDocumento20 páginasReport 1920 UAb Prog. Exerc Cios 1 1702132 Estudante - Uab.ptPatricia PiresAinda não há avaliações
- Aula 3Documento58 páginasAula 3Maria de AlmeidaAinda não há avaliações
- Zanthus VoucherDocumento31 páginasZanthus VoucherrodjaccAinda não há avaliações
- DimmerDocumento19 páginasDimmerMauricio Maximo DominguesAinda não há avaliações
- PlayStation 4Documento28 páginasPlayStation 4André GuilhermeAinda não há avaliações
- IBGE Agente Censitário 2021Documento128 páginasIBGE Agente Censitário 2021Breno SantosAinda não há avaliações
- Prix III LigthDocumento42 páginasPrix III LigthBiotronica Assis TecAinda não há avaliações
- Cderno de Matematica 9 AnoDocumento40 páginasCderno de Matematica 9 AnoLaianny AlmeidaAinda não há avaliações
- Unidade 1 - GRA0450 ALGORITMOS E PROGRAMAÇÃO GR0049-212-9 - 202120.ead-17294.01Documento47 páginasUnidade 1 - GRA0450 ALGORITMOS E PROGRAMAÇÃO GR0049-212-9 - 202120.ead-17294.01Bruno RochaAinda não há avaliações
- ManualDocumento51 páginasManualCharles BarrosAinda não há avaliações
- Idecan 2019 If Am Bibliotecario Documentalista ProvaDocumento9 páginasIdecan 2019 If Am Bibliotecario Documentalista ProvaMario IdenyoAinda não há avaliações
- Oxo Um 8068 38 39 28 29 Premium Deskphone 8AL90894PTAC 1 PTDocumento55 páginasOxo Um 8068 38 39 28 29 Premium Deskphone 8AL90894PTAC 1 PTEduardo SilvaAinda não há avaliações
- Fundamentos e Conceitos Sobre Banco de DadosDocumento74 páginasFundamentos e Conceitos Sobre Banco de DadosCarlos CajulAinda não há avaliações
- Canal MaçonizandoDocumento1 páginaCanal MaçonizandodiegofranzenfrcAinda não há avaliações
- Servidores e Serviços de Interconectividade Linux - PROVADocumento4 páginasServidores e Serviços de Interconectividade Linux - PROVAMatheus DuarteAinda não há avaliações
- Questões de Concurso - Aprova ConcursosDocumento15 páginasQuestões de Concurso - Aprova ConcursosDANDARA MORAESAinda não há avaliações
- Excel - Ficha de Trabalho 004Documento1 páginaExcel - Ficha de Trabalho 004Filipe SarmentoAinda não há avaliações
- Manual M7Documento30 páginasManual M7ana vieira0% (1)
- Ementa Comunidade CiscoDocumento36 páginasEmenta Comunidade CiscoRodrigoAinda não há avaliações
- Curso 168206 Trilha 02 v1Documento33 páginasCurso 168206 Trilha 02 v1natallysonAinda não há avaliações
- Cartão Conectados Pelo Coração Dia Dos Pais. Dia de Quem Cuida de MimDocumento3 páginasCartão Conectados Pelo Coração Dia Dos Pais. Dia de Quem Cuida de MimCrisieli Caetano100% (1)
- INSTALAÇÃODocumento27 páginasINSTALAÇÃOJosue AlvesAinda não há avaliações
- Cap. I - Conceitos Básicos de InformáticaDocumento40 páginasCap. I - Conceitos Básicos de Informáticaruthimirasambumba SambumbaAinda não há avaliações
- WWW Baixaki Com BR Download Focus Booster HTMDocumento9 páginasWWW Baixaki Com BR Download Focus Booster HTMfredsvAinda não há avaliações
- 204.0301.10 - DM2500 - Guia de Configuração RápidaDocumento140 páginas204.0301.10 - DM2500 - Guia de Configuração RápidaFelipe VideiraAinda não há avaliações
- Conteudo Banco CentralDocumento4 páginasConteudo Banco CentralJoão Vitor R. BaptistaAinda não há avaliações
- Carta de Apresentação PDFDocumento3 páginasCarta de Apresentação PDFManuel Fernandes100% (4)
- L 528-2022Documento191 páginasL 528-2022dj azeitonaAinda não há avaliações
- HadoopDocumento11 páginasHadoopFernando AnselmoAinda não há avaliações
- Ebook - O Roteiro para Vender Mais Carros OnlineDocumento39 páginasEbook - O Roteiro para Vender Mais Carros OnlineManoel FerreiraAinda não há avaliações
- Inteligência artificial: Como aprendizado de máquina, robótica e automação moldaram nossa sociedadeNo EverandInteligência artificial: Como aprendizado de máquina, robótica e automação moldaram nossa sociedadeNota: 5 de 5 estrelas5/5 (3)
- Trading online de uma forma simples: Como aprender o comércio em linha e descobrir as bases para uma negociação bem sucedidaNo EverandTrading online de uma forma simples: Como aprender o comércio em linha e descobrir as bases para uma negociação bem sucedidaNota: 5 de 5 estrelas5/5 (1)
- Trincas e Fissuras em Edificações: causadas por recalques diferenciaisNo EverandTrincas e Fissuras em Edificações: causadas por recalques diferenciaisAinda não há avaliações
- Comandos ElétricosNo EverandComandos ElétricosAinda não há avaliações
- Inteligência artificial: O guia completo para iniciantes sobre o futuro da IANo EverandInteligência artificial: O guia completo para iniciantes sobre o futuro da IANota: 5 de 5 estrelas5/5 (6)
- Tudo Sobre A Tecnologia Blockchain: O Guia Mais Completo Para Iniciantes Sobre Carteira Blockchain, Bitcoin, Ethereum, Ripple, DashNo EverandTudo Sobre A Tecnologia Blockchain: O Guia Mais Completo Para Iniciantes Sobre Carteira Blockchain, Bitcoin, Ethereum, Ripple, DashAinda não há avaliações
- Liberdade digital: O mais completo manual para empreender na internet e ter resultadosNo EverandLiberdade digital: O mais completo manual para empreender na internet e ter resultadosNota: 5 de 5 estrelas5/5 (10)
- Modelos De Laudos Para Avaliação De Imóveis Urbanos E RuraisNo EverandModelos De Laudos Para Avaliação De Imóveis Urbanos E RuraisAinda não há avaliações
- Roadmap back-end: Conhecendo o protocolo HTTP e arquiteturas RESTNo EverandRoadmap back-end: Conhecendo o protocolo HTTP e arquiteturas RESTNota: 4.5 de 5 estrelas4.5/5 (2)