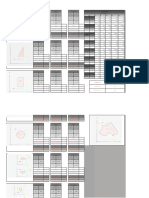Escolar Documentos
Profissional Documentos
Cultura Documentos
Abrir Excel em Dois Monitores para Comparação
Abrir Excel em Dois Monitores para Comparação
Enviado por
SERGIO ALMEIDA BOCCHITítulo original
Direitos autorais
Formatos disponíveis
Compartilhar este documento
Compartilhar ou incorporar documento
Você considera este documento útil?
Este conteúdo é inapropriado?
Denunciar este documentoDireitos autorais:
Formatos disponíveis
Abrir Excel em Dois Monitores para Comparação
Abrir Excel em Dois Monitores para Comparação
Enviado por
SERGIO ALMEIDA BOCCHIDireitos autorais:
Formatos disponíveis
Excel: faça comparações
usando duas janelas
independentes
A manipulação de dados de uma tabela pelo Excel é muito fácil, no entanto,
muitos desconhecem pequenos recursos que podem melhorar ainda mais a
visualização e edição dos dados em uma planilha. Nesse artigo, mostraremos
como abrir duas ou mais janelas para visualizar o conteúdo de células distantes
ao mesmo tempo.
Comparação facilitada
Digamos que você precise comparar todos os dados da linha 2 com a 356.
Normalmente, você teria que rolar a barra lateral da linha 2 até a 356 algumas
vezes até comparar todas as colunas dessa linha - o que é muito trabalhoso. Ao
invés disso, você pode criar uma nova janela para que a primeira fique estática
exibindo a linha 2, enquanto que a segunda janela permaneça na linha 356.
Para dividir sua pasta de trabalho em duas janelas, faça o seguinte
procedimento:
1. Selecione a guia “Exibição” e clique no botão “Nova Janela”.
2. Logo em seguida, clique no botão “Organizar Tudo”. Com isso, abrirá uma
janela com algumas opções exibição. Selecione o modo que mais lhe agradar e
clique em OK. Caso você não goste do resultado, clique novamente no botão
“Organizar Tudo” para trocar o modo de exibição.
3. Com as janelas organizadas, role a barra de rolagem (horizontal ou vertical)
até a posição desejada para fazer sua comparação.
4. (Opcional) Com as janelas organizadas nos seus respectivos lugares, clique
no botão “Exibir Lado a Lado”, e depois em “Rolagem Sincronizada”. Com isso,
as barras de rolagem serão movimentadas ao mesmo tempo e você poderá
conferir todos os dados de uma linha alterando apenas uma janela.
Todas as células modificadas - em qualquer uma das janelas abertas - serão
refletidas na outra automaticamente, pois elas fazem parte da mesma planilha.
Quando terminar sua comparação, basta fechar qualquer uma das janelas e
maximizá-la para voltar ao normal.
Além de usar essa dica em uma planilha com os mesmos dados, você pode
deixar uma das janelas exibindo o conteúdo da Plan1, enquanto que a outra
mostra o conteúdo da Plan2. Assim, você pode visualizar ou editar duas
planilhas diferentes ao mesmo tempo.
Com essa dica, a comparação entre células de uma pasta de trabalho fica muito
mais fácil e rápida. Esperamos que você tenha aproveitado esse artigo e volte
para conferir mais dicas e tutoriais do Office em breve. Até logo!
Cupons de desconto TecMundo:
Você também pode gostar
- Introdução À Análise e Ao Projeto em Elementos Finitos Rev 011Documento9 páginasIntrodução À Análise e Ao Projeto em Elementos Finitos Rev 011SERGIO ALMEIDA BOCCHIAinda não há avaliações
- Catalogo CimafDocumento25 páginasCatalogo CimafSERGIO ALMEIDA BOCCHIAinda não há avaliações
- TrabgraduaçãopdfDocumento10 páginasTrabgraduaçãopdfSERGIO ALMEIDA BOCCHIAinda não há avaliações
- Caracteres EspeciaisDocumento20 páginasCaracteres EspeciaisSERGIO ALMEIDA BOCCHIAinda não há avaliações
- Abnt NBR 8400-2822Documento106 páginasAbnt NBR 8400-2822SERGIO ALMEIDA BOCCHIAinda não há avaliações
- Planilha de Centro de GravidadeDocumento49 páginasPlanilha de Centro de GravidadeSERGIO ALMEIDA BOCCHIAinda não há avaliações
- Planilha de Centro de GravidadeDocumento49 páginasPlanilha de Centro de GravidadeSERGIO ALMEIDA BOCCHIAinda não há avaliações